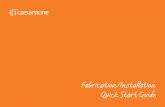VoiceAttack Quick Start Guidevoiceattack.com/VoiceAttackHelp.pdf · VoiceAttack Quick Start Guide...
Transcript of VoiceAttack Quick Start Guidevoiceattack.com/VoiceAttackHelp.pdf · VoiceAttack Quick Start Guide...


VoiceAttack Quick Start Guide (v1.7+)
A few things that you'll need for VoiceAttack to work:
1) Microsoft Windows Vista, 7, 8, 8.1, 10 or XP. Windows Vista and up come with the Windows Speech Recognition Engine built in. Windows XP, by default, does not. If your copy of Windows XP does not have these components, you will need to download them from the VoiceAttack site:
http://www.voiceattack.com/download_for_xp.aspx
You will know right away when you launch VoiceAttack if you do not have the Windows Speech Recognition Engine :) (Note: a link will appear with the same address listed above.)
If you feel adventurous and find out that VoiceAttack works on other versions of Windows, please let us know & we'll make sure to update this document.
2) The .Net Framework v4. This is a requirement. The installer will show you where to get it if you don't already have it.
3) A microphone... Although not technically REQUIRED for the program to run, you're not going to get very far without one. A USB headset is recommended, since you are probably going to use VoiceAttack to play games. Setting up your microphone properly to work with Windows’ speech recognition is a very vital step. There is a short section on how to do this, near the end of this document (See, ‘Setting up Microphone Input’).
4) A voice (see #3). :)
5) Your Windows Speech Recognition Engine needs to be trained up. Again, not an absolute requirement, however, the difference between a trained and untrained system is like night and day.
Hint: Start in Control Panel... I ran the trainer three times in a row & now recognition works great!
Getting things going...
Once you've got VoiceAttack installed and you have found out that you meet all the requirements outlined above, you can just jump right in. To keep things simple, we're going to assume that you are working with the trial version of VoiceAttack, and this is your first time running VoiceAttack on this computer. If your microphone is on and the input volume of your microphone is properly set, you should see VoiceAttack's Level bar moving when you speak. If the Level bar is not moving, VoiceAttack can't hear you. See the 'Troubleshooting Guide' at the end of this document.
Notice that VoiceAttack is pretty much not recognizing anything you say. This is good, because we have not added any commands to the profile. Click the 'Edit' button to view the commands for this profile.
What is a command? A command is simply a word or phrase you are going to say to VoiceAttack. When VoiceAttack recognizes the command that you say, it will perform a series of actions (which can be keyboard key presses, pauses, mouse clicks, application launches,

sound effects, etc.).
Notice that VoiceAttack has a set of commands already set up for demonstration purposes. You can edit and/or remove all of these items. Let's try one out! Hit the, 'Cancel' button to go back to the Main screen. Now, you must speak into your microphone. Say the word, 'Calculator'. If everything is lined up right (microphone is on, you have adequate volume and your speech recognition engine is trained up), you should see the Windows calculator on your screen. Now say, 'Close Calculator'. The calculator should now be closed. If you are not seeing the Windows calculator, please refer to the Troubleshooting Guide at the end of this document.
Note that this help file is kind of basic and doesn't explain some things in super deep detail. Swing by the VoiceAttack user forum for more detailed explanations/conversations about pretty much everything.
Thank you for trying VoiceAttack!
PS - This help document is also available online, so please save a tree by not printing this huge document that changes a lot (pretty please).
http://www.voiceattack.com/help

VoiceAttack Screen Guide
This document will make an attempt to explain the main features of VoiceAttack.
VoiceAttack's Main Screen
This is the main hub for all VoiceAttack activity. There's a lot going on here, so, I've numbered the main areas of the screen and describe each part below.
1 - Audio indicator
This icon indicates the status of your commands (recognized, unrecognized, error), as well as a way to tell if your mic is muted.
2 - Options button
Opens the options screen where you will find various settings for VoiceAttack (See 'Options Screen'). Additionally, the registration screens for VoiceAttack are available through this button (See 'Registration Screen').
3 - Profile management buttons
These two buttons will allow you to edit, delete, export and duplicate your currently-selected profile or create or import a new profile. Note: Creating, importing, deleting and duplicating profiles is only available in the registered version of VoiceAttack.
4 - Profile selector
Drop down the list to select one of your created profiles. Each profile contains a set of commands that you specify.

5 - 'Target' selector When VoiceAttack recognizes a command, it needs a place to send input. You can either send input to the Active Window (almost always the most likely case), or, you can choose to send the input to an application with a specified window title, or even a named process. Note that this can be overridden at both the profile and even at the command level (see, 'Profile' and 'Command' screens for more details). To choose the Active Window, simply choose, 'Active Window' from the list (it’s the first item in the list, and, it is the default selection). To select a window title or named process, just drop down the list. Choosing a window from the list will indicate to the commands that you issue that you want to send input to that window. To refresh this list, just drop the list down and select, 'Refresh this list'. This will display the current set of open windows on your system. Note that this is a free input text box and you can modify your selection (as detailed below). Just select the option labeled, ‘Add your own target’ or select the blank option and start typing. The value you type into the drop-down box can contain wildcards indicated by asterisks (*). This is handy when the title of the window changes (or even if you just don’t feel like typing the entire title). To indicate that the window title contains the value you type in the box, put an asterisk on each end. For instance, if you want to
target any window that contains, 'Notepad' in the title, put, '*Notepad*' (without quotes) in the box. To indicate that the window title starts with the value in the box, put an asterisk at the end: 'Notepad*'. To indicate that the window title ends with the value in the box, put an asterisk at the beginning: '*Notepad'. The values are not case-sensitive. The first window found to match the criteria indicated will be selected.
Advanced: Note that you can also use process names as they appear in the Windows Task Manager. You can use wildcards the same as you do with the window titles. Window titles are checked first, and then the process names. Don’t worry, this happens very fast.
More advanced: If a window cannot be found by title or process name, the window class names will then be checked. Wildcards apply if you need them. Note that this will be the class name of the window itself and not the class name of a child control. Again, this is an advanced feature that you may never ever use.
See, ‘Application Focus (Process Target) Guide’ near the end of this document for more help on this topic. 6 - Listening button This is a toggle button that enables/disables VoiceAttack's 'listening'. That is, VoiceAttack will stop performing actions on commands that it recognizes. The only commands VoiceAttack will process are the commands that tell VoiceAttack to start listening again (if you specified one or more... see 'Command Screen' for more info).

The hotkey for this button can be configured through the VoiceAttack Options screen Keyboard shortcuts toggle This toggle button enables/disables VoiceAttack's keyboard shortcuts. Mouse shortcuts toggle This toggle button enables/disables VoiceAttack's mouse button shortcuts. Joystick button toggle This toggle button enables/disables VoiceAttack's joystick button detection. Stop Commands button
This will halt all macros that are in progress. Useful if your macros happen to be long- running. Note this will also stop any playing sounds or text-to-speech, and any keys that are pressed down will be released.
7 - Recognition log This log shows what VoiceAttack is 'hearing' and the actions that VoiceAttack is invoking. This list is quite useful when determining if you need to speak more clearly or rethink the names of your commands. It's also a lot of fun to say weird phrases and see what the speech recognition engine *thinks* you said. Fun for the whole family (maybe). Right-clicking on this log will allow you to copy and clear the text, as well as allow you to specify some options. For instance, you can indicate if new log entries appear at the top or at the bottom of the log, as well as specify how many entries the log will hold. You can also filter out unrecognized commands or just show the latest log entry only. Note: Right-clicking (or double-clicking) a 'Recognized' log entry will take you to the 'Edit Command' screen for the selected command in the current profile. If the log entry is 'Unrecognized', you will be taken to the 'Add Command' screen. This is to aid in testing new commands and has probably saved me a few pulled hairs. Your mileage may vary :) 8 - Level Bar
A graphical indicator of the microphone input for VoiceAttack. My guess is that the first thing you will do when you are launching VoiceAttack is to look at this bar... and then say, 'helloooooooooooo' into your microphone to see if all is working. Maybe that's just me. Note that this bar will turn red as an additional indicator when listening is turned off.
9 - Compact Mode Click this button to toggle between VoiceAttack's full-size and compact modes. The context menu that is accessible from the icon in the top-left corner contains the option to set VoiceAttack as, ‘Always on top’, as well as quick access to the VoiceAttack help document and user forum. A recent addition is the new, ‘Cover of Darkness’ option, which will toggle VoiceAttack’s, ‘dark’ mode for nighttime use ;)

Profile and Profile Options Screens
This is where you will update each of your profiles. A profile is basically a set of commands that you define.
1 - Profile Name Type a unique name here for your profile. Make something descriptive! 2 - Profile Options This is where you can set up some additional attributes of your profile, as well as override some of the global items found in the Options screen (such as the various ways of turning on and off VoiceAttack's listening). Click this button to go to the profile options/global override screen shown below:

Profile Options General Tab

Profile Options Hotkey Tab Select each item that you want to override by checking the appropriate box. Where a, '…' button is indicated, you can click it and be presented with a configuration screen

(the base configuration is outlined in the Options screen). For example, if the Recognition Global Hotkey is, 'Ctrl + F5' on the Options screen, we have it overridden here as, 'Alt + F1'. That means that for every other profile, you would press, 'Ctrl + F5' to toggle VoiceAttack's listening, but, when you are in this profile, you would use, 'Alt + F1'. This same principle is carried over into the, 'Mouse Click Recognition', 'Stop Command Hotkey' and the, 'Joystick Recognition Button’ (See the Options page for more on what these features do). The, 'Override listening if my spoken command begins with...' option was added as a fun way to interact with VoiceAttack (even if VoiceAttack is not listening). If you say what is in the input box before your command, VoiceAttack will listen to that command and go back to not listening. For instance, let's say you have a spoken command called, 'Attack', and VoiceAttack's listening is off. Let's also say that your listening override is, 'computer' (as shown). While listening is off, you can say, 'Attack' all day, and nothing will happen. If this option is on, you can say, 'Computer, Attack' and VoiceAttack will execute the, 'Attack' command (and then resume not listening). 'Override global minimum confidence level' allows you to set the minimum confidence level of recognized phrases. This overrides the value set globally on the, 'Options' screen. Note that you can override this value on individual commands as well. See, 'Options' screen for more information about confidence levels. 'Execute a command each time a phrase is unrecognized' allows you to pick a command to run any time a phrase is not recognized. The selected command could be something as simple as playing a sound to calling a plugin function. Note that the '{CMD}' token takes on the unrecognized value so you can use it for processing (see the section on tokens near the end of this document). 'Execute a command each time this profile is loaded' allows you to pick a command to execute when you switch to this profile (or when VoiceAttack is started and this profile is already selected). Again, your command can do simple stuff or it could initialize values for use later. If you need to disable this feature temporarily due to a problem (for example, loading another profile when your current profile loads... not a good idea), you can hold down CTRL and Shift when you launch VoiceAttack and choose the option, 'Disable profile initialization commands (this session only)' and click, 'OK'. 'Execute a command each time a dictation phrase is recognized' allows you to choose a command that is run any time an entry is made into the dictation buffer. This could be useful for playing a sound, reading back what was last said or for plugin use.
'Include commands from other profiles' will allow you to reference, or, ‘include’ the commands from any or all of your other profiles. This way, you can create common profiles filled with commands that can be shared among several other profiles. The profiles that you include can be arranged in priority, from highest to lowest. When duplicate-named commands are encountered, the command in the profile with the higher priority will be retained. For instance, let’s say you have two profiles that you want to include: Profile A and Profile B. Profile A has been given a higher priority than Profile B (it’s higher up on the list). Both profiles have a command called, ‘Fire

Weapons’. When you issue the command, ‘Fire Weapons’, the command from Profile A will be used, since Profile A has a higher priority. Note: The included profiles in this set are higher priority than the Global Profiles selected from the Options screen (See, ‘Global Profiles’ on the Options screen). Also, the current, active profile always has the highest priority. To edit the list of included profiles, click on the, ‘…’ button to the right. This will bring up the, ‘Include Profile Commands’ screen. Use the controls on the right side of the screen to add, arrange and delete included profiles. Click, ‘OK’ when you are finished. 'Enable profile switching for the following windows' - Checking this option will turn on automatic profile switching for this profile (this option works in conjunction with the option, ‘Enable Auto Profile Switching’ which is located on the Options screen. What automatic profile switching does is it allows you to specify one or more running applications to look out for. If a specified application is detected as the foreground window, VoiceAttack will automatically switch to this profile. To keep things as simple as possible, there is a text box that allows you to input the name of the window of the application that you want to look for. The input for this box is semicolon-delimited so you can associate your profile with more than one application. Since window titles vary depending on what you are doing, you can also add asterisks (*) as kind of a basic wildcard. If you put the asterisk at the end of the title, the search becomes, 'starts with' (for example, 'Notepad*'). If you put the asterisk at the beginning ('*Notepad'), the search becomes, 'ends with'. If you put an asterisk on both ends ('*Notepad*'), the search becomes, 'contains'. No asterisks (‘Notepad’) means a direct comparison (equals), and a single asterisk (‘*’) indicates that the profile is to be switched to if no other matches have been made (If VoiceAttack is the active window, the profile will not automatically switch (for obvious reasons)).
So, let’s say you want your profile to automatically change when you switch over to either your desktop or Notepad. The desktop window name (oddly enough) is, 'Program Manager' (I know that's weird... there's some help about this down below). Notepad's window title will change depending on the document you are editing. Your input would look like this: 'Program Manager;*Notepad*' (without the quotes). That means VoiceAttack will look for a window titled, 'Program Manager' as well as any window that has a title that contains, 'Notepad'. To help with finding out window titles, a new option has been added to the VoiceAttack Load Options screen. To get to this screen, simply start VoiceAttack while holding down CTRL + Shift. Select the option titled, 'Show window titles (requires 'Enable Automatic Profile Switching’ to be checked in the Options screen).' This will show the window titles in the log so you can see what VoiceAttack sees. Check out the Load Options screen for more details.
Update: VoiceAttack will now also allow you to search by process name in addition to window title. Just include the process name as you would the window title as indicated above, including wildcards. VoiceAttack will first search by window title, then by process name. Note that this is an advanced feature, so, if you have no idea what’s

being said here, just ignore this 😉
'Send commands to this target' - Enabling this option will make this profile's commands target either the active window or another window/process that you specify to receive input. This will override the target indicated on the main screen (global level). Lots of detail about process targets can be found in this document in the section titled, 'Application Focus (Process Target) Guide'. Note that this can be overridden at the command level (see the 'Command Screen' for details).
To send input to the active window, choose, 'Active Window'. Choosing the active window at this level is handy when the global settings are directed to a specific application. Whatever window that is currently active will receive input from the commands in this profile. To send input to a specific window or process, choose the option next to the drop down box. To see what windows are available, drop down the list. Choosing a window from the list will indicate to the commands in this profile that you want to send input to it. Note that this is a free input text box and you can modify your selection (as detailed below). The value in the drop down box can contain wildcards indicated by asterisks (*). This is handy when the title of the window changes. To indicate that the window title contains the value in the box, put an asterisk on each end. For instance, if you want to target any window that contains, 'Notepad' in the title, put, '*Notepad*' (without quotes) in the box. To indicate that the window title starts with the value in the box, put an asterisk at the end: 'Notepad*'. To indicate that the window title ends with the value in the box, put an asterisk at the beginning: '*Notepad'. The values are not case- sensitive. The first window found to match the criteria indicated will be selected. Advanced: Note that you can also use process names as they appear in the Windows Task Manager. You can use wildcards the same as you do with the window titles. Window titles are checked first, and then the process names.
More advanced: If a window cannot be found by title or process name, the window class names will then be checked. Wildcards apply if you need them. Note that this will be the class name of the window itself and not the class name of a child control. Again, this is an advanced feature that you may never ever use.
'Default Text-to-speech voice' - Selecting a value from this list will allow you to indicate a voice to be used profile-wide when, 'Default' is selected in a, 'Say Something with Text-to-Speech' action. Also, an attempt is made at using this selected voice when something goes wrong with the selected voice in the, ‘'Say Something with Text-to-Speech' action


. You can select a voice from the list, or you can freely type in this box. The value typed in must resolve to an active voice. This can be a text variable, tokens or various combinations of literal text and tokens. Note that selecting, ‘None’ indicates that the Windows default voice will continue to be used.
Now, back to the profile screen... 3 - New Command button Click this button to add a new command to your profile (See 'Command Screen'). Edit Command button Click to edit the currently selected command (same as pressing the Enter button on your keyboard or double-clicking a command in the command list) (See 'Command Screen'). Delete Command button Click to delete the currently selected command (same as pressing the Delete button on your keyboard). 4 - Command list This list shows all the commands that have been added by you for the currently selected profile. The first column shows the command name (the words that you will say into your microphone). In screenshot, the second column shows the category of your command (depending on your command list, you may also see the description and shortcut columns), and, the third column shows the actions that will be performed when VoiceAttack recognizes the command. For example, on the first line, the command, 'bags' is indicated. If you say the word, 'bags' into your microphone, VoiceAttack will press the, 'Left Shift' key, plus the, 'B' key. You can double-click a command in this list to edit the command. Right-clicking on this list will allow you to add, edit and delete commands. You can also copy and paste commands as well as copy commands to completely different profiles. 5 - Import Commands button Click this button to selectively import commands from previously-saved profiles (See, 'Importing Commands'). 6 - List filter buttons Expand/collapse multipart commands - This button toggles the view to show multipart commands (commands that have names separated by a semicolon) as one row or multiple rows. Toggle Category Grouping - Use this button to group by category. Grouping by category will let you show/hide groups of commands that have the same category. Note that when the list is grouped by category, you can click on the group headers to expand or collapse that group. You can expand/collapse all groups If you hold down the CTRL key while expanding or collapsing a group. Renaming categories for

multiple commands can be done by right-clicking on the group header and selecting, 'Rename Category'. In this area, you will also see an indicator that shows how many commands are in your profile. If you have filters applied, you will see how many commands are available, plus how many are displayed. The tool tip you see when you hover over this information will display the number of derived commands that are created by things like dynamic commands or composite (prefix/suffix) commands. List Filter Input Box - Start typing in this box and the command list will be filtered down to display any field that contains the text that is typed. Clear this box to remove the filter (this does not affect the underlying data). List Filter Toggle Buttons – There are six buttons to quickly filter the list based on command state. You can toggle each filter by simply clicking the buttons (this does not affect the underlying data). The six filters are: - Hide/show commands that have 'When I say' disabled. (S) - Hide/show commands that have 'When I press keys' disabled. (K) - Hide/show commands that have 'When I press button' disabled. (J) - Hide/show commands that are prefixes. (P) - Hide/show commands that are suffixes. (X) - Hide/show commands that are full commands. (F) Done button
No commands will be saved unless you hit the Done button. NOTE: New and edited commands ARE NOT AVAILABLE to the speech recognition engine until you press 'Done' (or, ‘Apply’). There have been a lot of times when I have entered a new command on the Profile screen and was puzzled by why it wasn't working when I would speak. It's because I never clicked the, 'Done' button. Happens a lot. Seriously... I am that dense :)
Apply button Works just like the, ‘Done’ button, but does not close the screen. Cancel button All changes to commands for this profile can be canceled by hitting the Cancel button.

Command Screen
A VoiceAttack command is basically a macro that performs a series of actions. A command can be executed with a spoken word or phrase, with the press of a keyboard shortcut or the press of joystick buttons. Simple commands can be run one at a time, while lengthy commands can be configured to run in the background (asynchronously). The Command Screen is where you will add and edit commands and their actions that execute when VoiceAttack recognizes your spoken phrase or detects your keyboard shortcut / joystick button press. For instance, you can add a command called, 'Help' and then actions that press and release the 'F1' key in your application.

In the above example, this command can be executed in three different ways. The first way is to speak the phrase, 'open map' into the microphone. The second is to press Ctrl + M on the keyboard. The third way is by pressing button 2 on joystick 1. VoiceAttack will react by sending the 'F3' key to your application, pausing briefly, and then send the 'Enter' key (your keen eye may have noticed that this command will run in the background (option 5). More about that below). There is a lot going on here, but, we've numbered all the items, and, we'll go through them one at a time. 1 - Command Input Checking the box labeled, 'When I say...' indicates to VoiceAttack that you want this command to be executed by speaking a word or phrase. In the example, we want to say the phrase, 'open map' into the microphone to get VoiceAttack to react. Note that you *must* fill out the input box if this option is checked, and, what you put in the input box must be unique for the selected profile (in this case, you can only have one command with, 'open map' as the spoken phrase). NOTE - VoiceAttack supports multiple phrases in the input box by separating the phrases with a semicolon ; For example, if you have three commands that do the same thing : Fire, Open Fire and Fire Weapons, instead of adding three separate commands, you can add one command like this : Fire;Open Fire;Fire Weapons and VoiceAttack will execute the commands all the same way. Dynamic command sections Dynamic sections allow you to specify a part of your command that may vary. Sometimes you may want to say, 'Hello computer' and sometimes you may want to say, 'Greetings computer' and execute the same command. To indicate that you want to use a dynamic section, enclose the section in square brackets: [ ], with each element separated by a semicolon. Your command may look something like this: [Hello;Greetings]computer In this case, you can say, 'Hello computer' and 'Greetings computer' and the command will be executed. Note that multipart commands are also still separated with a semicolon (as demonstrated by adding, 'Hi' to the end): [Greetings;Hello]computer;Hi With this example, to execute the command, you can say: Greetings computer Hello computer Hi The dynamic sections don't have to just be at the beginning. They can be anywhere in the command. Also, as a side-effect, if you put a semicolon on at the end of the

selections, it makes the section optional: [Greetings;Hello]computer[how are you;] You can say the following to execute the command: Greetings computer how are you Hello computer how are you Greetings computer Hello computer Note that there is a semicolon after 'how are you' to indicate that the entire section is optional. Something to consider when using this feature is that you can create a lot of permutations from very few words. Use with care :) Dynamic command sections can also contain numeric ranges. This is kind of an advanced feature that is not very useful on its own, but when used in conjunction with other features (such as the {TXTNUM} token (see, 'Tokens' section) and Quick Input), it can be used to consolidate large numbers of commands into just a few. To indicate a numeric range in a dynamic section, just include the minimum and maximum values separated by an ellipsis (..). For example, let’s say you have 100 racers in a race game. Instead of creating 100 separate commands to eject racers, you can have a single command, 'eject car [1..100]'. With this example, you can say, 'eject car 1', 'eject car 2', 'eject car 99', etc.
An additional option for numeric ranges for dynamic command sections is a multiplier. This will allow you to, ‘step’ the numbers in your range by a specified value. To indicate a multiplier, just include the value with your range like this: [1..5,10]. Just like above, that’s the minimum value and maximum value separated by an ellipsis, then a comma, then the multiplier value. [1..5,10] will yield 10, 20, 30, 40, 50. [5..10,20] will yield 100, 120, 140, 160, 180, 200. Advanced: If you would like to retrieve the individual portions of a command that contains dynamic command sections, see the, ‘{CMDSEGMENT:}’ token later in this document.
Wildcards There is a somewhat unsupported* feature in VoiceAttack's 'When I say' feature. You can use, 'wildcards' around the phrases to indicate, 'contains', 'starts with' and 'ends with'. So, let's say you have a spoken phrase 'attack'. Let's also say that you want to execute your command if the word, 'attack' is included in any spoken phrase. To indicate to VoiceAttack that you want the 'attack' command to execute any time it is contained in a phrase, you simply put asterisks around the phrase, like so: *attack*.

If you want to indicate that you want the 'attack' command to execute if the spoken phrase starts with the word, 'attack', just put an asterisk at the end, like so: attack*. This way, you can say, 'attack the enemy' and VoiceAttack will execute the 'attack' command. If you say, 'I would like to attack the enemy', the 'attack' command will not be executed, since the word, 'attack' is not at the start of the phrase. On a similar note, if you only want, 'attack' to be executed if the word, 'attack' is at the end of the phrase, put the asterisk at the beginning, like so: *attack. VoiceAttack will execute all of the commands in which the wildcards apply. So, if you have '*rocket*' and '*ship*' and '*attack*' as commands, and you happen to say, 'I
would like to attack the ship with my rockets', VoiceAttack will attempt to execute 'attack', then, 'ship' and then 'rocket' in that order (the order in which they are spoken, but due to the asynchronous nature of this type of situation, the order cannot be guaranteed (use with caution).
Commands will not repeat with wildcards. If you have commands, '*rocket*' and, '*ship*' and, '*rocket ship*' and you say, 'I want to take a ride in my rocket ship', VoiceAttack will execute the command, 'rocket ship' and not 'rocket' and 'ship'. Also, if you say, 'rocket rocket rocket rocket rocket rocket rocket rocket rocket', the 'rocket' command will only be executed once. * The reason it is 'somewhat unsupported' is basically because it is not a terribly reliable feature and was added as an attempt to give a little bit more flexibility, especially in the areas of immersion. Your mileage may vary. Good luck, captain! Checking the box labeled, 'When I press keys' indicates to VoiceAttack that you want to execute this command when pressing a keyboard shortcut. In this example, the keyboard shortcut is Left Ctrl + M. You can assign the keyboard shortcut by clicking on the '…' button to the right. You will be presented with the screen below:

This is the, 'Command Shortcut' screen. It allows you to choose the key / key combo to assign to your macro. The, 'Do not allow key to be passed through' option prevents the main key (non- modifier) from being passed through to the application. For example, if your hotkey is F1 and this option is selected, VoiceAttack will respond to the F1 key press and then prevent any other application from receiving this key press (for this example, if F1 is being handled by VoiceAttack, you will not be able to use the F1 key in other applications while VoiceAttack is running. If you rely on F1 to bring up, 'Help', then, you'll have to pick another key). The, 'Shortcut is invoked only when all keys are released' option allows you to indicate that the macro will only execute once all keys in the combo are up. This allows you a greater level of flexibility and control (such as having a macro that executes on key down and a separate macro that occurs only on key up). Also, this is the way that VoiceAttack can keep hotkey shortcuts from stepping on each other when some of the keys are involved in different commands. For instance, if there is a command that is executed by pressing, ‘ALT + X', and another command that executes by pressing, 'X', setting both shortcuts to work on key release will keep both from executing at the same time.
The ‘Repeat command while keys are held down’ option will allow the invoked command to repeat for as long as the selected keyboard keys are held down.
Checking the box labeled, 'When I press button' indicates to VoiceAttack that you want to execute this command when pressing a joystick button, or a button combination. Note: Setting up joystick support is presented in more detail in the Options screen under the heading, 'Joystick Options'.) In this example, the selected button is the second button on joystick 1. Note that you can use up to two buttons to create a button combo (the buttons can even be on different sticks if you want). You

can assign the joystick button for this command by clicking on the '…' button to the right. You will be presented with the screen below:
This is the 'Select Joystick Buttons' screen. If your joysticks (up to two joysticks are supported) are plugged in and set up, you can press a button and it will be detected here. To clear anything that you've done on this screen, click the, 'reset' button in the top-right. The option, 'Shortcut is invoked only when all buttons are released' will make the command only execute when all the buttons involved are let go. Note that any superseded shortcuts will not be executed when using this option. That means if you have a shortcut that works when the, 'A' button is released as well as a shortcut that works when, 'A + B' are released, only the shortcut for 'A + B' will be executed. The option, 'Shortcut is invoked when no other buttons are down' will prevent the command from executing if the buttons indicated are not exclusively involved. For example, if you have a command that is executed when button 'A' is pressed and this option is selected, if any other button is down when, 'A' is pressed, the command will not be executed.
The ‘Repeat command while buttons are held down’ option will allow the invoked command to repeat for as long as the selected joystick buttons are held down.

Checking the box labeled, 'When I press mouse' indicates to VoiceAttack that you want to execute this command when pressing a mouse button (or button combination) or scrolling with the mouse scroll wheel. In this example, the, 'Back' button is selected. Note that you can use any combination of the five standard mouse buttons, and any single scroll wheel event. You can assign the mouse button for this command by clicking on the '…' button to the right. You will be presented with the screen below:
This is the 'Mouse Shortcut' screen. To clear anything that you've done on this screen, click the, 'clear' link. The option, 'Shortcut is invoked only when all buttons are
released' will make the command only execute when all the buttons involved are let go. Note that any superseded shortcuts will not be executed when using this option. That means if you have a shortcut that works when the, 'Back' button is released as well as a shortcut that works when, 'Back + Forward' are released, only the shortcut for 'Back + Forward' will be executed. The, 'Do not allow button down to be passed through' option prevents the button down event for the indicated buttons from being passed through to the application. For example, if your selected button is, 'Back' and this option is selected, VoiceAttack will respond to 'Back' button press and then prevent any other application from receiving this button press (for this example, if 'Back' is being handled by VoiceAttack, you will not be able to use the, 'Back' button in other applications while VoiceAttack is running. If you rely on, 'Back' to go back in your browser, then, you will have to pick another button).
The ‘Repeat command while buttons are held down’ option will allow the invoked command to repeat for as long as the selected mouse buttons are held down. Note: This option is only available when the, ‘Do not allow button events to be passed through’ option is NOT checked.
Note: ‘Shortcut is invoked only when all the buttons are released’ is not applicable to

the scroll wheel events as they do not have a, ‘down’ or ‘up’ state. Note: Scroll wheel events are triggered for each, ‘click’, so, when scrolling forward or back, the command will be triggered each time the mouse wheel, ‘clicks’ in either direction. For left and right, holding the mouse down in either direction will cause the command to repeat as long as the wheel is held. 2 - Command Macro This is a list of all of the actions that will be performed, in order. In the example, we are sending a series of keyboard key presses with a pause in between. The items in the list can be key presses, mouse clicks, pauses, application launches, etc. You can double-click on any item in the list to edit that item. Note that you can change the order of the items in the list by moving them up and down. 3 - Actions Add a Key Press action button Click this button to add a keyboard key press to the command action sequence (See 'Key Press Screen'). You will probably be using this the most often. Add a Mouse action button Click this button to add a mouse action (such as moving the mouse, clicking a mouse button) to the command action sequence (See 'Mouse Action Screen'). Add a Pause action button Click this button to add a timed pause to the command action sequence (See 'Pause Screen'). Add a miscellaneous, 'Other' action button Click this button if you want to launch or close an application (among other things). (See 'Other Stuff Screen'). Lots of fun items in here. Recorder button Click this button to bring up the 'Key Press Recorder' screen. This screen will capture key presses as you perform them for insertion into your macro. This will make input easier for a series of keys (instead of adding one at a time). (See, 'Record Keypress Screen'). 4 - Command Organization Description This is where you can give a description of your command. Note: The description column will not show up in the Commands list unless you actually have at least one command with a description. Category This allows you to organize your commands in a simple fashion. You can type in a new category in the box, or, you may drop down the list to select a category that already exists in your profile. Note: The category column will not show up in the

Commands list unless you actually have at least one command with a category. 5 - 'Allow other commands to execute while this one is running' option. When VoiceAttack recognizes a command, it is executed in one of two ways. One way is synchronous (the option is unselected). That is, when the command is executing, subsequent, recognized commands must wait until the command is finished before they execute. This is useful when you want the command to do its work without other commands interfering. When other commands try to execute, they can be canceled, or they can wait and then execute. The setting, ‘Cancel blocked commands’ on the options page will allow you to choose what to do with the commands that are blocked. If you choose to cancel blocked commands, the commands are simply ignored. If you choose to let the commands wait, when the blocking command is finished, all the waiting commands will then execute. Unfortunately, there is no queuing system yet, so these commands will execute simultaneously so use with caution. Note that calling a command that has this option set does not affect commands that are already running. The second way to execute a command is asynchronously (the option is selected). That is, when the command is executing, VoiceAttack will continue to execute subsequent, recognized commands. This is the default behavior of VoiceAttack. Note that this option is applicable only to the root executed command. Commands executed as sub-commands (see ‘Execute Another Command’ action) will follow the root command’s setting. Please exercise caution when using this option, since key presses can interfere with each other. Note that you can click the 'Stop Commands' button on the Main Screen or add a command to stop all processing commands (see, 'Other Stuff' screen). This is basically a panic button that indicates to all running macros that they need to stop processing. 'Minimum Confidence Level' allows you to specify to VoiceAttack what the minimum recognition confidence level must be in order to execute this command. This value overrides the values set at global level as well as the profile level. See the, 'Options' page for more information about the handy confidence feature. 'Send command to this target' - Enabling this option will make this command target either
the active window or another window/process that you specify to receive input. This will override the target indicated at the profile level (if specified) as well as the target
indicated on the main screen (global level). To send input to the active window, choose, 'Active Window'. Choosing the active window at this level is handy when the profile or global settings are directed to a specific application. Whatever window that is currently active will receive input from this command. To send input to a specific window or process, choose the option next to the drop down box. To see what windows are available, drop down the list. Choosing a window from the list will indicate to the command that you want to send input to it. Note that this is a free input text box and you can modify your selection (as detailed below). The value in the drop down box can contain wildcards indicated by asterisks (*). This is handy when the title of the window changes. To indicate that the window title

contains the value in the box, put an asterisk on each end. For instance, if you want to target any window that contains, 'Notepad' in the title, put, '*Notepad*' (without quotes) in the box. To indicate that the window title starts with the value in the box, put an asterisk at the end: 'Notepad*'. To indicate that the window title ends with the value in the box, put an asterisk at the beginning: '*Notepad'. The values are not case- sensitive. The first window found to match the criteria indicated will be selected. Advanced: Note that you can also use process names as they appear in the Windows Task Manager. You can use wildcards the same as you do with the window titles. Window titles are checked first, and then the process names.
More advanced: If a window cannot be found by title or process name, the window class names will then be checked. Wildcards apply if you need them. Note that this will be the class name of the window itself and not the class name of a child control. Again, this is an advanced feature that you may never ever use.
Lots more information about process targets is available in this document in the section titled, 'Application Focus (Process Target) Guide'. 'Stop command if target window focus is lost' - Enabling this option will make this command stop if the focused window loses focus. The focused window is the window that has the focus when the command is first executed. One handy use for this feature is if you have a command that continually loops and interacts with a certain application. If you click out of the window and lose focus, you probably do not want processing to continue on the newly active window (especially if keys are being pressed). This feature also has an option called, 'Resume command if focus regained'. What this does is attempt to continue the command if you focus the original window. 6 - Action Management Move action Up button Click this button to move a selected action to an earlier part of the sequence. This can also be achieved by holding down the control button and pressing the up arrow key. Move action Down button Click this button to move a selected action to a later part of the sequence. This can also be achieved by holding down the control button and pressing the down arrow key. Edit an action button Click this button to modify the selected action (works the same as double-clicking on the selected item). Delete an action button Click this button to remove the selected action from the sequence (works the same as hitting the Delete key).

Undo Click this button to undo the last change you made to the command lists. Redo Click this button to redo a change that has been undone. 7 - Command Type VoiceAttack supports full commands (this is what you will probably be using almost exclusively) as well as composite (prefix/suffix) commands. Prefixes and suffixes only execute when they are used together in a composite voice command (which means that they will not execute on their own). When they are executed together, the actions from the prefix are executed first, followed by the actions in the suffix. This is handy if you want to create a lot of similar commands, without copying and modifying over and over again. As an example, let’s use the actions found in a racing game. Let's say that the races potentially have up to 100 drivers. If you wanted to create commands to eject any one of the drivers from a race, you would need to create 100 commands ('eject driver 1', 'eject driver 2', 'eject driver 3', etc.). Next, if you wanted to mute any one of those drivers you would need to create another 100 commands ('mute driver 1', 'mute driver 2', 'mute driver 3', etc.). For every action that involves drivers, you would need to create another 100 commands. To solve this with prefixes and suffixes, you would first create the suffixes for the 100 drivers (yeah... I know that's a lot). The suffix actions would be something like this (for driver 82): Press 8 Release 8 Press 2 Release 2 Press Enter Release Enter Once you have your suffixes lined up, you can then create as many prefixes as you need to work with them. For, 'mute driver', you create a command and designate it as a prefix. Its actions would look like this: Press m Release m Press u Release u Press t Release t Press e Release e Press Space Release Space When you say, 'mute driver 82', all the actions from, 'mute driver' will be executed first, followed by the actions in suffix '82'. You only have to create one prefix and it is

automatically paired with all of the available suffixes. Prefix/Suffix Group - Indicate a group name for your prefix or suffix to have the pairing of the prefix and suffix to occur only within that group. For instance, you can have a group called, 'taunt' where all of the suffixes contain something funny to say when you mute or eject a driver:) 8 - Repeating VoiceAttack can execute the actions of a command once, or as many times as you like. To get VoiceAttack to repeat the command actions indefinitely, select the option labeled, 'This command repeats continuously'. To repeat the actions a certain number of times, choose, 'This command repeats X times' and fill in the number of times to repeat in the box provided. To get VoiceAttack to stop repeating, you have a couple of options. The most heavy- handed way is to issue a command to stop all processing (this can be invoked from the main screen by clicking the, 'Stop Commands' button, by pressing the stop command hotkey(s) (see Options page) or by issuing a voice command that stops command processing (see Other Stuff screen). Another option is to issue a voice command that calls the, 'Stop Another Command' action. This can be found on the, 'Other Stuff' screen. Note: Looping is also available from within commands as of version 1.5.9. OK button Click the OK button to commit all changes to the command. Cancel button All changes to this command will be undone if you click the Cancel button. Note: Actions in this list can be copied and pasted within the same command action list as well as command action lists in other profiles. Most actions indicated above are also available in the right-click menu of the command action list.

Key Press Screen
This screen allows you to define a single key press for a command action (See 'Command Screen'). You are also allowed to specify a modifier with your key press. The modifiers that are available are 'Shift', 'Control', 'Alt' and 'Windows'. If your key press needs to be held down for a certain amount of time, you can indicate that time frame in seconds (up to a maximum of 99.999 seconds).
1 - Selected keys This is where you indicate what keys to press. If you press, 'X', the right-most key icon will display, 'X'. If you press a modifier key (ctrl, alt, shift or Windows), one of the left- most key icons will display what you pressed. This will make up the key combination that VoiceAttack will send to your application. 2 - Key chooser Clicking the mini keyboard pops up the, 'Extended Key Chooser' screen. From this screen, you can select any of the available keyboard keys (for example, if your

physical keyboard does not have media or browser keys, you can select them from here). 3 - Press and release key(s) option If you choose this option, VoiceAttack will press down and release a key. This option is further enhanced by using the, 'Hold down for X seconds' box. Enter a value here (in seconds) to indicate how long VoiceAttack is to hold down the key/key combination before releasing. Note that a value of zero is not recommended for most games, as games tend to rely on polling for key state (a value of zero might make the key press occur too quickly for the game to react). 4 - Press key(s) option Select this option if you only want VoiceAttack to press the selected keys down. This is usually used in a macro, with a subsequent, 'Release key(s)' action. - Release key(s) option Select this option if you only want VoiceAttack to release the selected keys. This is usually used in a macro, preceded by a, 'Press key(s)' action. - Toggle key(s) option Select this option if you want VoiceAttack to press a key if it is not pressed or release a key if it is pressed. 5 - Mass update When you are editing a key press, you have the option to update all of the matching key presses in either the current command or the current profile to be the same as the one you are currently editing. So, if you have a bunch of commands that press the, 'X' key and you want to change all of them to use the 'Y' key, simply choose one of your key press actions that presses the, 'X' key only and edit it. Change the key to, 'Y'. Then, choose mass update and then the 'all keypresses in this command' option. When you click, 'OK', all the actions in the command that had a key press of, 'X' will now be, 'Y' (all key press actions that did not have a key of, 'X' will be left alone). Note that the keys and duration are the only attributes that are mass updated. The press method (down/up/press) are not updated.
Also note that hitting, ‘Cancel’ on the Key Press screen will not cancel a mass update. You will need to press, ‘Cancel’ on the Profile edit screen in order to cancel the operation, as the entire profile will be updated.
6 – Variable Keypress (Advanced)
Selecting this option will allow you to use a text variable to indicate the keys to press for this action (instead of using the icons at the top of the screen). This is to aid (primarily) in cases where keys for various commands may change periodically (such as with key bindings for games). The idea is that keypress variables would be initialized at profile startup or by plugin activation, thereby not requiring constant, manual updating of commands each time the key bindings change in a game.

Usage is pretty straightforward. To turn on variable keypresses for this action, make sure the box is checked and simply put the name of the text variable to use in the provided input box. The previously-set text variable must contain properly-notated text in order to work. The good news is that the notation is (almost) exactly the same as what you will find in Quick Input. So, for instance, if your command is to raise your landing gear and the keypress (for now) is ALT + L, set a text variable’s value to ‘[ALT]L’ (no quotes). Note that the, ‘L’ does not have brackets. Keys with a single-character identifier (A-Z, +, ß, ç, etc.) do not need brackets. Special keys, such as Enter, Shift, Alt, F12, etc. will require brackets (see the section titled, ‘Quick Input and Variable Keypress Key Indicators’ for all the possible key indicators). Note also that there is no space between [ALT] and L. Spaces are actually picked up as key presses here, so if there is a space, the space bar will be pressed. Put the name of the variable in the input box, and when the action is executed, the appropriate key method is performed (press, down, release, toggle) with the keys indicated in the variable. Note that with multiple keys that the order that the keys go down are the order that you provide. This happens virtually instantaneously, but order is still important. So, in this case, ‘[ALT]L’, the Alt key is manipulated first, and then L. When releasing keys, the order is reversed. In this case, the L key would be released first and then the Alt key. This is so you can use the same variable to press keys down and then release the keys in the proper order without having to create another variable.
Important: Since we are pressing keys and not (necessarily) generating characters (as with Quick Input), the keys that are pressed will be unmodified keys. So, for instance, if you are using an English keyboard and you put in, ‘@’ as the keypress you will notice that 2 key will be pressed. In order to reproduce the, ‘@’ as a keypress, you will need to modify the keypress yourself by including Shift, like so: [SHIFT]2 or [SHIFT]@ (either of these will work). This is the same as it has always been with using keypresses, however it seems a little more pronounced now. Important: As an interesting side effect, you can pretty much manipulate as many keys as you want at once, including all of the modifier keys (LAlt, RAlt, LShift,RShift, etc.). Remember, again, they will all occur in sequence in the order you provide (no pauses between). Multiple instances of the same key repeated in a keypress may not have the desired result. ‘[ENTER][ENTER][ENTER][ENTER][ENTER]’ probably will not press the enter key five times, however, it will usually press it more than once due to timing (your system may vary). Just don’t do that lol. Note: The associated input box can also accept tokens (if, for some reason the variable name needs to be variable… yikes lol).
In the above example, at position 1, we want VoiceAttack to press 'Control' plus 'Alt' and 'X' keys all at the same time and release them after holding them down for 1 second. Note that 'Shift' and 'Win' are not selected. When you click the 'OK' button, the indicated key press is added to your command action

sequence. If the 'Cancel' button is pressed, you are returned to the Add/Edit Command screen, and no changes are recorded.

Pause Screen
This screen allows you to define a single, timed pause for a command action (See 'Command Screen'). This is useful for waiting between key presses or waiting for a program to launch. Simply add the amount of time you would like VoiceAttack to wait (up to 999.999 seconds) and click the 'OK' button. To cancel adding or editing a pause, click the, 'Cancel' button and no changes will be recorded.
In the example, above, we are adding a pause for 3 and a quarter seconds. Note that in the, 'Edit a Pause' screen, you have the ability to mass update all the pauses in the current command or in the current profile. Just select the, 'Mass Update' option and then choose the scope of the change. This will only change pause actions where the value matches the original pause value. So, let's say we have a lot of pauses in our command that are 1 second long, but we want to change them all to 2 seconds. Just edit one of the pause actions that have 1 second, change the value to 2 seconds and then enable, 'mass update' and choose, 'all pauses in this command'. When you click, 'OK', all pause actions in the command that were 1 second will now be 2 seconds (pauses with different values other than 1 will not be altered). Note that hitting, ‘Cancel’ on the Pause screen will not cancel a mass update. You will need to press, ‘Cancel’ on the Profile edit screen in order to cancel the operation, as the entire profile will be updated.
Variable Pause Screen
The Variable Pause screen works just like the Pause screen except instead of providing an exact pause time, you can specify a decimal variable to use, or any combination of tokens/literals that either resolve to a variable name or to a decimal value. The decimal variable must be set prior to using this feature (See, 'Set a Decimal Value'), otherwise the pause will not occur (since it will be zero seconds). Variable pauses can be used to have control over profile-wide pauses (change in one place, versus changing in many places). They can also be used with random values to give a slightly more natural feel to TTS, for instance.

Other Stuff Screen
Clicking the, 'Other' button on the Add/Edit Command screen will display a fly out menu with several submenus: VoiceAttack Action, Sounds, Windows, Dictation and Advanced. Clicking on any of these submenus will display the various, 'special' actions you can add to your commands. Note: for some of you VoiceAttack old-schoolers that want to use the dropdown list as it USED to be, simply hold down CTRL while clicking the, 'Other' button. Note that there is a little star up near the top. Clicking on this star will add this action type to your favorites which can then be accessed from the, 'Other' button on the Command screen. If you hold down CTRL while clicking the star, you can optionally clear all your favorites. When you select a special action, you'll be presented with its corresponding add/edit screen. You can get to the other special actions by dropping down the list provided near the top (under the label, 'Select a special action...'). Some items in here may be useful to you. Other items you will probably never use. There's a lot going on here, so, I'll try to do my best to explain each item. The special actions are organized below in the same manner they are organized in the submenus: VoiceAttack Action 'Make VoiceAttack Start Listening' Select this item if you want VoiceAttack to start listening. This is useful either by itself or in a macro. Note that there is a button the Main screen as well as a hotkey for this

same action (See 'Options Screen' and 'VoiceAttack's Main Screen'). Also, note that if a, 'Start Listening' action is found AS THE FIRST ACTION within a command, the entire sequence will be executed as if VoiceAttack is already, 'listening'. 'Make VoiceAttack Stop Listening' Same as above, except this stops VoiceAttack from listening. 'Make VoiceAttack Stop Processing All Commands' Use this to stop all currently-processing commands. This works the same way as clicking the 'Stop Commands' button on the Main Screen. Note that this command action will only execute if your currently-executing command allows for other commands to run at the same time (see, 'Command Screen' - 'This command allows other commands to run at the same time' option). Note this will also stop any playing sounds or text-to-speech, and any keys that are pressed down will be released. 'Ignore an Unrecognized Word or Phrase' This is tricky to explain. This basically just discards the recognized command and does not report it in the recognition log. I added this feature because sometimes the speech recognition engine picks up background noise and breathing as commands. You will see entries in the recognition log like: "Unrecognized Command: 'if if if'". Chances are, you will see things like this, too. Just add the irritating phrase as a command and select this option all by itself in the action sequence. 'Switch to Another Profile'
This will allow you to issue a command to switch over to another profile without having to jump out of your application to do so. If you select the option, ‘Switch Profile by Selection’, you will be presented with a list of available profiles in which you can switch. If you choose the option, ‘Switch by name’, you can freely type the name of your profile in the input box. Note that when using this option, if your profile names change, this value will not be updated. Also note that the input box can contain any combination of tokens that can be rendered to form a valid profile name (this is an advanced feature for those of you that do not know the names of the target profile until run time).
'Execute Another Command' Selecting this will allow you to add a previously-created command to your command action list. Having nested commands keeps you from having to recreate entire action lists for duplicated functionality. Also, if any referenced command changes, the changes will be reflected in the nested commands. There are two options for executing other commands. The first option allows you to select an existing command from a list. This is the safest way to execute other commands, since VoiceAttack knows ahead of time about any loops that may be encountered. The second option (designated as an, 'advanced' feature) lets you select a command to execute by name (replacement tokens are supported). If a name of a command that exits is given, a simple loop check is done to make sure you will not potentially freeze up or crash VoiceAttack. If the referenced command does not exist (or if a

replacement token is used) VoiceAttack will be unable to make the loop check, leaving you at risk for an infinite loop. Use this feature at your own peril:) The, 'Wait until this command completes before continuing' option allows you to indicate whether or not subsequent actions will execute while the called command is running. If the box is checked, any commands that come after the executed command will have to wait until all the actions in the called command are finished processing. 'Enable / Disable Hotkeys' Selecting these will allow you to turn on and off the keyboard hotkey shortcuts. 'Enable / Disable Mouse Shortcuts' Selecting these will allow you to turn on and off mouse button shortcuts. 'Enable / Disable Joysticks' Selecting these will allow you to turn on and off joystick button detection. 'Stop Another Command' This option will let you specify a certain command that needs to be stopped. You will want to use this in conjunction with commands that loop or commands that have long- running macros. In earlier versions of VoiceAttack, the only way to stop running commands was to hit the, 'Stop Commands' button. Now you can indicate specific commands. NOTE - all instances of a command will be stopped, so, if you have multiple instances of a looping, asynchronous command, calling this will stop ALL instances. 'Quick Input' This action will allow you to indicate text that you want typed out in your application. This differs from the recorder screen, as it allows you to include text tokens for replacement (see the section on tokens further down in this document). Also, you only specify one key press delay using this feature (the delay will be used for all key presses). Simply type the text you want typed out in the, 'Text' box. You can then specify how long to hold down your keys (a value of zero is not recommended for DirectX games, as they tend to rely on polling for key state). In order to represent keys such as, 'Enter', 'Tab', 'F1', etc., you can use some special indicators enclosed in square brackets: [ ]. For instance, if you want to press the 'Enter' key, simply include [ENTER] in your text. Some keys, such as 'Shift', 'Alt, 'Ctrl' and 'Windows' need to be held down while you type other characters. There are some reserved indicators for this as well. As an example, for the, 'Shift' key, [SHIFTDOWN] and [SHIFTUP] are provided. If you need to specify a pause between keys, you can use the
[PAUSE:seconds] indicator, where seconds is the number of seconds to pause (Ex: [PAUSE:0.5] will pause one half a second, and [PAUSE:2.5] will pause for two and a half seconds).
Adding the following text to the Quick Input, 'Text' box: Hello, out there![ENTER][ENTER]How are you? Produces the following output:

Hello, out there! How are you? The full list of Quick Input key indicators is near the end of this document. Note: Key indicators are not case-sensitive. 'Reset the Active Profile'
This action will reload the current profile. This is typically not something you’ll want or even need to do for the most part, but is available for those that need it for some more advanced application (it’s why the notes about this kinda wander off into the obscure o_O). When the profile is reloaded, any profile-scoped variables (variables prefixed with ONE '>') will be cleared. Persistent profile variables (variables prefixed with '>>') will be retained (see section below regarding variable scope if you’re needing more info on that). All commands will be reloaded and any tokenized, 'when I say' phrases will be reevaluated. The speech engine will also be reloaded (of course), and any executing commands will be stopped. As you can see, this is whatever a, 'change profile' action does, just without actually changing ;)
Sounds 'Say Something with Text-To-Speech'. Type in a phrase to be spoken by your built-in Text to Speech engine. Something fun you can do with this is input several phrases at once, separated by a semicolon and VoiceAttack will randomly pick a phrase to, 'say'. For example, you can input, 'Fire Weapons;Fire At Will;Destroy Them All' and VoiceAttack will see this as three random phrases for the same command. If you need further dynamic responses, you can include them by putting the responses between square brackets (just like dynamic spoken command phrases from the Command screen). Putting text between square brackets in text to speech is called a, 'dynamic response section'. Dynamic response sections allow you to specify a part of your text to speech (TTS) that may vary. Sometimes you may want TTS to say, 'Hello captain' and sometimes you may want it to say, 'Greetings, captain'. To indicate that you want to use a dynamic response section, enclose the section in square brackets: [ ], with each element separated by a semicolon. Your TTS phrase may look something like this: [Hello;Greetings]captain This will result in either, 'Hello captain' or, 'Greetings captain'. Note that you can still add phrases separated with a semicolon: [Greetings;Hello]captain;Hi

With this example, the result will be either 'Greetings captain', 'Hello captain' or 'Hi'. The dynamic response sections don't have to just be at the beginning. They can be anywhere in the phrase. Also, as a side-effect, if you put a semicolon on at the end of the selections, it makes the section optional: [Greetings;Hello]captain[how are you;] This results in a response of: Greetings captain how are you Hello captain how are you Greetings captain Hello captain Note that there is a semicolon after 'how are you' to indicate that the entire section is optional. Something to consider when using this feature is that you can create a lot of permutations from very few words. Use with care :) Dynamic response sections can also contain numeric ranges. To indicate a numeric range in a dynamic response section, just include the minimum and maximum values separated by an ellipsis (..). Not sure how many applications this may have, but it's there for you (it's available for dynamic commands… just thought I'd leave it in). A bad example would be [Greetings;Hello]captain. I tried to call you [2..10] times today This will include responses that look like this: Hello captain. I tried to call you 5 times today Greetings captain. I tried to call you 10 times today. Note that you can preview and set the volume and voice rate of your phrase from this panel.
The, ‘Voice’ drop down box will allow you to select the speaking voice that you would like to hear when your text is spoken. Note that you can also type freely into this box. What can be typed in the box are text variable names, literal text and/or any combination of tokens. Note that whenever whatever was typed in is resolved, it must match an installed voice name exactly, otherwise the default voice will be used. NEW (Advanced): If, ‘Default’ is selected as the, ‘Voice’ value (or, if a token or variable name does not resolve to a valid voice name as indicated above), the text-to-speech voice selected in Windows’ Control Panel will be used. You can override this voice by opening the ‘Profile Options’ screen and selecting a voice from the, ‘‘Default Text-to-speech voice’ option. See, ‘Profile Options’ screen for more details.
Speech Synthesis Markup Language (SSML) is supported if you want to do some

more fancy stuff. Visit Microsoft's site for more information on SSML: http://bit.ly/1PisKMD. Certain tokens can be used with the Text-To-Speech phrases. See the section way down at the end titled, 'Text-To-Speech Tokens'.
There are two options available for speech execution. Checking the, 'Wait until speech completes' option will hold up the executing command until the speech is finished. Checking, 'This completes all other text-to-speech' will stop any other speech that is currently running. Note that it says, 'complete' rather than, 'stop' or, 'interrupt'. Any commands that are currently waiting on speech to finish will immediately resume (as their pending speech actions would then be, 'completed'). The, ‘Mass update’ option is an advanced option that allows you to update all, ‘Say Something with Text-to-Speech’ actions in the current profile. Whatever voice that was originally selected will be updated to the newly-selected voice. So, if you change the voice from, ‘Default’ to ‘Microsoft Hazel’ and select the, ‘Mass update voices’ option, all actions in your profile that currently use the, ‘Default’ text-to-speech voice will be updated to, ‘Microsoft Hazel’. Also, any action that contains the originally-selected volume and/or rate, will be updated to reflect the currently selected volume and/or rate. So, if you change the volume of, ‘Default’ from 100 to 90 and select, ‘Mass Update’, any, ‘Say Something with Text-to-speech’ actions that are using the, ‘Default’ voice and have a volume of 100 will be set to 90. All others will be ignored. Also note that hitting, ‘Cancel’ on this screen will not cancel a mass update. You will need to press, ‘Cancel’ on the Profile edit screen in order to cancel the operation, as the entire profile will be updated.
'Play a Sound'
This feature simply plays a sound file that you choose. VoiceAttack has three audio output types that you can select from in order to play your sounds. The audio output type can be selected from the Options screen on the, ‘Audio’ tab (see, ‘Audio Output’ in the Options screen section later in this document for descriptions of each type). The reason this is important is because there are certain rules and various options to consider that are available for each output type. When selecting, ‘Legacy Audio’ as your audio output type, you can only play .wav files. That’s about it. You can’t set the volume, balance or channel, plus you will not be able to have VoiceAttack wait for the sound to complete (legacy audio is always played asynchronously in the executing command). Why is this even available? Well, it’s there in case you need it. This was the first method that VoiceAttack employed for playing audio way back at the beginning and was left in just in case the other output types just will not work for you (doesn’t hurt to leave it in, right?). If, ‘Windows Media Components’ is selected as the audio output type, you have a wide variety of file types that you can play. You can also adjust the volume or set the start position. This was the second audio output type added to VoiceAttack, and was left in not only to ensure backward-compatibility, but also because the components

work extremely well with files that just won’t seem to play otherwise. When, ‘Integrated Components’ is selected as the audio output type, you will have access to all of the available, ‘Play a Sound’ options, as well as a wide variety of file types to play. The only drawback is that this mode may be a little bit pickier about the audio files that it plays, so make sure you preview your sound to make sure it’s going to work for you. The, ‘Play a Sound’ feature works much like the 'Run an application' feature above. Click the file browser ('…') button to select a sound file (note again that legacy audio mode is restricted to .wav files, and that ‘Integrated Components’ or ‘Windows Media Components’ allow you to play .wav, .wma and .mp3 (also .ogg, .flac, .m4a and .aac if you have the proper codecs installed) files). You can preview your sound file by clicking the, 'Preview' button. The options available for both ‘Integrated Components’ and ‘Windows Media Components’ audio output types include being able to select the volume of the sound you are playing. You also have several additional options. The first is, 'Wait until sound completes before continuing'. This will hold up the containing command until the audio finishes. The next option is, 'This completes all other sounds'. This will stop any other sound that is currently playing. Note that it says, 'complete' rather than, 'stop' or, 'interrupt'. Any commands that are currently waiting on sounds to finish will immediately resume (as their pending sound actions would then be, 'completed'). The third option is the, ‘Begin at position’ option. This will allow you to start the sound playback at a certain number of seconds, expressed as a decimal value. Note that this box can accept a decimal variable name as well as a token that resolves to a decimal value. See also the, ‘{STATE_AUDIOCOUNT}’ and, ‘{STATE_AUDIOPOSITION}’ tokens later in this document. Note that, ‘Begin at position’ is not available when using Legacy Audio as your selected output type. If you choose to start your audio at a certain position, the, ‘Fade in’ option will become available. Fading in may help make the audio sound better when started in positions that are loud. Just a very minor enhancement… no big deal ;) The options only available to the, ‘Integrated Components’ audio output type is Balance and Channel. Balance allows you to adjust the playback audio to your left or right speaker. For example, sliding to the left will increase the volume in the left speaker, and decrease the volume in the right. Channel allows you to choose the device on which your audio will be played. So, if you would like a certain sound only played back through your desktop speakers, you can choose to do that here. Choosing, 'Default' will play the audio back through the default playback device specified by Windows.
Note: If you are unable to hear your sound file, you can always go into the Options screen and try out a different audio output type from the, ‘Audio’ tab.
'Play a Random Sound' This action will allow you to make a selection of sounds that will play randomly. You can choose to select individual files or entire directories of files.

To add individual sound files to the list, click on the radio button titled, 'Play a random sound file from a list' then click the, 'Add New' button. You will then be presented with the same interface as found in the, 'Play a Sound' action (see above). For every sound file selected, you will be able to choose its volume and whether or not it holds up the macro before until it completes or stops other sounds from playing. To edit a sound, just click on the, 'Edit' button (or double-click the item in the list). To remove a sound, click the, 'Remove' button. Note that you can select multiple files at once for adding, editing or removing. To play a random sound out of a directory of sounds, choose the option labeled, 'Play a random sound from a directory. You will then be able to choose the desired directory, plus set the options for all the files that will be played (note that the options apply to all files in the directory. If your files need to have their own attributes, you will need to use the first option above). All supported files (.wav, .mp3, .ogg, .flc, .m4a, .aac) will be used out of the selected directory as well as shortcut files (.lnk) that are for sound files.
As with the, ‘Play a Sound’ action up above, you can choose the audio channel that your randomly-played sound will be rendered. Just select the desired output channel from the dropdown list. See the, ‘Play a Sound’ action for more info on selecting an audio channel.
To minimize the chance of constantly repeating sounds, select the, 'Suppress Repeat' option at the bottom. Windows 'Run an Application' Select this option if you want VoiceAttack to launch a program. There are a few extra input boxes with this action: Path of the program to be run This is what program will be launched by VoiceAttack. You can click on the file browser button (labeled, '...') to browse for a file. Note: You can drag and drop files to this input box (edit: maybe... depends on the security of your system). Note: I won't go into much detail, but, you can also execute shell commands with Windows Vista and later (type in a value like, 'shell:MyComputerFolder'). Check out the web for more details on shell commands (very handy). File browser ('...') button Use this button to select a file to launch. This doesn't have to be just executable (.exe) files for games and apps. This can also be files that Windows have associated with other applications (for example, launching, 'helloWorld.txt' would launch the Windows Notepad.exe program and load the, 'helloWorld.txt' file. Kinda handy.... 'With these parameters' box If your launched program needs extra run-time parameters, you can specify them here.

The example shows us launching Notepad with 'c:\mytext.txt' as the parameter. When this action is activated, VoiceAttack launches Notepad and displays the contents of, 'mytext.txt'. 'In this working directory' box Specify the working directory for your launched application here. 'Window Style' selection Indicate how your launched application will behave when it is launched. Note: that the target application must support the attribute specified. Advanced This section is for advanced use of, 'Run an Application'. 'Do not wait for launched application' option - This option allows the command to continue on without waiting for the launched app (this is the default option). 'Wait until launched application is started before continuing' option - This option tells VoiceAttack to wait until the launched application is started and is ready to receive input before continuing to the next action. You can specify how long to wait before giving up by selecting the, 'Only wait up to X seconds' option and filling in the box (see below). If the application does not launch, or, the time indicated is exceeded, you can exit the command completely if you select the, 'Exit command if launch has failed or wait time exceeded' option. This option also has its own option called, 'Set command to target launched application'. This option will make the launched application the process target for the remaining duration of the command and all subsequent input operations will be directed to it (this overrides the currently selected process target). See the guide titled, 'Application Focus (Process Target) Guide' later in this document. 'Wait until the launched application exits before continuing' option - This option will keep the command from continuing to the next action until the launched application closes. There are two options that go along with this feature: 'Capture STDOUT to a text variable' and 'Capture Exit Code to an integer variable'. 'Capture STDOUT to a text variable' allows you to specify a text variable to hold the STDOUT generated by the launched app. The text variable can then be used as you wish (for instance, in a condition block or as a plugin parameter). This option is enabled by simply indicating the variable. Leave this blank to leave this option turned off. 'Capture Exit Code to an integer variable' works exactly like the STDOUT feature, except you are capturing the app's exit code an integer variable. Again, leave this field blank to leave this option turned off. You can specify how long to wait before giving up by selecting the, 'Only wait up to X seconds' option and filling in the box (see below). If the application fails to launch, or, the time indicated is exceeded, you can exit the command completely if you select the, 'Exit command if launch has failed or wait time exceeded' option. 'Only wait up to X seconds for launched application' option – This option is available for both of the wait features listed above. Specify how many seconds to wait

for the application to either launch or exit. If the time is exceeded, the command will continue on to the next step. 'Exit command if launch has failed or wait time exceeded' option – This option will cause the command to exit if the application fails to launch or exceeds the time indicated in the, 'Only wait up to X seconds…' option. 'Stop a Process by Name' Select this if you want to terminate a running process. The drop down list shows all running processes, as indicated by Windows. If you know the name of the process that you might like to terminate, you can select it here. Note that you can type into this box and that tokens can also be used. Use this functionality with great care. 'Set a text value to the Windows clipboard' This action will allow you to put a text value in the Windows clipboard. The value can also contain text tokens or condition tokens. To clear the clipboard, leave the value in the box blank. The value that is stored in the clipboard can be accessed with the, '{CLIP}' token (see section on Tokens near the end of this document). Note: Pasting from the clipboard will require a command that executes a CTRL + V action (or whatever your system supports). 'Perform a Window Function'
This action will let you target a particular window/process (main window of a process) and perform a particular action on it. To select a window of an application that is currently running, just drop down the box labeled, 'Window Title'. You can also choose the currently active, focused window by selecting, ‘[Active Window]’ from the list. Note that this is a free input box and you can modify your selection (as detailed below). This box also accepts text variable names as well as any combination of tokens if needed.
The value in the drop-down box can contain wildcards indicated by asterisks (*). This is handy when the title of the window changes. To indicate that the window title contains the value in the box, put an asterisk on each end. For instance, if you want to target any window that contains, 'Notepad' in the title, put, '*Notepad*' (without quotes) in the box. To indicate that the window title starts with the value in the box, put an asterisk at the end: 'Notepad*'. To indicate that the window title ends with the value in the box, put an asterisk at the beginning: '*Notepad'. The values are not case-
sensitive. The first window found to match the criteria indicated will be selected. Advanced: Note that you can also use process names as they appear in the Windows Task Manager. You can use wildcards the same as you do with the window titles. Window titles are checked first, and then the process names. More advanced: If the
window is still not located, the window is then searched for by window class name and also by process id if the value in the box (which can be a text variable/token) resolves to an integer value. If needed, you can select, ‘[Active Window]’ from the dropdown list (instead of using tokens the old-fashioned way ;)).

VoiceAttack will also allow the action to pause for a specified amount of time while trying to acquire the window and make sure it is receiving messages. If the pause expires, nothing will happen. If the window is found, processing will continue immediately. To set the maximum amount of pause time, just check the box labeled, 'Pause up to' and set the number of seconds (or fractions of seconds) to the desired value. If the wait time is exceeded, or, if the window/process are not available, you can set the option, 'Exit command immediately if window/process not available' to jump out of the command instead of allowing the command to continue processing. Once we have a handle on the window, there are several things that can be done to it: 'Display' - This will let you show/minimize/maximize/hide/etc. your targeted window. Just drop down the list and choose one of the following (Note: Yeah, this seems a little confusing. You will probably need to try out various methods to see which one works for you. The list could have been pared down to just a few simple items (show/minimize/maximize), but the underlying feature allows for more flexibility. In order to provide this flexibility, all the functions have been exposed to the user, both in name and description. So, basically, these will work differently based on situation, and, quite frankly, I'm not entirely sure if they are all even necessary for most (just left in for your use, if you can use 'em )) : Normal - Activates and displays a window. If the window is minimized or maximized, the system restores it to its original size and position. Minimize - Minimizes the specified window and activates the next top-level window in the Z order. Maximize - Maximizes the specified window. Show Minimized - Activates the window and displays it as a minimized window. Show Maximized - Activates the window and displays it as a maximized window. Show Minimized No Activate - Displays the window as a minimized window. This value is similar to 'Show Minimized', except the window is not activated. Force Minimized - Minimizes a window, even if the thread that owns the window is not responding. Normal No Activate - Displays a window in its most recent size and position. This value is similar to 'Normal', except the window is not activated. Show - Activates the window and displays it in its current size and position. Show No Activate - Displays the window in its current size and position. This value is similar to 'Show', except the window is not activated.

Restore - Activates and displays the window. If the window is minimized or maximized, the system restores it to its original size and position. You should specify this flag when restoring a minimized window. Show Default - Sets the show state based on the state of the window when it was created. Hide - Hides the window and activates another window. Use with caution. The 'Display' feature also has an additional option, 'Set command to target this window'. This option will make the displayed window the process target for the rest of the command. This will override what you have set as the process target at the command, profile or global level. This is useful if you need to send input to a different application while you are in the middle of a command. There's a lot of extra detail in the section titled, 'Application Focus (Process Target) Guide' later in this document. 'Close Window' - Closes the targeted window (surprise!). 'Move Window' - This will allow you to move the targeted window to a specific X, Y coordinate on your screen. Yup... you can move it right off the screen, so be careful. 'Resize Window' - This will allow you to resize the targeted window to whatever width and height you like. 'Change Title' - This will all you to change the title text of the target window. If you find yourself with multiple instances of the same application open, this can be handy when it comes to targeting each instance. Note that this box respects replacement tokens. 'Change Default Audio Devices' This action will let you change Windows’ default playback and/or default recording device. VoiceAttack uses Windows Media components and the Windows speech engine to do its thing. Windows Media components will only work with the default playback device, and the Windows speech engine can be set (and is set by default) to the default recording device. Sometimes you may want to change these devices when you are using VoiceAttack. For instance, you may want to switch over from a webcam mic / speaker setup over to a headset. This feature may save you a step (or several) while using VoiceAttack. To use this feature, simply select the devices you would like to use by checking the appropriate boxes and selecting the devices you would to use from the lists (the list only shows your currently-available devices). Now for lots of NOTES: Note: If the Windows speech engine is set up to be something different than the default recording device (set up through the control panel), changing the default audio device will have no effect on the Windows speech engine, which means it will have no effect on VoiceAttack.

Note: This feature is only available for Windows 7 and later. Note: If the device’s underlying identifier is changed (driver update, Windows update, crash, etc.) and this action is run, VoiceAttack will attempt to resolve the device by its last-known device name. If you see a log message containing, ‘Resolved by device name’, VoiceAttack has successfully made the change, but you may want to update this action as it is not automatically saved. Note: There are other ways to change these devices. One way is through VoiceAttack startup in the Options screen. Another way is through command-line variables (see the section on command-line variables later in this document). There are also corresponding tokens ‘{STATE_DEFAULTPLAYBACK}’ and {STATE_DEFAULTRECORDING}’ (see the token reference later in this document).
WARNING: This is not a VoiceAttack setting, rather a Windows device setting and can (and probably will) cause other applications that depend on the changed devices to appear to malfunction. It’s not THAT big of a deal, but it will definitely throw you off when your Skype or TeamSpeak is not working how you left them.
'Windows Miscellaneous Functions' Given proper version and user rights, VoiceAttack will attempt to execute any of the following Windows functions (they’re all mostly self-explanatory and/or probably don’t need explanation): 'Toggle Desktop' - Toggles the desktop view in case the boss is coming. You’ll need to come up with a creative command name here so he/she will think you are actually doing work. 'Lock Workstation' - Locks your PC so your roommate can’t mess with your settings. Also, works to hide what you are doing from your boss ;) 'Log Off Current User' - Logs you out when you are done for the day. 'Sleep (Standby) PC' - Put your PC to sleep to save some power while you go and do stuff. 'Force Sleep (Standby) PC' - This forces your PC into sleep mode. What this does is it tells Windows to not alert any apps that it’s going into standby mode. Take that, apps! 'Hibernate PC' - Hibernate your PC and save even more power. 'Force Hibernate PC' - Again, this tells Windows to dis all of the apps by not telling them that it’s going into hibernation. 'Restart PC' - This will reboot your PC. This generally gives you a chance to save any unsaved documents

'Force Restart PC' - This will not only reboot your PC, but it will NOT give you a chance to save any unsaved documents. Use with care. 'Shutdown PC' - Shuts down your PC and will probably give you the chance to save your unsaved documents. 'Force Shutdown PC' - Just like the restart option above, only the PC just stays off. You will LOSE any unsaved work. Use with care. 'Power Off PC' - Works just like shutdown, except, where supported, will act like you pulled the plug out of the wall. This may have adverse effects on your system. 'Force Power Off PC' - Forces the power off of your pc. Just like all the other, ‘force’ options, you WILL LOSE unsaved data. 'Minimize All' - Minimizes all open windows. 'Undo Minimize All' - An undo for the, ‘minimize all’ you just did. 'Open Run Dialog' - Opens the run dialog so you can look like you know what you are doing… maybe even be productive. 'Open Search Dialog' - Opens the Windows search dialog so you can find those cat videos easily. 'Open Window Switcher' - This will arrange all open windows in a tiled format for you to choose from. 'Run Screen saver' - Simply runs your screen saver if you have one that is active. “Why did you just shove this in here?” It was just one more option, might as well include it, right? Easier than adding it later. Coming soon: Espresso Maker ‘Hide Task Bar’, ‘Show Task Bar’ - Hides and shows the Windows task bar. 'Set Audio Level' This screen will allow you to add an action that will change a specified audio endpoint’s
volume. This is useful if you want to voice control or hotkey various volume controls. The endpoints that can be changed are the system volume (the default playback device), the microphone (default recording device) and the volume of various applications as they relate to the System Volume Mixer and the overall system volume (you can find the user interface of the System Volume Mixer in the system tray, or by right-clicking on the VoiceAttack icon in the task bar and selecting, ‘System Volume Mixer’). To change the overall audio volume of your computer, select, ‘System’. To change the audio level of your microphone or default recording device, select, ‘Microphone (Default Recording Device)’. To change the audio level of an application, select the application from the dropdown list. Note that this is a free input box and you can modify your selection (as detailed below). This box also respects tokens if

needed. The value in the drop-down box can contain wildcards indicated by asterisks (*). This is handy when the title of the window changes. To indicate that the window title contains the value in the box, put an asterisk on each end. For instance, if you want to target any window that contains, 'VLC' in the title, put, '*VLC*' (without quotes) in the
box. To indicate that the window title starts with the value in the box, put an asterisk at the end: 'VLC*'. To indicate that the window title ends with the value in the box, put an asterisk at the beginning: '*VLC'. The values are not case-sensitive. The first window found to match the criteria indicated will be selected. Advanced: Note that you can also use process names as they appear in the Windows Task Manager. You can use wildcards the same as you do with the window titles. Window titles are checked first, and then the process names. More advanced: If a window cannot be found by title or process name, the window class names will then be checked. Wildcards apply if you need them. Note that this will be the class name of the window itself and not the class name of a child control. Again, this is an advanced feature that you may never ever use. Once you select the type of audio that you want to control, you can then set the audio’s level using several methods. You can mute and unmute the audio by selecting either, ‘Mute’ or ‘Unmute’, or you and toggle the mute on and by selecting, ‘Toggle Mute’. You can also set the level of the audio to a specific value by selecting, ‘Level’ and inputting a value. This value must resolve to a whole number from 0 to 100. So, if you want to set your volume to 50%, simply enter, ‘50’ (without quotes) into the box. Advanced: Note that this box will also accept an integer variable name or a token that resolves into either a number or even an integer variable name. To increase/decrease the current volume by a certain amount, select the, ‘Offset’ option and input the value by which you would like to increase or decrease the volume. For example, if you want to increase the volume by 10, input 10 in the input box. If you want to decrease the volume by 10, enter -10 in the input box. Advanced: Note that this box will also accept an integer variable name or a token that resolves into either a number or even an integer variable name. Note: The application volume is not the actual volume that is controlled by the selected application. For instance, there is a volume slider bar on Windows Media Player that controls the volume. VoiceAttack does NOT control that slider. VoiceAttack will control the volume for WMP as it is reflected in the System Volume Mixer. That means that if you set WMP’s audio level value to 50, the slider in the System Volume Mixer will adjust the volume for WMP to 50% of whatever the system volume is currently set.

Dictation (Speech to Text) In order to be as flexible as possible, 'dictation' in VoiceAttack requires multiple parts. Since VoiceAttack is already, 'listening' for your commands, you will need to be able to turn dictation on and off. There are two new actions to do this for you: Start Dictation Mode, and Stop Dictation Mode. To turn on dictation mode, just add the action to one of your commands. You can initialize variables, play a sound, clear the dictation buffer (more on that later) or whatever you want before or after the Start Dictation action. For example, you can have a command called, 'Open Quote'. In that command, you can play a sound to notify you that dictation is on and, 'listening', followed by the, 'Start Dictation' action. To turn off dictation mode, just add the Stop Dictation Mode action to a command you specify. Again, you can paste the dictation buffer, play a sound, clear variables or whatever in the same command. Note: When dictation mode is on, you can still issue normal VoiceAttack commands. The commands will be processed and not included in the dictation buffer. That way, you can still, 'fire all weapons' when you're in the middle of messaging your wingmen ;) The main part of the dictation feature is what is referred to as the speech buffer (or, 'the buffer', for short). The speech buffer holds all the words that you are speaking. Every time you speak and then pause, the speech is converted to text and is added to the buffer. The buffer will continue to grow until you clear it. To clear the speech buffer, the, 'Clear Dictation Buffer' action is provided. Simply add the action to your specified command at the place where you want to clear the buffer. As an option in this action, you can limit what is cleared to the last statement in the buffer. Also, in the Start and Stop Dictation actions, you can optionally clear what is in the buffer. The value in the dictation buffer is accessed in VoiceAttack in places that accept tokens (see, 'Tokens' in the VoiceAttack documentation for more info on how to use them... seriously... check it out because you can do a lot with tokens). The tokens for the dictation buffer is {DICTATION} and {DICTATION:options}. For example, you can pop that token into the Text to Speech output box, into the Quick Input value box or into the Set Windows Clipboard value box. VoiceAttack will convert the {DICTATION} token into what is contained in the buffer at the point that it is used. Some things you might want to do with what is in the speech buffer: -output to some application (messaging teammates) -output to text to speech (feedback for you) -output to a plugin, the VoiceAttack log, the Windows clipboard, etc. There are two ways to get what is in the speech buffer out of VoiceAttack and into another application. One way is to output the text one character at a time using VoiceAttack's Quick

Input feature. This is a fairly reliable way to get your text out, however, it is one character at a time. That means that there will be a delay getting the text out. Since there is a delay, there are opportunities to accidentally hit other keys while the text is being output to your application. The preferred way to get the buffered text out is by using the Windows clipboard. This way, all the text is output in one shot, reducing the chance for error. To add what is in the buffer to the Windows clipboard, simply add a, 'Set a Text Value to the Windows Clipboard' action to your command. In the, 'Value' box, just add the, '{DICTATION}' or '{DICTATION:options}' token (again, see, 'Tokens' in the VoiceAttack documentation for more info on how to use them). To paste from the Windows clipboard, simply issue your preferred method of pasting (CTRL + V or SHIFT + INSERT with appropriate delays). Note: If you do not have access to the Windows clipboard (within games), outputting your text one character at a time may be your only option. It also needs to be noted that dictation is only as reliable as your speech engine's training and/or your hardware and/or your configuration and drivers. It's not going to be nearly as accurate as your spoken commands. For some, dictation may be near flawless while others may find it hit or miss or even frustrating. Apologies in advance, however, this is a first go-round with dictation and is provided as-is (sorry!). Over time, I'm hoping that this will get even better. 'Start Dictation Mode' This action will turn on VoiceAttack's, 'dictation' mode. Any recognized speech while this mode is active will be added to the dictation buffer. Recognized commands that are spoken on their own will still be processed first and not added to the dictation buffer (just in case you are dictating a message to your team and then you get attacked... lol). Note that dictation can be stopped and started and the dictation buffer will be maintained until you clear it. The value in the dictation buffer can be accessed by using the {DICTATION} and {DICTATION:options} tokens. See more about this token in the Token section near the end of this document. The, 'Clear dictation buffer before starting dictation mode' does just that. It clears the entire buffer once you start this action (for convenience... saves a step if you really need it). 'Stop Dictation Mode' This action will turn off VoiceAttack’s, 'dictation' mode. Note that the dictation buffer is still maintained while you start and stop dictation mode. That is, unless you select the, 'Clear dictation buffer after stopping dictation mode' option. Using this option will clear the dictation buffer immediately after stopping dictation mode. Again, more of a convenience feature to save steps.

'Clear Dictation Buffer' This action will clear the dictation buffer. The option, 'clear only the last statement' is handy if you botch the last thing you said (which will happen a lot, given the current state of the speech engine).

Advanced The next few command actions are considered, 'advanced' and are for use within VoiceAttack to allow users to make things a bit more flexible. There is a good chance that you will never use these features, or use them very little (since they are a little bit outside of what you probably need to make VoiceAttack work for you). Have fun! 'Set a Small Integer (Condition) Value'
NOTE: Due to the expansion of VoiceAttack's available variable types, what used to be called a, 'Condition' has been renamed, 'Small Integer'. The Small Integer type is going to be left in for backward-compatibility, however, you may find the Integer type a little bit more useful. Make sure to check out the Integer, Boolean and Decimal variable types (and the accompanying new features) outlined below. This command action will allow you to set the value of a small integer variable. These

variables are used in conjunction with Conditional blocks ('If' statements) to control the flow of your command actions (more on conditional blocks below). The Small Integer name can be whatever name you want. This value will be stored at the application level (shared among all profiles), so care must be made in order to make your name is unique enough so you don't overwrite your values accidentally. The variable names are not case-sensitive and they must not contain semicolons or colons (variable names can only contain colons if contained within a token… this would be a good place to indicate that this input box also processes tokens). The value that you set to your small integer variable can be explicit (you set an exact value), random (from a low value to a high value), incremental, decremental, to another small integer variable's value that you have defined, or to the value of text/tokens. The value can be no more than 32,767 and no less than -32,767. If you want your small integer variable to be saved with the active profile, select the, 'Save value to profile' option. This will allow you to access the value between application sessions (VoiceAttack application is closed and then run again). To retrieve the small integer variable saved with the profile, select the, 'Retrieve saved value' option. Note: To clear all previously-saved small integer variables, see the, 'Clear Saved Values from Profile' action. Note: You can define as many values as you want, however, the values that you define are not persisted. That is, they are not saved to disk. These values will be reset every time you restart VoiceAttack. If you want your values saved to disk for use between application sessions, select the 'Save value to profile' option.
Advanced: Variables can be scoped at the command-level, at the profile-level and globally. Most will use the globally-scoped variables (for good reason), however, for those that need a finer level of control, make sure to check out the, ‘Advanced Variable Control (Scope)’ section later in this document.

'Begin a Conditional (If Statement) Block'
This command action is what you will use to begin a conditional block. Think of a conditional block as a simple, 'IF' statement. This block MUST be used with a corresponding End Conditional Block action (below).
Basically, the command actions that occur between the Begin and End Conditional Blocks will ONLY be executed if the comparison you define meets the criteria that you indicate in the Begin Conditional Block.
You will need to first indicate what type of comparison you are going to make. If you are going to compare small integers, select the, 'Small Integer Tab'. If you are going to compare the text in a text variable, select the, 'Text' tab (and so on for the other data types).
Small Integer (Condition) Value Comparison
If you are wanting to compare small integer (formerly called, 'conditions') values and chose this tab, the next step is to indicate what variable you are going to check by typing its name in the Variable Name field (you would have set this value in the, 'Set a

Small Integer (Condition) Value' action... see above).
Next, you will need to establish how the variable is going to be compared, by dropping down the, 'operator' box. You can choose Equals, Does Not Equal, Greater Than, Less Than, Is Set and Is Not Set (a variable is, 'Set' if a value has actually been assigned to the variable. In programming-speak, the value would be considered null or not null).
The last thing you will need to do is to indicate the value that you are going to compare the variable to. This can be an explicit value (by selecting, 'A Value' and filling in the box), or the value of another small integer variable that you had set up (by selecting, 'Another Variable' and typing the name of that variable in the box provided).
Optionally, you can select the, “Evaluate, ‘Not Set’ as zero” feature that will automatically evaluate the included variables (variables indicated in both, ‘Variable Name’ as well as, ‘Another Variable’) as zero when comparing. If you want to compare variables as null (‘Not Set’) when they are null (‘Not Set’), make sure to uncheck this option.
If the comparison is made and the condition is met, the command action immediately following the Begin a Conditional Block action will be executed. If the condition is NOT met, the command action immediately following a corresponding Else or the corresponding End Conditional Block will be executed (this is why the End Conditional Block is required).
Note: If a variable that is being compared is NOT SET, the comparison will always result as false. So, if 'My Condition 1' is not set, and you try to compare it to 0 by setting the operator as, 'not equal to', the result will be false and the code will continue after the end block (see information above regarding evaluating, ‘Not Set’ as empty (blank)).
Note: To create a simple, single condition, ‘If’ statement, choose the, ‘Single Condition’ option from the menu. To create a compound, ‘If’ statement (that is, an ‘If’ statement that contains multiple conditions (‘and’ and ‘or’), select the, ‘Compound Condition Builder’ option from the menu. For more information regarding compound conditions, see the section titled, ‘Using the Condition Builder’ later in this document.
Also note that you can convert a single conditional statement to a compound statement by right clicking on the action on the command screen and choosing the, ‘Edit with condition builder’ option.

Text Value Comparison
If you are wanting to compare a text variable and chose this tab, the next step is to indicate what text variable you are going to check by typing its name in the, 'Variable Name / Token' field (you would have set this value in the, 'Set a Text Value' action… see way below). Note that this box can accept tokens as well. This way, you can compare either variable values or the value of a rendered text token.
Next, you will need to establish how the variable is going to be compared, by dropping down the, 'operator' box. You can choose Equals, Does Not Equal, Starts With, Does Not Start With, Ends With, Does Not End With, Contains, Does Not Contain, Is Set and Is Not Set (a text variable is, 'Set' if a value has actually been assigned to the variable. If you are a programmer, you would refer to this as the variable being null or not null).
The last thing you will need to do is to indicate the value that you are going to compare the text variable to. This can be an explicit value (by selecting, 'Text' and filling in the box), or the value of another text variable that you had set up (by selecting, 'Another Variable' and typing the name of that variable in the box provided).
Optionally, you can select the, “Evaluate, ‘Not Set’ as empty (blank)” feature that will automatically evaluate the included variables/tokens (variables indicated in both, ‘Variable Name/Token’ and ‘Another Variable’, as well as the converted value of what is

placed in the Token field) as empty (blank) when comparing. If you want to compare variables as null (‘Not Set’) when they are null (‘Not Set’), make sure to uncheck this option.
If the comparison succeeds, the command action immediately following the Begin a Conditional Block action will be executed. If the comparison fails, the command action immediately following a corresponding Else or the corresponding End Conditional Block will be executed (this is why the End Conditional Block is required).
Note: If a text value variable that is being compared is NOT SET, the comparison will always result as false (see information above regarding evaluating, ‘Not Set’ as empty (blank)).
Note: The 'Text' option also accepts tokens.

True/False (Boolean) Comparison
If you are wanting to compare a true/false (Boolean) variable and chose this tab, the
next step is to indicate what Boolean variable you are going to check by typing its name in the, 'Variable Name' field (you would have set this value in the, 'Set a True/False (Boolean) Value' action… see way below). Next, you will need to establish how the variable is going to be compared, by dropping down the, 'operator' box. You can choose Equals, Does Not Equal, Is Set and Is Not Set (a Boolean variable is, 'Set' if a value has actually been assigned to the variable. If you are a programmer, you would refer to this as the variable being null or not null).
The last thing you will need to do is to indicate the value that you are going to compare the Boolean variable to. This can be an explicit value (by selecting, True or False from the 'Value' field), or the value of another Boolean variable that you had set up (by selecting, 'Another Variable' and typing the name of that variable in the box provided).
Optionally, you can select the, “Evaluate, ‘Not Set’ as false” feature that will automatically evaluate the included variables (variables indicated in both, ‘Variable Name’ as well as, ‘Another Variable’) as false when comparing. If you want to compare variables as null (‘Not Set’) when they are null (‘Not Set’), make sure to uncheck this option.

If the comparison succeeds, the command action immediately following the Begin a Conditional Block action will be executed. If the comparison fails, the command action immediately following a corresponding Else or the corresponding End Conditional Block will be executed (this is why the End Conditional Block is required).
Note: If a True/False (Boolean) variable that is being compared is NOT SET, the comparison will always result as false (see information above regarding evaluating, ‘Not Set’ as empty (blank)).
Integer, Decimal and Date/Time Value Comparison
If you would like to compare the values of integers, decimal and date/time variables, simply select the appropriate tab. The functionality of these three options are basically the same as the Small Integer comparisons indicated above (so, we'll save a tree and not duplicate even more stuff... lol.).
Device State
The Device State condition allows you to check the state of your keyboard keys,

mouse and joystick buttons and have your command be able to react to these states. For instance, you may want to check if a certain key is down when you say, ‘Fire Weapons’. Your command could do something differently if the, ‘X’ key is down rather than if it is not. Also, you can check the state of your mouse and/or joystick buttons. So, your, ‘Fire Weapons’ command could behave totally differently if Shift, Right Mouse Button and Joystick Button 7 are down ;) Simply choose the device you would like to check, then select the key or button. Next, select whether you want to check if the button/key is pressed or not pressed. Note that you can also check to see if the key/button you are checking is the ONLY key/button pressed, by selecting the, ‘Only key/button pressed’ option. To do a device-wide check to see if any key/button is pressed at all, select the, ‘<Any key/button>’. To do a device-wide check to see if no keys/buttons are pressed, select the, ‘<No key/button>’ option.
'Add Else If to a Conditional Block'
This action will allow you to add an, 'Else If' to your condition block. That is, if the result of the beginning, 'If' statement is false (condition not met), you can use an Else If block to do another comparison. You can have as many, 'Else If' blocks as you wish between the Begin and End Conditional block actions. The options for the, 'Else If' are the same as what you find in the 'Begin a conditional (if statement) block'. If all the 'Else If' blocks do not have their conditions met, the command will then go to an existing, 'Else' action or to the End (if there are no, 'Else' actions for the containing conditional block).
To create a simple, single condition, ‘Else If’ statement, choose the, ‘Single Condition’ option from the menu. To create a compound, ‘Else If’ statement (that is, an, ‘Else If’ statement that contains multiple conditions), select the, ‘Compound Condition Builder’ option from the menu. For more information regarding compound conditions, see the section titled, ‘Using the Condition Builder’ later in this document.
'Add Else to a Conditional Block'
You can add an 'Else' action to direct the flow of your condition block. If the result of the conditional block is true, all actions in the conditional block ABOVE the, 'Else' will be executed. When the actions between the start of the conditional block and the, 'Else' are finished, the command will jump down to (and execute) the, 'End Conditional Block' action.
When a conditional block does not meet the requirements (result is false), all actions between the, 'Else' action, up to and including the 'End Conditional Block' action will be executed.

'End a Conditional Block'
This command action is what you will use to end a condition block. This MUST be used in conjunction with a Begin Condition Block action (see above).
When a Condition Start Block action is executed, a value is checked to see if a condition is met. If the condition is met, all the actions between the Condition Start Block and the End Condition block are executed. If the condition is not met, the code following the End Condition Block is executed (everything between the Condition Start and Condition End blocks is skipped).
If you select either of the options indicated in the End Condition block, you can have one more check before processing resumes after the block. You have the option of completely exiting the command if the condition is or is not met. One thing this is useful for is to bypass a long list of condition checks.
A sample conditional block with Else If and Else actions is below: Set 'myTextVariable' to 'howdy' Begin Text Compare 'myTextVariable' equals, 'hello'
Say, 'You said hello'
Else If 'myTextVariable' equals, 'greetings'
Say, 'You said greetings'
Else If 'myTextVariable' contains, 'howdy'
Begin Text Compare 'myTextVariable' contains 'partner'
Say, 'You said howdy and I'm not your partner'

Else
Say, 'You said howdy'
End Condition
Else
Say, 'You didn't say anything I recognize'
End Condition
In this example, TTS would say, 'You said howdy'. If, 'myTextVariable' was set to 'hola', TTS would say, 'You didn't say anything I recognize'. Note that the conditional blocks can contain other conditional blocks (nested).
'Add a Loop Start'
There are a few options when adding loops: Single-condition, ‘while’ loops, compound-condition, ‘while’ loops, and loops that repeat a certain number of times. - Loop Start - Single Condition (While Loop)
This action indicates the beginning of a looping block that will continue looping as long as the indicated condition is met. The options for the loop condition are identical to the ones found in 'Begin a Conditional (If Statement) Block' (see above), so, they will not be repeated here (there's a lot of options (lol)). All actions between the Loop Start and Loop End will be repeated. Once the condition is not met, the command flow will go to the command action immediately following the Loop End (see below). Note that loops can contain other loops (nested loops).
- Loop Start - Compound Condition (While Loop) This action works similarly to the previously-mentioned, 'Begin a Conditional (If Statement) Block' screens, with the difference being that multiple (compound) conditions can be used to build a Loop Start. There is a lot to this screen, so in order to keep this description short, please see the section, ‘Using the Condition Builder’ section later in this document.
- Loop Start - Repeat a Certain Number of Times (For Loop)
This action has two different options. The first and easiest option is to repeat a block a specified number of times. The second, more advanced option is to repeat a block a number of times using a range (and optional indexer). Using the first option labeled, ‘Number of times’, you can simply specify how many times you would like a block of actions repeated. In the input box, you can specify the whole number to indicate the number of times to repeat the loop block. This box also accepts integer (large) variables. When the loop start is first encountered, the value in the variable is resolved and if it is valid, it is used to indicate how many times the block will be repeated. This box also accepts any combination of tokens. If the tokens render into a valid whole number, that value will be used. If the tokens render into a valid variable name, the variable will be resolved and its value used. Note: The value can be a negative number and still be valid. So, if the value is -3, the loop will repeat 3 times. Hint: If you

need to bail out of this type of loop at any time, try using, ‘Jumps’ and ‘Jump Markers’. The second option is labeled as, ‘Range (For Loop)’. This option most resembles what is known as a, ‘for’ loop in programmer-speak. The loop will repeat from the value indicated in the, 'From' box (inclusive) to the value indicated the 'To' box (inclusive) (Note that these two boxes are also overloaded to work just like the ‘Number of times’ box (above)). So, if you put a value that resolves to 3 in the, ‘From’ box and a value that resolves to 7 in the, ‘To’ box, the block will repeat 5 times (remember, the values are inclusive). Note that either of these boxes can be positive or negative, so, having a, ‘From’ value as -3 and a, ‘To’ value as -5, the block will repeat 3 times. The, ‘Range’ feature also allows you to include an optional integer (large) variable to include as an indexer. The indexer variable will hold the current value of the loop’s index. The loop’s index is incremented by 1 on each iteration of the loop. So, if you have 1 in the, ‘From’ box and ‘5’ in the, ‘To’ box, the indexer variable’s value the first time through the loop will be 1. The index then increments by 1, so the second time through the indexer variable’s value will be 2. The third time through it will be 3, then 4, then 5. Spoiler alert - Advanced (if it wasn’t enough already): Since the indexer variable’s value can also be altered to indicate the loop’s index, you can reset or, ‘step’ the index if you need to. If an indexer variable’s value is altered, the loop’s index will be set to match the indexer variable’s value on the next iteration of the loop. Here are some examples. Let’s say you have 1 in the, ‘From’ box and 10 in the, ‘To’ box. If you have a condition within your loop where you need to start the loop over, you can set the indexer variable’s value to 1. On the next iteration of the loop, the index will now be 1 and the loop will act like it has started over. If you need to bail out of the loop (and don’t want to use jumps/jump markers), you can set the value to 11 and the loop will exit before the next iteration starts (since the index will be greater than the value of 10 in the, ‘To’ box). If you need to, ‘step’ by a certain number, simply add that number to the indexer variable’s value. So, if you have 2 in the, ‘From’ box and 10 in the, ‘To’ box and you want to just index by even numbers, simply add 2 to the indexer variable on each iteration. Hope I didn’t just scare you off. Come visit everybody in the VoiceAttack User Forum and maybe we can clear all this up ;) Note the, ‘Indexer’ box can also contain any number of tokens that can resolve to a variable name.
'Add a Loop End' Use in conjunction with a, 'Loop Start' action to indicate the end of the block that requires looping. Command flow will go to the command action immediately following this action when the loop condition is not met. 'Add a Loop Break'
If a, ‘Loop Break’ action is encountered within a looping section, control flow is then moved to the end of the containing loop.

'Add a Jump Marker'
This command action lets you place a marker within your command that will indicate a location that can be, 'jumped' to (using a 'Jump' command action).
Jump markers can be named whatever you want, but must be uniquely named within the command (if markers happen to be named the same in a prefix/suffix situation, the first marker will be the target of the jump). See, 'Add a Jump' (below) for more info.
'Compound Condition Builder'
This action works similarly to the previously-mentioned, 'Begin a Conditional (If Statement) Block' screens, with the difference being that multiple (compound) conditions can be used to build a Conditional (If) Statement Block or Loop Start. There is a lot to this screen, so in order to keep this description short, please see the section, ‘Using the Condition Builder’ section later in this document.
'Add a Jump'
This action will instruct your running command to jump to another place within in your command’s actions. You'll notice that you can jump to three different places: To a marker, to the exit of the command and to the start of the command. If you choose to jump to a marker, you can choose an existing marker from the dropdown list, or just type in a name (in case you haven't created the marker yet, or, if the marker exists in a corresponding prefix or suffix command and is not available). Note that this input box also supports the use of tokens (see token reference near the end of this document).
If you choose to jump to the exit, the command will do just that... exit. Note that any sub-commands that are currently executing will continue to execute (this is not a kill switch for the command).
If you choose to jump to the start of the command, the command will continue processing from the start of the command.
Note that all jump types will work in prefix/suffix commands when they are executed together as a composite command.
'Exit Command' This action allows you to simply exit the command. This will not stop any executing sub-commands, as this is just a simple exit (not a kill command). Note: This is just a more obvious implementation of what was previously only available as an option in a Jump (see above).

'Set a Text Value'
This command action will allow you to set a text value to a named variable. These values can be accessed by special tokens in various places within VoiceAttack (such as Text-To-Speech, Launch Application paths/parameters/working directories, etc). The Text Value Name can be whatever name you want. This value will be stored at the application level (shared among all profiles), so care must be made in order to make your name is unique enough so you don't overwrite your values accidentally. The text value names are not case-sensitive and they must not contain semicolons or colons. You can choose to set your text value explicitly, by typing in a value and selecting the, 'Text' option. This value can also contain other tokens that are replaced out when the command runs (see the section regarding tokens near the end of this manual). You can also choose to set your text value to another text value variable. To do this, just select ‘A variable' option and type the name of the target text value variable in the box provided. Note that the variable can be the same as the one you are setting (for use if you just want to use the text options without assigning to another variable first).

To save the text variable value with the current profile, check the, 'Save value to profile' box. The value will be available even if the VoiceAttack application is closed and opened again. This is a simple way to save your text value variable to disk. To retrieve the saved value, select the, 'Retrieve saved value' option. To set the text value variable to an unset state, select the, 'Clear value' option. If you want to get the value for your text value variable from a file or URL, select the, 'Value from file/URI' option. To browse for a file, click the button with the ellipsis ('…'). To get the value from a URL, just type the address. For example, you can try, 'http://www.voiceattack.com/test.htm' (without the quotes). VoiceAttack will attempt to get the text from the response. To access the values stored as text values, you will use the {TXT:valueName} token (see the section about tokens near the end of this manual). There are a few additional options available to you when you set a text variable. The options are Trim Spaces, Upper Case, Lower Case and Replace. These are applied after the variable is set. Trim Spaces will remove any spaces/whitespace from either end of the text value. If your text value is, ' Hello, how are you? ', using the Trim Spaces option will update the value to be, 'Hello, how are you?'. The Upper Case and Lower Case options will convert the text values to either all upper or all lower case characters. Using the Replace option will allow you to replace a portion of the text value with another value. For instance, you can replace, 'Hello' with 'Greetings' by putting 'Hello' in the first box and 'Greetings' in the second box. Any instance of the word, 'Hello' in the text value will be replaced with, 'Greetings'. Note that, 'Replace' is case-sensitive, and both of the 'Replace' input boxes can accept tokens. Note: You can define as many values as you want, however, the values that you define are not persisted. That is, they are not saved to disk (unless you check the, 'save values to profile' option). These values will be reset every time you restart VoiceAttack.
Advanced: Variables can be scoped at the command-level, at the profile-level and globally. Most will use the globally-scoped variables (for good reason), however, for those that need a finer level of control, make sure to check out the, ‘Advanced Variable Control (Scope)’ section later in this document.

'Set an Integer Value'
This command action will allow you to set the value of an integer variable. These variables can be used in conjunction with Conditional blocks ('If' statements) to control the flow of your command actions, provide feedback through things like text-to-speech as well as do other stuff like provide information to plugins. The Integer Variable Name can be whatever name you want. This value will be stored at the application level (shared among all profiles), so care must be made in order to make your name is unique enough so you don't overwrite your values accidentally. The variable names are not case-sensitive and they must not contain semicolons or

colons (variable names can only contain colons if contained within a token… this would be a good place to indicate that this input box also processes tokens). The purpose of this screen is to set the value of the variable, and you do that by selecting one of several different ways. The first way is to set an exact value (such as 500). Just select the option labeled, 'A value' and type the value in the box. Another way to set an integer value is to give it a random value. Just select, 'A random value' and provide a minimum and maximum value and the variable will have a random number chosen within that range. You can set your variable to the same value as another variable. Select, 'Another variable' and type the name of the variable with the value that you want copied in the box provided. To clear the value of your variable (make the value be, 'Not Set' (programmers will call this, 'null'), select the, 'Clear value' option. If you have a value in text or in a token, you can attempt to convert the value to an integer by selecting, 'Convert Text/Token' and type the text and/or tokens into the box provided. If the value cannot be converted, the variable value will be, 'Not Set'. This is kind of advanced, and you may never even use this option. If you want your integer variable to be saved with the active profile, select the, 'Save value to profile' option (check box at the bottom). This will allow you to access the value between application sessions (VoiceAttack application is closed and then launched again). To retrieve the integer variable saved with the profile, select the, 'Retrieve saved value' option. If the value was previously saved (as indicated above), the value will be set. If no value is available, the variable value will be, 'Not Set'. Note: To clear all previously-saved integer variables, see the, 'Clear Saved Values from Profile' action. If you want your integer variable's value to be computed for you, there are some simple math functions available to you. First, select the, 'Computed value' option. Next, select the appropriate function. You can add, subtract, multiply and divide (with integer division… 7 divided by 3 is 2, for example), or get the remainder (Modulus)… 7 Mod 3 is 1, for example). The next thing you will want to do is indicate what you would like to compute against… that can be an explicit value (such as 2) or another variable or even a converted token. To select an explicit value, select, 'Compute against a value' and provide a value. To select another variable, choose, 'compute against a variable or token' and provide the variable name. To compute against a token, select this same option and indicate the token in the box provided. If the token cannot be converted, the value of computation will be, 'Not Set'. As a convenience feature, there is a check box labeled, 'Evaluate Not Set as zero'. This will allow you to initialize your variables as zero if they are not set when computing values. This is merely to save an initialization step (yes, another advanced bit you may never use).

Note: You can define as many values as you want, however, the values that you define are not persisted. That is, they are not saved to disk. These values will be reset every time you restart VoiceAttack. If you want your values saved to disk for use between application sessions, select the 'Save value to profile' option.
Advanced: Variables can be scoped at the command-level, at the profile-level and globally. Most will use the globally-scoped variables (for good reason), however, for those that need a finer level of control, make sure to check out the, ‘Advanced Variable Control (Scope)’ section later in this document.
'Set a True/False (Boolean) Value'
This command action will allow you to set the value of True/False (Boolean) variable. These variables can be used in conjunction with Conditional blocks ('If' statements) to control the flow of your command actions, provide feedback through things like text-to- speech as well as do other stuff like provide information to plugins. The Variable Name can be whatever name you want. This value will be stored at the application level (shared among all profiles), so care must be made in order to make your name is unique enough so you don't overwrite your values accidentally. The

variable names are not case-sensitive and they must not contain semicolons or colons (variable names can only contain colons if contained within a token… this would be a good place to indicate that this input box also processes tokens). The purpose of this screen is to set the value of the variable, and you do that by selecting one of several different ways. The first way is to set an explicit value (such as either True or False). Just select the option labeled, 'True' or the option labeled, 'False' to set your variable accordingly. Another way to set a Boolean variable is to toggle its value. So, if a variable's value is True, it will be set to False. If it is False, it will be set to True. Note: A Boolean variable that is, 'Not Set' (programmers call this, 'null') will not toggle. The value will remain, 'Not Set'. You can set your variable to the same value as another variable. Select, 'Another Boolean variable value' and type the name of the variable with the value that you want copied in the box provided. To clear the value of your variable (make the value be, 'Not Set' (programmers will call this, 'null'), select the, 'Clear value' option. If you want your Boolean variable to be saved with the active profile, select the, 'Save value to profile' option (check box at the bottom). This will allow you to access the value between application sessions (VoiceAttack application is closed and then launched again). To retrieve the Boolean variable saved with the profile, select the, 'Retrieve saved value' option. If the value was previously saved (as indicated above), the value will be set. If no value is available, the variable value will be, 'Not Set'. Note: To clear all previously-saved Boolean variables, see the, 'Clear Saved Values from Profile' action. Note: You can define as many values as you want, however, the values that you define are not persisted. That is, they are not saved to disk. These values will be reset every time you restart VoiceAttack. If you want your values saved to disk for use between application sessions, select the 'Save value to profile' option.
Advanced: Variables can be scoped at the command-level, at the profile-level and globally. Most will use the globally-scoped variables (for good reason), however, for those that need a finer level of control, make sure to check out the, ‘Advanced Variable Control (Scope)’ section later in this document.

'Set a Decimal Value'
This command action will allow you to set the value of a decimal variable. These variables can be used in conjunction with Conditional blocks ('If' statements) to control the flow of your command actions, provide feedback through things like text-to-speech as well as do other stuff like provide information to plugins. The Variable Name can be whatever name you want. This value will be stored at the application level (shared among all profiles), so care must be made in order to make your name is unique enough so you don't overwrite your values accidentally. The variable names are not case-sensitive and they must not contain semicolons or

colons (variable names can only contain colons if contained within a token… this would be a good place to indicate that this input box also processes tokens). The purpose of this screen is to set the value of the variable, and you do that by selecting one of several different ways. The first way is to set an exact value (such as 100.1). Just select the option labeled, 'A value' and type the value in the box. Another way to set a decimal variable value is to give it a random value. Just select, 'A random value' and provide a minimum and maximum value and the variable will have a random number chosen within that range. You can set your variable to the same value as another variable. Select, 'Another variable' and type the name of the variable with the value that you want copied in the box provided. To clear the value of your variable (make the value be, 'Not Set' (programmers will call this, 'null'), select the, 'Clear value' option. If you have a value in text or in a token, you can attempt to convert the value to a decimal by selecting, 'Convert Text/Token' and type the text and/or tokens into the box provided. If the value cannot be converted, the variable value will be, 'Not Set'. This is kind of advanced, and you may never even use this option. If you want your decimal variable to be saved with the active profile, select the, 'Save value to profile' option (check box at the bottom). This will allow you to access the value between application sessions (VoiceAttack application is closed and then launched again). To retrieve the decimal variable saved with the profile, select the, 'Retrieve saved value' option. If the value was previously saved (as indicated above), the value will be set. If no value is available, the variable value will be, 'Not Set'. Note: To clear all previously-saved decimal variables, see the, 'Clear Saved Values from Profile' action. If you want your decimal variable's value to be computed for you, there are some simple math functions available to you. First, select the, 'Computed value' option. Next, select the appropriate function. You can add, subtract, multiply and divide (plus several more functions). The next thing you will want to do is indicate what you would like to compute against… that can be an explicit value (such as 2.6) or another variable or even a converted token. To select an explicit value, select, 'Compute against a value' and provide a value. To select another variable, choose, 'compute against a variable or token' and provide the variable name. To compute against a token, select this same option and indicate the token in the box provided. If the token cannot be converted, the value of computation will be, 'Not Set'. As a convenience feature, there is a check box labeled, 'Evaluate Not Set as zero'. This will allow you to initialize your variables as zero if they are not set when computing values. This is merely to save an initialization step (yes, another advanced bit you may never use).

If you would like your assigned variable to be rounded to a certain number of decimal places (from 0 up to 10), select the 'Round value' option and choose the appropriate value. Note: You can define as many values as you want, however, the values that you define are not persisted. That is, they are not saved to disk. These values will be reset every time you restart VoiceAttack. If you want your values saved to disk for use between application sessions, select the 'Save value to profile' option.
Advanced: Variables can be scoped at the command-level, at the profile-level and globally. Most will use the globally-scoped variables (for good reason), however, for those that need a finer level of control, make sure to check out the, ‘Advanced Variable Control (Scope)’ section later in this document.

'Set a Date/Time Value'
This command action will allow you to set the value of a date/time variable. These variables can be used in conjunction with Conditional blocks ('If' statements) to control the flow of your command actions, provide feedback through things like text-to-speech as well as do other stuff like provide information to plugins. The Variable Name can be whatever name you want. This value will be stored at the application level (shared among all profiles), so care must be made in order to make

your name is unique enough so you don't overwrite your values accidentally. The variable names are not case-sensitive and they must not contain semicolons or colons (variable names can only contain colons if contained within a token… this would be a good place to indicate that this input box also processes tokens). The purpose of this screen is to set the value of the variable, and you do that by selecting one of several different ways. The first way is to set the date/time variable to the current date/time (the current date/time when the action is executed). Just select the option, 'Current date/time'. If you want to set this value to UTC, select the, ‘Use UTC’ option. Another way is to set an exact date and time. You can do this by selecting the, 'Specific date/time' option and selecting the date and time in the boxes provided. You can set your variable to the same value as another variable. Select, 'Another variable' and type the name of the variable with the value that you want copied in the box provided. To clear the value of your variable (make the value be, 'Not Set' (programmers will call this, 'null'), select the, 'Clear value' option. If you want your date/time variable to be saved with the active profile, select the, 'Save value to profile' option (check box at the bottom). This will allow you to access the value between application sessions (VoiceAttack application is closed and then launched again). To retrieve the date/time variable saved with the profile, select the, 'Retrieve saved value' option. If the value was previously saved (as indicated above), the value will be set. If no value is available, the variable value will be, 'Not Set'. Note: To clear all previously-saved date/time variables, see the, 'Clear Saved Values from Profile' action.
If you want add or subtract time from your date/time variable, there are some simple options available. Select the, 'Add' option and then indicate the number of seconds, milliseconds, minutes, hours, days, months or years to add to the variable. To subtract time from your date/time variable, simply use negative values in the input box. Note that this input box can contain a large integer variable, as well as any combination of tokens that may resolve into an integer. If your date/time variable is, 'Not Set', adding or subtracting time from it will still result in, 'Not Set'. As a convenience, the, 'Evaluate Not Set as current date/time' option is available. If this option is selected and the variable is new or cleared (Not Set), the variable will initialize as the current date/time (might save a step).
Note: You can define as many values as you want, however, the values that you define are not persisted. That is, they are not saved to disk. These values will be reset every time you restart VoiceAttack. If you want your values saved to disk for use between application sessions, select the 'Save value to profile' option.
Advanced: Variables can be scoped at the command-level, at the profile-level and

globally. Most will use the globally-scoped variables (for good reason), however, for those that need a finer level of control, make sure to check out the, ‘Advanced Variable Control (Scope)’ section later in this document.
'Clear Saved Values from Profile'
This action will allow you to clear all saved variables of a given type from a profile. This is an easy way to initialize or clean up what has been persisted to disk. Simply select the data type(s) to clear using the check boxes provided. Note: This will clear the variable values that are saved to the profile, but will NOT clear the resident variables from memory.

'Execute an External Plugin Function'
This command action is what you will use to invoke an external plugin function (see plugin section near the end of this document). To invoke a plugin, you must have enabled VoiceAttack plugin support (see, 'Options' page). If you have plugins installed, you can pick one to invoke from the dropdown list. To know how to interact with a

plugin, you must see the documentation provided by the developer of your plugin. The plugin developer will explain what values need to go in which of the several boxes. Below is a short reference on what each control does. Plugin Context - This is a string value that can be used to pass a simple value to the plugin. This can be anything you want, including any combination of replacement tokens. Small Integer Variables (formerly referred to as, 'Conditions') - This is a semicolon- delimited list of small integer (condition) variable names that you want to pass to the plugin. They can be small integers that already exist (see, 'Set a Small Integer Variable' command action above), or new values that you want the plugin to fill (optional). The values can be modified in the plugin and returned to VoiceAttack for further processing. Text Variables - This works exactly the same as small integers, except you are passing the text variables instead. Integer Variables - This works exactly the same as small integers, except you are passing integer variables instead. Decimal Variables - This works exactly the same as small integers, except you are passing decimal variables instead. Boolean Variables - This works exactly the same as small integers, except you are passing Boolean variables instead. Date/Time Variables - This works exactly the same as small integers, except you are passing date/time variables instead. 'Wait for the plugin function to finish before continuing' - This option allows you to have VoiceAttack wait until the plugin is finished so that you may have a chance to react to changes that have been made in the plugin. For instance, maybe the plugin goes out to the internet and retrieves data. The plugin packages up the data and returns it to VoiceAttack. If this option is checked, VoiceAttack's next action in sequence could do something with that data (like read it with text-to-speech, or invoke some other command based on a condition). 'Execute an Inline Function: C# or VB.net Code'
This will allow you to write C# or VB.net code that will be compiled and executed as a VoiceAttack action. Within this code, you have access to the VoiceAttack proxy object, ‘VA’, that is the same object used within the plugin framework so you can execute commands, get/set variables, parse tokens, etc. (see, ‘Plugins for the Truly Mad’/’Plugin Parameter Notes’ section later in this document for information on using this object). Since this is an advanced, specialized feature that requires a fair amount of detail, the discussion about this feature will be on the VoiceAttack user forums. For now, a light description will be provided here.

The first thing you will probably notice is the big code window right in the middle. This is where you will write your function(s). In there, you’ll see various, optional using/Imports statements that you would find in a typical new C# or VB.net forms project. You’ll notice that there is a required function, ‘main’ that needs to be present, as well as the class that encloses it (with required name of, ‘VAInline’). From, ‘main’, you can call your functions or instantiate your classes (or just put it all right in, ‘main’). As stated above, you will have access to a dynamic-typed VoiceAttack proxy object called, ‘VA’. When you create a new, ‘Inline Function’, you’ll see some commented-out examples showing how to use, ‘VA’. Note this is a very basic editor that will probably evolve as time permits ;) Above the code editor is the, ‘Referenced Assemblies’ box. Within this box, you’ll see an initial set of common referenced assemblies that are separated by semicolons. You can add or remove assemblies from this list as you need them. Note that full paths to assemblies can be used, and that this box will accept tokens. Down below the code window is a simple box for a description or name that will show up in the action list (instead of just, ‘Inline C# function’). The, ‘Wait for the inline function to finish before continuing’ option will cause the calling command to wait until the, ‘main’ function is finished before it resumes executing the next action. This is referred to as running the inline function synchronously. If this option is not checked, the inline command will be run asynchronously, and the command will resume execution of its next action immediately. Note: Running your inline function asynchronously will make it so that the code you write will run on in the background with no way to stop it with a command stop (by pressing the, ‘stop all commands’ button or by issuing a, ‘stop commands’ action). In order to help with this type of situation, the VoiceAttack proxy object (‘VA’) can be queried to find out if a command stop has been issued. Simply put a check in your code using the, ‘Stopped’ property so that you can stop your function if it needs to be stopped with a command stop. Additionally, if you need to reset this flag for whatever reason, the, ‘ResetStopFlag()’ function can be used. The, ‘Retain Instance’ option will allow you to keep the instance of the class resident for subsequent calls. When an inline function is executed, an instance of the ‘VAInline’ class is created and then the, ‘main’ function is called. When this option is not selected, the instance of ‘VAInline’ is destroyed when, ‘main’ completes. The next time the inline function is called, a fresh, new instance is created and the cycle starts over. If this option is selected, the instance is not destroyed when, ‘main’ completes and any properties that are set within the instance are maintained. This is so you can maintain your information between subsequent calls. The, ‘Compile’ button will attempt to compile the code that is in the code window with the assembly references listed. The box below the code window will show the status of the compile (errors, warnings or confirmation of a successful compilation). The, ‘Test Run’ button will allow you to test run the, ‘main’ function. When you click, ‘Test Run’, the code is first compiled (just as if you clicked the, ‘Compile’ button) and then run if successful (0 errors). If the code finishes, you will see, ‘Test Run Complete’

in the status box. If your function runs on a while, you’ll notice that the, ‘Test Run’ button has changed to, ‘Stop’. You can stop your function by pressing the button again. Even more advanced, in case you haven’t had enough… Normally, your compiled code in an Inline Function is not stored on disk. The function is completely kept in memory and only become compiled the first time it is run after VoiceAttack is launched. Sometimes, for whatever reason, you may not want to just have your code available to the end user, or, if your code requires a long compile time (probably not likely in this context, but you never know, right?) you may want to precompile your code into its very own file. You can do this by adding a file path to the, ‘Build Output’ box and then clicking on the, ‘Build’ button. The, ‘Build’ button works exactly like the, ‘Compile’ button, except that when the code is successfully compiled, the compiled, ‘function’ (also called an, ‘assembly’) will be written to the file location specified in the, ‘Build Output’ input box. The new file can then be referenced and executed by the, ‘Execute an Inline Function: Precompiled’ action outlined below. Note that the, ‘Build Output’ and, ‘Build’ buttons are specifically for this purpose and are not used for anything else (Frankly, I didn’t want to create an entirely separate set of screens just to do this one little bit that maybe two people out there might use… you’ll have to forgive me ;)). Note: Since there is (currently) no debugger, you will need to use the VA.WriteToLog() function (detailed later in this document) to write values out to the VoiceAttack log.
'Execute an Inline Function: Precompiled' This will allow you to execute a previously-compiled inline function that you or somebody else create. This action goes along directly with the, ‘Execute an Inline Function: C#/VB.net Code’ action above. An option of the, ‘Execute an Inline Function: C#/VB.net Code’ action is the ability to compile your code to a specified file. The resulting, ‘function’ (also called an, ‘assembly’) can then be referenced from this action and executed. To specify the file to use, just click on the ‘…’ button to browse and select the file. You can then optionally provide a description for display purposes. The options, ‘Wait for the inline function to finish before continuing’ and ‘Retain Instance’ work exactly like they do in the, ‘Execute an Inline Function: C#/VB.net Code’ action listed above. Note: When using a compiled function provided by somebody else, make sure that you trust the party from which you received the file. A malicious function can cause serious harm or cause security to be compromised in your system and/or network.
'Write Text to a File'
This action will allow you to write text to a file. The value to be written can contain literal text or tokens. Just indicate the text you want to write in the, ‘Text’ input box. You will then need to select a file to output your value to. Just click on the, ‘…’ button to browse for a file, or just type in the full path in the, ‘Output File’ input box. There are a couple of options that you can select. The first is whether or not you want to append the value to the target text file. If you choose the, ‘Append text to file’ option,

the value will be written to the end of the target file. If the file does not exist, it will be created first. The next option is whether or not to overwrite an existing file. If the target file already exists and this option is selected, the target file will be completely overwritten. Make sure you use these options with absolute care, as you can erase or corrupt important data.
'Write a Value to the Event Log' This action is very simple... just print some text to the VoiceAttack event log. Although not technically an, 'advanced' feature, this command action was created to assist in the development of commands that contain conditions and invoke plugins. The value that you output to the log can contain as many tokens as you need. You can also specify a color-coded dot if you want:) 'Add a Comment to the Action List' This action is simply a comment that you can add to the action list for your own notation. It has no effect when executing commands. Note that this can be blank to add some spaces between actions (just to pretty things up a bit).

Key Press / Mouse Event Recorder Screen
This screen allows you to capture key presses and mouse events as you perform them. It will help you to create more lengthy macros quickly, as well as provide a better way to mimic human keyboard and mouse interaction (as required by a lot of games). To start recording key press and mouse events, click on the, 'Start Recording' button. Click this button again to stop event recording. Note that you can press an assigned keyboard hotkey to start and stop recording, and that this hotkey can be changed by clicking on the appropriate link. In the illustration, ‘F10’ is assigned as the hotkey, and ‘F10’ can be pressed to toggle event recording on and off. Once recording, to capture keyboard key presses, simply start typing. You’ll notice that each

key down and key up is recorded in the event list, along with any pauses between each event. In this example, we are not recording the pauses that occur between key events. To record pauses, check the, 'Record pauses between key/mouse events' box. If you want all of the pauses to be the same time value, check the, 'Equalize all pauses' box, then change value to what you would like the pauses to be. If your recording is very verbose (key X down, pause, key X up or mouse button X down, pause, mouse button X up), select the, 'Consolidate down/up events' box to consolidate multiple key or mouse button press events into a single command action (in the above example, M Key Down and M Key Up would become, 'Press and Release the M Key'). If you would like to omit pauses between the different key presses, simply select the, 'Suppress pauses between key/mouse events' option. To include mouse clicks/scroll/tilt wheel events in your recording, you must first press the assigned hotkey. This is so that your mouse click recordings will start precisely when they should (and not when clicking away from VoiceAttack or moving windows around :) ). To stop recording mouse clicks, simply press the assigned hotkey again. Note that the hotkey can be reassigned by clicking on the appropriate label. You can capture the mouse position in your recording by pressing its own assigned hotkey as well. In the illustration, the ‘F8’ key is the assigned hotkey. Using the illustration as an example, pressing, ‘F8’ would capture the mouse position and display the position in the event list. Again, this hotkey can be reassigned by clicking on the appropriate label. Note that there is an option available when capturing the mouse position called, ‘Mouse position capture relative to active application’. When selected, this option instructs the recorder to capture the mouse location as it relates to the active, focused application. When this option is not selected, the recorder records the mouse location as it relates to the screen. When you are satisfied with your recording, click the, 'OK' button to insert your recording into your command.

Mouse Action Screen
The Mouse Action screen allows you to add mouse actions to your macros, such as moving the mouse, clicking a mouse button or using the scroll wheel. The Mouse Action screen is now divided up into two tabs: Move and Click. Mouse Move Tab Move to coordinates (X, Y) Selecting this will allow you to move the mouse to a particular point on the screen. There are two ways of inputting the coordinates. First, you can manually enter the X and Y values in the input boxes, or you can click on the, 'Set Position' button to open up the 'Capture Mouse Position' helper screen:
To capture the mouse position, simply open your game or application and move your mouse to the location that you want and then press the designated hotkey / hotkey combination (in this example, the hotkey combination is Alt + F3). The coordinates of the mouse will then be displayed. Click, 'OK' to keep the coordinates. Note: The hotkey can be reconfigured by clicking on the link provided.
There are several options that go along with the setting the mouse position. The first two are ‘Screen Coordinates' and 'Application Coordinates'. Choosing, 'Screen Coordinates' indicates that the mouse position is in relation to the entire screen (this includes multiple-monitor setups). So, if your coordinates are (100, 100), you'll notice your mouse moves close to the top-left edge of your monitor. 'Screen Coordinates' is good for a lot of cases (especially games) but if you are using windows to do tasks, this could be almost useless (since you move you move your windows around all the time). To make the mouse position relative to the current, active window, choose 'Application Coordinates'. If the coordinates are (100, 100), you'll notice that the cursor is placed near the top left corner of whatever window you

are looking at. Note that the, 'Capture Mouse Location' helper respects this setting. The other four options for setting the mouse position deal with how the position relates to a particular corner (either the corner of the screen or the corner of a window). The default is Top-left of screen/window (since this is the option you will probably be using almost exclusively). The second-most used option will be the Bottom-right of screen/window (useful when windows are resizable… you know… so you can click that button that moves when your screen is resized). Your mouse coordinates will be in relation to the bottom-right of the screen or active window. Notice that the effective coordinates will be negative numbers, since the origin is the bottom-right corner. I hope this makes sense (lol). The 'Capture Mouse Location' helper respects this setting also. Move to text / token-based coordinates
This option allows you to specify your X and Y coordinates as tokens so you can, 'programmatically' set your mouse positions. If your X and Y tokens resolve to values that can be interpreted as integers, the position will be used. Otherwise, no movement will occur (info will be displayed in the log). If the evaluated coordinate is outside the boundaries of the area, the boundary will still be used. See the section on Tokens later in this document to find out what's available to you. Note: all variable types can be expressed using tokens. Move to specific location
This feature will allow you to move the mouse to specified locations. The locations are the top-left, top-right, bottom-left, bottom-right, center, top, bottom, left and right of certain screens. Choosing top-left, top-right, bottom-left or bottom-right will move the cursor to the corners of the target. Choosing center moves the mouse cursor to the middle of the target. Choosing left, right, top or bottom will move the mouse cursor to that area of the target, related to the current location of the cursor. The targets are: ‘Application’ - the executing command’s active target. ‘Primary Screen’ - the primary screen as indicated by Windows. ‘Cursor Screen’ - the screen where the cursor is located. ‘Active Window Screen’ - the screen where the active window is located (as indicated by the top-left corner of the screen). ‘All Screens’ - all active screens which constitute a, ‘virtual screen’. Save Current Position Choosing this option will make VoiceAttack remember the current mouse cursor position in your macro. This, 'remembered' position can be recalled with the 'Recall mouse cursor to saved location' option. Recall mouse cursor to saved position Adding this action to your command will move the mouse cursor to the last remembered position (after 'Save current position' is issued). Note: If no position is saved, the mouse position will not change. Additionally, when the 'Recall mouse cursor to saved location' action is issued, the remembered value is cleared. Move Mouse Left / Right / Up / Down (Adjust the Mouse Cursor Location) These actions will allow you to move your mouse a specified number of pixels. You

can choose to move your mouse left/right and up/down. Simply select the radio button to select the direction and type the number of units to move in the box provided. The input boxes for each direction will allow you to input numbers (like 100), tokens (like, ‘{INT:myVariable}’ (see the VoiceAttack token reference later in this document for information on tokens)) and long integer variables (like ‘myVariable’). VoiceAttack will attempt to resolve your numbers, tokens or variables into a value and move the mouse accordingly. If the value provided cannot be resolved into an integer, the value will be resolved as zero and the mouse will not be moved in that particular direction. The option, ‘Move from cursor position’ will make your mouse movement relative to the current location of your mouse cursor. The option, ‘Move from last-moved position’ will make the mouse move from the last place that VoiceAttack had set it (note that if this position has not been set, the current mouse cursor location will be used). Some 3D games require a certain type of input to work properly. The option labeled, ‘Move using relative data’ is provided to assist with moving the mouse in, ‘3D space’. Try checking this box if your ship or your FPS character doesn’t respond to mouse movements. A fun feature added to the movement of the mouse is the ability to do some simple mouse animation. This was added to help with keeping track of the mouse, versus having it just move to another part of the screen instantly. To animate your mouse cursor movement, simply check the option labeled, ‘Animate movement’. There are some options that go along with animating the mouse that are required. First, you need to choose whether or not your movement will ease in to its destination or just move consistently. To make your mouse ease into its destination, select, ‘Ease movement’, otherwise, uncheck the box. The next two parts go hand-in-hand: ‘Timing’ and, ‘Steps’. Steps is the maximum number of steps to take when animating your mouse, and Timing is a base time for the movement. Increasing the timing makes the mouse cursor take longer to reach its final destination. Increasing the steps increases how smooth the mouse cursor seems to move. There are catches, however. Timing is based on seconds, but the end result will usually not be exact (especially if you add a lot of steps). The more steps you add, the more the base time is going to expand. On the flipside of this is if you use the, ‘Ease movement’ option, where the mouse cursor may reach its destination faster. You will want to play around the settings to get it just right for you. Easing the movement with timing of 1.00 and 60 steps works great here, but it may not with your system. Mouse Click / Scroll Tab Click Left / Right / Middle / Back / Forward button These actions will make the mouse click at the current point on the screen using the selected mouse button. Double-click Left / Right / Middle / Back / Forward button These actions will make the mouse double-click at the current point on the screen using the selected mouse button.

Mouse Click Duration Available only for click and double-click actions, this value is the amount of time in seconds between when the mouse button is pressed and when it is released. For most Windows applications, this value can be zero. For games, however, a value of zero is usually too fast to be detected reliably. The default value is 0.1 second, which may need to be adjusted for your application. Left / Right / Middle / Back / Forward button down These actions will make the mouse press down only at the current point on the screen using the selected button. This effectively simulates, 'press-and-hold', and, you will need to add a subsequent release. Release Left / Right / Middle / Back / Forward button These actions will make the mouse release the selected button. Use this as a follow- up to a previous mouse button down action. Scroll wheel forward / backward These actions will allow you to scroll the mouse wheel forward or backward by however many number of 'wheel clicks' that you choose. Note: To simulate what an actual mouse does when clicking, any mouse down action will now set the command's process target to be the application of the window that is located under the mouse. This will be for the remainder of the executing command. In older versions of VoiceAttack, the active window or specified process target always received the command's mouse messages for input. This would cause problems unless you knew a lot about VoiceAttack. Not good for something that should be so simple, right? In order to turn this feature off, select the option, 'Bypass Mouse Targeting' on the System tab on the Options screen.

Registration Screen
If you are using the limited trial version of VoiceAttack and are still within the trial period, you will see the splash screen below each time you run VoiceAttack. In the bottom-left corner, there will be an indication of how much time is left to use the trial. If you have run out of time, or, you have clicked the 'Options' button on the main screen (See 'Options Screen') and then clicked the 'Registration' button, you will be presented with the registration screen for VoiceAttack:
If you have purchased a registration key from VoiceAttack.com, this is the place to put it in. Simply type or paste in your registration key into the box provided. Additionally, you will need to put in the very same email address that you used when you purchased the VoiceAttack registration key. Click the, 'OK' button to start the validation process. This should only take seconds depending on your Internet connection and firewall settings. Upon successful validation, the registration screen changes to display only what you have just entered, just for your records. If validation is not successful (for various reasons), you can hit cancel to continue using the VoiceAttack trial until time runs out.

Options Screen
The, Options screen allows you to configure your VoiceAttack application. The Options screen and it's supporting dialogs are outlined below. Note that the Options screen now has three tabs with various settings on each tab. General tab Below are the items you'll find on the, 'General' tab of the Options screen. Registration Button Click this to bring up the registration screen (See 'Registration Screen'). Check for Updates Button Click this button to have VoiceAttack check if an update is available for download (internet connection is required, of course). An additional option for this feature is ‘Include Beta Versions’, which will allow you to also check for VoiceAttack pre-release
versions (if you like to keep up with the latest VoiceAttack builds). Reset Defaults Button Click this button if you want VoiceAttack to return all of the settings back to what they were when it was first installed. The screen presented also contains an option to remove all registration data. If the option is selected, the registration data will also be reset. Note: Profile data is not reset. Launch with Windows Start Checking this option will make VoiceAttack launch when Windows is started. This is a per-user setting. Minimize to System Tray When selected, a VoiceAttack icon is placed in the System Tray. When unselected, VoiceAttack minimizes to the task bar. Check for Updates on Startup Selecting this option will make VoiceAttack check for updates each time it is started. You will only get a message if there is actually an update available. Start Minimized Select this option to make VoiceAttack start up in a minimized window state. Show Tips at Startup When this is selected, the VoiceAttack Tips screen will be displayed each time VoiceAttack is launched. Close Button Minimize Only
When this option is checked, clicking the, ‘close’ button on the main screen will just minimize VoiceAttack instead of closing it. Closing VoiceAttack can then be done from the task bar or the system tray (depending on if, ‘Minimize to System Tray’ is enabled or not).

Show Control Tips Tool tips pop up to give descriptions of most items. Deselect this box to turn them off. Default value is 'selected'. Enable Auto Profile Switching This turns the VoiceAttack automatic profile switching on and off for all profiles that are enabled. See the Profile Options page for more details on automatic profile switching. Enable Plugin Support This will turn on plugin support in VoiceAttack. Plugins are external pieces of code that can be custom-built to work with VoiceAttack. See the section entitled, 'Plugins' near the end of this document for more information. Note that this is an advanced feature of VoiceAttack, and you will receive a warning box indicating the dangers of enabling this feature. Load Profile on Startup
This option will allow you to select a profile that gets loaded when VoiceAttack is launched. Setting this option to, ‘None’ will revert back to the default behavior, which is loading the last-used profile on startup.
Global Profiles
This option will allow you to reference, or, ‘include’ the commands from any or all of your other profiles with any current, active profile. This way, you can create common profiles filled with commands that can be shared among all profiles. The profiles that you include can be arranged in priority, from highest to lowest. When duplicate-named commands are encountered, the command in the profile with the higher priority will be retained. For instance, let’s say you have two profiles that you want to include: Profile A and Profile B. Profile A has been given a higher priority than Profile B (it’s higher up on the list). Both profiles have a command called, ‘Fire Weapons’. When you issue the command, ‘Fire Weapons’, the command from Profile A will be used, since Profile A has a higher priority. Note: The profiles indicated in this set are lower priority than the, ‘Include commands from other profiles’ option on the Profile Options screen (See, ‘Include commands from other profiles’ on the Profile Options screen). Also, the current, active profile will always have the highest priority. To edit the list of included profiles, click on the, ‘…’ button to the right. This will bring up the, ‘Include Profile Commands’ screen. Use the controls on the right side of the screen to add, arrange and delete included profiles. Click, ‘OK’ when you are finished.
Keyboard Display Layout When using the Key Press screen, this option allows you to change what is displayed for selected keys. For instance, key code 51 maps to the, '3' key. If you are in the US, '3 #' is displayed. If you are in the UK, '3 £' is displayed. If your layout is not yet supported, VoiceAttack will use the US layout (which is what VoiceAttack had been using up to v1.5.3). For most users, this value will not need to be changed. If you would like to force the display to another layout, just drop down the list to

select from the ones available (more to come). Joystick Options This is where you will assign and enable joysticks for use within VoiceAttack. Joysticks can be used to carry out various tasks, such as executing commands as well as turning VoiceAttack's listening on and off. Clicking on this button will take you to the Joystick Options screen, shown below:
From this screen, you will be able to assign up to two joysticks for use in VoiceAttack. You will notice when you first open this screen, you will have no assigned joysticks. To assign a joystick to use within VoiceAttack, click on a plus (+) icon next to either joystick slot 1 or joystick slot 2. You will then be asked to select a joystick to assign from any currently-enabled devices reporting to be joysticks on your PC. Select the joystick that you want to assign and then you will be returned to the Joystick Options screen. Now that you have a joystick assigned, you can enable it or disable it by using the checkbox labeled, 'Enable Joystick (1 or 2)'. To clear a joystick assignment, just click the minus (-) icon next to the appropriate assignment. You'll notice that you can also change the rate at which VoiceAttack checks the state of your joysticks. This value is 30 times per second by default, but you can raise or lower that rate as you see fit.

In the big middle of everything is where you can set up your POV (hat) controllers to act like simple switches. Your POV can become a switch that acts like 1, 2, 4 or 8 buttons. For instance, if you select 4, pushing forward, right, back or left on your POV will make VoiceAttack treat each position as POV button 1, 2, 3 and 4 respectively. If you select option1, VoiceAttack treats any direction as POV button 1. Selecting 2 (Up/Down), if you push up, that represents POV button 1. Pulling back represents POV button 2, and so on. VoiceAttack can support up to four POV controllers on each joystick if you've got 'em. In the bottom-left portion of the screen, you will see the, 'Test' button. If your joysticks are assigned and enabled, you can click on this button to try them out. Sounds Folder Part of the advanced features of VoiceAttack, the VoiceAttack Sounds folder makes it easy to have a central place to keep and maintain your VoiceAttack sound effects files. This folder can be located anywhere on your system and can be accessed via the {VA_SOUNDS} token (see tokens near the end of this document). Where this comes in handy is that it allows you to have kind of a virtual directory that you can export with your profile and share. Let's say you have a collection of sounds in C:\VoiceAttack\Sounds\VeryCoolSoundPack. Inside this sound pack folder, you have a sound file called, 'detonate.wav'. You can set the Sounds folder to C:\VoiceAttack\Sounds, and access the sound file in the sound pack directory like this {VA_SOUNDS}\VeryCoolSoundPack\detonate.wav. If you export this in a command in your profile, the token goes with it, so your friends do not have to have the same file structure as you do. They only need to have the Sounds folder set up with the, 'VeryCoolSoundPack' folder located appropriately. Apps Folder Just like the Sounds folder above, the Apps folder makes it easy to have a central place to keep your apps (.exe files) and plugins (.dll files). This is also a special folder for VoiceAttack in regards to plugins. VoiceAttack will only look in the subfolders of this folder to look for plugins (see section on Plugins near the end of this document). Recognition Tab Speech Engine This will allow you to choose a SAPI-compliant engine. You may never need to change this. It was fun for us to mess with, but, 99.99999 percent of users will just need to leave this set to 'System Default'. More on this at a later time. Recognized Speech Delay This is the amount of time that VoiceAttack's speech engine waits to perform the actions of a command after it understands a phrase and detects a silence. Play around with this number. If you have phrases that are similar and lengthy, a higher value might be needed. If your phrases are short and different, go with a lower value. The value range is 0 – 10000 (10 seconds). The default value is 0 (it is recommended that you start at zero and work your way up if are having trouble).

A simple example of a reason to increase the value of 'Recognized Speech Delay' would be if you had two commands. The first one is, ‘pet attack' and the second one is, 'pet attack plus ten'. Depending on *your* speaking ability, VoiceAttack may execute, 'pet attack' if the value is set too low. Increasing the value causes VoiceAttack to wait before execution, so you can finish articulating your command. Unrecognized Speech Delay This is the amount of time that VoiceAttack's speech engine waits to reject a speech stream that it does not understand and then detects a silence. The value range is from 0 to 10000 (10 seconds). The higher the value, the longer VoiceAttack will take to reject the speech and move on. An example of a reason to increase the, 'Unrecognized Speech Delay' value would be in a situation where you have a two-word command like, 'pet attack' (also, let's consider that you do not have a command called, 'pet'). Depending on *your* speaking ability, you may only be able to get out, 'pet' (which is unrecognized). Increasing the value causes VoiceAttack to not immediately reject the command, thereby allowing you to finish speaking your command. Note: This setting is useful for those that leave VoiceAttack's listening on all of the time. It adjusts the delay after one finishes talking over their headset before being able to issue a command. Command Weight This value is the relative weight of the commands in your profile versus everything else you say. The higher the number, the more likely VoiceAttack will make a, 'best guess' at what you say. For example, when this value is at maximum (100), your commands have full weight. That means that basically everything you say will be interpreted into a command. If you say, 'flag', and, you have no command called, 'flag', but, the closest match is, 'bag', VoiceAttack will execute the command named, 'bag'. Note that a high value in this option will probably not be desirable when VoiceAttack's listening is on all of the time (especially if you carry on conversations). However, a high value may be beneficial when using the push-to-talk feature. Play around with this number to get the right balance for your speaking style. Minimum Confidence Level When the Windows speech engine recognizes a phrase, it provides a confidence rating of just how accurate it thinks it was at doing its job. VoiceAttack will allow you to filter out anything that the speech engine recognizes but does not meet a minimum rating. You can set this value here (from 0 to 100). The higher the number, the more selective VoiceAttack will be about executing commands. Note that this value can be overridden at both the profile level (on the Profile Options screen) as well as for each individual command (on the Command Add/Edit screen). Any phrase that is recognized but rejected because it falls below the minimum value will show up in the log. Select the, 'Show confidence level' option to show the speech engine's confidence level in the log for each recognized phrase. Min Unrecognized Confidence Level

Setting this value allows you to filter the, 'Unrecognized' log items a bit. The higher the value, the more likely your, 'unrecognized' log items will be filtered out. This will help cut down on log chattiness in certain noisy situations.
Disable Adaptive Recognition The speech engine used by VoiceAttack is constantly learning from what it, 'hears'. When environments are noisy, the speech engine may become somewhat unresponsive. Although selecting this option is not recommended, it may be very helpful if you are using VoiceAttack in a noisy place. Disable Acoustic Echo Cancellation This will disable the acoustic echo cancellation on your pc in an attempt to increase recognition reliability. Note that this is a system-wide change and can affect other applications that may depend on this. Reject Pending Speech When you turn off, 'listening' in VoiceAttack, you can choose how to handle what happens if you are speaking at the same time. When this option is not checked and you turn off, 'listening', VoiceAttack will let you finish the phrase you already started before it stops processing your commands. Checking this box will stop command processing immediately, including the phrase you are speaking. Repeat Command Phrases
When, ‘When I say’ phrases get long they are long, it’s kind of a chore to repeat them over and over again. It would be easier to be able to just say, ‘repeat’ or, ‘repeat that’ and have the last spoken command be executed again. This option allows you to specify, ‘repeat’ phrases that you can speak to execute (repeat) the last spoken command. If you want to simply say, ‘repeat’, just put the word, ‘repeat’ in the input box. Note that this is a semicolon-delimited list, so, if you also wanted to say, ‘repeat that’, just enter, ‘repeat;repeat that’ in the box (without quotes). Note also that this only repeats the last spoken command, and not commands executed by other means.
Recognition prefix exclusions Sometimes when we speak commands there are ambient noises. You might breathe or make a, 'pop' noise. These noises are sometimes interpreted as words by the speech engine. For instance, if you have a command called, 'power to shields', you might see it come up as, 'Unrecognized: if power to shields'. This is because the speech engine interpreted the, 'if' from some kind of noise it picked up (mostly breathing). Items that you add to this semicolon-delimited list will be filtered out from the beginning of unrecognized phrases and reprocess those phrases to see if they are actually recognized. Adding, 'if' to the list will filter out the 'if' at the beginning of, 'if power to shields' and recheck to see if, 'power to shields' is acceptable (which it will be in this case). Your command will then be recognized. Note that the default is, 'if;but;the' (without quotes). That means that all three of these words will be filtered from the beginning of all unrecognized commands. You will probably need to change these if you are not using the English speech engine ;) For a long time, VoiceAttack has filtered out some words ('if' and 'but'). This doesn't

work well with non-English speakers and they are hard-coded (of course). This option lets you pick what words to use. This is a semicolon-delimited list of values (the default is, 'if;but;the'). Windows Speech Recording Device
This is the recording device (microphone) that is selected by Windows for speech recognition. When VoiceAttack initializes the speech engine that it is using, this will be the device that is used. If you swap out microphones a lot, you might want to set this value to a device that you always use for speech recognition. If you only have one device, you would probably just want to leave this as, 'Default'. Note that changing this value will change Windows' very own setting, so all applications that depend on this setting will then use the selected device.
Audio Tab Audio Output Type
This option has three selections, each with their own characteristics. You will want to choose the option that best suits your needs and/or your pc’s needs. Each is explained below. Legacy Audio - This is the oldest selection, going all the way back to the beginning of VoiceAttack. This option is the most limited, but also great if your system doesn’t support the other options and you really need to hear sounds. Playing audio with this option limits you to .wav files, and also does not allow you to do other things like set the volume, start position, or wait for the audio to complete. Windows Media Components - This is the second-oldest selection in VoiceAttack. It will allow you to set the volume of your sound and other options. The largest benefit of this method of playback is that very robust, in that it will seemingly play anything you throw at it sample-wise as long as you have a codec it can use. The drawback is that it requires Windows Media Player 10 or later to be installed on your system, since VoiceAttack will share the components that come along with it. You also cannot choose the audio output channel, or pan the volume from left to right (not a big deal for most). Integrated Components - This selection affords you the most options when playing audio. Another benefit is that Windows Media Player is not required to be installed. The only drawback is that it will have a hard time playing back some audio files that have variable bitrates.
Enable Notification Sounds This turns on/off notification alert sounds within VoiceAttack (such as the sounds you hear when VoiceAttack starts and stops listening). Default value is 'selected'. Sound File Volume Offset This is the offset value for the volume of all sound files that are played using the, 'Play a Sound' command action. Think of this as a main volume control for all of your sounds. Note: This feature only works if you are not using Legacy Audio.

TTS Volume Offset This is the offset value for the volume of all Text-To-Speech playback using the, 'Say Something' command action. Think of this as a main volume control for Text-To- Speech in VoiceAttack. Set Windows Default Audio Playback Device on Startup This is kind of a multi-function feature that allows you to set the Windows default audio playback device (like speakers or headphones) when VoiceAttack starts. Also, the, ‘Change Now’ button is provided as a convenience so you can change the audio device immediately. VoiceAttack uses Windows Media components to do its thing, and since these components only work with the default playback device, this feature may save you a step (or several) while using VoiceAttack. To use this feature, simply select the device you would like to use (the list only shows your currently-available devices). If you want to switch to the selected device on startup of VoiceAttack, just check the option box. If you want to change the device immediately, just click the, ‘Change Now’ button. There are also some command line options for controlling the default playback device. See, ‘-output’ in the command line options section later in this document. Note: This feature is only available for Windows 7 and later. Note: If the device’s underlying identifier is changed (driver update, Windows update, crash, etc.), VoiceAttack will attempt to resolve the device by its last-known device name. If you see a log message containing, ‘Resolved by device name’, VoiceAttack has successfully made the change, but you may want to update this setting.
WARNING: This is not a VoiceAttack setting, rather a Windows device setting and can (and probably will) cause other applications that depend on the changed devices to appear to malfunction. It’s not THAT big of a deal, but it will definitely throw you off when your Skype or TeamSpeak is not working how you left them.
Set Windows Default Audio Recording Device on Startup This works exactly like the option above but for the default recording device (table mic, headset mic, webcam mic, etc.). Everything applies, except you’ll be looking for, ‘-input’ in the command line options section.
Stop Commands, Feature On and Feature Off Sound
For a little bit of added fun (and to possibly aid in immersion), you can set the sounds of the three base VoiceAttack sounds from a predefined set. Setting the, ‘Stop Commands Sound’ will change the sound when you stop a command. Setting the, ‘Feature On Sound’ and ‘Feature Off Sound’ options will change the on/off sounds in VoiceAttack (listening on/off, hotkeys on/off, etc.). Use, ‘Default’ for any of these to keep it like it’s always been ;) See the, ‘For fun… Maybe’ section at the end of this document for information on how to use your own sounds.

Hotkeys Tab Recognition Global Hotkey This is the key/key combination that stops and starts VoiceAttack's, 'listening'. You can make VoiceAttack toggle listening on and off, or, you can hold down this key/key combination to make VoiceAttack listen and more. The default value for this is to toggle listening with Alt + F1 (works just like clicking on the Listening/Not Listening button on the Main screen. To change this value, click the, '…' button, and, you will be presented with the following screen:
From this screen, you can enable/disable this key combination. To choose a key combination, simply hit the keys that you want to use. Modifiers (shift/alt/ctrl/win) will highlight on the left, while the main key will highlight on the right. To clear all of the keys, just click the, 'clear' link. The listening methods are as follows: Toggle listening start/stop - Choose this option if you want VoiceAttack to toggle listening on and off with each press of the key/key combination. VoiceAttack listens when keys are down – VoiceAttack's listening is only enabled when the key/key combination are held down. VoiceAttack stops listening while keys are down – VoiceAttack's listening is always

enabled, except for when the key/key combination is held down. The, 'Do not allow key to be passed through' option prevents the main key (non- modifier) from being passed through to the application. For example, if your hotkey is F1 and this option is selected, VoiceAttack will respond to the F1 key press and then prevent any other application from receiving this key press (for this example, if F1 is being handled by VoiceAttack, you will not be able to use the F1 key while other applications are running. If you rely on F1 to bring up, 'Help', then, you'll have to pick another key). Use care when selecting this option. Note: If the key is part of a combination and this option is selected, hitting the main key by itself will still pass through to the application. Note: This option can be overridden at the profile level. See, 'Profile Options' screen. Mouse Click Recognition Works like the Global Hotkey, only with your mouse. You toggle 'Listening/Not Listening', and, you can hold down a mouse button to 'Listen', or, you can hold down a mouse button to stop listening. This feature is available on the five standard mouse buttons (left, right, middle, forward & back). Note: This option can be overridden at the profile level. See, 'Profile Options' screen. Stop Command Hotkey This is the hotkey you can select to act as a panic button to halt all running macros. This works the same as pressing the 'Stop Commands' button on the main screen (See, 'Main Screen'). Click the, '…' button to change this option (this works pretty much the same as the, 'Global Hotkey', so, for brevity, the screen shot and description is omitted). Note: This option can be overridden at the profile level. See, 'Profile Options' screen. Joystick Button Recognition This is the joystick button that stops and starts VoiceAttack's, 'listening'. You can make VoiceAttack toggle listening on and off, or, you can hold down this button to make VoiceAttack listen and more. To change this value, click the, '…' button, and, you will be presented with the following screen:

From this screen, you can enable/disable this joystick button. To choose a button, simply press the button on the joystick that you want to use. To clear the button, just click the, 'reset' icon in the top-right. The listening methods are as follows: Toggle listening start/stop - Choose this option if you want VoiceAttack to toggle listening on and off when the selected buttons are pressed. VoiceAttack listens while button is down - VoiceAttack's listening is only enabled when the selected button is held down. VoiceAttack stops listening while the button is down - VoiceAttack's listening is always enabled, except for when the selected button is held down. Note: This option can be overridden at the profile level. See, 'Profile Options' screen. System / Advanced Tab Bypass Mouse Targeting This option disables setting the process target of the application located under the mouse on a mouse-down event. When this option is not checked, when a mouse- down event occurs (mouse down, click, double-click) the application located under the mouse is selected as the process target (overriding any set process target) for the

duration of the command. Single TTS Instance VoiceAttack will allow for essentially any number of text-to-speech (TTS) instances by default. Some TTS packages are particular about the number of instances of their voices that are running and will cause VoiceAttack to hang or crash. Check this option if you are experiencing trouble with a TTS voice package. Cancel Blocked Commands Checking this option will prevent commands from executing that are blocked by synchronous commands (commands that do not have the option, 'Allow other commands to be executed while this one is running' checked). Deselecting this option will cause any commands that are triggered during the block to be executed when the blocking command completes. Note that there is no guarantee of the order of the execution of the blocked commands and there is also no guarantee that the blocked commands will themselves be able to block. Hope that makes sense o_O. Show Third-Party App Warnings Some third-party applications can cause conflicts with VoiceAttack. Selecting this option will show a warning in the log at the startup of VoiceAttack if any of the predefined applications are running. The list of applications will be updated when you click on the, ‘Check for Updates’ button. This value is on by default, so if you get sick of seeing warning messages when you start up, deselect this option. Stop Running Commands When Editing When this option is selected, any commands that are running when the Profile Edit screen is opened will be stopped. This will also prevent any commands from running while the screen is open. Deselecting this option will allow commands to continue while the profile is being edited and will not stop commands from being executed. Use with caution when turning off this option. Use Nested Tokens
When this option is selected, tokens are processed from the inner-most token to the outer-most token, reprocessing from the inside out on each iteration. This allows for tokens to be nested, or, in other words, tokens can provide input values to other tokens. This may possibly cause issues with older commands. Unchecking this box puts VoiceAttack back to what it used to be and may help if some tokens are giving you problems. Note that this is a global setting, so you will want to fix up your old tokens if you want to be able to use this functionality.
Disable Speech Recognition
This option will allow you to turn off VoiceAttack’s speech engine facilities. No check for a speech engine will be made at start up so you can execute VoiceAttack’s commands using keyboard shortcuts, mouse buttons or joystick buttons. When this option is changed, VoiceAttack will need to be restarted before the change goes into effect (see also the, ‘-nospeech’ command line option).
Enable Log Quiet Mode This option controls, in some part, what information is sent to the VoiceAttack log.

When this option is checked, nothing is displayed in the VoiceAttack log unless there is an entry generated by VoiceAttack that is the result of an error (indicated by a red dot). Selecting the, ‘Display Warning Log Items’ option will allow warnings to also be displayed (indicated by a yellow dot). The, ‘Display ‘Write To Log’ Actions’ option will allow any action that writes to the log to be displayed.
Reset Screens Button Pressing this button will allow you to reset the position and size of all VoiceAttack screens.
Use Built-In SAPI Speech Engines / Use Installed Speech Platform Speech Engines
If these options are enabled and available for you, that means that you have both the built-in SAPI speech engine (the one that is installed with Windows), and at least one Microsoft Speech Platform speech engine installed on your computer. This option lets you toggle between the two speech platforms. Note that if you change this option, VoiceAttack must restart before the speech platform will switch. You can learn more about installing the Microsoft Speech Platform 11 speech engines by clicking the link below the options.
Use Built-In SAPI Text-To-Speech / Use Installed Speech Platform TTS Synthesizers If these options are enabled and available for you, that means that you have both the built-in SAPI speech engine (the one that is installed with Windows), and at least one Microsoft Speech Platform text-to-speech synthesizer installed. This option lets you toggle between the two platforms. Note that if you change this option, VoiceAttack must restart before the speech platform will switch. You can learn more about installing the Microsoft Speech Platform 11 speech engines by clicking the link below the options.
Enable Sleep Mode When the Windows speech engine is active, Windows is prevented from going to sleep on its own. When this option is enabled, VoiceAttack will attempt to put the speech engine to sleep (‘Sleep Mode’) if no audio is detected after the number of seconds you specify. When the speech engine is off, Windows will then be able to sleep if it is able. To wake up the speech engine out of, ‘Sleep Mode’ just move the mouse, click a mouse button or press a keyboard key.
Export Settings Button
This will allow you to save VoiceAttack’s settings to a single file that you can maintain as a backup. Note that registration details and profile information are not stored in this file.
Import Settings Button
Use this feature to import your previously-saved settings file to restore your settings. Note that this will not affect registration details or profile data and VoiceAttack will close and need to be restarted after your settings are imported.
Browse VoiceAttack’s Data Folder Link
Click this link to browse the folder that holds VoiceAttack’s central data file and backup folder. See the section labeled, ‘Voice Attack’s Data Storage’ later in this document.

Exporting Profiles
Exporting a VoiceAttack profile is very simple. Just click the 'Export' button on the main screen (See 'VoiceAttack's Main Screen') and you will be presented with the Export Profile screen below:
Next, you can give your exported profile a new name by typing it into the 'Export Profile As' box. You will notice that all of the available commands are checked. If you do not want certain commands exported, simply deselect the boxes next to them. When you are ready to go, click on the 'Export' button, and, you will be presented with a ‘Save Profile' dialog box, where you will have the choice of three different exported types. The first type, ‘VoiceAttack Profile’ is probably going to be your most-frequently used choice. This will export your profile to an XML-based file that you or anybody can later edit or examine using a text editor (like Notepad). The second item, and probably second-most frequently used will be, ‘Quick Reference List as HTML’. This will export an HTML representation of your profile that you can view or print with a browser (like Internet Explorer or Chrome) (see the next section labeled, ‘Creating Quick-Reference Lists’ for more info on that). The third option, ‘VoiceAttack Compressed Profile’ will export your profile as a binary file which will be much smaller than the previously-mentioned XML option. The size will be a lot smaller, but you won’t be able to edit the exported profile with a text editor (not a big deal for most, so even though this is the newest option, it may become the favorite due to the very small file size produced). To export your profile to share or to make a backup, make sure that you have selected either 'VoiceAttack Profile' or ‘VoiceAttack Compressed Profile’ in the, 'Save as Type' box (see above for a description of each). Pick a good place to save and hit the, 'Save' button. All saved VoiceAttack profile files are given the '.vap' (VoiceAttack Profile) extension. To

import this newly saved profile, see the 'Importing Profiles' section later in this document. To import individual commands from this exported profile, see, 'Importing Commands' (also later in this document). NOTE: The Export Profile functionality is only available for registered versions of VoiceAttack.

Creating Quick-Reference Lists
Creating a Quick-Reference List like the one below uses the same steps as exporting a profile.
The only difference is that, instead of choosing to save your profile as a VoiceAttack Profile (.vap), you need to save your profile as an HTML file (see image below). The HTML file that is generated is viewable and printable in most compatible browsers.
NOTE: The Export Profile functionality (which includes creating quick reference lists) is only available to registered versions of VoiceAttack.

Importing Profiles and Profile Packages
Importing profiles into VoiceAttack is even easier than exporting ('See Exporting Profiles'). Just go to the main screen, click on the multi-function icon and select, ‘Import Profile’ from the menu (or, press ALT + I):
When the 'Select a VoiceAttack Profile File To Import' dialog appears, simply browse and select your previously saved VoiceAttack profile file. A VoiceAttack profile file will have an extension of, ‘.vap’. If the profile being imported has the same name as a profile that you already have, VoiceAttack will rename the new profile for you. Another type of file that can be imported is the, ‘VoiceAttack Profile Package’ file type. These files have an extension of, ‘.vax’. A VoiceAttack Profile Package can contain multiple profiles, sound files, and plugin/application files. When a package file is imported, all of its contents are imported at one time (instead of having to manage multiple files). Each profile it contains is imported (and renamed if duplicated as indicated above). Then, each sound and app/plugin will be copied to their respective locations in the folders that are specified on the Options screen (see, ‘Sounds Folder’ and, ‘Apps Folder’ portions of the, ‘Options Screen’ section earlier in this document). Note that importing a package file WILL OVERWRITE any existing sounds or app/plugin files that have the same path and file name, so make sure you know the source of your package and read their provided documentation on where the imported files will be placed. Since plugins/apps can be overwritten, the plugin feature must be disabled on the Options screen first, otherwise the import will not run (since files may be in use). For more information on VoiceAttack Profile Package files (as well as how to create them), see the section, ‘VoiceAttack Profile Package Reference’ later in this document. NOTE: The 'Import Profile' functionality is only available to registered versions of VoiceAttack.

Importing Individual Commands
To import commands into a profile, first click on the 'Import Commands' button located at the bottom-left corner of the 'Add Profile' or 'Edit Profile' screens (See 'Profiles' section). You will then be presented with an open file dialog titled, 'Select a VoiceAttack Profile Containing Commands to Import'. Browse and select a previously saved VoiceAttack profile (VoiceAttack profile files have a, '.vap' extension). The, 'Import Commands' screen will then appear as below:
Only the commands that are checked will be imported into your profile. Commands that are in red are conflicting commands that already exist in your profile. Importing the conflicting commands will result in your profile's commands being overwritten. To clear all conflicting commands at once, simply click the gigantic label in the bottom-left corner :) When you are ready to import the selected commands, click on the, 'Import' button at the bottom-right of the screen. Remember, the commands that you import are not committed until you hit, the 'Done' button on the profile screen. NOTE: In the unregistered version of VoiceAttack, the single profile given is limited to 20 commands. If the profile ends up with more than 20 commands, only the first 20 will be shown (you may lose commands you have entered, since they may drop off).

No Speech Engine / Alternate Speech Engines in VoiceAttack
To be able to issue voice commands in VoiceAttack, a working speech engine is necessary. For most users with a Windows installation in English, German, French, Spanish, Chinese or Japanese locales, a speech engine in the appropriate language will be readily available. For others, Windows may not come with a speech engine installed, or their installation of Windows may default to an English speech engine.
If no speech engine is detected when VoiceAttack is launched (no speech engines installed on your computer or errors are encountered when asking Windows for its speech engines), VoiceAttack will present you with a message that indicates this. You will then have the option to run VoiceAttack without a speech engine, or, you can follow a link that will guide you on how to install alternate Microsoft (Microsoft Speech Platform) speech engines:
If you would like to run VoiceAttack without a speech engine, simply click the link. VoiceAttack will start up as normal, but voice commands will be completely disabled (even if you have a working speech engine). In this mode, you can still execute VoiceAttack's commands via keyboard shortcuts, mouse button clicks or joystick button presses. This mode is also handy in situations where you just can't use voice commands, such as at work (which I use a LOT, as my coworkers won't miss a chance to tease… "KILL EXCEL!" lol). The next time

VoiceAttack launches, no check will be made for a speech engine, as the option is saved once you click the link. To turn speech recognition facilities back on again, simply deselect the, 'Disable Speech Recognition' check box on the, 'Options' screen (System/Advanced tab).
If you are without a speech engine (or want to try a new speech engine, either out of sheer need or even curiosity), the latest versions of VoiceAttack will allow the use of the Microsoft Speech Platform 11 speech engines. The link on the message will take you to the VoiceAttack site that will guide you on how to download the necessary files to make this happen. Simply follow the instructions provided on the site (which basically shows you how to download the runtime and one or more speech engines/text-to-speech synthesizers), and once VoiceAttack is restarted, the newly-installed speech engines and/or text-to-speech synthesizers will be available for use. If you have both the original (built-in) speech engine(s) and would like to toggle between the two speech platforms, there are options on the System/Advanced tab of the, 'Options' screen. Just choose the platform you wish to use (speech engines or text-to-speech synthesizers (or both)) and click, 'OK'. The next time VoiceAttack launches, you will be able to select from the speech engines or text-to-speech synthesizers from the selected platform (note that when you do change, the selected speech engine reverts to, 'System Default'). This is all new for VoiceAttack, so, once again, come and visit the VoiceAttack User Forums for more discussions on this (and, if there are none, start one!).

Using the Condition Builder
The Condition Builder screen allows you to create compound conditions. Compound conditions contain multiple, single-test conditions that are strung together by, 'AND' or 'OR'. For instance, a single-test condition (like VoiceAttack has used for some time) looks like this: If myVariable Equals 1 Then Do Something End If
This works great, but if you want to check if myVariable is 1 OR 2 OR 3 in VoiceAttack, you would have to do something like this: If myVariable Equals 1 Then Do This Do That Do Other Else If myVariable Equals 2 Then Do This Do That Do Other Else If myVariable Equals 3 Then Do This Do That Do Other End If
Note the duplicated script... there are ways to make this shorter, but that’s another subject :) Additionally, if you wanted to check if myVariable was 15 OR myVariable was between 1 and 10, but did not equal 6, you would need to do something like this: If myVariable Equals 15 Then Do This Do That Do Other Else If myVariable is Greater than or Equals 1 Then If myVariable is Less than or Equals 10 Then If myVariable Does Not Equal 6 Then Do This Do That Do Other End If End If End If End If
As you can see, things can get a little wordy, and these are actually just small examples without a lot going on. It would be better to have scripts that read like this:

If myVariable Equals 1 OR myVariable Equals 2 OR myVariable Equals 3 Then Do This Do That Do Other End If
And If (myVariable Equals 15) OR (myVariable >=1 AND myVariable <= 10 AND myVariable Does Not Equal 6) Then Do This Do That Do Other End If
To build these kinds of statements in a VoiceAttack action/graphical fashion requires the use of the Condition Builder. The Condition Builder looks scary, but once you get an idea of what it's doing, you'll get the hang of it quickly. To understand what is going on, let's start with some terminology. My apologies in advance to any programmer types out there ;) First is the term, 'condition'. In programming, this is often referred to as an, 'If' statement. In VoiceAttack, you'll see conditions are used for, 'If' statements, 'Else If' statements, and 'While' loops: If myVariable Equals 5 Then Do Something Else If myVariable Equals 6 Then Do Something Else End If
Start Loop While: myVariable Is Less Than 10 Do Stuff myVariable = myVariable - 1 End Loop
A, 'compound condition' is an expression that contains more than one condition. The conditions are strung together by, 'AND' or, 'OR' and consist of logical 'sets': If (myVariable Equals 15) OR (myVariable >=1 AND myVariable <= 10 AND myVariable Does Not Equal 6) Then Do Something End If
The first logical set above is 'myVariable Equals 15'. If the myVariable integer variable is 15, the entire expression is evaluated as true and the control moves to the next line. If myVariable’ value is 6, the first set does not evaluate to true, so the second logical set '(myVariable >=1 AND myVariable <= 10 AND myVariable Does Not Equal 6)' is evaluated. The second set also does not evaluate to true, which means the compound condition evaluates to false and control moves past the end of the compound condition (past the, ‘End If’).

Again, in VoiceAttack, you can build these, 'sets' using the Condition Builder. The expressions resulting from the Condition Builder can be one or more logical sets. Each set is evaluated within the expression. If all the conditions in a set evaluate to true, the set is true. If any of the conditions in a set evaluate to false, the whole set evaluates to false. If ANY set evaluates to true, the entire expression evaluates to true. Another way to state this is everything WITHIN a set is, 'AND-ed' and all sets are, 'OR-ed': Set 1 myVariable Equals 15 OR Set 2 myVariable >=1 AND myVariable <= 10 AND myVariable Does Not Equal 6 The best way to explain how this is done in VoiceAttack is to just jump right in: First, from the Command screen, select, Other > Advanced > Begin a Conditional (If Statement) Block > Compound Condition Builder. You will be presented with a familiar
screen to create the first condition. Click on the, 'Integer' tab and then enter the values as you would to create the condition, 'myVariable Equals 15':
Click OK, and you'll notice that the first set (Set 1) is created for you with the condition, 'myVariable Equals 15' as the first item. Note the narrative at the bottom of the Condition

Builder screen indicates the current state of the entire expression:
That's all there is for the first set... we're just checking first to see if myVariable is 15.

Next, we'll want to create the second, 'Set'. Click on the, 'Add Set (Or)' button. Again, you'll get an, 'Add a condition' screen popped up to add the first condition of the new set. Click on the, 'Integer' tab and, again, enter the values as you would to create the condition, 'myVariable is greater than or equal to 1' and click, 'OK'. Note that you are now in, 'Set 2', with 'myVariable is Greater than or Equals 1' as the first condition on the Condition Builder screen. If you look at the narrative at the bottom of the screen, you should see, 'myVariable Equals 15 OR myVariable is Greater Than or Equals 1'. Good so far:
We still have two more conditions to add to this set, so, this time click on the, 'Add Condition (And)' button. You’ll be presented again with the, ‘Add a condition’ screen. Click on the integer tab and enter the values to create the condition, 'myVariable is less than or equal to 10'. Click, 'OK'. A second condition is now added to, 'Set 2': 'myVariable is Less Than or Equals 10', with the narrative now showing, 'myVariable Equals 15 OR (myVariable is Greater Than or Equals 1 AND myVariable is Less Than or Equals 10)'. One
more to go...

Click again on the, 'Add Condition (And)' button. Again, enter the values to create the condition, 'myVariable Does Not Equal 6' and click, 'OK'. Now, you have three conditions in Set 2, with the narrative now reading, 'myVariable Equals 15 OR (myVariable is Greater Than or Equals 1 AND myVariable is Less Than or Equals 10 AND myVariable Does Not Equal 6)':
Click, 'OK' on the Condition Builder screen and you'll see your new conditional (if) statement presented in the Command Screen. Congratulations! You just built your first compound condition. Hope that didn't scare you off :) Note that you don't have to build compound conditions with all the same data type (in this example we are using all integers). You can have compound conditions based any number of mixed data types. Note also that you can convert a single-condition conditional statement (you know… the ones you’ve been using all this time) to compound conditions. Just right-click on the action you want to convert and select the, ‘Edit with Condition Builder’ option.

Command Line Options
VoiceAttack supports the following command line options: These turn on and off VoiceAttack listening: -listeningoff -listeningon These turn on and off hotkey shortcuts: -shortcutson -shortcutsoff These turn on and off mouse shortcuts: -mouseon -mouseoff These turn on and off joystick buttons: -joystickson -joysticksoff -minimize Starts VoiceAttack minimized. -nofocus Prevents VoiceAttack from popping up an already-running instance (if this is not specified, VoiceAttack pops up as the topmost window). -profile “My Profile Name” Changes VoiceAttack's active profile. Note that double quotes are only necessary if your profile name has spaces in it. -command “My Command Name” Executes the command specified by name in the running profile. Note that double quotes are only necessary if your command name has spaces in it. -stopcommands This will work just like clicking the, 'stop commands' button. -bypassPendingSpeech If VoiceAttack's 'not listening' mode is invoked, and you are in the middle of issuing a command, VoiceAttack will allow you to finish your phrase and not cut off what you were saying. For some, this behavior is not what is expected. What is expected is that setting VoiceAttack into, 'not listening' mode should cut off immediately, excluding anything that is currently being spoken. To allow VoiceAttack to cut you off immediately, use -bypassPendingSpeech. Note this does require VoiceAttack to be restarted (does not affect an already-running instance). -ignorechildwindows This is to help with toolbox windows that are always on top. By default, VoiceAttack will seek out popup windows. This attempts to suppress that check. This is experimental right now and may become a feature later with a finer level of control if the need is there. For now, it is available as a global setting. -verifyaudio This will make VoiceAttack check all ‘play a sound’ and ‘play a random’ sound files to see if they exist. This just runs at startup and does not affect the already-running

instance. -datadir “Directory Path” Allows you to indicate the directory of VoiceAttack’s data file (VoiceAttack.dat) and its associated backups. If the VoiceAttack.dat file does not exist in the indicated directory when a profile has been updated, a new VoiceAttack.dat will be created. Note that double quotes are only necessary if your profile name has spaces in it. This does not affect the running instance. Example: -datadir “C:\Users\MrAwesome\Desktop\MyData” will look for the VoiceAttack.dat file in the “C:\Users\MrAwesome\Desktop\MyData” directory. -alwaysontopon This will set the running instance of VoiceAttack to be the top-most application. -alwaysontopoff This will turn off, ‘Always on Top’ if it is on, returning VoiceAttack to not be the top-most application. -showloadtime This will show the amount of time it takes to load a profile in the log. The time taken by the speech engine is shown as well. Both times are in milliseconds. This is useful for the folks making enormous profiles to give some sort of indication of what is going on. -nospeech This disables VoiceAttack speech recognition initialization. This is experimental and functionally incomplete and is used primarily for testing (that is, it is not currently supported). However, this may be a last resort for those that just cannot get their speech engine to work and need to get into the software for whatever reason. -input “Device Name” This will set the Windows default recording device (table mics and headset mics for example) and set the speech engine to this device. The device name parameter value (between the required double quotes) must be spelled exactly as it is shown in the list on the VoiceAttack Options screen (see the Options screen for more information on where to find this). Sometimes with certain events (like a driver update) the name may change. This change may even be very slight (and frustrating). In order to ease that pain a bit, the device name parameter will accept wildcards. For example, this shows how to change to a device exactly as indicated: C:\Program Files(x86)\VoiceAttack\VoiceAttack.exe -input "Speakers (4- Sennheiser 3D G4ME1)" This example shows how to select the first device that has a description that contains, 'G4ME1': C:\Program Files(x86)\VoiceAttack\VoiceAttack.exe -input "*G4ME1*" Search this help document for, ‘wildcards’ for more examples of how they are used. Note: Double quotes are required for this command line parameter. Also, this parameter will work against new or existing instances of VoiceAttack. WARNING: This is not a VoiceAttack setting, rather a Windows device setting and can

(and probably will) cause other applications that depend on the changed devices to appear to malfunction. It’s not THAT big of a deal, but it will definitely throw you off when your Skype or TeamSpeak is not working how you left them. -output “Device Name” This works exactly like the -input parameter above except it controls the default output device (like speakers and headphones). Same notes and warning applies as well ;) -inputx “Device Name” and -outputx “Device Name” These work exactly like -input and -output, except that once the devices are changed, VoiceAttack closes immediately. This means you can make a desktop shortcut or batch file that can change your headphones to your speakers or your tabletop mic to your headset mic (or both at the same time) without fully launching VoiceAttack. -nokeyboard This keeps all keyboard hooks from turning on when VoiceAttack launches. That means that global hotkeys (such as listening, stop commands, mouse capture) and command shortcuts will be disabled. Note this affects only the instance launched with this parameter and not an instance of VoiceAttack already running. -nomouse This keeps all mouse hooks from turning on when VoiceAttack launches. That means that global mouse clicks (such as listening) and command shortcuts will be disabled. Note this affects only the instance launched with this parameter and not an instance of VoiceAttack already running. -uritimeout Timeout This indicates the timeout to use when setting text variables via the URI option. This is a stopgap feature until proper user interface is created and may not be in future versions of VoiceAttack. The timeout parameter is expressed in milliseconds: -uritimeout 5000 sets the timeout to 5 seconds. The default value for the timeout that VoiceAttack uses is 30 seconds. Note this affects only the instance launched with this parameter and not an instance of VoiceAttack already running. -reverseprofilepriority This option will reverse the priority of, ‘included’ profile commands. By default, when you include commands from other profiles (either from the profile options screen and/or by selecting, ‘Global Profiles’ from the Options screen), the commands are prioritized first by the active profile, then by the included profiles from the profile options screen, then by the global profiles. With this option, the priority is first the global profiles, then the included profiles from the profile options screen, then the active profile. This is an advanced feature that not many will use, but it is here for those that need it. This only affects the instance launched with VoiceAttack and an instance that is already running. Note: If VoiceAttack is already started, most command line parameters affect the already-running instance of VoiceAttack. This way you can create desktop shortcuts that affect VoiceAttack. Command line options are case-sensitive.

Text (and Text-To-Speech) Tokens
A VoiceAttack Token is a tag that can be used as a placeholder to represent a value in places that use text (think of Tokens as mini functions). Tokens are surrounded by curly brackets { } and will always contain a title that is case-sensitive : {DATE} or {CMD} or {CLIP}. Tokens started their life in VoiceAttack for use in Text-To-Speech (TTS). Over time, the uses for tokens grew and now they can be used in all sorts of places that require text, such as file paths for launching apps and use in conditional statements. Some tokens you may use a lot, others you may never use at all. Some are simple (like {DATE} ) and some are way out there (like {EXP} ). An example of how to use the first token ( {TIME} ) is below. It was used in TTS to help indicate the local time to the VoiceAttack user. “The current time is now {TIME}”. This value was put in the, 'Say Something with Text-To-Speech' action. When the action is executed, VoiceAttack replaces the {TIME} tag with the local time (24-hour clock): “The current time is thirteen hundred hours”. A variation of the {TIME} token is {time} (notice the lower case). This token will be rendered as a 12-hour clock, so, “The current time is now {time}” would be rendered as “The current time is now one o'clock” when the action is executed. Some tokens are a little bit more complicated (or flexible, depending on how you look at it) and contain parameters. An example of this would be the {RANDOM:lowValue:highValue} token. The purpose of this token is to generate a random number within a range. Notice that this token has TWO parameters: lowValue and highValue to represent the lower and upper boundaries of the range (I believe its first use was to roll virtual, 'dice'). Notice also that the parameters are separated from the title (and other parameters) by colons. As an example, let's say we want to generate a random number between 10 and 20. The token would look like this: {RANDOM:10:20}. Using Text-To-Speech, your action could use the following statement: “I am generating a random number and it is {RANDOM:10:20}”. When the action is executed, VoiceAttack will generate the random number and replace the tag, so the result would be something like, “I am generating a random number and it is 16”. There are some tokens that take a variable name as a parameter, such as {TXT:variableName}. When VoiceAttack encounters a token that accepts variable names as parameters, it replaces the tag with the value in that variable. In the case of {TXT:variableName}, VoiceAttack will get a text variable's value. {INT:variableName} will get an integer variable's value. {BOOL:variableName} will get a boolean variable's value (and so on). Let's say you set up a text variable called, 'myText' to have a value of, 'Dave'. The token you would use to get the value from 'myText' would be {TXT:myText}. You could use the token in a Text-To-Speech statement such as this:

“I'm sorry, {TXT:myText}, I'm afraid I can't do that.” When the action is executed, the rendered statement would be, “I'm sorry, Dave, I'm afraid I can't do that.” Then, if you set 'myText' to have a value of, 'Sally' and execute the statement again, the rendered statement would be, “I'm sorry, Sally, I'm afraid I can't do that.”. With version 1.6 of VoiceAttack and later, tokens can be, ‘nested’. That means you can have tokens that accept the value of other tokens. Tokens are processed from the inner-most token to the outer-most token, reprocessing with each iteration. Also, anything contained within curly brackets { } that do not resolve to a token will be rendered as whatever is contained within the brackets. To indicate a literal curly bracket, simply prefix the curly bracket with a pipe symbol: |{ or |}. Note that since tokens are reprocessed on each iteration (and although certain measures are taken within VoiceAttack to prevent it), you can end up in an infinite loop and/or cause VoiceAttack to crash, so use nested tokens with caution. If you are using an older command and it is giving you problems, you can uncheck the option, ‘Use Nested Tokens’ on the options screen to see if that that helps out. Note: VoiceAttack's tokens work even when there are multiple entries for random TTS statements. Remember, tokens are case-sensitive... {Time} will not be processed properly, but, {TIME} or {time} will work just fine. Below is a haphazard list of tokens in no particular order (mostly in the order they were created… lol… sorry, I will do better at some point): {TIME} - The current time, expressed in a 24-hour clock. {TIME:dateVariableName} - The indicated date variable's time, expressed in a 24-hour clock. {time} - The current time, expressed as a 12-hour clock. {time:dateVariableName} - The indicated date variable's time, expressed as a 12-hour clock. {TIMEHOUR} - The hour of the current time, expressed in a 12-hour clock. {TIMEHOUR:dateVariableName} - The hour of the indicated date variable's time, expressed in a 12-hour clock. {TIMEHOUR24} - The hour of the current time, expressed in a 24-hour clock. {TIMEHOUR24:dateVariableName} - The hour of the indicated date variable's time, expressed in a 24-hour clock. {TIMEMINUTE} - The minute of the current time. {TIMEMINUTE:dateVariableName} - The minute of the indicated date variable's time. {TIMESECOND} - The second of the current time. {TIMESECOND:dateVariableName} - The second of the indicated date variable's time. {TIMEMILLISECOND} - The second of the current time.

{TIMEMILLISECOND:dateVariableName} - The second of the indicated date variable's time. {TIMEAMPM} - The AM/PM designation of the current time (or the proper designation of AM/PM in the set culture). {TIMEAMPM:dateVariableName} - The AM/PM designation of the indicated date variable's time (or the proper designation of AM/PM in the set culture). {DATE} - The current date, formatted as follows: 'April 3, 2015'. {DATE:dateVariableName} - The indicated date variable, formatted as follows: 'April 3, 2015'. {DATEYEAR} - The current year as a number (2015, 2016, 2017, etc). {DATEYEAR:dateVariableName} - The indicated date variable's year as a number (2015, 2016, 2017, etc.). {DATEDAY} - The current day of the month as a number. {DATEDAY:dateVariableName} - The indicated date variable's day of the month as a number. {DATEMONTH} - The current month, spelled out ('April', 'May', 'June', etc.). {DATEMONTH:dateVariableName} - The indicated date variable's month, spelled out ('April', 'May', 'June', etc.). {DATEMONTHNUMERIC} - The current month as a number (April would be 4, May would be 5, June would be 6, etc.). {DATEMONTHNUMERIC:dateVariableName} - The indicated date variable's month as a number (April would be 4, May would be 5, June would be 6, etc.). {DATEDAYOFWEEK} - The current day of the week spelled out ('Monday', 'Tuesday', 'Wednesday', etc.). {DATEDAYOFWEEK:dateVariableName} - The indicated date variable's day of the week spelled out ('Monday', 'Tuesday', 'Wednesday', etc.). {DATETICKS} – The current date as ticks. This will be a numeric value expressed as text that can be used for comparison. {DATETICKS:dateVariableName} – The indicated date variable as ticks. This will be a numeric value expressed as text that can be used for comparison. {CMD} - The name of the currently-executing command.
{CMDSEGMENT:segment} – If your command contains, ‘dynamic command sections’ (see, ‘Dynamic Command Sections’ in the, ‘Command Screen’ documentation above), you can retrieve specific portions of the spoken command, indicated by its numeric position. This will allow you to make more precise decisions based on what was spoken. For instance, let’s say you have a complex dynamic command that you use to build several kinds of items like this: ‘build [1..10][bulldogs;wolves;strikers][please;]’

Then, you say, ‘build 5 bulldogs’ to execute that command. To find out what was built, you can check {CMDSEGMENT:2} (note that the specified, ‘segment’ is zero-based. So, the first segment is 0. The second is 1, and so on). The rendered value will be, ‘bulldogs’. Then, you can find out how many items to build by checking {CMDSEGMENT:1}. The rendered value will be, ‘5’ (which you can convert and use in a loop, for instance). For bonus points, you can check {CMDSEGMENT:3} and see if, ‘please’ was spoken and then thank the user for being so polite (or chide them if they didn’t say, ‘please’) ;)
{CMDACTION} - The method by which the current command was executed. The possible results are, 'Spoken', 'Keyboard', 'Joystick', 'Mouse', 'Profile', 'External', 'Unrecognized' and 'Other'. The value will be, 'Spoken' if the command was executed by a spoken phrase, 'Keyboard' if the command was executed using a keyboard shortcut, 'Joystick' if executed by a joystick button, 'Mouse' if executed by a mouse button click and 'Profile' if the command was executed on profile load (from the command indicated in the profile options screen). The value will be 'External' if the command is executed from a command line. 'Unrecognized' will be the value if the command was executed using the unrecognized phrase catch-all command in the profile options screen. 'Other' is reserved.
{CMD_BEFORE} - When using wildcards in spoken phrases, this is the text that occurs
before the wildcard phrase. For example, if using, '*rocket*' as your wildcard phrase and you say, 'i am going for a ride in my rocket ship' {CMD_BEFORE} will contain, 'i am going for a ride in my' and {CMD_AFTER} will contain 'ship'. This token does not have to be set prior to using.
{CMD_AFTER} - When using wildcards in spoken phrases, this is the text that occurs
after the wildcard phrase.
{CMDCONFIDENCE} - This token provides the confidence level that the speech engine provides when the speech engine detects speech. The value range for a spoken command is from “0” to “100”. This value will always be, “0” when a command is not executed as a spoken command (use the, ‘{CMDACTION}’ token to check how the command was executed). Note this value is accessible from within the specified unrecognized catch-all command. {CMDMINCONFIDENCE} - This token provides the minimum confidence level set by the user as it applies to the executing command. The value range is “0” to “100”. This value will be, “0” if the minimum confidence level is not set. Note that this token can return a value even if the command is not spoken. {LASTSPOKENCMD} - This provides the last-spoken command phrase. Useful from within sub-commands where you need to know what was said to invoke the root command, or if you need to know what was spoken prior to the current command (if the current command was not spoken (executed by keyboard, mouse, joystick, external, etc.). {PREVIOUSSPOKENCMD} - This provides the spoken command phrase prior to the last spoken command phrase. {SPOKENCMD:value} - This provides access to the history of spoken commands (up to a maximum of 1000 phrases), starting at 0. A value of zero ({SPOKENCMD:0}) is the same

as getting the value of the {LASTSPOKENCMD} token. A value of 1 is the same as getting the value of {PREVIOUSSPOKENCMD} ({SPOKENCMD:1}). A value of 2 would get the spoken phrase that was issued before the previous spoken command and so on. If no history exists for the value, a blank (empty string) is rendered.
{CMDISSUBCOMMAND} - This token will render as ‘1’ if the currently-executing command is executing as a subcommand (a command that is executed by another command). The rendered value will be, ‘0’ if the command is not a subcommand. {CMDCOUNT} - This token provides the count of top-level commands (commands that are not subcommands) that have executed since VoiceAttack had launched. {CMDWHENISAY} - This token provides the full value of what is indicated in the, ‘When I Say’ input box on the command screen. {ISLISTENINGOVERRIDE} - If the executing command was invoked by a listening override keyword (for instance, if you executed the command by saying, 'Computer, Open Door' instead of, 'Open Door') the result will be, '1'. Otherwise, the result will be, '0'.
{ISCOMPOSITE} - If an executing command is composite (where there is a prefix and a suffix), the return of this token will be, '1'. Otherwise, it will be, '0'.
{PREFIX} - If an executing command is composite (where there is a prefix and a suffix), this token will be replaced with the prefix portion of the command. If called in a non-composite command, this will result in a blank string.
{SUFFIX} - If an executing command is composite (where there is a prefix and a suffix), this token will be replaced with the suffix portion of the command. If called in a non-composite command, this will result in a blank string. {COMPOSITEGROUP} - If an executing command is composite (where there is a prefix and a suffix), this token will return the group value if it is being used. {CATEGORY} - This returns the category of the executing command. If this token is used on a composite command (a command using a prefix and suffix), the result will be the category of the prefix and the category of the suffix separated by a space. For the individual parts of a composite category, see, ‘{PREFIX_CATEGORY}' and '{SUFFIX_CATEGORY}'. {PREFIX_CATEGORY} - This returns the prefix category of the executing command (if the executing command is a composite command). {SUFFIX_CATEGORY} - This returns the suffix category of the executing command (if the executing command is a composite command). {PROFILE} - The name of the currently-loaded profile.
{PREVIOUSPROFILE} - This provides the name of the profile that was loaded prior to the currently-loaded profile.

{PROFILE:value} - This provides access to the history of loaded profiles (up to a maximum of 1000 profiles), starting at 0. A value of zero ({PROFILE:0}) is the same as getting the value of the {PROFILE} token. A value of 1 is the same as getting the value of {PREVIOUSPROFILE} ({PROFILE:1}). A value of 2 would get the name of the profile loaded before the previous profile and so on. If no history exists for the value, a blank (empty string) is rendered. {RANDOM:lowValue:highValue} - A random integer between a low value and a high value (inclusive) will be generated. For example, {RANDOM:1:100} will pick a number between 1 and 100. {RANDOM:77:199} will pick a number between 77 and 199.
{RANDOMDEC:lowValue:highValue} - A random decimal between a low value and a high value (inclusive) will be generated. The number of decimal places provided will be determined by the values provided in lowValue or highValue. For example, {RANDOM:0.2:5.4444} will pick a number between 0.2 and 5.4444. An example of a returned value from that range could be 3.1234. Note this has four decimal places, since highValue is using four decimal places. ***Important Note: Conditions have been renamed to Small Integer. The token {SMALL:variableName} (see below) has been created to handle small integer variables. The {COND:conditionName} and {CONDFORMAT:conditionName} have been left in for backward compatibility (you can use either token interchangeably, since they both access the same values). {SMALL:variableName } - The numeric value stored in a small integer variable will be retrieved. For example, if you have a variable called, 'My Small Int', you would use, {SMALL:My Small Int}. Note that with this token, everything to the left of the colon is case-sensitive. Everything to the right is not ({SMALL:mY sMaLL InT} would work the same way ;)) The referenced variable must be set prior to using, otherwise the value will be, 'NOT SET' when accessed. NOTE: The comma formatting of this token has been removed. See, '{SMALLFORMAT}' token, below).
{Small:variableName:defaultValue} - The small integer value stored in a small.l integer variable will be retrieved (just like above), but, if the value results in, 'Not Set', the value in the, 'defaultValue' parameter will be used. This referenced variable does not have to be set prior to using (since the default value will be used instead).
{SMALLFORMAT:variableName } - This returns the same value as {SMALL}, but the value is formatted with commas (for TTS). This used to be the default behavior of {SMALL}, but, since the introduction of the {EXP} token, this token had to be created. {SMALLFORMAT:variableName:defaultValue} - This returns the same value as {SMALLFORMAT}, except if the variable is, ‘NOT SET’, the value indicated as the default will be used. {INT:variableName} - The numeric value stored in an integer variable will be retrieved. For example, if you have a variable called, 'My Int', you would use, {INT:My Int}. Note that

with this token, everything to the left of the colon is case-sensitive. Everything to the right is not ({INT:mY InT} would work the same way ;)) The referenced variable must be set prior to using, otherwise the value will be, 'NOT SET' when accessed. NOTE: The comma formatting of this token has been removed. See, '{INTFORMAT}' token, below).
{INT:variableName:defaultValue} - The integer value stored in an integer variable will be retrieved (just like above), but, if the value results in, 'Not Set', the value in the, 'defaultValue' parameter will be used. This referenced variable does not have to be set prior to using (since the default value will be used instead).
{INTFORMAT:variableName} - This returns the same value as {INT}, but the value is formatted with commas (for TTS). This used to be the default behavior of {INT}, but, since the introduction of the {EXP} token, this token had to be created. {INTFORMAT:variableName:defaultValue} - This returns the same value as {INTFORMAT}, except if the variable is, ‘NOT SET’, the value indicated as the default will be used. {DEC:variableName} - The numeric value stored in a decimal variable will be retrieved. For example, if you have a variable called, 'My Decimal', you would use, {DEC:My Decimal}. Note that with this token, everything to the left of the colon is case-sensitive. Everything to the right is not ({DEC:mY DeCImal} would work the same way ;)) The referenced variable must be set prior to using, otherwise the value will be, 'NOT SET' when accessed. {DEC:variableName:defaultValue} - The decimal value stored in a decimal variable will be retrieved (just like above), but, if the value results in, 'Not Set', the value in the, 'defaultValue' parameter will be used. This referenced variable does not have to be set prior to using (since the default value will be used instead). {BOOL:variableName} - The text representation of the boolean value will be retrieved. If the variable value is true, the token will be replaced with, 'True'. If false, the token will be replaced with, 'False'. The referenced variable must be set prior to using, otherwise the value will be, 'NOT SET' when accessed.
{BOOL:variableName:defaultValue} - The Boolean (true/false) value stored in a Boolean variable will be retrieved (just like above), but, if the value results in, 'Not Set', the value in the, 'defaultValue' parameter will be used. This referenced variable does not have to be set prior to using (since the default value will be used instead). {TXT:variableName} - The text value stored in a text variable will be retrieved. This works the same way as all the other types (above), except that... well... you get the idea. The variable referenced by this token must be set prior to using, otherwise the value will be, 'NOT SET' when accessed. {TXT:variableName:defaultValue} - The text value stored in a text variable will be retrieved (just like above), but, if the value results in, 'Not Set', the text in the, 'defaultValue' parameter will be used. This referenced variable does not have to be set prior to using (since the default value will be used instead).

{TXTURL:variableName} - The text value stored in a text variable will be retrieved (again, just like above), but the result will be URL encoded. {TXTRANDOM:value} - This token will do a simple randomize of its text contents. For example, a token could be used in TTS to say, 'I love {TXTRANDOM:food;animals;jewelry}' and the result would be, 'I love animals' or, 'I love food' or, 'I love jewelry'. Note that the, 'value' portion can be another token, however, if you want to randomize randomized tokens, it is suggested that you use text value variables to store the values, otherwise it may get a little out of sorts. Experiment with this one, since the permutations for testing are a little out there :) {TXTLEN:variableName / value} - This will return the length of the text variable's value. This token can also evaluate a literal text value or token, if the literal text or token is contained between double quotes. For example, if text variable, ‘myTextVariable’ is set to, ‘weapons’, {TXTLEN:myTextVariable} will evaluate to “7”. {TXTLEN:”{TXT:myTextVariable}”} will also evaluate to “7”. {TXTLEN:”apple pie”} will evaluate to “9”. {TXTUPPER:variableName / value} - This will return the text variable's value in upper case. This token can also render a literal text value or token, if the literal text or token is contained between double quotes. For example, if text variable, ‘myTextUpper’ is set to, ‘citadel’, {TXTUPPER:myTextUpper} will render as “CITADEL”. {TXTUPPER:”{TXT:myTextUpper}”} will also render as, “CITADEL”. {TXTUPPER:”apple pie”} will render as, “APPLE PIE”. {TXTLOWER:variableName / value} - This will return the text variable's value in lower case. This token can also render a literal text value or token, if the literal text or token is contained between double quotes. For example, if text variable, ‘myTextLower’ is set to, ‘TeXaS’, {TXTLOWER:myTextLower} will render as “texas”. {TXTLOWER:”{TXT:myTextLower}”} will also render as, “texas”. {TXTLOWER:”PECAN PIE”} will render as, “pecan pie”. {TXTTRIM:variableName / value} - This will return the text variable's value with spaces removed from the beginning and end. This token can also process a literal text value or token, if the literal text or token is contained between double quotes. For example, if text variable, ‘myTextTrim’ is set to, ‘ Parachute ’, {TXTTRIM:myTextTrim} will return as “Parachute”. {TXTTRIM:”{TXT:myTextTrim}”} will also return as, “Parachute”. {TXTTRIM:”Yellow Submarine ”} will return as, “Yellow Submarine”. {TXTREPLACEVAR:variableSource / value:variableFrom / value:variableTo / value} -This will return the text variable's value with the text indicated in variableFrom as the value in variableTo. For example: Variable, 'myVariable' value set to, 'This is a test'. Variable, ‘mySearch’ value set to, ‘test’ and variable, ‘myReplacement’ value set to, ‘monkey’. {TXTREPLACEVAR:myVariable:mySearch:myReplacement} renders as, ‘This is a monkey’. This token can also process a literal text value or token for each parameter, if each literal text or token is contained between double quotes. For example, {TXTREPLACEVAR:myVariable:”test”:”monkey”} will also render as, “This is a monkey”.

{TXTNUM:variableName / value} - This will attempt to remove all characters except numeric (0-9, ., -). This token can also render a literal text value or token, if the literal text or token is contained between double quotes. For example, if text variable, ‘myTextNum’ is set to, ‘8675309 Jenny’, {TXTNUM:myTextNum} will return as “8675309”. {TXTNUM:”{TXT:myTextNum}”} will also render as, “8675309”. {TXTNUM:”Brick, 08724”} will render as, “08724”. {TXTALPHA:variableName / value} - This will attempt to remove all numeric characters (0-9). This token can also render a literal text value or token, if the literal text or token is contained between double quotes. For example, if text variable, ‘myTextAlpha’ is set to, ‘8675309 Jenny’, {TXTNUM:myTextAlpha} will return as “ Jenny”. {TXTALPHA:”{TXT:myTextNum}”} will also render as, “ Jenny”. {TXTALPHA:”Brick, 08724”} will render as, “Brick, ”. {TXTTITLE:variableName / value} - This will attempt to title case the value (for supported locales). For example, 'war and peace' becomes, 'War And Peace'. Yes… I know that's not proper title case (at least in English), but it's as close as the framework will allow without linguistic rules. Sorry! This token can also render a literal text value or token, if the literal text or token is contained between double quotes. For example, if text variable, ‘myTextTitle’ is set to, ‘napoleon dynamite’, {TXTTITLE:myTextTitle} will return as “Napoleon Dynamite”. {TXTTITLE:”{TXT:myTextTitle}”} will also render as, “Napoleon Dynamite”. {TXTTITLE:”nacho libre”} will render as, “Nacho Libre”. {TXTCONCAT:variableName1 / value:variableName2 / value} - This will attempt to concatenate the text in variable 2 to the text of variable 1. For instance, let's say var1 is set to “Good” and var2 is set to “ Morning” (note the space). {TXTCONCAT:var1:var2} will yield, “Good Morning”. If variable 1 or variable 2 are “Not set”, the result will be, “Not set”. This token can also render a literal text value or token for either parameter, if the literal text or token is contained between double quotes. For example, if text variable, ‘myTextConcat’ is set to, ‘Good’, {TXTCONCAT:myTextConcat, “ Morning”} will return as “ Good Morning”. {TXTCONCAT:”Good” : “ Morning”} will also render as, “Good Morning”. {TXTSUBSTR:textVariableOf / text value : intVariableBegin / int value : intVariableLength / int value} - this will return a portion (substring) of the text provided in textVariableOf, starting at intVariableBegin with a length of intVariableLength. This token uses three parameters that may contain variables, literal values or tokens. If variables are used in any position, the variables MUST BE SET prior to using. The value indicated for the beginning of the substring (second parameter, intVariableBegin) is zero-based. That means, if you want to retrieve the substring at the beginning of the provided text (txtVariableOf), set the beginning to zero. If the value of intVariableBegin resolves to, ‘Not Set’, zero will be assumed. To indicate the length of the substring, provide the length in the third parameter (intVariableLength variable). If the value in the third parameter resolves to, ‘Not Set’ or if the value in the third parameter ends up past the end of the provided text, the end of the provided text is assumed. If either the value of intVariableBegin or intVariableLength is less than zero, the result will be an empty (blank) string. {TXTSUBSTR:”We are the Champions”:11:9} will render as, ‘Champions’ (note that,

‘Champions’ starts at position 12, but since the beginning position is zero-based, the value is 11). {TXTPOS:textVariableOf / text value : textVariableIn / text value : intVariableStart / int value} - this will return the position of text (txtVariableOf) within more text (txtVarIn) starting at a given point (intVarStart). This uses three parameters that may contain variables, literal values or tokens. If variables are used in any position, the variables MUST BE SET prior to using. The text search is case-sensitive. If the text is found, the result will be the zero-based index of the start of the text. Otherwise, if the text is not found the result will be “-1”. For example (using ALL VARIABLES), if you are wanting to find the word, 'active' in the phrase, 'all systems active' you will first need to set a text variable to the word, 'active'. In this example, that variable is called, 'txtFindActive'. Next, you will need to set a second text variable to the phrase, 'all systems active'. That variable is called, 'txtStatus'. Next, you will need to set a variable to indicate the position where you would like to start searching. Since you would like to search the entire phrase, you will need to set this variable to zero. So, a third variable, 'intPosition' needs to be set to zero (see note on this below). You will then use this token with the three variables like this: {TXTPOS:txtFindActive:txtStatus:intPosition}. The result will be “12”, as the position of 'active' appears in position 12 (the phrase actually starts at the 13th character, but we are using a zero-based positioning system). Note: if txtVarIn or txtVar of are not set, the result will be, '-1'. If intVarStart is not set, 0 is assumed (for convenience). Another example, using variables AND literal values based on the example above, you can create a statement that does the same thing: {TXTPOS:”active”:txtStatus:5}. This will search for the word, ‘active’ starting at position 5 (it still returns, “12”). Note that double quotes are required if you are using literal text in the first and second parameters (and not required for the last parameter). {TXTLASTPOS:textVariableOf / text value : textVariableIn / text value} and {TXTLASTPOS:textVariableOf / text value : textVariableIn / text value : intVariableStart / int value} - this will return the last position of text (txtVariableOf) within more text (txtVarIn) starting at a given point (intVarStart). This uses three parameters that may contain variables, literal values or tokens. If variables are used in any position, the variables MUST BE SET prior to using. The text search is case-sensitive. If the text is found, the result will be the zero-based index of the start of the text. Otherwise, if the text is not found the result will be “-1”. One thing you will need to understand about this token is that, unlike {TXTPOS:}, the start position is from the end of the text to the beginning. So, the search will begin at the length of the text and move to zero. For example, {TXTLASTPOS:”abc”, “123abc”:0} will return “-1” because the search begins and ends at 0 (the beginning). {TXTLASTPOS:”abc”, “abc123abc”:9} will return “6” because the search begins at 9 (the end of the text) and moves left. Note that start positions that are beyond the length of the search string will be adjusted to the length of the search string. Note that there are two variations of this token. One with a numeric start position and one without. If you use the option without a start position, the end of the text is assumed. {TXTLASTPOS:”abc”, “abc123abc”} will again return “6”.

For brevity, the variable usage examples for this token are the same as they are for {TXTPOS:}, only that the search begins at the end of the search string instead of the start. {ACTIVEWINDOWTITLE} - Returns the active window's title text. {ACTIVEWINDOWPROCESSNAME} - Returns the active window's process name (the one you see in Task Manager). {ACTIVEWINDOWPROCESSID} - Returns the active window's process id (the one you see in Task Manager details). {ACTIVEWINDOWWIDTH} - Returns the active window's width. Helps with resizing/moving. {ACTIVEWINDOWHEIGHT} - Returns the active window's height. Helps with resizing/moving. {ACTIVEWINDOWTOP} - Returns the active window's top (Y coordinate). Helps with resizing/moving. {ACTIVEWINDOWLEFT} - Returns the active window's left (X coordinate). Helps with resizing/moving. {ACTIVEWINDOWRIGHT} - Returns the active window's right (left + width). Helps with resizing/moving. {ACTIVEWINDOWBOTTOM} - Returns the active window's bottom (top + height). Helps with resizing/moving. {WINDOWEXISTS:textVariable} – Returns “1” if a window with the title specified in textVariable exists. Returns “0” if not. Note that this can take wildcards (*) for window titles that change. For instance, if textVariable contains '*notepad*' (without quotes), the search will look for a window that has a title that contains 'notepad'. {WINDOWCOUNT:textVariable} – Returns “1” or more if windows with the title specified in textVariable exist. Returns “0” if there are none. Note that this can take wildcards (*) for window titles that change. For instance, if textVariable contains '*notepad*' (without quotes), the search will look for windows that have a title that contains 'notepad'. {WINDOWTITLEUNDERMOUSE} – Returns the title for the window that is currently located under the mouse. {WINDOWPROCESSUNDERMOUSE} – Returns the process name for the window that is currently located under the mouse.
{MOUSESCREENX} - Returns the X coordinate of the mouse position as it relates to the screen. Zero would be the top-left corner of the screen.

{MOUSESCREENY} - Returns the Y coordinate of the mouse position as it relates to the screen. Zero would be the top-left corner of the screen. {MOUSEWINDOWX} - Returns the X coordinate of the mouse position as it relates to the active window. Zero would be the top-left corner of the window. {MOUSEWINDOWY} - Returns the Y coordinate of the mouse position as it relates to the active window. Zero would be the top-left corner of the window. {CAPSLOCKON} - Returns “1” if the caps lock key is locked. Returns “0” if not. {NUMLOCKON} - Returns “1” if the numlock key is locked. Returns “0” if not. {SCROLLLOCKON} - Returns “1” if the scroll lock key is locked. Returns “0” if not. {CLIP} - This token will be replaced by whatever is in the Windows clipboard, as long as what is in the clipboard is a text value. Note: This value can also be set within VoiceAttack by using the 'Set a text value to the Windows clipboard' action. {DICTATION} - This token will be replaced by whatever is in the dictation buffer, without any formatting. So, if you said, 'This is a test of the emergency broadcast system' and then later said 'this is only a test', the result would be 'This is a test of the emergency broadcast system this is only a test'. {DICTATIONON} - This token returns “1” if dictation mode is on, and “0” if it is off. {DICTATION:options} - This token is an attempt to offer some basic touch up to whatever is in the dictation buffer. The speech recognition engine may do all kinds of heinous things to your text (as you will see... lol ;)) First, let’s talk about the options. The option examples below will be used with as if your dictation buffer was filled first by saying 'This is a test of the emergency broadcast system' and then later saying 'this is only a test'. The options are: PERIOD - This puts a period in for you at the end of each line (so you don’t have to constantly say, 'period' to the speech engine). The rendered output would be: 'This is a test of the emergency broadcast system. this is only a test.'. CAPITAL - Capitalizes the first character of every line (since the speech engine may or may not do it for you... o_O). The rendered output would be: 'This is a test of the emergency broadcast system This is only a test'. LATEST - Only display the last thing you said. In the example, you would get 'this is only a test'. UPPERCASE - Converts all characters to upper case: 'THIS IS A TEST OF THE EMERGENCY BROADCAST SYSTEM THIS IS ONLY A TEST'

LOWERCASE - Converts all characters to lower case: 'this is a test of the emergency broadcast system this is only a test' NEWLINE - Makes sure each phrase is on its own line (note that it won’t show up this way if you write to the log... the log doesn't care about new lines). Rendered output would be: 'This is a test of the emergency broadcast system this is only a test.'. SPACEX - Replace the, 'X' with an integer number, and that many extra spaces will be placed at the end of each phrase. The default is one space. So, if you use {DICTATION:SPACE4}, the rendered output will be 'this is a test of the emergency broadcast system this is only a test'. You can use any or all of the options, in any order, separated by a colon. They are not case-sensitive. So, if you simply wanted to add a period to the end of each spoken dictation phrase and ensure that the first character is always capitalized, you would use {DICTATION:PERIOD:CAPITAL}. The above example would be rendered as: 'This is a test of the emergency broadcast system. This is only a test.'. If you wanted to also make it so that a line feed is placed between lines, you can use {DICTATION:PERIOD:CAPITAL:NEWLINE}. You will then get: 'This is a test of the emergency broadcast system. This is only a test.'. {EXP:expression} - Currently experimental, the expression token will evaluate a typed-out expression (parenthesis and all, for order of operation) and return the value as text. Comparison expressions can be used on both text and numeric values (including numeric variables such as Integer, Small Integer and Decimal). Arithmetic expressions can be performed on numeric values. Values intended to be used for numeric variables can then be converted using their various, 'Convert Text/Token' option in each of the set value screens (for use in condition blocks (note that the result values can be decimal values when dividing). There are several ways to use expressions as outlined below. Evaluating Arithmetic Expressions The expression token can be used to evaluate arithmetic expressions like so: {EXP: ((5 + 5) - 2) * 10} (evaluates to, '80') Accepted arithmetic operators: +, -, * (multiplication), / (division), % (modulus). This token also accepts tokens to be evaluated. So, if you have a text value myText1 and it is set to '100' and an integer variable myInt1 that is 200, you can have a mixed expression of, {EXP:({TXT:myText1} + {INT:myInt1}) * 2} that results in '600'. Numeric Comparisons You can do numeric comparisons using expressions as well: {EXP: {TXT:myText1} = {INT:myInt1} } (evaluates to, '0' (false)) Comparison expressions return either '1' for true, or '0' for false.

Accepted comparison operators: =, <, >, <= (less than or equal), >= (greater than or equal), <> (not equal). You may also use, 'And', 'Or', 'Not': {EXP: ('cat' = 'dog') And Not (20 = 30) } (evaluates to, '0' (false)) {EXP: ('cat' = 'dog') Or (20 = 30) } (evaluates to, '0' (false)) {EXP: Not ('cat' = 'dog') } (evaluates to, '1' (true)) Evaluating Text Comparisons The expression token can evaluate text. {EXP: 'all your base are belong to us' = 'hello'} (evaluates to, '0' (false)). {EXP: 'all your base are belong to us' <> 'hello'} (evaluates to, '1' (true)). Just like numeric comparisons, comparison expressions return either '1' for true, or '0' for false. Note that you have to enclose the text in single quotes (the quotes even need to be around tokens if the token value itself does not have quotes). If the text contains single quotes, they need to be doubled up to be used in expression tokens: {EXP:'catcher''s mitt' = 'pitcher''s mitt'} Text comparisons are not case sensitive. Accepted comparison operators: =, <, >, <= (less than or equal), >= (greater than or equal), <> (not equal). You may also use, 'And', 'Or', 'Not'. You can use, 'LIKE' as part of your text comparison expressions. The text that you are comparing to needs to have asterisks in various places in order to indicate the type of comparison to make (wildcards). Asterisks around the text indicate, 'contains': {EXP: 'rocket ship' LIKE '*rocket*'} (evaluates to '1' (true) because the text contains, 'rocket') Asterisks at the end indicate, 'starts with' : {EXP: 'rocket ship' LIKE 'ship*'} (evaluates to '0' (false), since the text does not start with, 'ship') Asterisks at the beginning indicate, 'ends with': {EXP: 'rocket ship' LIKE '*ship'} (evaluates to '1' (true), since the text ends with 'ship') No asterisks indicate exact match (just like using, '='). Other Expression Abilities

You can concatenate text by using, '+': {EXP: 'welcome' + ' ' + 'captain' } evaluates to 'welcome captain'. You can use, 'TRIM', 'SUBSTRING', 'LEN' and, 'IIF' (immediate, 'if')). TRIM removes any blank spaces around text: {EXP: TRIM(' my trimmed text ') } evaluates to 'my trimmed text' SUBSTRING(start position, length) gets just the portion of the text you are wanting: {EXP: SUBSTRING('let the good times roll', 9, 4) } evaluates to, 'good'. Note that the start is 1-based (not zero-based). LEN gives the length of the text: {EXP: LEN('let the good times roll') } evaluates to 23. IIF(expression, true part, false part) allows you to evaluate an expression and get one of two values depending on the result: {EXP: IIF('cat' = 'dog', 10, 20) } evaluates to, '20' {EXP: IIF('cat' <> 'dog', 10, 20) } evaluates to, '10' myCondition1 is 100 and myCondition2 is 200 : {EXP: IIF({INT:myInt1} > {INT:myInt2}, 'Blue', 'Green') } evaluates to, 'Green'. VoiceAttack State Tokens State tokens will allow you to test various conditions that are occurring within VoiceAttack. These can be handy by allowing you to modify the flow of your command actions based on the state of your devices. For instance, you can check (with a conditional (if) statement) if the right mouse button is down when I say, 'fire weapons', missiles are fired instead of photons (lol). Also, if the 'x' button is down, fire both photons and missiles. You can also monitor the position of your sliders or X, Y and Z positions of the joystick itself to create some interesting, 'triggers' using loops and conditional (if) statements. {STATE_KEYSTATE:key} - This token checks to see if a particular key is pressed down or not. The, 'key' parameter can be any key you can type in a token: 'A', 'B', 'C', 'ß', 'ö', 'ñ', 'ç', as well as keys you can't type in a token: ENTER, TAB, LCTRL, ARROWR (see section later in this document titled, 'Key State Token Parameter Values' for the full list). So, if you want to test to see if the F10 key is down, just use the following token: {STATE_KEYSTATE:F10}. To test for the letter 'A', just use this token: {STATE_KEYSTATE:A}. If a keyboard key is down, the replaced value of the token will be "1". If the key is not down, the value will be "0". {STATE_ANYKEYDOWN} - This token checks to see if any keyboard key is currently pressed. If any keyboard key is down, the replaced value of the token will be "1". If there are no keys pressed down, the value will be "0". {STATE_LEFTMOUSEBUTTON} {STATE_RIGHTMOUSEBUTTON}

{STATE_MIDDLEMOUSEBUTTON} {STATE_FORWARDMOUSEBUTTON} {STATE_BACKMOUSEBUTTON} - Each of these tokens test to see if a mouse button is being pressed. If you want to test for the right mouse button, use token {STATE_RIGHTMOUSEBUTTON}. If the mouse button is pressed down, the replaced value will be "1". If the mouse button is not pressed, the value will be "0". {STATE_ANYMOUSEDOWN} - This token checks to see if any of the five standard mouse buttons are currently pressed. If any mouse button is down, the replaced value of the token will be "1". If there are no mouse buttons pressed down, the value will be "0". {STATE_MOUSESHORTCUTS} - this token tests to see if VoiceAttack's mouse button shortcuts are enabled. If they are enabled, the replaced value will be "1". Otherwise, the replaced value will be "0". {STATE_AUDIOLEVEL} - This token indicates the currently reported audio level from the speech engine. The replaced value will be from “0” to “100”. {STATE_LISTENING} - this token tests to see if VoiceAttack is, 'listening'. If, 'listening' is on, the replaced value will be "1". If, 'listening' is off, the replaced value will be "0". {STATE_SPEECHACTIVE} - this token tests to see if the speech engine is detecting speech. If speech is currently detected, the replaced value will be "1". If, not, the replaced value will be "0". {STATE_SHORTCUTS} - this token tests to see if VoiceAttack's shortcuts are enabled. If shortcuts are enabled, the replaced value will be "1". Otherwise, the replaced value will be "0". {STATE_CPU:coreNumber} {STATE_CPU} - these will return your cpu usage. {STATE_CPU} will return the average for all cores. The value returned will be from “0” to “100”. {STATE_CPU:coreNumber} will allow you to specify a particular core. For instance, {STATE_CPU:5} will get the cpu usage for core 5. {STATE_RAMTOTAL} - this will return the total RAM on your system in bytes. {STATE_RAMAVAILABLE} - this will return the available RAM on your system in bytes. {STATE_FILEEXISTS:textVariable} - this will return “1” if the file indicated in the text variable exists, or “0” if it does not. {STATE_DIRECTORYEXISTS:textVariable} - this will return “1” if the directory indicated in the text variable exists, or “0” if it does not. {STATE_DIRECTORYHASFILES:textVariable} - this will return “1” if the directory indicated in the text variable has files in it, or “0” if it does not. Note that if the directory does not exist, “0” will be returned.

{STATE_AUDIOCOUNT} - This returns the number of all currently-playing audio files. If legacy audio mode is on this value will always be, “0”. {STATE_AUDIOCOUNT: variableName / value } - This returns the number of currently- playing instances of an audio file with a given file path. The parameter can be a text variable name (without quotes: {STATE_AUDIOCOUNT:mySoundVariable}, or it can be a token or a literal if contained within double quotes: {STATE_AUDIOCOUNT:"{TXT:someTextVariable}"} or {STATE_AUDIOCOUNT:"C:\Sounds\Robot.wav"}. Notes: Since sounds run asynchronously in VoiceAttack, there is a slight chance that if you use this token IMMEDIATELY after executing a ‘Play Sound’ action the file may not yet have had a chance to queue or load up and will not be included in the count. This is technically correct, but may not be a proper count depending on what you are trying to accomplish. This token will allow you to put a literal in that contains colons (for file paths). Use with caution (or use variables/tokens). If legacy audio mode is on this value will always be, “0”. {STATE_AUDIOPOS: variableName / value } - This returns the position of currently-playing audio file with a given file path, expressed as seconds. The parameter can be a text variable name (without quotes: {STATE_AUDIOPOS:mySoundVariable}, or it can be a token or a literal if contained within double quotes: {STATE_AUDIOPOS:"{TXT:someText}"} or {STATE_AUDIOPOS:"C:\Sounds\TargetEwoks.wav"}. Notes: Since sounds run asynchronously in VoiceAttack, there is a slight chance that if you use this token IMMEDIATELY after executing a ‘Play Sound’ action the file may not yet have had a chance to queue or load up and will return a position of “0”. This is technically correct, but may not be a proper value depending on what you are trying to accomplish. Since you can run multiple instances of a sound file at once, if there is more than one instance currently playing, the rendered value will be, “0” (assumptions cannot be made on which instance to be chosen). To help with this, check the {STATE_AUDIOCOUNT:variable} token outlined above prior to using the {STATE_AUDIOPOS} token. If no instances of the indicated file are currently playing, “0” will be returned. This token will allow you to put a literal in that contains colons (for file paths). Use with caution (or use variables/tokens). If legacy audio mode is on this value will always be, “0”.
{STATE_DEFAULTPLAYBACK} - This returns the device name of the default audio playback device as indicated by Windows. Note that there is a very minor memory leak when accessing the multimedia device property store, so this will be reflected in

VoiceAttack (using this token sparingly will not present a problem… running it over and over in a loop will chew up memory… the search for a better way continues). {STATE_DEFAULTRECORDING} - This works just like {STATE_DEFAULTPLAYBACK}, except the default recording device name will be returned.
{STATE_SYSVOL} - This returns the system volume (default playback device) rendered as a value from “0” to “100”. {STATE_SYSMUTE} - If the system volume (default playback device) is muted, this token is rendered as “1”. If not, the value is rendered as “0”. {STATE_MICVOL} - This returns the microphone volume (default recording device) rendered as a value from “0” to “100”. {STATE_MICMUTE} - If the microphone volume (default recording device) is muted, this token is rendered as “1”. If not, the value is rendered as “0”. {STATE_APPVOL: variableName / value} - This renders a value between “0” and “100” based on the indicated app volume as it relates to the System Volume Mixer. If the volume cannot be accessed (app closed for instance), a value of "-1" will be returned. The parameter for this token should be the window title, process name or window class name of the target application (see “Set Audio Level” section of the, “Other Stuff” screen for more information on targeting the application). The parameter can be a text variable name (without quotes: {STATE_APPVOL:myTextVariable}, or it can be a token or a literal if contained within double quotes: {STATE_APPVOL:"*windows media*"} or {STATE_APPVOL:"{TXT:myTextVariable}"}. {STATE_APPMUTE: variableName / value} - This works exactly the same as the {STATE_APPVOL} token above, except this renders a value of “1” if the indicated application is muted as it relates to the System Volume Mixer, and “0” if the application is not muted. “-1” is rendered if the information cannot be accessed.
{STATE_VA_VERSION} - Displays the full VoiceAttack version: “1.5.12.15”. {STATE_VA_VERSION_MAJOR} - Displays the version major component: “1”. {STATE_VA_VERSION_MINOR} - Minor component: “5”. {STATE_VA_VERSION_BUILD} - Build component: “12”. {STATE_VA_VERSION_REVISION} - Revision component: “15”. {STATE_VA_VERSION_ISRELEASE} - Returns “1” if the version is a release version. “0” if it is not (beta release). {STATE_VA_VERSION_COMPARE:textVariable} - Returns “1” if the VoiceAttack version number is greater than or equal to the version number indicated in the text variable. “0” if the indicated version is earlier than the VoiceAttack version number. {STATE_VA_PLUGINSENABLED} - Returns “1” if plugin support is enabled. “0” if not.
{STATE_VA_NESTEDTOKENSSENABLED} - Returns “1” if the nested tokens option is enabled. “0” if not.

Joystick State Token Reference This section is for the joystick state tokens. Everything below the buttons and POV are lifted directly from DirectX states. Each state value may or may not be available for your device, so, your mileage may vary. {STATE_JOYSTICKBUTTONS} - this token tests to see if VoiceAttack's joystick buttons are enabled. If joystick buttons are enabled, the replaced value will be "1". Otherwise, the replaced value will be "0". {STATE_JOYSTICK1BUTTON:buttonNumber} {STATE_JOYSTICK2BUTTON:buttonNumber} - these two tokens test to see if particular joystick's button is down or not. The, 'buttonNumber' parameter is the number of the button on the desired stick. To test if button 10 is down on joystick 2, just use this token: {STATE_JOYSTICK2BUTTON:10}. Once again, if the button is down on the tested stick, the replaced value will be "1". If the button is not down, the value will be "0". {STATE_JOYSTICK1ANYBUTTON} {STATE_JOYSTICK2ANYBUTTON} – these two tokens test whether or not any button is pressed on either joystick 1 or joystick 2. If any button is down, the rendered value will be “1”. If no buttons are pressed down, the value will be “0”. Point of View (Hat) Controllers – (Note: there are up to 4 available POV controllers per stick) {STATE_JOYSTICK1POVENABLED} {STATE_JOYSTICK2POVENABLED} - this token indicates whether or not POV is enabled for the indicated stick. If enabled the replaced value will be “1”. Otherwise, the replaced value will be “0”. {STATE_JOYSTICKXPOVYTYPE} - Use this token to find out how the POV is being used by VoiceAttack (as indicated in the joystick options on the options page). X indicates the stick number (1 or 2) and Y indicates the POV controller (1-4). So, to get the POV type for the second POV controller on stick 1, use: {STATE_JOYSTICK1POV2TYPE}. The replaced value will be one of the following: “-1” - POV not available. “0” - POV available, not turned on in settings. “1” - POV acts as on/off switch (any direction will cause the POV to indicate as switched. “2” - POV acts as two-directional switch (up or down). “3” - POV acts as two-directional switch (left or right). “4” - POV acts as four-directional switch (up, down, left, right). “8” - POV acts as eight-directional switch (up, up right, right, down right, down, down left, left, up left). {STATE_JOYSTICKXPOVY} - This token is used to get the direction pressed by the POV controller. X indicates the stick (1 or 2). Y indicates the POV controller (1-4). So, to get the position value for stick 1, POV controller 2, use: {STATE_JOYSTICK1POV2}. The replaced value will be “CENTER”, “UP”, “UPRIGHT”, “RIGHT”, “DOWNRIGHT”, “DOWN”, “DOWNLEFT”, “LEFT”, “UPLEFT” depending on the direction pushed, or, “-1” if

the POV controller is unavailable. Note that certain directions will only be available due to the type of POV setup in options (see the token above for getting the POV type). For POV type “1” (POV is on/off switch), the only position that will be indicated and that you should test for is, “UP” (this is for speed reasons). For “2” (POV is up/down only), “UP” and “DOWN” are indicated. For “3” (POV is left/right only), “LEFT” and “RIGHT” are indicated. For “4” (four-direction), “LEFT”, “RIGHT”, “UP” and “DOWN” are indicated. For “8” (eight-direction), all eight directions are available. DirectX Joystick States (simple DirectX query, not tracked by VoiceAttack for managing events): {STATE_JOYSTICKXPOVY_NUMERIC} - This token is used to get the numeric value presented by the POV controller. X indicates the stick (1 or 2). Y indicates the POV controller (1-4). So, to get the position value for stick 1, POV controller 2, use: {STATE_JOYSTICK1POV2}. The value will usually be “-1” (some drivers may report “65535”) if the POV is centered, or “0” to “35999” as the POV is pressed in a direction. You can use this token if the VoiceAttack, 'switch' model does not fit your needs. {STATE_JOYSTICK1X} {STATE_JOYSTICK2X} - This token is used to indicate the X value of the indicated joystick. The replaced value is “0” at minimum and “65535” at maximum. This value will be “-1” if the stick is unavailable. {STATE_JOYSTICK1Y} {STATE_JOYSTICK2Y} - This token is used to indicate the Y value of the indicated joystick. The replaced value is “0” at minimum and “65535” at maximum. This value will be “-1” if the stick is unavailable. {STATE_JOYSTICK1Z} {STATE_JOYSTICK2Z} - This token is used to indicate the Z value of the indicated joystick. The replaced value is “0” at minimum and “65535” at maximum. This value will be “-1” if the stick is unavailable. {STATE_JOYSTICK1ROTATIONX} {STATE_JOYSTICK2ROTATIONX} - This token is used to indicate the rotation X value of the indicated joystick. The replaced value is “0” at minimum and “65535” at maximum. This value will be “-1” if the stick is unavailable. {STATE_JOYSTICK1ROTATIONY} {STATE_JOYSTICK2ROTATIONY} - This token is used to indicate the rotation Y value of the indicated joystick. The replaced value is “0” at minimum and “65535” at maximum. This value will be “-1” if the stick is unavailable. {STATE_JOYSTICK1ROTATIONZ} {STATE_JOYSTICK2ROTATIONZ} - This token is used to indicate the rotation Z value of the indicated joystick. The replaced value is “0” at minimum and “65535” at maximum. This value will be “-1” if the stick is unavailable. {STATE_JOYSTICK1ACCELERATIONX}

{STATE_JOYSTICK2ACCELERATIONX} - This token is used to indicate the acceleration X value of the indicated joystick. This value will be “-1” if the stick is unavailable. {STATE_JOYSTICK1ACCELERATIONY} {STATE_JOYSTICK2ACCELERATIONY} - This token is used to indicate the acceleration Y value of the indicated joystick. This value will be “-1” if the stick is unavailable. {STATE_JOYSTICK1ACCELERATIONZ} {STATE_JOYSTICK2ACCELERATIONZ} - This token is used to indicate the acceleration Z value of the indicated joystick. This value will be “-1” if the stick is unavailable. {STATE_JOYSTICK1ANGULARACCELERATIONX} {STATE_JOYSTICK2ANGULARACCELERATIONX} - This token is used to indicate the angular acceleration X value of the indicated joystick. This value will be “-1” if the stick is unavailable. {STATE_JOYSTICK1ANGULARACCELERATIONY} {STATE_JOYSTICK2ANGULARACCELERATIONY} - This token is used to indicate the angular acceleration Y value of the indicated joystick. This value will be “-1” if the stick is unavailable. {STATE_JOYSTICK1ANGULARVELOCITYZ} {STATE_JOYSTICK2ANGULARVELOCITYZ} - This token is used to indicate the angular acceleration Z value of the indicated joystick. This value will be “-1” if the stick is unavailable. {STATE_JOYSTICK1ANGULARVELOCITYX} {STATE_JOYSTICK2ANGULARVELOCITYX} - This token is used to indicate the angular velocity X value of the indicated joystick. This value will be “-1” if the stick is unavailable. {STATE_JOYSTICK1ANGULARVELOCITYY} {STATE_JOYSTICK2ANGULARVELOCITYY} - This token is used to indicate the angular velocity Y value of the indicated joystick. This value will be “-1” if the stick is unavailable. {STATE_JOYSTICK1ANGULARVELOCITYZ} {STATE_JOYSTICK2ANGULARVELOCITYZ} - This token is used to indicate the angular velocity Z value of the indicated joystick. This value will be “-1” if the stick is unavailable. {STATE_JOYSTICK1FORCEX} {STATE_JOYSTICK2FORCEX} - This token is used to indicate the force X value of the indicated joystick. This value will be “-1” if the stick is unavailable. {STATE_JOYSTICK1FORCEY} {STATE_JOYSTICK2FORCEY} - This token is used to indicate the force Y value of the indicated joystick. This value will be “-1” if the stick is unavailable. {STATE_JOYSTICK1FORCEZ} {STATE_JOYSTICK2FORCEZ} - This token is used to indicate the force Z value of the

indicated joystick. This value will be “-1” if the stick is unavailable. {STATE_JOYSTICK1TORQUEX} {STATE_JOYSTICK2TORQUEX} - This token is used to indicate the torque X value of the indicated joystick. This value will be “-1” if the stick is unavailable. {STATE_JOYSTICK1TORQUEY} {STATE_JOYSTICK2TORQUEY} - This token is used to indicate the torque Y value of the indicated joystick. This value will be “-1” if the stick is unavailable. {STATE_JOYSTICK1TORQUEZ} {STATE_JOYSTICK2TORQUEZ} - This token is used to indicate the torque Z value of the indicated joystick. This value will be “-1” if the stick is unavailable. {STATE_JOYSTICK1VELOCITYX} {STATE_JOYSTICK2VELOCITYX} - This token is used to indicate the velocity X value of the indicated joystick. This value will be “-1” if the stick is unavailable. {STATE_JOYSTICK1VELOCITYY} {STATE_JOYSTICK2VELOCITYY} - This token is used to indicate the velocity Y value of the indicated joystick. This value will be “-1” if the stick is unavailable. {STATE_JOYSTICK1VELOCITYZ} {STATE_JOYSTICK2VELOCITYZ} - This token is used to indicate the velocity Z value of the indicated joystick. This value will be “-1” if the stick is unavailable. {STATE_JOYSTICKXSLIDERY} - This token is used to indicate the slider value. X indicates the stick number (1 or 2) and Y indicates the control number (1 or 2). If the control is not available, the replaced value will be “-1”. {STATE_JOYSTICKXACCELERATIONSLIDERY} - This token is used to indicate the acceleration slider value. X indicates the stick number (1 or 2) and Y indicates the control number (1 or 2). If the control is not available, the replaced value will be “-1”. {STATE_JOYSTICKXFORCESLIDERY} - This token is used to indicate the force slider value. X indicates the stick number (1 or 2) and Y indicates the control number (1 or 2). If the control is not available, the replaced value will be “-1”. {STATE_JOYSTICKXVELOCITYSLIDERY} - This token is used to indicate the velocity slider value. X indicates the stick number (1 or 2) and Y indicates the control number (1 or 2). If the control is not available, the replaced value will be “-1”.

VoiceAttack Path Tokens
VoiceAttack has a few tokens that can be used in places that require a file path (sound file locations and application locations). There are certain cases where it is helpful to keep certain files together, especially when it comes to sharing profiles. {VA_DIR} - This is the VoiceAttack installation directory. {VA_SOUNDS} - By default, this is the folder named, 'Sounds' under the VoiceAttack root directory. This is a place where you can store your VoiceAttack sound packs. If you do not want to use the 'Sounds' folder in the VoiceAttack installation directory, you can change this to be whatever folder you want it to be on the VoiceAttack Options page. {VA_APPS} - This is the folder named, 'Apps' under the VoiceAttack root directory. This is the place where you can store apps that you use with VoiceAttack (.exe files) and VoiceAttack plugins (.dll files). Just like the, 'Sounds' folder, you can change the location of the VoiceAttack Apps folder in the VoiceAttack Options page.

Quick Input and Variable Keypress Key Indicators
As explained earlier in this document, you can include special indicators in your Quick Input and keypress variable text to represent keys that do not have a character representation (such as, 'Enter', 'Tab', 'F1', etc.). Below is a list of the acceptable key indicators, some with a brief description. Remember that key indicators need to be enclosed in square brackets: []. At the bottom of this list is the Quick Input function list (currently only contains, ‘PAUSE’, but will grow as needed). For information on what these are for, see the section titled, 'Quick Input' in the, 'Other Stuff' screen documentation, or the section detailing variable keypresses in the, ‘Keypress’ screen documentation. Note: Items below that are marked with a blue asterisk (*) are for Quick Input only. Items that are marked with a red asterisk (*) are for keypress variables only and are not available for Quick Input. ENTER - presses the enter key TAB - presses the tab key ESC - presses the escape key ESCAPE - works the same as, 'esc' above BACK - press the backspace button BACKSPACE - works the same as, 'back' above SPACE - presses the space bar (note that you can also just have a space in your keypress variable or Quick Input value. SHIFTDOWN* - holds the left shift key down SHIFTUP* - releases the left shift key RSHIFTDOWN* - right shift if you need it RSHIFTUP* LSHIFTDOWN* - works the same as shiftdown LSHIFTUP* - works the same as shiftup SHIFT* - press left shift key LSHIFT* - press left shift key RSHIFT* - press right shift key ALTDOWN* - holds down the left alt key ALTUP* - releases the left alt key RALTDOWN* - holds down the right alt key RALTUP* - releases the right alt key LALTDOWN* - works the same as altdown LALTUP* - works the same as altup ALT* - keypress variable - press left alt key LALT* - keypress variable - press left alt key RALT* - keypress variable - press right alt key CTRLDOWN* - holds down the left ctrl key

CTRLUP* - releases the left ctrl key RCTRLDOWN* - holds down right ctrl key RCTRLUP* - releases right ctrl key LCTRLDOWN* - works the same as ctrldown LCTRLUP* - works the same as ctrlup CTRL* - keypress variable only - press left ctrl key LCTRL* - keypress variable only - press left ctrl key RCTRL* - keypress variable only - press right ctrl key WINDOWN* - holds down the left win key WINUP* - releases the left win key RWINDOWN* - holds down the right win key RWINUP* - releases the right win key LWINDOWN* - works the same as windown LWINUP* - works the same as winup WIN* - keypress variable only - press left win key LWIN* - keypress variable only - press left win key RWIN* - keypress variable only - press right win key DEAD - The, ‘dead’ key that is available on German keyboards (located next to the ‘1’ key) and various French keyboards (located next to the ‘P’ key). NUM0 - numeric pad 0-9 NUM1 NUM2 NUM3 NUM4 NUM5 NUM6 NUM7 NUM8 NUM9 NUM* - numeric pad * NUM+ - numeric pad + NUM- - numeric pad - NUM. - numeric pad . NUM/ - numeric pad / NUMENTER - numeric pad enter NUMINSERT - numeric pad insert NUMHOME - numeric pad home NUMDELETE - numeric pad delete NUMPAGEUP - numeric pad page up NUMPAGEDOWN - numeric pad page down NUMEND - numeric pad end NUMRIGHT - numeric pad right arrow NUMLEFT - numeric pad left arrow

NUMUP - numeric pad up arrow NUMDOWN - numeric pad down arrow F1 - F24 - press F(unction) keys... F1-F24 ARROWD - arrow down ARROWL - arrow left ARROWR - arrow right ARROWU - arrow up CAPSLOCK - toggle capslock DEL - press delete key DELETE - works the same as del END - press end key HOME - press home key INS - press insert key INSERT - works the same as ins NUMLOCK - toggle numlock PAGEUP - press page up PAGEDOWN - press page down PAUSE - press the pause/break button (use, ‘BREAK’ instead) BREAK - press the pause/break button PRINTSCREEN - press printscreen button SCRLOCK - toggle scroll lock SCROLLLOCK - works the same as scrlock 0 – 255 - As an additional helper, if you *happen* to know the virtual key value, you can put it between square brackets and it will be used. For instance, the virtual key value for the, ‘A’ key is 65, ‘B’ is 66 and ‘C’ is 67. If you put [SHIFTDOWN][65][66][67][SHIFTUP] in Quick Input, ‘ABC’ will be typed out (note the uppercase characters). Note that you don’t save any time by using this… it’s just used behind the scenes in other ways and is exposed in this way for you to use ;) Quick Input inline functions [PAUSE:seconds] - Using this indicator will allow you to insert a pause between characters. Simply use the term, ‘PAUSE’, followed by a colon, then the amount of time in seconds that you would like to pause. For example, A[PAUSE:2.5]B[PAUSE:0.5]C will press, ‘A’, then pause 2.5 seconds, then press, ‘B’, pause one half second, then press, ‘C’.

Key State Token Parameter Values
Key state token parameters are used with the {STATE_KEYSTATE:key} token. The, 'key' parameter can be any key you can type into a token (A, B, C, #, @, etc). For keys that you can't type into a token, use the items from the list below. For instance, if you wanted to see if the F10 key is down, simply use the following token: {STATE_KEYSTATE:F10}. See the section on tokens elsewhere in this document for more info. ENTER TAB ESC ESCAPE BACK BACKSPACE SPACE DEAD - The, ‘dead’ key that is available on German keyboards (located next to the ‘1’ key) and various French keyboards (located next to the ‘P’ key). LCTRL - Left control key CTRL - Same as left control key RCTRL - Right control key LALT - Left ALT key ALT - Same as left ALT key RALT - Right ALT key LSHIFT - Left shift key SHIFT - Same as left shift key RSHIFT - Right shift key LWIN - Left Windows key WIN - Same as left Windows key RWIN - Right Windows key NUM0 - numeric pad 0-9 NUM1 NUM2 NUM3 NUM4 NUM5 NUM6 NUM7 NUM8 NUM9 NUM* - numeric pad * NUM+ - numeric pad +

NUM- - numeric pad - NUM. - numeric pad . NUM/ - numeric pad / NUMENTER - numeric pad enter F1 - F1-F24 F2 F3 F4 F5 F6 F7 F8 F9 F10 F11 F12 F13 F14 F15 F16 F17 F18 F19 F20 F21 F22 F23 F24 ARROWD - arrow down ARROWL - arrow left ARROWR - arrow right ARROWU - arrow up CAPSLOCK - caps lock DEL - delete key DELETE - works the same as del END - end key HOME - home key INS - insert key INSERT - works the same as ins NUMLOCK - numlock PAGEUP -page up PAGEDOWN - page down PAUSE -pause/break button PRINTSCREEN - printscreen button SCRLOCK - scroll lock SCROLLLOCK - works the same as scrlock

VoiceAttack Plugins (for the truly mad)
A VoiceAttack plugin is code that resides in a dynamic-link library (.dll) that VoiceAttack can call at any point in a command. The plugin can be code that you (or somebody else) can write to enhance the capabilities of VoiceAttack. A plugin will allow you to pass information from VoiceAttack into your code, execute whatever features you want, then allow your code to interact with VoiceAttack or pass information back to VoiceAttack for further processing within your commands. This is an experimental part of VoiceAttack and is really not intended for everyone (that's why the documentation is all the way down here near the end). This is a means to be able to make VoiceAttack do pretty much whatever we want it to do without affecting its core functionality. The interface for the plugins will be available to anybody that wants to jump in, and I am hoping that what is provided will be easy to understand. Please note that this is an evolving endeavor, and not every aspect of this feature is (or will be) explained here. More aspects will be uncovered/discovered as (or if) more people decide to use this feature. This documentation may or may not be accurate or up to date, depending on the version of VoiceAttack you are using. This document covers version 4 of the plugin interface. To read about previous versions of this interface, you will need to obtain an earlier version of VoiceAttack, or post a request in the forum as somebody may have a copy lying around. Setup If you have the right tools, a VoiceAttack plugin should be fairly easy to construct. The only rub is that there is an interface that you must adhere to (more later). Sample code will be placed in a folder called, 'Plugin Samples' in the VoiceAttack installation directory. Basically, all you will need at this point in time is a version of Visual Studio that supports at least .Net Framework 4.0 (you pick the language). If you do not have this, you can go to Microsoft's site and download an Express edition for free. I won't go into any more detail about that here, since if you've gotten this far without your eyes glazing over, you're being told something you probably already know :) If you are planning on sharing your plugin with others, it is suggested that you compile your .dll using the, 'Any CPU' platform target so that your plugin will work with both 32 and 64 bit versions of Windows. Also, you may even want to consider making your plugins open-source, due to trust/security concerns. Some people will not run a compiled .dll unless they know that the source is trusted and/or know what the code looks like (I am one of those people). Turning on plugin support in VoiceAttack To turn on plugin support in VoiceAttack, you need to go into the options screen and check the, 'Enable Plugin Support' checkbox. A nice warning message will come up and advise you of the dangers of using plugins that somebody else creates. If you accept and

continue, you'll get another box that indicates that VoiceAttack will need to be restarted to initialize any plugins. When you run VoiceAttack with plugin support enabled, you will see log messages indicating the state of each plugin that was found and validated. Turning off plugin support There are two ways to disable plugin support. You can deselect the box described above, or, you can launch VoiceAttack with the control and shift buttons pressed at the same time. This is a way to catch VoiceAttack before the plugin initializers can be called (in case of danger o_O). You can always just wipe your apps directory if you REALLY want to make sure nothing is going to happen ;)

Running a plugin from within VoiceAttack To invoke a VoiceAttack plugin, you will need to put an, 'Execute an External Plugin Function' (long name... might change... lol) command action in your command:
On this screen, you will pick the plugin that you want to use and any condition or text values you want passed in. You can also indicate a context value and indicate whether or not you want VoiceAttack to wait for the plugin function to return. NOTE: Any reference below this point regarding the variable input boxes (Small Integer, Text, Integer, Decimal and Boolean) are there for backward compatibility prior to version 4 of the plugin interface. They are not necessary for use after version 4 (VoiceAttack version 1.6+), as you will be able to directly access variables

from within your plugin. ************************************************************************************************** When the command action is executed, the plugin context value, any small integer variables (indicated by name in a semicolon-delimited list), any text, integer, decimal, Boolean or date/time variables (indicated the same way), and plugin state are passed to the plugin's invoke function (currently, 'VA_Invoke1'). At this point, this is where most of the business will (should) occur. The plugin context that is passed to the plugin can be any string value that you want it to be or any combination of tokens (fairly simple). Small integer (formerly, 'Condition') variables that are passed in can be altered within the plugin or you can add more small integer values (setting a small integer value to null will remove the small integer on return). Same goes for the other variable types (text, integer, decimal, Boolean, date/time). Small integer, text, integer, decimal, Boolean and date/time variables are global and available to all plugins, so play nice. The dictionary that contains state values can be modified however you want it. It's private to your plugin (no other plugin has access to it, and only your plugin can modify it). Since your plugin class is using static functions, this is provided to simply maintain state privately if you need it. I'm sure you can come up with all kinds of ways to persist state between calls, but this might make things a little bit easier. After your code goes out of scope and control returns to VoiceAttack, VoiceAttack will update its copy of your plugin state, update any variables you altered and remove any variables set to null. If you did not check the, 'wait until function returns' checkbox, the call to the plugin will be tossed into another thread and VoiceAttack will continue processing actions immediately. If you do check the, 'wait until function returns' checkbox, VoiceAttack will do just that... wait until your code finishes before continuing. At this point you have a chance to work with any of the values you had modified/added in subsequent actions within the command. For instance, maybe your plugin goes out to the internet to retrieve information. Your plugin can set that information to a value that is passed back to VoiceAttack and then VoiceAttack can use that value (for TTS or for conditional flow). VoiceAttack Plugin Requirements and Interface (this will be reorganized properly at some point) The code that you compile must be a .net framework 4.0+ .dll. The .dll must be in a specific location. The VoiceAttack Apps directory is located (by default) in the VoiceAttack installation directory (this location can be changed in the Options page). I called it, 'Apps' because it's not just for plugins. It can be for your out-of-process (.exe) stuff as well... just thought you should know that for some reason o_O. VoiceAttack will crawl all subdirectories of the Apps directory. VoiceAttack will ONLY

crawl subdirectories of the Apps directory, and not the Apps directory itself (that means that any .dll files that are just sitting in the Apps directory will be skipped... this is for housekeeping reasons... your plugins need to be in their own directories). Again... The compiled plugin .dll must reside IN A SUBDIRECTORY of the VoiceAttack Apps directory. Ex: “C:\Program Files (x86)\VoiceAttack\Apps\myPlugin.dll” will be skipped. “C:\Program Files (x86)\VoiceAttack\Apps\MyPluginDirectory\myPlugin.dll” will be picked up. When VoiceAttack discovers a .dll, it interrogates it and sees if it is compatible with the current version of VoiceAttack. If it is not, you will see a log entry indicating this. Functions your plugin must provide... VoiceAttack will not be instantiating any objects in your plugins, so all the required functions must be static. If you have objects that need to be instantiated, feel free to do that from within the static functions. You can call your classes anything you want. VoiceAttack will find all the classes in your .dll that meet the criteria and reference each class as a separate plugin (this way if you have multiple plugins per assembly (.dll)). As stated above, your class must contain static functions. For version 4 (the current version), seven of them are currently necessary. The functions are for display name, plugin id, extended display info, initialization, invoke and application exit, and command stop. Each of the functions must have a specific set of parameters to work. The first required plugin function is called VA_Id. This returns a Guid to VoiceAttack and uniquely identifies your plugin so that it can actually be called when needed. This is a Guid that must be generated by you. Please find a proper tool (Visual Studio has one built in) that will generate the value for you. Note that if your project has multiple classes that present themselves as plugins, the Guid must be different for each class. The next plugin function is called, VA_DisplayName. This returns a string value and is what VoiceAttack will display when referring to your plugin. You will see this value in the selection lists and log entries. The third plugin function is called, VA_DisplayInfo. This is another simple string value that can be used to display extra information about your plugin (such as the author or helpful info regarding the plugin). Make sure the string that is returned contains proper formatting. This function can return an empty string. The fourth function is VA_Init1 (UPDATED IN VERSION 4). This function gets called when VoiceAttack starts, before the main screen form is loaded. This function does not return a value (void), however, it has a single dynamic parameter called, ‘vaProxy’. This parameter takes the place of the eight parameters that were used before version 4. Note that this function is called asynchronously and there is no guarantee of the order that plugins will be initialized. Note that through the vaProxy variable, you can access the state values, any VoiceAttack variables as well as be able to execute commands or change profiles (and lots more… more about vaProxy later).

The fifth function is VA_Exit1 (UPDATED IN VERSION 4). This function gets called when VoiceAttack closes. This will give you an opportunity to clean up anything that you want to upon application exit. This function does not return a value (void), however, it has a single dynamic parameter called, ‘vaProxy’. This parameter takes the place of the state dictionary that was used before version 4. You can use the vaProxy variable to access the state information that is passed back and forth to VoiceAttack (again, more about vaProxy later). This function is called asynchronously and there is no guarantee of the order that plugins will be called on exit. Note: The, ‘vaProxy’ that is available in VA_Exit1 is limited to being only able to get state information. Any other use of vaProxy in VA_Exit1 may result in an exception being raised and VoiceAttack becoming hung on exit (possibly requiring you to terminate VoiceAttack via the Task Manager). The sixth required static function is VA_StopCommand (NEW IN VERSION 4). This function takes no parameters and is called any time the user executes a, ‘stop all commands’ action or clicks on the, ‘stop all commands’ button on the main screen. This function’s purpose is to provide a means for the plugin to know that this event as occurred. Again, this will be called asynchronously and there is no guarantee that of the order that plugins will be called. The seventh required function is VA_Invoke1 (UPDATED IN VERSION 4). This function gets called via a special command action in VoiceAttack ('Execute external plugin function'). The VA_Invoke1 function does not have a return value (void). This function has a single dynamic parameter called, ‘vaProxy’. This parameter is the context parameter. This value is a string and can be whatever you want it to be as long as it is at most 32,767 characters. This value is passed in through the command action. The other seven parameters are the same as what is in VA_Init1 (state, small integer variables, text variables, integer variables, decimal variables, Boolean variables, date/time variables, extended). The difference here is that you can specify what variables to pass into this function from the command action in VoiceAttack (you specify what variables to pass in semicolon-delimited lists). The state parameter will be filled with everything you have put into it. Everything you do to the state dictionary in here will be reflected inside of VoiceAttack. The small integer, text, integer, decimal, Boolean and date/time dictionaries are filled with whatever you had indicated in the command action. Any values you modify or add to the variable dictionaries will be copied once returned to VoiceAttack (any variables set to null will be removed).

Plugin parameter notes Note that this section is now in two parts: version 4 and above and version 3 and below. Version 4 and above plugin parameter notes vaProxy Version 4 of the plugin interface brings an attempt to simplify things somewhat by eliminating an ever-growing list of parameters for each function. In version 3 and versions prior, there was a parameter for the context, the state and each and every data type to be passed in (see v3 notes below on how to access vaProxy in v3 and prior). In this version, we have the single dynamic parameter called, ‘vaProxy’. It’s not as easy to see what is going on with this approach, but it will make things far more flexible going forward. That is, the vaProxy’s capabilities can expand indefinitely without having to rework this interface every time there is a change. Below is an outline of the properties and methods available to vaProxy with a description of how to use each one. Also, if the property or method relates to functionality available in previous versions of the interface you will find notes on that as well. To use the vaProxy variable, simply access its attributes just as you would any other class. It will be a little awkward at first, as the type of vaProxy is, ‘dynamic’. That means that the attributes are not available until runtime (also known as, ‘late bound’) and you will not have the assistance of Intellisense. You will generally not receive compiler errors when using dynamic variables. If something is wrong, you will receive a runtime error when that line is hit. Again, if you are down here reading this, I am most likely telling you stuff you already know. Rock on ;) vaProxy Attributes Context - This is a read-only string property which is set via the, ‘Plugin Context’ input box on the, ‘Execute External Plugin Function’ screen. This property is only available when you are using VA_Invoke1 (it is not accessible in any other function). Since there is only one function (VA_Invoke1) that is accessed by commands, you need a way to differentiate between different types of requests. This is just a simple way to get information to your plugin without having to assign a variable. You will probably use this property the most.
public static void VA_Invoke1(dynamic vaProxy) { if (vaProxy.Context == “lights on”) //do some stuff here else if (vaProxy.Context == “lights off”) //do something different }

This property will be available in VA_Invoke1 only and will be null if accessed elsewhere (including inline functions (see, ‘Execute an Inline Function’ section earlier in this document)). The Context property takes the place of the Context parameter that was available in VA_Invoke1 for version 3 and before. SessionState – this is a read/write Dictionary of (String, Object). This property is accessible through VA_Init1, VA_Invoke1 and VA_Exit1. This property is for your own private use within the plugin you create. No other plugin has access to the values. It serves as a kind of session, so that you can easily maintain information between calls without having to do any kind of persistence. The dictionary is (String, Object) so you can name your values whatever you want, as well as store any kind of value type. Whatever you do to this dictionary will be reflected in VoiceAttack upon return (VA_Invoke1 and VA_Init1 only). So, if you empty this dictionary, VoiceAttack's copy of this dictionary will be emptied. Null values will not be cleaned out. Note: When the state dictionary is initialized for a plugin, there are three key/value pairs that are included for use. The keys are below (the key names are the same as the token values used elsewhere): VA_DIR : The installation directory of VoiceAttack. VA_APPS : VoiceAttack apps/plugins directory. VA_SOUNDS : VoiceAttack sounds directory. Again, these values can be erased and manipulated however you want.
public static void VA_Init1(dynamic vaProxy) {
vaProxy.SessionState.Add("new state value", 369); vaProxy.SessionState.Add("second new state value", "hello"); String sValue = vaProxy.SessionState[“new state value”]; }
The SessionState property takes the place of the State parameter that was available for each function in version 3 and before. NOTE: This property should only be used with plugins, as the values are not maintained between calls using inline functions. SetSmallInt(string VariableName, short? Value) – this method allows you to set a VoiceAttack short integer variable indicated by VariableName to a value specified by Value. Short integers were referred to as, ‘Conditions’ in earlier versions of VoiceAttack. Note that the Value can be null which will clear out the named variable.
public static void VA_Invoke1(dynamic vaProxy) { vaProxy.SetSmallInt(“mySmallInt”, 55); }

Small integers are public and can be accessed from any plugin or any command within the VoiceAttack user interface. That means that anybody can view or modify these values. You can access the values in conditions using the {SMALL:variableName} ({COND:conditionName} remains for backward compatibility) token in various places in VoiceAttack. SetSmallInt takes partial place of the SmallIntegerValues parameter (dictionary of (String, short)) in version 3 and before. GetSmallInt(string VariableName) – this function will return a short integer value if the variable indicated by VariableName exists, or null if the variable does not exist. Note that you will always want to check to see if the value is null:
public static void VA_Invoke1(dynamic vaProxy) { short? myShort = vaProxy.GetSmallInt(“mySmallInt”); if (myShort.HasValue) { //do some stuff } }
GetSmallInt takes partial place of the SmallIntegerValues parameter (dictionary of (String, short)) in version 3 and before. The functionality you see in GetSmallInt and SetSmallInt is repeated for the following functions with their corresponding data types. Note that each replaces their corresponding dictionary parameter in version 3 and before: SetInt(string VariableName, int? Value) – Set a nullable integer value GetInt(string VariableName) – Returns a nullable integer value SetText(string VariableName, string Value) – Set a string value GetText(string VariableName) – Returns a string value SetDecimal(string VariableName, decimal? Value) – Set a nullable decimal value GetDecimal(string VariableName) – Returns a nullable decimal value SetBoolean(string VariableName, Boolean? Value) – Set a nullable Boolean value GetBoolean(string VariableName) – Returns a nullable Boolean value SetDate(string VariableName, DateTime? Value) – Set a nullable DateTime value GetDate(string VariableName) – Returns a nullable DateTime value Version 4 now brings two-way interaction between your plugin and VoiceAttack. You can now do things like execute commands, change profiles or write values to the log. This functionality will continue to grow over time. Below are some properties and methods you may find useful:

ExecuteCommand(string CommandName, optional Boolean WaitForReturn) – This method will execute a VoiceAttack command in the active profile by the name indicated in CommandName. The flow of execution will continue immediately if you pass in false (the default) for WaitForReturn. If you want the flow of execution to wait until the command completes, pass in true. If the command does not exist, the log will display an alert.
vaProxy.ExecuteCommand(“fire weapons”); //continues immediately (asynchronous) vaProxy.ExecuteCommand(“fire weapons”, true); //waits until the command completes
CommandExists(string CommandName) – This Boolean function returns true if a command exists in the active profile with the name specified in CommandName.
if (vaProxy.CommandExists(“fire weapons”)) { vaProxy.ExecuteCommand(“fire weapons”); }
GetProfileName() – This function returns the name of the active profile.
WriteToLog(String Value, String Color) – This is a simple way to get some information to the VoiceAttack log. This could be for your own debugging reasons or it could be information for the user. The text indicated in Value will be written, with a status icon of the color you choose. The choices are: “red”, “blue”, “green”, “yellow”, “orange”, “purple”, “blank”, “black”, “gray”, “pink”. vaProxy.WriteToLog(“What is love?”, "red");
ParseTokens(String Value) – This is just a shortcut to getting values from any of the available tokens. String s = vaProxy.ParseTokens(“{ACTIVEWINDOWTITLE}”);
ProxyVersion() – This will return a System.Version object to indicate the version of the proxy interface. This will help you determine whether or not the installed interface is compatible with your plugin. System.Version v = vaProxy.ProxyVersion();
VAVersion() – This will return a System.Version object to indicate the version of VoiceAttack currently in use. This will help you determine whether or not the user can use your plugin. System.Version v = vaProxy.VAVersion();
PluginPath() - This will return a string that contains the full path of the executing plugin. This function is not applicable when using the proxy object within inline functions (see, ‘Execute an Inline Function’ section earlier in this document). String s = vaProxy.PluginPath();

Stopped - This will return true if the user has clicked the, ‘stop all commands’ button on the main screen or a, ‘Stop all commands’ action has been issued. This property was created mainly for use within inline functions (see, ‘Execute an Inline Function’ section earlier in this document), but works just as well within plugins. Boolean b = vaProxy.Stopped;
ResetStopFlag() - This function will reset the flag used to check if the, ‘Stop all commands’ button has been pressed, or a, ‘Stop all commands’ action has been issued. This function was created mainly for use within inline functions (see, ‘Inline Functions’ section later in this document), but works just as well within plugins. if (vaProxy.Stopped) { vaProxy.WriteToLog(“VoiceAttack commands have stopped!”, “Orange”);
vaProxy.ResetStopFlag(); //reset the flag here }
MainWindowHandle - This returns VoiceAttack’s main window handle as an IntPtr. IntPtr hWnd = vaProxy.MainWindowHandle;
Remember… if you get stuck, drop by the VoiceAttack user forums and go to the plugin boards. Help is always around ;) Notes on testing your plugin Something I have done to make my plugin test development a little easier was to set up Visual Studio to output the built .dll straight into a subdirectory of the VoiceAttack Apps directory. I thought that was worth mentioning even though you probably already know to do this. You can output your values using the, ‘WriteToLog’ function with the vaProxy object: vaProxy.WriteToLog(“some value”, “orange”); The output is token-parsed so you can use any or all of the tokens in there ( {SMALL:}, {INT:}, {BOOL:}, {DEC:}, various {DATE:} and {TXT:} ). Now that the dynamic vaProxy is in place and generic parameters are not being passed, there will no longer be a test harness project included with the samples.


Version 3 and below plugin parameter notes (this is old stuff but still left here as a reference. Note that there have been some updates to this interface to allow access to vaProxy if you still require this interface). State parameter The state parameter that is passed in to VA_Invoke1, VA_Exit1 and VA_Init1 is for your own private use within this plugin. No other plugin has access to the values. It serves as a kind of session, so that you can easily maintain information between calls without having to do any kind of persistence. The dictionary is (String, Object) so you can name your values whatever you want, as well as store any kind of value type. Whatever you do to this dictionary will be reflected in VoiceAttack upon return (VA_Invoke1 and VA_Init1 only). So, if you empty this dictionary, VoiceAttack's copy of this dictionary will be emptied. Null values will not be cleaned out. Note: When the state dictionary is initialized for a plugin, there are three key/value pairs that are included for use. The keys are below (the key names are the same as the token values used elsewhere): VA_DIR : The installation directory of VoiceAttack. VA_APPS : VoiceAttack apps/plugins directory. VA_SOUNDS : VoiceAttack sounds directory. VA_SOUNDS : To allow plugin version v3 and prior to allow access to the new vaProxy object, the VA_PROXY key was added. You can access the VA_PROXY object like so: dynamic vaProxy = state[“VA_PROXY”]; See notes above on how to use vaProxy. Note also that VoiceAttack v1.6 or greater will be needed to be able to use this feature. Again, these values can be erased and manipulated however you want. SmallIntegerValues (formerly, 'Conditions') parameter The small integers parameter is a dictionary of (String, nullable Int16 (or short)). These are the same small integers (conditions) you find when using them within the VoiceAttack interface. To get values from VoiceAttack into the plugin in VA_Invoke1, simply indicate what small integers to pass in the, 'Small Integer Variables' box in the, 'Execute an External Plugin Function' screen. For example, if you want to pass in, 'myValue1' and 'myValue5', just put 'myValue1;myValue5' (no quotes) in the box. VoiceAttack will copy the values into a new list and pass them in to the plugin for you to use. Inside the plugin's function (either VA_Invoke1 or VA_Init1), you can read 'myValue1' or 'myValue5', alter their values (set to null to remove) and/or add more values to the small integers dictionary. Any changes will be reflected in VoiceAttack upon return. To indicate to VoiceAttack that you want to remove a small integer, simply set its value to null ( smallIntegerValues[“myConditionName”] = null ). On a programming side-note... Since these are dictionaries, it is necessary to check to see if an item exists before doing anything to it... otherwise things come to a quick halt. Small integers are public and can be accessed from any plugin or any command within the VoiceAttack user interface. That means that anybody can view or modify these values. You can access the values in conditions using the {SMALL:variableName}

({COND:conditionName} remains for backward compatibility) token in various places in VoiceAttack. TextValues parameter The textValues parameter is a dictionary of (String, String). It behaves pretty much exactly like the smallIntegerValues parameter, except the token to access a text value is {TXT:textVariableName}, and you pass in values to your plugin via the Text Variables box in the command action. (and now for some copy/paste/replace… three times :) ) IntValues parameter The intValues parameter is a dictionary of (String, int). It behaves pretty much exactly like the smallIntegerValues parameter, except the token to access a text value is {INT:variableName}, and you pass in values to your plugin via the Integer Variables box in the command action. DecimalValues parameter The decimalValues parameter is a dictionary of (String, decimal). It behaves pretty much exactly like the smallIntegerValues parameter, except the token to access a text value is {DEC:variableName}, and you pass in values to your plugin via the Decimal Variables box in the command action. BooleanValues parameter The booleanValues parameter is a dictionary of (String, Boolean). It behaves pretty much exactly like the smallIntegerValues parameter, except the token to access a text value is {BOOL:variableName}, and you pass in values to your plugin via the Boolean Variables box in the command action. DateTimeValues parameter The dateTimeValues parameter is a dictionary of (String, DateTime). It behaves pretty much exactly like the smallIntegerValues parameter, except the token to access a text value is {DATE:variableName}, and you pass in values to your plugin via the Date/Time Variables box in the command action. Context parameter (VA_Invoke1 only) This parameter is just a string that can be used to get a value into the plugin. This was added so that you don't have to go through the legwork of setting a condition or textValue just to get something simple passed. Convert the string value inside the plugin to whatever type you need to use. You will probably use this parameter the most.

VoiceAttack Load Options Screen
Sometimes you may need to change a particular setting before VoiceAttack loads. If you hold down Control + Shift before and during VoiceAttack's launch, you will get the following screen:
From here, you can disable plugin support (in case you get a rogue plugin that you don't want launched on startup). Setting this will disable plugin support until you enable it again in the Options screen. You can also disable joystick support. This will disable joystick support until you enable it again. Disabling profile initialization will prevent any of the commands you have chosen to execute on profile change from actually executing. Note that this only occurs on the current running instance of VoiceAttack. If you run VoiceAttack again without this setting, the profile initialization commands will be enabled again. ‘Reset startup automatic audio device switching’ will reset the options that allow for playback and recording devices to be automatically set on startup. This will help if VoiceAttack is experiencing device trouble accessing these devices. Selecting, 'Show window titles' will display the window title from selected foreground windows. This is so you can easily see what VoiceAttack sees when deciding how to choose your target applications for automatic profile switching. Note that this only occurs on the current running instance of VoiceAttack. Also Note: This option will only work if the, 'Enable Automatic Profile Switching' option is turned on in the main Options screen.

Checking the, 'Reset VoiceAttack settings to initial values' box will wipe out your VoiceAttack user settings (just like clicking the, 'Reset Defaults' button on the Options screen). Note that your profiles and registration information are preserved. Once you have made your selections, just click, 'OK' and VoiceAttack will continue to load. NOTE: This screen will automatically appear if VoiceAttack is not shut down properly (probably due to a crash). You can choose to not automatically show this screen from the dialog that pops up prior to the Load Options screen being displayed.

Advanced Variable Control (Scope)
This section is to provide a little bit of guidance on variable, ‘scope’ in VoiceAttack. Initially, all variables in VoiceAttack were globally-scoped. That means that when a variable is set, it is available to be read from and written to from any command in any profile. For the most part, this system works well and will continue to be used. The only gotcha is that global variables must be named very uniquely in order to not interfere with each other. For example: You have two profiles: Profile A and Profile B. Profile A has a command that creates a text variable, ‘myTextVariable’. All of Profile A’s commands can see and modify, ‘myTextVariable’. Also, when you switch to Profile B, all of Profile B’s commands can see and modify the same, ‘myTextVariable’ variable. In most situations this is alright, but let’s say your friend created Profile B and your friend also uses a text variable called, ‘myTextVariable’. If you switch between Profile A and Profile B, you can see where modifying the same variable can be a problem. Profile A and Profile B would need to be very aware of each other’s variables (and that’s not much fun). In v1.6.2, some additional control was introduced to make variables a little more private and more contained. Variables can now also be scoped to stay within the profile (profile-scoped) as well as within individual commands (command-scoped). In order to not triple up the user interfaces for variables, variable names will now have a prefix associated with them. Profile-scoped variables will be prefixed with the, '>' (greater-than) character, and command-level variables will be prefixed with, '~' (tilde) character. Global variables will remain un-prefixed. So, 'myTextVariable' will be globally-scoped, '>myTextVariable' will be profile-scoped and '~myTextVariable' will be scoped at the command level. Using the previous example for profile-scoped variables, if Profile A and Profile B both happen to have a variable called, ‘>myTextVariable’ (note the, ‘>’ character), each profile will have its own copy of ‘>myTextVariable’. So, if, ‘>myTextVariable’ in Profile A is set to ‘hello’, ‘>myTextVariable’ in Profile B can be set independently to, ‘world’. Command-scoped variables work the same way, except that a command-scoped variable is only available to the command instance in which it is executing. It is not available to any other executing commands that may be running, even if those commands are additional instances of the same command. So, if Command A is executing, Command B cannot read or write any of Command A’s command-scoped variables. Additionally, if Command A is run several times in parallel (asynchronously), each running instance of Command A will have its own set of command-scoped variables. More advanced stuff: If you are still with me down here, there are two more additional prefixes that you can use. First, when a profile is switched, the profile-scoped variables are lost. If you want to retain a profile-scoped variable between profile changes, prefix your variables with two '>' characters. For example, '>myTextVariable' (single, '>') will be lost on profile switch. '>>myTextVariable' (note the double '>') will be retained and will be available when you switch back to that profile. The last prefix (and my favorite) is the command-shared scope prefix. Command-scoped

variable names that are prefixed with two '~' characters are considered command-shared. That means that the variable will be, 'shared' among commands that are executing in the same execution chain. Basically, the values are passed from one command to any subcommands and then back when control is released from the subcommands. Clear as mud? Some examples... First, WITHOUT command-shared variables: Command A sets text variable ~myText to 'hi'. Command A then executes Command B as a subcommand. Command B reads ~myText and it is, 'Not Set' (null). That is because ~myText is command-scoped (single, ‘~’). It is only available to Command A. WITH command-shared variables: Command A sets a shared text variable, '~~myTextVariable' (two, ‘~’) value to 'hello'. Command A then executes subcommand Command B. Since ~~myTextVariable is shared, Command B can then read and write ~~myTextVariable. Command B reads ~~myTextVariable as, 'hello' and then decides to set ~~myTextVariable to, 'greetings'. When Command B completes its execution and control returns to Command A, Command A will read ~~myTextVariable updated as 'greetings'. Another example: Command A executes Command B. Command B executes Command C. Command C initiates the creation of ~~myTextVariable and sets its value to 'welcome'. When Command C completes, it releases control to Command B. Command B completes and releases control to Command A. Command A reads ~~myTextVariable as, 'welcome'. The idea here is that even though the variable was created two levels down from Command A, it is still accessible to Command A (see note below). NOTE: All command-shared variables are passed down to subcommands. If you want updated values to be passed back up to the calling command, the, 'Wait until this command completes before continuing' option MUST be selected for the subcommand. Scoped variables are also accessible via plugins and also work when you save variables to the profile (scope is restored when the variable is retrieved). What makes this my favorite is that this is kind of an unorthodox way to be able to pass private information between commands without having to use global variables or establish parameters or return values. Please make sure to visit the VoiceAttack user forums to talk more about this if you are stumped ;)

Application Focus (Process Target) Guide
Note: I thought it might be good to consolidate things a bit to get a better picture of what is going on to illustrate what is now available in regards to process targets. In previous versions of VoiceAttack, you had less control over process targets or needed to know a LOT about VoiceAttack in order to change them (like creating sub-commands... bleh). Hope I don't confuse things even more... Something you'll notice in Windows is that you need to have a window focused in order for it to receive input. With VoiceAttack, the two forms of input are by keyboard and by mouse. In order to type into, say, a comment box in a form or click an, 'OK' button with the mouse, the containing window needs to be at the top of all other windows (foreground) as well as selected (active). If the intended window is not in the foreground and active, nothing will happen. The input that was supposed to go to that window will be occurring in some other window (the window that is actually selected and in the foreground). In VoiceAttack, the active window in the foreground is called the, 'process target' (or just, 'target'). With all this focusing that needs to be done, VoiceAttack supplies a few ways to help out. The first and easiest way is to just use what is called, 'Active Window' as the process target. You can do this by selecting, 'Active Window' in the, 'Target' box on the main screen:
When, 'Active Window' is selected as the process target, whatever application window that is in the foreground and active at the beginning of the executed command will remain VoiceAttack's target for the duration of the command. So, if Notepad is active in the foreground and a command is executed, Notepad will become the target and any key presses or mouse clicks will be sent to it until the command finishes. If you execute the same command and Wordpad is in the foreground and active, all the same actions will occur against Wordpad. It's a very simple system and it is what is used by most (it's also

the default setting). The second way of targeting a window is by selecting the target by name. Targeting by name will make VoiceAttack seek out the window with the specified name and make it the target (that is, bring it to the foreground and activate it) before sending any input to it. So, if you have an application with a window titled, 'My App', you can have VoiceAttack target the, 'My App' window by simply putting the term, 'My App' in the 'Target to' box:
Note that you can freely type in the, 'Target’ box, as well as select applications from the list. You'll also be able to select from some recently used items that you have added. To keep targeting flexible, either of these methods can be selected from the main screen as shown (global-level), from the profile options screen of any profile (profile-level) or from a command within a profile (command-level). The target is selected in a cascading manner: the command-level target will override anything specified at the profile level and a profile-level target will override anything at the global level. Maybe you want, 'Active Window' to be the preferred targeting method at the global level, but you want all the commands in a certain profile to be directed at a game. For that type of scenario, simply leave 'Active Window' selected on the Main screen and select the game's window title, 'My Game' from the 'Send commands to this target' drop-down on the Profile Options screen:

All profiles will continue to use the, 'Active Window' as the target EXCEPT the profile where you had specified, 'My Game'.

Let's say in that same profile you want to be able to also type some characters into Notepad. Since, 'My Game' is the process target for the entire profile, you will need to be able to specify a process target just for the command. You can do this by putting, 'Notepad' in the, 'Send command to this target' box on the Command Screen:

Note: If your window title is the type that changes, you can even specify wildcards in the process target box to make finding the window a little easier by only using a portion of the title (search for, 'wildcard' in this document for more information). You can even change the window's title completely if you need more control (see, 'Perform a Window Function' action for more info). Also, if you do not have the window title handy, you can indicate the process name as it is displayed in Windows Task Manager. The wildcards apply here as well. If the window title and/or process name do not suffice, you can supply the window class name. This is a super-advanced feature and will require you to know the class name for the window. You will need a third-party tool such as Spy++ to get this information. Wildcards do apply for the window class name if you need them. The window title is searched for first, then the process name and then the window class name. Advanced targeting For the most part, the methods above will fill the needs of almost all command macros. The only drawback is that the targeting is too rigid for some situations. For example, when targeted by, 'Active Window', a window remains the target throughout the duration of the command, EVEN IF you manually click another window and make it the foreground window (VoiceAttack will change the process target window BACK to the foreground, selected window as it continues through the command). This is so that activities can occur with other windows, but any input commands (such as pressing keys or typing a message) will continue to be sent to the indicated process target. Similarly, selecting a target by name will only seek out the named window for the entire command. Sometimes there is the need to change the process target even in the middle of a command while it executes. You may need to have a specified target at the start of a command just to get a handle on it, and then redirect input to another application. There may also be the need to launch an application and immediately start sending input to it even if you don't know what it's window title will be. The good news is that VoiceAttack has some features built in to help you handle these situations. The new process target may need to be launched, or the new target may already be running. If the new target is already running, you can change to this target by using the, 'Display' feature in the, 'Perform a Window Function' action and selecting the, 'Set command to target this window' option:

What will happen when this action is run is if the target window is found, it will then be set as the process target for the remaining duration of the command. Note that you can set how long to wait for the new target to be active, as well as exit the command completely if the wait time is exceeded (or if the window just simply can't be found).

If the new target needs to be launched, just use the 'Run an Application' action and select the, 'Wait until launched application is started before continuing' feature with the, 'Set command to target launched application' option selected:
What will happen is when the application is launched, VoiceAttack will wait until the app is ready to accept input and then set that application as the new process target for the remaining duration of the command. Note that you can also specify how long to wait and to exit if launching the app exceeds the indicated time (or if the launched app fails to launch). The last way to set a process target happens automatically whenever VoiceAttack uses the mouse to, 'click' on a window (including the desktop). Whenever a mouse button down event occurs (mouse down, click, double-click), the window that is located under the mouse will become the process target (if it is not already) for the remaining duration of the command. This is to simulate what happens when a hardware mouse is clicked. To turn

this functionality off and go back to what was in place before, simply select the, 'Bypass Mouse Targeting' option on the options screen. Targeting helpers Commands that are executing are aware of their process target. There are couple of options to note on the command screen: 'Stop command if target window focus is lost' and, 'Resume command if focus is regained'. 'Stop command if target window focus is lost' will stop the command completely if the process target's focus is lost. If you select, 'Resume command if focus is regained', the command will be paused until the process target is active again. A related feature that has the potential to change the process target is the automatic profile switching feature. We won’t go into any detail here about that, but it's worth mentioning.

VoiceAttack Profile Package Reference
You can import a collection of files into VoiceAttack using a VoiceAttack package file. A package file can contain any number of exported VoiceAttack profiles (.vap), sounds or plugin/apps. A VoiceAttack package file is a .zip containing all the necessary files to make up a profile package, and has a '.vax' extension. To import a VoiceAttack profile package, simply click on, 'Import Profile' from the Main screen. Select a package file (.vax) and the import will start. The files are copied into the folders you have specified for Sounds and Apps (on the Options screen), and the included profile files (.vap) are imported as profiles. To create a VoiceAttack package to share, you simply zip together the necessary exported profiles (.vap) and the folders (sounds and apps) that you would like to include. The profiles MUST be in the root of the .zip (not inside a folder inside the .zip). Any sounds must be in a folder named, 'Sounds' in the .zip (the, 'Sounds' folder MUST be in the root of the .zip (not inside a folder inside the .zip)). The file structure *inside* the, 'Sounds' folder is what will be copied to the folder designated as the Sounds folder for VoiceAttack (what is set on the Options screen). Note that any file with the same path and filename will be overwritten (useful for large updates). In exactly the same fashion as the, 'Sounds' folder, any plugins/apps that are in the package must be in a folder named, 'Apps' in the .zip (the, 'Apps' folder MUST be in the root of the .zip ( not inside a folder inside the .zip)). The file structure *inside* the, 'Apps' folder is what will be copied to the folder designated as the Apps folder for VoiceAttack (what is set on the Options screen). Note that any file with the same path and filename will be overwritten (again, useful for updates). Note that since plugins are .dll files, the plugin feature must be disabled (and VoiceAttack restarted) prior to importing the, 'Apps' folder. Note that if you do NOT have any plugins/apps, do not include an, 'Apps' folder (there is a check for the presence of an, 'Apps' folder in the package). Here is an image of a sample package that contains profiles, sounds and plugins:
Note again that everything is in the root of the zip (and not in a folder in the .zip lol). Two additional, ‘hidden’ features of the package import are two flags that are included with exported profiles (version v1.6.5+). You’ll have to edit the .vap files with a text editor to get to them, though. The first flag is, ‘IO’ (for import order). You’ll see this flag somewhere near the bottom of the file as ‘<IO>0</IO>’. The profiles included will be ordered by this flag. So, if Profile, ‘A’ has an IO flag of ‘0’, and Profile, ‘B’ has an IO flag set to ‘1’, Profile A will be

imported first, followed by Profile B. Is order important? Probably not at the moment, but if necessary at some point, it’s there. The second flag is, ‘IS’ (for import select). If this flag is set to 1 (or non-zero), VoiceAttack will switch to this profile when it is imported (just like when you import a single profile (.vap)). If this value remains zero, VoiceAttack will not switch away from the currently-selected profile when the package is finished importing. The last thing to do is to make sure that your zipped up file is renamed with the extension of ‘.vax’ so that VoiceAttack will pick it up. That's all there is to it! Since this is a relative advanced topic, you’ll probably want to come visit everybody over at the VoiceAttack User Forums for more info: http://www.voiceattack.com/forum

Troubleshooting Guide
This section is going to be updated frequently, so, check back. Also, if this guide does not help you, please visit the VoiceAttack forums at http://www.voiceattack.com/forum
(edit – this guide is only covering some basic items which may help you in your particular situation. The following thread on the forum is going to help you the most with tough speech engine stuff (fairly new, fairly complete):
http://voiceattack.com/SMF/index.php?topic=1635.0 note that there are links in that thread to other threads that will help as well. ).
Almost every single issue with VoiceAttack will have to do with VoiceAttack not hearing or understanding your commands.
Here are some things I've found while using VoiceAttack over the last year or so...
VoiceAttack not listening at all (Level bar on the main screen is not moving):
1) Make sure your microphone is plugged in all the way (this gets me just about every time).
2) Make sure your microphone switch is on. This is sometimes located on the cord of your headset.
3) Make sure the volume of your microphone is adequate. Also, make sure that it is not muted in Windows.
Additional places to look:
If you are using Microsoft Windows Vista/7/8/10, go into Control Panel & run the
'Sound' app.
Select the recording tab. Select your input device (will have a green checkmark next to it).
Go to the levels tab. Make sure the volume is adequate (mine is up all the way). If there is a balance button, click it. Make sure that the microphone channels are at adequate levels (mine are both up all the way).
In XP, go to the 'Sounds and Audio Device Properties' app. Click the 'Audio' tab & make sure the proper device is selected in the drop down list. Click on the 'Volume' button to make adjustments to the volume.
Even more:
If you are using Microsoft Windows Vista / 7 / 8 / 10, go into Control Panel and run the 'Speech Recognition Options' app.
Select the 'Set up microphone' link. Follow the instructions indicated to set up your microphone.

Make sure to check out the, ‘Setting up Microphone Input’ later in this document.
VoiceAttack is not understanding commands (Level bar is moving, but, VoiceAttack is not recognizing what I say):
1) Make sure your microphone levels are adequate as outlined above.
2) Make sure that the speech recognition engine is trained to your voice. This sounds a bit tedious, but, it will make a world of difference in how well VoiceAttack can understand you & will add levels of fun to your VoiceAttack experience. Seriously... I can't stress this enough. Go into Control Panel and run the 'Speech Recognition Options' app. Click on the 'Train your computer to better understand you' link. I did it three times. I don't know if doing it that many times was overkill, but, it certainly made things work really well.
3) Check to see if VoiceAttack is 'Listening'. It's a big button on the main screen on the right side. If it says, 'Not Listening', you need to click it :)
4) Make sure VoiceAttack is not already running a long or huge macro. You will see indication of this in the recognition log on the main screen (big, white list looking thing). Click the 'Stop Commands' button to halt your macro if you need to.
5) Are you using the right profile? Sometimes I'll switch to a different profile and forget that I did. Switch back over to the right profile :) (Note : this is for non-trial version only. There is only one profile in the trial version.)
6) Is your environment fairly quiet? Sometimes your chatty or noisy house mates will confuse VoiceAttack.
7) Take a look at the recognition log on the main screen. What does VoiceAttack 'think' you are saying? You might have to make adjustments to your command (given that you have trained up the speech recognition engine as outlined above). Just a note... we have thick accents down here in Texas. Sometimes what I am saying is not recognizable even by other humans :)
8) Out on a limb... make sure you didn't change to a speech engine that you did not train up (you'll find this on the options page). Try switching to 'System Default'.
9) Even more out on a limb... Make sure you are not running any kind of voice-altering software (you know the kinds that make you sound like an alien or an orc or whatever). Depending on your software, these effects may be passed straight into VoiceAttack, which, in turn, will probably not recognize what is being said.
VoiceAttack is recognizing what I am saying (commands are showing up in the log), but, nothing is happening in my game.
Occasionally, you may have to adjust your commands in VoiceAttack to work with certain games. Here are some things you will want to try:
The most common issue is that VoiceAttack is sending key presses too quickly to your game. If a game is polling for input at a specific time, and, VoiceAttack's key press does not coincide with that polling, the game will simply not catch it. To fix this, you need to increase the

amount of time a key is held down before releasing (see, 'Key Press Screen' – 'Hold down for X seconds' option). A good place to start is 0.10 seconds. Try increasing and decreasing this number to see what works best.
Another common, frustrating issue is that some games or apps will require VoiceAttack to be run in Administrator mode to allow interaction. To run VoiceAttack in Administrator mode, do the following:
Locate the file called, 'VoiceAttack.exe' (usually in C:\Program Files (x86)\VoiceAttack folder). Right-click on the file and select, 'Properties'. Go to the, 'Compatibility' tab and then check the, 'Run as Administrator' box. Click, 'OK' and then run VoiceAttack.
One last thing to check is to make sure VoiceAttack is sending input to the right place. Verify that your commands are being sent to the proper process, or, to the Active Window (see, 'Voice Attack's Main Screen' – 'Target' option).
As always, if none of these methods work, please check out the VoiceAttack user forums :)

Setting up Microphone Input
Way down here, gleaned from the VoiceAttack User Forums, is a short guide to hopefully help you set up your microphone input for use with VoiceAttack and Windows speech recognition. It just goes over the basic steps that we sometimes miss when setting things up.
Audio input and output in Windows is somewhat of a maze, but makes sense after you learn your way around. As with everything, you set something once and then forget how it's done. This is here for both you and me :)
Firstly, VoiceAttack uses Windows' built-in speech recognition to do its thing. Out of the box, the speech engine uses the default recording device to receive input. The recording devices can be accessed by right-clicking on the, 'Speakers' icon in the system tray and selecting, 'Recording Devices', or, by right clicking on the VoiceAttack icon in the task bar and selecting, ‘Recording Devices’. Right-clicking on the desired microphone/headset and selecting, 'Set as default device' will do just that. You will know your device is selected as default by the green check mark appearing over the device's icon. This works for most, since we've usually only got one device on our machines that we primarily use.
For those that have multiple microphones/headsets/webcams, the default device is sometimes not what you want selected. To change the recording device that the speech engine uses, just open up Control Panel and choose the Speech Recognition applet, or, right-click on the VoiceAttack icon in the task bar and select, ‘Speech Control Panel’. Click on the, 'Advanced speech options' link and then click on the button at the bottom labeled, 'Advanced...'. This opens up the, 'Audio Input Settings' dialog. There are two choices in this dialog: 'Use preferred audio input device' and 'Use this audio input device'. The first choice allows you to continue to use the default input device (whatever that device might be). Choosing, 'Use this audio device' lets you choose a specific device from the dropdown (default recording device is ignored).

VoiceAttack’s Data Storage
VoiceAttack stores its data in a single file named, 'VoiceAttack.dat'. Each user on your PC will have their own VoiceAttack.dat file that will be stored (usually) in "C:\Users\YOUR_USER_NAME\AppData\Roaming\VoiceAttack". If you want to back up your VoiceAttack data in one big chunk, the VoiceAttack.dat file is the one you will want to save. Accessing this folder for the first time may be tricky, as Windows may have these folders hidden. What you will want to do (if you haven't already done so) is to have Windows show hidden files and folders: https://support.microsoft.com/en-us/help/14201/windows-show-hidden-files Another (probably quicker) way to browse this folder is by clicking on the link provided on the Options screen, under the, ‘System/Advanced’ tab labeled, ‘Click here to browse VoiceAttack’s data folder’.
On a side note, and to clear up some confusion, VoiceAttack's data is NOT stored in .VAP files. .VAP files are the files that are created if you decide to export a single VoiceAttack profile (to share or simply as a backup). You may have had to import a .VAP file at one time or another. The information contained in the .VAP file that you imported is merged into your VoiceAttack.dat file and saved.

VoiceAttack Author Flags
There may be times when you need a finer level of control over certain aspects of your profiles when it comes to releasing them out into the community. Below are a few flags that can be altered within commands and profiles to help shape the delivery of the content you create. Currently, there is no user interface to edit these items. You will first need to export your profiles as a standard .VAP that is not compressed (see, ‘Exporting Profiles’ earlier in this document). You must then use a text editor (like Notepad) to modify the XML data, save the .VAP and then re-import the profile back into VoiceAttack.
Note: If the intent of using the supplied author flags is for obfuscation purposes, please be advised that VoiceAttack.com does not accept any responsibility for the use of these flags, as the use of any/all of the flags is solely up to the author to employ them. As we are all well aware, any attempt to obfuscate any type of data is an open invitation for anybody to defeat that obfuscation, so no guarantee is made that your profiles and commands will be completely hidden.
Profile-level flags
Inside the XML of the .VAP, within the Profile element, you will find a few elements that can only be modified outside of VoiceAttack. In the section above titled, ‘VoiceAttack Profile Package Reference’, we went over the <IO> and <IS> elements when creating a profile package (you can find out more about those in that section). In addition to those flags, the Profile element also contains a couple more:
<IP> - The IP element will let you indicate to your users how you wish to manage the importing of your individual commands into other profiles. This is handy if you have commands in the profile you designed that are dependent on each other and allowing the commands to be imported individually into other profiles would cause those commands to not work (and, basically create a bottomless support pit). You can specify that a warning is displayed, or, a full stop message. To display a warning to indicate that individual command imports may not work on their own, and that you recommend importing the entire profile, change the IP element to ‘1’: <IP>1</IP>. To prevent individual commands from being imported into other profiles at all, change the IP element to, ‘2’: <IP>2</IP>. To disable, simply change or leave the value as, <IP>0</IP>. Probably not something you will use a lot, but it’s there if you need it.
<BE> - The BE element indicates that the profile can only be exported from VoiceAttack as compressed binary. To turn this flag on, simply set the BE element to, ‘1’: <BE>1</BE>. To disable, simply change or leave the value as, <BE>0</BE>. Note that if you distribute your profile initially as a compressed binary and this flag is set to 1, there is no provided way to change that profile back. So, if you plan on distributing a compressed binary with this flag set, you will need to maintain at least two versions of your profile. A version that is used for authoring, and a version that will be used for distribution.
Command-level flags
There is currently only one command-level flag that is in use. Again, you’ll only be able to access this flag by editing an uncompressed .VAP file with a text editor.

<CL> - The CL element will allow you to lock an individual command’s contents from being accessed on its own (edited, viewed, duplicated, copy/pasted, copied to other profiles or imported into other profiles). This is handy for commands that are complex and allowing access would probably open up support issues, or, maybe you just don’t want to share your work with everyone. The type of command you would use with this flag would most likely be a subcommand, as your users would not be able to edit any aspect of it (spoken phrase, hotkeys, category, description, etc.).
Note that if your profiles are distributed uncompressed, or, compressed and not using the <BE> flag (above) set to, ‘1’, the end-user will still be able to modify these flags, so, plan accordingly.

For fun... maybe
Welcome to the end of the help document. Thanks for reading my mishmash that´s been growing for several years :) Some extra things thrown in, just for fun (or not) will be down here as I add them (or recall that I added them and neglected to document).
If you right-click on the VoiceAttack icon in the top-left corner of the main screen, you’ll see an option for, ‘Cover of Darkness’. Checking this option this puts the main screen in, ‘dark mode’, which might be useful when using VoiceAttack at night. To go back, just click on the menu item again (note that this used to be a command line parameter, but that parameter has been removed).
Command line parameter, '-opacity' was added as a test. Passing a value of 0 to 100 affects the main screen's opacity level. 100 = not transparent at all, 0 = fully transparent. Example: -opacity 75 sets the opacity at 75%.
To override the default on/off sounds in VoiceAttack (listening on/off, joysticks on/off, etc.), just add a valid .wav file called, 'sys_on.wav' and/or a file called, 'sys_off.wav' to the same directory that VoiceAttack.exe is located (usually C:\Program Files (x86)\VoiceAttack). If you want to override the default interrupt sound (stop all commands.), just add a file called, ‘sys_stop.wav’. Note that these must be valid .wav files. If an error is encountered, the sounds are reverted back to the default sounds. Note also that these sounds will override any selected sounds on the options screen.
If you want to back up your VoiceAttack.dat file (the file that holds ALL your profiles), it is usually located in C:\Users\YOUR_USER_NAME\AppData\Roaming\VoiceAttack.
The, 'Backup' directory located in C:\Users\YOUR_USER_NAME\AppData\Roaming\VoiceAttack holds up to the last ten changes made to your VoiceAttack profiles. To roll back to a previous change, simply move any one of the files out of the Backup directory up into the C:\Users\YOUR_USER_NAME\AppData\Roaming\VoiceAttack directory and replace the current VoiceAttack.dat. You'll probably never ever use this, but it's there if you need it ;)