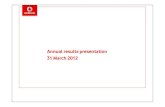Vodafone Station Complete User Manual
-
Upload
fergus-gardner -
Category
Documents
-
view
435 -
download
3
Transcript of Vodafone Station Complete User Manual
-
8/9/2019 Vodafone Station Complete User Manual
1/18
Vodafone StationComplete User Manual
-
8/9/2019 Vodafone Station Complete User Manual
2/18
1 Introduction1.1 Vodafone Station features
1.2 Your Vodafone Station1.3 Whats in the box
2 Installation Guide2.1 Connecting your Vodafone Station to the fixed network2.2 Connecting a computer to your Vodafone Station using the PC/LAN cable2.3 Connecting a computer to your Vodafone Station using a wireless connection (WiFi)2.4 Factory resetting the Vodafone Station
2.5 Using Vodafone mobile broadband with your Vodafone Station
3 LCD screen3.1 Menu screens3.2 LCD icons3.3 Adjust LCD screen intensity
4 Instructions4.1 Web portal
4.2 Home storage function (hard drives)4.3 Sharing a USB printer4.4 Setting up user permissions4.5 Device connection history4.6 MAC address filtering4.7 URL filtering4,8 VPN4.9 Access Control4.10 Parental control
4.11 Vodafone Media Manager4.12 DLNA4.13 Firewall4.14 Port forwarding
5 Glossary
Contents 1. IntroductionVodafone Station is a WiFi modem that gives you the
flexibility to connect everyone in your home or officeto the one device.
Vodafone Station is fibre capable, includes 2 USB
ports for file and print sharing and is DLNA compatible
- so you can make the most of your connection.
It comes with 1 included phone line filter and has an
LCD screen so with our easy set-up wizard youll be
online in minutes.
-
8/9/2019 Vodafone Station Complete User Manual
3/18
1.1 Vodafone Station features
WiFi
Manage your WiFi connection
directly from the modem.
Share a printer
Connect a printer to the
Vodafone Station via USB and
you can print to it from any
device connected to your
network in your home or office.
Back up Vodem
Stay online using a Vodem as
a back up internet connection if
theres an outage or youre waiting
to be connected. Additional data
charges will apply.
Vodafone Media Manager
Your Vodafone Station comes with
a user licence for Vodafone Media
Manager by Twonky this media
management software for WindowsPCs allows you to share all your
music, photos and videos with UPnP
or DLNA-compatible digital media
players throughout your home.
To set up Media Manager go to
vodafone.co.nz/station
DLNA compatible
Enable DLNA so you can share
media and content between
the Vodafone Station and other
DLNA compatible devices, such
as Sonys Playstation3, SmartTVs and smart phones.
Share a hard drive
Connect a hard drive to the Vodafone
Station via USB and you can share
all your saved documents, photos,
music and videos to any deviceconnected to your network in your
home or office.
-
8/9/2019 Vodafone Station Complete User Manual
4/18
1.2 Your Vodafone Station
IndicatorLight onVodafone Station is powered on.
Intermittent/flashingIndicates you have an incomingcall, missed call, firmwareupgrade or any other notificationthat requires your attention.
Arrow keys
To move around the menus or togo back a screen, and press OK toselect the highlighted item.
LCD ScreenColour display with quickaccess to all key features
The screen will light up every timeyou turn on your modem
1 2 3 4 4a 5 6 7
ADSL port
Phone ports
Reset button
Ethernet ports 10/100
GIGA Ethernet port
USB port
Power supply port
On/Off switch
USB port that supports 3G Vodems
1
2
3
4
4a
5
6
7
8
WiFi On/Off buttonSwitches your WiFi option on or off.You can also turn the WiFi on and offdirectly from display. For more detailsabout the WiFi button, see2.3 Connecting a computer to yourVodafone Station using a wirelessconnection (WiFi)
Second USB Port
Connects a USB storage device,
such as a USB disk, a printer etc.
1.3 Whats in the box
connecting to a phone
Cable (red tags) for
connecting to a phone jack
2 cables (yellow tags) for connecting
Cable (gray tags) for
Power supplyVodafone Station
8
99
10
10
-
8/9/2019 Vodafone Station Complete User Manual
5/18
2. Installation guide 2.2. Connecting a computer to your
Vodafone Station using the PC/LAN cable
2.3 Connecting a computer to your
Vodafone Station using a wirelessconnection (WiFi)
2.1 Connecting your Vodafone Station
to the fixed networkFollow these instructions to connect your Vodafone Station in just a few easy steps.
Before you start, please make sure that youve received confirmation by email or
TXT message that your Vodafone broadband connection is activated.
1 Connect the power supply
Connect the supplied power supply into the power port of your Vodafone Station
and a mains wall outlet or a power strip as shown below.
2 Turn the device on
Turn the Vodafone Station on by pressing the On/Off switch on the back of the
Vodafone Station. Once connected you will see the LCD
screen on the Vodafone Station light up.
3 Follow the instructions on screen
Press OK on the LCD screen to start the Set-up Wizard.
The simple instructions on screen will guide you through the
installation of the Vodafone Station. Use the arrow keys to move
around the menus or to go back a screen, and press OK
to select the highlighted item.
As per the Set-up Wizard step on your LCD screen, please connect your computer to the Vodafone Stationusing the white cable with yellow tags provided.
To connect your laptop,
smart phone, tablet or other
WiFi enabled device to your
network, select the WiFi icon
on the LCD screen on the front
of the Vodafone Station.
You will be able to see the
WiFi name (SSID) and the WiFi
password for your Vodafone
Stations wireless network.
On your laptop or smart
phone,find the WiFi name
on the WiFi network selector.
Then enter the password when
prompted, and you should beconnected to the network.
WiFi name: Vodafone
Password (WPA2): XXXXXXX X
WiFi Off
WiFi Settings
-
8/9/2019 Vodafone Station Complete User Manual
6/18
Enable the WPS (WiFi Protected Setup) function
Alternatively, if you want to connect a device via WiFi but dont
want to have to enter the WiFi password you can connect using WPS.
1. Navigate to the WiFi menu by pressing the arrow keys on
the LCD screen of the Vodafone Station.
2. Select OK.
3. Select WiFi Settings.
6. Push the WPS button on the device you wish to connect.
Example of an Android mobile phone
4. Under WiFi Settings select WPS Pairing.
5. The Vodafone Stations WPS will now be active for 2 minutes.
-
8/9/2019 Vodafone Station Complete User Manual
7/18
2.5 Using Vodafone mobile
broadband with your
Vodafone Station
2.4 Factory resetting the
Vodafone Station
To factory reset your Vodafone Station to the default factory settings,
please use the following:
1. Log into the Vodafone station by entering the following URL
into your internet browser: http://vodafone.station OR192.168.1.1
2. Click on Advanced on the top menu
3. Click on Additional Settings in the sub-menu
4. To factory reset the Vodafone Station, click on the Resetbutton toperform a factory reset
5. The Vodafone Station will now lose connectivity and the device will restart
6. Once the Vodafone Station has powered back on and gained a DSL
connection, you will be asked if you want to keep your personal configuration
or cancel. You need to select one of these options to complete the reset.
7. The Vodafone Station will then run the automatic process to gain
authentication details and connect to the internet.
8. Internet connectivity can be checked via the icons on thefront of the router on the LCD screen. Please refer to LCD icons.
Note: Your Vodafone Station will re-start while Vodafone remotely
configures it.
A Vodafone Vodem can be used with your Vodafone Station as a backup
internet connection if there is an outage on your fixed broadband or while
youre waiting for your fixed line broadband connection to get set up.
List of Supported Vodems:
The following Vodafone Vodems are compatible with the Vodafone Station:
K3772
K3806
K4201
Inserting the Vodafone mobile broadband vodem stick:
1. Remove the SIM card holder from the Vodafone mobile broadband vodem.
2. Insert the SIM card into the card holder.
3. Re-insert the SIM card holder into the Vodafone mobile broadband vodem.
4. Connect your vodem to the Vodafone Station
5. Now whenever your broadband or fibre connection disconnects and you try
to access a webpage you will receive the below message asking if you would
like to connect using your vodem.
6. Click connect to begin
Please make sure that you understand that the vodem account holder willincur data charges for data used by the vodem before proceeding.
Tick the box to indicate that you understand that using the Vodem will incur
data charges and click connect.
After a few moments the Vodem will connect to the Vodafone mobile network
and you will receive the following screen. Once this screen appears you will be
able to browse the internet as you normally would.
-
8/9/2019 Vodafone Station Complete User Manual
8/18
Please remember that the ability to use a back up Vodem connection is
subject to 3G coverage in your area. Vodem is not included and needs to be
purchased seperately. Connecting to the internet with a vodem will incur data
charges as per the pricing on vodafone.co.nz. Voice services are not supported.
3. LCD screenThe LCD screen on the Vodafone Station is like the Start button on your
computer. It provides you with quick and easy access to the device.
To navigate through the LCD menu, use the arrow keys and OK button
on the right hand side of the screen.
3.1 Menu screensCall Log menu*
The Call Log screen allows you to view the call history for the phones
connected to your Vodafone Station.
From here youll be able to see incoming (green) calls, missed (red) calls and
calls youve made (black). Then by highlighting a call and pressing the OK
button you can call that number.
If you have a second line, you will be able to access the call log for your second
line by using the right hand arrow to move between your call logs.
You can also add your favourite numbers to an address book on the device
through the web portal at http://vodafone.stationOR192.168.1.1
Overview menu
The Overview screen allows you to quickly see what devices you have
connected to your Vodafone Station. The number in the red circle in the icon
indicates how many devices are connected.
WiFi menu
The WiFi screen allows you to manage your WiFi network. From here youll
be able to quickly view your WiFi username and password, turn your WiFi
connection on and off and access your WiFi Settings.
Settings menu
The Settings screen allows you to run a diagnostic test, reboot or find out where
to go for support if you experience any problems.
Internet menu
The normal Internet icon shows that your Internet connection is enabled and
is working properly. Pressing OK when the icon is highlighted lets you see the
state of the connection.
Vodem menuThe Vodem icon shows you the state of your Vodafone 3G connection if
you are connecting via a Vodem USB stick. Pressing OK when the icon is
highlighted lets you see the state of the connection.
-
8/9/2019 Vodafone Station Complete User Manual
9/18
WiFi
WiFi is working properly and
is password-protected.
This shows that WiFi is turned onand working but is not password
protected.
The number in the red circle shows
how many WiFi devices are connected.
WiFi is turned off. Select the icon and
press OK to have the option to turn it
on again.
An alert symbol shows that the
WiFi is not working properly
3.2 LCD icons
Call Log
The phone is connected and working
properly. There are no active calls.
You have a number of missed calls(shown in the red circle).
When a phone line is busy it will be
shown in red on the Call Log icon.
An alert symbol signals that there
may be an issue with your voice service.
Call log functionality is only available
on some Vodafone plans
Vodem
This shows that a vodem is plugged
into the Vodafone Station.
No vodem is plugged in or it isplugged in incorrectly.
A vodem is plugged into the Vodafone
Station and is connected to the
internet. The signal bars indicate the
signal strength and will include
the type of network connection
(GPRS, 3G, HSPD).
An alert symbol shows there is an issue
with the vodem connection and it is
not working properly.
Internet
The Vodafone Station is
connected to the internet.
This shows that the modemcannot detect a connection.
An alert symbol means that the
internet cable has been connected,
however the Vodafone Station has
not yet established a connection
to the internet
-
8/9/2019 Vodafone Station Complete User Manual
10/18
-
8/9/2019 Vodafone Station Complete User Manual
11/18
-
8/9/2019 Vodafone Station Complete User Manual
12/18
Mac
1. Connect the Printerto the Vodafone Stationusing aUSB cable
2. Open up System Preferencesand select Print and Scan
3. Select the + Buttonto add a new printer
4. In the box that opens selectIP
Protocol: Internet Printing Protocol IPP
1. Enter the Address: 192.168.1.1:631
2. Queue: printers/printer (or whatever you
named the printer where it says printer)
3. Name and Location: Type whatever you like
4. Print Using: It will change to a generic driver, if you know the model you can
manually select it from a list.
5. ClickAdd
4.4 Setting up user permissionsSetting up user permissions allow you to restrict access to either the
entire web portal or sections of it. For example, you could restrict access to
everything but phone and sharing sections.
To change the password on your Vodafone Station
1. Log into the Vodafone station by entering the following URL into your
internet browser: http://vodafone.stationOR192.168.1.1
2. Click on Advancedon the top menu
3. Click on User Permissions4. Enter a new passwordin the Passwordfield
5. Click Apply
6. The Vodafone Station will now only be able
to accessed with the security password
To enable password protection for specific
Vodafone Station menu pages
1. Turn the option Enable Protection onby clicking
on the button next to it
2. Click and turn on all pages that you would like protected with a password
3. Click Apply
4. The selected pages will now only be able to
be accessed with the security password
4.5 Device connection historyThe connected device log allows you to view devices that are currently and
have previously been connected to your network.
Along with the name of the connected device you will be able to tell you how
the device is connected (Ethernet or WIFI), its MAC address and the IP addressthat it connected with.
To access the connected device log
1. Login to the modem by browsing to
http://vodafone.stationOR192.168.1.1
2. Click on Settings
3. The connected device log will be located at the
bottom right hand corner of the window.
-
8/9/2019 Vodafone Station Complete User Manual
13/18
-
8/9/2019 Vodafone Station Complete User Manual
14/18
4.8 VPNUse this function for Virtual Private Networks
To set up a VPN connection
1. Log into the Vodafone Station by entering the following URL into your
internet browser: http://vodafone.station OR192.168.1.1
2. Click on Advancedon the top menu
3. Click on Additional Settingson the sub menu
4. Select the type of VPN setup that you are trying to
set up from the dropdown menu
5. Enter the required details and click apply
4.9 Access ControlAccess control is the opposite of port forwarding (see 4.13) as it allows you toblock access to a particular port or service such as games or internet.
To set up Access Control:
1. Log into the Vodafone Station by entering the following URL into your
internet browser: http://vodafone.station OR192.168.1.1
2. Click on Advancedon the top menu
3. Move the On/Off switchto the Onposition
4.Select a service or game that you wish to block. Click on theAdd button
and click on Applyat the bottom right of the screen.
4.10 Parental ControlParental Controls allow you to restrict a specific computer or devices
internet access at certain times of the day. For example you may want to
block a games console, such as a Playstation or Xbox from accessing theinternet during exams.
To set up a Parental Control:
1. Log into the Vodafone Station by entering the following URL into your
internet browser: http://vodafone.stationOR192.168.1.1
2. Click on Advanced
3. Click on Firewall
4. Scroll down to the section Parental Control and set the slider toOn
5. Click Add
6. Give the rule a name
7. Enter the MAC addressof the computer or device you want to
restrict access too.You can view the MAC addresses of attached devices
in the settings menu of the Vodafone Station, under theConnected
Device History
8. Select the days and times you wish to restrict access
9. Click Ok
10. Click Applyat the bottom of the Firewall page
11. You may need to reboot your Vodafone Station for
these changes to take effect
4.11 Vodafone Media ManagerVodafone Media Manager is software designed to share your music, movies
and pictures over your home network.
To set up Vodafone Media Manager
1. Go to http://downloads.vodafone.co.nz/
VodafoneMediaManagerSetup.exe and download the Media Manager
software
2. Once you have downloaded Media Manager,
double click on the file to begin.
3. Select your preferred languageand click OK
-
8/9/2019 Vodafone Station Complete User Manual
15/18
7. Vodafone Media Manager is now ready to install. Click Installto proceed.
8. Once complete, click nextto finish.
Congratulations you have successfully installed Media Manager.
To open Media Manager please double click the Media Manager icon
on your desktop.
Once opened you will be able to view media on your computer and other
devices connected to your network by selecting the device from the drop
down box.
3. Continue through the Licence Agreement by
selecting the appropriate choice and then select Next.
4. Enter in the MM key(Media Manager Key), this can be found
on the back of your Vodafone Stationand then click Next.
The sticker on the backof Vodafone Station looks like this:
5. Enter in a server name. You can either use the default name or any name
of your choice. We recommend using the default Express Install option
unless you have specific installation requirements in which case select
Custom Install.
6. Click next.
-
8/9/2019 Vodafone Station Complete User Manual
16/18
-
8/9/2019 Vodafone Station Complete User Manual
17/18
-
8/9/2019 Vodafone Station Complete User Manual
18/18
Vodafone Station NZ 04/13