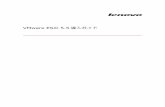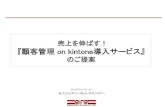VMware Virtual Desktop Infrastructure における F5 製品の導入...VMware Virtual Desktop...
Transcript of VMware Virtual Desktop Infrastructure における F5 製品の導入...VMware Virtual Desktop...

導入ガイド
VMware Virtual Desktop Infrastructureにおけるにおける F5製品の導入製品の導入の導入

VMware Virtual Desktop Infrastructure における F5製品の導入
本書は、 VMware Virtual Desktop Infrastructure (以下、 VDI) におけ
る F5 ネッ ト ワークス (以下、 F5) 製品の導入ガイ ドです。 VMware VDI を用いたシステムに BIG-IP Local Traffic Manager (以下、 BIG-IP LTM) を導入するためのガイ ド と設定手順を示します。
VMware VDI は、慣れ親しんだユーザ操作でエンタープライズク ラス
の制御と管理性を提供する統合デスク ト ップ仮想化ソ リ ューシ ョ ンです。業界を リード し、実績豊富な VMware 仮想プラ ッ ト フォームに
基づいて構築された VMware VDI は、仮想デスク ト ップ環境に新しい
レベルの効率と信頼性を提供します。
この導入によ り実現される独自の機能の 1 つと して、 BIG-IP LTM が
セッシ ョ ン単位で VDI ク ラ イアン ト接続を持続できる機能があ り ま
す。 他の実装では通常、 単純なパーシステンスやソースアドレスのパーシステンスを使用するため、 単一 IP アドレスからのすべての接
続は 1 つのサーバに送信されます。 BIG-IP LTM は、 本書で後述する
iRules を使用するこ とによ り、 優れた精度で ト ラフ ィ ッ クを導く こ
とができるため、 接続サーバ上でよ り均一な負荷分散を実現します。
F5 および VMware に関する追加情報については、 DevCentral のVMware フォーラムを参照して ください。URL: http://devcentral.f5.com/Default.aspx?tabid=53
前提条件と設定上の注意
このソ リ ューシ ョ ンにおける前提条件は次のとおりです。
◆ BIG-IP LTM バージ ョ ン 9.4 以降の使用をお勧めします。
◆ BIG-IP LTM は VMware 導入に対する SSL をオフロードするため、
この導入ガイ ドには VMware Security サーバは含まれません。
◆ この導入ガイ ドは、 VMware サーバ、 Virtual Center、 および VDMサーバがネッ ト ワーク上ですでに設定されており、 適切に稼働しているものと して記述されています。
テスト済みの製品 テスト済みのバージ ョ ン
BIG-IP Local Traffic Manager(BIG-IP LTM)
9.4.4
VMware VDI 2.1.0
1 - 1

VMware Virtual Desktop Infrastructure における F5 製品の導入
設定例
この導入ガイ ドでは、 VDI ク ライアン ト または Web ブラウザを使用
するク ラ イアン トが BIG-IP LTM 上の仮想サーバを介して VMwareVirtual Desktop Manager (以下、 VDM) に接続された構成を使用して
説明します。 BIG-IP LTM は、 ヘルスモニタの状態と ロードバラン
シング ・ アルゴ リズムに基づいて、 VDM プールから ノードを選択し
ます。 同時に、 パーシステンス ・ レコードが作成されます。 このレコードは、ク ライアン トが確実に正しいデバイスに戻るよ うにするために BIG-IP LTM で使用されます。
図 1 論理構成ダイアグラム
BIG-IP Local Traffic Manager
ESX Server 1
Client
VM1 VM2 VM3 VM7 VM8 VM9VM4 VM5 VM6
ESX Server 2 ESX Server 3
VMwareVirtual
Desktop Manager
VirtualDesktop Pool
Virtual CenterServer
F5 導入ガイド 1 - 2

VMware Virtual Desktop Manager グローバル設定
の変更こ こでは、 BIG-IP LTM が VDI 接続の負荷分散を行い、 SSL ト ラン
ザクシ ョ ンをオフロードするよ うに VDI 設定を変更します。 以下
は、 VDM Administrator ツールでク ライアン ト接続に対する SSL 要
求を無効化する手順です。
VMware の設定を変更するには
1. VDM Administrator ツールにログオンします。
2. [Configuration] タブをク リ ッ ク します。
設定オプシ ョ ン ・ ページが開きます。
3. [Global Settings] ボッ クスの [Edit] ボタンをク リ ッ ク します。
4. [Require SSL for client connections] ボッ クスのチェッ クを外
します。
5. [OK] ボタンをク リ ッ ク します。
図 2 VDM グローバル設定の変更
注
この設定は、 Connection Manager サーバのみに適用されます。
Security サーバは常に SSL を要求します。
1 - 3

VMware Virtual Desktop Infrastructure における F5 製品の導入
VMware VDI に関する BIG-IP LTM の設定こ こでは、 VMware VDI を導入するための BIG-IP LTM の設定を行
います。 前述のとおり、 構成には VMware Security サーバを使用し
ないため、 VMware Connection サーバに関する BIG-IP LTM の設定の
みを行います。
BIG-IP LTM を設定するには、以下の手順を完了する必要があ り ます。
• ヘルスモニタの作成
• Connection サーバ ・ プールの作成
• パーシステンス iRule の作成
• SSL 証明書とキーの使用
• BIG-IP LTM のプロファ イルの作成
• 仮想サーバの作成
注
BIG-IP LTM と と もに VMware Security サーバを使用している場合に
は、 Client SSL プロファ イルのほかに、 Server SSL プロファ イルを作
成する必要があ り ます。 詳細については、 BIG-IP LTM のマニュアル
を参照して ください。 VMware Security サーバは本書の導入シナリオ
に含まれていません。
ヘルスモニタの作成
最初のステップは、 VMware Connection サーバのヘルスモニタのセッ
ト アップです。 この手順は任意ですが、実行されるこ とを強くお勧めします。 この設定では、 単純な HTTP ヘルスモニタを作成します。
この例の場合、詳細設定フ ィールドの設定は不要です。文字列の送信および受信にはデフォルト値を使用するこ とをお勧めします。
HTTP ヘルスモニタを作成するには
1. [Main] タブで [Local Traffic] を展開し、 [Monitors] をク リ ッ
ク します。[Monitors] 画面が開きます。
2. [Create] ボタンをク リ ッ ク します。
[New Monitor] 画面が開きます。
3. [Name] ボッ クスにモニタの名前を入力します。
この例では、 vdi-connection と入力します。
4. [Type] リ ス トから [HTTP] を選択します。
HTTP モニタの設定オプシ ョ ンが表示されます。
5. [Configuration] セクシ ョ ンで、 [Interval] ボッ クス と
[Timeout] ボッ クスに間隔と タイムアウ トの値を入力します。
間隔と タイムアウ トの比は 1:3 +1 以上をお勧めします (たと
えば、 デフォルト設定ではインターバルが 5、 タイムアウ ト
が 16 です)。 この例では、 間隔と して 30 を、 タイムアウ ト
と して 91 を使用します。
F5 導入ガイド 1 - 4

6. [Finished] ボタンをク リ ッ ク します。
作成した新しいモニタがモニタのリ ス トに追加されます。
Connection サーバ ・ プールの作成
次に、 BIG-IP LTM 上に Connection サーバ用のプールを作成します。
BIG-IP プールは、 一連のデバイスをま とめてグループ化したもの
で、 ロードバランシング方式に従って ト ラフ ィ ッ クを受信します。
プールを作成するには
1. [Main] タブで [Local Traffic] を展開し、 [Pools] をク リ ッ ク し
ます。[Pool] 画面が開きます。
2. 画面の右上の [Create] ボタンをク リ ッ ク します。
[New Pool] 画面が表示されます。
3. [Configuration] リ ス トから [Advanced] を選択します。
詳細な設定オプシ ョ ンが表示されます。
4. [Name] ボッ クスにプールの名前を入力します。
この例では、 vdi-connection-pool と入力します。
5. [Health Monitors] セクシ ョ ンでは、 「ヘルスモニタの作成」
の手順で選択したモニタ名を選択し、 [<<] (追加) ボタンを
ク リ ッ ク します。 この例では、 vdi-connection を選択します。
6. [Slow Ramp Time] ボッ クスに 300 と入力します。 Ramp Time(傾斜時間) を設定するのは、 プールのメンバーがメンテナンス後に利用可能になった場合や新しいメンバーが追加された場合に、Least Connections (最小接続数) ロードバランシング・
アルゴ リ ズムがこのメ ンバーに新しい接続のすべてを渡さないよ うにするためです (新し く利用可能なったメ ンバーは常に最小の接続数になり ます)。
7. [Load Balancing Method] リ ス トから適当なロードバランシン
グ方式を選択します (最適な結果をもたらすロードバランシング方式はネッ ト ワークによって異なるこ とがあ り ます)。この例では、 Least Connections (member) を選択します。
8. このプールの Priority Group Activation (優先度グループの
アクティブ化) は、 [Disabled] のままにしておきます。
9. [New Members] セクシ ョ ンの [New Address] オプシ ョ ンが選
択されているこ とを確認します。
10. [Address] ボッ クスで最初のサーバをプールに追加します。
この例では、 10.133.80.10 と入力します。
11. [Service Port] ボッ クスに 80 と入力します。
12. [Add] ボタンをク リ ッ ク して、 この番号を リ ス トに追加し
ます。
13. プールに追加するサーバごとに手順 9 ~ 12 を繰り返します。
この例では、 これらの手順を 1 回繰り返して 10.133.80.11 を
入力します。
1 - 5

VMware Virtual Desktop Infrastructure における F5 製品の導入
14. [Finished] ボタンをク リ ッ ク します (図 3 を参照)。
図 3 BIG-IP LTM プールの設定
パーシステンス iRule の作成
BIG-IP LTM は、 後述の iRule を使用するこ とによ り、 優れた精度で
ト ラフ ィ ッ クを導く こ とができるため、 接続サーバ上でよ り均一な負荷分散を実現できます。 この iRule は、 BIG-IP LTM が適切なノー
ドへの接続を持続できるよ うにセッシ ョ ン情報を探します。 VDI ク
ラ イアン トは、 最初に Cookie 内のセッシ ョ ン情報を使用し、 ト ンネ
ルが開く際にはこの情報を URI 引数と して使用します。 サーバから
の最初の応答には、 JSESSIONID Cookie が含まれます。 iRule は、 こ
のセッシ ョ ン ID を接続テーブルに入力し、 新たなク ライアン ト要求
の発生時には Cookie 内または URI 内の情報を検索します。
F5 導入ガイド 1 - 6

重要
以下の iRule が正し く機能するためには、 BIG-IP LTM を使用して
VDI 実装から SSL ト ランザクシ ョ ンをオフロードする必要があ り ま
す (このガイ ドに手順を記載しています)。
パーシステンス iRule を作成するには
1. [Main] タブで [Local Traffic] を展開し、 [iRules] をク リ ッ ク
します。[iRule] 画面が開きます。
2. 画面の右上の [Create] ボタンをク リ ッ ク します。
[New iRule] 画面が表示されます。
3. [Name] ボッ クスに、 このルールの名前を入力します。 この例
では、 vdi-jessionid と入力します。
4. [Definition] ボッ クスに以下のルールを貼り付けます。
when HTTP_REQUEST {
if { [HTTP::cookie exists "JSESSIONID"] } {
# log local0. "Client [IP::client_addr] sent cookie [HTTP::cookie "JSESSIONID"]"
set jsess_id [string range [HTTP::cookie "JSESSIONID"] 0 31]
persist uie $jsess_id
# log local0. "uie persist $jsess_id"
} else {
# log local0. "no JSESSIONID cookie, looking for tunnel ID"
set jsess [findstr [HTTP::uri] "tunnel?" 7]
if { $jsess != "" } {
# log local0. "uie persist for tunnel $jsess"
persist uie $jsess
}
}
}
when HTTP_RESPONSE {
if { [HTTP::cookie exists "JSESSIONID"] } {
set jsess_cookie [HTTP::cookie "JSESSIONID"]
persist add uie [HTTP::cookie "JSESSIONID"]
# log local0. "persist add uie [HTTP::cookie "JSESSIONID"] server: [IP::server_addr] client: [IP::client_addr]"
}
}
# when LB_SELECTED {
# log local0. "Member [LB::server addr]"
# }
1 - 7

VMware Virtual Desktop Infrastructure における F5 製品の導入
5. [Finished] ボタンをク リ ッ ク します。
ヒン ト
前述の iRule には、 コ メン ト アウ ト されたロギング ・ ステート メン
トが含まれます。 ログ記録を有効にする場合には、 単純にコードからコ メン ト記号 (#) を削除して ください。
図 4 BIG-IP LTM でのパーシステンス iRule の設定
SSL 証明書とキーの使用
BIG-IP LTM が SSL プロキシと して動作できるよ うにするには、
BIG-IP LTM 上での VDI 接続に使用する仮想サーバに SSL 証明書を
インス トールする必要があ り ます。 この導入ガイ ドでは、 SSL 証明
書は既に取得であるが、 BIG-IP LTM にはインス トールされていない
ものと して説明します。 証明書作成に関する詳細、 または BIG-IP LTM を使用して新しい証明書とキーを認証局から取得するための要
求の作成方法の詳細については、 『Configuration Guide for Local Traffic Management』 の 「Managing SSL Traffic」 の章を参照して く
ださい。
キーおよび証明書のインポート
証明書の取得が完了したら、 設定ユーティ リ テ ィ を使用して、 この証明書を BIG-IP LTM にインポート します。 証明書またはアーカイ
ブを設定ユーティ リ ティにインポートするこ とによ り、 その証明書またはアーカイブの管理タスクが簡単になり ます。 [Import SSL Certificates and Keys] 画面は、 インポートする証明書が Privacy Enhanced Mail (PEM) 形式の場合のみ使用できます。
F5 導入ガイド 1 - 8

キーまたは証明書をインポートするには
1. [Main] タブで [Local Traffic] を展開します。
2. [SSL Certificates] をク リ ッ ク します。 既存の証明書の一覧が
表示されます。
3. 画面の右上の [Import] をク リ ッ ク します。
4. [Import Type] リ ス トからインポートの種別 (Certificate また
は Key) を選択します。
5. [Certificate Key] (または Key Name]) ボッ クスに一意の証明
書名またはキー名を入力します。
6. [Certificate Source] (または [Key Source]) ボッ クスでファ
イルのアップロードまたはテキス トのペース ト を選択します。
7. [Import] をク リ ッ ク します。
証明書のインポートが終了したら、 この手順を繰り返してキーをインポート して ください。
BIG-IP LTM のプロファイルの作成
BIG-IP バージ ョ ン 9.0 以降ではプロファ イルを使用しています。 プ
ロファ イルは、 HTTP 接続などの特定ネッ ト ワーク ・ ト ラフ ィ ッ ク ・
タ イプの挙動を制御するための、 ユーザ設定オプシ ョ ンを含むオブジェク トです。 プロファ イルを使用するこ とによ り、 ネッ ト ワーク ・ ト ラフ ィ ッ クの管理を強化でき、 ト ラフ ィ ッ ク管理タスクが簡単かつ効率的になり ます。
デフォルトのプロファ イルを使用するこ と も可能ですが、 初期的には設定を変更していない場合でも、 デフォルトの親プロファ イルを基にして新しいプロファ イルを作成するこ とを強くお勧めします。新しいプロファ イルを作成するこ とで、 この導入に固有のプロファイル設定の変更が簡単になるほか、 デフォルトのプロファ イルを誤って上書きするこ と もな くな り ます。
こ こでは、 VDI Connection サーバ設定に関して、 HTTP プロファ イ
ル、 TCP プロファ イル (2 種類)、 パーシステンス ・ プロファ イル、
および OneConnect プロファ イルという 5 つのプロファ イルを新規に
作成します。 BIG-IP LTM を使用して VDM サーバから SSL をオフ
ロードする予定がある場合には、 必ず 「Client SSL プロファ イルの
作成」 を参照して ください。
これらのプロファ イルでは、 BIG-IP LTM バージ ョ ン 9.4 以降で利用
可能な新しい最適化プロファ イルを使用します。 バージ ョ ン 9.4 よ
り前の BIG-IP LTM を使用している場合は、 バージ ョ ン 9.4 対応の
『Configuration Guide for BIG-IP Local Traffic Management 』 (AskF5で利用可能) を参照して ください。 基本プロファ イルと各種の最適化プロファ イルとの相違点が示されています。 このガイ ドを使用して、 最適化設定を手動で構成してください。
1 - 9

VMware Virtual Desktop Infrastructure における F5 製品の導入
HTTP プロファイルの作成
新しいプロファ イルと して、 まず、 HTTP プロファ イルを作成しま
す。 HTTP プロファ イルには、 BIG-IP LTM での HTTP ト ラフ ィ ッ ク
の処理方法に関する設定オプシ ョ ンが多数含まれます。 VDM のデ
フォルト ・ インス トールではク ライアン トへの送信データが圧縮されないため、 圧縮を含んだ親プロファ イルを使用します。 この例では、 http-wan-optimized-compression-caching parent プロファ イルを
使用します。
新しい HTTP プロファイルを作成するには
1. [Main] タブで [Local Traffic] を展開し、 [Profiles] をク リ ッ ク
します。[HTTP Profiles] 画面が開きます。
2. 画面の右上の [Create] ボタンをク リ ッ ク します。
[New HTTP Profile] 画面が表示されます。
3. [Name] ボッ クスに、 このプロファ イルの名前を入力します。
この例では、 vdi-http と入力します。
4. [Parent Profile] リ ス トから
[http-wan-optimized-compression-caching] を選択します。
プロファ イル設定が表示されます。
5. [Redirect Rewrite] の [Custom] ボッ クスにチェッ クを入れ、
リ ス トから [All] を選択します。
6. その他の設定は、 実際のネッ ト ワークに合わせて変更してください。 この例では、 残りの設定をデフォルトのままにしておきます。
7. [Finished] ボタンをク リ ッ ク します。
TCP プロファイルの作成
次に、 TCP プロファ イルを作成します。 VDI ユーザの多くが LAN経由で接続している場合は、 tcp-lan-optimized 親プロファ イルの使
用をお勧めします。 ユーザの大半がリモート ・ オフ ィ スやホーム ・オフ ィ スからアクセスしている場合には、 tcp-wan-optimized と呼ば
れる TCP プロファ イル (ク ラ イアン ト側の TCP 接続用) の使用を
お勧めします。 この例では、 これらのプロファ イルをデフォルトのままにしておきますが、 実際のネッ ト ワークに合わせて任意のオプシ ョ ンを設定するこ と もできます。
LAN に最適化された TCP プロファイルの作成
まず、 LAN 最適化プロファ イルを設定します。 バージ ョ ン 9.4 を使
用していない場合や最適化プロファ イルを使用しない場合には、 デフォルトの TCP 親プロファ イルを選択してもかまいません。
新しい TCP プロファイルを作成するには
1. [Main] タブで [Local Traffic] を展開し、 [Profiles] をク リ ッ ク
します。[HTTP Profiles] 画面が開きます。
F5 導入ガイド 1 - 10

2. [Menu] バーの [Protocol] メニューから [TCP] をク リ ッ ク し
ます。
3. 画面の右上の [Create] ボタンをク リ ッ ク します。
4. [Name] ボッ クスに、 このプロファ イルの名前を入力します。
この例では、 vdi-lan と入力します。
5. [Parent Profile] リ ス トから、 [tcp-lan-optimized ] を選択しま
す (BIG-IP LTM バージ ョ ン 9.4 以降を使用している場合の
み。 その他のバージ ョ ンの場合は [tcp] を選択して くださ
い)。
6. 実際のネッ ト ワークに合わせて設定を変更して ください。この例では、残りの設定をデフォルトのままにしておきます。
7. [Finished] ボタンをク リ ッ ク します。
WAN に最適化された TCP プロファイルの作成
今度は、 WAN 最適化プロファ イルを設定します。 ただし、 ユーザ
の多くが LAN またはその他の低遅延リ ンクからシステムにアクセス
している場合には、 このプロファ イルを作成する必要はあ り ません。
新しい TCP WAN 最適化プロファイルを作成するには
1. [Main] タブで [Local Traffic] を展開し、 [Profiles] をク リ ッ ク
します。[HTTP Profiles] 画面が開きます。
2. [Menu] バーの [Protocol] メニューから [TCP] をク リ ッ ク し
ます。
3. 画面の右上の [Create] ボタンをク リ ッ ク します。
[New TCP Profile] 画面が表示されます。
4. [Name] ボッ クスに、 このプロファ イルの名前を入力します。
この例では、 vdi-wan と入力します。
5. [Parent Profile] リ ス トから [tcp-wan-optimized] を選択し
ます。
6. 実際のネッ ト ワークに合わせて設定を変更して ください。この例では、残りの設定をデフォルトのままにしておきます。
7. [Finished] ボタンをク リ ッ ク します。
パーシステンス ・ プロファイルの作成
次に、 パーシステンス ・ プロファ イルを作成します。 このプロファイルは、 このガイ ドに従って先に作成した iRule を参照します。
新しいパーシステンス ・ プロファイルを作成するには
1. [Main] タブで [Local Traffic] を展開し、 [Profiles] をク リ ッ ク
します。[HTTP Profiles] 画面が開きます。
1 - 11

VMware Virtual Desktop Infrastructure における F5 製品の導入
2. [Menu] バーの [Persistence] をク リ ッ ク します。
[Persistence Profiles] 画面が表示されます。
3. 画面の右上の [Create] ボタンをク リ ッ ク します。
[New Persistence Profile] 画面が表示されます。
4. [Name] ボッ クスに、 このプロファ イルの名前を入力します。
この例では、 vdi-persist と入力します。
5. [Persistence Type] リ ス トから [Universal] を選択します。
ユニバーサル ・ パーシステンスの設定オプシ ョ ンが表示されます。
6. [iRule] 行の [Custom] ボッ クスをク リ ッ ク します。 [iRule]リ ス トから、 「パーシステンス iRule の作成」 (6 ページ) で
作成した iRule の名前を選択します。 この例では、
vdi-jessionid を選択します。
7. 実際のネッ ト ワークに合わせて設定を変更して ください。 この例では、 残りの設定をデフォルトのままにしておきます。
8. [Finished] ボタンをク リ ッ ク します。
図 5 パーシステンス ・ プロファイルの作成
OneConnect プロファイルの作成
次に作成するプロファ イルは、 OneConnect プロファ イルです。
OneConnect を有効化する と、 ク ライアン トが既存のサーバ側接続を
使用可能になるため、 これらの要求に対応するためにサーバが開く必要のあるサーバ側接続の数が削減されます。 OneConnect の詳細に
ついては、 BIG-IP LTM のマニュアルを参照して ください。
この例では、 すべてのオプシ ョ ンをデフォルトのままにしておきます。 これらのオプシ ョ ンは、 実際のネッ ト ワークに合わせて設定してください。
F5 導入ガイド 1 - 12

新しい OneConnect プロファイルを作成するには
1. [Main] タブで [Local Traffic] を展開し、 [Profiles] をク リ ッ ク
します。[HTTP Profiles] 画面が開きます。
2. [Menu] バーの [Other] メニューから [OneConnect] をク リ ッ
ク します。[Persistence Profiles] 画面が表示されます。
3. 画面の右上の [Create] ボタンをク リ ッ ク します。
[New HTTP Profile] 画面が表示されます。
4. [Name] ボッ クスに、 このプロファ イルの名前を入力します。
この例では、 vdi-oneconnect と入力します。
5. [Parent Profile] リ ス トから [oneconnect] が選択されているこ
とを確認します。
6. その他の設定は、 実際のネッ ト ワークに合わせて変更してください。 この例では、 残りの設定をデフォルトのままにしておきます。
7. [Finished] ボタンをク リ ッ ク します。
Client SSL プロファイルの作成
次に、 Client SSL プロファ イルを作成します。 このプロファ イルに
は、 SSL ト ラフ ィ ッ クをオフロードするための SSL 証明書とキー情
報が含まれます。
デフォルトのプロファイルを基にして新しい Client SSL プロ
ファイルを作成するには
1. [Main] タブで [Local Traffic] を展開します。
2. [Profiles] をク リ ッ ク します。
[HTTP Profiles] 画面が開きます。
3. [Menu] バーの [SSL] メニューから [Client] を選択します。
[Client SSL Profiles] 画面が表示されます。
4. 画面の右上の [Create] ボタンをク リ ッ ク します。
[New Client SSL Profile] 画面が表示されます。
5. [Name] ボッ クスに、 このプロファ イルの名前を入力します。
この例では、 vdi-clientssl と入力します。
6. [Configuration] セクシ ョ ンで、 [Certificate] と [Key] に対応す
る [Custom] チェッ クボッ クスにチェッ クを入れます。
7. [Certificate] リ ス トから、 「キーおよび証明書のインポート 」
でインポート した証明書の名前を選択します。
8. [Key] リ ス トから、 「キーおよび証明書のインポート 」 でイン
ポート したキーを選択します。
9. [Finished] ボタンをク リ ッ ク します。
1 - 13

VMware Virtual Desktop Infrastructure における F5 製品の導入
仮想サーバの作成
次に、 これまでの手順で作成したプロファ イルとプールを参照する仮想サーバを作成します。
仮想サーバを作成するには
1. [Main] タブで [Local Traffic] を展開し、 [Virtual Servers] をク リ ッ ク します。[Virtual Servers] 画面が開きます。
2. 画面の右上の [Create] ボタンをク リ ッ ク します。
[New Virtual Server] 画面が表示されます。
3. [Name] ボッ クスに、 この仮想サーバの名前を入力します。
この例では、 vdi-vs と入力します。
4. [Destination] セクシ ョ ンで [Host] オプシ ョ ンボタンを選択し
ます。
5. [Address] ボッ クスに、 この仮想サーバの IP アドレスを入力
します。 この例では、 10.133.81.10 を使用します。
6. [Service Port] ボッ クスに 443 と入力するか、 リ ス トから
HTTPS を選択します。
図 6 VDI 仮想サーバの作成
7. [Configuration] リ ス トから [Advanced] を選択します。
詳細な設定オプシ ョ ンが表示されます。
8. [Type] リ ス トは、 デフォル ト設定 ([Standard]) のままにし
ておきます。
9. [Protocol Profile (Client)] リ ス トから、 「WAN に最適化された
TCP プロファ イルの作成」 で作成したプロファ イルの名前を
選択します。 WAN 最適化プロファ イルを作成していない場
合は、 次の手順で LAN 最適化プロファ イルを選択して くだ
さい。 この例では、 vdi-wan を選択します。
10. [Protocol Profile (Server)] リ ス トから、 「LAN に最適化された
TCP プロファ イルの作成」 で作成したプロファ イルの名前を
選択します。 この例では、 vdi-lan を選択します。
F5 導入ガイド 1 - 14

11. [OneConnect Profile] リ ス トから、 「OneConnect プロファ イル
の作成」 で作成したプロファ イルの名前を選択します。 この例では、 vdi-oneconnect を選択します。
12. [HTTP Profile] リ ス トから、 「HTTP プロファ イルの作成」 で
作成したプロファ イルの名前を選択します。 この例では、vdi-http を選択します。
13. [SSL Profile (Client)] リ ス トから、 「Client SSL プロファ イル
の作成」 で作成したプロファ イルを選択します。 この例では、 vdi-clientssl を選択します (図 7 参照)。
図 7 仮想サーバに関する VDI プロファイルの選択
14. [Resources] セクシ ョ ンの [Default Pool] リ ス トから、
「Connection サーバ ・ プールの作成」 で作成したプールを選択
します。 この例では、 vdi-connection-pool を選択します。
1 - 15

VMware Virtual Desktop Infrastructure における F5 製品の導入
15. [Default Persistence Profile] リ ス トから、 「パーシステンス ・
プロファ イルの作成」 で作成したパーシステンス ・ プロファイルを選択します。 この例では、 vdi-persist を選択します。
図 8 プールとパーシステンス ・ プロファイルを仮想サーバに追加
16. [Finished] ボタンをク リ ッ ク します。
以上で、 VDI 設定に関する BIG-IP LTM 設定が完了しました。
F5 導入ガイド 1 - 16

付録 A : BIG-IP LTM の設定のバックアップおよ
び復元導入を開始する前に、 現在の BIG-IP LTM の設定を保存しておく こ
とをお勧めします。 BIG-IP LTM の設定を保存する際、 以下の重要
データが収集され、 1 つの UCS (User Configuration Set) ファ イルに
圧縮されます。
• BIG-IP LTM の設定ファ イル
• BIG-IP LTM のライセンスおよびパスワード
• SSL 証明書
• SSH キー
BIG-IP LTM の設定の保存および復元 [Configuration Management] 画面では、 BIG-IP LTM を設定するために
編集可能なすべての設定ファ イルの保存および復元ができます。これらの設定フ ァ イルは、 UCS (User Configuration Set) と呼ばれます。
[Configuration Management] 画面には、設定を保存するセクシ ョ ンと復
元するセクシ ョ ンがあ り ます。これらのセクシ ョ ンの リ ス ト ボッ クスには、 /usr/local/ucs ディ レク ト リ内のファ イルのみが表示されます。
別のディ レク ト リのファ イルを保存または復元する場合は、ボッ クスに絶対パスを入力する必要があ り ます。
設定ユーティ リテ ィ を使用して BIG-IP LTM の設定を保存す
るには
1. ナビゲーシ ョ ンペインで [System Admin] をク リ ッ ク します。
[User Administration] 画面が表示されます。
2. [Configuration Management] タブをク リ ッ ク します。
[Configuration Management] 画面が表示されます。
3. [Save Current Configuration] セクシ ョ ンで、 設定ファイルを
保存するパスを入力するか、 リ ス ト ボッ クスからパスを選択します。 パスを指定しない場合、 ファ イルは /usr/local/ucs に保存されます。 拡張子がないファイルには、 BIG-IP によ り拡
張子 .ucs が付加されます。
この例では、 pre_vdi_backup.ucs と入力します。
4. [Save] ボタンをク リ ッ クする と、 設定ファ イルが保存され
ます。
BIG-IP LTM の設定を復元するには
1. ナビゲーシ ョ ンペインで [System Admin] をク リ ッ ク します。
[User Administration] 画面が表示されます。
2. [Configuration Management] タブをク リ ッ ク します。
[Configuration Management] 画面が表示されます。
1 - 17

VMware Virtual Desktop Infrastructure における F5 製品の導入
3. [Restore a Configuration] セクシ ョ ンで、 復元する設定ファイ
ルを リ ス ト ボッ クスから選択するか、 設定ファイルの保存先のパスを入力します。
4. [Restore] ボタンをク リ ッ ク します。
復元状態を確認するには、 [View Log] ボタンをク リ ッ ク しま
す。 ログファ イルの生成が開始されるまでしばら く待ってから、 [View Log] をク リ ッ ク して ください。 このボタンを繰り
返し ク リ ッ クする と、 復元が完了するまで画面が最新のログファ イル情報に更新されます。
F5 導入ガイド 1 - 18

付録 B : Virtual Desktop Manager と BIG-IP LTM の
設定のポイン トこの付録は導入ガイ ド 「VMware Virtual Desktop Infrastructure におけ
る F5 製品の導入」 の補足となる資料で、 Virtual Desktop Manager(以下、 VDM) の設定に関する注意点を明記しています。 前提条件
や本ドキュ メン トの取扱に関する注意事項等すべての条件は「VMware Virtual Desktop Infrastructure における F5 製品の導入」 に従
います。
VDM - 外部 URL の設定 「VMware Virtual Desktop Infrastructure における F5 製品の導入」 の構
成では、 すべてのク ライアン トからの通信を一旦 BIG-IP LTM で受
け付け、 処理を行った後に Connection Server にパケッ ト を転送しま
す。 ク ラ イアン ト と Connection Server が直接通信を行うパスはあ り
ません。 このよ う な場合、 ク ライアン トから見た接続先はConnection Server の実 IP アドレスではなく BIG-IP LTM 上に設定さ
れている Virtual Server の IP アドレスにな り ます。
VDM はリモートデスク ト ップセッシ ョ ンを確立する際にいくつかの
http ト ランザクシ ョ ンを行ないます。 このと き VDM はリモートデ
スク ト ップセッシ ョ ンに使用する接続先をク ライアン トに通知しますが、 設定が正し く行われていないと リモートデスク ト ップセッシ ョ ンを確立するこ とができません。 以下に設定方法を記載します。
1. VDM 管理画面よ り、 VDM Servers をク リ ッ ク し、 Edit をク
リ ッ ク します。
2. スク リーンシ ョ ッ トのよ う な画面が表示されますので、External URL のテキス ト ボッ クスに適切な文字列を入力しま
す。 この例では ss01.vmware.local とい う ホス ト名を設定して
いますので、 DNS サーバの設定等によって、 BIG-IP LTM の
Virtual Server の IP アドレス と このホス ト名を関連付ける必要
があ り ます。
1 - 19