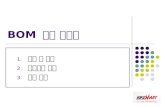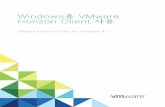VMware Tools 사용 가이 · VMware Tools 사용 가이 드 VMware Tools 10.1.0 이 문서는 새...
Transcript of VMware Tools 사용 가이 · VMware Tools 사용 가이 드 VMware Tools 10.1.0 이 문서는 새...

VMware Tools 사용 가이드
VMware Tools 10.1.0
이 문서는 새 버전으로 교체되기 전까지 나열된 각 제품버전 및 모든 이후 버전을 지원합니다. 이 문서에 대한 최신 버전을 확인하려면 http://www.vmware.com/kr/support/pubs를 참조하십시오.
KO-002045-00

VMware Tools 사용 가이드
2 VMware, Inc.
VMware 웹 사이트 (http://www.vmware.com/kr/support/) 에서 최신 기술 문서를 확인할 수 있습니다.
또한 VMware 웹 사이트에서 최신 제품 업데이트를 제공합니다.
이 문서에 대한 의견이 있으면 [email protected]으로 사용자 의견을 보내주십시오.
Copyright © 2017 VMware, Inc. 판권 소유. 저작권 및 상표 정보.
VMware, Inc.3401 Hillview Ave.Palo Alto, CA 94304www.vmware.com

목차
설명서 정보 5
1 VMware Tools 소개 7
VMware Tools 서비스 7
VMware Tools 디바이스 드라이버 8
VMware 사용자 프로세스 10
VMware Tools 수명 주기 관리 11
Open VM Tools 사용 11
Linux 게스트 운영 체제용 운영 체제별 패키지 12
2 VMware Tools 설치 15
McAfee AntiVirus 바이러스 검색 콘솔에서 액세스 보호 사용 안 함 16
여러 Windows 가상 시스템에 대한 VMware Tools 설치 자동화 16
Windows 가상 시스템에서 VMware Tools 수동 설치 21
Linux 가상 시스템에서 VMware Tools 수동 설치 22
Mac OS X 가상 시스템에서 수동으로 VMware Tools 설치 24
Solaris 가상 시스템에서 VMware Tools 수동 설치 25
NetWare 가상 시스템에서 VMware Tools 수동 설치 26
FreeBSD 가상 시스템에서 VMware Tools 수동 설치 27
3 VMware Tools 업그레이드 29
VMware Tools를 자동으로 업그레이드하도록 가상 시스템 구성 30
가상 시스템에서 VMware Tools 수동 업그레이드 31
VMware Tools의 자동 업그레이드 수행 31
4 VMware Tools 구성 요소 구성 33
VMware Tools 구성에 대한 보안 고려 사항 33
VMware Tools 구성 유틸리티 사용 35
vmwtool을 실행하여 NetWare 가상 시스템에서 VMware Tools 구성 44
고객 환경 향상 프로그램 구성 45
5 VMware Tools 구성 요소 문제 해결 47
Windows 가상 시스템의 모듈 복구 또는 변경 47
세션 관리자를 사용하지 않는 경우 수동으로 VMware 사용자 프로세스 시작 48
6 VMware Tools 제거 49
색인 51
VMware, Inc. 3

VMware Tools 사용 가이드
4 VMware, Inc.

설명서 정보
VMware Tools 가이드에서는 VMware Tools를 설치, 업그레이드 및 구성하는 방법을 설명합니다.
대상 사용자이 정보는 VMware Tools를 설치, 업그레이드 및 구성하려는 모든 사용자를 대상으로 합니다. 이 정보는 가상화에 익숙한 시스템 관리자를 위해 작성되었습니다.
VMware 기술 자료 용어집VMware 기술 자료 사이트에서는 사용자가 새로 접하는 용어를 정리한 용어집을 제공하고 있습니다.VMware 기술 설명서에 사용된 용어에 대한 정의를 보려면 http://www.vmware.com/support/pubs를 참조하십시오.
VMware, Inc. 5

VMware Tools 사용 가이드
6 VMware, Inc.

VMware Tools 소개 1VMware Tools는 게스트 운영 체제에 대한 더 나은 관리 및 원활한 사용자 상호 작용을 위해VMware 제품의 일부 기능을 사용하도록 설정하는 서비스 및 모듈 집합입니다.
예를 들어 VMware Tools에는 다음과 같은 기능이 있습니다.
n 호스트 운영 체제에서 게스트 운영 체제로 메시지를 전달합니다.
n 게스트 운영 체제를 vCenter Server 및 기타 VMware 제품의 일부로 사용자 지정합니다.
n 게스트 운영 체제 작업을 자동화할 수 있도록 하는 스크립트를 실행합니다. 스크립트는 가상 시스템의 전원 상태가 변경될 때 실행됩니다.
n 게스트 운영 체제의 시간을 호스트 운영 체제의 시간과 동기화합니다.
VMware Tools 수명 주기 관리는 VMware Tools의 설치 및 업그레이드를 위한 간편하고 확장 가능한 접근 방법을 제공합니다. 여기에는 다양한 기능 향상, 드라이버 관련 기능 향상 및 새 게스트 운영 체제에 대한 지원이 포함됩니다. 최신 버전의 VMware Tools를 실행하거나 Linux OS 배포를 통해 배포된 open-vm-tools를 사용합니다. 게스트 운영 체제는 VMware Tools 없이 실행할 수 있지만 최신기능 및 업데이트에 액세스하려면 게스트 운영 체제에서 항상 최신 버전의 VMware Tools를 실행해야합니다. 가상 시스템의 전원을 켤 때마다 자동으로 VMware Tools의 업그레이드를 적용하고 검사하도록 가상 시스템을 구성할 수 있습니다. 상 시스템에서 VMware Tools의 자동 업그레이드를 사용하도록설정하는 방법에 대한 자세한 내용은 vSphere 가상 시스템 관리 가이드를 참조하십시오.
이 장에서는 다음 주제에 대해 설명합니다.
n “VMware Tools 서비스,”(7 페이지)
n “VMware Tools 디바이스 드라이버,”(8 페이지)
n “VMware 사용자 프로세스,”(10 페이지)
n “VMware Tools 수명 주기 관리,”(11 페이지)
n “Open VM Tools 사용,”(11 페이지)
n “Linux 게스트 운영 체제용 운영 체제별 패키지,”(12 페이지)
VMware Tools 서비스VMware Tools 서비스는 게스트 운영 체제가 시작될 때 시작됩니다. 이 서비스는 호스트와 게스트 운영 체제 간에 정보를 전달합니다.
이 프로그램은 백그라운드에서 실행되고 Windows 게스트 운영 체제에서는 vmtoolsd.exe이고, Mac OSX 게스트 운영 체제에서는 vmware-tools-daemon이며 Linux, FreeBSD 및 Solaris 게스트 운영 체제에서는 vmtoolsd입니다. VMware Tools 서비스는 다음과 같은 태스크를 수행합니다.
n 가상 시스템 전원 작업을 올바르게 수행합니다.
VMware, Inc. 7

n 다양한 전원 작업 동안 게스트 운영 체제에서 VMware 제공 또는 사용자 구성 스크립트를 실행합니다.
n 게스트 운영 체제에서 프로그램, 명령 및 파일 시스템 작업을 실행하여 게스트 자동화를 향상합니다.
n 게스트 사용자 작업을 인증합니다.
n 게스트에서 네트워크, 디스크 및 메모리 사용 정보를 주기적으로 수집합니다.
n VMware High Availability에서 게스트 운영 체제의 가용성을 확인할 수 있도록 게스트 운영 체제에서 호스트로 하트비트를 생성합니다.
n 게스트 운영 체제와 호스트 또는 클라이언트 데스크톱 간 클럭을 동기화합니다.
n 호스트가 파일 시스템과 일관된 게스트 스냅샷을 캡처할 수 있도록 게스트 파일 시스템을 중지합니다.
n 게스트 파일 시스템을 중지하면서 pre-freeze-script.bat 및 post-thaw-script.bat를 실행합니다.
n 가상 시스템의 전원을 켠 후 게스트 운영 체제를 바로 사용자 지정합니다.
n VMware Workstation 및 VMware Fusion에서 호스트 및 게스트 파일 시스템 간에 공유 폴더를 사용하도록 설정합니다.
n 게스트 운영 체제 및 호스트 또는 클라이언트 데스크톱 간에 텍스트, 그래픽 및 파일을 복사하고 붙여넣을 수 있습니다.
VMware Tools 디바이스 드라이버디바이스 드라이버는 사운드, 그래픽, 네트워킹 및 스토리지 성능을 향상합니다. VMware Tools 사용자 지정 설치 또는 재설치를 수행할 경우 설치할 드라이버를 선택할 수 있습니다.
VMware Tools를 설치할 때 설치되는 드라이버 집합은 게스트 운영 체제와 VMware 제품에 따라 다릅니다. 구성 요구 사항, 모범 사례, 성능을 비롯하여 이러한 드라이버에서 사용하도록 설정된 기능에 대한 자세한 내용은 해당 VMware 제품의 설명서를 참조하십시오. VMware Tools에는 다음과 같은 디바이스 드라이버가 포함될 수 있습니다.
SVGA 드라이버 이 가상 드라이버는 32비트 디스플레이, 고해상도 디스플레이 및 훨씬 빠른 그래픽 성능을 지원합니다. VMware Tools를 설치하면 640 X 480의 해상도와 16색 그래픽만 지원하는 기본 VGA 드라이버가 가상 SVGA드라이버로 교체됩니다.
Windows Vista 이상의 운영 체제를 사용하는 Windows 게스트 운영체제에는 VMware SVGA 3D(Microsoft - WDDM) 드라이버가 설치됩니다. 이 드라이버는 SVGA 드라이버와 기본 기능이 동일하며 여기에Windows Aero 기능이 추가로 지원됩니다.
반가상화 SCSI 드라이버 가상 시스템을 생성할 때 가상 시스템이 BusLogic 어댑터를 사용하도록지정하면 게스트 운영 체제는 VMware Tools가 제공하는 SCSI 드라이버를 사용합니다. VMware 반가상화 SCSI 드라이버는 반가상화 SCSI디바이스에서 사용할 수 있도록 포함되어 있습니다. 이 VMware 반가상화SCSI 어댑터 드라이버는 일부 가상화 애플리케이션의 성능을 높여 줍니다. 다른 스토리지 어댑터 드라이버는 운영 체제와 함께 제공되거나 타사벤더에서 제공합니다.
예를 들어 Windows Server 2008에서는 해당 운영 체제에 대해 최상의성능을 제공하는 LSI Logic SAS가 기본적으로 사용됩니다. 이 경우 운영체제에서 제공하는 LSI Logic SAS 드라이버가 사용됩니다.
VMware Tools 사용 가이드
8 VMware, Inc.

VMware는 BusLogic 가상 SCSI 어댑터를 사용하도록 구성된 가상 시스템에 특수한 SCSI 드라이버를 제공합니다. 가상 시스템은 SCSI 디바이스에 액세스할 필요가 없거나 LSI Logic 가상 SCSI 어댑터를 사용하도록구성된 경우 이 드라이버가 필요하지 않습니다.
이 드라이버는 VMware Tools 패키지의 일부로 포함되어 있거나VMware ESX/ESXi와 함께 번들로 제공됩니다. 이 드라이버는 호스트의 /vmimages/floppies/vmscsi.flp에 있는 플로피 이미지로 제공됩니다. 이 드라이버는 Windows XP, Windows Server 2003 또는 Windows2000에서 사용할 수 있습니다.
VMXNet NIC 드라이버 VMXNET 및 VMXNET3 네트워킹 드라이버는 네트워크 성능을 향상합니다. 사용되는 드라이버 집합은 가상 시스템의 디바이스 설정을 구성하는방식에 따라 다릅니다. 이러한 드라이버를 지원하는 게스트 운영 체제에 대한 자세한 내용은 VMware 기술 자료를 참조하십시오.
VMware Tools를 설치하면 기본 vlance 드라이버가 VMXNet NIC 드라이버로 교체됩니다.
마우스 드라이버 가상 마우스 드라이버는 마우스 성능을 향상합니다. 이 드라이버는Microsoft 터미널 서비스와 같은 타사 도구를 사용하는 경우에 필요합니다.
오디오 드라이버 이 사운드 드라이버는 64비트 Windows XP, 32비트 WindowsServer 2003, 64비트 Windows Server 2003, Windows Server2008, Windows 7 및 Windows Vista 게스트 운영 체제에 필요합니다.
Guest Introspection드라이버
두 가지 Guest Introspection 드라이버는 파일 자체 검사 드라이버와 네트워크 자체 검사 드라이버입니다. 두 드라이버를 별도로 설치할 수 있습니다. VMware Tools를 설치하는 경우 기본적으로 Guest Introspection드라이버는 설치되지 않습니다.
n 파일 자체 검사 드라이버: 파일 자체 검사 드라이버는 대용량의 에이전트 없이 하이퍼바이저를 사용하여 바이러스 백신 검사를 수행합니다.이 전략을 통해 리소스 병목 현상을 방지하고 메모리 사용을 최적화합니다.
n 네트워크 자체 검사 드라이버: 네트워크 자체 검사 드라이버는 NSXfor vSphere Activity Monitoring을 지원합니다.
메모리 제어 드라이버 이 드라이버는 메모리 벌루닝을 위해 설치해야 하며 VMware vSphere를 사용하는 경우에 설치하는 것이 좋습니다. 이 드라이버를 설치하지 않으면 구축된 vSphere에서 가상 시스템의 메모리 관리 기능이 저하될 수 있습니다.
가상 시스템의 자동 백업생성을 지원하는 모듈 및드라이버
게스트 운영 체제가 Windows Vista, Windows Server 2003 또는 기타 최신 Windows 운영 체제일 경우에는 VSS(볼륨 섀도우 복사본 서비스) 모듈이 설치됩니다. 다른 이전 Windows 운영 체제의 경우Filesystem Sync 드라이버가 설치됩니다. 이러한 모듈을 사용하여vSphere에 통합된 외부 타사 백업 소프트웨어가 애플리케이션과 일관된스냅샷을 생성할 수 있습니다. 스냅샷 생성 프로세스가 진행되는 동안에는일부 프로세스가 일시 중지되고 가상 시스템 디스크가 중지됩니다. 또한 이모듈은 Linux OS에서의 스냅샷 중지도 지원합니다.
VMCI 및 VMCI 소켓 드라이버
가상 시스템 통신 인터페이스 드라이버를 사용하면 가상 시스템과 해당 가상 시스템이 실행되는 호스트 간에 빠르고 효율적으로 통신할 수 있습니다.개발자는 클라이언트-서버 애플리케이션을 VMCI Sock(vsock) 인터페이스에 작성하여 VMCI 가상 디바이스를 활용할 수 있습니다.
1장 VMware Tools 소개
VMware, Inc. 9

Linux용 VMware 드라이버
Linux용 드라이버는 운영 체제 설치 동안 자동으로 설치되며, 운영 체제설치 후 드라이버를 별도로 설치할 필요가 없습니다. VMware는VMware 반가상화 드라이버, VMXNET, VMXNET3 및 커널 모듈용소스 코드를 적극적으로 유지 보수하며 새 OS 릴리스를 생성하는 모든Linux 배포에는 최신 VMware 드라이버가 포함됩니다.
OS 벤더가 배포한 기존의 Linux용 인박스 드라이버는 삭제하거나 교체하지 마십시오. 이 드라이버를 삭제하거나 교체하면 향후 드라이버 업데이트와 충돌할 수 있습니다. 특정 드라이버 업데이트 가용성에 대해서는 OS 벤더 또는 OS 커뮤니티에 문의하십시오.
Linux용 인박스 드라이버에 대한 가용성, 유지 보수 및 지원 정책에 대한자세한 내용은 http://kb.vmware.com/kb/2073804를 참조하십시오.
VMHGFS 드라이버 Workstation 또는 Fusion을 사용하는 경우 공유 폴더 구성 요소를 설치할 수 있습니다. 공유 폴더를 사용하면 가상 시스템과 호스트 컴퓨터 간에파일을 쉽게 공유할 수 있습니다. VMHGFS 드라이버는 게스트 운영 체제에서 호스트 파일 시스템으로의 파일 시스템 리디렉션을 허용하는 파일 시스템 리디렉터입니다. 이 드라이버는 공유 폴더 기능의 클라이언트 구성 요소로, 네트워크에 의존하지 않는 NFS 및 CIFS 파일 공유 기능 대신 사용할 수 있는 간편한 방법을 제공합니다. 커널 버전 4.0.0 이상이 있는Linux 배포의 경우 커널 모드 클라이언트 대신 새로운 FUSE 기반 공유폴더 클라이언트가 사용됩니다.
VMware 사용자 프로세스VMware 사용자 프로세스를 이용하면 복사 및 붙여넣기, 끌어서 놓기와 같은 기능을 VMware 제품에서 사용할 수 있습니다(지원되는 경우).
Linux, Solaris, Windows 및 FreeBSD 게스트 운영 체제에서 VMware Tools는 fit-guest-to-window 기능을 구현하는 VMware 사용자 프로세스 실행 파일을 사용합니다.
사용자 프로세스는 Windows 게스트 운영 체제에 로그인할 때 자동으로 시작됩니다. Linux에서 데스크톱 환경 세션을 시작할 때 사용자 프로세스가 시작됩니다. 사용자 프로세스를 수동으로 시작할 수도 있습니다.
이 프로세스의 프로그램 파일 이름은 Windows 게스트 운영 체제에서는 vmtoolsd.exe이고 Linux,Solaris 및 FreeBSD 게스트 운영 체제에서는 vmtoolsd입니다. POSIX에서는 명령줄 인터페이스에 -nvmusr이 있는 vmtoolsd입니다. 사용자 프로세스는 다음 태스크를 지원합니다.
n vSphere Web Client나 Workstation, Fusion 또는 Player 호스트 운영 체제와 게스트 운영체제 간에 텍스트를 복사하여 붙여 넣을 수 있습니다. Workstation 또는 Fusion과 함께 사용되는가상 시스템의 경우에는 호스트 운영 체제와 Windows, Linux, Solaris 및 FreeBSD 게스트 운영 체제 간에 파일을 복사하여 붙여 넣을 수 있습니다.
n Linux, Solaris, Windows 및 FreeBSD 게스트 운영 체제의 경우에는 SVGA 드라이버가 설치되어 있지 않으면 포인터를 잡았다가 해제합니다.
n Linux, Solaris 및 FreeBSD 게스트 운영 체제의 경우 게스트의 화면 디스플레이 해상도를vSphere Web Client나 Workstation, Fusion 또는 Player 호스트 운영 체제의 화면 해상도(전체 화면 모드로 실행되는 경우)에 맞춥니다. 일반 (창) 모드로 실행되는 경우에는 게스트의 화면해상도를 클라이언트나 호스트의 창 크기에 맞춥니다.
n Linux, Solaris 및 FreeBSD 게스트 운영 체제의 경우 게스트의 화면 디스플레이 해상도를vSphere Web Client(전체 화면 모드로 실행 중인 경우)의 화면 해상도에 맞춥니다. 창 모드로 실행되는 경우에는 게스트의 화면 해상도를 클라이언트나 호스트의 창 크기에 맞춥니다.
n Workstation 또는 Fusion과 함께 사용되는 가상 시스템의 경우 호스트 운영 체제와 Windows,Linux, Solaris 및 FreeBSD 게스트 운영 체제 간에 파일을 끌어 놓을 수 있습니다.
VMware Tools 사용 가이드
10 VMware, Inc.

VMware Tools 수명 주기 관리VMware Tools 10.1.0은 여러 기능이 향상된 주요 릴리스입니다. 이 릴리스는 VMware Tools의 설치 및 업그레이드를 위한 간편하고 확장 가능한 접근 방법, 새로운 Linux Tools에 대한 재부팅 없는 업그레이드, OSP 업그레이드 지원, UI를 사용한 강화된 버전 보고 및 API와 UI를 사용한 상태 보고 기능을 추가합니다. 이 버전에는 다양한 기능 향상과 드라이버 관련 기능 향상 및 새 게스트 운영 체제 지원이포함됩니다.
VMware Tools 및 게스트 운영 체제 매핑
이전 버전에서는 VMware Tools ISO 이미지가 ESXi 이미지와 함께 제공되었습니다. 이러한 ISO 이미지는 ESXi의 ProductLocker 파티션에 배포됩니다. 하지만 이 접근 방법은 ProductLocker의 공간제한으로 인해 문제를 야기합니다. 이 공간 제한 문제를 해결하기 위해 winPreVista.iso, linux.iso 및winPreVista.iso만 ESXi와 함께 번들로 제공됩니다. 다른 ISO 이미지는 https://myvmware.com에서다운로드할 수 있습니다. 이러한 ISO 이미지는 tools-light vib에 ESXi와 함께 제공되지 않습니다. 극히 일부의 수명 종료 게스트 운영 체제에 대한 ISO 이미지가 중지됩니다.
표 1‑1. 버전 10.1.0 및 10.0.12에서 게스트 운영 체제에 대한 VMware Tools 지원
ISO 이미지 지원되는 게스트 운영 체제 VMware Tools 버전
winPreVista.iso Windows 2000, Windows XP 및Windows Server 2003
10.0.12
linuxPreGLibc25.iso RHEL 5, SLES 11 이전 버전의 Linux 게스트운영 체제 및 glibc 버전 2.5 이전의 다른 배포
10.0.12
darwinPre15.iso Mac OS 10.10.x 이전 버전 10.0.12
windows.iso Windows Vista 이상 10.1.0
linux.iso glibc 버전 2.5 이상의 Linux 게스트 운영 체제 10.1.0
darwin.iso Mac OS 10.11 이상 버전 10.1.0
freebsd.iso FreeBSD 운영 체제 10.1.0
solaris.iso Solaris 운영 체제 10.1.0
표 1‑2. 중지된 게스트 운영 체제에 대한 VMware Tools
ISO 이미지 지원되는 게스트 운영 체제 VMware Tools 버전
winPre2k.iso Windows 2000 이전 버전 7.7.0
netware.iso NetWare 운영 체제 8.1.0
Open VM Tools 사용Open VM Tools(open-vm-tools)는 Linux 게스트 운영 체제에 대한 VMware Tools의 오픈 소스구현입니다.
open-vm-tools 제품군은 일부 Linux 운영 체제와 함께 제공되며 OS의 일부로 설치되므로 게스트 운영 체제에서 제품군을 별도로 설치하지 않아도 됩니다. 모든 선도적 Linux 벤더들은 vSphere,Workstation 및 Fusion에서 open-vm-tools 제품군을 지원하며 open-vm-tools를 해당 제품 릴리스와 함께 제공합니다. open-vm-tools 제품군에 대한 OS 호환성 확인에 대한 자세한 내용은 http://www.vmware.com/resources/compatibility의 VMware 호환성 가이드를 참조하십시오.
참고 VMware 호환성 가이드에 나열되지 않은 OS 배포에서 open-vm-tools를 사용하려면VMware의 인증을 받아야 합니다.
1장 VMware Tools 소개
VMware, Inc. 11

open-vm-tools를 Linux 운영 체제 릴리스와 함께 제공하면 open-vm-tools 제품군에 대한 모든 업데이트가 운영 체제 유지 보수 패치 및 업데이트에 포함되므로 가상 시스템 다운타임이 줄어듭니다.open-vm-tools 제품군 업데이트를 위해 별도로 유지 보수 주기를 유지하지 않아도 됩니다. 이는VMware 게스트 운영 체제 드라이버에도 적용됩니다.
경우에 따라 게스트 운영 체제를 설치할 때 기본적으로 open-vm-tools가 설치됩니다. 이외의 경우open-vm-tools 제품군은 설치 중에 특별히 선택하지 않으면 기본적으로 설치되지 않습니다.
특정 릴리스에 대해 OS 벤더에서 제공한 설치 지침을 따르거나 http://partnerweb.vmware.com/GOSIG/home.html에서 파트너 웹 사이트를 확인하십시오.
VMware는 OS 벤더 및 오픈 소스 커뮤니티와 공동으로 개발한 open-vm-tools를 완전히 지원하며OS 벤더가 재배포한 open-vm-tools 사용을 권장합니다.
Open VM Tools 패키지
게스트 운영 체제를 더욱 효율적으로 관리하기 위해 open-vm-tools 제품군에 다음 패키지가 포함되었습니다.
n 핵심 open-vm-tools 패키지에는 호스트와 게스트 운영 체제 간의 통신을 효과적으로 관리하는 데도움을 주는 vmtoolsd를 포함하여 핵심 open-vm-tools 사용자 공간 유틸리티, 애플리케이션 프로그램 및 라이브러리가 포함되어 있습니다. 이 패키지에는 게스트 OS 클럭을 가상화 플랫폼과 동기화, 호스트와 게스트 간에 파일 전송, vSphere HA(High Availability)를 지원하기 위해 게스트OS에서 가상화 인프라로 하트비트 보내기, 게스트 OS의 리소스 활용 및 네트워킹 정보를 가상화 플랫폼에 게시 등 다양한 기능이 있습니다.
n open-vm-tools-desktop 패키지는 선택 사항이며 가상 시스템의 데스크톱 작업에 대한 대화형 기능을 향상하기 위한 추가 사용자 프로그램 및 라이브러리가 포함되어 있습니다. 이 패키지를 통해 호스트 콘솔 창이나 vSphere용 VMware Remote Console 창에 맞춰 게스트 표시 크기를 조정할 수 있습니다. 또한 패키지를 통해 호스트와 게스트 운영 체제 간에 복사하여 붙여넣기를 수행하고 VMwareWorkstation 및 VMware Fusion 제품에 대한 게스트와 호스트 간에 끌어서 놓기도 수행할 수있습니다.
n open-vm-tools-devel 패키지에는 vmtoolsd 플러그인 및 애플리케이션을 개발하기 위한 라이브러리 및 추가 설명서가 있습니다.
n open-vm-tools-debuginfo 패키지에는 open-vm-tools 및 이진 파일을 위한 소스 코드가 있습니다.Open VM Tools 소스 코드의 최신 사본은 https://github.com/vmware/open-vm-tools의GitHub 웹 사이트를 참조하십시오.
중요 open-vm-tools를 사용하는 경우 가상 시스템 요약 탭에서 VMware Tools 상태는 [관리되는게스트]입니다. [관리되는 게스트] 상태란 vCenter Server를 사용하여 VMware Tools를 관리할 수없고 vSphere Update Manager를 사용하여 VMware Tools를 업그레이드할 수 없다는 것을 의미합니다.
open-vm-tools 지원 정책 및 가용성에 대한 자세한 내용은 http://kb.vmware.com/kb/2073803에서 VMware 기술 자료 문서를 참조하십시오.
Linux 게스트 운영 체제용 운영 체제별 패키지vSphere를 배포하는 경우 VMware에서 VMware Tools용 패키징 및 배포 메커니즘으로 OSP(운영체제별 패키지)를 제공합니다. 이러한 VMware Tools OSP는 rpm 및 deb와 같은 기본 패키지 형식 및표준을 사용하여 패키징됩니다.
참고 open-vm-tools가 있는 새로운 Linux 운영 체제에는 운영 체제별 패키지가 제공되지 않습니다.게스트 운영 체제의 호환성 지원에 대한 자세한 내용은 VMware 호환성 가이드를 참조하십시오.
VMware Tools 사용 가이드
12 VMware, Inc.

OSP를 사용하면 다음과 같은 이점이 있습니다.
n 게스트 운영 체제의 기본 업데이트 메커니즘을 사용하여 VMware Tools를 다운로드, 설치 및 관리할 수 있습니다.
n 최신 버전의 vSphere로 업그레이드하지 않고도 VMware Tools의 최신 버전으로 업그레이드할수 있습니다.
n VMware Tools OSP가 특정 Linux 운영 체제의 모범 사례와 표준을 따르므로 OSP는 표준 메커니즘을 사용하여 패키지 간의 종속성을 확인합니다. 이러한 메커니즘을 사용하면 그래픽 구성 요소의사용 여부에 상관없이 가상 시스템에서 패키지를 감사할 수 있습니다.
n VMware Tools를 설치하는 동안 표준 운영 체제 도구를 사용하여 OSP를 검사할 수 있습니다. 이프로세스를 통해 어떤 구성 요소를 설치할 것인지를 쉽게 결정하고 패키징의 유효성을 확인할 수 있습니다.
중요 vCenter Server가 아닌 기본 업데이트 메커니즘을 사용하여 VMware Tools의 업데이트를 관리하려면 OSP를 사용합니다. OSP를 사용하는 경우 가상 시스템의 요약 탭에 VMware Tools 상태가[관리되는 게스트]로 표시됩니다. [관리되는 게스트] 상태란 vCenter Server를 사용하여 VMwareTools를 관리할 수 없고 vSphere Update Manager를 사용하여 VMware Tools를 업그레이드할수 없다는 것을 의미합니다.
자세한 내용을 보려면 VMware 운영 체제별 패키지 웹 사이트(https://www.vmware.com/download/packages.html)를 참조하십시오. OSP 설치에 대한 자세한 내용은 운영 체제별 패키지에 대한 VMware Tools 설치 가이드(ESX/ESXi 버전 4.1 이상의 경우 https://packages.vmware.com/tools/docs/manuals/osp-esx-41-install-guide.pdf 및ESXi 버전 5.x 및 6.x의 경우 https://packages.vmware.com/tools/docs/manuals/osp-esxi-51-install-guide.pdf)를 참조하십시오.
1장 VMware Tools 소개
VMware, Inc. 13

VMware Tools 사용 가이드
14 VMware, Inc.

VMware Tools 설치 2VMware Tools 설치는 새 가상 시스템 생성 프로세스의 일부이며, VMware Tools 업그레이드는 가상 시스템을 현재 표준으로 유지하는 프로세스의 일부입니다. 게스트 운영 체제는 VMware Tools 없이실행될 수 있지만 VMware Tools를 설치해야만 사용할 수 있는 VMware 기능이 많이 있습니다.VMware Tools를 설치할 경우 제품군의 유틸리티가 가상 시스템의 게스트 운영 체제 성능을 향상하고가상 시스템의 관리를 개선합니다.
가상 시스템 생성에 대한 자세한 내용은 가상 시스템 관리 가이드를 참조하십시오.
VMware Tools용 설치 관리자는 ISO 이미지 파일입니다. 게스트 운영 체제의 CD-ROM은 ISO 이미지 파일을 감지합니다. Windows, Linux 및 Mac OS X을 비롯한 각 게스트 운영 체제 유형에는 ISO이미지 파일이 있습니다. VMware Tools를 설치 또는 업그레이드하는 명령을 선택하면 가상 시스템의첫 번째 가상 CD-ROM 디스크 드라이브가 일시적으로 게스트 운영 체제의 VMware Tools ISO 파일에 연결됩니다.
VMware Fusion, Player 또는 Workstation을 사용하는 경우에는 운영 체제 설치를 마치고 바로 간편 설치 기능을 사용하여 VMware Tools를 설치할 수 있습니다.
VMware Player 또는 Workstation을 사용하는 경우에는 http://my.vmware.com에서 최신 버전의 ISO 파일을 사용할 수 있습니다. VMware Tools를 설치 또는 업그레이드하는 명령을 선택하면VMware 제품이 해당 운영 체제에 대한 최신 버전의 ISO 파일을 다운로드했는지 여부를 확인합니다.최신 버전이 다운로드되지 않았거나 해당 운영 체제의 VMware Tools ISO 파일이 다운로드되지 않은경우에는 파일을 다운로드하라는 메시지가 나타납니다.
n windows.iso의 VMware Tools 설치 관리자는 Windows 버전을 자동으로 감지합니다. WindowsVista 이전의 게스트 운영 체제에서는 설치가 계속 진행되지 않습니다.
n winPreVista.iso의 VMware Tools 설치 관리자는 Windows Vista 이상에서 설치를 계속 진행하지않습니다.
n linux.iso의 VMware Tools 설치 관리자는 RHEL 5, SLES 11 및 Ubuntu 10.04 이전 버전의Linux 게스트 운영 체제 및 glibc 버전 2.5 이전의 Linux 배포에서 설치를 계속 진행하지 않습니다.
n darwinPre15.iso의 VMware Tools 설치 관리자는 Mac OS X 게스트 운영 체제 버전 10.11 이상에서 설치를 계속 진행하지 않습니다.
n darwin.iso의 VMware Tools 설치 관리자는 Mac OS X 게스트 운영 체제 10.11 이전 버전에서설치를 계속 진행하지 않습니다.
참고 필요한 VMware Tools ISO가 ESXi와 함께 번들로 제공되지 않는 게스트 운영 체제의 사용자는 이러한 게스트 운영 체제에서 VMware Tools를 관리하기 위해 모든 VMware Tools ISO 이미지로 ProductLockerLocation을 설정해야 합니다. ProductLockerLocation을 설정하지 않고 업그레이드하거나 설치하려고 하면 ISO 누락 오류가 표시되고 실패합니다. 자세한 내용은http://kb.vmware.com/kb/2129825에서 VMware 기술 자료 문서를 참조하십시오.
VMware, Inc. 15

설치 절차는 운영 체제에 따라 다릅니다. 게스트 운영 체제에서 VMware Tools를 설치하거나 업그레이드하는 방법에 대한 자세한 내용은 가상 시스템 관리 가이드에서 가상 시스템 업그레이드에 대한 항목을참조하십시오. VMware Tools 설치에 대한 일반 지침은 http://kb.vmware.com/kb/1014294의VMware 기술 자료 문서를 참조하십시오.
이 장에서는 다음 주제에 대해 설명합니다.
n “McAfee AntiVirus 바이러스 검색 콘솔에서 액세스 보호 사용 안 함,”(16 페이지)
n “여러 Windows 가상 시스템에 대한 VMware Tools 설치 자동화,”(16 페이지)
n “Windows 가상 시스템에서 VMware Tools 수동 설치,”(21 페이지)
n “Linux 가상 시스템에서 VMware Tools 수동 설치,”(22 페이지)
n “Mac OS X 가상 시스템에서 수동으로 VMware Tools 설치,”(24 페이지)
n “Solaris 가상 시스템에서 VMware Tools 수동 설치,”(25 페이지)
n “NetWare 가상 시스템에서 VMware Tools 수동 설치,”(26 페이지)
n “FreeBSD 가상 시스템에서 VMware Tools 수동 설치,”(27 페이지)
McAfee AntiVirus 바이러스 검색 콘솔에서 액세스 보호 사용 안 함Windows 게스트 운영 체제에 VMware Tools를 설치하기 전에 McAfee AntiVirus 검색 콘솔에서액세스 보호를 사용하지 않도록 설정해야 합니다. 자세한 내용은 VMware 기술 자료 문서https://kb.vmware.com/kb/1009965를 참조하십시오.
필수 조건
n 가상 시스템의 전원을 켭니다.
n 표준 모드에서 McAfee AntiVirus를 사용합니다.
프로시저
1 Windows 게스트 운영 체제에서 McAfee AntiVirus를 설치하기 전에 VMware Tools를 설치합니다.
참고 하지만 최대 보호 모드에서 McAfee AntiVirus를 실행할 경우 VMware Tools가 업그레이드되지 않습니다.
2 VMware Tools를 설치하거나 업그레이드할 때 McAfee AntiVirus 바이러스 검색 콘솔에서 액세스 보호를 사용하지 않도록 설정합니다.
a 시작 > 프로그램 > McAfee > 바이러스 검색 콘솔을 선택합니다.
b 태스크 창에서 액세스 보호 아이콘을 마우스 오른쪽 버튼으로 클릭하고 팝업 메뉴에서 사용 안함을 선택합니다.
후속 작업
n VMware Tools를 설치합니다.
n VMware Tools 업그레이드 또는 설치가 완료되면 액세스 보호를 다시 활성화합니다.
여러 Windows 가상 시스템에 대한 VMware Tools 설치 자동화VMware Tools를 Windows 게스트 운영 체제가 설치된 여러 가상 시스템에 설치하는 경우 설치를 자동화하고 구성 요소를 포함하거나 제외하는 옵션을 지정할 수 있습니다.
필수 조건
n 가상 시스템의 전원을 켭니다.
VMware Tools 사용 가이드
16 VMware, Inc.

n 게스트 운영 체제에 관리자로 로그인합니다.
n 명령줄에서 setup.exe 명령을 사용하여 VMware Tools 설치를 실행하려면 가상 시스템 설정을 편집하여 가상 CD/DVD 드라이브를 VMware Tools ISO 이미지에 연결합니다. VMwareWorkstation Pro 및 Workstation Player의 경우 windows.iso 파일은 호스트에서 WorkstationPro 또는 Workstation Player를 설치한 디렉토리에 있습니다.
n MSI 인수를 사용하여 자동 설치와 관련된 옵션을 지정하려면 MSDN 웹 사이트의 [WindowsInstaller] 페이지를 방문하여 구문을 숙지하십시오. 이러한 인수는 setup.exe 명령과 함께 사용하거나 자동 설치 및 업그레이드를 위한 vCenter Server 대화상자에서 지정할 수 있습니다.
n 일부 VMware Tools 구성 요소를 설치하지 않으려면 VMware Tools 구성 요소 이름을 알아 두었다가 해당 구성 요소를 제외하도록 지정할 수 있습니다. “자동 설치에 사용되는 VMware Tools기능의 이름,”(18 페이지)을 참조하십시오.
n VMware 제품의 베타 또는 릴리스 후보 버전에서 VMware Tools를 설치하려면 서명되지 않은 드라이버에 관한 메시지가 표시되지 않도록 합니다. “Vista 이전 Windows 운영 체제에서 서명되지않은 드라이버에 대한 메시지 표시 안 함,”(17 페이지) 및 “드라이버 메시지가 표시되지 않도록VMware를 신뢰할 수 있는 게시자로 추가,”(18 페이지)를 참조하십시오.
프로시저
1 vSphere Web Client 인벤토리에서 호스트, 클러스터 또는 데이터 센터를 선택하고 가상 시스템탭을 클릭합니다.
2 가상 시스템을 선택하고 마우스 오른쪽 버튼으로 클릭한 다음 게스트 OS > VMware Tools 설치를 선택합니다.
3 설치 또는 업그레이드 구성 정보를 제공합니다.
Vista 이전 Windows 운영 체제에서 서명되지 않은 드라이버에 대한 메시지 표시 안 함
Windows Server 2003 이하 버전의 게스트 운영 체제에 VMware Tools의 베타 또는 RC 버전을설치하려는 경우 컴퓨터 속성 설정을 사용하면 VMware Tools의 자동 설치에 방해가 되는 메시지가 표시되지 않도록 할 수 있습니다.
VMware 제품의 베타 버전 또는 릴리스 후보 버전에 포함된 VMware Tools 버전에는 보통 VMware에서만 서명한 드라이버가 일부 포함되어 있습니다. 이러한 버전 중 하나를 Windows Server 2003이하 버전의 게스트 운영 체제를 실행하는 여러 가상 시스템에 설치하려는 경우 또는 명령줄에서VMware Tools를 설치하려는 경우 서명되지 않은 드라이버에 대한 메시지가 표시되지 않도록 할 수 있습니다. 메시지가 표시되지 않도록 설정하지 않으면 VMware Tools를 설치하는 동안 메시지 상자가 여러 번 나타나므로 설치가 완료될 때까지 계속 진행을 클릭해야 합니다.
필수 조건
n 가상 시스템의 전원을 켭니다.
n 게스트 운영 체제에 관리자로 로그인합니다.
프로시저
1 Windows Server 2003 이하 버전의 게스트 운영 체제의 시작 메뉴에서 내 컴퓨터를 마우스 오른쪽 버튼으로 클릭하고 속성을 선택합니다.
2 시스템 속성 대화상자에서 하드웨어 탭을 클릭하고 드라이버 서명을 클릭합니다.
3 드라이버 서명 옵션 대화상자에서 무시, 확인, 확인을 차례로 클릭합니다.
VMware Tools 설치 관리자를 실행하면 게스트 운영 체제에 메시지가 나타나지 않습니다.
2장 VMware Tools 설치
VMware, Inc. 17

후속 작업
VMware Tools를 설치합니다.
드라이버 메시지가 표시되지 않도록 VMware를 신뢰할 수 있는 게시자로 추가
Windows Vista 이상의 게스트 운영 체제에 VMware Tools의 베타 또는 RC 버전을 설치하려는 경우 VMware 인증서를 추가하면 VMware Tools의 자동 설치에 방해가 되는 메시지가 표시되지 않도록할 수 있습니다.
VMware 제품의 베타 버전 또는 릴리스 후보 버전에 포함된 VMware Tools 버전에는 보통 VMware에서만 서명한 드라이버가 일부 포함되어 있습니다. Windows Vista 이상의 게스트 운영 체제를 실행하는 많은 가상 시스템에 이러한 버전 중 하나를 설치하려는 경우 또는 명령줄에서 VMware Tools를 설치하려는 경우에는 VMware 보안 인증서를 신뢰할 수 있는 게시자 그룹에 추가합니다. VMware 인증서를 추가하지 않으면 VMware Tools를 설치하는 동안 메시지 상자가 여러 번 나타나 VMware의 디바이스 소프트웨어를 설치하라는 메시지를 표시합니다.
필수 조건
n 가상 시스템의 전원을 켭니다.
n 게스트 운영 체제에 관리자로 로그인합니다.
n certmgr.exe 애플리케이션의 복사본을 가져와 VMware Tools를 설치할 게스트 운영 체제에 복사합니다. certmgr.exe 애플리케이션은 Windows SDK에 포함되어 있습니다.
참고 이는 베타 또는 RC 버전의 VMware Tools에만 적용됩니다.
프로시저
1 인증서 내보내기 마법사를 사용하여 VMware 인증서 파일을 생성합니다.
a VMware .exe 또는 .sys 파일과 같은 서명된 VMware 파일을 찾습니다.
b 파일을 마우스 오른쪽 버튼으로 클릭하고 속성을 선택합니다.
c 디지털 서명 탭을 클릭하고 인증서 보기를 선택합니다.
d 세부 정보 탭을 클릭하고 파일에 복사를 클릭합니다.
e 메시지에 따라 내보낸 인증서의 이름을 vmware.cer로 지정합니다.
2 내보낸 VMware 인증서를 VMware Tools를 설치할 게스트 운영 체제에 복사합니다.
3 게스트 운영 체제에서 certmgr.exe 명령을 실행하여 VMware 인증서를 신뢰할 수 있는 게시자 그룹에 추가합니다.
certmgr.exe -add vmware.cer -c -s -r localMachine TrustedPublisher
VMware Tools 설치 관리자를 실행하면 게스트 운영 체제에 메시지가 나타나지 않습니다.
후속 작업
VMware Tools를 설치합니다.
자동 설치에 사용되는 VMware Tools 기능의 이름
Windows 가상 시스템에서는 자동 설치를 실행하거나 명령줄을 사용한 VMware Tools 설치를 실행할 때 어떤 VMware Tools 구성 요소를 설치할 것인지 지정할 수 있습니다.
VMware Tools에는 많은 구성 요소가 포함되어 있으므로 특정 구성 요소를 설치하지 않으려면 포함할구성 요소를 지정하는 것보다 제외할 구성 요소를 지정하는 것이 좋습니다. 구문은 ADDLOCAL=ALL REMOVE=구성 요소입니다. VMware Tools 구성 요소에 대한 유효한 값이 다음 표에 나와 있습니다.
VMware Tools 사용 가이드
18 VMware, Inc.

구성 요소 이름은 대/소문자를 구분합니다. 모든 운영 체제에 모든 구성 요소가 설치되는 것은 아닙니다.
2장 VMware Tools 설치
VMware, Inc. 19

표 2‑1. VMware Tools 구성 요소 값
유효한 구성 요소 값 설명
드라이버Audio 64비트 운영 체제 및 Windows Vista 이상 시스템에 사용되
는 오디오 드라이버입니다.
BootCamp Mac BootCamp 지원용 드라이버입니다.
MemCtl VMware 메모리 제어 드라이버입니다. vSphere 환경에서이 가상 시스템을 사용하려면 이 드라이버를 사용합니다. 이 기능을 제외하면 vSphere 환경에서 실행되는 가상 시스템의 메모리 관리 기능이 저하됩니다.
Mouse VMware 마우스 드라이버입니다. 이 기능을 제외하면 가상시스템의 마우스 성능이 저하됩니다.
PVSCSI 가상화된 일부 애플리케이션의 성능을 향상하는 VMware 반가상화 SCSI 어댑터용 드라이버입니다.
SVGA VMware SVGA 드라이버입니다. 이 기능을 제외하면 가상시스템의 디스플레이 기능이 제한됩니다.
Sync 백업 애플리케이션이 애플리케이션과 일관된 스냅샷을 생성할수 있도록 해 주는 파일 시스템 동기화 드라이버입니다. 이 드라이버는 스냅샷을 생성하는 동안 I/O가 기록되지 않도록 해줍니다. 이 드라이버는 게스트 운영 체제 버전이 WindowsServer 2003보다 이전일 때 사용됩니다. 이보다 최신 버전의운영 체제는 VSS 드라이버를 사용합니다.
ThinPrint 호스트 운영 체제에 추가된 프린터가 가상 시스템의 사용 가능프린터 목록에 나타날 수 있도록 해 주는 드라이버입니다. 이가상 인쇄 기능을 사용하기 위해 가상 시스템에 프린터 드라이버를 추가로 설치할 필요는 없습니다.
참고 VMware Tools는 vSphere 5.5 이상에 대해ThinPrint 기능을 지원하지 않습니다.
VMCI 가상 시스템 통신 인터페이스 드라이버입니다. 이 드라이버를사용하면 가상 시스템이 네트워크를 사용하지 않고도 해당 가상 시스템이 실행되는 호스트와 통신할 수 있습니다. 개발자는클라이언트-서버 애플리케이션을 VMCI Sock(vsock) 인터페이스에 작성하여 VMCI 가상 디바이스를 활용할 수 있습니다.
Hgfs VMware 공유 폴더 드라이버입니다. 이 가상 시스템을VMware Workstation, Player 또는 Fusion에 사용하려면 이 드라이버를 사용합니다. 이 기능을 제외하면 가상 시스템과 호스트 시스템 간에 폴더를 공유할 수 없게 됩니다.
VMXNet VMware VMXnet 네트워킹 드라이버입니다.
VMXNet3 가상 하드웨어 버전 7 이상을 사용하는 가상 시스템을 위한 차세대 VMware VMXnet 네트워킹 드라이버입니다. 자세한내용은 VMware 기술 자료 문서 1001805를 참조하십시오.
가상 하드웨어 버전 7은 ESX/ESXi 4.x 호환성에 해당합니다.
FileIntrospection NSX 파일 자체 검사 드라이버(vsepflt.sys)입니다. 두 가지Guest Introspection 드라이버 중 첫 번째입니다. NSX 네트워크 자체 검사 드라이버를 설치하지 않고도 이 드라이버를별도로 설치할 수 있습니다.
VMware Tools 사용 가이드
20 VMware, Inc.

표 2‑1. VMware Tools 구성 요소 값 (계속)
유효한 구성 요소 값 설명
NetworkIntrospection
NSX 네트워크 자체 검사 드라이버(vnetflt.sys)입니다. 두가지 Guest Introspection 드라이버 중 두 번째입니다.
VSS 자동 백업 생성용 드라이버입니다. 이 드라이버는 게스트 운영체제가 Windows Vista, Windows Server 2003 또는 기타 최신 운영 체제인 경우에 사용됩니다. Linux 및 이전Windows 운영 체제는 Filesystem Sync 드라이버를 사용합니다.
도구 상자Perfmon WMI 성능 로깅용 드라이버입니다.
중요 사용할 구성 요소 값을 결정하는 한 가지 방법은 전체 로깅을 켠 상태에서 대화형 VMwareTools 설치 관리자를 실행하고, 설치할 구성 요소를 선택한 다음 로그 파일에서 ADDLOCAL 및REMOVE 속성을 찾는 것입니다. 그러면 로그 파일에 프로그램에서 사용되는 이름이 표시됩니다. 다음명령은 전체 로깅을 켠 상태로 대화형 설치 관리자를 실행합니다.
Setup.exe /s /v"/qn /l*v ""%TEMP%\vmmsi.log"""
Windows 가상 시스템에서 VMware Tools 수동 설치게스트 운영 체제 Windows 2000 이하 버전, Windows XP, Windows Server 2003, WindowsVista 이상은 VMware Tools를 지원합니다.
필수 조건
n 가상 시스템의 전원을 켭니다.
n 게스트 운영 체제가 실행 중인지 확인합니다.
n vSphere 가상 시스템의 경우 최신 버전의 VMware Tools가 있는지 확인합니다. vSphereClient 인벤토리에서 가상 시스템을 선택하고 요약 탭을 클릭합니다.
n Workstation Player, Fusion 및 Workstation Pro 가상 시스템의 경우 운영 체제를 설치할 때가상 시스템의 가상 CD/DVD 드라이브를 ISO 이미지 파일에 연결했다면 해당 설정을 변경하여 가상 CD/DVD 드라이브가 물리적 드라이브를 자동 검색하도록 구성합니다.
자동 검색 설정은 가상 시스템의 첫 번째 가상 CD/DVD 드라이브가 VMware Tools 설치용VMware Tools ISO 파일을 검색하여 연결할 수 있도록 해 줍니다. 게스트 운영 체제에는 이 ISO파일이 물리적 CD처럼 표시됩니다. CD/DVD 드라이브가 물리적 드라이브를 자동 검색하도록 설정하려면 가상 시스템 설정 편집기를 사용합니다.
n 오래된 Windows 운영 체제를 사용하는 경우가 아니면 관리자로 로그인합니다. Windows 95,Windows 98 또는 Windows ME 게스트 운영 체제에서는 어떤 사용자든 VMware Tools를 설치할 수 있습니다. 이러한 운영 체제보다 이후 버전인 경우에는 관리자로 로그인해야 합니다.
n vSphere를 사용하는 경우 Guest Introspection Thin Agent 드라이버를 설치하려면 vShield빠른 시작 가이드에 나열된 시스템 요구 사항을 참조하십시오. vShield 구성 요소는 기본적으로 설치되지 않습니다. 사용자 지정 설치를 수행하고 해당 구성 요소를 포함해야 합니다.
2장 VMware Tools 설치
VMware, Inc. 21

프로시저
1 게스트 운영 체제에 VMware Tools 가상 디스크를 마운트합니다.
VMware 제품 작업
vSphere Client 인벤토리 > 가상 시스템 > 게스트 > VMware 설치/업그레이드
vSphere Web Client 가상 시스템을 마우스 오른쪽 버튼으로 클릭하고 게스트 OS >VMware Tools 설치를 선택합니다.
Fusion 가상 시스템 > VMware Tools 설치(또는 업그레이드)
Workstation Pro VM > VMware Tools 설치(또는 업그레이드)
Workstation Player Player > 관리 > VMware Tools 설치(또는 업그레이드)
2 vCenter Server를 사용하면서 업그레이드 또는 다시 설치를 수행하는 경우 VMware Tools 설치/업그레이드 대화상자에서 대화형 VMware Tools 설치 또는 대화형 VMware Tools 업그레이드를 선택하고 확인을 클릭합니다.
게스트 운영 체제에 VMware Tools 가상 디스크를 마운트하면 프로세스가 시작됩니다.
3 VMware Tools를 처음 설치하는 경우 [VMware Tools 설치 정보] 페이지에서 확인을 클릭합니다.
게스트 운영 체제에서 CD-ROM 드라이브에 대해 자동 실행이 설정되어 있는 경우 VMwareTools 설치 마법사가 시작됩니다.
자동 실행이 사용되도록 설정되지 않은 경우 수동으로 마법사를 시작하려면 시작 > 실행을 클릭하고D:\setup.exe를 입력합니다. 여기서 D:는 첫 번째 가상 CD-ROM 드라이브입니다. 64비트Windows 게스트 운영 체제의 경우 D:\setup64.exe를 사용합니다.
4 화면의 지시를 따릅니다.
vSphere를 사용하는 경우 Guest Introspection Thin Agent 드라이버와 같이 기본적으로 설치되지 않는 구성 요소를 설치하려면 사용자 지정 설치를 선택합니다.
5 새 하드웨어 마법사가 나타나면 표시되는 메시지를 따르고 기본값을 적용합니다.
참고 VMware Tools의 베타 또는 RC 버전을 설치하면서 패키지나 드라이버가 서명되지 않았다는 경고 메시지가 나타나면 계속 설치를 클릭하여 설치를 완료합니다.
6 메시지가 나타나면 가상 시스템을 재부팅합니다.
vCenter Server를 사용하는 경우 요약 탭의 VMware Tools 레이블이 확인으로 변경됩니다.
후속 작업
VMware Tools를 vSphere 업그레이드의 일부로 업그레이드한 경우 다음으로 해당 환경에서 가상 시스템을 업그레이드할지 여부를 결정합니다. 여러 호환성 수준에서 사용 가능한 하드웨어를 검토 및 비교하려면 vSphere 가상 시스템 관리 설명서를 참조하십시오.
Linux 가상 시스템에서 VMware Tools 수동 설치Linux 가상 시스템의 경우 명령줄을 사용하여 수동으로 VMware Tools를 설치합니다. 후속 Linux 배포의 경우 통합 open-vm-tools 버전을 사용합니다.
필수 조건
open-vm-tools에 대한 OS 호환성과 관련된 자세한 내용은 http://www.vmware.com/resoucres/compatibility에서 VMware 호환성 가이드를 참조하십시오.
n 가상 시스템의 전원을 켭니다.
VMware Tools 사용 가이드
22 VMware, Inc.

n 게스트 운영 체제가 실행 중인지 확인합니다.
n VMware Tools 설치 관리자는 Perl로 작성되었으므로 게스트 운영 체제에 Perl이 설치되어 있는지 확인합니다.
n vSphere 가상 시스템의 경우 최신 버전의 VMware Tools가 있는지 확인합니다. vSphereClient 인벤토리에서 가상 시스템을 선택하고 요약 탭을 클릭합니다.
프로시저
1 게스트 운영 체제에 VMware Tools 가상 디스크를 마운트합니다.
VMware 제품 작업
vSphere Client 인벤토리 > 가상 시스템 > 게스트 > VMware 설치/업그레이드
vSphere Web Client 가상 시스템을 마우스 오른쪽 버튼으로 클릭하고 게스트 OS >VMware Tools 설치를 선택합니다.
Fusion 가상 시스템 > VMware Tools 설치(또는 업그레이드)
Workstation Pro VM > VMware Tools 설치(또는 업그레이드)
Workstation Player Player > 관리 > VMware Tools 설치(또는 업그레이드)
2 가상 시스템에서 터미널 창을 엽니다.
3 Linux 배포에서 자동으로 VMware Tools 가상 CD-ROM 이미지를 마운트했는지 여부를 확인하려면 mount 명령을 인수 없이 실행합니다.
CD-ROM 디바이스가 마운트되면 CD-ROM 디바이스 및 해당 마운트 지점이 다음 출력과 비슷한방식으로 표시됩니다.
/dev/cdrom on /mnt/cdrom type iso9660 (ro,nosuid,nodev)
4 VMware Tools 가상 CD-ROM 이미지가 마운트되지 않았으면 CD-ROM 드라이브를 마운트합니다.
a 마운트 지점 디렉토리가 존재하지 않으면 새로 생성합니다.
mkdir /mnt/cdrom
일부 Linux 배포에서는 마운트 지점 이름을 다르게 사용합니다. 예를 들어 일부 배포에서는 마운트 지점이 /mnt/cdrom이 아닌 /media/VMware Tools입니다. 해당 배포에서 사용되는 규칙을 반영하도록 명령을 수정합니다.
b CD-ROM 드라이브를 마운트합니다.
mount /dev/cdrom /mnt/cdrom
일부 Linux 배포에서는 다른 디바이스 이름을 사용하거나 /dev 디렉토리를 다르게 구성합니다.CD-ROM 드라이브가 /dev/cdrom이 아니거나 CD-ROM의 마운트 지점이 /mnt/cdrom이 아니면해당 배포에서 사용되는 규칙을 반영하도록 명령을 수정합니다.
5 작업 디렉토리(예: /tmp)로 이동합니다.
cd /tmp
6 (옵션) VMware Tools를 설치하기 전에 이전 vmware-tools-distrib 디렉토리를 삭제합니다.
이 디렉토리의 위치는 이전에 설치할 때 이 디렉토리를 어디에 두었는지에 따라 달라집니다. 보통 이디렉토리는 /tmp/vmware-tools-distrib에 위치합니다.
7 마운트 지점 디렉토리의 컨텐츠를 나열하고 VMware Tools tar 설치 관리자의 파일 이름을 적어둡니다.
ls mount-point
2장 VMware Tools 설치
VMware, Inc. 23

8 설치 관리자의 압축을 풉니다.
tar zxpf /mnt/cdrom/VMwareTools-x.x.x-yyyy.tar.gz
x.x.x 값은 제품 버전 번호이고 yyyy는 제품 릴리스의 빌드 번호입니다.
9 필요한 경우 CD-ROM 이미지를 마운트 해제합니다.
umount /dev/cdrom
Linux 배포에서 자동으로 CD-ROM을 마운트했으면 이미지를 마운트 해제할 필요가 없습니다.
10 설치 관리자를 실행하고 VMware Tools를 루트 사용자 권한으로 구성합니다.
cd vmware-tools-distrib
sudo ./vmware-install.pl
일반적으로 vmware-config-tools.pl 구성 파일은 설치 관리자 파일의 실행이 끝나야 실행됩니다. RPM설치를 통해 tar 설치를 수행하려고 하거나 그 반대로 할 경우 작업을 계속하기 전에 설치 관리자가이전 설치를 검색한 다음 설치 관리자 데이터베이스 형식을 변환해야 합니다.
참고 최신 Linux 배포의 경우 통합 open-vm-tools를 선택하라는 메시지가 표시됩니다.
11 현재 구성에 적합한 경우 표시되는 메시지에 따라 기본값을 적용합니다.
12 스크립트 끝에 있는 지침을 따릅니다.
사용하는 기능에 따라 이러한 지침에는 X 세션 다시 시작, 네트워킹 다시 시작, 다시 로그인 및VMware 사용자 프로세스 시작이 포함될 수 있습니다. 이러한 태스크를 모두 수행하기 위해 게스트운영 체제를 재부팅할 수도 있습니다.
vCenter Server를 사용하는 경우 요약 탭의 VMware Tools 레이블이 확인으로 변경됩니다.
후속 작업
VMware Tools를 vSphere 업그레이드의 일부로 업그레이드한 경우 다음으로 해당 환경에서 가상 시스템을 업그레이드할지 여부를 결정합니다. 여러 호환성 수준에서 사용 가능한 하드웨어를 검토 및 비교하려면 vSphere 가상 시스템 관리 설명서를 참조하십시오.
Mac OS X 가상 시스템에서 수동으로 VMware Tools 설치Mac OS X 가상 시스템의 경우 설치 관리자 도우미를 사용하여 VMware Tools를 설치하거나 업그레이드합니다.
Apple에서 만든 컴퓨터에서 VMware Fusion이나 ESXi를 사용하는 경우 Mac OS X Server(10.5이상) 가상 시스템을 생성하고 VMware Tools를 설치할 수 있습니다.
필수 조건
n 가상 시스템의 전원을 켭니다.
n 게스트 운영 체제가 실행 중인지 확인합니다.
VMware Tools 사용 가이드
24 VMware, Inc.

프로시저
1 게스트 운영 체제에서 VMware Tools 가상 디스크를 마운트하고 여는 메뉴 명령을 선택합니다.
VMware 제품 메뉴 명령
vSphere Client 인벤토리 > 가상 시스템 > 게스트 > VMware Tools 설치/업그레이드및 대화형 VMware Tools 설치 또는 대화형 VMware Tools 업그레이드를 선택합니다.
vSphere Web Client vCenter 인벤토리에서 가상 시스템을 마우스 오른쪽 버튼으로 클릭하고모든 vCenter 작업 > 게스트 OS > VMware Tools 설치/업그레이드를 선택합니다.
Fusion 가상 시스템 > VMware Tools 설치(또는 업그레이드)
2 VMware Tools 가상 디스크에서 VMware Tools 설치를 열고 설치 관리자 도우미의 메시지에따른 다음 확인을 클릭합니다.
가상 시스템이 다시 시작되고 VMware Tools가 적용됩니다.
Solaris 가상 시스템에서 VMware Tools 수동 설치Solaris 가상 시스템의 경우 명령줄을 사용하여 수동으로 VMware Tools를 설치하거나 업그레이드합니다.
필수 조건
n 가상 시스템의 전원을 켭니다.
n 게스트 운영 체제가 실행 중인지 확인합니다.
n VMware Tools 설치 관리자는 Perl로 작성되었으므로 게스트 운영 체제에 Perl이 설치되어 있는지 확인합니다.
n vSphere 가상 시스템의 경우 최신 버전의 VMware Tools가 있는지 확인합니다. vSphereClient 인벤토리에서 가상 시스템을 선택하고 요약 탭을 클릭합니다.
프로시저
1 게스트 운영 체제에 VMware Tools 가상 디스크를 마운트합니다.
VMware 제품 작업
vSphere Client 인벤토리 > 가상 시스템 > 게스트 > VMware 설치/업그레이드
vSphere Web Client 가상 시스템을 마우스 오른쪽 버튼으로 클릭하고 게스트 OS >VMware Tools 설치를 선택합니다.
Fusion 가상 시스템 > VMware Tools 설치(또는 업그레이드)
Workstation Pro VM > VMware Tools 설치(또는 업그레이드)
Workstation Player Player > 관리 > VMware Tools 설치(또는 업그레이드)
2 가상 시스템에서 게스트 운영 체제에 루트 권한으로 로그인하여 터미널 창을 엽니다.
3 Solaris 볼륨 관리자가 CD-ROM을 /cdrom/vmwaretools에 마운트하지 않을 경우 볼륨 관리자를 다시시작합니다.
/etc/init.d/volmgt stop
/etc/init.d/volmgt start
4 작업 디렉토리(예: /tmp)로 이동합니다.
cd /tmp
2장 VMware Tools 설치
VMware, Inc. 25

5 VMware Tools의 압축을 풉니다.
gunzip -c /cdrom/vmwaretools/vmware-solaris-tools.tar.gz | tar xf -
6 설치 관리자를 실행하고 VMware Tools를 구성합니다.
cd vmware-tools-distrib
./vmware-install.pl
일반적으로 vmware-config-tools.pl 구성 파일은 설치 관리자 파일의 실행이 끝나야 실행됩니다.
7 현재 구성에 적합한 경우 표시되는 메시지에 따라 기본값을 적용합니다.
8 스크립트 끝에 있는 지침을 따릅니다.
사용하는 기능에 따라 이러한 지침에는 X 세션 다시 시작, 네트워킹 다시 시작, 다시 로그인 및VMware 사용자 프로세스 시작이 포함될 수 있습니다. 이러한 태스크를 모두 수행하기 위해 게스트운영 체제를 재부팅할 수도 있습니다.
vCenter Server를 사용하는 경우 요약 탭의 VMware Tools 레이블이 확인으로 변경됩니다.
후속 작업
VMware Tools를 vSphere 업그레이드의 일부로 업그레이드한 경우 다음으로 해당 환경에서 가상 시스템을 업그레이드할지 여부를 결정합니다. 여러 호환성 수준에서 사용 가능한 하드웨어를 검토 및 비교하려면 vSphere 가상 시스템 관리 설명서를 참조하십시오.
NetWare 가상 시스템에서 VMware Tools 수동 설치NetWare 가상 시스템의 경우 명령줄을 사용하여 수동으로 VMware Tools를 설치하거나 업그레이드합니다.
필수 조건
n 가상 시스템의 전원을 켭니다.
n 게스트 운영 체제가 실행 중인지 확인합니다.
n VMware Tools 설치 관리자는 Perl로 작성되었으므로 게스트 운영 체제에 Perl이 설치되어 있는지 확인합니다.
n vSphere 가상 시스템의 경우 최신 버전의 VMware Tools가 있는지 확인합니다. vSphereClient 인벤토리에서 가상 시스템을 선택하고 요약 탭을 클릭합니다.
참고 VMware Tools 10.1.0은 NetWare 운영 체제를 지원하지 않습니다.
프로시저
1 게스트 운영 체제에 VMware Tools 가상 디스크를 마운트합니다.
VMware 제품 작업
vSphere Client 인벤토리 > 가상 시스템 > 게스트 > VMware 설치/업그레이드
vSphere Web Client 가상 시스템을 마우스 오른쪽 버튼으로 클릭하고 게스트 OS >VMware Tools 설치를 선택합니다.
Fusion 가상 시스템 > VMware Tools 설치(또는 업그레이드)
Workstation Pro VM > VMware Tools 설치(또는 업그레이드)
Workstation Player Player > 관리 > VMware Tools 설치(또는 업그레이드)
VMware Tools 사용 가이드
26 VMware, Inc.

2 가상 CD-ROM 디바이스가 ISO 이미지를 볼륨으로 마운트하도록 CD-ROM 드라이버를 로드합니다.
운영 체제 명령
NetWare 6.5 LOAD CDDVD
NetWare 6.0 또는 NetWare 5.1 LOAD CD9660.NSS
NetWare 4.2(vSphere에서는 사용할 수 없음)
load cdrom
설치가 완료되면 NetWare 6.5 및 NetWare 6.0 게스트 운영 체제의 로거 화면과 NetWare 4.2및 5.1 운영 체제의 콘솔 화면에 NetWare용 VMware Tools가 현재 실행되고 있습니다.라는 메시지가 나타납니다.
3 NetWare 4.2 게스트 운영 체제의 경우 게스트 운영 체제를 다시 시작합니다.
a 시스템 콘솔에서 시스템을 종료합니다.
down
b 시스템 콘솔에서 게스트 운영 체제를 다시 시작합니다.
restart server
4 VMware Tools 가상 디스크(netware.iso)가 가상 시스템에 연결되어 있는 경우에는 콘솔 창의 상태표시줄에 있는 CD-ROM 아이콘을 마우스 오른쪽 버튼으로 클릭하고 연결 해제를 선택합니다.
후속 작업
VMware Tools를 vSphere 업그레이드의 일부로 업그레이드한 경우 다음으로 해당 환경에서 가상 시스템을 업그레이드할지 여부를 결정합니다. 여러 호환성 수준에서 사용 가능한 하드웨어를 검토 및 비교하려면 vSphere 가상 시스템 관리 설명서를 참조하십시오.
FreeBSD 가상 시스템에서 VMware Tools 수동 설치FreeBSD 가상 시스템의 경우 명령줄을 사용하여 수동으로 VMware Tools를 설치하거나 업그레이드합니다.
필수 조건
n 가상 시스템의 전원을 켭니다.
n 게스트 운영 체제가 실행 중인지 확인합니다.
n VMware Tools 설치 관리자는 Perl로 작성되었으므로 게스트 운영 체제에 Perl이 설치되어 있는지 확인합니다.
n vSphere 가상 시스템의 경우 최신 버전의 VMware Tools가 있는지 확인합니다. vSphereClient 인벤토리에서 가상 시스템을 선택하고 요약 탭을 클릭합니다.
프로시저
1 게스트 운영 체제에 VMware Tools 가상 디스크를 마운트합니다.
VMware 제품 작업
vSphere Client 인벤토리 > 가상 시스템 > 게스트 > VMware 설치/업그레이드
vSphere Web Client 가상 시스템을 마우스 오른쪽 버튼으로 클릭하고 게스트 OS >VMware Tools 설치를 선택합니다.
Fusion 가상 시스템 > VMware Tools 설치(또는 업그레이드)
Workstation Pro VM > VMware Tools 설치(또는 업그레이드)
Workstation Player Player > 관리 > VMware Tools 설치(또는 업그레이드)
2장 VMware Tools 설치
VMware, Inc. 27

2 가상 시스템에서 게스트 운영 체제에 루트 권한으로 로그인하여 터미널 창을 엽니다.
3 배포에서 자동으로 CD-ROM을 마운트하지 않으면 VMware Tools 가상 CD-ROM 이미지를 마운트합니다.
예를 들어 mount /cdrom을 입력합니다.
4 작업 디렉토리(예: /tmp)로 이동합니다.
cd /tmp
5 VMware Tools .tar.gz 파일의 압축을 풉니다.
tar zxpf /cdrom/vmware-freebsd-tools.tar.gz
6 배포에서 자동 마운트를 사용하지 않으면 VMware Tools 가상 CD-ROM 이미지를 마운트 해제합니다.
umount /cdrom
7 설치 관리자를 실행하고 VMware Tools를 구성합니다.
cd vmware-tools-distrib
./vmware-install.pl
일반적으로 vmware-config-tools.pl 구성 파일은 설치 관리자 파일의 실행이 끝나야 실행됩니다.
8 현재 구성에 적합한 경우 표시되는 메시지에 따라 기본값을 적용합니다.
9 스크립트 끝에 있는 지침을 따릅니다.
사용하는 기능에 따라 이러한 지침에는 X 세션 다시 시작, 네트워킹 다시 시작, 다시 로그인 및VMware 사용자 프로세스 시작이 포함될 수 있습니다. 이러한 태스크를 모두 수행하기 위해 게스트운영 체제를 재부팅할 수도 있습니다.
vCenter Server를 사용하는 경우 요약 탭의 VMware Tools 레이블이 확인으로 변경됩니다.
후속 작업
VMware Tools를 vSphere 업그레이드의 일부로 업그레이드한 경우 다음으로 해당 환경에서 가상 시스템을 업그레이드할지 여부를 결정합니다. 여러 호환성 수준에서 사용 가능한 하드웨어를 검토 및 비교하려면 vSphere 가상 시스템 관리 설명서를 참조하십시오.
VMware Tools 사용 가이드
28 VMware, Inc.

VMware Tools 업그레이드 3VMware Tools를 수동으로 업그레이드하거나 새로운 버전의 VMware Tools를 확인하여 설치하도록가상 시스템을 구성할 수 있습니다.
가상 시스템의 전원을 켜면 게스트 운영 체제가 VMware Tools 버전을 확인합니다. 새 버전을 사용할수 있으면 가상 시스템의 상태 표시줄에 메시지가 표시됩니다.
업그레이드를 사용할 수 있을 때 Windows 가상 시스템에서 알림을 표시하도록 VMware Tools를 설정할 수 있습니다. 이 알림 옵션을 사용하도록 설정하면 VMware Tools 업그레이드를 사용할 수 있을때 Windows 작업 표시줄의 VMware Tools 아이콘에 노란색 주의 아이콘이 표시됩니다.
VMware Tools 업그레이드는 VMware Tools를 처음 설치할 때와 동일한 방법으로 설치할 수 있습니다. VMware Tools 업그레이드는 새 버전을 설치하는 것을 의미합니다.
Windows 및 Linux 게스트 운영 체제에서는 VMware Tools 업그레이드를 자동으로 수행하도록 가상 시스템을 구성할 수 있습니다. 버전 확인 작업은 가상 시스템의 전원을 켤 때 수행되지만 Windows게스트 운영 체제에서 자동 업그레이드는 가상 시스템의 전원을 끄거나 가상 시스템을 다시 시작할 때 수행됩니다. 업그레이드가 진행 중이면 상태 표시줄에 VMware Tools 설치 중...이라는 메시지가 표시됩니다.해당 절차는 아래에 설명되어 있습니다.
참고 Linux 게스트 운영 체제에서 VMware Tools를 업그레이드하면 새로운 네트워크 모듈을 사용할수 있지만 이러한 네트워크 모듈을 사용하려면 먼저 게스트 운영 체제를 재부팅하거나 네트워킹을 중지하고, VMware 네트워킹 커널 모듈을 언로드했다가 다시 로드한 다음 네트워킹을 다시 시작해야 합니다.즉, VMware Tools 자동 업그레이드를 설정한 경우에도 새로운 기능을 실제로 사용하려면 네트워크 모듈을 재부팅하거나 다시 로드해야 합니다.
이 전략을 통해 네트워크 중단을 방지하고 SSH를 통해 VMware Tools를 사용할 수 있습니다.
Windows 게스트 운영 체제에서 VMware Tools를 업그레이드하면 WDDM 그래픽 드라이버가 자동으로 설치됩니다. WDDM 그래픽 드라이버는 게스트 OS 전원 설정에서 절전 모드를 사용할 수 있게 하여 절전 옵션을 조정할 수 있습니다. 예를 들어 절전 모드 설정 컴퓨터가 절전 상태일 때 변경을 사용하여일정 시간 후 게스트 OS가 자동으로 절전 모드로 전환되도록 구성하거나 일정 시간 동안 유휴 상태를 유지한 후 절전 모드로 전환되는 것을 방지합니다.
vSphere 가상 시스템의 경우 다음 프로세스 중 하나를 사용하여 여러 가상 시스템을 동시에 업그레이드할 수 있습니다.
n vCenter Server에 로그인하여 호스트나 클러스터를 선택한 후 가상 시스템 탭에서 VMwareTools 업그레이드를 수행할 가상 시스템을 지정합니다.
n Update Manager를 사용하여 폴더 또는 데이터 센터 수준에서 가상 시스템의 오케스트레이션된업그레이드를 수행합니다.
VMware, Inc. 29

특정 릴리스의 VMware 제품에 있는 일부 기능은 해당 릴리스에 포함된 VMware Tools 버전으로 업그레이드하는지 아니면 해당 버전을 설치하는지에 따라 달라질 수 있습니다. 항상 최신 버전의 VMwareTools로 업그레이드해야 하는 것은 아닙니다. 하지만 VMware Tools 버전이 더 최신일수록 여러 호스트 버전과 호환됩니다. 불필요한 업그레이드를 방지하려면 추가된 특성과 기능이 현재 환경에 필요한지여부를 평가하십시오.
표 3‑1. 가상 시스템 호환성 옵션
호환성 설명
ESXi 6.0 이상 이 가상 시스템(하드웨어 버전 11)은 ESXi 6.0 이상과 호환됩니다.
ESXi 5.5 이상 이 가상 시스템(하드웨어 버전 10)은 ESXi 5.5 이상과 호환됩니다.
ESXi 5.1 이상 이 가상 시스템(하드웨어 버전 9)은 ESXi 5.1 이상과 호환됩니다.
ESXi 5.0 이상 이 가상 시스템(하드웨어 버전 8)은 ESXi 5.0 및 5.1과 호환됩니다.
ESX/ESXi 4.x 이상 이 가상 시스템(하드웨어 버전 7)은 ESX/ESXi 4.x, ESXi 5.0 및 ESXi 5.1과 호환됩니다.
ESX/ESXi 3.5 이상 이 가상 시스템(하드웨어 버전 4)은 ESX/ESX 3.5, ESX/ESX 4.x 및 ESXi 5.1과 호환됩니다. 또한 VMware Server 1.0 이상과 호환됩니다. ESXi 5.0에서ESX/ESXi 3.5와 호환되는 가상 시스템을 생성할 수 없습니다.
자세한 내용은 해당 VMware 제품 설명서를 참조하십시오.
이 장에서는 다음 주제에 대해 설명합니다.
n “VMware Tools를 자동으로 업그레이드하도록 가상 시스템 구성,”(30 페이지)
n “가상 시스템에서 VMware Tools 수동 업그레이드,”(31 페이지)
n “VMware Tools의 자동 업그레이드 수행,”(31 페이지)
VMware Tools를 자동으로 업그레이드하도록 가상 시스템 구성VMware Tools를 자동으로 업데이트하도록 가상 시스템을 구성할 수 있습니다.
참고 VMware Tools의 자동 업그레이드는 Solaris 또는 NetWare 게스트 운영 체제를 실행하는 가상 시스템에서 지원되지 않습니다.
필수 조건
n 가상 시스템에 ESX/ESXi 3.5 이상과 함께 제공된 VMware Tools 버전이 설치되어 있는지 확인합니다.
n 가상 시스템이 ESX/ESXi 3.5 이상 및 vCenter Server 3.5 이상에 호스팅되어 있는지 확인합니다.
n 가상 시스템에서 ESX/ESXi 3.5 이상 및 vCenter Server 3.5 이상이 지원하는 Linux 또는Windows 게스트 OS가 실행되고 있는지 확인합니다.
프로시저
1 가상 시스템을 마우스 오른쪽 버튼으로 클릭한 후 설정 편집을 클릭합니다.
2 옵션 탭을 클릭하고 VMware Tools를 선택합니다.
3 고급 창에서 전원 주기 동안 Tools 확인 및 업그레이드를 선택합니다.
4 확인을 클릭하여 변경 내용을 저장하고 대화상자를 닫습니다.
다음번에 가상 시스템이 켜지면 ESX/ESXi 호스트에 최신 버전의 VMware Tools가 있는지 확인합니다. 사용 가능한 버전이 있으면 해당 버전이 설치되며 게스트 운영 체제가 다시 시작됩니다(필요한 경우).
VMware Tools 사용 가이드
30 VMware, Inc.

가상 시스템에서 VMware Tools 수동 업그레이드하나 이상의 가상 시스템에서 vSphere Web Client를 사용하여 VMware Tools를 업그레이드할 수있습니다.
프로시저
1 vSphere Web Client를 시작하고 vCenter Server에 로그인합니다.
2 가상 시스템을 선택합니다.
a 데이터 센터, 폴더, 클러스터, 리소스 풀 또는 호스트를 선택합니다.
b VM 탭을 클릭합니다.
3 업그레이드할 가상 시스템의 전원을 켭니다.
4 선택 항목을 마우스 오른쪽 버튼으로 클릭합니다.
5 게스트 OS > VMware Tools 설치/업그레이드를 선택하고 확인을 클릭합니다.
6 대화형 업그레이드 또는 자동 업그레이드를 선택하고 업그레이드를 클릭합니다.
7 Linux 게스트 운영 체제에서 가상 시스템의 대화형 업그레이드를 선택한 경우 새 네트워크 모듈을사용할 수 있도록 명령줄 프롬프트에서 reboot 명령을 실행하여 운영 체제를 재부팅합니다.
참고 이 업그레이드 절차는 OSP 또는 Open VM Tools와 함께 설치되는 운영 체제에는 적용되지 않습니다.
VMware Tools가 업그레이드됩니다.
VMware Tools의 자동 업그레이드 수행VMware Tools의 자동 업그레이드를 시작할 때는 가상 시스템에서 실행 중인 게스트 운영 체제에서 작업을 수행할 필요가 없습니다. 자동 업그레이드를 수행하면 이전 버전의 VMware Tools를 제거하고ESXi 호스트에서 사용 가능한 최신 버전을 설치합니다.
VMware Tools의 자동 업그레이드는 Windows 게스트 운영 체제를 실행하는 가상 시스템에만 지원됩니다.
필수 조건
업그레이드할 때 각 가상 시스템에 필요한 사항은 다음과 같습니다.
n 가상 시스템의 전원을 켭니다.
n 게스트 운영 체제가 실행 중인지 확인합니다.
프로시저
1 VMware Tools 자동 업그레이드를 선택합니다.
3장 VMware Tools 업그레이드
VMware, Inc. 31

2 (선택 사항) 고급 옵션 텍스트 상자에 게스트 운영 체제에 대한 고급 옵션을 입력합니다.
옵션 작업
Microsoft Windows 게스트 운영체제
VMware Tools의 자동 업그레이드를 수행하고 게스트 운영 체제의 지정된 위치에 로그 파일을 생성하려면 /s /v "/qn" /l "Microsoft Windows 위치\파일 이름.log"를 입력합니다.
Linux 게스트 운영 체제 n 기본 동작을 수행하려면 --default를 입력합니다. VMware Tools자동 업그레이드를 수행합니다. 기본 /usr 디렉토리에 VMwareTools의 bin, lib 및 doc 파일을 설치합니다.
n VMware Tools의 자동 업그레이드를 수행하고 지정된 위치에 바이너리 파일, 라이브러리 및 문서 파일을 설치하려면--prefix=바이너리 파일 위치,라이브러리 파일 위치,문서 파일 위치를 입력합니다.
3 확인을 클릭합니다.
요약 탭의 VMware Tools 레이블이 확인으로 변경됩니다.
VMware Tools 사용 가이드
32 VMware, Inc.

VMware Tools 구성 요소 구성 4VMware Tools는 가상 시스템의 성능을 강화하고 여러 vSphere 기능을 사용하기 쉽도록 하는 드라이버 및 서비스를 제공합니다. VMware Tools가 설치되어 있으면 이러한 많은 유틸리티를 구성하고 해당특성을 변경할 수 있습니다.
다음 방법 중 하나를 사용하여 VMware Tools를 구성할 수 있습니다.
n 게스트 운영 체제의 명령줄 구성 유틸리티. VMware Tools 설정을 수정하고, 가상 디스크를 축소하고, 가상 디바이스를 연결하거나 연결 해제할 수 있습니다.
n 사용자 지정 스크립트
n 메뉴 명령 및 대화상자
다른 VMware 제품에서 VMware Tools를 설치 및 구성하는 방법에 대한 자세한 내용은 제품 설명서를 참조하십시오. vSphere Auto Deploy로 프로비저닝된 호스트의 VMware Tools에 대한 자세한내용은 VMware 기술 자료 문서(http://kb.vmware.com/kb/2004018)를 참조하십시오.
이 장에서는 다음 주제에 대해 설명합니다.
n “VMware Tools 구성에 대한 보안 고려 사항,”(33 페이지)
n “VMware Tools 구성 유틸리티 사용,”(35 페이지)
n “vmwtool을 실행하여 NetWare 가상 시스템에서 VMware Tools 구성,”(44 페이지)
n “고객 환경 향상 프로그램 구성,”(45 페이지)
VMware Tools 구성에 대한 보안 고려 사항VMware Tools 설정 중 일부는 보안 위험에 노출될 수 있습니다. 예를 들어 VMware Tools를 사용하면 직렬 또는 병렬 포트와 같은 가상 디바이스를 가상 시스템에 연결할 수 있습니다. 연결된 디바이스는잠재적으로 공격 채널이 될 수 있습니다. 가상 시스템을 강화하고 보안 위험을 최대한 줄이려면 보안 위협에 취약한 VMware Tools 기능을 사용하지 않도록 설정합니다.
운영 환경에서 호스트, 가상 시스템, 관리 구성 요소 및 네트워킹 인프라에 대한 보안 권장 사항을 포함하여 VMware vSphere를 안전하게 배포하는 방법에 대한 자세한 내용은 vSphere 강화 가이드를 참조하십시오. VMware Tools 설정에서는 가상 시스템의 배포 측면만 관련되어 있습니다.
가상 시스템은 몇 개의 파일에 캡슐화됩니다. 이 중에서 구성 파일(.vmx 파일)은 가상 하드웨어 및 기타설정의 성능을 관리합니다. 몇 가지 방법을 사용하여 구성 설정을 보고 수정할 수 있습니다.
n vSphere Web Client를 사용하여 가상 시스템 설정을 편집합니다. vSphere Web Client에서이러한 구성 매개 변수를 편집하는 것은 가상 시스템의 설정 편집 대화상자에 있는 고급 옵션에 해당합니다.
VMware, Inc. 33

n vSphere Host Client를 사용하여 가상 시스템 설정을 편집합니다. vSphere Host Client에서이러한 구성 매개 변수를 편집하는 것은 가상 시스템의 설정 편집 대화상자에 있는 고급 옵션에 해당합니다.
n Power CLI와 같은 vSphere API 기반 도구를 사용하여 .vmx 매개 변수를 보고 수정합니다.
설정을 편집한 후에는 가상 시스템을 다시 시작해야 변경 사항이 적용됩니다.
가상 시스템의 .vmx 파일에 설정할 해당 VMware Tools 매개 변수에 매개 변수를 적절히 설정하여 여러잠재적 위협을 제거할 수 있습니다. 이러한 매개 변수 중 많은 부분의 기본값은 이러한 위협으로부터 가상시스템을 보호할 수 있도록 이미 설정되어 있습니다.
권한 없는 사용자 계정과 관련된 위협
복사 및 붙여넣기 파일 끌어서 놓기 기능과 마찬가지로 텍스트, 그래픽 및 파일을 복사하여붙여 넣는 기능은 기본적으로 사용되지 않도록 설정됩니다. 이 옵션을 사용하도록 설정하면 서식 있는 텍스트뿐 아니라 VMware 제품에 따라 그래픽과 파일을 사용자의 클립보드에서 가상 시스템의 게스트 운영 체제로 복사하여 붙여 넣을 수 있습니다. 즉, 가상 시스템의 콘솔 창이 포커스를 얻으면가상 시스템의 권한 없는 사용자와 가상 시스템에서 실행되는 프로세스가콘솔 창이 실행되고 있는 컴퓨터의 클립보드에 액세스할 수 있습니다. 이기능과 관련된 위험을 방지하려면 복사 및 붙여넣기 기능을 사용하지 않도록 설정한 다음과 같은 .vmx 설정을 유지합니다.
isolation.tools.copy.disable = "TRUE"
isolation.tools.paste.disable = "TRUE"
가상 디바이스와 연결된 위협
디바이스 연결 및 수정 디바이스에 연결하고 연결을 해제하는 기능은 기본적으로 사용되지 않도록설정됩니다. 이 기능을 사용하도록 설정하면 루트 또는 관리자 권한이 없는사용자와 프로세스가 네트워크 어댑터 및 CD-ROM 드라이브와 같은 디바이스에 연결하여 디바이스 설정을 수정할 수 있습니다. 즉, 사용자가 연결이 해제된 CD-ROM 드라이브에 연결하여 드라이브에 있는 미디어의 중요한 정보에 액세스할 수 있습니다. 사용자는 또한 네트워크 어댑터의 연결을해제하여 가상 시스템을 해당 네트워크와 분리함으로써 서비스를 거부할 수있습니다. 이 기능과 관련된 위험을 방지하려면 디바이스를 연결하고 연결을 해제하는 기능 또는 디바이스 설정을 수정하는 기능을 사용하지 않도록설정한 다음과 같은 .vmx 설정을 유지합니다.
isolation.device.connectable.disable = "TRUE"
isolation.device.edit.disable = "TRUE"
가상 시스템 정보 흐름과 관련된 위협
VMX 파일 크기 파일 크기가 제어되지 않으면 데이터스토어의 디스크 공간이 모두 사용될경우 서비스 거부를 초래할 수 있기 때문에 기본적으로 구성 파일은 1MB크기로 제한됩니다. 때때로 정보 메시지가 가상 시스템에서 .vmx 파일로 전송됩니다. 이러한 setinfo 메시지는 이름-값 쌍을 파일에 기록함으로써 가
VMware Tools 사용 가이드
34 VMware, Inc.

상 시스템 특성 또는 식별자를 정의합니다. 파일에 많은 양의 사용자 지정정보가 저장되어야 하는 경우 파일 크기를 늘려야 할 수도 있습니다. 이 속성 이름은 tools.setInfo.sizeLimit이며 값은 KB 단위로 지정합니다. 다음 .vmx 설정을 유지합니다.
tools.setInfo.sizeLimit = "1048576"
성능 카운터를 PerfMon에 전송하기
CPU 및 메모리에 대한 가상 시스템 성능 카운터를 Linux 및 MicrosoftWindows 게스트 운영 체제의 PerfMon에 통합할 수 있습니다. 이를 통해 물리적 호스트에 대한 세부 정보가 게스트 운영 체제에서 사용할 수 있도록 제공됩니다. 악의적 사용자가 이 정보를 사용하여 잠재적으로 호스트에 대한 추가 공격을 수행할 수 있습니다. 기본적으로 이 기능은 사용하도록 설정되지 않습니다. 호스트 정보가 가상 시스템에 전송되는 것을 방지하려면 다음 .vmx 설정을 유지합니다.
tools.guestlib.enableHostInfo = "FALSE"
이 설정에서는 일부 메트릭을 차단하지만 모든 메트릭을 차단하지는 않습니다. 이 속성을 FALSE로 설정하면 다음 메트릭이 차단됩니다.
n GUESTLIB_HOST_CPU_NUM_CORES
n GUESTLIB_HOST_CPU_USED_MS
n GUESTLIB_HOST_MEM_SWAPPED_MB
n GUESTLIB_HOST_MEM_SHARED_MB
n GUESTLIB_HOST_MEM_USED_MB
n GUESTLIB_HOST_MEM_PHYS_MB
n GUESTLIB_HOST_MEM_PHYS_FREE_MB
n GUESTLIB_HOST_MEM_KERN_OVHD_MB
n GUESTLIB_HOST_MEM_MAPPED_MB
n GUESTLIB_HOST_MEM_UNMAPPED_MB
vSphere에 노출되지 않지만 취약성의 원인이 될수 있는 기능
VMware 가상 시스템은 vSphere뿐 아니라 많은 VMware 제품에서 실행되기 때문에 일부 가상 시스템 매개 변수가 vSphere 환경에 적용되지않습니다. 이러한 기능이 vSphere 사용자 인터페이스에 나타나지 않더라도 이러한 기능을 사용하지 않도록 설정하면 게스트 운영 체제가 호스트에액세스하는 데 매개가 되는 벡터 수가 줄어듭니다. 이러한 기능을 사용하지않도록 설정하려면 다음 .vmx 설정을 사용합니다.
isolation.tools.unity.push.update.disable = "TRUE"
isolation.tools.ghi.launchmenu.change = "TRUE"
isolation.tools.ghi.autologon.disable = "TRUE"
isolation.tools.hgfsServerSet.disable = "TRUE"
isolation.tools.memSchedFakeSampleStats.disable = "TRUE"
isolation.tools.getCreds.disable = "TRUE"
VMware Tools 구성 유틸리티 사용VMware Tools 구성 유틸리티는 게스트 운영 체제에서 VMware Tools 설정 수정, 가상 디스크 축소, 가상 디바이스 연결 및 연결 해제와 같은 작업을 하는 데 사용할 수 있는 명령줄 인터페이스입니다.
VMware Tools 구성 유틸리티는 VMware Tools 제어판에서만 사용할 수 있었던 기능에 명령줄 인터페이스를 제공합니다. 이 프로그램의 이름은 게스트 운영 체제에 따라 다릅니다.
4장 VMware Tools 구성 요소 구성
VMware, Inc. 35

표 4‑1. 게스트 운영 체제를 위한 VMware Tools 구성 유틸리티
게스트 운영 체제 유틸리티
Windows VMwareToolboxCmd.exe
Mac OS X vmware-tools-cli
VMware Tools 설치 관리자에서는 Mac OS X 운영체제의 PATH 환경 변수를 수정하지 않으므로 명령 앞에 ./를 입력해야 합니다.
Linux, FreeBSD, Solaris vmware-toolbox-cmd
전체 사용 정보와 구문을 표시하려면 유틸리티의 help 명령을 사용합니다.
VMware Tools 구성 유틸리티는 다음 VMware 제품에 포함되어 있습니다.
n VMware vSphere 4.1 이상
n VMware Workstation 7.0 이상
n VMware Fusion 3.0 이상
n VMware Player 3.0 이상
n VMware ACE 2.6 이상
게스트 운영 체제와 호스트 운영 체제 사이의 시간 동기화 구성
정기 시간 동기화 기능을 사용하도록 설정한 경우 VMware Tools는 게스트 운영 체제의 시간을 호스트의 시간과 동일하게 설정합니다.
시간을 동기화한 후 VMware Tools는 게스트와 호스트 운영 체제의 클럭이 일치하는지 1분 단위로 확인합니다. 시간이 일치하지 않으면 호스트의 클럭을 기준으로 게스트 운영 체제의 클럭을 동기화합니다.
게스트 운영 체제의 시간이 호스트보다 느리면 VMware Tools는 호스트 클럭에 맞게 게스트 클럭 시간을 앞당깁니다. 게스트 운영 체제의 시간이 호스트의 시간보다 빠르면 VMware Tools는 시간이 동기화될 때까지 게스트 클럭의 속도를 늦춥니다.
일반적으로 Linux 및 Mac OS X용 NTP(Network Time Protocol) 또는 Windows용 MicrosoftWindows 시간 서비스(Win32Time)와 같은 기본적으로 제공되는 시간 동기화 소프트웨어가VMware Tools의 정기 시간 동기화보다 정확합니다. 게스트에서는 정기 시간 동기화 기능을 하나만 사용해야 합니다. 기본적으로 제공되는 시간 동기화 소프트웨어를 사용하는 경우에는 VMware Tools 정기 시간 동기화를 사용하지 않도록 설정합니다.
VMware Tools 정기 시간 동기화를 설정했는지 여부와 관계없이 다음과 같은 작업 이후에는 시간 동기화가 항상 수행됩니다.
n VMware Tools 대몬을 시작한 경우(예: 재부팅 또는 전원 켜기 작업 중)
n 일시 중단 상태에서 가상 시스템을 재개하는 경우
n 스냅샷으로 되돌린 이후
n 디스크를 축소한 이후
운영 체제가 시작하거나 다시 시작하고 처음으로 정기 시간 동기화를 켠 경우time.synchronize.tools.startup.backward 매개 변수를 .vmx 파일에서 사용하도록 설정되어 있지 않으면 게스트 클럭이 이후 시간으로 설정됩니다. 그 밖의 경우에는 이후 시간으로 동기화됩니다.
시간 동기화를 완전히 해제하려면 가상 시스템의 구성 파일(.vmx 파일)을 편집하고 몇 가지 동기화 속성을FALSE로 설정해야 합니다.
필수 조건
n 다른 정기 시간 동기화 메커니즘을 해제합니다. 예를 들어 일부 게스트에는 NTP 또는 Win32Time클럭 동기화가 기본적으로 설정되었을 수 있습니다.
VMware Tools 사용 가이드
36 VMware, Inc.

n 이 절차에 사용되는 명령을 스크립트로 작성할 계획인 경우 종료 코드를 보려면 “VMware Tools구성 유틸리티의 종료 코드,”(44 페이지)를 참조하십시오.
참고 Mac OS X 게스트 운영 체제에서는 NTP를 사용하기 때문에 항상 호스트와 동기화 상태를 유지합니다. Mac OS X 게스트 운영 체제의 경우 VMware Tools 시간 동기화를 켤 필요가 없습니다.
프로시저
1 게스트 운영 체제에서 명령 프롬프트 또는 터미널을 엽니다.
2 VMware Tools 설치 디렉토리로 변경합니다.
운영 체제 기본 경로
Windows C:\Program Files\VMware\VMware Tools
Linux 및 Solaris /usr/sbin
FreeBSD /usr/local/sbin
Mac OS X /Library/Application Support/VMware Tools
3 시간 동기화가 사용하도록 설정되었는지 확인하는 명령을 입력합니다.
유틸리티 이름 timesync status
유틸리티 이름에는 게스트별 프로그램 이름을 사용합니다.
운영 체제 프로그램 이름
Windows VMwareToolboxCmd.exe
Linux, Solaris 및 FreeBSD vmware-toolbox-cmd
Mac OS X vmware-tools-cli
4 주기적인 시간 동기화를 사용하거나 사용하지 않도록 설정하는 명령을 입력합니다.
유틸리티 이름 timesync 하위 명령
subcommand에는 enable 또는 disable을 사용합니다.
VMware Tools 서비스는 지정한 대로 정기 시간 동기화를 설정하거나 해제합니다. 정기 시간 동기화를해제해도 VMware Tools 시간 동기화 전체가 해제되지는 않습니다.
후속 작업
가상 시스템에서 가상 시간을 유지해야 하는 경우 게스트 운영 체제의 클럭이 호스트의 클럭과 동기화되지 않게 하려면 게스트 운영 체제에 대한 시간 동기화를 완전히 사용하지 않도록 설정합니다.
시간 동기화 사용 안 함
주기적 시간 동기화를 켜지 않더라도 가상 시스템은 가끔씩 호스트와 시간을 동기화합니다. 시간 동기화를 완전히 사용하지 않도록 설정하려면 가상 시스템 구성 파일에서 일부 속성을 설정해야 합니다.
필수 조건
가상 시스템의 전원을 끕니다.
프로시저
1 텍스트 편집기에서 가상 시스템의 구성 파일(.vmx)을 엽니다.
4장 VMware Tools 구성 요소 구성
VMware, Inc. 37

2 시간 동기화 속성에 대한 줄을 추가하고 속성을 FALSE로 설정합니다.
tools.syncTime = "FALSE"
time.synchronize.continue = "FALSE"
time.synchronize.restore = "FALSE"
time.synchronize.resume.disk = "FALSE"
time.synchronize.shrink = "FALSE"
time.synchronize.tools.startup = "FALSE"
3 파일을 저장한 후 닫습니다.
후속 작업
가상 시스템의 전원을 켭니다.
디바이스 연결 또는 연결 해제 사용
플로피 드라이브, DVD/CD-ROM 드라이브, ISO 이미지, USB 디바이스, 사운드 어댑터, 네트워크 어댑터 등의 이동식 디바이스를 연결 및 연결 해제할 수 있습니다.
n 일부 디바이스는 호스트와 게스트 운영 체제 또는 두 가지 게스트 운영 체제 간에 공유할 수 없습니다. 예를 들어 한 번에 가상 시스템과 호스트 중 한쪽만 물리적 CD-ROM 드라이브에 액세스할 수있습니다.
n 담당 시스템 관리자가 디바이스를 연결하고 연결 해제하는 제어 기능을 사용하도록 설정했는지 여부에 따라 해당 기능을 사용하지 못할 수 있습니다.
구성 유틸리티를 실행하여 가상 디바이스를 연결하고 연결을 해제할 수 있습니다. 보안상의 이유로 이 기능은 기본적으로 사용되지 않도록 설정됩니다. 디바이스를 연결하거나 연결을 해제하려면 먼저 구성 파일의 설정을 변경해야 합니다.
필수 조건
가상 디바이스를 연결하거나 연결을 해제하는 명령을 스크립트로 작성하려는 경우 종료 코드가 무엇인지확인하려면 “VMware Tools 구성 유틸리티의 종료 코드,”(44 페이지)를 참조하십시오.
프로시저
1 디바이스 연결 또는 연결 해제를 허용하려면 가상 시스템을 구성합니다.
a 텍스트 편집기에서 가상 시스템의 구성 파일(.vmx)을 편집합니다.
b 다음과 같은 속성이 파일에 포함되어 있지 않으면 해당 속성을 추가한 후 [FALSE]로 설정합니다.
isolation.device.connectable.disable = "FALSE"
isolation.device.edit.disable = "FALSE"
c 파일을 저장한 후 닫습니다.
2 게스트 운영 체제에서 명령 프롬프트 또는 터미널을 엽니다.
3 VMware Tools 설치 디렉토리로 변경합니다.
운영 체제 기본 경로
Windows C:\Program Files\VMware\VMware Tools
Linux 및 Solaris /usr/sbin
FreeBSD /usr/local/sbin
Mac OS X /Library/Application Support/VMware Tools
VMware Tools 사용 가이드
38 VMware, Inc.

4 유틸리티 이름 device list를 입력하여 사용 가능한 디바이스를 나열합니다.
유틸리티 이름에는 게스트별 애플리케이션 이름을 사용합니다.
운영 체제 유틸리티 이름
Windows VMwareToolboxCmd.exe
Linux, Solaris 및 FreeBSD vmware-toolbox-cmd
Mac OS X vmware-tools-cli
5 (선택 사항) 디바이스가 연결되어 있는지 확인하는 명령을 입력합니다.
유틸리티 이름 device status 디바이스 이름
디바이스 이름에는 list 하위 명령을 사용할 때 표시되는 이름 중 하나를 사용합니다.
6 디바이스를 연결하거나 연결을 해제하는 명령을 입력합니다.
유틸리티 이름 device 디바이스 이름 하위 명령
옵션 작업
디바이스 이름 list 하위 명령을 사용했을 때 표시되는 이름 중 하나를 사용합니다.
하위 명령 enable 또는 disable을 사용합니다.
지정한 대로 디바이스가 연결되거나 연결이 끊깁니다.
사용자 지정 VMware Tools 스크립트 사용
사용자 지정 스크립트를 전원 작업에 연결할 수 있습니다.
VMware Tools가 설치되어 있는 경우 가상 시스템의 전원 상태를 변경할 때마다 게스트에서 하나 이상의 기본 스크립트가 실행됩니다. 전원 상태는 메뉴 명령을 사용하거나 일시 중단, 재개, 전원 켜기 및 전원 끄기 버튼을 사용하여 변경합니다. 예를 들어 가상 시스템의 전원을 끌 경우 기본적으로 poweroff-vm-default 스크립트가 실행됩니다.
VMware Tools 기본 스크립트
VMware Tools에는 각 전원 상태에 대한 기본 스크립트가 하나 이상 포함되어 있습니다. 기본 스크립트 동작은 게스트 운영 체제에 따라 부분적으로 달라집니다.
Microsoft Windows 게스트 운영 체제
대부분의 Microsoft Windows 게스트 운영 체제의 경우 가상 시스템을 일시 중단할 때 실행되는 기본스크립트는 가상 시스템의 IP 주소를 해제합니다. 가상 시스템을 재개할 때 실행되는 기본 스크립트는 가상 시스템의 IP 주소를 갱신합니다. 이 동작은 DHCP를 사용하도록 구성된 가상 시스템에만 적용됩니다.
Windows 게스트 운영 체제에서는 기본 스크립트가 Program Files\VMware\VMware Tools 폴더에 저장됩니다.
참고 NetWare, Windows NT, Me, Windows 98 및 Windows 95 게스트 운영 체제에서는 스크립트를 실행할 수 없습니다.
4장 VMware Tools 구성 요소 구성
VMware, Inc. 39

Linux, Mac OS X, Solaris 및 FreeBSD 게스트 운영 체제
대부분의 Linux, Mac OS X, Solaris 및 FreeBSD 게스트 운영 체제에서는 가상 시스템을 일시 중단할 때 실행되는 기본 스크립트가 가상 시스템의 네트워킹을 중지합니다. 가상 시스템을 재개할 때 실행되는 기본 스크립트는 가상 시스템의 네트워킹을 시작합니다.
Linux, Solaris 및 FreeBSD 게스트 운영 체제에서는 기본 스크립트가 /etc/vmware-tools 디렉토리에 저장됩니다. Mac OS X 운영 체제에서 기본 스크립트는 /Library/Application Support/VMware Tools 디렉토리에 있습니다.
표 4‑2. VMware Tools 기본 스크립트
스크립트 이름 설명
poweroff-vm-default 가상 시스템의 전원이 꺼지거나 재설정될 때 실행됩니다.
가상 시스템의 네트워킹에는 영향을 주지 않습니다.
poweron-vm-default 가상 시스템의 전원이 켜질 때 실행되고 가상 시스템이 재개될 때는 실행되지 않습니다.
또한 가상 시스템이 다시 시작된 후에 실행됩니다.
가상 시스템의 네트워킹에는 영향을 주지 않습니다.
resume-vm-default 가상 시스템이 일시 중단되었다가 재개될 때 실행됩니다.
Windows 게스트 운영 체제의 경우 가상 시스템이DHCP를 사용하도록 구성되어 있으면 이 스크립트는 가상 시스템의 IP 주소를 갱신합니다.
Linux, Mac OS X, Solaris 및 FreeBSD 게스트 운영체제의 경우 이 스크립트는 가상 시스템의 네트워킹을 시작합니다.
suspend-vm-default 가상 시스템이 일시 중단될 때 실행됩니다.
Windows 게스트 운영 체제의 경우 가상 시스템이DHCP를 사용하도록 구성되어 있으면 이 스크립트는 가상 시스템의 IP 주소를 해제합니다.
Linux, Mac OS X, Solaris 및 FreeBSD의 경우 이스크립트는 가상 시스템의 네트워킹을 중지합니다.
전원 작업을 구성하는 방법에 대한 자세한 내용은 사용 중인 VMware 제품의 설명서를 참조하십시오.
Windows 게스트에서 사용자 지정 VMware Tools 스크립트 사용
Windows 게스트 운영 체제에서 가상 시스템의 전원 상태를 변경할 때 게스트 운영 체제 작업을 자동화하는 스크립트를 작성할 수 있습니다.
Windows 게스트 운영 체제의 경우 새 스크립트를 작성하거나 기본 스크립트를 수정하고 새 이름으로저장한 후 VMware Tools가 기본 스크립트 대신 사용자 지정 스크립트를 사용하도록 구성할 수 있습니다.
스크립트는 VMware Tools 서비스 또는 대몬(vmtoolsd)을 통해 실행됩니다. vmtoolsd가 Windows에서System 권한으로 실행되므로 로그인한 사용자의 세션과는 별도 세션에서 실행됩니다. VMware Tools대몬은 데스크톱 세션을 감지할 수 없기 때문에 그래픽 애플리케이션을 표시할 수 없습니다. 사용자 지정스크립트를 사용하여 그래픽 애플리케이션을 표시하려고 시도하지 마십시오.
참고 NetWare, Windows NT, Me, Windows 98 및 Windows 95 게스트 운영 체제에서는 스크립트를 실행할 수 없습니다.
필수 조건
n 기본 VMware Tools 스크립트를 숙지하십시오. “VMware Tools 기본 스크립트,”(39 페이지)을 참조하십시오.
n 명령을 스크립트로 작성하려는 경우 종료 코드가 무엇인지 확인하려면 “VMware Tools 구성 유틸리티의 종료 코드,”(44 페이지)를 참조하십시오.
VMware Tools 사용 가이드
40 VMware, Inc.

프로시저
1 새 스크립트를 작성하거나 기본 스크립트를 수정한 후 새 이름의 .bat 파일로 저장합니다.
전원 켜기 및 전원 끄기 작업의 기본 스크립트는 자리 표시자일 뿐입니다. 이러한 기본 스크립트는Program Files\VMware\VMware Tools 디렉토리에 있습니다.
일시 중단 및 재개 작업의 스크립트에는 가상 시스템의 IP 주소를 해제 또는 갱신하는 줄이 포함됩니다. 이러한 작업에 대한 사용자 지정 스크립트를 작성할 때는 다음 줄을 먼저 추가해야 합니다.
기본 스크립트 필요한 IP 주소 줄
suspend @%SYSTEMROOT%\system32\ipconfig /release
resume @%SYSTEMROOT%\system32\ipconfig /renew
2 게스트 운영 체제에서 명령 프롬프트를 엽니다.
3 디렉토리를 VMware Tools 설치 디렉토리로 변경합니다.
기본 설치 디렉토리는 C:\Program Files\VMware\VMware Tools입니다.
4 스크립트를 사용하도록 설정하는 명령을 입력합니다.
VMwareToolboxCmd.exe script 스크립트 이름 enable
5 생성한 사용자 지정 스크립트를 사용하려면 다음 명령을 입력합니다.
VMwareToolboxCmd.exe script 스크립트 이름 set 스크립트 경로
스크립트 경로의 경우 C:\Temp\poweron-my-vm.bat처럼 전체 파일 경로를 사용합니다.
6 지정한 사용자 지정 스크립트가 현재 사용되고 있는지 확인하려면 다음 명령을 입력합니다.
VMwareToolboxCmd.exe script 스크립트 이름 current
VMware Tools 서비스는 지정된 전원 작업이 발생할 때마다 스크립트를 실행합니다.
Windows 외의 운영 체제에서 사용자 지정 스크립트 사용
Linux, Mac OS X, Solaris 및 FreeBSD 게스트 운영 체제에서 가상 시스템의 전원 상태를 변경할때 게스트 운영 체제 작업을 자동화하는 스크립트를 작성할 수 있습니다.
Linux, Mac OS X, Solaris 및 FreeBSD 게스트의 경우 스크립트를 작성하여 특정 디렉토리에 배치할 수 있습니다. 그러면 VMware Tools가 기본 스크립트뿐 아니라 사용자 스크립트도 실행합니다. 전원 켜기 및 재개 작업의 경우 기본 스크립트가 실행된 후에 사용자 지정 스크립트가 실행됩니다. 일시 중단 및 전원 끄기의 경우 사용자 지정 스크립트가 실행된 후에 기본 스크립트가 실행됩니다. 이러한 방식으로 VMware Tools는 사용자 지정 스크립트가 해당 작업을 마친 후에만 서비스를 중지하며 동일한 서비스를 복원할 때는 사용자 지정 스크립트가 서비스를 사용하려고 시도하기 전에 복원합니다.
스크립트는 VMware Tools 서비스 또는 대몬(vmtoolsd)을 통해 실행됩니다. vmtoolsd가 Linux,Solaris 및 FreeBSD에서 루트 권한으로 실행되므로 로그인한 사용자의 세션과는 별도 세션에서 실행됩니다. VMware Tools 대몬은 데스크톱 세션을 감지할 수 없기 때문에 그래픽 애플리케이션을 표시할수 없습니다. 사용자 지정 스크립트를 사용하여 그래픽 애플리케이션을 표시하려고 시도하지 마십시오.
필수 조건
n 기본 VMware Tools 스크립트를 숙지하십시오. “VMware Tools 기본 스크립트,”(39 페이지)을 참조하십시오.
n Linux, Mac OS X, Solaris 및 FreeBSD 게스트 운영 체제에서 스크립트 실행을 테스트, 편집또는 사용하지 않도록 설정하려면 루트 권한으로 로그인합니다.
n 명령을 스크립트로 작성하려는 경우 종료 코드가 무엇인지 확인하려면 “VMware Tools 구성 유틸리티의 종료 코드,”(44 페이지)를 참조하십시오.
4장 VMware Tools 구성 요소 구성
VMware, Inc. 41

프로시저
1 게스트 운영 체제에 루트 권한으로 로그인합니다.
2 각 전원 작업에 대해 기본 스크립트 파일의 주석에 지시된 대로 사용자 지정 스크립트를 작성하고 올바른 디렉토리에 넣습니다.
게스트 운영 체제 디렉토리
Linux, Solaris, FreeBSD /etc/vmware-tools
Mac OS X /Library/Application Support/VMware Tools
기본 스크립트는 변경하지 마십시오.
VMware Tools 서비스는 지정된 전원 작업이 발생할 때마다 스크립트를 실행합니다.
VMware Tools 스크립트 사용 안 함
가상 시스템을 일시 중단하고 재개할 경우 실행되는 기본 스크립트는 함께 작동하도록 작성됩니다. 이러한 작업 중 하나에 대한 스크립트를 사용하지 않도록 설정할 경우 다른 작업에 대한 스크립트도 사용하지않도록 설정해야 합니다.
참고 NetWare, Windows NT, Me, Windows 98 및 Windows 95 게스트 운영 체제에서는 스크립트를 실행할 수 없습니다.
필수 조건
Linux, Solaris 및 FreeBSD 게스트 운영 체제에서 스크립트 실행을 테스트, 편집 또는 사용하지 않도록 설정하려면 루트 권한으로 로그인해야 합니다.
프로시저
1 게스트 운영 체제에서 명령 프롬프트 또는 터미널을 엽니다.
2 VMware Tools 설치 디렉토리로 변경합니다.
운영 체제 기본 경로
Windows C:\Program Files\VMware\VMware Tools
Linux 및 Solaris /usr/sbin
FreeBSD /usr/local/sbin
Mac OS X /Library/Application Support/VMware Tools
3 스크립트를 사용하지 않도록 설정하는 명령을 입력합니다.
유틸리티 이름 script 스크립트 이름 disable
옵션 작업
유틸리티 이름(Windows) VMwareToolboxCmd.exe를 사용합니다.
유틸리티 이름(Linux, Solaris 및FreeBSD)
vmware-toolbox-cmd를 사용합니다.
유틸리티 이름(Mac OS) vmware-tools-cli를 사용합니다.
스크립트 이름 power, resume, suspend 또는 shutdown을 사용합니다.
4 (선택 사항) 가상 시스템을 일시 중단할 경우 실행되는 스크립트를 사용하지 않도록 설정한 경우 가상 시스템을 재개하기 위해 이 절차를 반복합니다.
5 (선택 사항) 가상 시스템을 재개할 경우 실행되는 스크립트를 사용하지 않도록 설정한 경우 가상 시스템을 일시 중단하는 스크립트도 사용하지 않도록 설정합니다.
VMware Tools 사용 가이드
42 VMware, Inc.

가상 시스템에 대한 상태 정보 검색
호스트 시간 및 CPU 속도에 대한 정보를 확인할 수 있습니다. vSphere 환경에 호스팅된 가상 시스템의경우에는 추가적으로 메모리 및 CPU 예약과 제한에 대한 정보도 확인할 수 있습니다.
필수 조건
n 표시할 상태 정보를 결정합니다. “stat 명령의 하위 명령,”(43 페이지)을 참조하십시오.
n 명령을 스크립트로 작성하려는 경우 종료 코드가 무엇인지 확인하려면 “VMware Tools 구성 유틸리티의 종료 코드,”(44 페이지)를 참조하십시오.
프로시저
1 게스트 운영 체제에서 명령 프롬프트 또는 터미널을 엽니다.
2 VMware Tools 설치 디렉토리로 변경합니다.
운영 체제 기본 경로
Windows C:\Program Files\VMware\VMware Tools
Linux 및 Solaris /usr/sbin
FreeBSD /usr/local/sbin
Mac OS X /Library/Application Support/VMware Tools
3 상태 정보를 표시하는 명령을 입력합니다.
유틸리티 이름 stat 하위 명령
옵션 작업
유틸리티 이름(Windows) VMwareToolboxCmd.exe를 사용합니다.
유틸리티 이름(Linux, Solaris 및FreeBSD)
vmware-toolbox-cmd를 사용합니다.
유틸리티 이름(Mac OS X) vmware-tools-cli를 사용합니다.
하위 명령 hosttime 또는 speed를 사용하거나 vSphere 환경에 호스팅된 가상 시스템에 사용할 수 있는 하위 명령 중 하나를 사용합니다.
stat 명령의 하위 명령
vmware-toolbox-cmd help stat 명령을 사용하여 호스트 시간 및 CPU 속도와 같은 정보를 표시할 수 있습니다. vSphere 환경의 가상 시스템에는 추가적인 하위 명령을 사용할 수 있습니다.
표 4‑3. stat 명령의 하위 명령
하위 명령 이름 설명
hosttime 호스트의 날짜와 시간을 표시합니다.
speed CPU 속도를 MHz 단위로 표시합니다.
4장 VMware Tools 구성 요소 구성
VMware, Inc. 43

VMware Tools 구성 유틸리티의 종료 코드
종료 코드를 사용하여 VMware Tools 구성 유틸리티 명령을 스크립팅 도구와 통합할 수 있습니다.
표 4‑4. 종료 코드
코드 번호 적용 가능한 명령 설명
0 모든 명령 명령을 성공적으로 실행했습니다.
1 모든 명령 오류가 발생했습니다.
shrink 명령의 경우 1은 축소를 사용하도록 설정했지만shrink 명령을 수행할 수 없음을 나타냅니다.
64 모든 명령 명령줄 인수가 유효하지 않습니다.
66 script 파일 이름이 존재하지 않습니다.
69 device 및 stat device 명령의 경우 69는 지정한 디바이스가 존재하지 않음을 나타냅니다. 유효한 디바이스 이름을 표시하려면list 하위 명령을 사용합니다.
stat 명령의 경우 69는 프로그램에서 호스트와 통신할 수없음을 나타냅니다(EX_UNAVAILABLE).
75 stat 호스트가 ESX/ESXi 호스트가 아니므로 호스트가 쿼리를 지원하지 않습니다(EX_TEMPFAIL).
77 모든 명령 권한 오류가 발생했습니다.
vmwtool을 실행하여 NetWare 가상 시스템에서 VMware Tools 구성
NetWare 가상 시스템에서 시스템 콘솔을 사용하여 VMware Tools의 시간 동기화, CPU 유휴 상태및 디바이스 구성과 같은 가상 시스템 옵션을 구성합니다. VMware Tools 명령줄 프로그램을 vmwtool이라고 합니다.
NetWare 가상 시스템에서는 VMware Tools 구성 유틸리티를 사용할 수 없지만 vmwtool 명령을 실행하여 몇 가지 동일한 기능을 수행할 수 있습니다. 이 명령의 구문은 다음과 같습니다.
vmwtool 명령
표 4‑5. vmwtool 명령
vmwtool 명령 설명
help NetWare 게스트 운영 체제에서 VMware Tools 명령 및 옵션에 대한요약을 표시합니다.
partitonlist 가상 디스크의 모든 디스크 파티션 목록과 파티션의 축소 가능 여부를 표시합니다.
shrink [파티션] 나열된 파티션을 축소합니다. 파티션이 지정되지 않으면 가상 디스크의모든 파티션이 축소됩니다.
축소 프로세스의 상태가 시스템 콘솔의 맨 아래에 나타납니다.
devicelist 가상 시스템에 있는 각 이동식 디바이스, 해당 디바이스 ID 및 디바이스의 사용 설정 여부가 나열됩니다. 이동식 디바이스에는 가상 네트워크 어댑터, CD-ROM 및 플로피 드라이브가 포함됩니다. 기본적으로 플로피드라이브는 가상 시스템이 켜질 때 연결되지 않습니다.
disabledevice [디바이스 이름] 가상 시스템에서 지정된 디바이스를 사용하지 않도록 설정합니다. 디바이스가 지정되지 않으면 가상 시스템의 모든 이동식 디바이스가 사용되지않도록 설정됩니다.
enabledevice [디바이스 이름] 가상 시스템에서 지정된 디바이스를 사용하도록 설정합니다. 디바이스가지정되지 않으면 가상 시스템의 모든 이동식 디바이스가 사용되도록 설정됩니다.
VMware Tools 사용 가이드
44 VMware, Inc.

표 4‑5. vmwtool 명령 (계속)
vmwtool 명령 설명
synctime [on|off] 게스트 운영 체제 시간과 호스트 운영 체제 시간 동기화를 설정하거나 해제합니다. 기본적으로 시간 동기화는 해제되어 있습니다.
현재 시간 동기화 상태를 보려면 옵션을 지정하지 않고 이 명령을 사용합니다.
idle [on|off] CPU 유휴기를 켜거나 끌 수 있습니다. 기본적으로 유휴기는 켜져 있습니다. CPU 유휴기 프로그램은 NetWare 게스트 운영 체제용 VMwareTools에 포함되어 있습니다.
NetWare 서버는 운영 체제가 유휴 상태일 때 CPU를 유휴 상태로 만들지 않기 때문에 유휴기 프로그램이 필요합니다. 따라서 가상 시스템은NetWare 서버 소프트웨어가 유휴 상태인지 아니면 사용 중인지에 상관없이 호스트의 CPU 시간을 소모합니다.
고객 환경 향상 프로그램 구성CEIP(고객 환경 향상 프로그램)에 참여하도록 선택하면 VMware는 VMware 제품과 서비스의 품질,안정성 및 기능 향상을 위한 익명 정보를 받습니다.
4장 VMware Tools 구성 요소 구성
VMware, Inc. 45

VMware Tools 사용 가이드
46 VMware, Inc.

VMware Tools 구성 요소 문제 해결 5일반적으로 VMware Tools를 업그레이드할 때는 모듈이 업그레이드되고 새 기능이 추가됩니다. 업그레이드 후 일부 기능이 올바로 작동하지 않으면 모듈을 변경하거나 복구해야 합니다. Windows 및 Linux이외의 운영 체제인 경우 업그레이드 이후 VMware 사용자 프로세스를 수동으로 시작해야 합니다.
이 장에서는 다음 주제에 대해 설명합니다.
n “Windows 가상 시스템의 모듈 복구 또는 변경,”(47 페이지)
n “세션 관리자를 사용하지 않는 경우 수동으로 VMware 사용자 프로세스 시작,”(48 페이지)
Windows 가상 시스템의 모듈 복구 또는 변경개선된 그래픽 표시나 마우스 동작 또는 VMware Tools 종속 기능에 문제가 발생하면 설치된 모듈을복구하거나 수정해야 할 수 있습니다.
가끔씩 VMware Tools가 업그레이드되는 동안 일부 새 모듈이 설치되지 않을 수 있습니다. 설치된 모듈을 수정하여 새 모듈을 수동으로 설치할 수 있습니다.
중요 Windows 제어판에서 게스트 운영 체제의 프로그램 추가/제거 항목을 사용하여 VMwareTools를 복구하거나 수정하지 마십시오.
필수 조건
n 가상 시스템의 전원을 켭니다.
n 게스트 운영 체제에 로그인합니다.
프로시저
1 게스트 운영 체제에서 VMware Tools 가상 디스크를 마운트하는 메뉴 명령을 선택합니다.
VMware 제품 메뉴 명령
vSphere Client 인벤토리 > 가상 시스템 > 게스트 > VMware 설치/업그레이드
vSphere Web Client 가상 시스템을 마우스 오른쪽 버튼으로 클릭하고 게스트 OS >VMware Tools 설치를 선택합니다.
Fusion 가상 시스템 > VMware Tools 설치(또는 업그레이드)
Workstation VM > VMware Tools 설치(또는 업그레이드)
Player Player > 관리 > VMware Tools 설치(또는 업그레이드)
2 CD-ROM 드라이브에 대해 자동 실행이 사용되도록 설정되지 않은 경우 수동으로 VMware Tools설치 마법사를 시작하려면 시작 > 실행을 클릭하고 D:\setup.exe를 입력합니다. 여기서 D:는 첫 번째가상 CD-ROM 드라이브입니다.
3 마법사의 [시작] 페이지에서 다음을 클릭합니다.
VMware, Inc. 47

4 모듈을 복구할 것인지 또는 수정할 것인지 지정합니다.
n 이미 설치된 구성 요소의 파일, 레지스트리 설정 등을 복구하려면 복구를 클릭합니다.
n 설치된 모듈을 선택하려면 수정을 클릭합니다.
5 화면의 지시를 따릅니다.
후속 작업
기능이 계속 작동하지 않으면 VMware Tools를 제거한 후 다시 설치합니다.
세션 관리자를 사용하지 않는 경우 수동으로 VMware 사용자 프로세스시작
Linux, Solaris 및 FreeBSD 게스트 운영 체제에서 VMware Tools는 VMware 사용자 프로세스 실행 파일을 사용합니다. 이 프로그램은 fit-guest-to-window 및 기타 기능을 구현합니다.
일반적으로 이 프로세스는 VMware Tools를 구성하고 데스크톱 환경에서 로그아웃한 후 다시 로그인하면 시작됩니다. vmware-user 프로그램은 바이너리 프로그램을 설치하도록 선택한 디렉토리에 있으며, 이디렉토리의 기본 위치는 /usr/bin입니다. 수정해야 하는 시작 스크립트는 시스템에 따라 다릅니다. 다음과같은 환경에서는 이 프로세스를 수동으로 시작해야 합니다.
n 세션 관리자 없이 X 세션을 실행하는 경우. 예를 들어 startx를 사용하여 데스크톱 세션을 시작하고xdm, kdm 또는 gdm을 사용하지 않는 경우가 있습니다.
n gdm 또는 xdm이 없는 이전 버전의 GNOME을 사용하는 경우.
n 데스크톱 애플리케이션 자동 시작 규격(http://standards.freedesktop.org에 나와 있음)을 지원하지 않는 세션 관리자나 환경을 사용하는 경우.
n VMware Tools를 업그레이드하는 경우.
프로시저
u VMware 사용자 프로세스를 시작합니다.
옵션 작업
X 세션을 시작할 때 VMware 사용자 프로세스를 시작합니다.
vmware-user를 해당 X 시작 스크립트(예: .xsession 또는 .xinitrc 파일)에 추가합니다.
VMware Tools 소프트웨어를 업그레이드한 후 또는 특정 기능이 작동하지 않는 경우 프로세스를 시작합니다.
터미널 창을 열고 vmware-user 명령을 입력합니다.
VMware Tools 사용 가이드
48 VMware, Inc.

VMware Tools 제거 6VMware Tools 업그레이드 프로세스가 완료되지 않으면 VMware Tools를 제거하고 다시 설치할 수있습니다.
vSphere 및 open-vm-tools 배포 시에 Linux 운영 체제 관련 패키지를 사용하여 VMware Tools를 관리하기로 결정했는데 이미 vSphere를 사용하여 VMware Tools를 설치한 상태라면 기존VMware Tools를 제거해야 합니다. VMware Tools용 Linux OSP에 대한 자세한 내용은 “Linux게스트 운영 체제용 운영 체제별 패키지,”(12 페이지)를 참조하십시오.
필수 조건
n 가상 시스템의 전원을 켭니다.
n 게스트 운영 체제에 로그인합니다.
프로시저
u VMware Tools를 제거할 방법을 선택합니다.
운영 체제 작업
Windows 7, 8, 8.1 또는Windows 10
게스트 운영 체제에서 프로그램 > 프로그램 제거를 선택합니다.
Windows Vista 및 WindowsServer 2008
게스트 운영 체제에서 프로그램 및 기능 > 프로그램 제거를 선택합니다.
Windows XP 및 이전 버전 게스트 운영 체제에서 프로그램 추가/제거를 선택합니다.
Linux 루트로 로그인하고 터미널 창에 vmware-uninstall-tools.pl을 입력합니다.
Mac OS X Server /Library/Application Support/VMware Tools에 있는 VMware Tools제거 애플리케이션을 사용합니다.
후속 작업
VMware Tools를 다시 설치합니다.
VMware, Inc. 49

VMware Tools 사용 가이드
50 VMware, Inc.

색인
CCD-ROM 드라이브, 연결 38CPU 통계 43
DDVD 드라이브, 연결 38
FFilesystem Sync 드라이버 8FreeBSD 게스트 운영 체제, VMware Tools
설치 또는 업그레이드(tar 설치 관리자) 27
Fusion을 사용하는 Mac OS X 게스트 운영체제를 위한 vmware-tools-cli 유틸리티 35
Gglibc 15
Hhgfs.sys 커널 모듈 8
IISO 이미지, 연결 38isolation.device.connectable.disable 속
성 33isolation.device.edit.disable 속성 33isolation.tools.copy.disable 속성 33isolation.tools.diskShrink.disable 속
성 33isolation.tools.diskWiper.disable 속
성 33isolation.tools.paste.disable 속성 33
LLinux 가상 시스템의 VMware Tools 설치용
OSP 12Linux 가상 시스템의 VMWare Tools 설치
용 OSP 49Linux 가상 시스템의 VMware Tools용
OSP(Operating System SpecificPackage) 49
Linux 가상 시스템의 VMware Tools용 운영체제별 패키지 12
Linux 게스트, VMware Tools 설치 또는 업그레이드(tar 설치 관리자) 22
Linux, Solaris 및 FreeBSD 게스트 운영 체제를 위한 vmware-toolbox-cmd유틸리티 35
LSI Logic 어댑터, 가상 8
MMac OS X 게스트 운영 체제, VMware
Tools 설치 또는 업그레이드 24Microsoft Windows 게스트 운영 체제,
VMware Tools 설치 또는 업그레이드 21
NNetWare 게스트 운영 체제, VMware Tools
설치 또는 업그레이드(tar 설치 관리자) 26
NetWare, Novell 44
OOpen VM Tools 11Open VM Tools 제품군 11
Ppoweroff-vm-default 스크립트 39poweron-vm-default 스크립트 39
Rresume-vm-default 스크립트 39
SSCSI 드라이버, 가상 8Solaris 게스트 운영 체제, VMware Tools
설치 또는 업그레이드(tar 설치 관리자) 25
stat 명령 43suspend-vm-default 스크립트 39SVGA 드라이버, 가상 8
Ttar 설치 관리자 22timesync 명령 36tools.guestlib.enableHostInfo 속성 33tools.setInfo.sizeLimit 속성 33
UUnity 기능 10USB 디바이스, 연결 38
VMware, Inc. 51

VVMCI 드라이버 8, 33vmci0.unrestricted 속성 33vmhgfs 커널 모듈 8vmtoolsd 7VMware Tools구성 33구성 유틸리티 35보안 고려 사항 33설치 및 업그레이드 7업그레이드 30
VMware Tools 구성 요소, 문제 해결 47VMware Tools 구성 유틸리티 35VMware Tools 모듈 수정 47VMware Tools 서비스 7VMware Tools 설치
FreeBSD(tar 설치 관리자) 27Linux(tar 설치 관리자) 22Mac OS X 24Microsoft Windows 21NetWare(tar 설치 관리자) 26Solaris(tar 설치 관리자) 25Windows 게스트 운영 체제에 자동으
로 16Windows 게스트에 자동 설치 16, 18문제 해결 47복구 47서명되지 않은 드라이버 17, 18프로세스 15프로세스 개요 15
VMware Tools 설치 복구 47, 48VMware Tools 수명 주기 11VMware Tools 스크립트기본값 39사용 안 함 42사용자 지정 39–41
VMware Tools 업그레이드FreeBSD(tar 설치 관리자) 27Linux(tar 설치 관리자) 22Mac OS X 24Microsoft Windows 21NetWare(tar 설치 관리자) 26Solaris(tar 설치 관리자) 25프로세스 29프로세스 개요 29
VMware Tools 업그레이드, 자동 31VMware Tools 제거 49VMware Tools, vSphere Web Client를
사용하여 업그레이드 31VMware Tools용 Linux OSP(Operating
System Specific Package) 49
VMware Tools용 Linux 운영 체제별 패키지 12
VMware 사용자 프로세스 10vmware-user, 수동으로 시작 48vmwtool 명령 44vmx.log.keepOld 속성 33VMXNET 네트워킹 드라이버 8
WWindows 게스트 운영 체제를 위한
VMwareToolboxCmd.exe 유틸리티 35
Windows 게스트에 VMware Tools를 설치하기 위한 무인 모드 16
ㄱ가상 디바이스 연결 33, 38가상 디바이스 연결 해제 33, 38가상 디스크, 축소 33, 44가상 디스크 축소 33, 44가상 시스템 구성 파일(.vmx 파일) 33고객 환경 향상 프로그램 45공유 폴더, 커널 모듈 8끌어서 놓기, 파일 및 텍스트 10, 33
ㄴ네트워크 드라이버, 가상 8네트워크 어댑터, 연결 38
ㄷ대상 사용자 5드라이버, VMware Tools 8디바이스 드라이버, 가상 8디바이스 명령 38, 44
ㄹ로깅 속성 33
ㅁ마우스 드라이버, 가상 8메모리 제어 드라이버, 가상 8메모리 통계 43
ㅂ바이러스 백신 16반가상화 SCSI 드라이버 8보안 관련 구성 설정 33복사 및 붙여넣기, 파일 및 텍스트 10, 33볼륨 섀도우 복사본 서비스 드라이버 8
ㅅ사용자 지정 VMware Tools 스크립
트 39–41사용자 프로세스, VMware 10
VMware Tools 사용 가이드
52 VMware, Inc.

사운드 어댑터, 연결 38상태 정보, 검색 43서명되지 않은 드라이버, VMware Tools의
베타 버전 17, 18서비스, VMware Tools 7설치, VMware Tools 7세션 ID 43스크립트, VMware Tools 39–41스크립트 명령 39–41시간 동기화 36, 37, 44
ㅇ애플리케이션 백업, 드라이버 8업그레이드
4단계 7VMware Tools 7, 30오디오 드라이버, 가상 8오디오 어댑터, 연결 38용어집 5유틸리티, VMware Tools 7이동식 디바이스 38, 44
ㅈ자동으로 VMware Tools 업그레이드 31종료 코드 44
ㅊ클럭, 호스트와 게스트 운영 체제 간의 동기
화 36, 37, 44
ㅍ프로세스, VMware 사용자 10플로피 드라이브, 연결 38
ㅎ호스트 시간 43
색인
VMware, Inc. 53

VMware Tools 사용 가이드
54 VMware, Inc.