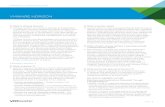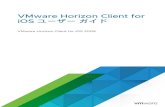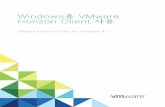VMware Horizon Client for Windows 10 UWP Installation and ... · VMware Horizon Client for Windows...
Transcript of VMware Horizon Client for Windows 10 UWP Installation and ... · VMware Horizon Client for Windows...

VMware Horizon Clientfor Windows 10 UWPInstallation and SetupGuide06 SEP 2018VMware Horizon Client for Windows 10 UWP 4.9

VMware Horizon Client for Windows 10 UWP Installation and Setup Guide
VMware, Inc. 2
You can find the most up-to-date technical documentation on the VMware website at:
https://docs.vmware.com/
If you have comments about this documentation, submit your feedback to
Copyright © 2016–2018 VMware, Inc. All rights reserved. Copyright and trademark information.
VMware, Inc.3401 Hillview Ave.Palo Alto, CA 94304www.vmware.com

Contents
1 VMware Horizon Client for Windows 10 UWP Installation and Setup Guide 5
2 Setup and Installation 6
System Requirements for Windows 10 Devices 6
Windows Hello Authentication Requirements 7
Preparing Connection Server for Horizon Client 7
Supported Desktop Operating Systems 8
Install or Upgrade the VMware Horizon Client App 8
Save Information About Recent Servers 8
Configure Advanced TLS Options 9
Configure VMware Blast Options 10
Displaying Help for Horizon Client 11
Configure Horizon Client Data Sharing 11
Horizon Client Data Collected by VMware 11
3 Managing Remote Desktop and Published Application Connections 14
Setting the Certificate Checking Mode in Horizon Client 14
Connect to a Remote Desktop or Published Application 15
Disable Windows Hello Authentication for a Server 17
Pinning a Remote Desktop or Application to the Start Screen 17
Disconnecting from a Remote Desktop or Published Application 17
Logging Off from a Remote Desktop 18
Disconnecting from a Server 18
4 Using a Remote Desktop or Published Application 19
Feature Support Matrix for Windows 10 Clients 19
Using Full-Screen Mode 21
Using DPI Synchronization 22
Adjust the Screen Resolution for Remote Desktops and Published Applications 22
Configure the Local Zoom Feature 23
Prevent Screen Lock 23
Using the Sidebar 24
Gestures and Navigation Aids 24
Multitasking 25
Using Horizon Client with a Microsoft Display Dock 25
Copying and Pasting 26
Saving Documents in a Published Application 26
Internationalization 26
VMware, Inc. 3

5 Troubleshooting Horizon Client 27
Resetting a Remote Desktop or Application 27
Uninstall the VMware Horizon Client App 27
Collect Logs to Send to VMware Technical Support 28
Horizon Client Stops Responding or the Remote Desktop Freezes 29
Connecting to a Server in Workspace ONE Mode 29
VMware Horizon Client for Windows 10 UWP Installation and Setup Guide
VMware, Inc. 4

VMware Horizon Client forWindows 10 UWP Installationand Setup Guide 1This document, VMware Horizon Client for Windows 10 UWP Installation and Setup Guide, providesinformation about installing, configuring, and using VMware Horizon® Client™ software on a Windows 10device.
This information is intended for administrators who must set up a Horizon deployment that includesWindows 10 client devices. The information is written for experienced system administrators who arefamiliar with virtual machine technology and data center operations.
If you are an end user, see the VMware Horizon Client for Windows 10 UWP User Guide document on VMware Docs, or view the Horizon Client online help.
VMware, Inc. 5

Setup and Installation 2Setting up a Horizon deployment for Windows 10 clients involves configuring certain Connection Serversettings, meeting the system requirements for Horizon servers and Windows 10 clients, and installing theVMware Horizon Client app.
This chapter includes the following topics:n System Requirements for Windows 10 Devices
n Windows Hello Authentication Requirements
n Preparing Connection Server for Horizon Client
n Supported Desktop Operating Systems
n Install or Upgrade the VMware Horizon Client App
n Save Information About Recent Servers
n Configure Advanced TLS Options
n Configure VMware Blast Options
n Displaying Help for Horizon Client
n Configure Horizon Client Data Sharing
System Requirements for Windows 10 DevicesThe Windows 10 device on which you install the VMware Horizon Client app, and the peripherals it uses,must meet certain system requirements.
Operating systems n Windows 10 1803 SAC (Spring Creators Update)
n Windows 10 1709 SAC (Fall Creators Update)
Windows Helloauthentication
See Windows Hello Authentication Requirements.
VMware, Inc. 6

Connection Server,security server, andView Agent orHorizon Agent
Latest maintenance release of Horizon 6 version 6.x and later releases.
VMware recommends that you use a security server orUnified Access Gateway appliance so that client devices do not require aVPN connection.
Display protocols n VMware Blast (requires Horizon Agent 7.0 or later)
n PCoIP
Windows Hello Authentication RequirementsTo use Windows Hello to authenticate in Horizon Client, you must meet certain requirements.
Windows 10 devicemodels
Any Windows 10 device that supports Windows Hello, such as MicrosoftSurface Pro 4.
Operating systemrequirements
Set up Windows Hello in Settings > Accounts > Sign-in options.
Connection Serverrequirements
n Horizon 6 version 6.2 or a later release.
n Enable biometric authentication in Connection Server. For information,see "Configure Biometric Authentication" in the Horizon 7Administration document.
Horizon Clientrequirements
Enable Windows Hello by tapping Enable Windows Hello on the serverlogin dialog box. After you successfully log in, your Active Directorycredentials are stored securely on the Windows 10 device. EnableWindows Hello is shown the first time you log in and does not appear afterWindows Hello authentication is enabled.
You can use Windows Hello authentication as part of two-factor authentication with RSA SecurID andRADIUS authentication.
Preparing Connection Server for Horizon ClientBefore end users can connect to a server and access a remote desktop or published application, aHorizon administrator must configure certain Connection Server settings.
Unified Access Gateway and Security Serversn If your Horizon deployment includes a Unified Access Gateway appliance, configure Connection
Server to work with Unified Access Gateway. See the Deploying and Configuring Unified AccessGateway document. Unified Access Gateway appliances perform the same role as security servers.
n If your Horizon deployment includes a security server, verify that you are using the latest maintenancereleases of Connection Server 6.x and Security Server 6.x or later releases. For more information,see the installation document for your Horizon version.
VMware Horizon Client for Windows 10 UWP Installation and Setup Guide
VMware, Inc. 7

Desktop and Application Poolsn Verify that a desktop or application pool has been created and that the user account that you plan to
use is entitled to access the pool. For more information, see the Setting Up Virtual Desktops inHorizon 7 and Setting Up Published Desktops and Applications in Horizon 7 documents.
User Authenticationn To use two-factor authentication, such as RSA SecurID or RADIUS authentication, with
Horizon Client, you must enable the two-factor authentication feature in Connection Server. For moreinformation, see the topics about two-factor authentication in the Horizon 7 Administration document.
n To use Windows Hello authentication with Horizon Client, you must enable biometric authentication inConnection Server. Biometric authentication is supported in Horizon 6 version 6.2 and later. For moreinformation, see the Horizon 7 Administration document.
Supported Desktop Operating SystemsHorizon administrators create virtual machines with a guest operating system and install agent software inthe guest operating system. End users can log in to these virtual machines from a client device.
For a list of the supported Windows guest operating systems, see "Supported Operating Systems forHorizon Agent" in the Horizon 7 Installation document.
Install or Upgrade the VMware Horizon Client AppThe VMware Horizon Client app is a Windows 10 app, and you install it just as you do other Windows 10apps.
Prerequisites
n Verify that the client device meets the system requirements for Horizon Client. See SystemRequirements for Windows 10 Devices.
n Set up the Windows 10 client device. See the manufacturer's user's guide for the device.
Procedure
1 Open the Store app on the client device and use your Microsoft account to log in.
2 Search for the VMware Horizon Client app.
3 Click Install or Free and install the VMware Horizon Client app on the client device.
Save Information About Recent ServersYou can configure Horizon Client to save a server shortcut on the Horizon Client home window after youconnect to a server for the first time.
VMware Horizon Client for Windows 10 UWP Installation and Setup Guide
VMware, Inc. 8

Procedure
1 Open the Option menu.
n If you are not connected to a server, tap the Option menu in the upper-left corner of theHorizon Client menu bar.
n If you are connected to a server, but not yet connected to a remote desktop or publishedapplication, tap the Option menu in the upper-left corner of the desktop and application selectionwindow.
n If you are connected to a remote desktop or published application, tap the Option button in thefloating menu in the remote desktop or published application window and tap Setting.
2 Expand the Advanced section and tap to toggle the Save information about recent servers optionto On.
If the option is set to Off, Horizon Client does not save recent servers on the home window.
Configure Advanced TLS OptionsYou can select the security protocols and cryptographic algorithms that Horizon uses to encryptcommunications between Horizon Client and servers, and between Horizon Client and Horizon Agent.
By default, TLSv1.0, TLSv1.1, and TLSv1.2 are enabled. SSL v2.0 and 3.0 are not supported. The defaultcipher control string is "!aNULL:kECDH+AESGCM:ECDH+AESGCM:RSA+AESGCM:kECDH+AES:ECDH+AES:RSA+AES".
If you configure a security protocol for Horizon Client that is not enabled on the server to which the clientsystem connects, a TLS error occurs and the connection fails.
For information about configuring the security protocols that Connection Server can accept, see theHorizon 7 Security document.
Procedure
1 Tap the Option menu in the upper-left corner of the Horizon Client menu bar and expand the SSLOptions section.
2 To enable or disable a security protocol, tap the On or Off toggle under the security protocol name.
You can enable and disable the TLSv1.0, TLSv1.1, and TLSv1.2 protocols. All three protocols areenabled by default.
Note TLSv1.0 and TLSv1.2 require TLSv1.1 to be enabled. If TLSv1.0 and TLSv1.2 are enabled,you cannot disable TLSv1.1.
3 To change the cipher control string, replace the default string and tap Change.
4 (Optional) To revert to the default cipher control string, tap Default.
Your changes take effect the next time you connect to the server.
VMware Horizon Client for Windows 10 UWP Installation and Setup Guide
VMware, Inc. 9

Configure VMware Blast OptionsYou can configure H.264 decoding and network condition options for remote desktop and publishedapplication sessions that use the VMware Blast display protocol.
You can configure H.264 decoding before or after you connect to a server. You cannot change thenetwork condition option after you connect to a server.
Prerequisites
To use this feature, Horizon Agent 7.0 or later must be installed.
Procedure
1 Open the Option menu.
n If you are not connected to a server, tap the Option menu in the upper-left corner of theHorizon Client menu bar and expand the VMware Blast section.
n If you are connected to a server, tap the Option menu in the upper-left corner of the desktop andapplication selection window, expand the Protocol section, and select VMware Blast.
2 To enable or disable H.264 encoding, tap and toggle the Allow H.264 decoding option to On or Off.
When this option is set to On (the default setting), Horizon Client allows H.264 encoding ifHorizon Agent for the remote desktop or published application supports H.264 encoding. IfHorizon Agent for the remote desktop or published application does not support H.264 encoding,Horizon Client uses JPEG/PNG encoding instead. When this option is set to Off, H.264 encoding isnot allowed and Horizon Client always using JPEG/PNG encoding.
3 To configure a network condition, select an option.
You cannot change the network condition option after you connect to a server.
Option Description
Excellent Horizon Client uses only TCP networking. This option is ideal for a LANenvironment.
Typical (default) Horizon Client works in mixed mode. In mixed mode, Horizon Client uses TCPnetworking when connecting to the server and uses Blast Extreme AdaptiveTransport (BEAT) if the agent and Blast Security Gateway (if enabled) supportBEAT connectivity. This option is the default setting.
Poor Horizon Client uses only BEAT networking if the BEAT Tunnel Server is enabledon the server, otherwise it switches to mixed mode.
Note In Horizon 7 version 7.1 and earlier, Connection Server and Security Server instances do notsupport the BEAT Tunnel Server. Unified Access Gateway 2.9 and later supports the BEAT TunnelServer. Blast Security Gateway for Connection Server and Security Server instances do not supportBEAT networking.
VMware Horizon Client for Windows 10 UWP Installation and Setup Guide
VMware, Inc. 10

Changes for H.264 take effect the next time a user connects to a remote desktop or published applicationand selects the VMware Blast display protocol. Your changes do not affect existing VMware Blastsessions.
Displaying Help for Horizon ClientTo access the Horizon Client help from within the VMware Horizon Client app, tap the Option menu in theupper-left corner of the Horizon Client menu bar, tap the information (!) icon, and tap the link underOnline Help.
Configure Horizon Client Data SharingIf your Horizon administrator has opted to participate in the customer experience improvement program,VMware collects and receives anonymous data on client systems to prioritize hardware and softwarecompatibility. You can configure whether to share information on your client system by enabling ordisabling a setting in Horizon Client.
Horizon Client data sharing is enabled by default. You must configure the data sharing setting before youconnect to a server. The setting is applied to all servers. You cannot change the Horizon Client datasharing setting after you connect to a server.
Procedure
1 Tap the Option menu in the upper-left corner of the Horizon Client menu bar and expand theAdvanced section.
2 To enable or disable Horizon Client data sharing, expand the Allow Data Sharing section and tap totoggle the Allow Data Sharing option to on or off.
Horizon Client Data Collected by VMwareIf a Horizon administrator has opted to participate in the customer experience improvement program, anddata sharing is enabled on the client system, VMware collects data about the client system.
VMware collects data about client systems to prioritize hardware and software compatibility. If yourHorizon administrator has opted to participate in the customer experience improvement program, VMwarecollects anonymous data about your deployment to respond better to customer requirements. VMwaredoes not collect data that identifies your organization. Horizon Client information is sent first to theConnection Server instance and then to VMware, along with data about Connection Server, desktoppools, and remote desktops.
A Horizon administrator can select whether to participate in the VMware customer experienceimprovement program when installing Connection Server or by setting an option in Horizon Administratorafter the installation.
VMware Horizon Client for Windows 10 UWP Installation and Setup Guide
VMware, Inc. 11

Table 2‑1. Data Collected from Horizon Clients for the Customer Experience ImprovementProgram
Description
Is This FieldMadeAnonymous? Example Value
Company that produced the Horizon Clientapplication
No VMware
Product name No VMware Horizon Client
Client product version No (The format is x.x.x-yyyyyy, where x.x.x is the client versionnumber and yyyyyy is the build number.)
Client binary architecture No Examples include the following:n i386n x86_64n arm
Client build name No Examples include the following:n VMware-Horizon-Client-Win32-Windowsn VMware-Horizon-Client-Linuxn VMware-Horizon-Client-iOSn VMware-Horizon-Client-Macn VMware-Horizon-Client-Androidn VMware-Horizon-Client-WinStore
Host operating system No Examples include the following:n Windows 8.1n Windows 7, 64-bit Service Pack 1 (Build 7601 )n iPhone OS 5.1.1 (9B206)n Ubuntu 12.04.4 LTSn Mac OS X 10.8.5 (12F45)
Host operating system kernel No Examples include the following:n Windows 6.1.7601 SP1n Darwin Kernel Version 11.0.0: Sun Apr 8 21:52:26 PDT
2012; root:xnu-1878.11.10~1/RELEASE_ARM_S5L8945Xn Darwin 11.4.2n Linux 2.6.32-44-generic #98-Ubuntu SMP Mon Sep 24
17:27:10 UTC 2012n unknown (for Windows Store)
Host operating system architecture No Examples include the following:n x86_64n i386n armv71n ARM
Host system model No Examples include the following:n Dell Inc. OptiPlex 960n iPad3,3n MacBookPro8,2n Dell Inc. Precision Workstation T3400 (A04 03/21/2008)
VMware Horizon Client for Windows 10 UWP Installation and Setup Guide
VMware, Inc. 12

Table 2‑1. Data Collected from Horizon Clients for the Customer Experience ImprovementProgram (Continued)
Description
Is This FieldMadeAnonymous? Example Value
Host system CPU No Examples include the following:n Intel(R) Core(TM)2 Duo CPU E8400 @ 3.00GHn Intel(R) Core(TM)2 Quad CPU Q6600 @ 2.40GHn unknown (for iPad)
Number of cores in the host system'sprocessor
No For example: 4
MB of memory on the host system No Examples include the following:n 4096n unknown (for Windows Store)
Number of USB devices connected No 2 (USB device redirection is supported only for Linux, Windows,and Mac clients.)
Maximum concurrent USB deviceconnections
No 2
USB device vendor ID No Examples include the following:n Kingstonn NECn Nokian Wacom
USB device product ID No Examples include the following:n DataTravelern Gamepadn Storage Driven Wireless Mouse
USB device family No Examples include the following:n Securityn Human Interface Devicen Imaging
USB device use count No (Number of times the device was shared)
VMware Horizon Client for Windows 10 UWP Installation and Setup Guide
VMware, Inc. 13

Managing Remote Desktop andPublished ApplicationConnections 3End users can use Horizon Client to connect to a server, log in to or off of remote desktops, and usepublished applications. For troubleshooting purposes, end users can also reset remote desktops andpublished applications.
End users might be able to perform many operations in remote desktops, depending on how a Horizonadministrator configures policies.
This chapter includes the following topics:n Setting the Certificate Checking Mode in Horizon Client
n Connect to a Remote Desktop or Published Application
n Disable Windows Hello Authentication for a Server
n Pinning a Remote Desktop or Application to the Start Screen
n Disconnecting from a Remote Desktop or Published Application
n Logging Off from a Remote Desktop
n Disconnecting from a Server
Setting the Certificate Checking Mode in Horizon ClientServer certificate checking occurs for connections between Horizon Client and a server. A certificate is adigital form of identification, similar to a passport or a driver's license.
End users can configure a setting in Horizon Client to determine whether Horizon Client connections arerejected if server certificate checking fails.
Server certificate checking includes the following checks:
n Has the certificate been revoked?
n Is the certificate intended for a purpose other than verifying the identity of the sender and encryptingserver communications? That is, is it the correct type of certificate?
n Has the certificate expired, or is it valid only in the future? That is, is the certificate valid according tothe computer clock?
VMware, Inc. 14

n Does the common name on the certificate match the host name of the server that sends it? Amismatch can occur if a load balancer redirects Horizon Client to a server that has a certificate thatdoes not match the host name entered in Horizon Client. Another reason a mismatch can occur is ifyou enter an IP address rather than a host name in the client.
n Is the certificate signed by an unknown or untrusted certificate authority (CA)? Self-signed certificatesare one type of untrusted CA.
To pass this check, the certificate's chain of trust must be rooted in the device's local certificate store.
To set the certificate checking mode, start Horizon Client, tap the Option menu in the upper-left corner ofthe menu bar, and expand the Certificate Checking Mode section. You have the following choices:
n Never connect to untrusted servers. This setting means that you cannot connect to the server ifany of the certificate checks fail. An error message lists the checks that failed.
n Attempt to connect regardless of server identity certificates. This setting means that nocertificate checking occurs.
Because the certificate mechanism used by Windows 10 apps is more limited than the certificatemechanism used by Windows desktop applications, the certificate check can fail even if the level is set toAttempt to connect regardless of server identity certificates. For example, the certificate check canfail for the following reasons:
n The certificate signed by the root CA has been revoked.
n The certificate signed by the intermediate CA has been revoked.
n The certificate is valid, but the intermediate CA has been revoked.
n The certificate in the chain contains an unknown extension that is marked "critical".
Connect to a Remote Desktop or Published ApplicationTo connect to a remote desktop or published application, you must provide the name of a server andsupply credentials for your user account.
Before you have end users access their remote desktops and published applications, test that you canconnect to a remote desktop or published application from a client device. You might need to specify aserver and supply credentials for your user account.
Prerequisites
n Obtain login credentials, such as an Active Directory user name and password, RSA SecurID username and passcode, or RADIUS authentication user name and passcode.
n Obtain the NETBIOS domain name for logging in. For example, you might use mycompany rather thanmycompany.com.
n Perform the administrative tasks described in Preparing Connection Server for Horizon Client.
n If you are outside the corporate network and require a VPN connection to access remote desktopsand published applications, verify that the client device is set up to use a VPN connection and turn onthat connection.
VMware Horizon Client for Windows 10 UWP Installation and Setup Guide
VMware, Inc. 15

n Verify that you have the fully qualified domain name (FQDN) of the server that provides access to theremote desktop or published application. Underscores (_) are not supported in server names. If theport is not 443, you also need the port number.
n Configure the certificate checking mode for the certificate presented by the server. See Setting theCertificate Checking Mode in Horizon Client.
n If you plan to use Windows Hello to authenticate, verify that Windows Hello is set up on the Windows10 device. For complete requirements, see Windows Hello Authentication Requirements.
Procedure
1 If a VPN connection is required, turn on the VPN.
2 Tap the VMware Horizon Client app.
3 Connect to a server.
Option Description
Connect to a new server Tap Add Server, enter the name of a server, and tap Connect.
Connect to an existing server Tap the server icon in the home window. Connections between Horizon Client and servers always use TLS. The default port for TLSconnections is 443. If the server is not configured to use the default port, use the format shown in thisexample: view.company.com:1443.
4 If you are prompted for RSA SecurID credentials or RADIUS authentication credentials, enter theuser name and passcode and tap Login.
The passcode might include both a PIN and the generated number on the token.
5 If you are prompted for a user name and password, supply your Active Directory credentials.
a Type the user name and password of a user who is entitled to use at least one desktop orapplication pool.
b Select a domain.
c (Optional) If the Enable Windows Hello button is available, tap it to use Windows Helloauthentication.
The Enable Windows Hello button is available only if biometric authentication is enabled on theserver and you have not previously authenticated with Windows Hello.
d Tap Login.
If Windows Hello is enabled and you are logging in for the first time, your Active Directory credentialsare stored securely on the Windows 10 device for future use.
6 If you are prompted for Windows Hello authentication, use your fingerprint, face, iris, or PIN toauthenticate.
If you do not want to use Windows Hello authentication, click Cancel to enter a user name andpassword.
VMware Horizon Client for Windows 10 UWP Installation and Setup Guide
VMware, Inc. 16

7 (Optional) To select the display protocol to use, tap the Option menu in the upper-left corner of thedesktop and application selection window and expand the Protocol section.
VMware Blast provides better battery life and is the best protocol for high-end 3D and mobile deviceusers.
8 Tap a remote desktop or published application to connect to it.
The remote desktop or published application starts.
Disable Windows Hello Authentication for a ServerIf you previously logged in to a server with Windows Hello authentication, and you no longer want to useWindows Hello authentication to authenticate, you must disable Windows Hello authentication for theserver.
Prerequisites
Verify that a shortcut for the server appears on the Horizon Client home window. To configureHorizon Client to save server shortcuts, see Save Information About Recent Servers.
Procedure
1 Tap and hold the server shortcut on the Horizon Client home window.
2 To disable Windows Hello authentication for the server, tap Sign out server in the context menu.
The next time you connect to the server, you can enter a user name and password and the EnableWindows Hello button appears on the server login dialog box.
Pinning a Remote Desktop or Application to the StartScreenTo add a tile for a remote desktop or published application to the Start screen on the client device, right-click the remote desktop or published application on the desktop and application selection window andtap Pin to Start in the context menu.
To start the remote desktop or published application from the Start screen, tap its tile. If you are alreadylogged in to the server, the remote desktop or published application starts immediately. If you are notlogged in to the server, Horizon Client starts and prompts you to authenticate to the server before it startsthe remote desktop or published application.
Disconnecting from a Remote Desktop or PublishedApplicationWhen you are logged in to a remote desktop, you can disconnect without logging off so that applicationsremain open in the remote desktop. You can also disconnect from a published application so that thepublished application remains open.
VMware Horizon Client for Windows 10 UWP Installation and Setup Guide
VMware, Inc. 17

To disconnect from a remote desktop or published application, tap the Disconnect button in the floatingmenu in the remote desktop or published application window and tap Disconnect.
Note A Horizon administrator can configure a remote desktop to log off when it is disconnected. In thatcase, any open applications in the remote desktop are closed.
Logging Off from a Remote DesktopIf you are connected to and logged in to a remote desktop, you can use the Windows Start menu to logoff.
You can also log off by tapping the Disconnect button in the floating menu in the remote desktop windowand tapping Log Off.
Any unsaved files that are open in the remote desktop are closed during the logoff operation. If youdisconnect from a remote desktop without logging off, applications remain open in the remote desktop.
Disconnecting from a ServerAfter you have finished using a remote desktop or published application, you can disconnect from theserver.
To disconnect from a server, tap the Disconnect icon in the upper-left corner of the desktop andapplication selection window and tap Log Off.
VMware Horizon Client for Windows 10 UWP Installation and Setup Guide
VMware, Inc. 18

Using a Remote Desktop orPublished Application 4Horizon Client includes features that are common to other Windows 10 apps, and features that arespecific to remote desktops and published applications.
This chapter includes the following topics:n Feature Support Matrix for Windows 10 Clients
n Using Full-Screen Mode
n Using DPI Synchronization
n Adjust the Screen Resolution for Remote Desktops and Published Applications
n Configure the Local Zoom Feature
n Prevent Screen Lock
n Using the Sidebar
n Gestures and Navigation Aids
n Multitasking
n Using Horizon Client with a Microsoft Display Dock
n Copying and Pasting
n Saving Documents in a Published Application
n Internationalization
Feature Support Matrix for Windows 10 ClientsWhen planning which display protocols and features to make available to your end users, use thefollowing information to determine which guest operating systems support the feature.
VMware, Inc. 19

Table 4‑1. Features Supported for Windows Virtual Desktops
FeatureWindows 10Desktop
Windows 8.xDesktop
Windows 7Desktop
Windows VistaDesktop
Windows XPDesktop
WindowsServer2008/2012 R2and WindowsServer 2016Desktops
USB redirection
Real-TimeAudio-Video(RTAV)
Serial portredirection
VMware Blastdisplay protocol
X X X X
RDP displayprotocol
PCoIP displayprotocol
X X X Limited Limited X
PersonaManagement
Wyse MMR
Windows MediaMMR
Location-basedprinting
X X X Limited Limited X
Virtual printing
Smart cards
RSA SecurIDor RADIUS
X X X Limited Limited X
Single sign-on X X X Limited Limited X
Multiplemonitors
VMware Horizon Client for Windows 10 UWP Installation and Setup Guide
VMware, Inc. 20

Windows 10 remote desktops require View Agent 6.2 or later or Horizon Agent 7.0 or later. WindowsServer 2012 R2 remote desktops require View Agent 6.1 or later or Horizon Agent 7.0 or later. WindowsServer 2016 remote desktops require Horizon Agent 7.0.2 or later.
Important View Agent 6.1 and later and Horizon Agent 7.0 and later releases do not support WindowsXP and Windows Vista remote desktops. View Agent 6.0.2 is the last View release that supports theseguest operating systems. Customers who have an extended support agreement with Microsoft forWindows XP and Vista, and an extended support agreement with VMware for these guest operatingsystems, can deploy the View Agent 6.0.2 version of their Windows XP and Vista remote desktops withConnection Server 6.1.
For descriptions of these features and their limitations, see the Horizon 7 Architecture Planningdocument.
Feature Support for Published Desktops on RDS HostsRDS hosts are server computers that have Windows Remote Desktop Services and Horizon Agentinstalled. Multiple users can have remote desktop sessions on an RDS host simultaneously. An RDS hostcan be either a physical machine or a virtual machine.
The following table contains rows only for the features that are supported. Certain features are supportedon virtual machine RDS hosts and not on physical machine RDS hosts.
Table 4‑2. Features Supported for RDS Hosts with View Agent 6.0.x or Later, orHorizon Agent 7.0 or Later, Installed
FeatureWindows Server 2008 R2RDS Host
Windows Server 2012RDS Host
Windows Server 2016 RDSHost
RSA SecurID or RADIUS X X Horizon Agent 7.0.2 and later
Single sign-on X X Horizon Agent 7.0.2 and later
VMware Blast displayprotocol
Horizon Agent 7.0 and later Horizon Agent 7.0 and later Horizon Agent 7.0.2 and later
PCoIP display protocol X X Horizon Agent 7.0.2 and later
Location-based printing View Agent 6.0.1 and later(virtual machine only)
View Agent 6.0.1 and later(virtual machine only)
Horizon Agent 7.0.2 and later(virtual machine only)
For information about which editions of each guest operating system are supported, see "SupportedOperating Systems for Horizon Agent" in the Horizon 7 Installation document.
Using Full-Screen ModeIf you are using a Surface Pro 4 or Surface Book, you can display remote desktops and publishedapplications in full-screen or windowed mode. Full-screen mode is enabled by default.
After you log in to a remote desktop or published application, you can toggle full-screen mode on or off bytapping Fullscreen in the Option menu in the remote desktop or published application window.
VMware Horizon Client for Windows 10 UWP Installation and Setup Guide
VMware, Inc. 21

Using DPI SynchronizationThe DPI Synchronization feature ensures that the DPI (dots per inch) setting in a remote desktop orpublished application matches the client machine's DPI setting.
When you start a new remote desktop or published application, Horizon Agent sets the DPI value in theremote session to match the DPI value of the client machine. The DPI Synchronization feature cannotchange the DPI setting for active remote sessions.
For virtual desktops, the DPI Synchronization feature is supported on the following guest operatingsystems:
n 32-bit or 64-bit Windows 7
n 32-bit or 64-bit Windows 8.x
n 32-bit or 64-bit Windows 10
n Windows Server 2008 R2 configured as a desktop
n Windows Server 2012 R2 configured as a desktop
n Windows Server 2016 configured as a desktop
For published desktops and published applications, the DPI Synchronization feature is supported on thefollowing RDS hosts:
n Windows Server 2012 R2
n Windows Server 2016
The DPI Synchronization feature requires Horizon Agent 7.0.2 or later and Horizon Client 4.7 or later. TheDPI Synchronization feature is not available if you use Horizon Client 4.7 with Horizon Agent 7.0 or 7.0.1,or an earlier (pre-4.7) version of Horizon Client with Horizon Agent 7.0.2 or later.
The DPI Synchronization feature is controlled by the Allow display scaling option, which is turned on bydefault. You can turn off this option and manually adjust the resolution. For information, see Adjust theScreen Resolution for Remote Desktops and Published Applications.
A Horizon administrator can disable the DPI Synchronization feature by disabling the Horizon Agent DPISynchronization group policy setting. You must log out and log in again to make the configurationchange take effect. For more information, see the Configuring Remote Desktop Features in Horizon 7document.
Adjust the Screen Resolution for Remote Desktops andPublished ApplicationsIf the DPI Synchronization feature is turned off, you can manually adjust the screen resolution for remotedesktops and published applications.
VMware Horizon Client for Windows 10 UWP Installation and Setup Guide
VMware, Inc. 22

Procedure
1 Open the Option menu.
n If you are not connected to a server, tap the Option menu in the upper-left corner of theHorizon Client menu bar.
n If you are connected to a server, but you are not yet connected to a remote desktop or publishedapplication, tap the Option menu in the upper-left corner of the desktop and application selectionwindow.
n If you are connected to a remote desktop or published application, tap the Option button in thefloating menu and tap Setting.
2 To disable the DPI Synchronization feature, toggle the Allow display scaling option to Off.
3 Select a resolution mode.
Configure the Local Zoom FeatureWith the local zoom feature, you can pinch your fingers together and apart on a touchscreen to zoom inand out inside a remote desktop or published application.
On operating systems that support touch input, zoom in and zoom out on a touch screen work only if youenable the local zoom feature. Windows 8, Windows 8.1, Windows 10, Windows Server 2012, andWindows Server 2016 support touch input.
Procedure
1 Connect to a remote desktop or published application.
2 Tap the Option button in the floating menu in the remote desktop or published application windowand tap Setting.
3 Expand the Advanced section and tap to toggle the Local Zoom option to On or Off.
Prevent Screen LockAfter a certain amount of idle time, the client device might dim the display, activate the lock screen, orpower down the display to conserve power. You can set an option to prevent screen lock for a remotedesktop or published application.
Note Windows 10 devices register watching and listening as user idle time. The amount of idle timerequired before screen lock occurs depends on the device's user settings.
Procedure
1 Connect to the remote desktop or published application.
2 Tap the Option button in the floating menu in the remote desktop or published application windowand tap Setting.
VMware Horizon Client for Windows 10 UWP Installation and Setup Guide
VMware, Inc. 23

3 Expand the Advanced section and tap to toggle the Screen always on option to On.
If the option is set to Off, screen lock may occur.
Using the SidebarAfter you connect to a remote desktop or published application, you can use the sidebar to open otherremote desktops and published applications.
Table 4‑3. Sidebar Actions
Action Description
Show the sidebar Tap the Option button in the remote desktop or publishedapplication window and tap Sidebar.
Hide the sidebar Tap anywhere inside the remote desktop or publishedapplication window.
Open a remote desktop or published application Tap the name of the remote desktop or published application inthe sidebar.
Search for a remote desktop or published application Type the name of the remote desktop or published applicationin the Search box. To open the remote desktop or publishedapplication, tap its name in the search results.
Gestures and Navigation AidsVMware has created user interaction aids to help you navigate conventional Windows user interfaceelements.
ClickingAs in other apps, you can tap to click a user interface element. You can also use an external mouse.
Right-ClickingThe following options are available for right-clicking:
n Use an external mouse to right-click.
n On a touchpad, tap with two fingers.
n On a touch screen, tap and hold until the right-click menu appears.
Zooming In and OutOn a touch screen, pinch your fingers together or apart to zoom.
On operating systems that support touch input, zoom in and zoom out on a touch screen work only if youenable the local zoom feature. See Configure the Local Zoom Feature. Windows 8, Windows 8.1,Windows 10, Windows Server 2012, and Windows Server 2016 support touch input.
VMware Horizon Client for Windows 10 UWP Installation and Setup Guide
VMware, Inc. 24

Scrolling and Scroll BarsThe following options are available for vertical scrolling:
n Use an external mouse to scroll.
n On a touchpad, tap and hold with your thumb and then scroll down with two fingers.
n On a touch screen, tap with two fingers and then drag to scroll, or use one finger to drag the scrollbar. The text under your fingers moves in the same direction as your fingers.
Using Windows Key CombinationsAfter you log in to a remote desktop or application, you can tap the Combination Key button in thefloating menu to use the following Windows key combinations:
n Ctrl+Alt+Del
n Win+R
n Alt+F4
n Alt
Note Win+R is available only in remote desktop sessions.
Sound, Music, and VideoIf sound is turned on for your device, you can play audio and video in a remote desktop.
MultitaskingYou can switch between Horizon Client and other apps without losing a remote desktop or publishedapplication connection, and you can resize the Horizon Client app so that it takes up part of the screenalongside another app.
If you leave a session idle for some amount of time, you receive a prompt before the session times out,asking if you want to keep the session alive. To keep the session alive, tap or click anywhere on thescreen, or press a key on your keyboard. If enough time has passed so that the connection to the remotedesktop or published application is lost, Horizon Client returns to the desktop and application selectionwindow and prompts you to reconnect.
Using Horizon Client with a Microsoft Display DockThe VMware Horizon Client app works with Continuum for Windows 10 Mobile. You can use a MicrosoftDisplay Dock to connect your Windows 10 smartphone to an external display and mouse. With thisfeature, you can use Horizon Client just as you would use it on a desktop PC.
VMware Horizon Client for Windows 10 UWP Installation and Setup Guide
VMware, Inc. 25

Copying and PastingBy default, you can copy and paste from the local client system to a remote desktop or publishedapplication. You can also copy and paste from a remote desktop or published application to the clientsystem, or between two remote desktops or published applications, if a Horizon administrator enablesthese features.
You can copy and paste plain text only. Images and RTF (Rich Text Format) are not supported.
A Horizon administrator can configure this feature so that copy and paste operations are allowed onlyfrom the client system to a remote desktop or published application, or only from a remote desktop orpublished application to the client system, or both, or neither.
A Horizon administrator configures the ability to copy and paste by setting agent group policies.Depending on the Horizon server and agent version, a Horizon administrator might also be able to usegroup policies to restrict clipboard formats during copy and paste operations, or use Smart Policies tocontrol the copy and paste behavior in remote desktops. For more information, see the ConfiguringRemote Desktop Features in Horizon 7 document.
The copy and paste feature has the following limitations.
n You cannot copy and paste files between a remote desktop and the file system on the local clientcomputer.
n The clipboard can accommodate 64 K of data for copy and paste operations. If you try to copy morethan the maximum clipboard size, the text is truncated.
Saving Documents in a Published ApplicationWith certain published applications, such as Microsoft Word or WordPad, you can create and savedocuments. Where these documents are saved depends on your company's network environment. Forexample, your documents might be saved to a home share mounted on your local computer.
A Horizon administrator can use the RDS Profiles group policy setting called Set Remote DesktopServices User Home Directory to specify where documents are saved. For more information, see theConfiguring Remote Desktop Features in Horizon 7 document.
InternationalizationThe Horizon Client user interface and documentation are available in English, Japanese, French,German, Simplified Chinese, Traditional Chinese, Korean, and Spanish. You can also input characters forthese languages.
VMware Horizon Client for Windows 10 UWP Installation and Setup Guide
VMware, Inc. 26

Troubleshooting Horizon Client 5You can solve most Horizon Client problems by restarting or resetting remote desktops or publishedapplications, or by reinstalling Horizon Client.
You can also enable log collection and send log files to VMware for troubleshooting.
This chapter includes the following topics:
n Resetting a Remote Desktop or Application
n Uninstall the VMware Horizon Client App
n Collect Logs to Send to VMware Technical Support
n Horizon Client Stops Responding or the Remote Desktop Freezes
n Connecting to a Server in Workspace ONE Mode
Resetting a Remote Desktop or ApplicationIf a remote desktop or published application stops responding, you might need to reset it.
Resetting a remote desktop is the same as pressing the Reset button on a physical PC to force the PC torestart. Any files that are open on the remote desktop are closed without being saved.
Resetting a published application quits all published applications and logs off all published applicationsessions. Unsaved changes in published applications might be lost.
To reset a remote desktop or published application, tap the Disconnect button in the remote desktop orpublished application window and tap Reset.
Note The Reset command is available only if a Horizon administrator has allowed it, and only if thestatus of the remote desktop or published application is such that the action can be taken.
Uninstall the VMware Horizon Client AppYou can sometimes resolve problems with Horizon Client by uninstalling and reinstalling theVMware Horizon Client app.
You uninstall Horizon Client just as you would uninstall any Windows 10 app.
VMware, Inc. 27

Procedure
1 On the client device, locate the VMware Horizon Client app.
2 Right-click the VMware Horizon Client tile or icon and tap Uninstall.
What to do next
Reinstall the VMware Horizon Client app. See Install or Upgrade the VMware Horizon Client App.
Collect Logs to Send to VMware Technical SupportYou can enable logging and collect a log bundle to send to VMware technical support.
To troubleshoot some issues, you might be directed to collect log files to send to VMware technicalsupport. Because logging can affect the performance of Horizon Client, turn off the advanced loggingfeature when logging is no longer necessary.
Prerequisites
Contact VMware technical support to determine where to send the log files that you collect.
Procedure
1 Open the Option menu.
n If you are not connected to a server, tap the Option menu in the upper-left corner of theHorizon Client menu bar.
n If you are connected to a server, but not yet connected to a remote desktop or publishedapplication, tap the Option menu in the upper-left corner of the desktop and application selectionwindow.
n If you are connected to a remote desktop or published application, tap the Option button in thefloating menu in the remote desktop or application window and tap Setting.
2 Expand the Logging section and tap to toggle the Enable advanced logging option to On.
3 Tap Collect support information, navigate to the location on your device to store the log files, selectthe directory, and tap Select folder.
For example, for convenience you might tap the Desktop item to save the logs in a folder on yourlocal desktop.
Horizon Client creates a folder named vmware-view-logs-timestamp in the location that youspecified.
4 (Optional) To create a .zip file of the log folder before sending it to VMware technical support, right-click the folder and select Send to > Compressed (zipped) folder.
What to do next
Send the logs to VMware technical support.
VMware Horizon Client for Windows 10 UWP Installation and Setup Guide
VMware, Inc. 28

Horizon Client Stops Responding or the Remote DesktopFreezesHorizon Client stops responding or a remote desktop freezes.
Problem
Horizon Client does not work or repeatedly exits unexpectedly, or the remote desktop freezes.
Cause
If the server is configured properly and the correct firewall ports are open, the cause of the problemusually relates to Horizon Client on the device or to the remote desktop operating system.
Solution
n If the remote desktop operating system freezes, use Horizon Client on the client device to reset thedesktop.
This option is available only if a Horizon administrator has enabled the desktop reset feature.
n Uninstall and reinstall the Horizon Client app on the client device.
n If you receive a connection error when you attempt to connect to the server, you might need tochange your proxy settings.
Connecting to a Server in Workspace ONE ModeYou cannot connect to a server directly through Horizon Client, or your remote desktop and publishedapplication entitlements are not visible in Horizon Client.
Problem
n When you try to connect to the server directly through Horizon Client, Horizon Client redirects you tothe Workspace ONE portal.
n When you open a remote desktop or published application through a URI or shortcut, or when youopen a local file through file association, the request redirects you to the Workspace ONE portal forauthentication.
n After you open a remote desktop or published application through Workspace ONE andHorizon Client starts, you cannot see or open other entitled remote desktops or publishedapplications in Horizon Client.
Cause
Beginning with Horizon 7 version 7.2, a Horizon administrator can enable Workspace ONE mode on aConnection Server instance. This behavior is normal when Workspace ONE mode is enabled on aConnection Server instance.
VMware Horizon Client for Windows 10 UWP Installation and Setup Guide
VMware, Inc. 29

Solution
Use Workspace ONE to connect to a Workspace ONE enabled server and access your remote desktopsand published applications.
VMware Horizon Client for Windows 10 UWP Installation and Setup Guide
VMware, Inc. 30