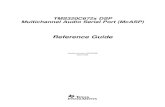Viz World User Guide - Documentation Center · • Viz Multichannel User Guide: Describes how to...
Transcript of Viz World User Guide - Documentation Center · • Viz Multichannel User Guide: Describes how to...

Viz World User GuideVersion 17.0

Copyright © 2019 Vizrt. All rights reserved.
No part of this software, documentation or publication may be reproduced, transcribed, stored in a retrieval system, translated into any language, computer language, or transmitted in any form or by any means, electronically, mechanically, magnetically, optically, chemically, photocopied, manually, or otherwise, without prior written permission from Vizrt. Vizrt specifically retains title to all Vizrt software. This software is supplied under a license agreement and may only be installed, used or copied in accordance to that agreement.
Disclaimer
Vizrt provides this publication “as is” without warranty of any kind, either expressed or implied. This publication may contain technical inaccuracies or typographical errors. While every precaution has been taken in the preparation of this document to ensure that it contains accurate and up-to-date information, the publisher and author assume no responsibility for errors or omissions. Nor is any liability assumed for damages resulting from the use of the information contained in this document. Vizrt’s policy is one of continual development, so the content of this document is periodically subject to be modified without notice. These changes will be incorporated in new editions of the publication. Vizrt may make improvements and/or changes in the product (s) and/or the program(s) described in this publication at any time. Vizrt may have patents or pending patent applications covering subject matters in this document. The furnishing of this document does not give you any license to these patents.
Technical Support
For technical support and the latest news of upgrades, documentation, and related products, visit the Vizrt web site at www.vizrt.com.
Created on
2019/03/11

Viz World User Guide - Version 17.0
3
Contents1 Related Documents.................................................................................. 10
2 Feedback and Suggestions....................................................................... 11
3 Introduction............................................................................................. 12
3.1 Related Documents.......................................................................................... 12
3.2 Feedback and Suggestions............................................................................... 12
4 About Viz World....................................................................................... 13
4.1 Workflow ......................................................................................................... 13
4.2 New Features ................................................................................................... 14
5 Requirements .......................................................................................... 15
5.1 License Requirements ...................................................................................... 15
5.2 Software Requirements .................................................................................... 15
5.3 Server System Requirements ............................................................................ 16
5.4 Ports and Connections ..................................................................................... 16
5.4.1 Multiple server instances ............................................................................................ 17
6 Installation............................................................................................... 18
6.1 Downloading the software ............................................................................... 18
6.2 Installing Viz World Server ............................................................................... 18
6.2.1 To install Viz World Data............................................................................................. 18
6.2.2 To install Viz World Server and Classic ........................................................................ 19
6.3 Installing Viz World Client................................................................................ 19
6.3.1 To install Viz World Client........................................................................................... 20
6.3.2 To install/uninstall Viz World Client in silent mode ..................................................... 20
6.3.3 To remove Viz World Client......................................................................................... 21
6.4 Installing Photoshop Plugin.............................................................................. 21
6.4.1 Installed Files.............................................................................................................. 21
6.4.2 To install the Photoshop Plugin................................................................................... 22
6.4.3 To configure the Photoshop Plugin ............................................................................. 22
7 Configuration .......................................................................................... 23
7.1 Server Configuration........................................................................................ 23
7.1.1 User Interface ............................................................................................................. 24
7.1.2 Template .................................................................................................................... 25
7.1.3 Locations.................................................................................................................... 25
7.1.4 Logins ........................................................................................................................ 25
7.1.5 License ....................................................................................................................... 26

Viz World User Guide - Version 17.0
4
7.1.6 Maps .......................................................................................................................... 27
7.1.7 Standalone Clients ...................................................................................................... 38
7.1.8 Symbols...................................................................................................................... 39
7.1.9 Timeouts .................................................................................................................... 40
7.1.10 Proxy Server ............................................................................................................... 41
7.1.11 Server Logging............................................................................................................ 41
7.2 Viz Engine/Artist Configuration ....................................................................... 41
7.2.1 Maps Configuration .................................................................................................... 42
7.2.2 To add the VizWorld.ini file......................................................................................... 43
7.3 Cache Configuration ........................................................................................ 44
7.3.1 Map data flow............................................................................................................. 44
7.3.2 Cache Location ........................................................................................................... 44
7.3.3 Defining the Cache ..................................................................................................... 45
7.3.4 Cache Folder Structure................................................................................................ 46
7.3.5 Caching - Viz Trio ....................................................................................................... 47
7.3.6 Caching - Viz Pilot....................................................................................................... 47
8 Server Operation...................................................................................... 49
8.1 Starting Viz World Server ................................................................................. 49
8.1.1 To start the Server ...................................................................................................... 49
8.2 Server Launcher ............................................................................................... 49
8.3 Using Server Launcher ..................................................................................... 49
8.3.1 Desktop Icon .............................................................................................................. 50
8.3.2 Tray Icon .................................................................................................................... 50
8.4 Server Launcher Configuration......................................................................... 51
8.4.1 Setting Priorities ......................................................................................................... 52
8.4.2 Configuring the Server ................................................................................................ 52
8.4.3 To add or remove instances........................................................................................ 52
8.4.4 To set the controlled instances ................................................................................... 53
8.5 Server Allocator Configuration ......................................................................... 53
8.5.1 Single Server Allocator Configuration .......................................................................... 53
8.5.2 Multiple Server Allocator Configuration: Classic Redundancy....................................... 53
9 World Map Editor ..................................................................................... 55
9.1 Getting Started with Map Editor ....................................................................... 55
9.1.1 To start the Map Editor ............................................................................................... 55
9.1.2 To connect to Viz World Server ................................................................................... 56
9.2 Tools ............................................................................................................... 56
9.2.1 Map Editor Toolbar ..................................................................................................... 56

Viz World User Guide - Version 17.0
5
9.2.2 Settings ...................................................................................................................... 59
9.2.3 Search ........................................................................................................................ 59
9.2.4 Layers......................................................................................................................... 60
9.2.5 Extra Data Manager .................................................................................................... 62
9.2.6 Details ........................................................................................................................ 65
9.2.7 Shapes Tool ................................................................................................................ 67
9.2.8 Streets Tool ................................................................................................................ 69
9.2.9 Show or Hide Map Features......................................................................................... 70
9.2.10 Quick Map .................................................................................................................. 71
9.2.11 Locator and Preview.................................................................................................... 72
9.2.12 Preset Editor ............................................................................................................... 73
9.2.13 Multihop Editor ........................................................................................................... 74
9.3 World Map Editor Shortcuts.............................................................................. 76
10 Map Designer .......................................................................................... 78
10.1 Getting Started ................................................................................................ 78
10.1.1 To start the Map Designer........................................................................................... 79
10.1.2 To connect to Viz World Server ................................................................................... 79
10.1.3 To create a map template ........................................................................................... 79
10.2 Map Designer Toolbars .................................................................................... 79
10.2.1 Horizontal Toolbar...................................................................................................... 79
10.2.2 Vertical Toolbar .......................................................................................................... 80
10.3 Stylesheet Editor .............................................................................................. 80
10.3.1 Add and Organize Stylesheets..................................................................................... 80
10.3.2 Customize Styles ........................................................................................................ 81
10.3.3 Default Values ............................................................................................................ 84
10.3.4 Land ........................................................................................................................... 85
10.3.5 Sea ............................................................................................................................. 87
10.3.6 Miscellaneous ............................................................................................................. 89
10.3.7 Extra Data................................................................................................................... 90
10.3.8 Borders....................................................................................................................... 91
11 Map Builder ............................................................................................. 92
11.1 Getting Started with Map Builder...................................................................... 93
11.1.1 To start creating a scene using the Map Builder .......................................................... 93
11.1.2 To import basic map elements.................................................................................... 94
11.2 Choose Scene Type.......................................................................................... 94
11.3 Toolbar and Menus .......................................................................................... 94
11.3.1 Toolbar....................................................................................................................... 94

Viz World User Guide - Version 17.0
6
11.3.2 Menus ........................................................................................................................ 95
11.4 Base Map ......................................................................................................... 95
11.5 Global Hop ...................................................................................................... 95
11.6 Navigator......................................................................................................... 96
11.6.1 Type ........................................................................................................................... 96
11.6.2 Destinations ............................................................................................................... 96
11.7 Orientation ...................................................................................................... 97
11.8 Settings ........................................................................................................... 97
11.9 Window............................................................................................................ 98
11.10 Global Borders ................................................................................................. 98
12 Map Editor Classic ................................................................................... 99
12.1 Classic Map Editor ........................................................................................... 99
12.1.1 Map Area .................................................................................................................. 100
12.1.2 Navigation and Map Editing Area .............................................................................. 101
12.1.3 Search Tab................................................................................................................ 102
12.1.4 Explorer Tab............................................................................................................. 103
12.1.5 Extra Data Tab.......................................................................................................... 105
12.1.6 Symbols Tab ............................................................................................................. 107
12.1.7 Map Tool Bar ............................................................................................................ 107
12.1.8 Map Details Area....................................................................................................... 113
12.2 Using the Map Editor ..................................................................................... 114
12.2.1 To test with Viz Artist ............................................................................................... 115
12.2.2 To test with Viz Pilot................................................................................................. 116
12.2.3 To test with Viz Trio ................................................................................................. 118
12.2.4 To test with Viz Weather ........................................................................................... 119
12.3 Map Name Editor ........................................................................................... 120
12.4 Using the Map Name Editor............................................................................ 121
12.4.1 To create a new language file ................................................................................... 121
12.4.2 To add language specific translations ....................................................................... 122
12.4.3 To use the new language file .................................................................................... 122
13 Photoshop Plugin................................................................................... 124
13.1 Working with the Photoshop Plugin................................................................ 124
13.2 Photoshop Layers .......................................................................................... 125
13.3 Viz World Settings in Photoshop .................................................................... 125
14 Open Street Map Downloader................................................................. 126
14.1 OSM Downloader Interface............................................................................. 126

Viz World User Guide - Version 17.0
7
14.1.1 Vizrt FTP Credentials ................................................................................................ 126
14.1.2 Select Files................................................................................................................ 127
14.1.3 Download ................................................................................................................. 127
14.2 Working with the OSM Downloader ................................................................ 127
14.2.1 To install the OSM Downloader ................................................................................. 127
14.2.2 To configure the OSM Downloader............................................................................ 127
14.2.3 To download open street maps................................................................................. 128
15 Geographically Referenced Maps............................................................ 129
16 Viz World Plugin API............................................................................... 130
16.1 Working with the API...................................................................................... 130
16.1.1 VWPosition................................................................................................................ 130
16.1.2 VWMousePosition...................................................................................................... 130
16.1.3 VWNavigatorControl.................................................................................................. 130
16.2 Best Practices................................................................................................. 131
16.2.1 Example ................................................................................................................... 131
17 Viz World Server REST Support ............................................................... 132
17.1 Browsing Regions .......................................................................................... 132
17.1.1 URLs ......................................................................................................................... 132
17.1.2 Parameters ............................................................................................................... 132
17.1.3 Example ................................................................................................................... 134
17.2 Browsing Projects and Favorite Folders .......................................................... 134
17.2.1 URLs ......................................................................................................................... 135
17.3 OpenSearch Support ...................................................................................... 135
17.3.1 URLs ......................................................................................................................... 135
17.4 Place Finder (Server)....................................................................................... 135
17.4.1 Parameters ............................................................................................................... 136
17.5 Specify a Bounding Box.................................................................................. 136
17.5.1 URL........................................................................................................................... 136
17.5.2 Examples.................................................................................................................. 137
18 Viz World Classic ................................................................................... 138
18.1 Project Template............................................................................................ 139
18.1.1 To open a project template ....................................................................................... 139
18.1.2 To save a project template........................................................................................ 139
18.2 Styles Editor................................................................................................... 140
18.3 Markers ......................................................................................................... 140
18.4 Map Projection............................................................................................... 141

Viz World User Guide - Version 17.0
8
18.4.1 Wrong and correct projection.................................................................................... 142
18.4.2 To set the map projection......................................................................................... 142
18.5 Map Position and Project Area Offset ............................................................. 142
18.5.1 To set the project size .............................................................................................. 143
18.5.2 To set the map size .................................................................................................. 143
18.5.3 To add a new layer.................................................................................................... 143
18.6 Layer Stack and No Animation........................................................................ 143
19 Frequently Asked Questions................................................................... 144

Viz World User Guide - 17.0
Copyright © 2019 Vizrt Page 9
This is the user guide for Viz World Client and Server.
This guide is designed to fit people with no or little experience in using Viz World, and aims to help new users become familiar with the system.

Viz World User Guide - 17.0
Copyright © 2019 Vizrt Page 10
1 Related DocumentsFor additional information, see the following documents:
• Viz World Classic User Guide: Contains information on how to create map templates using Viz World Classic.
• Viz World Plug-ins Guide: Contains information on how to use the Viz World plug-ins.• Viz Artist User Guide: Contains information on how to create graphics scenes and
animations in Viz Artist.• Viz Engine Administrator Guide: Contains information on how to install the Viz Engine
software and supported hardware. Viz Engine is the output engine used for playout of graphics, video, images, SDI sound and sound effects.
• Viz Trio User Guide: Contains information on how to create real-time character generated content based on templates and how to play out pages in shows based on these templates..
• Viz Pilot User Guide: Contains information on how to create content based on templates and how to play out elements in playlists based on these templates.
• Viz Multichannel User Guide: Describes how to install, configure and use Viz Multichannel.• Viz NLE Administrator Guide: Contains information on how to use your graphics in a non-
linear editing tool.• Viz Weather User Guide: Contains information on how to create real-time generated weather
information and interactive shows using branded maps.
For more information about all of the Vizrt products, visit:
• www.vizrt.com• Vizrt Documentation Center• Viz University

Viz World User Guide - 17.0
Copyright © 2019 Vizrt Page 11
2 Feedback And SuggestionsWe encourage suggestions and feedback about our products and documentation. To give feedback and/or suggestions, please contact your local Vizrt customer support team at www.vizrt.com.
See Also
• About Viz World

Viz World User Guide - 17.0
Copyright © 2019 Vizrt Page 12
3 IntroductionThis is the user guide for Viz World Client and Server.
This guide is designed to fit people with no or little experience in using Viz World, and aims to help new users become familiar with the system.
3.1 Related DocumentsFor additional information, see the following documents:
• Viz World Classic User Guide: Contains information on how to create map templates using Viz World Classic.
• Viz World Plug-ins Guide: Contains information on how to use the Viz World plug-ins.• Viz Artist User Guide: Contains information on how to create graphics scenes and
animations in Viz Artist.• Viz Engine Administrator Guide: Contains information on how to install the Viz Engine
software and supported hardware. Viz Engine is the output engine used for playout of graphics, video, images, SDI sound and sound effects.
• Viz Trio User Guide: Contains information on how to create real-time character generated content based on templates and how to play out pages in shows based on these templates..
• Viz Pilot User Guide: Contains information on how to create content based on templates and how to play out elements in playlists based on these templates.
• Viz Multichannel User Guide: Describes how to install, configure and use Viz Multichannel.• Viz NLE Administrator Guide: Contains information on how to use your graphics in a non-
linear editing tool.• Viz Weather User Guide: Contains information on how to create real-time generated weather
information and interactive shows using branded maps.
For more information about all of the Vizrt products, visit:
• www.vizrt.com• Vizrt Documentation Center• Vizrt Training Center• Vizrt Forum
3.2 Feedback And SuggestionsWe encourage suggestions and feedback about our products and documentation. To give feedback and/or suggestions, please contact your local Vizrt customer support team at www.vizrt.com.
See Also
• About Viz World

Viz World User Guide - 17.0
Copyright © 2019 Vizrt Page 13
4 About Viz WorldFor many years Viz World Classic (formerly called Viz Curious Maps) was the broadcast industry’s number one tool for the creation of branded 2D maps and geographic animations.
Now Viz World takes this to a new level by adding support for real-time 3D maps and adding the option to extend it to a client-server solution.
Viz World takes branded map imagery and provides it to different clients that are embedded within Vizrt’s control applications like Viz Trio and Viz Pilot. Templates created within Viz World can also be accessed by Viz Weather, Viz Artist, and even NLE systems.
This tight integration allows users to seamlessly create branded, animated maps and add them to graphic templates or insert them directly into a 3D scene. In addition, high-resolution satellite imagery from around the world can instantly be browsed, downloaded and incorporated.
Viz World Client (WoC) integrates Viz World’s mapping ability and database into Viz Artist and Viz Engine graphics. By utilizing a set of geographic referencing plugins and the maps produced by WoC, the creation of location based graphics using maps, 3D objects, texts, and so on, is seamless.
WoC includes a set of Viz Artist plugins and the Viz World World Map Editor (WME). The editor is integrated into Vizrt products, simplifying production and control of the graphics.
The WoC also includes the Map Designer for creating map templates on-the-fly, as well as the Map Builder for creating animated scenes with single or multiple destinations.
Usage of WoC clients requires one or more Viz World Servers (WoS) installed, running and connected to the network. WoS is a software module used for creating template based maps and managing client requests. All the map styles, map projects and designs are stored on the server. The server’s license determines the number of concurrent client connections and the available data sets.
This section contains information on the following topics:
• Workflow• New Features
4.1 WorkflowThe basic workflow from design of templates to playout is as follow:
1. First step of the process is to create a single (or multiple) in-house map project template that sets the look and feel of all the produced maps later in the production chain. This is done using Viz World Classic (VWC), selecting for example style and color on the selected map area, type of border lines, label fonts and available marker icons.
2. The designed map project template is made available to users of Vizrt client software via the Viz World Server (WoS).
3. A graphic designer creates Viz scenes that include maps, based on the same map project template now residing on the Viz World Server. The designer has the option to create 2D or 3D labels and markers inside Viz, instead of using the ones exposed in Viz World Classic.
4. Based on the Viz scenes, graphical templates can be made for other Vizrt applications.5. An editor opens a template, from for example the Viz Pilot or Viz Weather system, and
creates a map to fit the main news or weather story of today.

Viz World User Guide - 17.0
Copyright © 2019 Vizrt Page 14
4.2 New Features
• Google Maps integration• Google tiles based on predefined profiles or user profiles• Google search engine
• UAC awareness• On a clean install, all user files are saved under C:\ProgramData\vizrt\VizWorld• When upgrading, user files are saved in the old location• VizWorldUACMigrationAssistant.exe can be found in the program folder to help the
migration to UAC aware.

Viz World User Guide - 17.0
Copyright © 2019 Vizrt Page 15
5 RequirementsThis section describes the prerequisites such as the licensing, software and hardware requirements.
This section contains information on the following topics:
• License Requirements• Software Requirements• Server System Requirements• Ports and Connections
See Also
• Installation• Configuration
5.1 License RequirementsThe following licenses are needed to run Viz World Server and Viz Engine:
• A USB dongle license for Viz World Server• A USB dongle license for Viz Engine
If you are using the old green Sentinel dongles, please update your Sentinel Super Pro drivers to the latest version. If you are using the Aladdin dongles (usually blue), please install the Aladdin Hard Lock driver.
Aladdin dongle driver is available in "Installers" folder in the installation directory, which is by default in the following path:
• 32 bit: C:\Program Files (x86)\vizrt\Viz World\Installers• 64 bit: C:\Program Files\vizrt\Viz World\Installers
5.2 Software RequirementsTo run the Viz World Client and Server, the following software is required:
• Viz World Client (Map Editor) 17.0• Viz World Server 17.0 - It is recommended to install the server on a separate machine.• Viz World database 17.0• Microsoft Visual C++ 2010 Redistributable Package
Note: Viz World Server is a feature included in the license file. If the server has additional features enabled, make sure the new license file covers those features as well.

Viz World User Guide - 17.0
Copyright © 2019 Vizrt Page 16
• Microsoft .NET Framework 4 or later is required for the Map Designer, Map Builder and World Map Editor.
For graphics design the following software and version numbers are needed.
• Viz Artist 3.6 or later
For a newsroom/control room the following application versions are required:
• Viz Trio 2.12 or later• Viz Pilot 5.7 or later• Media Sequencer 1.23 or later
5.3 Server System RequirementsMinimum configuration:
• CPU: Intel Core2 CPU, 2.0 GHz• Memory: 4GB• Hard disk space: A full installation requires about 2 GB free disk space. Optional data
packages will require between 4GB to 500GB free disk space.
Recommended configuration:
• CPU: 2 x Intel i7 CPU (or equivalent Intel Xeon processor)• Memory: 16GB• Hard disk space: A full installation requires about 2GB free disk space. Optional data
packages will require between 4GB to 1000GB free disk space.
Server Operating Systems:
• Microsoft Windows 7/10 (64-bit, 32-bit)• Windows Server 2008R2/2012R2/2016
Also note that fast and multiple CPU cores are the most important component of WoS.
5.4 Ports And ConnectionsThe following describes all connections and default listening port numbers that are important for any system/network administrator to know of. However, it is, if possible, recommended to run the system on a network without firewalls.
102 (TCP) is a Viz World Server listener port for Viz World Client connections when Server Allocator is not in use or only has one Viz World Server running.
103 (TCP) is a Viz World Server listener port for configuration tool connections to the first Viz World Server instance (as configurations are controlled by the first server instance).
10100 (TCP) is a Server Allocator listener port for Viz World Client connections, and is only used in order for clients to get connection details about Viz World Server(s). The first client connection will
Note: When more than one server will be run on a single machine it is necessary to use the recommend system configuration described above. See Server Allocator Configuration.

Viz World User Guide - 17.0
Copyright © 2019 Vizrt Page 17
always be diverted to port 102. In case of Multiple server instances port numbers are assigned according to a predefined schema. In case there is no Server Allocator, Viz World Server will itself switch to port 102.
10100 (UDP) is a Viz World Server listener port for Server Allocator communication.
10200 (UDP) is a Server Allocator listener port for Viz World Server communication.
Both UDP ports are internal ports used between the servers.
5.4.1 Multiple server instancesIf a machine is running multiple Viz World Server instances every extra instance (second and above) opens other ports by this formula:
• Viz World Server listener port (TCP): 10100 + ID – 1.• Server Allocator listener port (UDP): 10200 + ID – 1 (this is an internal port between servers)
(where ID indicates the instance, e.g. 3rd server, ID = 3).
If four Viz World Server instances are configured, the following listener ports will be used:
• 102 (TCP): 1st instance• 10101 (TCP): 2nd instance• 10102 (TCP): 3rd instance• 10103 (TCP): 4th instance• 10100 (TCP) : Viz World Client(s) connection to the Server Allocator.• 103 (TCP): Configuration tool connection to the Viz World Server.
Internal ports used by Server Allocator and Viz World Server(s) to communicate between themselves:
• 10100 (UDP): Server Allocator• 10200 (UDP): 1st instance• 10201 (UDP): 2nd instance• 10202 (UDP): 3rd instance• 10203 (UDP): 4th instance

Viz World User Guide - 17.0
Copyright © 2019 Vizrt Page 18
6 InstallationThis section describes how to install and remove the components of Viz World Server (WoS) and Viz World Client (WoC).
This section contains information on the following topics:
• Downloading the software• Installing Viz World Server• Installing Viz World Client• Installing Photoshop Plugin
6.1 Downloading The SoftwareWhilst you have an active map support contract, you have a personal login to the Vizrt FTP server (first year support is included).
• Download the software from the Vizrt FTP at ftp://download.vizrt.com/ under the Viz World folder.
Please use the FTP server to find the latest Vizrt software releases, documentation, help files, drivers and more. You can also use the FTP to upload and exchange files with Vizrt
6.2 Installing Viz World Server
The Viz World Data and Viz World Server installers are required.
This section contains information on the following topics:
• To install Viz World Data• To install Viz World Server and Classic
6.2.1 To install Viz World Data1. Start the Viz World Data installer VizWorldDb17.0.0.msi2. Click Next3. Select the features to install, where "Combination" and "Relief" are mandatory features and
Extras is optional (Extras feature contains UK MapData with Metropolitan counties of England to be imported as street data if required)
4. Click Install to begin the installation5. Click Finish
Note: You will need to use an FTP Client to access this site and not a regular web browser.
Note: Before starting an installation, ensure that the Viz World Server USB license dongle and license file are available. unless the license is MAC address based license then only license file is required.

Viz World User Guide - 17.0
Copyright © 2019 Vizrt Page 19
6.2.2 To install Viz World Server and ClassicBefore Viz World Classic is installed, you have To install Viz World Data
1. Start the Viz World Server installer VizWorld17.0.0.msi2. Click Next3. Read the End-User license agreement and accept it4. Click Next5. Select destination directory, and click Next. Default installation directory is:
• 32 bit: C:\Program Files (x86)\Curious Software\Curious World Maps • 64 bit: C:\Program Files\vizrt\Viz World
6. Click Install to start the installation7. Click Finish8. Optional: Install QuickTime if it is not previously installed.
• If a newer version of QuickTime is installed the installation will be stopped.
6.3 Installing Viz World ClientViz World Client (WoC) is used to integrate maps and geographical data into scenes. Its components are the Map Designer , Map Builder, World Map Editor, Map Editor Classic and design plugins.
Viz World Client (WoC) installs new components in the following places (if Viz Engine is already installed).
• Viz 3.x (C:\Program Files\vizrt\viz3)
• Common files (C:\Program Files\vizrt\common) (components are installed here only if Viz
Engine is not installed)
Select the installer settings that correspond to your Viz Engine (ie. 32 or 64-bit).
Use the bundle installer (which includes both 32 and 64-bit) for easier installation of Viz Trio/Viz Pilot/Viz Weather clients when combining with a 64-bit Viz Engine.
There are two ways of installing the client; a standard installation which requires the user to perform and confirm all actions during the installation, or a silent installation that enables the user to install Viz World Client without using the installer’s dialog boxes.
This section contains information on the following topics:
• To install Viz World Client• To install/uninstall Viz World Client in silent mode• To remove Viz World Client
Note: Exit all Windows programs before running the Setup Program.
Tip: If you do not already have QuickTime installed you can download the installer from the Apple website.

Viz World User Guide - 17.0
Copyright © 2019 Vizrt Page 20
6.3.1 To install Viz World Client1. Double-click the VizWorldClient_17x.x.x.msi installer to start the installation2. In the Setup Type window, select Typical, and click Next3. Select the Yes, I want to restart my computer now option4. Click Finish.
6.3.2 To install/uninstall Viz World Client in silent modeViz World Client 64bit silent install:
WHEN Viz ENGINE 64bit IS ALREADY INSTALLED:
• Command: msiexec /i <path to Viz World Client installer file> /passive (This will install Viz World Client 64bit including Viz files to "C:\Program Files\Vizrt\Viz3\plugin" and design client, help files and API files to "C:\Program Files\Vizrt\Common")Example: msiexec /i C:\VizWorldClient_x64_17.0.0.14934.msi /passive
• Command: msiexec /i <path to Viz World Client installer file> /passive ADDLOCAL=ALL (This will install Viz World client 64bit including Viz files to "C:\Program Files\Vizrt\Viz3\plugin" and all client files (Design-Admin-Traffic), help files and API files to "C:\Program Files\Vizrt\Common\Maps") Example: msiexec /i C:\VizWorldClient_x64_17.0.0.14934.msi /passive ADDLOCAL=ALL
• Command: msiexec /i <path to Viz World Client installer file> /passive ADDLOCAL=ALL REMOVE=Admin (This will install Viz World client 64bit including Viz files to "C:\Program Files\Vizrt\Viz3\plugin" and client files (Design-Traffic), help files and API files to "C:\Program Files\Vizrt\Common\Maps") Example: msiexec /i C:\VizWorldClient_x64_17.0.0.14934.msi /passive ADDLOCAL=ALL REMOVE=Admin
• REMOVE key values are : "Design" (not to install Map Design Client, OSM Downloader, Style editor)"Admin" (not to install Map config client, World server Monitor, Maps Name Editor, GeoFeeds Configuration, CMS Test Client)"Traffic" (not to install FetchTraffic and TotalTrafficConfigurator)"H" (not to install help files)"A" (not to install API files)
• Command: msiexec /i <path to Viz World Client installer file> /passive ADDLOCAL=ALL VIZFOLDER=<path> (This will install Viz World client 64bit including Viz files to the specified path and client files (Design-Admin-Traffic), help files and API files to "%\Program Files\Vizrt\Common\Maps") Example: msiexec /i C:\VizWorldClient_x64_17.0.0.14934.msi /passive ADDLOCAL=ALL VIZFOLDER=c:\temp
WHEN Viz ENGINE 64bit IS NOT ALREADY INSTALLED: Same as when Viz Engine 64bit is installed except that Viz files will not be deployed.
Viz World Client 32bit silent install:
WHEN Viz ENGINE 32bit IS ALREADY INSTALLED:
Same as Viz World Client 64bit installer, except that installation directory is "C:\Program Files (x86)\Vizrt\Common\Maps"
WHEN Viz ENGINE 32bit IS NOT ALREADY INSTALLED:

Viz World User Guide - 17.0
Copyright © 2019 Vizrt Page 21
Same as when Viz Engine 32bit is installed except that Viz files will not be deployed
Viz World Client 64bit/32bit silent uninstall:
Command: msiexec /x <path to Viz World Client installer file> /passive
6.3.3 To remove Viz World Client1. Start the Client installer by either:
a. Start Add or Remove Programs and click the Change/Remove button next to the Vizrt Viz World Client item, or
b. Run the VizWorldClient_x.x.x.x.msi installer file2. Select the Remove Installed Files option and click Next3. Click Finish
6.4 Installing Photoshop PluginThe Viz World Photoshop Plugin is used to integrate Viz World and Adobe Photoshop files. Maps created with the Photoshop plugin will create a new file with separate layers for every feature and detail on the map.
The scripts which are installed as part of the plugin are used to:
• Configure the different settings of the Photoshop Plugin.• Open Map Editor Classic to select the desired map.• Create the final Adobe Photoshop file and layers, based on the selection and configuration.
6.4.1 Installed FilesThe Photoshop plugin is installed under:
• C:\Program Files\Adobe\Photoshop\Plug-ins\Import-Export or
• C:\Program Files (x86)\Adobe\Photoshop\Plug-ins\Import-ExportThe file that is installed is
• VizrtMapImport.8baThe scripts are installed under:
• C:\Program Files\Adobe\Photoshop\Presets\Scripts or• C:\Program Files (x86)\Adobe\Photoshop\Presets\Scripts
IMPORTANT! Any unexpected events during silent installation may result in a failure. Unexpected events can be, for example, needing to restart the computer or Viz not installed in the default path.

Viz World User Guide - 17.0
Copyright © 2019 Vizrt Page 22
6.4.2 To install the Photoshop Plugin1. Install Viz World Client (see Installing Viz World Client)2. Double click the VizWorld-Photoshop-xxx.msi
3. Click Next
6.4.3 To configure the Photoshop Plugin1. Launch Adobe Photoshop2. Click File->Script→Viz World Setting3. Enter the machine name of your Viz World Server
ImportantNewer Versions of Adobe Photoshop (like CC 2017) install in a different directory than c:\Program Files\Adobe\Photoshop. It might be required to copy the whole content of c:\Program Files\Adobe\Photoshop to the real Photoshop Installation like C:\Program Files\Adobe\Adobe Photoshop CC 2017
Note: In order to support Adobe Photoshop 32 bit and 64 bit, there are two different installers, (i.e. x86 and x64). Ensure you have the installer which matches your Photoshop version, also a bundle installer is available for installing required dependencies, and provides the option to choose which Photoshop plugin version to install (i.e. x86 and x64).
The configuration file being used is located in C:\Program Files\vizrt\Maps\Photoshop if you need to edit the configuration manually.

Viz World User Guide - 17.0
Copyright © 2019 Vizrt Page 23
7 ConfigurationThis section describes how to configure Viz World Server, Viz Engine, and Viz Artist, as well as some useful cache settings.
This section contains information on the following topics:
• Server Configuration• Viz Engine/Artist Configuration• Cache Configuration
7.1 Server ConfigurationThe Server Configuration Tool is used to remotely configure the Viz World Server settings.
The configuration tool is included when Installing Viz World Server and can also be installed when Installing Viz World Client. From the Windows start menu, select:
• Server: Programs > Vizrt > Viz World Server > Server Configuration tool• Client: Programs > Vizrt > Viz World Client > Server Configuration tool
This section contains information on the following topics:
• User Interface• Template• Locations• Logins• License• Maps• Standalone Clients• Symbols• Timeouts• Proxy Server• Server Logging
Caution: The server is locked when using the configuration tool; hence, no client connection will be accepted.
Note: When using Server Allocator with multiple servers, each machine running the servers must be configured separately. Use the configuration tool to connect to all the servers and configure them.

Viz World User Guide - 17.0
Copyright © 2019 Vizrt Page 24
7.1.1 User Interface
The server configuration window has two panes, the left pane displays the configuration sections and the right pane displays the parameters of the selected section.
Before using the configuration tool, a connection to the server must be established. When a connection is established, the Connect button will be disabled and the Disconnect button will be enabled. The right pane will be populated with the parameters of the selected section.
When connected, the main configuration window appears as follows:
• Send Logoff Message: Sends a logoff request will to the server. The server will end the session normally.
• Force Logoff: Sends a logoff message to the server, ending the session immediately.• Restart: Restarts the server instantly. The configuration tool will be disconnected from the
server. When a Map Server is defined, and more than one instance of Viz World Server is defined, all instances will be restarted.
Note: Most configuration changes requires a server restart before they take effect.

Viz World User Guide - 17.0
Copyright © 2019 Vizrt Page 25
To connect to the server• Enter the server name or IP address in the Map Server field, and click Connect.
7.1.2 Template
• Project Template: Defines the default project that will be used by the server when initially asking for a map or the client requests a project that does not exist.
7.1.3 LocationsThe Locations section defines the path to required software components.
• Root: Defines the installation folder.• Licenses: Defines the license file(s) folder.• Settings: Defines the path to the settings folder.
7.1.4 LoginsThe Logins > Users section displays the users configured on the server. Viz World Clients use the pre-defined Guest user to log on to the server.
The Logins > Guest screen is used to set some of the guest user permissions.
Caution: When Viz Maps Server Config tool is running the server is locked. No client connection will be accepted.
Note: Users are added and removed from Viz World Classic only.

Viz World User Guide - 17.0
Copyright © 2019 Vizrt Page 26
• Allow <user name>: Allows the user to connect to the server when running WME or Viz.• Allow <user name> Projects: Allows the user to access projects defined in the <user name>
Project Folder.• <user name> Project Folder: Defines the path to a folder containing the user’s projects.
7.1.5 License
The License section displays information about the current server license and enables the user to load other license files.
• Add License From File: Opens a file browser that enables the user to load additional license features from a different license file and to add it to the system. After a new license file is added, the Apply button is enabled.
• Dump License Info: Saves the license information, that is displayed in the text box, to a file.• Apply: Applies the new license information to the system’s license file.
To manually add a license fileLocate the License file (*.lic), copy and paste it into the Licenses folder:
• 32 bit: C:\ProgramData\Curious Software\Curious World Maps\Licenses• 64 bit: C:\ProgramData\vizrt\Viz World\Licenses
Note: If the license is not valid, the server will not start.

Viz World User Guide - 17.0
Copyright © 2019 Vizrt Page 27
To add a license file using the Maps Server Configuration tool1. Start the server configuration tool.2. Select the License section.3. Click the Add License From File ... button.4. Locate and select the file and click Open to add the new license file.
• The license becomes visible in the Edit License window.5. Click Restart to start the server with the new license.
To add a license file using Viz World Classic
When starting Viz World Classic without a license, a window appears informing that a valid license cannot be found.
1. Start the Viz World Classic application2. Click the License button to open the Software License window3. Click the Edit License File ... button to open the Edit License window4. Click the Add License from a File ... button to browse for the License file (*.lic)5. Select the License file and click Open
• The license becomes visible in the Edit License window6. Click OK to save the License. The license is saved to the License folder7. Exit the application and run the Viz World Server.
7.1.6 MapsThe Maps section is used to define the following general map settings:
• • Database• Database Features• Disputed Regions• Default Projection

Viz World User Guide - 17.0
Copyright © 2019 Vizrt Page 28
• Map Legend• Locations• User DEMs• Attribution• To position the attribution image• Bing• Digital Globe• Proxy Settings• Display• Street Admin• Imported Data• Plugins• Place Finder
Database
• Database: Select the data base type. It only displays location entries that are visible in the map area.
• Shared User Map Data: Defines the source of data used by the database.

Viz World User Guide - 17.0
Copyright © 2019 Vizrt Page 29
Database Features
• Accented characters: Handles accent characters in labels such as ~ in España.• DataBase Features: Defines whether the WME search tool will use additional databases in the
system or only the Viz World database.
Disputed Regions
• Region: Displays a list of the disputed regions defined in the system. Select one of the disputed regions to be configured.
• Configuration: Displays a list of region and border options related to the selected disputed region in the Region parameter. Select an option from the list and the graphic display will change according to the selected option.

Viz World User Guide - 17.0
Copyright © 2019 Vizrt Page 30
Default Projection
Sets the default projection for when a client opens a template that does not have a map layer. The following options can be set:
• Globe: Sets a globe projection.• Cylindrical Equidistant: Sets an unprojected map. Longitude and latitude are mapped directly
into X and Y coordinates.• Miller Equidistant (37 30): Relative distances are correct. Angles are correct around 37
degrees 30 minutes North.• Miller Equidistant (43): Relative distances are correct. Angles are correct around 43 degrees
North. Minimum scale distortion over continents.• Miller Equidistant (50 28): Relative distances are correct. Angles are correct around 50
degrees 28 minutes North.• Gall Isographic: Relative distances are correct. Angles are correct around 45 North.• Lambert Cylindrical Equal Area: A cylindrical equal area projection which uses the equator as
the parallel of no distortion.• Behrman Cylindrical Equal Area: A cylindrical equal area projection which uses 30 degrees
North as the parallel of no distortion.• Tristan Edwards: A cylindrical equal area projection which uses 37 degrees 38.3 minutes
North as the parallel of no distortion.• Peters: De-emphasizes area exaggeration in high latitudes.• Gall Orthographic: A cylindrical equal area projection which uses 45 degrees North as the
parallel of no distortion.• Balthasart Cylindrical projection: An orthographic projection onto a cylinder secant at the 50
degrees parallels. It is cylindrical equal area, but distortion of shape increases with distance from the standard parallels. Scale is true along the standard parallels and constant between two parallels equidistant from the equator. This projection is not equidistant.
• Mercator: Mercator projection. Scale and angles correct only at the equator. Very distorted at the poles.
• Miller: Distances and angles are only correct on the equator. Shapes and areas are distorted, especially at the poles - but less than with Mercator.
• Albers Equal Area Conical: A conical projection which is useful for maps which are wider than they are high, such as the continental United States.

Viz World User Guide - 17.0
Copyright © 2019 Vizrt Page 31
• Stereographic, Polar Stereographic (North and South): A projection which has minimal distortion at the center of the map. Most useful for maps that are zoomed to show whole countries.
• Transverse Mercator: A projection which has minimal distortion at the center of the map. Most useful for maps that are zoomed to show whole countries.
Map Legend
Sets the default unit titles for map legends.
Locations
The Locations parameters define the path to folders containing relevant data for the specified parameters.

Viz World User Guide - 17.0
Copyright © 2019 Vizrt Page 32
The Natural Earth option can be used to add, remove and color correct global and/or local CMR (Curious Multi Resolution) imagery. Global imagery is what is typically used as base maps, whereas local imagery are more detailed imagery of local places (e.g. coastal areas and cities).
See Also
• Open Street Map Downloader
User DEMs
The User DEMs (Digital Elevation Model) define the path to a folder containing elevation data.

Viz World User Guide - 17.0
Copyright © 2019 Vizrt Page 33
Attribution
Defines where the attribution should be placed on the screen.
• Attribution image (gray rectangle): Sets the location of the attribution image on screen.• Output Attribution Font: Sets the font used for the on screen credit.
To position the attribution image• Drag the gray rectangle that represents the attribution image area to the desired position.
Bing
Bing Maps Platform (previously known as Virtual Earth) is a set of images (satellite and others) stored on Microsoft’s Bing Maps Platform servers. The images can be used by Viz World Classic, but requires a credit mark (Attribution image) to be displayed on screen.
• Bing Cache: Defines a cache folder for the images retrieved from the Bing Maps Platform server.
• Empty Cache: Deletes all files from the cache folder.• Bing Connection: Allows you to test that the Bing Maps Platform server is online.
Note: Microsoft Bing requires an internet connection and will not work without a license.

Viz World User Guide - 17.0
Copyright © 2019 Vizrt Page 34
Digital Globe
• Digital Globe cache: Sets the location of the digital globe cache. For reference, see the Bing section.
• Digital Globe URL: Set the URL of Digital Globe, allowing you to configure new parameters if Digital Globe’s API changes.
• First Look URL: Sets the URL of First Look (deprecated)
Note: Digital Globe requires an internet connection and a license. If used without a license a watermark will appear.

Viz World User Guide - 17.0
Copyright © 2019 Vizrt Page 35
• Empty Cache: Clears the cache• Cache location: Sets the location of the Google Maps cache. For reference, see
the Bing section.• Test Google Maps Connection: Tests the connection
Proxy SettingsThe Viz World Server should be allowed to access the following servers:
• http://www.digitalglobe.com• https://services.digitalglobe.com
Note: Google Maps requires an internet connection and a license.

Viz World User Guide - 17.0
Copyright © 2019 Vizrt Page 36
Display
• Alternate Label Display: Sets a custom language and defines the labels’ source priority, effecting the list of label options displayed to the user. For creating multi-language files and using them see the Map Name Editor and the Using the Map Name Editor sections.
• Street Data: Defines the visual properties of street edges when drawn on the maps.• Auto Feature Preview: Defines what features will be previewed in Viz World’s Map Editor
(WME) when pressing the auto features button.• More Label Setting:
• Automatically scale map labels: When this option is checked, changing the size of a project or TPL label styles will also scale the labels proportionally. Note: This only applies to label styles created in Viz World Classic and used with the Map Editor Classic.
• Prefer Region Capital Label: When turned ON the auto-features will force the type of feature to "Region Capital" instead of based on the feature size (e.g. Town 1K, Town 1M) which is the default
• Fit Map by Width.
See Also
• Map Name Editor• Using the Map Name Editor• Maps Configuration

Viz World User Guide - 17.0
Copyright © 2019 Vizrt Page 37
Street Admin
The Street Admin section is used to display information about the loaded roads data in the system and road data licensing information.
Re-Scan: When pressed, the configuration tool will check the loaded street data and refresh the display.
Imported DataAllows you to add shape files (shapes, lines, names and so on) which later can be imported to Viz Artist through the Map Editor ( WME) and added to your map.
Plugins
A list of plugins that are used for searching the web (not the Viz World database).

Viz World User Guide - 17.0
Copyright © 2019 Vizrt Page 38
Place Finder
Viz World Server allows receiving maps of locations/features, same as the Place Finder plugin. This can be used by Escenic or any other web application, or for demonstrations of Viz World. For more information, see the Place Finder section.
7.1.7 Standalone ClientsA standalone client is an application running WME on machines without a Viz installation.
• Export Folder: Defines the save path for standalone client applications.
• Export Formats: Image formats are presented to users when saving images. Add a format for each combination of file format and compression options you wish to use. The Options button allows you to set color (black and white, grayscale, 256 colors etc.), and filter

Viz World User Guide - 17.0
Copyright © 2019 Vizrt Page 39
options.
7.1.8 SymbolsSymbols are created and exported from Viz World Classic, and can be imported using the server configuration tool such that client users can add them to their maps.
See Also
• Symbols Tab

Viz World User Guide - 17.0
Copyright © 2019 Vizrt Page 40
7.1.9 Timeouts
This section is used to set server timeout values.
• User Timeouts: Sets the timeout values for clients logged onto the server:• Minutes Inactivity (Plugins): Sets the timeout for client connections when the WME is
opened through the CMWClient plugin. If no map requests are sent to the server during the period of time (in minutes) specified in this parameter, the server will disconnect the client.
• Minutes Inactivity (Interactive Navigator): Sets the timeout for client connections when an interactive Navigator scene is used. If no map requests are sent to the server during the period of time (in minutes) specified in this parameter, the server will disconnect the client.
• Periodic Restart: Enables automatic restarts of the server. It is mainly targeted at 24/7 stations, where Viz Engines are up and constantly requesting maps. The Automatic restart enables the server to restart at the specified time or after a defined period of time, disconnecting all clients and clearing used memory. This is important when the server is used heavily and a lot of maps are generated.
• Restart server periodically: Sets the server to restart periodically based on the After or At Time parameters.
• After: Sets the amount of time (hours) for how long the servers should be running before the server should be automatically restarted.
• At Time: Sets the time for when the server should be restarted.

Viz World User Guide - 17.0
Copyright © 2019 Vizrt Page 41
7.1.10 Proxy Server
This section is used to define the proxy server connection settings. Viz World Server will connect to the internet to fetch data from Bing Maps Platform or Imagery on Demand servers. If the system uses a Proxy Server that requires authentication, this page is used to provide the login details for the Proxy Server.
• Name: Sets the user name.• Password: Sets the user password.
See Also
• Bing• Digital Globe• Google Maps
7.1.11 Server Logging
This section defines whether or not the server will log system messages to a log file.
7.2 Viz Engine/Artist ConfigurationThis section contains information on how to configure the Viz Artist render engine.

Viz World User Guide - 17.0
Copyright © 2019 Vizrt Page 42
7.2.1 Maps Configuration
• Map Server: Enables or disables Viz World Server (WoS) connection for Viz World Client (WoC).
• Server: Sets the Viz World Server host.
• Project: Sets the default map project that will be opened with the client application.• Available: Lists all available Viz World Server projects.• Map size: Sets the default map size that will be used with the client application.• Cache: Enables caching of maps for faster preview and fetching of maps. Especially useful
for journalists and operators using Newsroom Component and Viz Trio respectively.• Cache Directory: Sets the cache directory for cached maps which can be a local drive,
mapped drive or a Universal Naming Convention (UNC) path.
• Memory (Images): Sets the number of images to keep in memory.• On disk (Days): Sets the number of days to save images on disk.• 2nd Cache Directory: Enables a second cache (see Cache above). The main purpose of the
second cache is to enable redundancy in those cases where a main cache directory is on a different computer and for some reason fails. Another use case is to use it as a local cache to save loading time (e.g. if you load all borders for the entire world you would have 100MB+
Note: If a Server Allocator is used, it should point to this location.
IMPORTANT! Make sure the Cache Directory folder is configured with read and write access rights.

Viz World User Guide - 17.0
Copyright © 2019 Vizrt Page 43
of cached files). In order to shorten load time you can copy large static files to the correct local cache folder. In the 3D Map Setting plugin you will also find a Sync Local Cache Folderbutton which will copy all the needed files to your local cache. Note that the second cache directory settings can only be used by Viz World version 12.0 and later.
• Priority: Sets the machine’s connection priority to the Viz World Server (WoS). Setting a number, where 1 is the lowest and 100 is the highest you may override connection priorities set by other machines. The configuration interface will allow you to prioritize client connections from Viz Artist and On Air Viz Engine’s used for preview and program output. Viz Engines must be in On Air mode for them to be prioritized. For Viz World’s Map Editor you can set it from the Context Menu. To enable this behavior on the server side you need to enable WoS to prioritize its connections/logins. If the configuration option is not visible, please read how To add the VizWorld.ini file and set the priority.
• Network Monitor: Enables you to monitor relevant network connections (server and cache folders). If you do not monitor the network and you try to connect over a “disconnected network”, connecting to a server or a UNC path, it will take time before the system reports back (e.g. 30 seconds or more). Enabling network monitoring will avoid such connection issues. Note that the network monitor will only monitor a cache folder that use a UNC path (not mounted/mapped drives). If the configuration option is not visible, please read how To add the VizWorld.ini file.
• Languages: Sets the current language to be used on labels fetched from Viz World Server. For more information, see the Display section.
• Attributions: Adds an attribution to the map. Alternatives are; Static and Dynamic.• Dynamic: Displays the attribution when a licensed imagery is in view and disappears
when the image is out of view.• Static: Displays the attribution as long as there is a licensed imagery in the scene.
• Attribution Font: Sets the font for the attribution.• Bold: Sets the attribution font to bold.• Italic: Sets the attribution font to italic.• On Top: Places the attribution image to the top in the screen. Default is bottom.• On Right: Places the attribution image to the right in the screen. Default is left.
7.2.2 To add the VizWorld.ini file1. Create a and save a VizWorld.ini file to the following location:
C:\ProgramData\vizrt\viz3\Maps2. Open the file and enter the following:
Monitor=1 Priority=1 Language=[my Language ID]
3. Save the file and start e.g. Viz Config to see the configurable parameters
Monitor enables network monitoring. See the Network Monitor setting, listed above.

Viz World User Guide - 17.0
Copyright © 2019 Vizrt Page 44
Priority sets Viz’ connection priority to the Viz World Server. See the Priority setting listed above, and the Server Launcher Configuration section on how to enable prioritized connections on the server side.
my Language ID refers to the order of languages in your list of languages (e.g. English = 0, Arabic = 1, Hebrew = 2 and so on). See the Languages setting, listed above.
7.3 Cache ConfigurationWhen working with Viz World in a server/client environment, a cache is used to reduce the load time of scenes in Viz. The cache is a shared network storage folder, common to all Viz Engines in the system. The cache is managed by the Viz Engine machines.
This section contains information on the following topics:
• Map data flow• Cache Location• Defining the Cache• Cache Folder Structure• Caching - Viz Trio• Caching - Viz Pilot
7.3.1 Map data flowThe maps data stored in the cache is produced by the Viz Engine machines, running World Map Editor applications. When WoC is launched, it connects to the server and enables the user to select a map and add information to the map. When the user accepts the selected map (by pressing the OK button in the maps editor (WME)), the map information will be sent to the scene (and to the relevant WoC plugins used in the scene) from the server. WoC plugins will load the received data and then store it in the cache. Now, when a scene is initialized, the WoC plugins will look for the data in the cache and load it, without connecting to the server.
Since the most time-consuming task in this process is generating the maps, using the cache reduces that time to a minimum and the maps are generated only once.
7.3.2 Cache LocationThe following are some simple guidelines that will ensure caching is optimized when using one or several Viz Engines.
• One: Set the cache location local to that renderer.
Note: In complex environments, Viz Engine machines can be grouped so a different cache is defined for each group.
Note: Before setting a cache folder in a server/client environment, a shared network drive, mapped on all Viz Engine client machines should be created. The cache folder is defined on the shared drive, so all machines will have access to the cache.

Viz World User Guide - 17.0
Copyright © 2019 Vizrt Page 45
• Two or more: Set the cache location to the map server (or other shared network drive) so that one renderer is not favored over others.
7.3.3 Defining the CacheThe client cache is defined using Viz Engine’s configuration tool (Viz Config). When configuring the cache environment make sure that the following parameters are identical on all Viz machines:
• Cache Directory• On Disk (Days)
To configure the cache directory
1. Start Viz Config or open the configuration interface by clicking the Config button on the main menu in Viz Artist
2. Select the Maps section3. Set the Cache Directory to the defined shared network drive and the folder used as the
cache’s main folder
4. Set the Memory (Images) to the required value (default is 32). This parameter defines the maximum number of map images stored in Viz memory when initializing a playlist
5. Set the On Disk (days) parameter to the maximum number of days that the images will be stored in the cache. When Viz is launched, it will clean the cached map images that are older than the value defined in the On Disk (days) parameter
6. Click Save
To configure the 2nd cache directory
1. Start Viz Config or open the configuration interface by clicking the Config button on the main menu in Viz Artist
2. Select the Maps section3. Set the 2nd Cache Directory to your local computer or a defined shared network drive and
the folder used as the cache’s main folder
Tip: Control clients should have their cache location(s) set to the same location as defined by the Viz Engine(s).
Note: The Cache Directory has to be identical on all Viz Engines that share the cache. UNC paths are also supported.
IMPORTANT! Set the number of images to zero (or a low value) on control machines used in the system. The control machines are inferior to Viz Engine machines and it makes no sense to load a large number of images when it is only used for preview.

Viz World User Guide - 17.0
Copyright © 2019 Vizrt Page 46
4. Optional: Enable network monitoring5. Click Save
See Also
• Viz Engine/Artist Configuration
7.3.4 Cache Folder StructureWhen using cache in a client/server configuration, WoC plugins will manage the cache and sort generated data in several folders under the cache folder. The cache folder hierarchy is created automatically. Only the cache root directory is configured in Viz. The defined cache folder for all clients is the root cache folder. Under the root cache folder, a version sub folder is created using the WoC plugins version. Under each version folder, several sub folders are created, according to the requested data:
• 3DLine-Cache: Stores lines from the WME as OpenGL vertices.• 3DBorder-Plugin-Cache: Stores selected borders based on the Region-Cache data.• 3DRegion-Plugin-Cache: Stores selected regions based on the Region-Cache data.• AtlasCacheFolder: Stores Downloaded images from Microsoft to enable a smooth animation
and faster response time during navigation. Images are stored under sub-folders according to the texture compression used.
• BorderManagerFullWorld-Cache: Stores unselected borders based on the Region-Cache data.• CWMClient-Cache: Stores map images and label information that is reused by Viz when
loading the scene.• Region-Cache: Stores region vector data.• Street-Cache: Stores street vector data.• StreetManager-Cache: Stores unselected streets based on the Street-Cache data.
General Caching RulesThe CWMClient-Cache folder is cleaned when Viz is launched (any of the Viz Engines using the cache), according to the On Disk parameter value.
The data in the cache folders (except for the CWMClient cache) are not deleted when cleaning the cache since it does not change and it can be reused all the time.
See Also
• To configure the cache directory
Note: The 3DBorder, 3Dregion and BorderManagerFullWorld cache is based on Region-Cache data after a projection is set, and converted to an OpenGL format.
Example: The country Norway will only have one cache file under Region-Cache (since there is only one Norway), but could have many under other folders with different projections.

Viz World User Guide - 17.0
Copyright © 2019 Vizrt Page 47
7.3.5 Caching - Viz TrioThis section describes Viz Trio specific commands/actions that influence how map data is cached when Loading pages, Initializing all pages and performing a Direct Take.
Loading pagesOpening a scene for preview generates all cache files needed for the scene in the file cache. Any change to the page through Viz Trio (CWM location, hop locations, labels, selected regions and so on), immediately generates all required cache files. When pressing Take, Viz Engine will load to memory all needed map cacheable elements through the file cache that the preview machine just generated without the need to connect to the map server.
Initializing all pagesThe Initialize All button/command will load all scenes to memory (program & preview renderers). All necessary map data will be loaded from the cache files.
Direct TakeThe Direct Take button/command will immediately load the scene into Viz Engine. All necessary map data will be loaded from the cache files that the preview has generated once.
See Also
• To configure the cache directory
7.3.6 Caching - Viz PilotCaching of map data can be achieved by running Viz Pilot’s Thumbnail Generator on the same machine as your Viz Engine.
See the Viz Pilot User Guide on how to setup and configure the Thumbnail Generator.
When running Viz Pilot in a non-preview configuration, any change to any map element that requires caching will not create cache files. This will result in longer loading time of the Viz Engine
IMPORTANT! Set the same cache directory for the local Viz, and program and preview channels.
Note: Applies only if both of them have same cache folder.
Note: It is assumed that each page has been loaded in preview once before, and that cache files have been created.
Note: It is assumed that each page has been loaded in preview once before, and that cache files have been created.

Viz World User Guide - 17.0
Copyright © 2019 Vizrt Page 48
because data maps, labels and polygon data has to be requested from the map server. It is important to request at least a single image preview, such that cache files will be created.
See Also
• To configure the cache directory
IMPORTANT! If you are running a local Viz, set the same cache directory for the local Viz as for the program and preview channels.

Viz World User Guide - 17.0
Copyright © 2019 Vizrt Page 49
8 Server OperationThis section describes how to start Viz World Server (WoS) and how to use the Server Launcher to start, stop and configure the WoS and Server Allocator.
This section contains information on the following topics:
• Starting Viz World Server• Server Launcher• Using Server Launcher• Server Launcher Configuration• Server Allocator Configuration
8.1 Starting Viz World Server
8.1.1 To start the Server1. Double-click the desktop shortcut, or2. Select the program from the Start menu.
• All Programs > Vizrt> Viz World Server
A console window appears that loads the database. When done, the server is ready to receive requests from clients.
8.2 Server Launcher
Viz World’s Server Launcher is a tool used to start, stop and configure the Viz World Server and Server Allocator. In addition, it will also start a process that generates thumbnails of map templates used by the Viz World Client’s Map Designer tool.
8.3 Using Server LauncherThe Server Launcher is an application installed as part of the Viz World Server, and can be found on the programs menu. The Server Launcher is run as a service by default.

Viz World User Guide - 17.0
Copyright © 2019 Vizrt Page 50
When the Server Launcher is configured, the Server Allocator distributes client requests between the registered servers and server machines, balancing server loads and the number of client requests. When configured in a complex environment, multiple map servers with multiple Server Allocators can be used to allow full redundancy and optimal resource distribution.
Starting a single instance of the maps server can be done from the program menu or by using the desktop icon.
Starting the Server Allocator, in order to setup a redundant system and/or configure more than one instance of the map server on one server, is done using the Server Launcher.
When the Server Launcher is running it will typically be floating on top of the desktop; however, it can be minimized to the tray.
8.3.1 Desktop Icon
The status of the Server Launcher is indicated by the color of the icon:
• Normal icon + green led = Licensed, running• Normal icon + grey led = Licensed, not running• Greyed icon + green led = Not Licensed, running (this only applied to Service Allocator, since
it is not licensed)• Greyed icon + grey led = Not Licensed, not running
8.3.2 Tray IconThe tray icon allows you to minimize the application to the tray and restore it.
• Restore / Minimize To Tray: Restores or minimizes the Server Launcher from or to tray.• Start / Stop Server: Starts and Stops the Server Allocators and the Viz World Server without
exiting the Server Launcher application.• Options: Opens the Options window for configuring the number of Viz World servers and
Server Allocators. See Server Launcher Configuration for more information.• Exit Launcher: Closes the Server Launcher application. Server Allocator and Viz World server
will still be running.• Exit & Shutdown (Not Recommended): Closes the Server Launcher application. Stops all
Server Allocator services and the Viz World server.

Viz World User Guide - 17.0
Copyright © 2019 Vizrt Page 51
8.4 Server Launcher Configuration
Viz World Server is configured using the Server Launcher.
Click the Server Launcher’s Options button in order to configure the map server.
• Preferences: Allows the user to set the local server count and enable the Server Allocator.• Local Server Count: Defines the number of server instances that will run on the
machine simultaneously. Default value is 1. When setting the number of instances for each machine, machine hardware should be considered. Every server instance requires physical memory (RAM) and makes intense use of the CPU. Do not abuse this parameter, since client and server performance will be affected.
• Enable Priority Login: Enables Viz World Server to prioritize its inbound client connections. Viz’ configuration interface will allow you to prioritize client connections from Viz Artist and On Air Viz Engine’s used for preview and program output. Viz Engines must be in On Air mode for them to be prioritized. For the Map Editor you can set it from the Context Menu. For more information on how to set priorities see the Maps Configuration section.
• Run Server Allocator: When disabled (not selected), the Server Allocator will not run on the machine. When enabled (selected), the Server Allocator will run and use the parameters defined in the Server Launcher’s Options window. Default mode is disabled. Server Allocator does not require any license and can be run on any machine.
• Launch Options: Allows the user to run Viz World Server and the Server Launcher as a service, or in console mode. If run as a service, the system can automatically start all server instances when the machine starts without the need to login. If run in console mode, all instances must be manually started.
Important!If the Server Allocator is enabled, even for just one machine, the machine must be defined in the Controlled WoS list.

Viz World User Guide - 17.0
Copyright © 2019 Vizrt Page 52
• Controlled WoS: When enabled (see Run Server Allocator), the Controlled WoS settings allows the user to configure the controlled WoS instances.
• Machine: Sets the name of a machine running Viz World Server.• Count: Sets the number of instances running on the machine. Default is 1.• Priority: Sets the machine’s priority. If more than one machine is defined, the priority
must be set for each machine.• Instances: Sets the number of instances that are controlled by the machine. If the
machine has more than one instance running, it is possible to open the Instance Control (click Set) To set the controlled instances.
8.4.1 Setting PrioritiesNormally all servers will use the same priority (1). In more complex scenarios a lower priority can be used, for example when two servers are running two instances each and an allocator.
One server is typically dedicated to an On Air engine and another to a Viz Artist (designer) client such that a designer client will not steal a token from an On Air engine.
Example setup:
• Map server A is for the On Air engine and it controls two instances on map server A with priority 1, and two instances on map server B with priority 2.
• Map server B is for the Viz Artist designer and it controls two instances on map server B with priority 1, and two instances on map server A with priority 2.The Server Allocator will not redirect any clients with map server A as default to map server B if it can give them an instance on map server A because map server B has a lower priority. So, only if the instances on A are out of license tokens, or not responding, the Server Allocator will direct clients to map server B. And the same for B.
Another example is in a scenario where there are two allocators (one in Location 1 and another in Location 2), all clients from Location 1 should be connected to the server in Location 1, and all clients from Location 2 should be connected to the server in Location 2, and only if anything goes wrong should clients be allowed to connect from Location 1 to Location 2.
8.4.2 Configuring the Server
8.4.3 To add or remove instances• Click the + or - buttons in the Options window to add or remove instances.
Note:When the Server Allocator allocates a server to a client, it will pass this name to the client, hence, its hostname/IP address must be accessible to all clients.

Viz World User Guide - 17.0
Copyright © 2019 Vizrt Page 53
8.4.4 To set the controlled instances
1. Click the Set button in the Server Launcher’s Options window.2. Double-click the instance to set the control mode to Controlled or Not Controlled.3. Click OK.
8.5 Server Allocator ConfigurationOptimal usage of system resources can be obtained by using multiple map servers, running multiple map servers on each machine, with a Server Launcher launched on each of the machines.
The system can be configured with:
• one allocator for multiple map servers,• one allocator on one machine with multiple servers, or• multiple allocators with multiple server machines.
8.5.1 Single Server Allocator ConfigurationThe simple environment setup is when running one map server with multiple map server instances and a Server Operation. In this configuration, the Server Allocator will accept client requests and divert them to the server instances on the same machine. Client connections will be equally divided between the map server instances, allowing better response time and load balancing of server processes.
8.5.2 Multiple Server Allocator Configuration: Classic RedundancyHaving multiple servers, where in each there is a Server Allocator running that controls all WoS instances of all machines.
This configuration guarantees most redundancy as each Server Allocator is updated with the current status of all WoS servers, and in case of a failure in one of the machines, other Server Allocators can provide redirection to any available WoS.
Note:The number of controlled instances is displayed in the Instances field and column seen in the Options window,

Viz World User Guide - 17.0
Copyright © 2019 Vizrt Page 54
The maximum number of server instances that can be run per machine is 4. Each server instance should have 4GB of memory and 2 CPUs. So on a machine with 4 dual CPUs and 16 GB of memory you can run the maximum of 4 server instances.
The above diagram describes a system with two machines running a Server Allocator and four map server instances on each machine. If the client is configured with both machine names, full redundancy within the system will be accomplished.
See Also
• Server System Requirements
Note: Any configuration combination between the Server Allocators and the map server instances is valid.

Viz World User Guide - 17.0
Copyright © 2019 Vizrt Page 55
9 World Map EditorThe World Map Editor (WME) is a component of the Viz World Client. WME allows you to browse and select map features, similar to those created using Map Editor Classic. In comparison with Map Editor Classic, Map Editor offers almost the same features, which allow you to create stunning maps in no time.
This chapter contains information on the following topics:
• Getting Started• Tools• World Map Editor Shortcuts
9.1 Getting Started With Map Editor
Once you have the Viz World Client installed you can start the Map Editor and connect to the Viz World Server. Once connected you will be able to open existing design projects.
9.1.1 To start the Map EditorNormally the Map Editor will be launched from Viz Trio, Viz Artist or Viz Pilot.

Viz World User Guide - 17.0
Copyright © 2019 Vizrt Page 56
9.1.2 To connect to Viz World Server
1. Start the Map Editor
2. Click the Settings button 3. Set the Viz World Server hostname. If not specified, the Map Editor will connect to localhost.4. Click Save
9.2 ToolsThis section contains information on the following topics:
• Map Editor Toolbar• Settings• Search• Layers• Extra Data Manager• Details• Shapes Tool• Streets Tool• Show or Hide Map Features• Quick Map• Locator and Preview• Preset Editor• Multihop Editor
9.2.1 Map Editor ToolbarThe Map Editor has the following toolbars:
• Horizontal Toolbar• Vertical Toolbar• Quick Map Toolbar• Locator and Preview Tabs
Horizontal Toolbar
The horizontal toolbar contains the following options:
Note: When the Map Editor is launched from a Vizrt application (e.g. Trio, Artist, Pilot), it will automatically connect to the server that has been configured within that application, rather than the server configured within the Map Editor.

Viz World User Guide - 17.0
Copyright © 2019 Vizrt Page 57
• Save Favorites: Save current project as a favorite project. Unlike projects which only contain the base map styling, a Favorite is a project which also has data saved as part of it, such as selected countries, loaded streets, and labels.
• Open Favorite: Open a favorite project.
• Open Project: Open existing map template files.
• Undo: Undo last change
• Redo: Redo last change
• Copy Map to Clipboard:• Click the icon to copy the current map view, and its details, to a clipboard that can be
used later on when reopening World Map Editor.• Select a previously copied map from the dropdown. The clipboard is a local list, for
the currently active directory.• Delete an item from the clipboard list by right clicking an item and selecting Delete
from the context menu.• Search: Search the map.• Select stylesheet: Select one of the template’s available stylesheets.
If the stylesheet uses either Digital Globe or Microsoft Bing, an additional dropdown will allow you to select the profile of imagery to use from the provider. The different Profiles provide a different imagery set for the same location.
• Notifications: Displays notifications of errors.
• Settings: Change the Settings (Viz World Server, Language, Map Legend, Safe Guide)
• Information: Displays version information about the Viz World Client and Server.
Note: User favorites will not be synchronized across servers when working with server allocator. When working with multiple servers, synchronizing user favorites can be done as an automated process of replicating the relevant folders. User favorites are stored by default under C:\Program Files\Vizrt\Viz World\Users\Default\Favorites.
Note:+Vivid provides a set of seamless tiles of imagery for every level, however some images may not be the most recent imagery. The +Vivid option on Digital Globe is a paid subscription, contact your local Vizrt Sales representative if you require a license.

Viz World User Guide - 17.0
Copyright © 2019 Vizrt Page 58
Vertical Toolbar
The vertical toolbar contains the following options:
• Layers: Enables you to search for and filter features based on the current map Layers in view.
• Details: Shows the Details for all selected features. Right-clicking the button will open a context menu that allows you to fit to, center to or clear all details.
• Pan: Enables the user to click and drag on the map to move the map in the direction of the drag.
• Zoom: Zooms the map according to the area selected. To select an area, click and drag to draw a rectangle.
• Shapes tool: Opens the Shapes Tool. Right-clicking the button will open a context menu that allows you to select the shape.
• Streets tool: Opens the Streets Tool.
• Inverse Colors: Toggle the color of the map legend and map features (countries, cities, etc.) See Settings for how to enable/disable the map legend.
• Show/Hide Features on Map: Click the button to show or hide the selected map features. Click the arrow to select which map features to show. See Show or Hide Map Features.
Quick Map Toolbar
Use this to access the Quick Map features.

Viz World User Guide - 17.0
Copyright © 2019 Vizrt Page 59
Locator and Preview Tabs
Use this to access the Locator and Preview features.
9.2.2 Settings
• Server: Set the Viz World Server hostname. If not specified, the Map Editor will connect to localhost.
• Language: Select from the available map languages. See Map Name Editor for information on how to configure the languages.
• Map Legend: Enable or disable the map legend.• Safe Guide: Enable or disable a safety area around the map (e.g. for text safety)
9.2.3 Search
The search option allows you to search for, and add notable locations to the map. The map can then be fitted, or centered around these locations.
From the results list, each item has the options:

Viz World User Guide - 17.0
Copyright © 2019 Vizrt Page 60
• : Add/remove the selected location to/from the map
• : Fit the map to the selected location
• : Center current map view to the selected locationAll locations that have been added to the map can also be edited from the Details view.
9.2.4 Layers
Places
Enables you to search for and filter features based on the current map layer in view. You can also sort based on Country, Name, and Type.
Streets
This tab allows users to load street data by clicking Select Streets to Load, and using the Extra Data Manager, as well as add items to the map using the Extra Data Browser.
The roads in the visible map can be loaded into the list by clicking Load Visible Streets.

Viz World User Guide - 17.0
Copyright © 2019 Vizrt Page 61
Shapefile
This tab is to allow users to load Extra data such as Shape files.
KML
The KML Manager lets you load Keyhole Markup Language (KML) files which can then be added to the map. The KML file can be uploaded from the Viz World Server or opened from a local file.
• Load: Load a file from the Viz World Server. Clicking the Load button, opens the KML Browser and lists all the available KML files. It works the same way as the Extra Data Browser.
• Open: Open a file from the file system, but do not copy it to the Viz World Server• Upload File: Open a file from the file system and copy to the Viz World Server
KML files can also be manually imported into the server, and must be placed in the following folders:
• 32 bit:• C:\ProgramData\Curious Software\Curious World Maps\KML• C:\ProgramData\Curious Software\Curious World Maps\Users\Default\KML
• 64 bit:• C:\ProgramData\vizrt\Viz World\KML• C:\ProgramData\vizrt\Viz World\Users\Default\KML
Any files uploaded from the client will be stored in this same location.
Note: If the KML file includes a camera position, then the map will zoom to that position, otherwise the map will focus on all of the data found in the file.

Viz World User Guide - 17.0
Copyright © 2019 Vizrt Page 62
First Look
The events tab is a feed of events from Digital Globe’s FirstLook service.
FirstLook provides rapid imagery of major global events, such as:
• Natural disasters: Earthquakes, fires, tornados, hurricanes• Man-made crisis: Terrorism, large accidents• Political instability: Riots, civil war• Human interest: World Cup, Olympics, F1, NFL
It requires a yearly license to use the imagery.
9.2.5 Extra Data ManagerThe Extra Data Manager is available from the Layers Tool and allows users to manage extra data that is stored on the Viz World Server.
Using Extra Data1. In the Layers tool, click on the Streets tab, to open the Extra Data Browser. (this will be
empty if no data has been selected).
2. Click on Load Streets to open the Extra Data Manger.
Note: In order to work with Extra Data, the Viz World Server must have data loaded.
Note: Streets data requires additional license features and the installation of street data on the server.

Viz World User Guide - 17.0
Copyright © 2019 Vizrt Page 63
3. Navigate to the required data and use the Add, Fit and Centre buttons to select the data and/or move the map.Close the Extra Data Manager when finished.
4. Open the Extra Data Browser again to see all the loaded data and add features which are related to the loaded data.
5. Data can be deselected either from within the Extra Data Manager or the Extra Data Browser, using the ‘X’ button.
Extra Data ManagerIn the Extra Data Manager, the view can be switched between Flat List view and Tree view, using the buttons at the bottom of the window.
The Flat List view presents the data in a flat structure with a navigation bar at the top. To navigate in the data, double-click an item in the list to open it, or use the drop-down menus. In this case, the Filter only filters the content of the current directory.
The Tree view presents the data in a hierarchical structure. To navigate in the data, double-click an item in the list. The Filter filters the whole tree and lets you navigate within the results using Enter and Shift+Enter keys or the ‘^’ and ‘v’ buttons.

Viz World User Guide - 17.0
Copyright © 2019 Vizrt Page 64
Extra Data BrowserThe Extra Data Browser displays all the loaded data and can be used to add features which are related to the loaded data.

Viz World User Guide - 17.0
Copyright © 2019 Vizrt Page 65
9.2.6 Details
The Details view allows you to edit the name and appearance of details. Changes can be made to multiple details by selecting them together. The details in the list can be reordered by dragging them, or easily hidden from the map.
Custom styles and style families can be created in the Map Designer using the Style Editor. These styles will then be available in the Editor.

Viz World User Guide - 17.0
Copyright © 2019 Vizrt Page 66
The icon used for each detail can be changed by selecting the detail in the list and browsing for a new icon in the list of icons.
Details can be sorted alphabetically using the buttons.
Show/hide each detail, without removing it from the list, by clicking the icon. When a detail is hidden, it is not rendered in the scene.
Clicking the Edit button next to each item in the Details list allows editing the following features:
• All Caps: Caps on or off• Add to Database: New name alternatives (e.g. language specific) can be saved to the
database• Label Location: Adjust the location of the detail’s label.
The context menu provides the following options:
• Fit to details: Fits the map according to the selected details• Center to details: Centers the current view according to the selected details• Remove details: Removes all selected details• Clear all details: Removes all details regardless of selection
Note: If the default style defined in the server is not available in the scene designs, then the first design which is available in that scene will be used.

Viz World User Guide - 17.0
Copyright © 2019 Vizrt Page 67
9.2.7 Shapes Tool
The Shape Tool lets users draw shapes on the map.
Context MenuA right-click or a long left-click on the Shapes Tool icon will present a context menu with the following options:
• Spline Shape: Draw segments of a smoothed, curved line. It can be closed or open. Double click to finish drawing.
• Linear Shape: Draw straight-line segments. It can be closed or open. Double click to finish drawing.
• Closed Shape: The shape drawn is closed, i.e. the first and last points drawn will be joined.• Fill Shape: The shape will be filled. Forces the shape to be closed.• Circle / Ellipse / Rectangle: Select a geometric shape. If none are selected, the tool will
default to drawing a spline or linear shape.

Viz World User Guide - 17.0
Copyright © 2019 Vizrt Page 68
Edit Mode
When the Shapes Tool icon is selected, clicking on an existing shape will present the Shapes toolbar:
• Lock/unlock the handles (only relevant to spline shapes): Allows the shape to be modified more flexibly.
• Remove the shape from the map.• Fit the map to shape.• Center the map on shape.• Convert shape to spline/linear (not relevant to geometric shapes).• Make shape closed/open (only relevant to lines).• Fill the shape with color.• Change the shape style (for example an ellipse can be a Region or a Country). Note that this
may affect the appearance in Viz Artist scenes.
Shortcut keysWhen a shape is in edit mode, the following shortcuts keys are available:
• DELETE key deletes the shape.• * (asterisk) key centers the map on the shape.
At any time, pressing the D key will activate the Shape Tool. When the D key is released, the previously active tool will become active and the shape will be submitted to the Server.
To add a shape to the map1. Click on the Shapes Tool icon to activate it.2. Right-click on the Shapes Tool icon. A context menu will appear.3. Select the kind of shape to draw, for example an ellipse.4. Drag on the map to create a shape. When the mouse button is released, the shape is
submitted to the Viz World Server.

Viz World User Guide - 17.0
Copyright © 2019 Vizrt Page 69
To edit an existing shape1. Click on the Shapes Tool icon to activate it.2. Click on the shape you want to edit. A toolbar will appear next to the shape.3. Use the Shape Tool to modify the shape.
9.2.8 Streets Tool
The Streets Tool can be used to add streets or segments of streets. It uses the data that has been added by the Extra Data Manager.
When the Streets Tool is activated, a red dot will appear when the mouse is hovered over a street. Clicking on the red dot brings up the Streets Tool menu bar.
The Streets Tool menu bar contains:
• Add Segment: Allows the user to add segments of the street. Each click on the map adds a segment. Double-click to finish the operation and submit the shape to the Server.
• Add Street: Add the selected street to the map.• Label Street: Add just the label without the line.• Fit the map to the street.• Center the map on the street.
Once a street is added to the map, the user can edit it using the Shapes Tool.

Viz World User Guide - 17.0
Copyright © 2019 Vizrt Page 70
9.2.9 Show or Hide Map Features
The Show/Hide Map Features button toggles the features on and off. If they are on, a summary of features is also displayed.
To configure which features will be displayed, click the arrow and select which map features to show.
To modify a feature, you can also hover over the feature on the map to display the tool bar.

Viz World User Guide - 17.0
Copyright © 2019 Vizrt Page 71
9.2.10 Quick Map
The Quick Map toolbar allows quick navigation to regions, countries and cities. It works together with the Locator tab to identify the location of the map segment which is currently displayed in the Map Editor window.
• Q: Click on the Q icon to filter the drop-down lists and configure which features will be listed in them.
• Globe: Provides quick access to regions of the world, for example, Asia, Middle East, Europe.• World drop-down: Select a country• Country drop-down: Select a State or City• Click on the drop-down headings (e.g. World or Australia) to zoom to the corresponding
level (i.e. world or country).• Type in the text field to search for countries, regions or sub-regions.
Note: You can also show or hide individual details, using the Details tool.

Viz World User Guide - 17.0
Copyright © 2019 Vizrt Page 72
9.2.11 Locator and Preview
The Locator-Preview tabs display the following information:
Locator• Select an area and the map will zoom to that location
Preview• If the Map Editor was opened from Viz Artist, Viz Trio or Viz Pilot, the Preview tab will
generate a snapshot of the Viz Scene. For Viz Pilot it will only work if a preview server is configured.
Note: The Preview Server URI must include the http prefix (e.g http://localhost:54000). In Viz Pilot 5.7.x and earlier, check the setting in VizPilot under Options > Preferences > Advanced > preview_server_uri. In Viz Pilot 6.0 or later, check the setting in the Data Server under Settings > VCP Parameters > preview_server_uri. For more information see the section ‘To give applications access to the Preview Server’ in the Viz Pilot User Guide.

Viz World User Guide - 17.0
Copyright © 2019 Vizrt Page 73
9.2.12 Preset Editor• Right click on the Locator to display a list of predefined regions.
• Add your own presets to this list by right-clicking and selecting Add Current View as Preset.Then enter a name for the preset.

Viz World User Guide - 17.0
Copyright © 2019 Vizrt Page 74
• Edit your presets by right-clicking and selecting Edit Presets. In the window that appears, you can rename, reorder, delete, or duplicate the custom list.
9.2.13 Multihop EditorThe Multihop Editor allows users to control the number of hops on a template. For example, if a scene was designed with 2 hops, the user in Viz Trio would be able to add up to 30 hops.
Enable the Multihop EditorThe Multihop Editor is hidden by default, but can be enabled in the following ways:
• If a scene contains a Control Multihop plugin, then when the World Map Editor is opened from Viz Trio or Viz Pilot, it will include the Multihop Editor.
• When a scene in Viz Artist contains the Hops Manager plugin, then pressing the Multihop button will open the World Map Editor, including the Multihop Editor.
Using the Multihop EditorOnce enabled, the Multihop Editor appears on the right-hand side of the World Map Editor, and shows all the hops that are defined. The hops can be reordered by dragging them to the desired place in the list.

Viz World User Guide - 17.0
Copyright © 2019 Vizrt Page 75
Multihop Editing Options
A context menu on the Multihop Editor displays the following options:
• Cut, Copy, Paste, Duplicate or Remove items in the list.

Viz World User Guide - 17.0
Copyright © 2019 Vizrt Page 76
• Change Style: Select one or more hops and change their style. The change will ONLY apply to the selected hops.
• Change Project: Select one or more hops and select a new map template file for these hops. The change will ONLY apply to the selected hops.
9.3 World Map Editor ShortcutsWhere you are Shortcuts you can use
While in detail map editor Esc - Cancel edits
Enter - Save edits
While in detail list editor Esc - Cancel edits
F2 - Start edit
Multiply - Fit to detail
Divide - Center to detail
Minus - Remove detail
Note: To change the style of ALL hops, use the Select stylesheet button in the Horizontal Toolbar.
Note: To change the project of ALL hops, use the Open Project button in the Horizontal Toolbar.

Viz World User Guide - 17.0
Copyright © 2019 Vizrt Page 77
Where you are Shortcuts you can use
While on a list feature Multiply - Fit to feature
Divide - Center to feature
Plus - Add feature
Minus - Remove feature
While in preset edit mode Esc - Cancel edits
Enter - Save edits
While in shape edit mode Esc - Cancel edits
Enter - Save edits
Del - Delete shape
Multiply - Fit to shape
While on first look list Esc - Clear filter
While on main view Ctrl + O - Open project browser
Ctrl + S - Save favorite
While pan tool selected Ctrl - Zoom tool while key pressed
While zoom tool selected Spacebar - Pan tool while key pressed
While shape tool selected Ctrl - Zoom tool while key pressed
Spacebar - Pan tool while key pressed
While street tool selected Ctrl - Zoom tool while key pressed

Viz World User Guide - 17.0
Copyright © 2019 Vizrt Page 78
10 Map DesignerThe Map Designer is a component of the Viz World Client (WoC). Map Designer allows you to create map templates similar to those created using Viz World Classic. In comparison with Viz World Classic, Map Designer offers just the core features, which allow you to design stunning maps in no time.
Map Designer shares much of the functionality of the World Map Editor, and as such, all shared features are described in the World Map Editor section, with only the additional features of the Map Designer covered in this section.
This chapter contains information on the following topics:
• Getting Started• Map Designer Toolbars• Stylesheet Editor
10.1 Getting Started
Once you have the Viz World Client installed you can start the Map Designer and connect to the Viz World Server. Once connected you will be able to open existing design projects, use existing templates, create new templates from existing templates, or create a template from scratch using a blank template.
Note: Currently the Map Designer is only able to work with flat maps.

Viz World User Guide - 17.0
Copyright © 2019 Vizrt Page 79
10.1.1 To start the Map DesignerThe Map Designer can be started from the desktop or start menu (i.e. Viz World Design Client), or from the installation directory (MapsDesignClient.exe):
• 32-bit system: C:\Program Files\vizrt\Common\Maps• 64-bit system: C:\Program Files (x86)\vizrt\Common\Maps
10.1.2 To connect to Viz World Server1. Start the Map Designer2. Click the Settings button, located on the toolbar.3. Set the Viz World Server hostname. If not specified, the Map Designer will connect to
localhost.4. Click Save
10.1.3 To create a map template
1. Start the Map Designer2. Select one of the following options
• Open Project: Open an existing project• From Template: Starts a new project based on a selection of default stylesheets• From Existing: Starts a new project based on an existing project• Blank: Start a new project
10.2 Map Designer ToolbarsThe Map Designer has two toolbars, and most of the functions are the same as the Map Editor Toolbar. The functions that differ are described in this section.
10.2.1 Horizontal Toolbar
The horizontal toolbar is the same as the Map Editor Toolbar, with the exception of:
• New Project: Create a new map template (see Getting Started)• Open Project: Open existing map template files.

Viz World User Guide - 17.0
Copyright © 2019 Vizrt Page 80
• Save Project: Save the current map template file.• Save Project As: Save the current map template file as a new file.
10.2.2 Vertical ToolbarThe vertical toolbar is the same as the Map Editor Toolbar.
10.3 Stylesheet Editor
The Stylesheet Editor is in many ways similar to working with the Styles Editor in Viz World Classic. You can define styles for land, sea, borders and so on.
This section contains information on the following topics:
• Add and Organize Stylesheets• Customize Styles• Default Values• Land• Sea• Miscellaneous• Extra Data• Borders
10.3.1 Add and Organize StylesheetsWhile working on your template’s style sheets you can Add new or existing style sheets from other projects to your own project. In addition you can Organize your own style sheets.

Viz World User Guide - 17.0
Copyright © 2019 Vizrt Page 81
Add
When adding stylesheets you can select one of the template stylesheets, or a stylesheet from an existing project or simply a blank stylesheet:
• From Template: Browse for and select one or multiple existing stylesheet templates and add them to your project.
• From Existing: Browse or search for stylesheets from existing Projects. Select one or multiple existing stylesheets and add them to your project.
• Blank: A new blank stylesheet is added and opened.
Organize
When organizing stylesheets, the stylesheets in the project are listed, and it is possible to perform the operations; Duplicate, Rename, or Delete.
Additional stylesheets can be added using the Add button at the top of the Organize window.
10.3.2 Customize StylesUse the Style Editor to edit and customize the styles of points, lines and areas. These styles can then be used in your Viz World project.
Open the Style Editor from the Stylesheet Editor toolbar.

Viz World User Guide - 17.0
Copyright © 2019 Vizrt Page 82
Style Editor
Style families are listed on the left, and default styles on the right. The Style Editor comes with a predefined list of families and styles that can be used as-is, or can be edited or removed. Drag styles to reorder them or move them from one family to another.
The styles are global to the system and are available in the World Map Editor, based on what is available in the Viz scene. Any style in the system that is not part of the scene will be disabled in the editor, and any style that is part of the scene but is not defined as part of the global styles will be available in the Others family.

Viz World User Guide - 17.0
Copyright © 2019 Vizrt Page 83
To create a new style family1. In the Style Editor, click the New button to create a new family, then give it a name
2. Within the family, click the New Style button to add new styles
3. Fill in the details for the style:a. Type (point, line, area)b. Namec. Icon: Select a new icon in the file browserd. Color, opacity etc. Only possible for Area and Line.
4. Click Save Changes

Viz World User Guide - 17.0
Copyright © 2019 Vizrt Page 84
To select a new default style
1. Drag a style from the family list to the default list, and drop it on the desired style.2. Click Save Changes.
10.3.3 Default Values
Settings which use the default values have a grey square next to them. If the value differs from the default, the square turns white. Click a white square to return the values to default.

Viz World User Guide - 17.0
Copyright © 2019 Vizrt Page 85
10.3.4 Land
The Land settings allow you to define the Style of the map and its fill colors, aswell as the Drop Shadow and Relief Shading effects.
StyleWhen defining land styles you first select whether the map should have a Synthetic, Relief or Natural style.
• Synthetic gives the map a basic style, where you can select a single Fill Color or four fill colors. If you select four fill colors, no country, adjacent to each other, will have the same color. Both Relief and Natural styles can mix with Synthetic utilizing its single or four color option. The Ice Color can be set separately.

Viz World User Guide - 17.0
Copyright © 2019 Vizrt Page 86
• Natural gives you the option to select which satellite imagery provider to use (e.g. Google Maps, Microsoft Virtual Earth, Digital Globe, Planet Observer, and so on). In addition you can adjust the map’s brightness, contrast, saturation, gamma, and tint.If the stylesheet uses either Google Maps, Digital Globe or Microsoft Bing, you can set which imagery profile to use as default. The profiles provide different imagery sets for the same location. If required, the operator can change the profile from the Map Editor Toolbar when selecting the desired final location.
• Relief contour colors work the same way as for Sea. It gives you the option to define colors at varying levels of height (i.e. from 0 to 8000 m.a.s.l.). Clicking below the bar adds a new handle. Double-clicking a handle will open a color picker for setting a color for that level. Dragging the handle horizontally will adjust the height parameter. Dragging the handle vertically will remove the handle.
Drop ShadowDrop Shadow can be added to land, lakes/wide rivers, and narrow rivers. The drop shadow effect also allows you to adjust the angle of the shadow, and its distance and softness (spread).
Relief ShadingRelief shading can be added to land. When enabled you can define how the light will affect the relief by adjusting the highlight (by click and drag). The Size and Intensity settings will help you control the appearance of the relief texturing on the map.
Refine Relief will add extra detail to the relief. This is especially helpful when zooming in at low levels.
The image below shows a map with Refine Relief enabled and disabled:

Viz World User Guide - 17.0
Copyright © 2019 Vizrt Page 87
10.3.5 Sea
The Sea settings allow you to define the color and/or contour colors of the sea, and when using satellite imagery how it should mix with the base and/or contour colors.
Color sets the base color of the sea.
Contour colors work the same way as for Land. It gives you the option to define colors at varying levels of depth (i.e. from 0 to 10000 m.b.s.l.). Clicking below the bar adds a new handle. Double-clicking a handle will open a color picker for setting a color for that level. Dragging the handle horizontally will adjust the depth parameter. Dragging the handle vertically will remove the handle. Opacity blends the base color with the contour colors. The lower the value, the more of the base color will be shown, and conversely.
Natural sea enables you to select which satellite imagery provider to use (e.g. Google Maps, Microsoft Virtual Earth, Digital Globe, Planet Observer, and so on). In addition you can adjust the map’s brightness, contrast, saturation, gamma, and tint.

Viz World User Guide - 17.0
Copyright © 2019 Vizrt Page 88
Mix with others allows you set the alpha for the mix between the base and/or contour colors and the satellite imagery. It will mix the colors based on whether you are near or far away from sea level. Meaning, when you are close to sea level it will use the near mix setting, and when far away it will use the far mix setting.

Viz World User Guide - 17.0
Copyright © 2019 Vizrt Page 89
10.3.6 Miscellaneous
Projection:_Map projection either Marcator or Cylindrical Equidistant (Unprojected).
Global Map Data/Extra Map Data: For Lakes and Rivers you can select a base color (no alpha) and whether or not None, Major, Medium, Minor or All lakes and/or rivers should be shown.
For rivers you can also define:
• Master Size affects the width of all rivers drawn as lines.• Small Rivers affects the width of rivers which are classified as minor rivers.

Viz World User Guide - 17.0
Copyright © 2019 Vizrt Page 90
• Max Width (in pixels) determines the maximum line width at which rivers will be drawn. This is useful if you wish to prevent rivers being drawn as very thick lines as a map zooms in.
When Local Street Data is enabled, the data for lakes and rivers can be displayed.
Latitude/Longitude Lines can be enabled/disabled. The color, width and spacing are configurable.
10.3.7 Extra Data
If Local Street Data is used, the Extra Data settings allow the various types of roads to be styled.

Viz World User Guide - 17.0
Copyright © 2019 Vizrt Page 91
10.3.8 Borders
The Border settings allow you to define the border color and width (in pixels, 0.00 - 10.00 px). You can set colors and width for country and region borders, and coastal lines. In addition you can enable/disable disputed borders. Disputed borders are shown with a dashed line.

Viz World User Guide - 17.0
Copyright © 2019 Vizrt Page 92
11 Map Builder
The Map Builder is a component of the Viz World Client (WoC). Map Builder is used during design in Viz Artist to build maps quickly and efficiently. It is used in conjunction with the Map Builder Plugin scene plugin.
In general when creating a map scene your scene will consist of a few basic elements. The elements are built in the following order:
1. Create a scene using the Map Builder plugin (see Getting Started)2. Choose Scene Type3. Create a Base Map.4. Define the Global Hop.5. Create a Navigator which can be used to create a destination list.6. Set the map Orientation.7. Configure the design source and object pool Settings.8. Use Window to enable or disable a window mask for the scene.9. Use Global Borders to generate global vector border data based on the settings applied.
10. Refresh the thumbnails when re-launching the Map Builder to make changes (see Toolbar and Menus).
IMPORTANT! Prior to using the Map Builder you need To import basic map elements.

Viz World User Guide - 17.0
Copyright © 2019 Vizrt Page 93
11.1 Getting Started With Map Builder
Once you have installed the Viz World Client you can start Viz Artist and create a scene using the Map Builder Plugin scene plugin. Note that the Map Builder itself will by default connect to the same Viz World Server as Viz Artist. If needed you can switch to another Viz World Server from Map Builder’s file menu.
As a first step to work with the Map Builder you can create a scene that only contains the Map Builder Plugin scene plugin. Once created you can launch the Map Builder by clicking the Launch Wizard button. This will open the Map Builder and allow you to Choose Scene Type.
11.1.1 To start creating a scene using the Map Builder1. Start Viz Artist2. Click Built Ins and then the Scene Plugins tab3. Select the Maps plugin folder
• This will show the Map Builder scene plugin
4. Click Scene Settings and the Plugin tab5. Drag and drop the Map Builder plugin onto the Plugin areas placeholder6. Save the scene

Viz World User Guide - 17.0
Copyright © 2019 Vizrt Page 94
• Once the scene has been saved you can open the Map Builder and click the Launch Wizard button to open the Map Builder.
11.1.2 To import basic map elements1. Start Viz Artist.2. Click Import and select Archives from the drop-list3. Navigate to C:\Program Files\Vizrt\Common\Maps\Archives4. Select the VizWorldGlobalDesigns.via archive.5. Click Import Archive.
11.2 Choose Scene Type
When launching the Map Builder you will be presented with the following options:
• Navigator: Allows you to build a scene with one starting point and up to 32 destinations.• Focus on Map: Allows you to create a static scene with a base map only. Can only be used
with flat geometries.• 1 Destination: Allows you to build a scene with one starting point and one destination.• Map Object: Allows you to build a scene with one starting point and one destination. The
window option is used so that the map only uses part of the screen.• Open: Opens existing map template files.
11.3 Toolbar And Menus
11.3.1 Toolbar
• New Map Template: Allows you to create a new map template (see Getting Started)• Open: Allows you to open existing map template files.• Save: Saves the map template file.

Viz World User Guide - 17.0
Copyright © 2019 Vizrt Page 95
• Save As: Allows you to save the map template file as a new file.• Refresh: Refreshes the thumbnails. Refreshing thumbnails must be done after manually
editing a Map Builder generated scene and when re-launching the Map Builder as all thumbnails of maps (Base Map, Destinations and Orientation) are lost. In order to refresh them press the F5 key, or click the refresh button in the toolbar.
11.3.2 Menus• The File menu contains the same functions as the Toolbar, as well as Exit.• Tools menu contains
• Refresh thumbnails• Map Server Settings: i.e. Viz World Server host name• Option to enable/disable the tooltips
• Help menu contains links to the About information and the User Guide
11.4 Base Map
Base Map is the Globe/Flat map in a specific style and data. The map created at this level is usually good for country level view.
11.5 Global Hop
Defines the camera’s trajectory animation setting. It describes how the navigation animation should be (e.g. map start + 3 destination animations, each “hop” animation based on 5 seconds, with stop points between destinations).

Viz World User Guide - 17.0
Copyright © 2019 Vizrt Page 96
11.6 Navigator
11.6.1 Type
Type defines whether each destination will be of type Geo Position Only, Map - Single Image or Pyramid of Maps.
A Geo Position Only destination will only use a Geo Position reference to the navigation. This mode is useful for destinations that are always far away from the base map. No map will be created in this mode (as it will save texture memory).
Map – Single Image enables operators to control a destination using an external application (either a Map or Pyramid has to be selected). If the selected destination is used for a reference point, and it needs to be controlled, use this type (e.g. a far away starting point).
Pyramid of maps is used when the base map is not suitable for close-ups. A pyramid of maps built around the destination will smoothen the resolution difference between the base map and the destination target.
11.6.2 DestinationsEach destination can consist of map elements (labels, regions and miscellaneous map elements).
If destinations are controlled (e.g. by Viz Trio or Viz Pilot) they can be linked to each other – to allow the user to easily control multiple destination elements. Linking is only a help to the user and has no effect on the scene.
Note: When destination is set to Geo Position Only, it cannot be controlled by an external application such as Viz Trio or Viz Pilot.

Viz World User Guide - 17.0
Copyright © 2019 Vizrt Page 97
Copying (duplicating) a destination is possible by selecting a destination and clicking the addbutton.
11.7 Orientation
The Orientation map is displayed in the bottom corner of the screen. It consists of a small map with a marker showing what part of the world is currently being navigated to.
There are three views available:
• Center Map: The orientation map will be moved according to the main map’s geographic properties
• Locator: A marker on the orientation map will move according to the main map’s geographic properties
• Globe: A globe will rotate according to the main map’s geographic properties.
11.8 Settings
Allows the user to specify the design source and object pool path.
Designs source is an option that allows designs to be shared between scenes by using the Object Pool, instead of the in-scene designs.
Object Pool Path: The default object path is /vizrt/VizWorld/GlobalDesigns. This option allows users to specify an alternative Viz Graphic Hub or Object Pool folder. A custom Object Pool Path must use the same hierarchy structure as the default object path.
Map Layer: Select whether the scene will use the Front and Main layers, or will only use the Main layer and then apply a Dynamic texture for the overlaid items.
Note: The selected destination will not be duplicated if the destination type is Geo Position Only.

Viz World User Guide - 17.0
Copyright © 2019 Vizrt Page 98
11.9 Window
When this option is enabled the Map Builder will add a window mask to the Viz Scene and also apply the X, Y, width and height values to it.
11.10 Global Borders
This option will enable Borders as vector shapes in the scene.
• World: Select whether to create full world vector borders or not• Region Data: Additional regional data up to the resolution selected (Country, Region,
SubRegion)• Region List: The regions that will be built are based on the selection in this field.• Country Borders: Select whether to generate Internal Borders, Coastline Boarders or Both

Viz World User Guide - 17.0
Copyright © 2019 Vizrt Page 99
12 Map Editor ClassicThe World Map Editor (WME Classic) is a component of the Viz World Client. WME Classic can be integrated with numerous Vizrt products that enables users to select, frame and populate maps and use them in Viz. The WME connects to the Viz World Server and retrieves the map to be used.
This section contains information on the following topics:
• Map Editor Classic• Using the Map Editor• Map Name Editor• Using the Map Name Editor
12.1 Classic Map Editor
The WME window includes the map area, navigation and map editing area, map details area and the map tool bar. The user can select (zoom and pan) a region on the map, or use the search tool to find the requested location. The user can add information to be displayed over the map by selecting objects from the database or by manually marking a place on the map. The added objects are displayed in the Map Details area.
This section contains information on the following topics:
• Map Area• Navigation and Map Editing Area• Search Tab• Explorer Tab

Viz World User Guide - 17.0
Copyright © 2019 Vizrt Page 100
• Extra Data Tab• Symbols Tab• Map Tool Bar• Map Details Area
12.1.1 Map AreaThe map area displays the current map and enables the user to modify the map interactively, according to the selected tool in the buttons toolbar and by using the integrated Zoom Options.
Context Menu
• Guides: Allows you to display default guides (e.g. safe and title area) or custom guides and/or images (e.g. logo and background). For more information, see how To add custom guides.
• Languages: Defines the language setting for labels. See the Server Configuration tool’s Display section and how To create a new language file.
• Server Priority: Sets the connection priority given by the Viz World Server. See the Server Launcher Configuration section and the Enable Priority Login option. If you are working on scene design using Viz Artist, Viz Artist also needs to be configured (separately). See Viz Artist’s Maps Configuration section.
To add custom guidesWith custom guides you have three options; two for placing an image as a background or logo and one for placing guides such as title and safe area boxes.
1. On the Viz World Server machine locate and open the CustomGuides.txt file under• 32 bit: C:\ProgramData\Curious Software\Curious World Maps\Settings• 64 bit: C:\ProgramData\vizrt\Viz World\Settings
2. Enter the following to show an image (e.g. logo) on top of the map:• Syntax: Type "Title" Ratio Width(%) Height(%) "Filename" Image X(%) Image Y(%)
Opacity(%)• Example: Image "Logo" 1.333 80 80 "C:\logo.png" 0 0 75• This will add an image on top of the map, the image will be applied with 75% opacity
(alpha is supported).3. Enter the following to show a background image on top of the map:
• Example: Image "Background" -1 90 90 "C:\background.png" 5 5 25

Viz World User Guide - 17.0
Copyright © 2019 Vizrt Page 101
• This will stretch background.png to fit the current aspect ratio (-1) with 5% on each side as margin at 25% opacity.
4. Enter the following to add a custom guide to the map:• Syntax: "Title" Ratio Width(%) Height(%)• Example: "4:3 Title Safe" 1.333 80 80• Valid width and height values have to be between 50 and 100. Set ratio (width divided
by height), or -1 for current aspect ratio. You can define up to 5 custom guides.
Zoom OptionsIn the upper left corner of the Map Area there are two rectangular blue shaped buttons that can be used to zoom in and out of the map. In addition it is also possible to use the mouse (left button) and/or in combination with the keyboard.
The zoom options, besides menus and buttons, are:
• Drag and draw a rectangle to zoom in to fit.• Click the left mouse button to zoom in.• Hold down SHIFT to zoom out.• Hold down CTRL to zoom in in smaller steps.• Hold down CTRL and ALT to zoom out in smaller steps.
12.1.2 Navigation and Map Editing AreaThe navigation area enables the user to locate places by searching the database or selecting a place from the explorer list. When a place is found (or selected) the user can fit the map to the requested area, add information to the map, highlight the region and modify the map.
Using the ResultsAfter conducting a search or using the explorer, the results will be displayed as a list. When an entry is selected, the buttons on the right side of the list will become enabled:
• Add to map: Adds the selected entry to the map. The selected entry will be added to the map graphically as defined in the selected map style. A map style defines map symbols, fonts, icons, colors, and so on. For map styles see also Map Tool Bar and the Map Style drop-down menu.
• Center map: Pans the map to center the selected entry (keeping the current map scale size).
• Fit to fill: Centers the map and scales the map to fill the map area.
• Show details: Opens the browsing tool, which displays the context information for the selected detail. The context information includes the regions containing the detail (that is country, state and county) and the capital of that country.

Viz World User Guide - 17.0
Copyright © 2019 Vizrt Page 102
12.1.3 Search Tab
The search tab is used for searching the database for a place, using a string or sub string typed in the name text box. The search results can be filtered using the radio buttons and the drop-down list.
Searching is instant (after the first three characters) and optimized according to relevance; hence, if you search for Paris your result will show all places named Paris, but if you search Paris TX you will get Paris in Texas, USA.
If you have street data (see Extra Data Tab) you can also search for crossroads using AND or & (e.g. Broadway AND 44th).
Search Parameters• Find All: When selected it displays all matching entries in the database.• Find Visible: When selected it only displays matching entries visible in the current map.• Addr and Cross st.: Enables the user to search for specific addresses.

Viz World User Guide - 17.0
Copyright © 2019 Vizrt Page 103
• Type: Limits the result list according to the selected Type. For example region, capitals, tourist attraction, and so on.
• Source: Searches a range of sources.• All: Searches all sources.• Internal: Searches the map database and extra data.• Map DB: Searches the Viz World database.• Extra Data: Searches all extra data packages bought in addition to the standard
installation (see Map DB).• Web: Searches Yahoo for online point data.
12.1.4 Explorer Tab
The explorer tab is used for selecting a location from a list of places derived from the server’s database. The list is displayed in a tree format showing countries, regions, cities, and so on.
Note: Searching for addresses requires licensed street data installed on the server.

Viz World User Guide - 17.0
Copyright © 2019 Vizrt Page 104
Explorer Parameters (list filter)• Visible: Only displays location entries visible in the current map.• Type: Limits the search result list to the selected type like region, capitals, tourist attraction,
and so on, when one of the entries in the list of available types are selected.• Filter: Filters the search result further.
Note: To find New York, type N, then type E, etc. with every character typed in the string filter the list will be smaller.

Viz World User Guide - 17.0
Copyright © 2019 Vizrt Page 105
12.1.5 Extra Data Tab
The Extra Data tab is used for selecting a street from the streets database on the server, and Keyhole Markup Language (KML) files.
Note: Streets data requires additional license features and the installation of street data on the server.

Viz World User Guide - 17.0
Copyright © 2019 Vizrt Page 106
Streets
Streets data is available from the Streets node, and are sorted by Motorways, Primary Roads, Main Roads and Other Roads. Use the Filter search to search for streets.
Import KML
Keyhole Markup Language (KML) files can be imported and added to the map. The KML data will be accessible from the Extra Data tab as with street data. By clicking the KML Files node, all the imported KML files will appear as sub nodes. Click one of the imported KML files to open the KML file window the respective file will be file.
KML files currently must be manually imported into the server. Files are placed in the following location:
• 32 bit: C:\ProgramData\Curious Software\Curious World Maps\KML

Viz World User Guide - 17.0
Copyright © 2019 Vizrt Page 107
• 64 bit: C:\ProgramData\vizrt\Viz World\KML
12.1.6 Symbols TabSymbols are added using Viz World Classic, and can be imported using the Configuration tool or Viz World Classic.
To add symbols1. Start Viz World Classic, preferably on the maps server.2. Create or open a map project.3. From the Tools menu, select Symbols.4. In the Symbols dialog box, click the + symbol (bottom) to search and select for a symbol.5. Close Viz World Classic.6. Restart the Viz World Server to load the new images.
12.1.7 Map Tool Bar
The map tool bar includes a row of buttons controlling the map interactive mode. The map area enables an interactive map selection and manipulation and the map tool bar is used for selecting the map interactive behavior.
Map Tool Options• Available Map Stylesheet: Displays a list of available map styles of the selected template.
Select a map style to apply the style’s design to the displayed map.• View Presets: Displays a set of view presets. Available options are: The World, United States,
N America, S America, Americas, Africa, Asia, Middle East, S Asia, Europe and United Kingdom.
• Open New Template: Loads one of the defined templates installed on the server creating a blank map with the template’s styles and settings. When pressing this button a confirmation window will open. When confirmed, the template window will open. Select one of the projects in the list and click OK. A new map will appear in the map area using the new template’s default styles and settings.
• Save Favorite: Save map as a favorite.
Note: Images should reside on the map server or on a shared drive.

Viz World User Guide - 17.0
Copyright © 2019 Vizrt Page 108
• Undo button: Cancels the last change on the map.
• Redo button: Cancels the last canceled change on the map.• Bird’s Eye: Displays the available imagery Bird’s Eye imagery from the Bing Maps Platform.
When clicking the button, the imagery for the area of the current map will be displayed enabling the user to select an image for the map.
• Quick Map: Opens the Quick Map location browser that enables the user To create a map using the Quick Map location browser.
• Set Location: Opens the Set Location dialog which enables the user To set the map location using longitude, latitude and map size values (radius around the defined point).
• Region Zoom: Enables the user to click and drag the mouse on the map to create a rectangle surrounding an area on the map (rubber band).
• The rectangle displays two icons; a cancel icon in the upper right corner and accept icon in the lower left.
• The rectangle keeps the aspect ratio set for the map unlike regular zoom (see below).• Region zoom can be adjusted before accepting the area selection.
• Zoom: Zooms into the map on every click on a point in the map centering the clicked point in the Map Area. Another option is to drag and create a selection area. When the mouse button is released, the selected area will become the selected map. Selecting an area using the zoom option does not maintain the aspect ratio.
• Pan: Enables the user to click and drag on the map to move the map in the direction of the drag.
• Pick Feature: Shows a group of available places from the database as “phantom labels”. This feature enables the user To pick a label and add it to the map. The labels will appear over the map only when an entry is selected in the explorer tab or in the search area.
• Browse Map: When clicked any click on the Map Area will update the browse window with context information for the clicked position. The context information includes regions containing the position (for example country, state and county) and the capital of the
Note: User favorites will not be synchronized across servers when working with server allocator. When working with multiple servers, synchronizing user favorites can be done as an automated process of replicating the relevant folders. User favorites are stored by default under C:\ProgramData\Vizrt\Viz World\Users\Default\Favorites.
Note: Both Region Zoom and Zoom allows for area selection in the Map Area; however, Region Zoom will maintain aspect ratio and allow the user to cancel the operation after the selection was made.

Viz World User Guide - 17.0
Copyright © 2019 Vizrt Page 109
country.
• Move Label: Enables the user To move a label in the Map Area. Map Label enables the user to move the tip and the caption of user-created labels or to rotate them. In other labels only the caption can be moved and rotated.
• Add Label: Adds a label at the click point, enabling the user to enter and select a label text and label icon type.
• Remember label and publish to all users: When this option is checked, the new label will be added to the database. Whenever the place is selected all the customized labels will be available for selection by the user. When the option is unchecked, the modified label will be used only by the current map.
Note: Rotation of labels in WME will not effect label objects generated by Viz (3D labels). The rotation is noticed only when using labels as part of the map texture.

Viz World User Guide - 17.0
Copyright © 2019 Vizrt Page 110
• Streets: Enables the user to select and label streets on the map. Street data must be loaded for this feature to work (see Extra Data Tab).
• Add Shape: Adds shapes to the map. Select between points (straight) and bezier (curved). Selecting the Add Shape button also opens a small toolbox for selecting shape designs.
Available options are:• Area: Fills the drawn shape, and will also close the line (see Closed Line).• Closed Line: Allows the user to close the shape without setting the final point (e.g. 2
points will draw a third closing the line with the first point).• Open Line: Allows the user to draw a line that is not closed.• Delete Last: Deletes the last drawn line.• Cancel: Cancels the draw operation.
• Edit Shape: Allows the user to edit the shapes and streets added to the map. Streets (roads) can be offset, while shapes can be adjusted using the Point toolbox that appears when the Edit Shape button is selected.
Note: Shapes and streets can be edited further using the maps plugins (e.g. 3D Lineand 3D Line Manager).

Viz World User Guide - 17.0
Copyright © 2019 Vizrt Page 111
To create a map using the Quick Map location browser
1. Click the More button’s Quick Map option in the WME.2. Select or search for a country in the Country list.
• The map area will fit to the selected country and the State/Region list will show a list of available regions of the selected country.
• When a country is selected in the list, the Add to map and Mark Area buttons will be enabled.
3. Select an entry from the list, the County/sub region list will be filled.4. Click Finish to close the location browser and create the map.
Tip: Clicking the Search button switches the Quick Map tool to the search tool mode.

Viz World User Guide - 17.0
Copyright © 2019 Vizrt Page 112
To set the map location
1. Click the Set Location button in the WME to open the Set Location dialog box.2. Enter the longitude, latitude, and map size radius in miles, kilometers, meters or yards.3. Click OK to calculate and display the map in the Map Area.
To pick a label and add it to the map
1. Perform a search and select a location.2. Click the Pick Feature button to display all the phantom labels for the selected area.3. Click a label to add it to the map.

Viz World User Guide - 17.0
Copyright © 2019 Vizrt Page 113
To move a label
1. Click the drop-down button to open a list of options.2. Select one of the options and then select a label on the map and move the label around in
the graphic display.
12.1.8 Map Details Area
The Map Details area displays a list of all the added locations over the map. The user can modify the map, by selecting one of the added places and the control buttons on the right side of the map details area.
Map Details parameters• Style: Sets or modifies the graphic display representing the selected place on the map. The
style selection will affect the highlighting color used to mark the selected place, the label, and so on.
• Font Size: Sets the font size used for the label in the graphic display. Font size is only relevant for the display in the editor and for text labels that are exported as part of the map texture; hence, it will not affect the size of labels rendered by Viz.

Viz World User Guide - 17.0
Copyright © 2019 Vizrt Page 114
• All Caps: Uses only capital letters in the graphic display when showing the selected place’s label.
• Rename label button: Opens the Rename Label dialog box that will allow the user to customize and add other labels to the database by entering a new label for the selected place or by selecting an existing label from the list of labels or modifying an existing label.
• Remember change and publish to all users: When this option is checked, the renamed label will be added to the database. Whenever the place is selected, all the customized labels will be available for selection by the user. When the option is unchecked, the modified label will be used only by the current map.
• Delete place from map: Removes the selected entry from the map (and from the map details list).
• Delete all places from map: Removes all added places from the map (and from the map details list).
12.2 Using The Map EditorThis section describes how to use Viz World’s Map Editor (WME) with Viz Artist, Viz Pilot client (which includes how to use Viz Template Wizard and the Newsroom Component), Viz Trio and Viz Weather.
This section contains information on the following topics:
• To test with Viz Artist• To test with Viz Pilot• To test with Viz Trio• To test with Viz Weather
Note: The label will be used in the graphic display and in the map details area.

Viz World User Guide - 17.0
Copyright © 2019 Vizrt Page 115
12.2.1 To test with Viz Artist
Viz Artist requires no additional setup as long as the Viz World Client is installed, and the map server settings in Viz Config’s Maps section have been activated.
1. Open a map scene2. Locate and click the CWMClient icon in the tree structure to open the CWMClient Editor.3. In the editor, click the Viz World Map Editor (WME) button to open the editor.4. Search and select a map, and click OK to add a map to the scene
Note: Make sure that ControlMap plugins are placed on the same containers as the CWMClients in order for Viz Pilot to be able to change their maps.

Viz World User Guide - 17.0
Copyright © 2019 Vizrt Page 116
12.2.2 To test with Viz Pilot
Viz Pilot’s map server parameters are stored on the Viz Pilot database. The parameters can be set or changed using the Viz Pilot client (Options > Preferences > Viz World).
For an operator or journalist to be able to change maps, the map scenes must use the ControlMap plugin. Also, before the scene can be used in the Viz Pilot client or Newsroom Component a map template must be created using Viz Template Wizard.
1. Start Viz Template Wizard2. Import a Viz Artist map scene to the Viz Template Wizard
• If a ControlMap plugin is used by the designer an image component will be automatically added to the template
• A template user clicking the image component will then be able to open Map Editor to select a map
3. The ImageSources property should be set to IsAdvancedCuriousMap4. Save the template to a concept
Once the template is stored it can be opened by the Viz Pilot client or Newsroom Component.

Viz World User Guide - 17.0
Copyright © 2019 Vizrt Page 117
1. Start the Viz Pilot client or Newsroom Component, and open the newly created template.2. Click the image in the template to open the WME.3. Enter a search criteria (for example London)4. Select London City, England from the list5. Tick London City, England, and click the zoom button (map icon) for England6. Click OK to close the WME.7. Save a data element of the template and add it to the playlist.8. Play or preview the scene on a local Viz Engine renderer to see the map animations.

Viz World User Guide - 17.0
Copyright © 2019 Vizrt Page 118
12.2.3 To test with Viz Trio
Viz Trio’s map server parameters are set by the local Viz Engine that Viz Trio uses to render the scenes locally; hence, there is no need to configure Viz Trio.
1. Start Viz Trio2. Select Import Scenes from the drop-list in the Editing window.3. Locate and import a tutorial scene to create it as a Viz Trio template.4. Select and double-click to open the newly added template.5. Click the Browse Viz World button to open the editor.6. Enter a search criteria (for example London)7. Select London City, England from the list8. Tick London City, England, and click the zoom button (map icon) for England9. Play the scene in Viz Trio so see the map animations

Viz World User Guide - 17.0
Copyright © 2019 Vizrt Page 119
12.2.4 To test with Viz Weather
To enable Viz World capabilities add the following entry to the Viz Weather INI file:
[CURIOUS] cwm_enabled=y simplified=n
1. Open a map enabled scene in the editor2. Click the Map button on the editor toolbar3. Click the Map icon to select a map4. Select From Server
• When selected, a full version of the map editor opens5. Select a map project6. Enter a search criteria (for example London)7. Select London City, England from the result list8. Enter a new search criteria (for example England)9. Select England from the result list
10. Adjust the view and style of the map• Use the map buttons (lower right) in Viz World Client
11. Click OK to close the map editor.12. Play the scene in Viz Weather to see the map animations.

Viz World User Guide - 17.0
Copyright © 2019 Vizrt Page 120
12.3 Map Name Editor
The Map Name Editor is a batch feature translation tool meaning that you can use it to edit multiple language translations stored at the Viz World Server.
• World Server: Allows you to connect to the Viz World Server using either hostname or IP address. Click the Connect button to connect with the server.
Once logged in you can display all features at four different region levels; World, Country, Region and Sub Region level. However, this depends on the levels available for each country (e.g. the United States of America has all four levels, while Oman only has three levels).
Once you have chosen the regional level you want you can further filter your result or select one or several of the pre-configured layer buttons.

Viz World User Guide - 17.0
Copyright © 2019 Vizrt Page 121
If you right-click the column headers you can display different columns. The standard columns are Display Name, DB Name, Alternate Name, User Name, Abbreviations and Type. In addition you can add you custom language alternatives and choose to display them using the context menu.
See Also
• Using the Map Name Editor
12.4 Using The Map Name EditorThis section describes how to use the Map Name Editor. See the following sections for more information:
• To create a new language file• To add language specific translations• To use the new language file
12.4.1 To create a new language file1. Start Windows Explorer2. Create a folder named Languages in the following location:
• 32 bit: C:\Program Files\Curious Software\Curious World Maps\SharedData• 64 bit: C:\Program Files\vizrt\Viz World\SharedData

Viz World User Guide - 17.0
Copyright © 2019 Vizrt Page 122
3. In the folder you can either place an empty file called <my language>.mdx or copy and rename UserNames.mdx (if you already have changed a lot of the label names)
4. Start the Map Name Editor executable found under• 64 bit: C:\Program Files\vizrt\Viz World
5. Edit the new file• Your language will be added as a new column
6. Click Save Changes
12.4.2 To add language specific translations1. Start the Map Name Editor2. Connect to your Viz World Server3. Right-click and select your language column representing your custom language file4. Search for the name that needs a language specific translation5. Enter the translation and click Save Changes
12.4.3 To use the new language file1. Start the Server Configuration tool and log on to your Viz World Server2. Select the Maps’ Display section3. Set the Alternate Label Display’s first option to be M-Language (multi-language)4. Start for example Viz Artist, create a maps scene and launch the Map Editor (WME)
5. Right-click the map area and select your language from the appearing context menu
6. For Viz Artist add/edit the VizWorld.ini file under C:\ProgramData\Vizrt\viz3\Maps and add the following entry:
language=[my Language ID]
7. or (dynamically) send the following command to Viz Engine:
Note: Setting a language in WME does not affect the language used in Viz Artist.

Viz World User Guide - 17.0
Copyright © 2019 Vizrt Page 123
MAPS LANGUAGE [my Language ID]
See Also
• Map Name Editor• Display• Maps Configuration
Note:my Language ID refers to the order in the list of languages, English = 0, Norwegian = 1etc. See the above screenshot.

Viz World User Guide - 17.0
Copyright © 2019 Vizrt Page 124
13 Photoshop PluginThe Viz World Photoshop Plugin is used to integrate Viz World and Adobe Photoshop files. Maps created with the Photoshop Plugin will create a new file with separate layers for every feature and detail on the map.
This section contains the following topics:
• Working with the Photoshop Plugin• Photoshop Layers• Viz World Settings in Photoshop
13.1 Working With The Photoshop PluginOnce the plugin is installed, you will be able to open Map Editor Classic from within Photoshop.
In Photoshop, go to File > Scripts and you will see the Viz World options.
Note: The Photoshop Plugin must be installed separately, see Installing Photoshop Plugin.

Viz World User Guide - 17.0
Copyright © 2019 Vizrt Page 125
The options that the plugin adds, are:
• Viz World Map Editor• Opens Map Editor Classic.• Select a TPL, style, and so on, then browse and add details to your map.• After making your selections and clicking OK, a new Photoshop file will be created
with all the layers of the different features and details on the selected map.• Viz World Refresh Map
• Opens Map Editor Classic with the selections and map from the previously generated Photoshop file.
• Modify your selection, add details to the map, and so on.• After making your selections and modifications and clicking OK the changes will be
applied to the existing Photoshop file instead of creating a new file.• Viz World Save As Geotiff: Save the file as a GeoTIFF file (a TIFF file which includes
georeferencing information)• Viz World Setting: Opens the settings window
13.2 Photoshop LayersThe Photoshop Plugin creates 5 layers in your Photoshop file. The following two layers are always created:
• All Layers (a raster image of the final selected map)• Base Map (a raster image of the land and sea without any selections)
The remaining three layers can be configured in the Viz World Settings in Photoshop window.
13.3 Viz World Settings In PhotoshopTo open the Viz World Settings, go to File > Scripts > Viz World Setting
• Server Name: Viz World Server Host name• Layer 1/2/3: The Photoshop Plugin creates 5 Photoshop Layers. Three of these layers can be
configured here by selecting the features that should be included.

Viz World User Guide - 17.0
Copyright © 2019 Vizrt Page 126
14 Open Street Map DownloaderThe Open Street Map (OSM) Downloader is a tool for downloading street maps from the Open Street Map initiative.
The street maps are prepared by Vizrt and can be downloaded from the Vizrt FTP at download.vizrt.com. In order to get access you need to sign up for an account. Please contact your local Vizrt representative for more information.
This section contains information on the following topics:
• OSM Downloader Interface• Working with the OSM Downloader
14.1 OSM Downloader Interface
14.1.1 Vizrt FTP Credentials• Username and Password: Your Vizrt FTP username and password.• Remember me: Allows the tool to remember your username and password for the next OSM
download session.• Use Proxy: Enter the Proxy Server hostname, Port, Proxy User and Proxy Password if using a
proxy.• Connect: Allows you to connect to the Vizrt FTP and the Viz World Server• Refresh: Allows the Viz World Server to update the street data after the OSM data has been
downloaded.

Viz World User Guide - 17.0
Copyright © 2019 Vizrt Page 127
14.1.2 Select Files• Breadcrumbs navigation: Allows you to select the street data you want to add to your
download list.• Add : Select a street map from the drop-list and then click the + button to add the item to
your download list.• Available Files: Lists the files that are available on the server.
14.1.3 Download• Download Queue: Lists all OSM items ready for download. You can also check/uncheck each
download item. If you want to delete items from the queue you simply select an item and press the Delete button or click the right mouse button.
• Destination folder: Defines where you want to keep the downloaded data on local disk. Note that the Viz World server expects the files to be in the default folder (see how To configure the OSM Downloader).
• Download: Start downloading from ftp to local folder.
14.2 Working With The OSM Downloader
14.2.1 To install the OSM DownloaderThe OSM Downloader must be installed alongside the Viz World Server. This is done by installing Viz World Client components on the server.
1. Run the Viz World Client installer2. Select Custom3. Select the Viz World Server Config component4. Click Next5. Click Finish
14.2.2 To configure the OSM DownloaderBefore the open street maps can be downloaded and used by your designers you need to configure the Street Data location.
1. Run the Viz World Server Configuration tool2. Connect to your map server3. Select the Maps -> Locations section to configure the Street Data location4. Run the OSM Downloader tool5. Set the Destination folder to match the Street Data location
Tip: Both tools can be started from: C:\Program Files\vizrt\Common\Maps

Viz World User Guide - 17.0
Copyright © 2019 Vizrt Page 128
14.2.3 To download open street mapsBefore you start to download open street maps you need to have a Vizrt FTP account, aswell as have the software installed and configured.
1. Run the OSM Downloader tool2. Make sure you have a connection to your map server3. Enter your Vizrt FTP account credentials and click Connect4. Browse and select data5. Click Add to add data to your download queue6. When done, click Download
Tip: Before attempting to connect, make sure the destination folder is configured correctly to match whats configured for Street Data location in Viz World Server configuration, and user has write privilege to that folder.

Viz World User Guide - 17.0
Copyright © 2019 Vizrt Page 129
15 Geographically Referenced Maps
CWMClient plugin produces geographical maps (geo maps). Geo maps are images of maps that are geographically referenced (that is the image contains information about its longitude and latitude).
Geo maps are identified by a little globe icon next to the image icon. Containers that will be placed under the GeoMap container and using geographic data referencing will be placed relatively on the GeoMap.
Do not scale, rotate or change the position of the image in the image editor. Changing any of these parameters will result in loss of the image’s geographical reference.
All modifications should be done in the container properties editor.
The geo map can be placed on any Geometry Object; however, the geographical referencing will not be correct when placed on 3D objects other than Globe. It is recommended, for best geographical referencing results, to use GeoImage, Globe or terrain objects.
Note: Do not modify the image properties.

Viz World User Guide - 17.0
Copyright © 2019 Vizrt Page 130
16 Viz World Plugin APIThe Viz World Plugin API offers an easy to use geo-reference capability when building your own Viz Artist plugins. The API allows you to communicate and manipulate Viz World scenes and get Navigator Plug-in information.
This section contains information on the following topics:
• Working with the API• Best Practices
16.1 Working With The APIThis section contains short descriptions on how to use the API and what it does.
16.1.1 VWPositionCan be used to position a container based on a longitude/latitude coordinate on a geo-referenced map.
To use VWPosition
1. Add a geo-referenced map on a container (using GeoImage/Globe geometry)2. Add a child container to the newly created container with a geometry and the VWPosition
plugin3. Changing the longitude/latitude will update the position of the new container
16.1.2 VWMousePositionCan be used to translate a Mouse position into a longitude/latitude coordinate.
To use VWMousePosition
1. Add a geo-referenced map on a container (using GeoImage/Globe geometry)2. Add a child container to the newly created container with a geometry and VWMousePosition
plugin3. Click the E button (events button next to the Scene Editor)4. Click on the map and see that the new container moves to the coordinate
16.1.3 VWNavigatorControlCan be used to get or set Navigator values.
To use VWNavigatorControl
1. Create a Navigator scene2. Under the scene’s GeoReferenceMap container, add a new container with a
VWNavigatorControl3. Clicking the Update Geo Ref Data button will read navigator current values4. Changing one of the plugin’s fields will set Navigator values

Viz World User Guide - 17.0
Copyright © 2019 Vizrt Page 131
16.2 Best PracticesWhen using a geo-reference (VWGeoref) object it is best to use a class member that will be initialized in the constructor or only when you would like to explicitly do a refresh, doing so on the ExePerField will impact performance.
The scene object (VWScene) has to be initialized in the constructor and has to be freed on the destructor, avoiding to do so will result a performance impact as Viz World’s memory consumption will not be freed.
16.2.1 Example
class MyPlugin { .... private: VWScene * m_pVWScene; } MyPlugin::MyPlugin() { m_pVWScene = VWScene::AddVWSceneInstance(this); } MyPlugin::~MyPlugin() { VWScene::RemoveVWSceneInstance(m_pVWScene, this); }

Viz World User Guide - 17.0
Copyright © 2019 Vizrt Page 132
17 Viz World Server REST SupportThis section contains a list of searches and functionalities of Viz World Server that can be accessed with a Representational State Transfer (REST) architecture using the atom protocol.
The Viz World Server has the following entry point:
http://<vizworldserver>:10301/Directory
This section contains information on the following topics:
• Browsing Regions• Browsing Projects and Favorite Folders• OpenSearch Support• Place Finder• Specify a Bounding Box
17.1 Browsing RegionsViz World Server allows browsing regions (e.g. administration levels country, admin1, admin2) by returning a feed that represents each region and contains entries for each sub-region (or if none, entries representing towns in that region).
Each entry contains an atom description of the region, a link to its feed, links to towns contained in that region, a link to a map of the region (using the Place Finder functionality shown later) and an XML representation that is used by the Viz World clients.
17.1.1 URLsThe below URL is the main URL that returns a feed of all countries.
http://<vizworldserver>:10301/Browse
The below URL is an example region URL that returns a feed containing an entry for each sub-region of the queried region. If no sub-regions exist, a list of towns in that region will be returned.
http://<vizworldserver>:10301/Browse?id=91296a0a00000600
17.1.2 ParametersThe following describes the main fields (XML tags) of each entry:
• Id: Viz World database unique id of the region/town.• Title: Viz World database name of the region/town.• Summary: http text containing feature details - thumbnail, feature type, name, link to map
(using Place Finder URL), link to major/minor/both towns of the region (if exists).

Viz World User Guide - 17.0
Copyright © 2019 Vizrt Page 133
• Content: Contains an xml representation of the feature, containing information like long/lat, full region description (i.e. “Paris France” for Paris), feature type and more information that the querying application might need.
• Link (down): Contains the same link as the link (alternate). Required by Viz FeedBrowser.
The summary (depicted above) is displayed in browsers like this (circled in red). For more details, see the XML Example below.

Viz World User Guide - 17.0
Copyright © 2019 Vizrt Page 134
17.1.3 Example
<entry><id>1000000000001200</id><title type="text">Belgium</title><summary type="html"><table><tr><td><img src="http://<vizworldserver>:10301/FeatureThumbnail/?feature=Country"></td><td>Country<br><a href="http://<vizworldserver>:10301/PlaceFinder/?Search=(null)">Get Image</a><br>See Towns:<a href="http://<vizworldserver>:10301/Browse/?id=71f2d1c100001200&filter=Capital,Town 1m,Town 100k">13 Major Towns</a></td></tr></table></summary><updated>2010-07-07T15:22:39Z</updated><author><name>VizWorldServer</name></author><thumbnail url="http://<vizworldserver>:10301/FeatureThumbnail/?feature=Country"/><link rel="up" type="application/atom+xml;type=feed" href="http://<vizworldserver>:10301/Browse/"/><link rel="self" type="application/atom+xml;type=entry" href="http://<vizworldserver>:10301/PlaceFinder/?Search=Belgium"/><link rel="alternate" type="application/atom+xml;type=feed" href="http://<vizworldserver>:10301/Browse/?id=71f2d1b900001200"/><link rel="down" type="application/atom+xml;type=feed" href="http://<vizworldserver>:10301/Browse/?id=71f2d1b900001200"/><content type="application/atom+xml;type=feed"> <MapFeature> <FeatureID>1000000000001200</FeatureID> <Name>Belgium</Name> <DBName>Belgium</DBName> <AlterName>Belgium</AlterName> <Type>Country</Type> <GeoPoint>4.466875, 50.259453</GeoPoint> <Diameter>280.409729</Diameter> <FullDesc>Belgium</FullDesc> </MapFeature></content></entry>
17.2 Browsing Projects And Favorite FoldersViz World Server allows browsing the folders of projects (tpl files) and favorites (cxp files) that are stored in the browser.
A folder feed contains an entry for each sub-folder and project/favorite contained in the folder.
A project feed contains an entry for each stylesheet contained in the browser. A favorite link and project-style link returns an image of the favorite/style.

Viz World User Guide - 17.0
Copyright © 2019 Vizrt Page 135
17.2.1 URLs
http://<vizworldserver>:10301/ProjectsFolder/ http://<vizworldserver>:10301/FavoritesFolder/
Each favorite/project/style entry also contains a thumbnail tag that contains a URL of a thumbnail image of the project/favorite/style for use by Viz FeedBrowser. The thumbnail URL is also included in the summary of the entry, for use by browsers.
17.3 OpenSearch SupportViz World Server supports using OpenSearch to search features in the server database, plugins and web.
17.3.1 URLsOpenSearchDescription URL:
http://<vizworldserver>:10301/OpenSearchDescription
OpenSearch template:
http://<vizworldserver>:10301/OpenSearch?q={searchTerms}&pw={startPage?}&visible={viz:visible?}&filter={viz:filter?}&source={Internal/All/MapDB/ExtraData/Web}
Example URLs:
http://<vizworldserver>:10301/q=Paris&filter=Capital&source=MapDB http://<vizworldserver>:10301/q=Salem&filter=Town 10k
17.4 Place Finder (Server)Viz World Server allows receiving maps of locations/features, in the same way as the Place Finderplugin. This can be used by Escenic or any other web application, or for demonstrations of Viz World.
Example URLs:

Viz World User Guide - 17.0
Copyright © 2019 Vizrt Page 136
http://<vizworldserver>:10301/PlaceFinder/?Longitude=40.0&Latitude=40.0&FrameMapBy=Country&AddRegions=Full http://<vizworldserver>:10301/PlaceFinder/?Search=USA&MapWidth=1000&MapHeight=500&AddSearchLabel=1
17.4.1 ParametersMost parameters are taken from the configuration server (and stored in registry). Upon first use (or if missing in registry) the default values below are used. For parameters that are not stored in the registry, use the default values below.
• ProjectName: Desired project (default is VizDefProject.tpl)• Style: Desired stylesheet• MapWidth: Sets the width of the map (default is 512)• MapHeight: Sets the height of the map (default is 512)• Longitude, Latitude: Defines the center of the map if Search is empty (default is 0.0, 0.0)• Search: Desired feature name• AddSearchLabel: If search is used, adds the found label to the map.• DefaultMapSizeDeg: Size of map to be retrieved in degrees (used when FramMapBy =
DefaultMapSize)• FrameMapBy: Can be DefaultMapSize, Country, Admin1, Admin2 or Search• PlaceText: Add text label to map (if not empty)• FullDescription: Displays full-description feature labels (i.e. “Paris France” for Paris)• AddRegions: Can be Disabled, FrameOnly, FrameAndBelow or Full• ReturnImage: 1 for image (default), 0 for representing xml
17.5 Specify A Bounding BoxWith this feature, users can use the rest API to return map features within a specific bounding box.
17.5.1 URLBase URI
http://<vizworldserver>:10301/Browse?" class="external-link">http://<vizworldserver>:10301/Browse?
URL Template
http://<vizworldserver>:10301/Browse?left={value}&right={value}&bottom={value}&top={value}&filter={FilterTerms}&maxAnswers={value}
Parameters
• Bounding box values:

Viz World User Guide - 17.0
Copyright © 2019 Vizrt Page 137
• left, right, bottom, top, or• west, east, south, north
• Filter:• all• Capital• Town 1m• Town 100k• Town 10k• Town 1k• Town• Tourist Attraction• Reserve Or Park• Region Name• Physical Area Name• Physical Water Name• River Name• Mountain Name• Region Capital
• MaxAnswers: (optional) default 500
17.5.2 Examples
http://<vizworldserver>:10301/Browse?left=0&right=0.5&bottom=51&top=51.5&filter=Town 10k,Town 1k http://<vizworldserver>:10301/Browse?left=0&right=0.5&bottom=51&top=51.5&filter=all http://<vizworldserver>:10301/Browse?left=-2&right=1.5&bottom=51&top=55.5&filter=River Name http://<vizworldserver>:10301/Browse?left=0&right=0.5&bottom=51&top=51.5&filter=Town 10k,Town 1k&maxAnswers=50

Viz World User Guide - 17.0
Copyright © 2019 Vizrt Page 138
18 Viz World Classic
This chapter introduces Viz World Classic (VWC) which is the classic design tool for map templates used by the Viz World Client (WoC) and thereby Vizrt’s control applications. Viz World Classic is an alternative to Viz World Client’s Map Designer.
Viz World Classic is a design tool with a database back-end, used for the creation of branded maps. By extending it with a server, it can provide real-time, branded map imagery to several clients embedded within Vizrt’s control applications. Templates created using Viz World Classic or the Map Designer can be dynamically accessed through Vizrt’s control applications using the WoC.
Viz World Classic has access to a comprehensive vector based database that includes regions, cities, roads, rivers, and so on. The vector data is supplied to Vizrt under license from Bartholomew Mapping (a division of Harper Collins publishers). VWC also includes global 1km relief data in the DEM (Digital Elevation Model) format. The DEM data is provided by the United States Geological Survey (USGS). Essentially, VWC uses the best mapping data available and is a full animation and compositing system.
This section contains information on the following topics:
• Project Template• Styles Editor• Markers• Map Projection• Map Position and Project Area Offset• Layer Stack and No Animation
See Also
Note: This chapter will not cover all aspects of map design using Viz World Classic; however this chapter will explain important elements to note when creating a basic map template using Viz World Classic.

Viz World User Guide - 17.0
Copyright © 2019 Vizrt Page 139
• Map Designer• Viz World Classic User Guide
18.1 Project TemplateIt is good practice to place all template (TPL) files in a single static location.
The recommended location is:
• 32 bit: C:\ProgramData\Curious Software\Curious World Maps\Users\Default\Projects• 64 bit: C:\ProgramData\vizrt\Viz World\Users\Default\Projects
This folder and any sub-folders are automatically scanned for TPL files when the Map Server is launched.
18.1.1 To open a project template1. Select Open... (CTRL+O) from the File menu.2. Select Project Template (*.tpl, *.tpt, *.cgt) from the Files of type drop-list.3. Select the template file and click Open.
18.1.2 To save a project template1. Select Save (CTRL+S) from the File menu.2. Select Project Template (.tpl)* from the Save as type drop-list.3. Enter a filename, and click Save.
Note: The template location should be exactly the same on Viz World Server and any Viz World Classic design systems. If the paths are not identical it may well break the link to any image elements, e.g. Markers.

Viz World User Guide - 17.0
Copyright © 2019 Vizrt Page 140
18.2 Styles Editor
Using the Viz Curious Maps (CM) Styles Editor, users can choose to modify an existing default Style Sheet or create a new one.
The user has the ability to define and fully customize all of the available map data elements via the CM’s Styles Editor. For example, the user can set region colors, select any font (TrueType only), assign any static image (images with alpha are supported) as a marker, modify shadow settings, change relief scale and lots more!
The map Style Sheets defined within the CM Styles Editor are then saved as Project Templates (TPL files). Each Project Template can include any number of Style Sheets. These Project Templates can then be accessed via Viz World’s Map Editor (WME) within other Vizrt products, such as Viz Artist, Viz Trio, Viz Pilot, and so on.
18.3 MarkersMany users work with customized Markers; hence, image files can be imported to Viz World Classic (VWC) from any location. VWC will create a Relative or Absolute file path to the actual image file (depending on its distance from the TPL). If VWC cannot locate an image file it will replace it with a ‘missing material’ red X.

Viz World User Guide - 17.0
Copyright © 2019 Vizrt Page 141
It is good practice to place all Markers in a single static location, as opposed to multiple folders on a local computer and/or network.
The default location is:
• 32 bit: C:\Program Files\Curious Software\Curious World Maps\Markers• 64 bit: C:\Program Files\vizrt\Viz World\Markers
18.4 Map Projection
An essential setting for 3D globe building in Viz Artist is To set the map projection to an equidistant cylindrical projection (also known as equi-rectangular or geographic projection). When
Note: When exporting a map related Viz Artist scene archive it is important to also include the TPL files and any referenced image files (used for Markers, and so on).

Viz World User Guide - 17.0
Copyright © 2019 Vizrt Page 142
using the map on a 3D globe in Viz Artist it will give the right (or more correct) representation of the world.
18.4.1 Wrong and correct projection
Using the wrong projection within Viz Artist, for example, with the Map Tiler plugin to build a 3D globe, will produce a distorted projection.
18.4.2 To set the map projection1. Select the Properties tab.2. From the Projection drop-list select the Cylindrical Equidistant projection.3. Select “The World” from the View drop-list (lower-right corner) to check that the map is a flat
and not a globe view of the World.4. Click Apply.
18.5 Map Position And Project Area OffsetWithin Viz World Classic (VWC) there are two sizes to be aware of, the Project Size and the Map Size. Both of these sizes have their own specific purpose and can have different values; however, if the sizes are different or if the Map Position does not match the Project Area exactly, the map will not look right when used in Viz Artist, Viz Trio, Viz Pilot, and so on. Even a minuscule offset will break the map.
Note: In Viz Artist vertex mapping should be used when creating 3D globes.
Note: This test also works well via the WME in Viz Artist, and so on.
Example: The Map Rectangle Tool (on the vertical toolbar) allows the user to freely move the map around and can easily move the map out of position.

Viz World User Guide - 17.0
Copyright © 2019 Vizrt Page 143
To avoid the issue entirely, one should delete the Map Layer and add a new one. This automatically adds a map that fits the current Project Size, but note that it will be using the Globe projection and requires correction.
18.5.1 To set the project size1. Select Project Settings from the File menu.2. In the Project Settings dialog box set the Width and Height parameters.3. Click OK to confirm the new project settings.
18.5.2 To set the map size1. Select the Properties tab on the Properties panel.2. Select the Transform options, and set the same Size (X and Y) that was used To set the
project size.3. Press Enter to confirm and update the map.
18.5.3 To add a new layer• Select Add Layer > Map from the Layer menu.
18.6 Layer Stack And No AnimationTo avoid problems with the template (TPL) file, it is good practice to ensure that only one layer is present in the Layer Stack. It is also important to remain at frame 1 in the timeline and refrain from adding any animation keyframes.

Viz World User Guide - 17.0
Copyright © 2019 Vizrt Page 144
19 Frequently Asked QuestionsThis section contains some of the frequently asked questions concerning the use of Viz World Client and Server.
I can connect Client A to the map server, client B is able to ping the map server, but Client B still has no connection to the map server. What is wrong?
• Sometimes, a machine is not accessible to all other computers in the network by its hostname.
• For example, if there are two clients, Client A & Client B, and the Viz World Server and the Server Allocator running on the MapServer machine, Client A might resolve MapServer to the IP 192.168.1.100, but Client B might not resolve it to the same IP, or might not resolve it at all because ClientB is on another subnet or for any other given reason.
• Both clients can access the MapServer if it was defined as 192.168.1.100 or MapServer.company.domain.
• A frequent problem is therefore that users might write in Client B’s Viz Config the IP 192.168.1.100, and in Client A’s Viz Config MapServer (because that is the address each can resolve); however, this will result in that the Server Allocator will return to both clients the same hostname that was specified in the Server Launcher Configuration tool and therefore only accessible to ClientA.
• In other words, in the field of ControlledMapServer, the hostname/IP that is specified has to be known to all clients and the Server Allocator machine.
I have problems loading my map scenes in Viz Trio?
• Map scenes often use a large amount of texture memory; hence, this will take time to load and might cause Viz Trio’s local preview channel to time out.
• In Viz Trio it is possible to adjust the Viz Engine Connection Timeout for the local preview channel.
• Click the Config button, and under the Miscellaneous section select Local Viz Renderer, and set the Viz Engine Connection Timeout parameter.
What are the Digital Globe proxy and firewall configuration settings?
• If you need to use a proxy, remember to set your Proxy Server settings.• All communication to Digital Globe servers goes through https to
services.digitalglobe.com because https encrypts the entire request (i.e. both header and
body) .• Ask your IT department to allow communication to the following Digital Globe server
address: 205.166.175.85.• See also Digital Globe cache settings.
What are the Microsoft Bing Maps proxy and firewall configuration settings?
• If you need to use a proxy, remember to set your Proxy Server settings.
Note: There is no such setting for the Viz Pilot client as the Viz Pilot client itself does host the Viz process for local preview

Viz World User Guide - 17.0
Copyright © 2019 Vizrt Page 145
• All communication to Microsoft Bing Maps servers goes through http (SOAP and regular HTTP GET) on port 80.
• Any sub-domain of virtualearth.net should be • accessible to the Viz World Server and Viz World Classic application. For example:
dev.virtualearth.net, t1.tiles.virtualearth.net, t3.tiles.virtualearth.net etc.• See also Bing cache settings.
The server cannot find the dongle
• Run as administrator.• Make sure you are not using Windows Remote Desktop. Instead, you can use Remote VNC or
Team View.Are orthographic cameras supported?
Orthographic cameras are not currently supported by Viz World.