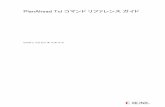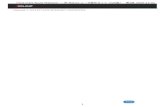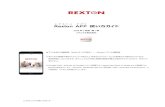Visual Nexus ver4.0 管理者ガイド (日本語版) · PDF fileVN-M013-036 Visual Nexus...
Transcript of Visual Nexus ver4.0 管理者ガイド (日本語版) · PDF fileVN-M013-036 Visual Nexus...
VN-M013-036
お問い合わせ 製品の一般的な情報
Visual Nexus製品サポート情報: http:// www.visualnexus.com/jp/support.htm ※製品に関する技術的サポートの提供方法などについては、ご購入の代理店にお問い合わせください。
Visual Nexus ver4.0 管理者ガイド(日本語版) 2008/10/31 第 1版 Ver4.0-1対応 2009/3/31 第2版 Ver4.0-2対応 2009/5/26 第3版 誤字修正 2009/6/18 第4版 不備修正 2009/7/31 第5版 Ver4.0-2rc11対応 2009/10/30 第6版 Ver4.0-3対応
発行日: 2009年10月30日 発行元: 沖電気工業株式会社 OKIビジネスセンタ 〒108-8551 東京都港区芝浦4丁目10番16号 SN-4214(A1)
はじめに
1
VN-M013-036
ごあいさつ このたびは、「Visual Nexus」を導入していただき、誠にありがとうございます。 Visual Nexusは、離れた拠点間を高品質の映像と音声でリアルタイムに結び、ビジネスコミュニケーションのスピード向上とコスト削減を実現するシステムです。 本書は、Visual Nexusの管理者ガイドです。Visual Nexusのシステム設定、管理、運用の際にお読みください。 なお、製品に関する技術サポートの提供方法などについては、ご購入の代理店にお問い合わせください。また、
製品の一般的な情報については、下記 URLをご覧ください。 Visual Nexus製品サポート情報: http://www.visualnexus.com/jp/support.html
本書について
本書の位置づけ
Visual Nexusリリースノート
(システム管理者向け)
Visual Nexusのインストール CDの構成や、改善点、制限事項、既
知の問題について記載しています。
↓ Visual Nexus Secure Transport 概要/
製品紹介
Visual Nexus Secure Transportの製品概要について記載していま
す。
↓
Visual Nexus管理者ガイド (システム管理者向け)
Visual Nexusの概要、サーバのインストール方法、システム設定、管理設定、注意点などについて記載しています。(本書)
↓ Visual Nexusコマンドリファレンス
(システム管理者向け)
Visual Nexus Telnet Interfaceで使用可能なコマンドについて記載
しています。
↓ Visual Nexusユーザセットアップガイ
ド(一般ユーザ向け)
Visual Nexusクライアントのインストール方法、セットアップ方法
などについて記載しています。
Visual Nexus ユーザ操作ガイド
(一般ユーザ向け)
Visual Nexus クライアントの基本的な操作方法、注意点などにつ
いて記載しています。
表記について
本書で使用している記号
ハードウェアやソフトウェアへの損害やエラーの発生を防止するために
順守しなければならない情報を記載しています。
はじめに
2
VN-M013-036
特定のテーマに関する補足情報を記載しています。
本書で使用している表記
メニュー、アイコン、
ボタン、タブの操作
[ ]で囲んで表記します。
(例)[キャンセル]ボタンをクリックします。
キーボード上のキーの操作 < >で囲んで表記します。
(例)<Alt>キーを押します。
ディレクトリ、メニューの
選択
[メインメニュー名]-[サブメニュー名]
(例)[プログラム]-[Internet Explorer]を選択します。
参照先 別冊は『 』、参照箇所は「 」で囲んで表記します。
(例)「本書について」を参照してください。
表示画面などについて 表示画面などは、操作の一例として掲載しているため、ご使用の端末に表示される画面とは異なる場合もありま
す。
商標について Visual Nexus、Visual Nexusロゴは、沖電気工業株式会社の登録商標です。 Microsoft、NetMeeting、Windows、PowerPointは、米国 Microsoft Corporationの米国およびその他の国における商標または登録商標です。
Intel、Pentium、Xeon、Celeronは、米国 Intel Corporationの米国およびその他の国における商標または登録商標です。
SONYは、ソニー株式会社の商標です。 Polycomは、米国 Polycom, Inc.の米国およびその他の国における商標または登録商標です。 Red Hatは、米国 Red Hat, Inc.の米国およびその他の国における商標または登録商標です。 Linuxは、Linus Torvaldsの商標です。 その他、本書に記載されている会社名、製品名は、それぞれ各社の商標または登録商標です。
版権/注意 本書の内容の一部または全部を無断で複写転載することを禁じます。 本書に掲載の内容および製品の仕様などは、予告なく変更されることがあります。 本書の内容は万全を期して作成しておりますが、万一ご不明な点や誤り、記載もれ、乱丁、落丁などお気づきの点がございましたら、弊社までご連絡ください。
Copyright 2003-2009 Oki Electric Industry Co., Ltd. All rights reserved.
目次
3
VN-M013-036
目次
ごあいさつ ...................................................................................................................................................................... 1 本書について .................................................................................................................................................................. 1 本書の位置づけ .......................................................................................................................................................... 1 表記について .............................................................................................................................................................. 1 表示画面などについて................................................................................................................................................ 2 商標について .............................................................................................................................................................. 2 版権/注意 ................................................................................................................................................................. 2
目次................................................................................................................................................................................. 3 Visual Nexusの概要 .......................................................................................................................................................... 8
1.1. システム概要 .......................................................................................................................................................... 8 1.2. ミーティングについて ............................................................................................................................................ 8 1.3. H.323エリアスとゲートキーパについて................................................................................................................. 9 1.4. カスケード機能について....................................................................................................................................... 10 1.5. マルチテナントサーバ機能について..................................................................................................................... 10 1.6. マルチ VNMP機能について.................................................................................................................................. 10
Meeting Serverのセットアップ ...................................................................................................................................... 11 2.1. Meeting Server の構築環境について..................................................................................................................... 11 2.2. Meeting Serverのハードウェア要件 ..................................................................................................................... 12 2.3. Meeting Serverのインストール前準備(OSセットアップ要件) ........................................................................ 12 2.4. Meeting Serverのインストール............................................................................................................................. 15 2.4.1 スタンドアローンのインストール ............................................................................................................... 15 2.4.2 マルチテナントサーバのインストール ........................................................................................................ 17
2.5. VNONLINEへのログイン ...................................................................................................................................... 19 2.6. ライセンス ............................................................................................................................................................ 19 2.6.1 ライセンスモード ........................................................................................................................................ 20 2.6.2 ライセンス登録手順..................................................................................................................................... 20 2.6.3 プリアサインライセンス.............................................................................................................................. 21 2.6.4 HDライセンス............................................................................................................................................... 22
2.7. Meeting Serverの起動と終了 ................................................................................................................................ 22 2.8. Meeting Serverのプロセス.................................................................................................................................... 22 2.9. Meeting Serverのバージョンアップ ..................................................................................................................... 23 2.9.1 Ver4.0-2からのバージョンアップ手順 ....................................................................................................... 23 2.9.2 Ver4.0-1からのバージョンアップ手順 ....................................................................................................... 24 2.9.3 Ver3.2-3からのバージョンアップ手順 ....................................................................................................... 26 2.9.4 Ver3.2-2からのバージョンアップ手順 ....................................................................................................... 28
目次
4
VN-M013-036
2.9.5 Ver3.2-1からのバージョンアップ手順 ....................................................................................................... 30 2.10. Meeting Serverをアンインストールする ............................................................................................................ 32 2.11. マルチテナントサーバについて .......................................................................................................................... 32 2.11.1 マルチテナントサーバの特徴..................................................................................................................... 32 2.11.2 マルチテナントサーバの運用方法 ............................................................................................................. 33 2.11.3 マルチテナントサーバのバージョンアップの注意事項 ............................................................................. 33
基本設定............................................................................................................................................................................ 34 3.1. 基本設定................................................................................................................................................................ 34 3.2. ユーザを登録する ................................................................................................................................................. 34 3.2.1 ユーザ情報の登録手順 ................................................................................................................................. 34 3.2.2 ユーザ情報の修正 ........................................................................................................................................ 37 3.2.3 ユーザ情報の削除 ........................................................................................................................................ 37 3.2.4 ユーザテンプレート..................................................................................................................................... 37 3.2.5 ユーザの絞込み検索..................................................................................................................................... 38
3.3. ユーザをグループ化する....................................................................................................................................... 38 3.3.1 グループ情報の登録...................................................................................................................................... 38 3.3.2 グループ情報の修正方法.............................................................................................................................. 39 3.3.3 グループ情報の削除方法.............................................................................................................................. 39 3.3.4 グループの絞込み検索 ................................................................................................................................. 39
3.4. ミーティングを作成する....................................................................................................................................... 40 3.4.1 ミーティング作成手順 ................................................................................................................................. 40 3.4.2 音声.............................................................................................................................................................. 42 3.4.3 ビデオ簡易設定 ............................................................................................................................................ 42 3.4.4 データ共有 ................................................................................................................................................... 43 3.4.5 共有アドレス帳 ............................................................................................................................................ 44 3.4.6 帯域.............................................................................................................................................................. 45 3.4.7 ミーティングの絞込み検索 .......................................................................................................................... 45
3.5. 組織を作成する ..................................................................................................................................................... 45 3.5.1 組織の作成手順 ............................................................................................................................................ 45 3.5.2 組織の変更 ................................................................................................................................................... 46 3.5.3 組織の削除 ................................................................................................................................................... 46
自動アップデート ............................................................................................................................................................. 47 4.1. 自動アップデート機能 .......................................................................................................................................... 47 4.1.1 自動アップデート機能概要............................................................................................................................ 47 4.1.2 自動アップデート機能の設定(サーバ) ....................................................................................................... 47 4.1.3 アップデートサービス設定(クライアント) ............................................................................................... 48
ミーティングの利用方法(応用) .................................................................................................................................... 51 5.1. スケジュール開催 ................................................................................................................................................. 51 5.2. テンプレート ........................................................................................................................................................ 52
目次
5
VN-M013-036
5.3. ビデオ詳細設定 ..................................................................................................................................................... 52 5.4. 帯域変換................................................................................................................................................................ 55 5.5. アクセス制御 ........................................................................................................................................................ 55 5.6. プレゼンテーションミーティング ........................................................................................................................ 56 5.6.1 ミーティングのコントロール ........................................................................................................................ 56 5.6.2 ユーザの呼び出し .......................................................................................................................................... 58 5.6.3 モードの制御 ................................................................................................................................................. 58 5.6.4 発言権の制御 ................................................................................................................................................. 58 5.6.5 表示チャネルの制御 ...................................................................................................................................... 59 5.6.6 ユーザの退出 ................................................................................................................................................. 59 5.6.7 リストの更新 ................................................................................................................................................. 59 5.6.8 リストの更新時間の設定 ............................................................................................................................... 59
5.7. VNMP .................................................................................................................................................................... 60 5.7.1 画面合成のレイアウト ................................................................................................................................. 61 5.7.2 デコード処理後の内部フレームレート ........................................................................................................ 65 5.7.3 端末からの上り映像の解像度 ...................................................................................................................... 65
5.8. マルチ VNMP ........................................................................................................................................................ 66 5.8.1 VNMPサーバの構築手順 ................................................................................................................................ 66 5.8.2 VNMPサーバの登録手順 ................................................................................................................................ 67
ファイアウォール/NAT環境で使用する ........................................................................................................................ 69 6.1. ファイアウォール/NAT環境下で使用する ......................................................................................................... 69 6.2. Secure Transportの仕組み .................................................................................................................................... 69 6.3. Secure Transportサーバのセットアップ............................................................................................................... 70 6.4. サーバの登録 ........................................................................................................................................................ 70 6.5. グループクライアントのセットアップ ................................................................................................................. 71 6.5.1 グループクライアントのインストール ........................................................................................................ 71 6.5.2 グループクライアント専用アカウントとグループクライアント情報の登録 ............................................... 71 6.5.3 グループクライアントの設定 ...................................................................................................................... 72
6.6. ユーザの設定 ........................................................................................................................................................ 73 6.7. Secure Transportサーバのアンインストール ....................................................................................................... 74 6.8. Secure Transportサーバのバージョンアップ ....................................................................................................... 74 6.9. Secure Transportサーバを LANに設置する手順 .................................................................................................. 75 6.9.1 設置の条件 ................................................................................................................................................... 75 6.9.2 サーバの設定の手順..................................................................................................................................... 75 6.9.3 ポートについて ............................................................................................................................................ 76 6.9.4 クライアントの設定..................................................................................................................................... 77
6.10. H.460 ................................................................................................................................................................... 79 予約システムの利用.......................................................................................................................................................... 81
7.1. 予約システムについて .......................................................................................................................................... 81
目次
6
VN-M013-036
7.2. 予約システム設定 ................................................................................................................................................. 81 7.3. 予約用テンプレートの作成 ................................................................................................................................... 82 7.4. ミーティングの予約.............................................................................................................................................. 83 7.5. 開催済みミーティングの削除 ............................................................................................................................... 84 7.6. ライセンスチェック機能....................................................................................................................................... 84
モニタ ............................................................................................................................................................................... 85 8.1. エンドポイントのモニタ....................................................................................................................................... 85 8.1.1 モニタ(エンドポイント)の一覧 ................................................................................................................. 85 8.1.2 モニタ(エンドポイント)からのMCU発呼................................................................................................... 86
8.2. ミーティングのモニタ .......................................................................................................................................... 86 8.2.1 モニタ(ミーティング)の一覧..................................................................................................................... 86 8.2.2 モニタ(ミーティング)からのMCU発呼 ...................................................................................................... 87 8.2.3 モニタ(ミーティング)からの切断処理 ...................................................................................................... 87
8.3. 呼情報のモニタ ..................................................................................................................................................... 87 8.3.1 モニタ(呼情報)の一覧 ............................................................................................................................... 88 8.3.2 モニタ(呼情報)からの切断処理 ................................................................................................................. 88
サーバ監視 ........................................................................................................................................................................ 89 9.1. Meeting Serverの状態確認.................................................................................................................................... 89 9.2. SYSLOG ................................................................................................................................................................ 90 9.3. Statistics ................................................................................................................................................................ 91
ゲートキーパ/ゲートウェイ ........................................................................................................................................... 93 10.1. ゲートキーパ連携機能 ........................................................................................................................................ 93 10.2. ゲートウェイ....................................................................................................................................................... 93 10.3. 登録制限.............................................................................................................................................................. 94
Telnet Interface................................................................................................................................................................ 95 11.1. Telnet Interfaceコマンドについて ...................................................................................................................... 95 11.2. ユーザ・ミーティングの登録.............................................................................................................................. 96 11.3. Telnetバッチ処理 ................................................................................................................................................ 97
LDAPとの連携 ................................................................................................................................................................. 98 12.1. LDAP ................................................................................................................................................................... 98 12.2. LDAPの有効化 .................................................................................................................................................... 98 12.3. LDAP設定 ........................................................................................................................................................... 98 12.4. LDAPの照合と同期 ........................................................................................................................................... 100 12.5. LDAPの filter ..................................................................................................................................................... 100
その他 ............................................................................................................................................................................. 102 13.1. WebServer Adminページへのアクセス認証設定 .............................................................................................. 102 13.2. Registration ページ使用許可設定...................................................................................................................... 103 13.3. 予約会議作成時に E.164番号を自動採番する設定 ........................................................................................... 104 13.4. アプリケーション共有(データ会議)を行わないミーティング ...................................................................... 105
目次
7
VN-M013-036
13.5. 個人情報............................................................................................................................................................ 105 13.6. SSLの設定 ........................................................................................................................................................ 106 13.6.1 SSLの設定(サーバ側設定) ..................................................................................................................... 106 13.6.2 SSLの設定(クライアント側設定)........................................................................................................... 107
13.7. レポーティング・オプション............................................................................................................................ 112 13.7.1 レポーティング・オプションの利用環境................................................................................................... 112 13.7.2 レポーティング・オプションのインストール ........................................................................................... 112 13.7.3 レポーティング・オプションのアクセス................................................................................................... 112 13.7.4 検索条件..................................................................................................................................................... 112 13.7.5 検索結果..................................................................................................................................................... 114
13.8. SONY PCS-XG80ファームウェアアップデート機能 ....................................................................................... 116 13.8.1 設定手順..................................................................................................................................................... 116 13.8.2 ファームウェアアップデート手順 ............................................................................................................. 116 13.8.3 ステータス表示 .......................................................................................................................................... 116
用語集 ............................................................................................................................................................................. 117 14.1. Visual Nexus...................................................................................................................................................... 117 14.2. ユーザ ............................................................................................................................................................... 117 14.3. ミーティング..................................................................................................................................................... 118 14.4. 規格 ................................................................................................................................................................... 119 14.5. その他 ............................................................................................................................................................... 119
1.1. システム概要
8
VN-M013-036
11 VViissuuaall NNeexxuussのの概概要要
1.1. システム概要 Visual Nexus は、弊社が開発したビデオ会議システムの総称です。このシステムは、ITU-T が勧告した H.323 シリーズに完全に準拠し、離れた拠点間を高品質の音声、映像、データでリアルタイムに結ぶコミュニケーションツールです。 Visual Nexusは Visual Nexus Meeting Server(以下、Meeting Server)、Visual Nexus Endpoint(以下、Endpoint)で構成されています。その他、Polycom ViewStation、Polycom iPower、SONY PCS-1600、NetMeeting3など、ITU-T標準に準拠している各種 H.323製品もビデオ会議の端末としてご利用可能です。 また、オプションの Visual Nexus Secure Transport(以下、VNST)により、Visual Nexusでファイアウォール/NATを越えてH.323プロトコルトンネリングを実現することができます。 ・Meeting Server:
H.323プロトコル完全準拠の多地点ビデオ会議サーバ(MCU)であり、Visual Nexusの中核となるコンポーネントです。多地点からの音声合成や音声反応型映像切替えなどに対応し、ミーティングの作成、予約、編集に関する集
中管理を行えます。また、H.323のゲートキーパ(Visual Nexus Gatekeeper)を内蔵しています。 ・Endpoint:
Meeting Serverに接続可能な PCベースの H.323クライアントソフトウェアです。PC上に最大 16画面を表示し、ミーティング参加者との映像・音声でのコミュニケーションのほか、Officeドキュメント、アプリケーション、動画ファイルなどの共有を行うことが可能です。 ・Secure Transport:
Meeting Serverに接続する Endpointや H.323端末にファイアウォール/NATを越えた通信を可能にするオプションです。H.323トンネリング技術により、柔軟かつ安全にファイアウォール/NATを越えたネットワーク間でのビデオ会議が可能になります。
1.2. ミーティングについて Visual Nexus でコミュニケーションを行う仮想的な場所を、ミーティングと呼びます。これは、従来のビデオ会議システムの会議室に相当するものです。 このミーティングにはノーマルタイプとコントロールドタイプの 2 種類があります。利用状況に応じて選択することができます。 タイプ 説明
ノーマルタイプ Visual Nexus標準(デフォルト)のミーティングタイプです。
ミーティングを運営管理する役割のユーザは存在しません。参加者全員が同じ権限を持
ちます。
<ミーティングの属性>
・運営管理者の有無:なし
・音声合成対象者:参加者全員
・映像送信対象者:参加者全員
1.3. H.323エリアスとゲートキーパについて
9
VN-M013-036
・映像切替方式:(1)音声連動(Voice Activation)
(2)指定時間での切替
(3)選択映像指定
コントロールドタイプ コミュニケーションに合わせて音声を制御できるミーティングタイプの総称です。
このタイプでは、ミーティングの運営管理者である議長とミーティングの参加者である
一般参加者という権限の異なる 2種類の参加者が存在します。
議長が一般参加者に与える発言許可によって、ミーティングのモードが変化します。
・プレゼンテーションモード:議長の音声だけが一般参加者に聞こえる状態
・秘話モード:議長と発言権を与えられた一般参加者で会話する状態
・オープンモード:発言権を与えられた議長と一般参加者の発言がすべての参加者に聞こ
える状態
<ミーティングの属性>
・運営管理者の有無:有り(1名)
・音声合成対象者:
(1)議長の音声のみ聞こえる
(2)議長の指定した一般参加者の音声のみ聞こえる
(3)議長の指定した一般参加者の音声が全員に聞こえる
・映像送信対象者:合成対象者を基準に映像配信を行う
・映像切替方式:ミーティングの属性を運用時に変更可能
(1)音声連動(Voice Activation)
(2)指定時間での切替→無効
(3)全端末映像の手動切替え(議長のみが切替え可能) Visual Nexus が提供するオンラインコミュニケーションには、複数の人で行うミーティングと、1対1の通話があります。 ミーティングは、Meeting Serverがその空間を提供するため、あらかじめシステム管理者がシステムに登録しておく必要があります。 1対 1の場合は、H.323エリアスや E.164番号による直接呼出しで対話することができます。
1.3. H.323エリアスとゲートキーパについて H.323エリアスは、H.323端末ごと、ユーザごと、ミーティングごとに割当てる名前です。任意の数字や文字列を使用して端末やユーザにわかりやすい名前を付けることによって、IP アドレスを使用するよりも簡単に Visual Nexus のミーティングで相手先を指定することができます。また、Meeting Serverのような多地点ビデオ会議サーバ(MCU)上に設定されているミーティングに H.323 エリアスを割当てると、各端末からミーティングを H.323 エリアスで直接指定することができます。 Meeting Server内蔵のゲートキーパは、H.323端末ごとに H.323エリアスと IPアドレスを組み合わせた情報を登録し、H.323エリアスを使用してミーティングに参加(接続)できるようにするサービスを提供します。 H.323エリアスは以下の設定時に割当てることができます。
・ユーザの H.323エリアス :ユーザ情報設定時 ・ミーティングの H.323エリアス :ミーティング情報設定時
H.323エリアスには、それぞれ固有の名前を付けてください。
1.4. カスケード機能について
10
VN-M013-036
通常、H.323エリアスは端末に依存した情報ですが、Visual Nexusではユーザの H.323エリアスを利用することにより、端末のH.323 エリアスに依存することなく、ユーザがシステムにログインできるようにしています。つまり、Endpointがインストールされていれば、どの端末からもユーザは自分のユーザ IDでログインしてミーティングに参加することができます。
複数の端末から同じユーザアカウントで同時にログインすることはできますが、ミーティングに参加
することはできません。 また、同じユーザアカウントでログインした場合、ログアウトの際、エラーメッセージが表示されま
す。 端末とユーザに設定した H.323エリアスは、Visual Nexusシステム内部で以下のように処理されます。 (1) Endpointにユーザがログインすると、ログインしたユーザの H.323エリアス情報がゲートキーパに登録されま
す。 (2)ログアウトすると、ユーザの H.323エリアスは、ゲートキーパから抹消されます。
1.4. カスケード機能について カスケード機能とは、複数の Meeting Server を接続して大規模なミーティングを構成する機能で、前バージョンまでの構成です。 本バージョンでは、1 台の Meeting Server に接続可能な端末の台数が飛躍的に増加したため、カスケード構成はサポートされません。
1.5. マルチテナントサーバ機能について マルチテナントサーバ機能は、ASPサービスなどで、サービス対象を「組織」という範疇に分けてユーザやミーティング
を管理することを可能にした機能です。
マルチテナントサーバの詳細に関しては、第2章「2.12 マルチテナントサーバについて」、および各章のマルチテナン
トについての説明をご参照ください。
1.6. マルチ VNMP機能について マルチVNMPの機能は、画面合成を行うサーバ機能(VNMPサーバ)を並列で稼動させる機能です。
マルチVNMPに関しての詳細は、第5章「5.8 マルチVNMP」をご参照ください。
2.1. Meeting Server の構築環境について
11
VN-M013-036
22 MMeeeettiinngg SSeerrvveerrののセセッットトアアッッププ
2.1. Meeting Server の構築環境について Visual Nexusのセットアップ方法や、セットアップするコンポーネントは、利用するネットワーク環境やサーバの設置
場所により変わってきます。
このため、Visual Nexusをインストールする前に利用環境を明確にする必要があります。
同時接続台数
同時接続数(ライセンス数)と利用する会議室の条件により、サーバスペックやサーバ構成が変わってきます。 標準の設定では 250台までの端末を同時利用できます。 詳細は代理店にお問い合わせください。
Visual Nexusをローカルエリアネットワーク内だけで利用するか、ファイアウォール/NAT越しで利用するか
Visual Nexus Meeting Server とクライアントの間にファイアウォール/NAT 環境が存在する場合は、Visual Nexus Secure Transportが必要です。 その場合、基本的には Visual Nexus Meeting Serverとは別に Visual Nexus Secure Transport Serverを準備する必要があります。 Visual Nexus Meeting Server と Visual Nexus Secure Transport Server を1つのサーバ内に同居させることは可能ですが、スケーラビリティ(同時接続数)が低くなりますので、小規模な構成しかサポートできません。
【 ケース別のセットアップ方法 】
インターネット越し(ファイアウォール/NAT経由)での利用
インターネット越しに接続するには、ファイアウォール/NATを越える仕組みが必要です。 そのためには、Visual Nexus Meeting Serverに加えて、Secure Transport Serverを構築します。 スタンドアローン構成またはカスケード構成での Meeting Server のインストールに加えて、 第 6章「6 ファイアウォール/NAT環境で使用する」に従いインストールを進めてください。
マルチテナントサーバの利用
ASPなどで利用するためのマルチテナントサーバをインストールすると、組織という範疇に分けてユーザやミーティングを管理できます。組織単位でライセンスを割り当てます。 マルチテナントサーバについては、「2.12 マルチテナントサーバについて」のほか、各章の説明をご参照ください。
12
VN-M013-036
2.2. Meeting Serverのハードウェア要件 Visual Nexus Meeting Serverを利用する際の、ハードウェアの推奨スペックを示します。
CPU : Intel Xeon X5570 2CPU メモリ: 12Gバイト以上
2.3. Meeting Serverのインストール前準備(OSセットアップ要件) Visual Nexus Meeting Serverを利用する際の、各OSのセットアップ要件を示します。
サポート対象のOSは、64ビットのOSです。サポート対象は下記のOSです。
Red Hat Enterprise Linux v4 64bit / CentOS4 64bit
Red Hat Enterprise Linux v5 64bit / CentOS5 64bit
表2-1 OSインストール条件(1) RHEL4 / CentOS4 RHEL4 64bit CentOS4 64bit
Firewall なし なし
SELinux 無効 無効
パッケージ OFF
(インストールしない)
PostgreSQLデータベース PostgreSQLデータベース
パッケージ ON
(インストール対象)
<デスクトップ>
GNOMEデスクトップ環境
<システム>
システムツール
- mrtg
- net-snmp-utils
- openldap-clients
互換アーキテクチャのサポート
- compat-libstdc++-33.3.2.3-x.x
- compat-openldap
- libxml2
- ncurses
- readline
- unixODBC
<デスクトップ>
GNOMEデスクトップ環境
<システム>
システムツール
- mrtg
- net-snmp-utils
- openldap-clients
互換アーキテクチャのサポート
- compat-libstdc++-33.3.2.3-x.x
- compat-openldap
- libxml2
- ncurses
- readline
- unixODBC
インストール後のパッケージ削除 postgresql-server-x.x
postgresql-x.x
postgresql-libs-x.x
java-1.4.2-gcj-compat-1.4.2.0-40jpp_31rh
postgresql-server-x.x
postgresql-x.x
2.3. Meeting Serverのインストール前準備(OSセットアップ要件)
13
VN-M013-036
postgresql-libs-x.x
必須パッケージの確認 compat-libstdc++-33.3.2.3-x.x
libxml2-2.6.x-x
openldap-clients-2.2.x-x
openldap-2.2.x-x
openldap-devel-2.2.x-x
tk-8.4.7-x
unixODBC-2.2.x-x
compat-libstdc++-33-3.2.3-x.x
libxml2-2.6.x-x
openldap-clients-2.2.x-x
openldap-2.2.x-x
openldap-devel-2.2.x-x
tk-8.4.7-x
unixODBC-2.2.x-x
表2-2 OSインストール条件(2) RHEL5 / CentOS5
RHEL5 64bit CentOS5 64bit
Firewall なし なし
SELinux 無効 無効
パッケージ OFF
(インストールしない)
PostgreSQLデータベース PostgreSQLデータベース
パッケージ ON
(インストール対象)
<デスクトップ環境>
GNOMEデスクトップ環境
<開発>
開発ライブラリ
- openldap-devel
<サーバ>
PostgreSQLデータベース
- unixODBC
<ベースシステム>
システムツール
- mrtg
- net-snmp-utils
- openldap-clients
レガシーなソフトウェアのサポート
- compat-libstdc++-33
<デスクトップ環境>
GNOMEデスクトップ環境
<開発>
開発ライブラリ
- openldap-devel
<サーバ>
PostgreSQLデータベース
- unixODBC
<ベースシステム>
システムツール
- mrtg
- net-snmp-utils
- openldap-clients
レガシーなソフトウェアのサポート
- compat-libstdc++-33
インストール後のパッケージ削除 postgresql-server-8.1.x
postgresql-8.1.x
postgresql-libs-8.1.x
postgresql-server-8.1.x
postgresql-8.1.x
postgresql-libs-8.1.x
必須パッケージの確認 compat-libstdc++-33.3.2.3
libxml2-2.6.x-x
openldap-clients-2.3.x-x
openldap-2.3.x-x
openldap-devel-2.3.x-x
compat-libstdc++-33-3.2.3-x.x
libxml2-2.6.x-x
openldap-clients-2.3.x-x
openldap-2.3.x-x
openldap-devel-2.3.x-x
2.3. Meeting Serverのインストール前準備(OSセットアップ要件)
14
VN-M013-036
tk-8.4.x-x.el5_1.1
unixODBC-2.2.x-x
tk-8.4.x-x.el5_1.1
unixODBC-2.2.x-x
各OSのインストール手順の詳細については、Visual Nexus 製品に同梱されている各OSのインストール
ガイドをご参照ください。弊社のサイトのサポートページからダウンロードしていただくこともでき
ます。
URL : http://www.visualnexus.com/jp/support_info/support_main.html
ホスト名の注意点
v4.0では、FQDN形式の正式ホスト名が必須です。
Linuxの hostname コマンドの実行結果が FQDN形式のホスト名になっていることを確認してくださ
い。
SELinuxの動作モードが「無効(disabled)」または「permissive」になっていることを確認してく
ださい。
以下のコマンドでモードを確認してください。
# getenforce
一時的にpermissiveモードに変更する場合は、以下のコマンドを実行してください。
# setenforce 0
「無効」または「permissive」に変更する場合は、下記のファイルを編集し、SELINUXのパラメータ
を設定してください。ファイルを編集した後はOSを再起動してください。
# vi /etc/sysconfig/selinux
SELINUX=disabled
DNSの利用がない場合、/etc/hostsファイルの内容を必ずご確認ください。
NICのIPアドレスとホスト名の組み合わせが、以下の設定例のように正しく設定されている必要があり
ます。
127.0.0.1 localhost.localdomain localhost
192.168.0.110 vnsvr.visualnexus.co.jp vnsvr (自分のホスト名を設定)
*127.0.0.1 は、固定のアドレス(ローカルループバックアドレス)です。
*192.168.0.110 が自ホストのIPアドレス、vnsvr.visualnexus.co.jpが正式ホスト名、vnsvrが
ホスト名のエリアスです。
また、/etc/sysconfig/networkファイルを参照し、自ホスト名が正しく登録されていることを確認し
てください。
HOSTNAMEで設定するホスト名は、上記(/etc/hosts)で設定したホスト名と同一名称である必要があり
ます。
NETWORKING=yes
HOSTNAME=vnsvr.visualnexus.co.jp
*vnsvr.visualnexus.co.jpは、自ホスト名の設定例です。
*HOSTNAME=の項目に、自ホスト名が正しく設定される必要があります。
ネットワーク構築上の注意点
サーバマシンやクライアント PC とネットワーク機器の間のネゴシエーションが Full Duplex になっていることを確認してください。Half Duplexになっているとパケットロスが発生し、映像、音声が乱れる原因となります。
共有アドレス帳機能は、telnetと同じポート(23)を使用します。そのため、Visual Nexus Meeting
Server上でtelnetが動作すると共有アドレス帳の情報の取得ができません。
共有アドレス帳機能を使用する場合は、Visual Nexus Meeting Server上では、telnetを起動しないよ
うに設定を変更してください。
例) # chkconfig telnet off
2.4. Meeting Serverのインストール
15
VN-M013-036
2.4. Meeting Serverのインストール Visual Nexus Meeting Serverをインストールするには、CUI(キャラクタベースのユーザインターフェース)で、rpm
コマンドを使ってインストールします。インストールする対象はOSによって若干異なります。
Redhat Enterprise Linux 4 または CentOS4 にインストールする場合は、GUIベースのインストール
が可能です。
ただし、PostgreSQLをあらかじめインストールし、データベースの初期化などをコマンドで実行しな
ければいけないため、CUIでの操作が必要になりますので、CUIでのインストールを推奨します。
メディア(CD-ROM)の中の <CDROM>/VisualNexus/RPMSおよび<CDROM>/VisualNexus/RPMS2以下にインストール対象のrpm
ファイルがあります。
<CDROM>は、CDROMのマウントポイント(ディレクトリ)を意味します。通常、CDROMのマウントポイントは/media/cdrom
です。下記は、/media/cdromにマウントしたものとして記述します。
2.4.1 スタンドアローンのインストール
スタンドアローンで新規インストールする場合、以下の順番でインストールします。
2.4.1.1 Redhat Enterprise Linux 5 または CentOS5
必須の OSのコンポーネントがインストールされていない場合は、Visual Nexusをインストールする
前にインストールしてください。表2-2を参照してください。
Visual Nexus Meeting Serverのインストール対象のコンポーネントは、RPMSとRPMS2 に分かれてい
ますので、ご注意ください。
(1) PostgreSQLの削除
PostgreSQLはVisual Nexusに入っているものを利用するため、OSからインストールされたPostgreSQLを完全
に削除してください。
# /sbin/service postgresql stop (動作している場合)
# rpm –e postgresql-server (インストールされている場合)
# rpm –e postgresql- (インストールされている場合)
# rpm –e postgresql-libs- --nodeps
# rm –rf /var/lib/pgsql
# rm –rf /usr/lib/pgsql (ディレクトリが存在する場合)
(2) PostgreSQLのインストール # rpm -ivh /media/cdrom/VisualNexus/RPMS2/psql-8.3.7-rhel5-64/*.rpm
(3) PostgreSQLデータベースの初期化と起動
# /sbin/service postgresql initdb
# /sbin/service postgresql start
(4) Visual Nexus サーバ環境のインストール
# rpm –ivh /media/cdrom/VisualNexus/RPMS2/erlang-R12B-5custom.el5.i386.rpm
# rpm –ivh /media/cdrom/VisualNexus/RPMS/jdk-6u15-linux-i586.rpm
# rpm –ivh /media/cdrom/VisualNexus/RPMS2/libsigc++20-2.0.18-1.el5.i386.rpm
2.4. Meeting Serverのインストール
16
VN-M013-036
(5) Visual Nexusコンポーネントのインストール
# rpm –ivh /media/cdrom/VisualNexus/RPMS/VisualNexus-Binary-4.0-3.i386.rpm
# rpm –ivh /media/cdrom/VisualNexus/RPMS/VisualNexus-MediaProcessor-4.0-3.i386.rpm
# rpm –ivh /media/cdrom/VisualNexus/RPMS/VisualNexus-Config-Large-4.0-3.rpm
# rpm –ivh /media/cdrom/VisualNexus/RPMS/VisualNexus-Docs-4.0-3.rpm
# rpm –ivh /media/cdrom/VisualNexus/RPMS/VisualNexus-Endpoint-Modules-4.0-3.rpm
# rpm –ivh /media/cdrom/VisualNexus/RPMS/VisualNexus-Online-4.0-3.rpm
# rpm –ivh /media/cdrom/VisualNexus/RPMS/VisualNexus-other-acommon-4.0-3.rpm
# rpm –ivh /media/cdrom/VisualNexus/RPMS/VisualNexus-other-RHEL5-new-4.0-3.rpm
# rpm –ivh /media/cdrom/VisualNexus/RPMS/VisualNexus-z0saactive-4.0-3.rpm
(6) インストール終了後、サーバの再起動を行ってください。
# /sbin/shutdown –r now
2.4.1.2 Redhat Enterprise Linux 4 または CentOS4
必須の OSのコンポーネントがインストールされていない場合は、Visual Nexusをインストールする
前にインストールしてください。表2-1を参照してください。
(1) PostgreSQLの削除 PostgreSQLはVisual Nexusに入っているものを利用するため、OSからインストールされたPostgreSQLを完全
に削除してください。
# /sbin/service postgresql stop (動作している場合)
# rpm –e postgresql-server (インストールされている場合)
# rpm –e postgresql- (インストールされている場合)
# rpm –e postgresql-libs- --nodeps
# rm –rf /var/lib/pgsql
# rm –rf /usr/lib/pgsql (ディレクトリが存在する場合)
(2) PostgreSQLのインストール # rpm -ivh /media/cdrom/VisualNexus/RPMS2/psql-8.3.7-rhel4-64/*.rpm
(3) PostgreSQLデータベースの初期化と起動 # /sbin/service postgresql initdb
# /sbin/service postgresql start
(4) Visual Nexus サーバ環境のインストール # rpm –ivh /media/cdrom/VisualNexus/RPMS2/erlang-R12B-5custom.el4.i386.rpm
# rpm –ivh /media/cdrom/VisualNexus/RPMS/jdk-6u15-linux-i586.rpm
# rpm –ivh /media/cdrom/VisualNexus/RPMS2/libsigc++20-2.0.18-1.el4.i386.rpm
(5) Visual Nexus コンポーネントのインストール # rpm –ivh /media/cdrom/VisualNexus/RPMS/VisualNexus-Binary-4.0-3.i386.rpm
# rpm –ivh /media/cdrom/VisualNexus/RPMS/VisualNexus-MediaProcessor-4.0-3.i386.rpm
# rpm –ivh /media/cdrom/VisualNexus/RPMS/VisualNexus-Config-Large-4.0-3.rpm
# rpm –ivh /media/cdrom/VisualNexus/RPMS/VisualNexus-Docs-4.0-3.rpm
# rpm –ivh /media/cdrom/VisualNexus/RPMS/VisualNexus-Endpoint-Modules-4.0-3.rpm
2.4. Meeting Serverのインストール
17
VN-M013-036
# rpm –ivh /media/cdrom/VisualNexus/RPMS/VisualNexus-Online-4.0-3.rpm
# rpm –ivh /media/cdrom/VisualNexus/RPMS/VisualNexus-other-acommon-4.0-3.rpm
# rpm –ivh /media/cdrom/VisualNexus/RPMS/VisualNexus-other-RHEL4-new-4.0-3.rpm
# rpm –ivh /media/cdrom/VisualNexus/RPMS/VisualNexus-z0saactive-4.0-3.rpm
(6) インストール終了後、サーバの再起動を行ってください。
# /sbin/shutdown –r now
2.4.2 マルチテナントサーバのインストール
マルチテナントサーバをインストールする場合、スタンドアローンサーバと同等ですが、z0saactive を z4mtactive
のファイルに替えてインストールします。
2.4.2.1 Redhat Enterprise Linux 5 または CentOS5
必須の OSのコンポーネントがインストールされていない場合は、Visual Nexusをインストールする
前にインストールしてください。表2-2を参照してください。
Visual Nexus Meeting Serverのインストール対象のコンポーネントは、RPMSとRPMS2 に分かれてい
ますので、ご注意ください。
(1) PostgreSQLの削除
PostgreSQLはVisual Nexusに入っているものを利用するため、OSからインストールされたPostgreSQLを完全
に削除してください。
# /sbin/service postgresql stop (動作している場合)
# rpm –e postgresql-server (インストールされている場合)
# rpm –e postgresql- (インストールされている場合)
# rpm –e postgresql-libs- --nodeps
# rm –rf /var/lib/pgsql
# rm –rf /usr/lib/pgsql (ディレクトリが存在する場合)
(2) PostgreSQLのインストール
# rpm -ivh /media/cdrom/VisualNexus/RPMS2/psql-8.3.7-rhel5-64/*.rpm
(3) PostgreSQLデータベースの初期化と起動
# /sbin/service postgresql initdb
# /sbin/service postgresql start
(4) Visual Nexus サーバ環境のインストール
# rpm –ivh /media/cdrom/VisualNexus/RPMS2/erlang-R12B-5custom.el5.i386.rpm
# rpm –ivh /media/cdrom/VisualNexus/RPMS/jdk-6u15-linux-i586.rpm
2.4. Meeting Serverのインストール
18
VN-M013-036
# rpm –ivh /media/cdrom/VisualNexus/RPMS2/libsigc++20-2.0.18-1.el5.i386.rpm
(5) Visual Nexusコンポーネントのインストール
# rpm –ivh /media/cdrom/VisualNexus/RPMS/VisualNexus-Binary-4.0-3.i386.rpm
# rpm –ivh /media/cdrom/VisualNexus/RPMS/VisualNexus-MediaProcessor-4.0-3.i386.rpm
# rpm –ivh /media/cdrom/VisualNexus/RPMS/VisualNexus-Config-Large-4.0-3.rpm
# rpm –ivh /media/cdrom/VisualNexus/RPMS/VisualNexus-Docs-4.0-3.rpm
# rpm –ivh /media/cdrom/VisualNexus/RPMS/VisualNexus-Endpoint-Modules-4.0-3.rpm
# rpm –ivh /media/cdrom/VisualNexus/RPMS/VisualNexus-Online-4.0-3.rpm
# rpm –ivh /media/cdrom/VisualNexus/RPMS/VisualNexus-other-acommon-4.0-3.rpm
# rpm –ivh /media/cdrom/VisualNexus/RPMS/VisualNexus-other-RHEL5-new-4.0-3.rpm
# rpm –ivh /media/cdrom/VisualNexus/RPMS/VisualNexus-z4mtactive-4.0-3.rpm
(6) インストール終了後、サーバの再起動を行ってください。
# /sbin/shutdown –r now
2.4.2.2 Redhat Enterprise Linux 4 または CentOS4
必須の OSのコンポーネントがインストールされていない場合は、Visual Nexusをインストールする
前にインストールしてください。表2-1を参照してください。
(1) PostgreSQLの削除
PostgreSQLはVisual Nexusに入っているものを利用するため、OSからインストールされたPostgreSQLを完全
に削除してください。
# /sbin/service postgresql stop (動作している場合)
# rpm –e postgresql-server (インストールされている場合)
# rpm –e postgresql- (インストールされている場合)
# rpm –e postgresql-libs- --nodeps
# rm –rf /var/lib/pgsql
# rm –rf /usr/lib/pgsql (ディレクトリが存在する場合)
(2) PostgreSQLのインストール # rpm -ivh /media/cdrom/VisualNexus/RPMS2/psql-8.3.7-rhel4-64/*.rpm
(3) PostgreSQLデータベースの初期化と起動 # /sbin/service postgresql initdb
# /sbin/service postgresql start
(4) Visual Nexus サーバ環境のインストール # rpm –ivh /media/cdrom/VisualNexus/RPMS2/erlang-R12B-5custom.el4.i386.rpm
# rpm –ivh /media/cdrom/VisualNexus/RPMS/jdk-6u15-linux-i586.rpm
# rpm –ivh /media/cdrom/VisualNexus/RPMS2/libsigc++20-2.0.18-1.el4.i386.rpm
(5) Visual Nexus コンポーネントのインストール # rpm –ivh /media/cdrom/VisualNexus/RPMS/VisualNexus-Binary-4.0-3.i386.rpm
# rpm –ivh /media/cdrom/VisualNexus/RPMS/VisualNexus-MediaProcessor-4.0-3.i386.rpm
# rpm –ivh /media/cdrom/VisualNexus/RPMS/VisualNexus-Config-Large-4.0-3.rpm
# rpm –ivh /media/cdrom/VisualNexus/RPMS/VisualNexus-Docs-4.0-3.rpm
2.5. VNONLINEへのログイン
19
VN-M013-036
# rpm –ivh /media/cdrom/VisualNexus/RPMS/VisualNexus-Endpoint-Modules-4.0-3.rpm
# rpm –ivh /media/cdrom/VisualNexus/RPMS/VisualNexus-Online-4.0-3.rpm
# rpm –ivh /media/cdrom/VisualNexus/RPMS/VisualNexus-other-acommon-4.0-3.rpm
# rpm –ivh /media/cdrom/VisualNexus/RPMS/VisualNexus-other-RHEL4-new-4.0-3.rpm
# rpm –ivh /media/cdrom/VisualNexus/RPMS/VisualNexus-z4mtactive-4.0-3.rpm
(6) インストール終了後、サーバの再起動を行ってください。
# /sbin/shutdown –r now
2.5. VNONLINEへのログイン Visual Nexusを利用するためには、ライセンス登録、ミーティング作成、ユーザアカウント作成などが必要です。
これらの作業は、WebブラウザでVNOnlineへログインして行います。
VNONLINEを利用するためには、下記URLに管理者権限のアカウントでログインします。
URL : http://<Server Address>:8080/
ログインアカウント:Administrator
パスワード:visualnexus
VNONLINEのページでは、ログインしなくても、クライアントモジュールやマニュアルなどのダウンロードが可能です。
また、VNONLINEのページに一般参加者のユーザアカウントでログインすると、予約システムの利用、ユーザ個人情報の
設定変更が可能です。
2.6. ライセンス Visual Nexusのライセンスは Meeting Serverのライセンスサーバ機能で管理し、端末の同時接続数によりカウントされ
ます。カスケード構成の場合は、マスターサーバがライセンスサーバ機能を持ちます。
製品によって以下のライセンスがあります。
サーバ ライセンス : ミーティングへのアクセスで使用するライセンスです。
ユーザアカウントライセンス : Visual Nexus Endpointをユーザ登録数でカウントするライセンスです。
このライセンスではライセンス数分のユーザしか登録できません。
エンドポイント ライセンス : Visual Nexus Endpointを同時使用ユーザ数でカウントするライセンスです。
登録するユーザ数に制限はありません。
サーバライセンスHD : HDのミーティングへのアクセスで使用するライセンスです。
ユーザアカウントライセンスHD: HD対応のVisual Nexus Endpointをユーザ登録数でカウントするライセンスです。
このライセンスではライセンス数分のユーザしか登録できません。
エンドポイントライセンスHD : HD対応のVisual Nexus Endpointを同時使用ユーザ数でカウントするライセンス
です。
Secure Transport ライセンス : Secure Transportを使用するライセンスです。
エンドポイントライセンス(同時ユーザライセンス)とユーザアカウントライセンス(登録ユーザラ
イセンス)は同じモジュールで利用できます。 ただし、エンドポイントライセンスとユーザアカウントライセンスは同時には利用できません。 同じサーバに両方のライセンスを投入した場合、後から投入したライセンスのみが有効となります。
2.6. ライセンス
20
VN-M013-036
HD対応のライセンスがサポートされました。総称してHDライセンスと呼びます。
従来のサーバライセンスおよびエンドポイントライセンス/ユーザアカウントライセンスは、SDライ
センスと呼びます。
ライセンスを登録した後は、Visual Nexus Meeting Serverを再起動してください。
ライセンスには以下の2種類のタイプがあります。
評価用ライセンス
製品評価のために一度だけ投入できます。このライセンスを削除することはできません。
ライセンスナンバー(ライセンス番号)投入後30日間有効です。30日を過ぎると製品版ライセンスが投
入されるまで利用できません。
製品版ライセンス
製品版ライセンスは、ライセンスナンバー(ライセンス番号)、インストールキー、アクティベーションキー
の3つで成り立ちます。ライセンスナンバー投入後、30日間は利用可能です。アクティベーションするこ
とにより、30日を超えても正規に利用できるようになります。
2.6.1 ライセンスモード
ライセンスモードはライセンス状態の遷移を表します。
No License Mode :
ライセンスが投入されていない状態。または有効期間が切れた状態。
Evaluation License Mode:
評価用ライセンスが有効な状態。評価モード。
Pre License Mode :
製品版ライセンスナンバーが投入され、アクティベーションされていない状態。30日間利用可能。
Full License Mode :
製品版ライセンスナンバーに対してアクティベーションキーが投入された状態。
Emergency License Mode:
緊急ライセンスモード。NICの交換によりシステムが変わった場合に、一時的にFull License Modeから遷
移します。30日間利用可能で、再度アクティベーションすることによりFull License Modeに変わります。
2.6.2 ライセンス登録手順
(1) VNONLINEへ管理者権限でログインします。 (2) [サーバ]メニューから[ライセンス]をクリックします。 (3) [ライセンス追加]ボタンをクリックします。 (4) ライセンス登録ダイアログが表示されるので、入力フィールドにライセンスナンバーを入力して、[登録]ボタンをク
リックします。ライセンスナンバーを投入すると、Pre License Modeで動作します。
(5) ライセンスナンバーが入力されると、インストールキーが自動生成されます。ライセンスナンバーとインストールキーを併せてアクティベーションキー申請書に必要事項を記入し、アクティベーションキーを入手してください。ア
クティベーションキー申請書は、下記のホームページから[アクティベーションセンター]にアクセスし、ダウンロー
ドしてください。
http://www.visualnexus.com/jp/support_info/support_main.html
(6) アクティベーションキーを入手したら、「アクティベート」を行ってください。アクティベーションキーを投入することによりFull License Modeになります。
2.6. ライセンス
21
VN-M013-036
評価版ライセンスは一度しかインストールできません。
従って、ここで一度インストールした評価版ライセンスを削除しても完全には削除することはできま
せん。
ライセンス投入後、Visual Nexus Meeting Serverを再起動してください。
2.6.3 プリアサインライセンス
プリアサインライセンスは、特定のH.323エリアスに対してライセンスを付与する機能です。
この機能を利用して特定の H.323エリアスに対してライセンスを付与すれば、ライセンスを使い切り他のユーザがミー
ティングに入室できない状態になっても、プリアサインライセンスを与えたユーザはミーティングに入室可能となります。
その場合、エンドポイントライセンスをユーザに、サーバライセンスをミーティングにプリアサインしておく必要があり
ます。
プリアサインライセンスの登録は、以下の手順を行います。
1. VNONLINEに管理者権限でログインします。
2. [サーバ]メニューから[ライセンス]を開きます。
3. [アサインドライセンス追加]ボタンをクリックします。
4. 以下を参考にして各項目を設定します。
表2-4 プリアサインライセンス 設定項目 説明
プロダクトコード [Server License]、[Endpoint License]、[User Account License]、[Secure
Transport License]から選択します。
ライセンス数 プリアサインするライセンス数を入力します。
半角数字で入力します。
H.323エリアス プリアサインライセンスを与えるH.323エリアスを入力します。
半角記号英数字で入力します。(空白および記号の “ ‘ ! \ & は入力で
きません)
5.[登録]ボタンをクリックします。プリアサインライセンスが登録されます。
解除するには、以下の手順を行います。
1.VNONLINEに管理者権限でログインします。
2.[サーバ]メニューから[ライセンス]を選択します。
3.[トークン情報]一覧の中から、解除対象となるプリアサインのエントリをクリックします。
4.[アサインドライセンス解除]ボタンが表示されます。このボタンをクリックして削除します。
プリアサインライセンスを与えたユーザがミーティングに参加していなくても、そのライセンスは確
保され、常に消費されている状態になります。
2.7. Meeting Serverの起動と終了
22
VN-M013-036
2.6.4 HDライセンス
HD対応のライセンスがサポートされました。総称してHDライセンスと呼びます。
従来のサーバライセンスおよびエンドポイントライセンス/ユーザアカウントライセンスは、SDライセンスと呼びます。
SDライセンスとHDライセンスは混在が可能です。
SDライセンスとHDライセンス両方が入っている場合、HDのミーティングに接続するとHDライセンスが消費されます。SD
のミーティングに接続した場合は、SDライセンスが消費されます。
HDライセンスだけが入っている場合は、SDのミーティングに接続してもHDライセンスが消費されます。
サーバライセンスHDが入っていない場合は、HD画質のミーティングを作成できません。
SDのミーティングの作成は可能です。
ライセンスを登録した後は、再起動が必要です。
2.7. Meeting Serverの起動と終了 Meeting ServerはOSの起動時に自動的に開始され、OSの終了時に自動的に停止されるようにインストール時に設定され
ています。
自動起動・停止の設定ファイルパスは以下のとおりです。
・自動起動ファイル:/etc/{rc3.d, rc4.d, rc5.d}/{S68vnmpmgcd, S69vnmpmgd, S70vnncs, S86vn_tomcat,
S87vnutil, S88vnlmsvr, S89vnproxy, S91vnbms, S92vnpms, S94vngk, S96vnmcu, S97vnvnc, S98vnapi}
・自動停止ファイル:/etc/{rc0.d, rc1.d, rc2.d, rc6.d}/{K03vnapi, K04vnvnc, K05vnmcu, K07vngk, K09vnpms,
K11vnbms, K12vnproxy, K13vnlmsvr, K14vn_tomcat, K14vnutil, K31vnncs, K32vnmpmgcd, K33vnmpmgd}
どちらのファイルもリンク先の実ファイルは「 /etc/init.d/{vnmpmgcd, vnmpmgd, vnvnc, vnutil, vnlmsvr, vnbms, vnpms,
vngk, vnmcu, vnapi, vnproxy, vnncs, vn_tomcat} 」です。
手動(コマンド)での起動・停止は、以下のコマンドを実行します。
起動コマンド :
# /usr/local/vn/bin/vnstart
停止コマンド :
# /usr/local/vn/bin/vnstop
稼動状態は、以下のコマンドで確認できます。
# /usr/local/vn/bin/vnstatus
2.8. Meeting Serverのプロセス Visual Nexus v4.0のプロセスについて下表に説明します。
表2-5 Meeting Serverのプロセス プロセス 説明
2.9. Meeting Serverのバージョンアップ
23
VN-M013-036
cnode_mcu MCUとVNMP間で制御を行うプロセス(CPN)
beam erlangプログラミング言語の実行環境(CPN)
vnncs ネットワークチェックサーバのプロセス
vnproxy アプリケーション共有(データの送受信)
vnutil ユーティリティ(定期的なログ削除)
vnlmsvr ライセンスサーバ
vnbms バディマネージャ(プレゼンス機能)
vnpms プレゼンスマネージャ(プレゼンス機能)
vngk ゲートキーパ
vnmcu MCU
vnvnc アプリケーション共有(制御)
vnapi API(プログラム間のインターフェース)
V4.0-1から、RHEL5/CentOS5に対応するため、実行するスレッドモードを変更しています。
その結果、vnstatusで表示されるのはスレッドではなく、プロセスが表示されます。
2.9. Meeting Serverのバージョンアップ Visual Nexus Meeting Server v4.0-3は、Visual Nexus Meeting Server v3.2-1, v3.2-2(SP1)、v3.2-3、v4.0-1,
V4.0-2からのバージョンアップをサポートしています。
前バージョンをアンインストールしてから、新バージョンをインストールし、その間のデータベースの移行を行う手順に
なります。
2.9.1 Ver4.0-2からのバージョンアップ手順
以下にVer4.0-2からのバージョンアップ手順を示します。
【Ver4.0-2からのバージョンアップ手順】 (1) Visual Nexus Meeting Server v4.0-2のTomcatを停止します。
# /usr/local/jakarta-tomcat/bin/vn_tomcat stop
(2) Visual Nexus Meeting Serverを停止します。 # /usr/local/vn/bin/vnstop
(3) データベースをバックアップします。 # su – postgres
$ pg_dump clothodb4.0-2 > /tmp/clothodb4.0-2.out
$ exit
(4) cdrom の batch/ ディレクトリ下のデータベース移行スクリプトを/tmpにコピーして実行します。
# cp /media/cdrom/batch/dump_clothodb_402 /tmp/dump_clothodb_402
# cd /tmp
# ./dump_clothodb_402
/tmp下に clothodb4.0-2.outという名前のファイルが生成されます。移行用のデータベースのファイルです。
2.9. Meeting Serverのバージョンアップ
24
VN-M013-036
SecureTransport 利用時の注意事項
PostgreSQLを入れ替えることになるので、データベースへのアクセス許可設定が初期化されてしまい
ます。/var/lib/pgsql/data/pg_hba.conf ファイルをバックアップしておくことをお勧めします。
(5) Visual Nexus Meeting Serverをアンインストールします。
# cd /media/cdrom
# ./uninstall
(6) jdk をアンインストールします。
# rpm –e jdk-1.6.0_10-fcs
(7) PostgreSQLを完全にアンインストールします。
# /sbin/service postgresql stop
# rpm –e postgresql-server
# rpm –e postgresql
# rpm –e postgresql-libs
# rm –rf /var/lib/pgsql
# rm –rf /usr/lib/pgsql (ディレクトリが存在する場合)
(8) Visual Nexus Meeting Server v4.0-3を新規にインストールします。インストール手順については「2.4 Meeting
Serverのインストール」をご参照ください。
(9) データベースをリストアします。
# su – postgres
$ psql clothodb4.0-3 -f /tmp/clothodb4.0-2.out
(10) サーバOSをリブートします。
# shutdown –r now
IPアドレスに関する注意事項
前バージョンがマスターサーバの場合は、/var/lib/pgsql/data/pg_hba.conf ファイルに、Meeting
Server自身のIPアドレスを追記してください。
2.9.2 Ver4.0-1からのバージョンアップ手順
以下にVer4.0-1からのバージョンアップ手順を示します。
【Ver4.0-1からのバージョンアップ手順】
(1) Visual Nexus Meeting Server v4.0-1のTomcatを停止します。
# /usr/local/jakarta-tomcat/bin/vn_tomcat stop
(2) Visual Nexus Meeting Serverを停止します。
# /usr/local/vn/bin/vnstop
(3) データベースをバックアップします。 # su – postgres
$ pg_dump clothodb4.0-1 > /tmp/vndb4.0-1.out
$ exit
(4) cdrom の batch/ ディレクトリ下のデータベース移行スクリプトを/tmpにコピーして実行します。
# cp /media/cdrom/batch/dump_clothodb_401 /tmp/dump_clothodb_401
# cd /tmp
# ./dump_clothodb_401
2.9. Meeting Serverのバージョンアップ
25
VN-M013-036
/tmp下に clothodb4.0-1.outという名前のファイルが生成されます。移行用のデータベースのファイルです。
SecureTransport 利用時の注意事項
PostgreSQLを入れ替えることになるので、データベースへのアクセス許可設定が初期化されてしまい
ます。/var/lib/pgsql/data/pg_hba.conf ファイルをバックアップしておくことをお勧めします。
(5) Visual Nexus をアンインストールします。
# cd /media/cdrom
# ./uninstall
(6) j2sdk をアンインストールします。
# rpm –e j2sdk-1.4.2-17-fcs
(7) PostgreSQLを停止してアンインストールします。データベースファイルもディレクトリごと削除します。
# /sbin/service postgresql stop
# rpm –e postgresql-server
# rpm –e postgresql-
# rpm –e postgresql-libs- --nodeps
# rm –rf /var/lib/pgsql
# rm –rf /usr/lib/pgsql (ディレクトリが存在する場合)
64ビットOS
V4.0-3は64bitのOSが対象です。旧バージョンで32bitOSを利用されている場合は、64bitOSに変え
てください。
(8) unixODBCや tkなどの必須パッケージがインストールされていることを確認してください。インストールされてい
ない場合は、OSのメディアからインストールしてください。
(9) Visual Nexus Meeting Server v4.0-3を新規にインストールします。インストール手順については「2.4 Meeting
Serverのインストール」をご参照ください。
(10) データベースの入れ替えのため、TomcatおよびVisual Nexus Meeting Serverをいったん停止します。
# /usr/local/jakarta-tomcat/bin/vn_tomcat stop
# /usr/local/vn/bin/vnstop
(11) データベースを移行用のデータベースのファイルから戻します。
# su – postgres
$ psql clothodb4.0-3 –f /tmp/clothodb4.0-1.out
Visual Nexus Meeting Server v4.0-3では、データベース名が “clothodb4.0-3” に変更されまし
た。
2.9. Meeting Serverのバージョンアップ
26
VN-M013-036
SecureTransport 利用時の注意事項
PostgreSQLを入れ替えることになるので、Secure Transportサーバからデータベースへのアクセス許
可設定が初期化されてしまいます。第6.3章「6.3 Secure Transportサーバのセットアップ」を参
照し、 /var/lib/pgsql/data/pg_hba.conf ファイルにSecureTransportサーバからのアクセス許可設
定を行ってください。
ファイルをバックアップしている場合は、ファイルをコピーしても構いません。
(12) サーバOSをリブートします。
# shutdown –r now
Visual Nexus Endpointの自動アップデートに関して
Visual Nexus Endpointモジュールを自動で更新する機能がありますが、サーバをバージョンアップ
しただけではこの機能は有効にはなりません。
必要に応じてサーバ側に設定を行う必要があります。
自動アップデートを利用する場合は、第4章「4 自動アップデート」の手順に従い、更新モジュール
を設定してください。
IPアドレスに関する注意事項
前バージョンがマスターサーバの場合は、/var/lib/pgsql/data/pg_hba.conf ファイルに、Meeting
Server自身のIPアドレスを追記してください。
2.9.3 Ver3.2-3からのバージョンアップ手順
以下にVer3.2-3からのバージョンアップ手順を示します。
【Ver3.2-3からのバージョンアップ手順】
(1) Visual Nexus Meeting Server v3.2-3のTomcatを停止します。
# /usr/local/jakarta-tomcat/bin/vn_tomcat stop
(2) Visual Nexus Meeting Serverを停止します。
# /usr/local/vn/bin/vnstop
(3) データベースをバックアップします。
# su – postgres
$ pg_dump clothodb3.2-3 > /tmp/vndb3.2-3.out
$ exit
(4) cdrom の batch/ ディレクトリ下のデータベース移行スクリプトを/tmpにコピーして実行します。
# cp /media/cdrom/batch/dump_clothodb_323 /tmp/dump_clothodb_323
# cd /tmp
# ./dump_clothodb_323
/tmp下に clothodb3.2-3.outという名前のファイルが生成されます。移行用のデータベースのファイルです。
SecureTransport 利用時の注意事項
PostgreSQLを入れ替えることになるので、データベースへのアクセス許可設定が初期化されてしまい
ます。/var/lib/pgsql/data/pg_hba.conf ファイルをバックアップしておくことをお勧めします。
(5) Visual Nexus をアンインストールします。
2.9. Meeting Serverのバージョンアップ
27
VN-M013-036
# cd /media/cdrom
# ./uninstall
(6) j2sdk をアンインストールします。
# rpm –e j2sdk-1.4.2-17-fcs
(7) PostgreSQLを停止してアンインストールします。データベースファイルもディレクトリごと削除します。
# /sbin/service postgresql stop
# rpm –e postgresql-server
# rpm –e postgresql-
# rpm –e postgresql-libs- --nodeps
# rm –rf /var/lib/pgsql
# rm –rf /usr/lib/pgsql (ディレクトリが存在する場合)
64ビットOS
V4.0-3は64bitのOSが対象です。旧バージョンで32bitOSを利用されている場合は、64bitOSに変え
てください。
(8) unixODBCやtkなどの必須パッケージがインストールされていない場合は、OSのメディアからインストールしてく
ださい。
(9) Visual Nexus Meeting Server v4.0-3を新規にインストールします。インストール手順については「2.4 Meeting
Serverのインストール」をご参照ください。
(10) データベースの入れ替えのため、TomcatおよびVisual Nexus Meeting Serverをいったん停止します。
# /usr/local/jakarta-tomcat/bin/vn_tomcat stop
# /usr/local/vn/bin/vnstop
(11) データベースを移行用のデータベースのファイルから戻します。
# su – postgres
$ psql clothodb4.0-3 –f /tmp/clothodb3.2-3.out
Visual Nexus Meeting Server v4.0-3では、データベース名が “clothodb4.0-3” に変更されまし
た。
SecureTransport 利用時の注意事項
PostgreSQLを入れ替えることになるので、Secure Transportサーバからデータベースへのアクセス許
可設定が初期化されてしまいます。第6.3章「6.3 Secure Transportサーバのセットアップ」を参
照し、 /var/lib/pgsql/data/pg_hba.conf ファイルにSecureTransportサーバからのアクセス許可設
定を行ってください。
ファイルをバックアップしている場合は、ファイルをコピーしても構いません。
(12) サーバOSをリブートします。
# shutdown –r now
2.9. Meeting Serverのバージョンアップ
28
VN-M013-036
Visual Nexus Endpointの自動アップデートに関して
Visual Nexus Endpointモジュールを自動で更新する機能がありますが、サーバをバージョンアップ
しただけではこの機能は有効にはなりません。
必要に応じてサーバ側に設定を行う必要があります。
自動アップデートを利用する場合は、第4章「4 自動アップデート」の手順に従い、更新モジュール
を設定してください。
マルチテナントサーバ
マルチテナントサーバを、v3.2-3から v4.0-3へバージョンアップする際、データベースの移行は可
能ですが、ライセンスが異なりますので組織のライセンスの割り当て数は引き継がれません。
ライセンスを新規に登録した後に、組織ライセンスを割り当て直してください。
IPアドレスに関する注意事項
前バージョンがマスターサーバの場合は、/var/lib/pgsql/data/pg_hba.conf ファイルに、Meeting
Server自身のIPアドレスを追記してください。
2.9.4 Ver3.2-2からのバージョンアップ手順
以下にVer3.2-2からのバージョンアップ手順を示します。
【Ver3.2-2からのバージョンアップ手順】
(1) Visual Nexus Meeting Server v3.2-2のTomcatを停止します。
# /usr/local/jakarta-tomcat/bin/vn_tomcat stop
(2) Visual Nexus Meeting Serverを停止します。
# /usr/local/vn/bin/vnstop
(3) データベースをバックアップします。
# su – postgres
$ pg_dump clothodb3.2-2 > /tmp/vndb3.2-2.out
$ exit
(4) cdrom の batch/ ディレクトリ下のデータベース移行スクリプトを/tmpにコピーして実行します。
# cp /media/cdrom/batch/dump_clothodb_322 /tmp/dump_clothodb_322
# cd /tmp
# ./dump_clothodb_322
/tmp下に clothodb3.2-2.outという名前のファイルが生成されます。移行用のデータベースのファイルです。
SecureTransport 利用時の注意事項
PostgreSQLを入れ替えることになるので、データベースへのアクセス許可設定が初期化されてしまい
ます。/var/lib/pgsql/data/pg_hba.conf ファイルをバックアップしておくことをお勧めします。
(5) Visual Nexus をアンインストールします。
# cd /media/cdrom
# ./uninstall
(6) j2sdk をアンインストールします。
# rpm –e j2sdk-1.4.2-14-fcs
2.9. Meeting Serverのバージョンアップ
29
VN-M013-036
(7) PostgreSQLを停止してアンインストールします。データベースファイルもディレクトリごと削除します。
# /sbin/service postgresql stop
# rpm –e postgresql-server
# rpm –e postgresql-
# rpm –e postgresql-libs- --nodeps
# rm –rf /var/lib/pgsql
# rm –rf /usr/lib/pgsql (ディレクトリが存在する場合)
64ビットOS
V4.0-3は64bitのOSが対象です。旧バージョンで32bitOSを利用されている場合は、64bitOSに変え
てください。
(8) unixODBCやtkなどの必須パッケージがインストールされていない場合は、OSのメディアからインストールしてく
ださい。
(9) Visual Nexus Meeting Server v4.0-2を新規にインストールします。インストール手順については「2.4 Meeting
Serverのインストール」をご参照ください。
(10) データベースの入れ替えのため、TomcatおよびVisual Nexus Meeting Serverをいったん停止します。
# /usr/local/jakarta-tomcat/bin/vn_tomcat stop
# /usr/local/vn/bin/vnstop
(11) データベースを移行用のデータベースのファイルから戻します。
# su – postgres
$ psql clothodb4.0-3 –f /tmp/clothodb3.2-2.out
Visual Nexus Meeting Server v4.0-3では、データベース名が “clothodb4.0-3” に変更されまし
た。
SecureTransport 利用時の注意事項
PostgreSQLを入れ替えることになるので、Secure Transportサーバからデータベースへのアクセス許
可設定が初期化されてしまいます。第6.3章「6.3 Secure Transportサーバのセットアップ」を参
照し、 /var/lib/pgsql/data/pg_hba.conf ファイルにSecureTransportサーバからのアクセス許可設
定を行ってください。
ファイルをバックアップしている場合は、ファイルをコピーしても構いません。
(12) サーバOSをリブートします。
# shutdown –r now
Visual Nexus Endpointの自動アップデートに関して
Visual Nexus Endpointモジュールを自動で更新する機能がありますが、サーバをバージョンアップ
しただけではこの機能は有効にはなりません。
必要に応じてサーバ側に設定を行う必要があります。
自動アップデートを利用する場合は、第4章「4 自動アップデート」の手順に従い、更新モジュール
を設定してください。
2.9. Meeting Serverのバージョンアップ
30
VN-M013-036
IPアドレスに関する注意事項
前バージョンがマスターサーバの場合は、/var/lib/pgsql/data/pg_hba.conf ファイルに、Meeting
Server自身のIPアドレスを追記してください。
2.9.5 Ver3.2-1からのバージョンアップ手順
以下にVer3.2-1からのバージョンアップ手順を示します。
【Ver3.2-1からのバージョンアップ手順】
(1) Visual Nexus Meeting Server v3.2-1のTomcatを停止します。
# /usr/local/jakarta-tomcat/bin/vn_tomcat stop
(2) Visual Nexus Meeting Serverを停止します。
# /usr/local/vn/bin/vnstop
(3) データベースをバックアップします。 # su – postgres
$ pg_dump clothodb3.2 > /tmp/vndb3.2.out
$ exit
(4) cdrom の batch/ ディレクトリ下のデータベース移行スクリプトを/tmpにコピーして実行します。
# cp /media/cdrom/batch/dump_clothodb_321 /tmp/dump_clothodb_321
# cd /tmp
# ./dump_clothodb_321
/tmp下に clothodb3.2.outという名前のファイルが生成されます。移行用のデータベースのファイルです。
SecureTransport 利用時の注意事項
PostgreSQLを入れ替えることになるので、データベースへのアクセス許可設定が初期化されてしまい
ます。/var/lib/pgsql/data/pg_hba.conf ファイルをバックアップしておくことをお勧めします。
(5) Visual Nexus をアンインストールします。
# cd /media/cdrom
# ./uninstall
(6) j2sdk をアンインストールします。
# rpm –e j2sdk-1.4.2-11-fcs
(7) PostgreSQLを停止してアンインストールします。データベースファイルもディレクトリごと削除します。
# /sbin/service postgresql stop
# rpm –e postgresql-server
# rpm –e postgresql-
# rpm –e postgresql-libs- --nodeps
# rm –rf /var/lib/pgsql
# rm –rf /usr/lib/pgsql (ディレクトリが存在する場合)
2.9. Meeting Serverのバージョンアップ
31
VN-M013-036
64ビットOS
V4.0-3は64bitのOSが対象です。旧バージョンで32bitOSを利用されている場合は、64bitOSに変え
てください。
(8) openldapやunixODBC、tkなどの必須パッケージがインストールされていない場合は、OSのメディアからインストー
ルしてください。
(9) Visual Nexus Meeting Server v4.0-3を新規にインストールします。インストール手順については「2.4 Meeting
Serverのインストール」をご参照ください。
(10) データベースの入れ替えのため、TomcatおよびVisual Nexus Meeting Serverをいったん停止します。
# /usr/local/jakarta-tomcat/bin/vn_tomcat stop
# /usr/local/vn/bin/vnstop
(11) データベースを移行用のデータベースのファイルから戻します。
# su – postgres
$ psql clothodb4.0-3 –f /tmp/clothodb3.2.out
Visual Nexus Meeting Server v4.0-3では、データベース名が “clothodb4.0-3” に変更されまし
た。
SecureTransport 利用時の注意事項
PostgreSQLを入れ替えることになるので、Secure Transportサーバからデータベースへのアクセス許
可設定が初期化されてしまいます。第6.3章「6.3 Secure Transportサーバのセットアップ」を参
照し、 /var/lib/pgsql/data/pg_hba.conf ファイルにSecureTransportサーバからのアクセス許可設
定を行ってください。
ファイルをバックアップしている場合は、ファイルをコピーしても構いません。
(12) サーバOSをリブートします。
# shutdown –r now
Visual Nexus Endpointの自動アップデートに関して
Visual Nexus Endpointモジュールを自動で更新する機能がありますが、サーバをバージョンアップ
しただけではこの機能は有効にはなりません。
必要に応じてサーバ側に設定を行う必要があります。
自動アップデートを利用する場合は、第4章「4 自動アップデート」の手順に従い、更新モジュール
を設定してください。
32
VN-M013-036
2.10. Meeting Serverをアンインストールする Visual Nexus Meeting Server v4.0-3をアンインストールするには、uninstallコマンドを使用します。
(1) メディア(CD-ROM)をマウントします。 (2) CD-ROMのマウントポイントに位置づけます。 (3) uninstallコマンドを実行します。
# ./uninstall
uninstallコマンドによってJDKやerlangなども削除されます。
Postgresqlだけは削除されません。
Visual Nexus Meeting Serverを手動でアンインストールするには、各モジュールをインストールの逆順にrpmコマンド
で削除します。
2.11. マルチテナントサーバについて
2.11.1 マルチテナントサーバの特徴
マルチテナントサーバは、以下の特徴があります。 (1) 「組織」が追加されました。ASPサービスなどで、サービス対象をこの組織という範疇に分けてユーザやミーティ
ングを管理できます。 (2) 組織単位でライセンスが割り当てられます。 (3) 組織単位でアクセス制御されるミーティングを作成できます。ミーティングは基本的に予約システムのミーティン
グとして運用します。 (4) 管理者権限には 2 種類あり、1つは「システム管理者」、もう1つは「組織管理者」です。「システム管理者」
はシステム全体を管理する管理者権限をもつユーザです。「組織管理者」は組織単位を管理するユーザであり、組
織に所属するユーザやグループを作成できます。また、予約ミーティングのテンプレートを基にミーティングを予
約できます。「組織管理者」は予約ミーティングのテンプレートの作成はできません。 (5) ミーティングはアクセス制御が必須であるため、H.323専用端末を使用する場合もユーザ登録し、組織に入れる必
要があります。 (6) ライセンスチェック機能により、登録されたライセンス数以上の参加者数のミーティングを作成できません。
2.11. マルチテナントサーバについて
33
VN-M013-036
2.11.2 マルチテナントサーバの運用方法
マルチテナントサーバの基本的な運用方法の流れは以下のとおりです。 【事前準備】
(1) 総ライセンス数から必要な台数のサーバを準備します。 (2) 各サーバに接続可能な最大接続数を設定します。
【システム管理者】
(1) 組織を作成し、組織に必要なライセンス数を割り当てます。 (2) 組織ごとに組織管理者を作成します。 (3) 予約用のミーティングのテンプレート(予約テンプレート)を作成し、組織に割り当てます。予約テンプレートは
システム管理者だけが作成できます。 (4) ユーザテンプレートを作成し、組織に割り当てます。
【組織管理者】
(1) 組織に所属するユーザを登録します。 (2) 必要に応じて組織に所属するグループを登録します。 (3) 予約テンプレートを元にしてミーティングを予約します。
【一般ユーザ】
(1) 予約テンプレートを元にしてミーティングを予約します。 (2) 所属する組織のミーティングで、アクセス許可が与えられているミーティングに対してだけ接続できます。
2.11.3 マルチテナントサーバのバージョンアップの注意事項
マルチテナントサーバを、v3.2-3からv4.0-3へバージョンアップする際、データベースの移行は可能ですが、ライセン
スが異なりますので組織のライセンスの割り当て数は引き継がれません。
ライセンスを新規に登録した後に、組織ライセンスを割り当て直してください。
3.1. 基本設定
34
VN-M013-036
33 基基本本設設定定
3.1. 基本設定 Visual Nexusを利用するには、最低でも以下の2つの設定が必要です。
1.Visual Nexusクライアント(Endpoint)からアクセスするユーザアカウント
2.Endpointが接続するミーティング
本章では、最低限必要な設定について説明します。
マルチテナントサーバに関して
マルチテナントサーバでは「組織」が追加されました。ユーザおよびミーティングの設定を行う前に
「組織」を作成しておく必要があります。 「組織」については、「3.5. 組織を作成する」をご覧ください。 「組織」を登録した後で、ユーザおよびミーティングを登録してください。
3.2. ユーザを登録する ユーザアカウントは、Visual Nexus EndpointでVisual Nexus Meeting Serverにアクセスする際に必要になります。
インストール直後の初期状態では、管理者権限のユーザ[Administrator](パスワード:visualnexus)だけが登録され
ています。
3.2.1 ユーザ情報の登録手順
1.「VNONLINE」(http://[MeetingServerのアドレス]:8080/)に管理者権限(Administrator)でログインします。
2. [ユーザ] プルダウンメニューから[ユーザ] を選択します。
3. [ユーザ] 画面で、[登録] ボタンをクリックして登録画面を表示します。
4. [ユーザタイプ] [ログイン名] [H.323エリアス] の3つが必須入力です。
各項目については、[表3-1 ユーザ登録情報] を参照してください。BasicタブとForwardingタブの各項目につ
いては、「表3-2 ユーザ登録情報 Basic」と「表3-3 ユーザ登録情報 Forwarding」を参照してください。
5.入力が終わったら[登録] ボタンをクリックして登録を完了します。
確認のダイアログが表示されますので[OK] をクリックします。
表3-1 ユーザ登録情報 設定項目 説明 最大値
ユーザ ID Visual Nexusにアクセスするユーザを識別するための番号です。新規作成時に
システムによって自動採番されます。
入力、変更することはできません。
-
ユーザタイプ ユーザの種別を指定します。
VNEP :Visual Nexus Endpointのログインユーザ
H.323 : H.323端末(セットトップボックスなど)専用のアカウント
-
3.2. ユーザを登録する
35
VN-M013-036
VNSTクライアント : Secure Transportクライアントのアカウント
SIP :SIP専用のアカウント
ログイン名 必須入力です。
Visual Nexusにログインするための名前です。
半角記号英数字で入力します。(空白および記号の< > “ ‘ ! \ & は入
力できません)
50文字
パスワード 必須入力ではありません。
入力しない場合は、“PASSWORD”が設定されます。
[ユーザ名]に対するパスワードです。
半角記号英数字で入力します。(空白および記号の < > “ ‘ ! \ & は入
力できません)
50文字
H.323エリアス 必須入力です。
Visual Nexusのユーザに割当てるH.323エリアスです。
半角記号英数字で入力します。(空白および記号の < > “ ‘ ! \ & は入
力できません)
128文字
E.164番号 Visual Nexusのユーザに割当てるE.164番号です。 128文字
ユーザテンプ
レート
参照するユーザテンプレートを指定します。
共有アドレス
帳
SONY製H.323専用端末の共有アドレス帳を利用するための設定です。
H323ALIAS、E164NUMBER、IPADDRESSの中から共有アドレス帳に登録する情報を
選択します。選択されたユーザアカウントの情報が、サーバ上の共有アドレス帳
に登録されます。
姓 ログイン時にEndpointに設定する名前(姓)です。コミュニケーション画面の
[メンバーリスト]に表示されます。
日本語で入力できます。(空白および記号の < > “ ‘ ! \ & は入力でき
ません)
50文字
ミドルネーム ログイン時にEndpointに設定する名前(ミドルネーム)です。コミュニケーショ
ン画面の[メンバーリスト]に表示されます。
日本語で入力できます。(空白および記号の < > “ ‘ ! \ & は入力でき
ません)
50文字
名 ログイン時にEndpointに設定する名前(名)です。コミュニケーション画面の
[メンバーリスト]に表示されます。
日本語で入力できます。(空白および記号の < > “ ‘ ! \ & は入力でき
ません)
50文字
e-mail ログイン時にEndpointに設定するe-Mailアドレスです。 128文字
IPアドレス Visual Nexusのユーザ(端末)が固定IPアドレスを割当てられている場合に入
力します。
15文字
管理者権限 Visual Nexusの管理ユーザ権限を付与する場合は、チェックマークを付けます。
※ 必ず1人以上のユーザに、この権限を付与してください。
-
組織 組織を指定します。
マルチテナントサーバの場合のみ有効な設定です。
ユーザ登録後は変更できません。
3.2. ユーザを登録する
36
VN-M013-036
マルチテナントサーバ マルチテナントサーバで組織に所属するユーザに管理者権限が与えられた場合、そのユーザが所属す
る組織の管理者となります。組織管理者は、その組織に所属するユーザの管理および予約システムを
利用できます。 管理者権限だけを付与し、組織に所属しないユーザはシステム全体の管理者となります。
ミーティングサーバの起動直後には、データ取得のタイミングにより、VNONLINEのユーザ一覧に登録データが表示されない場合があります。時間間隔をおいてから、アクセスしてください。 また、同じくデータ取得のタイミングにより、スレーブサーバの VNONLINE上で登録したユーザ情報が、すぐには一覧表示に反映されない場合があります。
共有アドレス帳機能は、telnetと同じポート(23)を使用します。そのため、Visual Nexus Meeting
Server上でtelnetが動作すると共有アドレス帳の情報の取得ができません。
Visual Nexus Meeting Server上では、telnetを起動しないように設定を変更してください。
例) # chkconfig telnet off
因みに、Visual Nexus のtelnetコマンドでは異なるポート(8000)を使用します。
表3-2 ユーザ登録情報 Basic 設定項目 説明 最大値
最大帯域 ユーザが使用できる最大の帯域(ビットレート)を指定します。P2P接続すると
きにプロファイルの最大帯域および接続相手の最大帯域と比較し、低い方の値で
接続されます。
また、帯域変換を利用する場合に、帯域変換を行うかどうかの判断に使用します。
99999
アプリケー
ション共有 最
大帯域
ユーザが使用できるアプリケーション共有機能の最大の帯域(ビットレート)を
指定します。ミーティングに接続するとき、ミーティングのアプリケーション共
有 最大帯域と比較し、低い方の値で接続されます。
99999
VNSTタイプ Secure Transportの使用形態を指定します。[自動設定PC]、[PC]、[自動設定
GC]、[GC]、[ローカル接続]の5つの選択肢があります。
詳細は「ファイアウォール/NAT環境で使用する」を参照してください。
VNSTサーバ1 パーソナルクライアントで使用するVNSTサーバを選択します。VNSTタイプがPC
または自動設定PCの場合に有効です。
VNSTサーバ2 VNSTサーバ1で選択したサーバが利用できない場合の代替サーバを選択しま
す。
VNSTグループ
クライアント
グループクライアントを選択します。VNSTタイプがGCまたは自動設定GCの場
合に有効です。
設定項目の「アプリケーション共有最大帯域」は映像・音声で利用する帯域を設定する「最大帯域」
の項目とは別に利用される帯域を設定します。アプリケーション共有で利用する帯域を任意に変更可
能です。
アプリケーション共有の帯域制限は、アプリケーション画像を送信する側で行います。ミーティング
接続とP2P接続に分けて説明します。
ミーティング接続
(1) 送信側のミーティングマネージャからサーバへ向かって、送信側のユーザの「アプリケーション共有最大帯域」とミーティングの「アプリケーション共有最大帯域」を比較し、低い方の帯域で
送信されます。
(2) サーバから受信側のミーティングマネージャに向かって、ミーティングの「アプリケーション共有最大帯域」で送信されます。
P2P接続
P2P接続する場合は、通話中の二者のそれぞれのユーザ情報に設定されている「アプリケーション共有
最大帯域」を比較し、低い方の帯域を相互のアプリケーション共有の最大帯域として使用します。
3.2. ユーザを登録する
37
VN-M013-036
表3-3 ユーザ登録情報 Forwarding 設定項目 説明 最大値
設定 転送設定を行う状態のチェックをつけます。
状態 ユーザの状態です。[通話中]、着信可能な[オンライン]、着信できない[オ
フライン]の3つの状態を表します。
応答方法 呼び出しに対する応答方法を選択します。
転送先種別 応答方法が転送の場合、転送先の種別を選択します。[h.323エリアス]、[E.164
番号]、[IPアドレス]の 3種。
転送先 応答方法が転送の場合、転送先種別に合わせた形式で、転送先を指定します。
3.2.2 ユーザ情報の修正
1. ユーザ情報一覧の中から、修正したいユーザをクリックして選択します。 2. [更新]ボタンが表示されます。 3.[ユーザ更新]画面が表示されますので、修正を行います。 4.[ユーザ更新]画面内の[更新]ボタンをクリックして保存します。
3.2.3 ユーザ情報の削除
1. ユーザ情報一覧の中から、削除したいユーザのチェックボックスをチェックします。 2. [削除]ボタンが表示されます。 3. [削除]ボタンをクリックすると対象となったユーザが削除されます。
3.2.4 ユーザテンプレート
ユーザテンプレートは、ユーザの共通情報のテンプレートです。 1.[ユーザ]メニューから[ユーザテンプレート]をクリックします。 2.[登録]ボタンをクリックします。 3.テンプレート名を入力します。 4.「最大帯域」「アプリケーション共有 最大帯域」「VNSTタイプ」を必要に応じて設定します。マルチテナントサーバでは、これらに加えて「組織」を選択します。 5.[登録]ボタンをクリックします。
表3-4 ユーザテンプレート 設定項目 説明 最大値
テンプレート
ID
テンプレートを識別するためのIDです。自動採番されます。入力、変更はできませ
ん。
テンプレート
名
テンプレートの名前です。必須入力です。
半角英数字で入力します。空白および記号は入力できません。
50文字
最大帯域 ユーザが使用できる最大の帯域(ビットレート)を指定します。帯域変換を行うかど
うかの判断に使用します。
99999
3.3. ユーザをグループ化する
38
VN-M013-036
アプリケー
ション共有
最大帯域
ユーザが使用できるアプリケーション共有機能の最大の帯域(ビットレート)を指定
します。
99999
VNSTタイプ VNSTの使用形態を設定します。Secure Transportオプションを使用している場合の
み設定を行います。
・ 自動設定PC:必要であればPC接続、必要なければローカル接続になります。
・ 自動設定GC:必要であればGC接続、必要なければローカル接続になります。
・ GC:常にGC接続になります。
・ PC:常にPC接続になります。
・ ローカル接続:常にローカル接続になります。
VNSTサーバ1 登録されているVNSTサーバから選択します。VNSTタイプがパーソナルクライアント
関連(自動設定PC、PC)に設定されているときだけ有効です。
VNSTサーバ2 VNSTサーバ1が使用できないときの代理のVNSTサーバを選択します。VNSTタイプが
パーソナルクライアント関連(自動設定PC、PC)に設定されているときだけ有効です。
VNSTグループ
クライアント
登録されているVNSTグループクライアントから選択します。STタイプがグループク
ライアント関連(自動設定GC、GC)に設定されているときだけ有効です。
組織 組織を指定します。
マルチテナントサーバの場合のみ有効な設定です。
テンプレート登録後は変更できません。
3.2.5 ユーザの絞込み検索
ユーザ情報一覧の絞込み検索ができます。
絞込みたい文字をフィールドに入力するだけで検索表示します。
デフォルトでは、絞込み条件「ログイン名」「姓」「ミドルネーム」「名」「e-mail」「H.323エリアス」「E.164番号」
が有効になっています。ボタンをクリックし、反転させるとその条件は絞込み条件から外れます。
3.3. ユーザをグループ化する 複数のユーザをグループとしてまとめることができます。また、グループを別のグループに含めることもできます。 ユーザまたはグループは複数のグループに所属することができます。
[Default]グループには、登録されているすべてのユーザアカウントが含まれます。
任意のグループを新規に作成して、メンバーを登録します。
[アクセス制御]や[予約システム]で参加者を選択する際に、グループを利用すると便利です。
ここでは、グループ情報の登録、修正、削除方法について説明します。
3.3.1 グループ情報の登録 1.VNONLINEで管理者権限でログインします。 2.[ユーザ]から[グループ]を選択します。グループ情報が表示されます。 3.登録するには、[登録]ボタンをクリックします。 4.以下を参考にして各項目を設定してください。
3.3. ユーザをグループ化する
39
VN-M013-036
表3-5 グループ情報 設定項目 説明 最大値
グループID Visual Nexusのアクセス制限のグループを識別するためのIDです。新規作成時に
システムによって自動採番されます。
入力および修正はできません。
なお、Telnet Interfaceコマンドでグループの設定を行う場合、このIDでグルー
プを指定します。
-
グループ名 必須入力です。
日本語も入力可能です。
50文字
所属ユーザ ユーザ一覧が表示されています。
グループに所属させるユーザを指定します。
ユーザは複数のグループに所属させることができます。
所属させるユーザの[選択]のチェックボックスをクリックしてチェックします。
チェックマークが付いているユーザがそのグループに所属するユーザです。
-
所属グループ グループ一覧が表示されています。
グループには、ユーザ以外に他のグループを所属させることもできます。
この機能を利用してグループに階層構造を持たせて管理することもできます。
ここでは、グループに所属させるグループを指定します。
所属させるグループの[選択]のチェックボックスをクリックしてチェックします。
チェックマークが付いているグループがそのグループに所属するグループです。
グループに階層を持たせることはできますが、グループの下位階層に自グループを
所属させているグループを所属させることはできません。
組織 組織を指定します。
マルチテナントサーバの場合のみ有効な設定です。
グループ登録後は変更できません。
5.[登録]ボタンをクリックします。グループ情報が登録されます。
3.3.2 グループ情報の修正方法
1.グループ情報に表示されているグループの中から修正したいグループをクリックして選択します。 2.[更新]ボタンが表示されます。 3.[更新]ボタンをクリックすると[グループ更新] 画面が表示され、修正可能になります。 4.[グループ更新] 内の[更新] ボタンをクリックして保存します。
3.3.3 グループ情報の削除方法
1.グループ情報に表示されているグループの中から削除したいグループのチェックボックスをクリックして選択します。 2.[削除] ボタンが表示されます。 3.[削除] ボタンをクリックすると対象となったグループが削除されます。
3.3.4 グループの絞込み検索
グループ情報一覧の絞込み検索ができます。 絞込みたい文字をフィールドに入力するだけで検索表示します。
3.4. ミーティングを作成する
40
VN-M013-036
デフォルトでは、絞込み条件「グループ名」「所属」が有効になっています。ボタンをクリックし、反転させるとその
条件は絞込み条件から外れます。 「所属」は、そのグループに所属するユーザ名による検索です。
3.4. ミーティングを作成する ミーティングは仮想的な会議室です。
3.4.1 ミーティング作成手順
1.「VNONLINE」に管理者権限(Administrator)でログインします。
2.[ミーティング]プルダウンメニューから[ミーティング]を選択します。
3.[ミーティング]画面で、[登録]ボタンをクリックして登録画面を表示します。
基本設定の[Basic]タブの各項目については「表3-6 Basic(基本情報)」、「表3-7 Basic(オーディオ)」
および「表3-8 Basic(ビデオ簡易設定)」を参照してください。[Detail]タブ、[Access List]タブおよび[VNMP]
タブについては第5章「5 ミーティングの利用方法(応用)」で説明します。
4.[ミーティング名]が必須入力です。他の項目は入力したり変更したりしなければデフォルトの値が設定されます。
5.入力が終わると[登録]ボタンをクリックして登録を完了します。
確認のダイアログが表示されますので[OK]ボタンをクリックします。
Visual Nexus Meeting Serverの同時開催可能なミーティングの数は、デフォルトで最大100です。
表3-6 Basic(基本情報) 設定項目 説明 最大値
ミーティング
ID
Visual Nexusでミーティングを識別するためのIDです。新規作成時にシステムによっ
て自動採番されます。入力、修正はできません。
-
ミーティング
名
必須入力です。
日本語で入力できます。(空白および記号の < > “ ‘ ! \ & は入力できませ
ん)
Visual Nexusのミーティング名です。ユーザがミーティングを選択するときに使用さ
れます。わかりやすい固有の名前を付けてください。
50文字
H.323エリア
ス名
H.323プロトコルを使用してユーザが対話する相手(各社H.323端末など)を直接呼
出すときに使用されます。半角英数文字、特殊文字(@)でわかりやすい固有の名前を
付けてください。指定しない場合は、デフォルト値(conf*@vn)となります。
数字だけのエリアス名は登録できません。必ず英字を含めて登録してください。
半角記号英数字で入力します。(空白および記号の < > “ ‘ ! \ & は入力で
きません)
128文
字(VN
制限)
E.164番号 H.323プロトコルを使用してユーザが対話する相手(各社H.323端末など)を直接呼
出すときに使用されます。
128桁
の正の
整数
最大参加者数 必須入力です。1以上の数字を入力してください(デフォルトは「8」人)。
ミーティング参加者数の上限です。
※ ここで、インストールされているライセンス数以上の値を設定してもエラーになり
ませんが、実際のミーティング開催時にはライセンス数によって参加者数が制限さ
れます。ご注意ください。
999
3.4. ミーティングを作成する
41
VN-M013-036
ミーティン
グタイプ
ミーティングのタイプを選択します。
・ノーマルタイプ(デフォルト):参加者が対等な関係のミーティングです。少人数の
ミーティングに最適です。
・ループバックタイプ:Endpointの接続確認用としてご利用ください。自分の送信し
た音声/映像がMeeting Serverから送り返されます。これにより、Endpointと
Meeting Server間のネットワークなどを含めたループバックテストが行えます。
・プレゼンテーションタイプ:ミーティングの運営管理者(議長)が、参加者の音声を
制御する場合に選択してください。
ミーティン
グモード
ミーティングタイプの指定をプレゼンテーションタイプにした場合のみ有効となりま
す。
プレゼンテーションタイプの初期モードを選択します。
・オープンモード(デフォルト):参加者は議長と発言を許可された人の発言しか聞
こえません。
・秘話モード:議長と発言を許可された参加者間でのみ双方向で会話ができます。許
可されていない参加者には聞こえません。
・プレゼンテーションモード:参加者は議長の発言しか聞けません。
帯域制御方法 ミーティングの最大帯域を制御する方式を選択します。
・スタティック(デフォルト):1つのEndpointに割当てる帯域を[最大帯域(EP)]
に設定している固定値で制御する方式です。
・ダイナミック:ミーティングの最大帯域をミーティングに参加しているユーザに均等
かつ動的に割当てる方式です。[最大帯域(EP)]に設定されている帯域をEndpoint
の最大帯域として、ミーティングの[最大帯域]の範囲内で自動調整します。ただし、
参加できる人数は[最大参加者数]で設定した人数までとなります。
最大帯域 必須入力です。1以上の数字を入力してください(デフォルトは「99999」Kbit/sec)。
ミーティングで使用できる最大帯域を設定します。最大帯域以上の呼に対しては原則
的に接続を拒否します。
ただし、Visual Nexusではミーティングに割当てられた最大帯域を参加者間で均等に
共有するタイプの帯域制御も提供しています(「帯域制御方法」参照)。
端末の送受信帯域=最大帯域(EP)× 2
ミーティングの総帯域=(端末の送受信帯域)×最大参加者数
+99999K
bit/sec
最大帯域
(EP)
必須入力です。1以上の数字を入力してください(デフォルトは「384」Kbit/sec)。
ミーティングに参加するEndpointの帯域を設定します。
Meeting Serverの開催するミーティングがEndpointの送信帯域を指定するために使
用します。Endpointは、この値を超えたデータを送信しなくなります。
ここで設定した帯域は、Endpointが送信する音声/映像チャネルの合計帯域を示しま
す。
また、Endpointの最大送信可能帯域は、2048Kbit/secです。
+99999K
bit/sec
組織 組織を指定します。
マルチテナントサーバの場合のみ有効な設定です。
ミーティング登録後は変更できません。
3.4. ミーティングを作成する
42
VN-M013-036
3.4.2 音声
Visual Nexus Meeting Serverのミーティングでは、「表3-7 Basic(オーディオ)」に示すとおりの音声コーデッ
クを利用できます。
表3-7 Basic(オーディオ) 設定項目 説明 最大値
コーデック 音声コーデックを選択します(デフォルトは[G.711 μ-low])。
・G.711 μ-law:Acoustic Bandwidth(300-3400Hz) Bit rate(64kbit/s)
・G.711 A-law:Acoustic Bandwidth(300-3400Hz) Bit rate(64kbit/s)
・G.722:Acoustic Bandwidth(50-7000Hz) Bit rate(64kbit/s)
・TDAC24:Acoustic Bandwidth(50-7000Hz) Bit rate(24kbit/s)
・TDAC32:Acoustic Bandwidth(50-7000Hz) Bit rate(32kbit/s)
音声遅延時間 必須入力です。2~10の数字を入力してください。
Meeting Serverで開催されるミーティングは、参加者の音声を安定的に合成するた
め、Audioフレームをバッファリングします。ここでは、バッファリングするフレー
ム数を設定します(デフォルトは「2」フレーム)。概算では、1フレーム約40msec
です。
LAN環境でご使用の場合は、デフォルトの2フレームに設定してください。
InternetおよびWAN環境で音声が途切れる場合は、3以上に適宜設定してください。
10
フレーム
オーディオゲ
インコント
ロール
デフォルトはOFF
端末の音声レベルを自動調整します。
TDAC24とTDAC32はVisual Nexus独自の音声コーデックです。
Visual Nexus Endpoint以外のハードウェアタイプの端末では、利用できません。
3.4.3 ビデオ簡易設定
より簡単に設定できるよう、映像情報の選択肢を簡便にまとめました。
表3-8 Basic(ビデオ簡易設定) 設定項目 説明 最大値
使用する 使用しないを選択した場合、映像のないミーティングが作成されます。
使用しないを選択した場合、以降のビデオ設定が無効となります。
H.239がONのときはビデオを必ず使用しますので、設定変更できません。
1画面普通画
質
1画面表示で、普通の画質のミーティングを行う場合に指定します。
映像コーデック H.263、ビデオモード ノーマル、解像度 CIF (上り下りともに、CIF)、
H239 OFF
1画面高画質 1画面表示で、高画質のミーティングを行う場合に指定します。
映像コーデック H.264、ビデオモード ノーマル、解像度 CIF (上り下りともに、CIF)、
H239 ON
ビデオ簡易設定のデフォルトです。
1画面HD画質 1画面表示で、HD画質のミーティングを行う場合に指定します。
映像コーデック H.264、ビデオモード ノーマル、解像度 HD 720p(上り下りともに、
HD 720p)、H239 ON
3.4. ミーティングを作成する
43
VN-M013-036
画面合成普通
画質
画面合成(CPN 16画面合成)で、普通の画質のミーティングを行う場合に指定します。
映像コーデック H.263、ビデオモード CP16 CIF、解像度 QCIF (上り QCIF、下り CIF)、
H239 OFF
画面合成高画
質
画面合成(CPN 16画面合成)で、高画質のミーティングを行う場合に指定します。
映像コーデック H.264、ビデオモード CP16 4CIF、解像度 CIF (上り CIF、下り 4CIF)、
H239 ON
画面合成
HD(4:3)画質
画面合成(CPN 12画面合成)で、画面サイズが4:3のHD画質のミーティングを行う場
合に指定します。
映像コーデック H.264、ビデオモード CP HD 、解像度 4CIF(上り 4CF、下り HD 720p)、
H239 ON
画面合成
HD(16:9)画質
画面合成(CPN 4画面合成)で、画面サイズが16:9のHD画質のミーティングを行う場
合に指定します。
映像コーデック H.264、ビデオモード CP HD 、解像度 HD 720p(上り下りともに
HD720p)、H239 ON
詳細設定 上記以外の設定です。
[Detail]タブをクリックして、より詳細な設定を行います。[Detail]タブについては第
5章「5 ミーティングの利用方法(応用)」で説明します。
CPNのミーティング設定は時間がかかるため、ミーティングの追加や設定変更、エンドポイントの切断
後、サーバ再起動時など、実際に接続できるようになるまで15秒程度かかります。
サーバライセンスHDが入っていない場合は、HD画質のミーティングを作成できません。
SDのミーティングの作成は可能です。
3.4.4 データ共有
ミーティングごとにデータ共有の実施を可能にするか可能にしないかの設定ができます。
表3-9 Basic(データ共有) 設定項目 説明 最大値
H.239 Visual Nexusでは、H.323プロトコルによる映像/音声のミーティングに加え、H.239
準拠の共有コンテンツ機能を利用したミーティングを開催することができます。これら
の機能をミーティングで利用する場合は、「ON」にして機能を有効にしてください(デ
フォルトは「ON」)。
Visual Nexusミーティングマネージャを使用してH.239を利用する場合には、ミーティ
ングマネージャ側での設定も必要になります。
アプリケー
ション共有
データ共有機能です。アプリケーション共有とファイル転送機能を提供致します。
この機能をミーティングで利用する場合は、「ON」にして機能を有効にしてください。
(デフォルトは「ON」)
アプリケー
ション共有
最大帯域
アプリケーション共有機能で利用する最大帯域を設定します。
デフォルトは2048Kbpsです。
+99999K
bit/sec
3.4. ミーティングを作成する
44
VN-M013-036
Visual Nexusミーティングマネージャを使用してH.239を利用する場合には、Visual Nexusミーティン
グマネージャ側での設定も必要になります。
H.239を利用するミーティング接続の場合、「最大帯域(EP)」で指定された帯域のうち、「アプリケー
ション共有最大帯域」に指定された帯域分がH.239で使用され、さらに音声帯域を引いた残りの帯域が
映像帯域で利用されるように変更されました。ただし、映像帯域が128Kbps以下になる場合は、映像帯
域に128Kbpsを確保して、残りをH.239に割り当てます。
128Kbps固定、または最大帯域(EP)から音声と映像の帯域を引いた残りをH.239で利用したい場合は、
vn.confファイル内の設定(clotho.mcu.video.h239.priority)で変更できます。
設定項目の「アプリケーション共有最大帯域」は映像・音声で利用する帯域を設定する「最大帯域」
の項目とは別に利用される帯域を設定します。アプリケーション共有で利用する帯域を任意に変更可
能です。
アプリケーション共有の帯域制限は、アプリケーション画像を送信する側で行います。ミーティング
接続とP2P接続に分けて説明します。
ミーティング接続
(1) 送信側のミーティングマネージャからサーバへ向かって、送信側のユーザの「アプリケーション
共有最大帯域」とミーティングの「アプリケーション共有最大帯域」を比較し、低い方の帯域で送信
されます。
(2) サーバから受信側のミーティングマネージャに向かって、ミーティングの「アプリケーション共
有最大帯域」で送信されます。
P2P接続
P2P接続する場合は、通話中の二者のそれぞれのユーザ情報に設定されている「アプリケーション共有
最大帯域」を比較し、低い方の帯域を相互のアプリケーション共有の最大帯域として使用します。
H.264コーデックを選択したとき、H.239はONに設定されます。
H.263コーデックを選択したとき、H.239はOFFに設定されますが、設定変更によりH.239を使えるよう
になります。
H.263を使用するとき、H.239 が有効になっていると、H.323専用端末によっては映像が映らない現象
が発生する場合があります。また、H.239をサポートしていないH.323専用端末は接続できない場合が
あります。その場合は、ミーティングのH.239をOFFに設定してください。
3.4.5 共有アドレス帳
SONY製 H.323専用端末のアドレス帳機能と連携します。
表3-10 Basic(共有アドレス帳) 設定項目 説明
共有アドレ
ス帳
SONY製 H.323専用端末の共有アドレス帳機能を利用するための設定です。 H323ALIASを選択したミーティングは、サーバ上の共有アドレス帳に登録されます。
共有アドレス帳機能は、telnetと同じポート(23)を使用します。そのため、Visual Nexus Meeting
Server上でtelnetが動作すると共有アドレス帳の情報の取得ができません。
Visual Nexus Meeting Server上では、telnetを起動しないように設定を変更してください。
例) # chkconfig telnet off
因みに、Visual Nexus のtelnetコマンドでは異なるポート(8000)を使用します。
3.5. 組織を作成する
45
VN-M013-036
3.4.6 帯域
[最大帯域(EP)]は、そのミーティングの参加者の送信可能な帯域です。これは音声、映像を合わせた帯域です。デー
タ共有などの帯域は含まれません。
[最大帯域]はミーティング全体で利用可能な音声、映像の帯域の送受信の合計です。
[帯域制御方法]が[スタティック]のとき、最大接続数内であっても参加者の帯域の合計が[最大帯域]を越える場合
には接続できません。[ダイナミック]のときは、[最大帯域]を参加者数で均等割りして参加可能にします。最大参加
者数を越えることはできません。
アプリケーション共有で使用する帯域は、映像・音声とは別の帯域を使用します。 H.239で使用する帯域は映像帯域に含まれます。
3.4.7 ミーティングの絞込み検索
ミーティング情報一覧およびアクセスリストの絞込み検索ができます。
絞込みたい文字をフィールドに入力するだけで検索表示します。
ミーティング情報一覧は、デフォルトでは、絞込み条件「ミーティング名」「H.323エリアス」「E.164番号」が有効に
なっています。ボタンをクリックし、反転させるとその条件は絞込み条件から外れます。
アクセスリストでは、ユーザ名(ログイン名)を入力することにより検索します。
3.5. 組織を作成する マルチテナントサーバのみ、組織が追加されました。
組織はユーザが所属する構成単位で、組織ごとにライセンスの使用数を割り当てることができます。
組織間のアクセスは許可されないため、ある組織に所属するユーザは、他の組織に所属するミーティングに接続すること
はできません。
3.5.1 組織の作成手順
1.「VNONLINE」に管理者権限(Administrator)でログインします。
2.[ユーザ]プルダウンメニューから[組織]を選択します。
3.[組織]画面で、[登録]ボタンをクリックして登録画面を表示します。
各項目については「表3-9 組織」を参照してください。
4.[組織名]が必須入力です。[割当数]の項目は入力しなければデフォルトの値0が設定されます。
5.入力が終わると[登録]ボタンをクリックして登録を完了します。
確認のダイアログが表示されますので[OK]ボタンをクリックします。
表3-11 組織 設定項目 説明 最大値
組織ID Visual Nexusで組織を識別するためのIDです。新規作成時にシステムによって自動
採番されます。入力、修正はできません。
-
組織名 必須入力です。
日本語で入力できます。(空白および記号の < > “ ‘ ! \ & は入力できませ
ん)
Visual Nexusの組織名です。
50文字
3.5. 組織を作成する
46
VN-M013-036
わかりやすい固有の名前を付けてください。
プロダクト
コード
投入されているライセンスのプロダクトコードです。
有効なライセンスのみ表示されます。
入力、修正はできません。
総数 各プロダクトコードの有効なライセンスの総数を表示します。
割当数 組織に割り当てるライセンス数を指定します。
総数より少ない値を指定してください。
組織単位で割り当て数を指定します。 組織に属するミーティングの最大参加者数の合計は、組織のライセンス数を越えることはできません。
割り当て数を越える参加者数のミーティングは作成できません。 組織のミーティングの最大参加者数の合計 ≦ 組織のライセンスの割り当て数
3.5.2 組織の変更
1. 組織一覧の中から、変更したい組織をクリックして選択します。 2. [更新]ボタンをクリックすると対象となった組織の更新画面が表示されます。 3. 組織の名前または割当数を変更して、[更新]ボタンをクリックします。
組織に割り当てたサーバライセンスを減らすと、登録されているミーティング(予約ミーティングも
含みます)が削除されます。
3.5.3 組織の削除
1. 組織一覧の中から、削除したい組織をクリックして選択します。 2. 確認のダイアログが表示されます。 3. [削除]ボタンをクリックすると対象となった組織が削除されます。
組織を削除すると、組織に所属するユーザ、グループ、ミーティングも同時に削除されます。
4.1. 自動アップデート機能
47
VN-M013-036
44 自自動動アアッッププデデーートト
4.1. 自動アップデート機能
自動アップデート機能は、サーバをインストールしただけでは自動的に設定されません。
必要に応じて、以降の手順で設定する必要があります。
4.1.1 自動アップデート機能概要
Visual Nexus ver4.0では、自動アップデート機能を搭載しています。
クライアントは定期的にアップデートサーバ上の更新モジュールの有無をチェックします。
そして、更新モジュールがある場合、即時その更新モジュールをPC上にダウンロードします。
その後、VNMM起動時にPC上に更新モジュールがあれば、アップデートインストールを実行します。
アップデート対象のクライアントモジュールは、Visual Nexus ミーティングマネージャ、Visual Nexus Secure
Transport パーソナルクライアント、Visual Nexus Secure Transport グループクライアント、および Visual
Nexus自動アップデートクライアントモジュールです。
アップデートチェックの通信はHTTPのプロトコルを利用しています。
アップデートサーバには、Visual Nexus Meeting Serverを利用します。
Windowsのログインユーザが制限ユーザの場合、更新モジュールのダウンロードは可能ですが、ア
ップデートインストールは行えません。
更新モジュールダウンロード後のインストールおよび、自動アップデート機能の設定作業は、管
理者権限を持つユーザで行ってください。
4.1.2 自動アップデート機能の設定(サーバ) アップデートサーバの設定方法について説明します。
アップデートサーバには、自動アップデート用の設定ファイルを置く必要があります。
■ アップデートサーバ設定
【アップデートサーバ用ディレクトリ】
/usr/local/vn/update
【アップデートに必要なファイル】
上記ディレクトリには、以下のファイルおよびモジュールをコピーして置いてください。
4.1. 自動アップデート機能
48
VN-M013-036
・ アップデート設定ファイル(vnupdatelist.txt)
自動アップデートを行う際のバージョンチェック、対象のプログラム名などが指定されたファイルです。
基本的に、自動アップデート用設定ファイルはアップデートバージョンのリリースと共に提供されます。SD
用とHD用がありますので、利用環境に応じてファイル名を変更してご利用ください。
・ 最新インストーラモジュール
アップデート対象の最新モジュール。(インストーラ形式)
SD版 : VNEPSetup4SDNoAES.exe
HD版 : VNEPSetup4HDNoAES.exe
■アップデート設定ファイルの内容
基本的に、提供されたファイルの内容を修正する必要はありませんが、ファイルの記述内容の意味は以下になり
ます。
【vnupdatelist.txt記述内容例】
それぞれ、” : “で区切られた単位が要素となります。
第1要素: 製品名(VisualNexusClient固定)
第2要素: 更新製品バージョン
第3要素: 更新製品名(インストーラファイル)
第4要素: 更新製品のファイルサイズ
第5要素: 実行コマンドオプション(通常は変更しません)
4.1.3 アップデートサービス設定(クライアント)
ここでは、ミーティングマネージャのインストールモジュールと自動アップデート手順について説明します。
4.1.3.1. Visual Nexus クライアントのインストールモジュール
Visual Nexusクライアントは3つの用途がありますが、インストーラは共通になっており、インストール時に[イ
ンストールセット]で用途を選択します。
Visual Nexusのクライアントには以下の3用途があります。
Visual Nexus Endpoint
Visual Nexus Secure Transportパーソナルクライアント
Visual Nexus Secure Transportグループクライアント
Visual Nexus Endpointには、Visual Nexus Secure Transportパーソナルクライアントが含まれます。
Visual Nexus Endpointをインストールすると、Visual Nexus Secure Transportパーソナルクライアントも同
時に必ずインストールされますので、両者必要な場合も別途インストールする必要はありません。
Visual Nexus Secure Transportパーソナルクライアントを単体でインストールする場合は、インストールセッ
トから[Visual Nexus Secure Transportパーソナルクライアント]を選択します。
NetMeetingなど、他のソフトウェアベースのH.323端末をVNST環境で利用する場合に利用します。
Visual Nexus Secure Transportグループクライアントは、単体でインストールする必要があります。
VisualNexusClient:4.00.2007:VNEPSetup4SDNoAES.exe:62207065:/s /v"/qn":
4.1. 自動アップデート機能
49
VN-M013-036
なお、グループクライアントに関しての詳細は、第6章「6 ファイアウォール/NAT環境で使用する」を参照し
てください。
自動アップデート機能は、インストールしたすべてのモジュールで共通です。
4.1.3.2. アップデートサービス設定ツール
自動アップデート機能では、クライアントのアップデートサービスの設定を行うツールを提供しています。本
ツールはインストール時に自動的にインストールされます。
起動方法は以下のとおりです。
1 Windowsのスタートメニューから[すべてのプログラム]-[Visual Nexus]-[tools]-[ア
ップデートサービス設定]を選択します。
2 Visual Nexusアップデートサービス設定ツールが起動します。
4.1.3.3. スケジュール設定
更新確認を行う時間を指定します。
また、[直ちに更新を確認する]をクリックすると、すぐに更新の有無を確認します。
更新スケジュールを指定する場合には、以下の手順で行います。
1 [更新スケジュール]で[更新間隔]と[更新時刻]を指定し、[適用]ボタンをクリックしま
す。
2 [次回更新確認予定]に指定した更新スケジュールでの次回更新予定が表示されます。
3 [OK]ボタンをクリックし、スケジュール設定を終了します。
更新スケジュールで設定した日時にPCが停止(電源断など)していた場合、次回PCが起動したとき
その時刻を過ぎていれば、そのとき、更新確認されます。
4.1. 自動アップデート機能
50
VN-M013-036
4.1.3.4. アップデートサービス制御
アップデートサービスの停止や起動、Windowsスタートアップ時のアップデートサービスの実行動作などを指定
します。
アップデートサービスは、Windowsのサービスマネージャと連動しています。
5.1. スケジュール開催
51
VN-M013-027
55 ミミーーテティィンンググのの利利用用方方法法((応応用用))
5.1. スケジュール開催 ミーティングを作成すると、デフォルトでは常時開催されます。 同時開催可能なミーティングの数は、デフォルトでは最大100です。 開催モードを変更し、開催時間を指定することにより、任意の時間だけ開催するミーティングを設定できます。
スケジュール開催のミーティングは管理者権限により作成可能なミーティングです。一般ユーザが
ミーティングを作成するには、予約システムを利用してください。 予約システムの設定に関しては第8章「8 予約システムの利用」を参照してください。
スケジュール開催の設定は、ミーティング情報の[Detail]タブで設定します。
表5-1 スケジュールミーティング 設定項目 説明 最大値
開催モード ミーティングの開催状態を選択します。
・常時開催(デフォルト):Meeting Serverの起動時に必ず起動される常時開催ミー
ティングです。
・非開催:定義されているだけで実際にはミーティングとして無効のものです。運用
の準備を事前に行っておく場合や、急遽ミーティングのアクセスを禁止する場合な
ど、ミーティングを削除せずに状態を中断するときに利用します。
・スケジュール開催:開催時間が指定されているスケジュールミーティングです。
周期性 スケジュールミーティングを繰返し行うかどうかを選択します。 ・繰り返しなし(デフォルト):繰返さない ・日毎に繰り返し:毎日同じ時間に開催します。 ・週毎に繰り返し:毎週同じ曜日、時間に開催します。 ・月毎に繰り返し:毎月同じ日時に開催します。
開催日 スケジュールミーティングの開始日時を設定します。
開始日時はカレンダーから選択するか、yyyy-mm-dd 形式で入力します。
・yyyy:西暦年
・mm:月
・dd:日
開始時刻 スケジュールミーティングの開催の開始時間を設定します。(デフォルトは0時0分)
終了時刻 スケジュールミーティングの終了時間を設定します。(デフォルトは当日0時0分)
5.2. テンプレート
52
VN-M013-036
5.2. テンプレート テンプレート用のミーティングは、開催可能なミーティングの雛形です。テンプレートを元にして、同じ属性のミーティ
ングを作成することができます。 ミーティング情報の[Detail]タブで設定を行います。
表5-2 テンプレート 設定項目 説明 最大値
テンプレート
にする
チェックすると、テンプレート用のミーティングとなります。
参照 テンプレートを元にしてミーティングを作成する際に、参照用のテンプレートを指定
します。
テンプレート自体をミーティングとして開催することはできません。
テンプレートを元に作成したミーティングを修正したい場合は、作成したミーティングを編集してく
ださい。テンプレートを変更すると、テンプレートを元に作成されたすべてのミーティングに反映さ
れてしまいます。
5.3. ビデオ詳細設定 ビデオの詳細な設定を行います。
Visual Nexus Meeting Serverのミーティングでは、「表5-3 ビデオ詳細設定」に示すとおりの映像コーデックを利
用できます。
表5-3 ビデオ詳細設定 設定項目 説明 最大値
ビデオコー
デック
映像コーデックを選択します。
・H.261
・H.263
・H.264(デフォルト)
ビデオモー
ド
ミーティングに接続したEndpointからのビデオを、どのように他のEndpointに配信
するかを設定します。
・ノーマルモード:映像チャネルを1つだけ使用して、Meeting Serverが各Endpoint
からの映像を選択して配信する最も基本的な方式です。
・CP16 CIFモード:CIFサイズの映像チャネルを1つだけ使用して、そのチャネルに
最大16人分のビデオを合成する方式です。
・CP16 4CIFモード:4CIFサイズの映像チャネルを1つだけ使用して、そのチャネ
ルに最大16人分のビデオを合成する方式です。
・CP HDモード:HD720pサイズの映像チャネルを1つだけ使用して、そのチャネルに
ビデオを合成する方式です。
5.3. ビデオ詳細設定
53
VN-M013-036
画面合成の場合は、端末の下りのサイズを意味します。
解像度 ビデオ解像度を選択します。
・QCIF:Size(176x144)
・CIF:Size(352x288)
・4CIF:Size(704x576)
・HD 720p:Size(1280x720)
・HD 1080p:Size(1920x1080)
画面合成の場合は、端末の上りのサイズを意味します。
映像切替え
方法
ミーティングの映像の切替方式を選択します。
・音声切替(デフォルト):Voice Activationと呼ばれる方式により、音声に連動し
て映像を切替えます。
・時間切替:指定された時間に定期的に映像を切替えます。
・議長制御:議長が全端末に表示される映像を制御します。プレゼンテーションタイ
プのミーティングの場合のみ設定可能なモードです。
映像切替え
時間
画面の切替時間を秒単位で指定します(デフォルトは「0」秒)。1以上の数字を入
力してください。
[映像切替え方法]で[時間切替]を選択した場合のみ設定可能となります。
+99999
sec
マルチチャネルモードはなくなりました。
映像切り替え方法「ユーザ任意」はなくなりました。
サーバライセンスHDが入っていない場合は、HD画質のミーティングを作成できません。
SDミーティングの作成は可能です。
利用可能なビデオモードと解像度の関係を下表に示します。
それぞれのビデオコーデックおよびビデオモードによって選択可能な解像度が決まってきます。
表5-4 ビデオモードと解像度 コーデック ビデオモード 解像度 備考
QCIF H261 ノーマル
CIF
QCIF
CIF 1画面普通画質 ノーマル
4CIF
QCIF 画面合成普通画質 CP16 CIF
CIF
QCIF
H.263
CP16 4CIF
CIF
5.3. ビデオ詳細設定
54
VN-M013-036
4CIF
QCIF
CIF 1画面高画質
4CIF
HD720p 1画面HD画質
ノーマル
HD1080p
QCIF CP16 CIF
CIF
QCIF
CIF 画面合成高画質 CP16 4CIF
4CIF
QCIF
CIF
4CIF 画面合成HD(4:3)画質
H.264
CP HD
HD720p 画面合成HD(16:9)画質
対応する映像サイズをHDサイズ(1280×720)まで拡大しました。
HDサイズの画面合成(CPN)会議は、16:9モードと4:3モードの2種類の画面パターンがあります。
それぞれの画面モードがサポートする入力画面サイズは以下のとおりです。
表5-5 サポートする入力画面サイズ 画面サイズ サポートする入力サイズ
名称 高さ 幅 4:3モード 16:9モード
このサイズを送出する端末
QCIF 176 144
QVGA 320 240
SIF 352 240 VSX7000
CIF 352 288
WCIF 512 288 PCS-XG80
2SIF 352 480 HDX7000
VGA 640 480
W432P 768 432 PCS-XG80
4SIF 704 480 HDX7000
4CIF 704 576
W4CIF 1024 576 PCS-XG80
960 720
XGA 1024 768
720P 1280 720
【接続確認が取れているHD端末 (2009/3末時点) 】
・ SONY PCS-XG80
・ Polycom HDX7000
・ Tandberg Edge95MXP
・ Lifesize Express
5.4. 帯域変換
55
VN-M013-036
画面合成HD(4:3)画質の会議の場合のみ、HD, 4CIF, CIFの3エンコーダが動作します。 端末の能力で、どのエンコーダを使うかを自動判定して接続します。 1)端末の能力が、HDの送受信が可能な場合: 端末の送受信の能力がHDを受信可能な場合は、送信が4CIF、受信がCP HDとなります。帯域はミー
ティングの設定に指定されている最大帯域(EP)によります。 2)端末の能力が、HDの送受信が不可能な場合: 端末の送受信の能力がHDを利用できない場合は、端末側の送受信は、4CIFまたはCIFのどちらかに
なります。HDを利用できない端末側の受信映像には黒枠が表示されます。 映像の帯域は、4CIFの場合は704Kbps、CIFの場合は320Kbpsに固定されます。 解像度ごとの帯域を変更したい場合は、/usr/local/vn/etc/vn.confファイル内の下記のパラメータを設
定変更してください。 clotho.mcu.mtcif.bittrate=320 clotho.mcu.mt4cif.bitrate=704
これらのパラメータはコメントアウトされていますので、コメントを外してください。設定を有効に
するには、Meeting Serverを再起動してください。
5.4. 帯域変換 本機能を利用するには、VNMT(帯域変換機能)オプション製品が必要です。
ミーティング情報の[Detail]タブで設定を行います。
表5-6 帯域変換 設定項目 説明 最大値
帯域変換 Visual Nexusでは、ミーティングに参加するには十分な帯域が無い端末のために、帯域
変換機能を利用したミーティングを開催することができます。これらの機能をミーティ
ングで利用する場合は、「ON」にして機能を有効にしてください(デフォルトは「OFF」)。
VNMTオプション製品が必要です。
5.5. アクセス制御 ミーティングに参加するユーザを制限し、特定のユーザだけのミーティングを設けることができます。 ミーティング情報の[Access List]タブで設定を行います。
表5-7 Access List(アクセス制限/議長) 設定項目 説明 最大値
アクセス制
御方法
ミーティングにアクセスできるユーザを制限することができます。
また、プレゼンテーションミーティングの場合は、ここで参加者を定義します。
アクセス制限をかける場合は、アクセス制限をかける方法を以下のいずれかの方法の中
から選択します。
・アクセス制御なし
・IPアドレス法:IPアドレスによる制限
・エイリアス法:H.323 Aliasによる制限(デフォルト)
・IPアドレス+エイリアス法:H.323 AliasとIPアドレスの合成
・MCU発呼法:MCU発呼されたものだけが接続可能
5.6. プレゼンテーションミーティング
56
VN-M013-036
アクセス制限をかける設定を行った場合、アクセス許可を与えるグループまたはユーザ
を[アクセスリスト(グループ)]および[アクセスリスト(ユーザ)]の中から選択
します。
アクセスリスト中の対象グループまたはユーザのチェックボックスをクリックし、チェ
ックマークが付くと、アクセス許可が与えられた対象となります。
選択解除する場合は、チェックを外します。
議長 ミーティングタイプをプレゼンテーションタイプにした場合、議長を指定する必要があ
ります。 アクセス制御方法が指定されていない場合でも、アクセスリストから議長権を与える
ユーザを選択しておくことが必要です。 アクセスリストで選択されたユーザが[議長なし] の下に、選択肢として現れます。
5.6. プレゼンテーションミーティング プレゼンテーションミーティングには、必ず議長が必要です。 ミーティングを作成する際、議長権限を持つユーザを1人選択してください。 プレゼンテーションミーティングでは、議長が他の参加者に発言権を与えたり、発言を奪ったりできます。通常この操作
はVisual Nexus ミーティングマネージャで行います。
Visual Nexus Endpointを使用しない場合、他のハードウェアタイプのH.323端末を利用するユーザに議長権限を与える
場合は、あらかじめH.323端末のH.323エリアスをユーザ情報として登録しておく必要があります。
登録されたユーザ情報を持つユーザに、ミーティングの議長権限を与えます。
ハードウェアタイプのH.323端末だけで構成する場合、発言権の付与などの操作は、[コントロールパネル]を使って行
います。
コントロールパネルを使用するには、Webブラウザで VNONLINEにアクセスし、議長権限のユーザアカウントでログイン
します。
表5-8 コントロールパネルの表示 項目 説明
ミーティング情報 現在開催中のコントロール対象となるミーティング情報が一覧形式で表
示されます。
コントロール対象となるミーティングは、マニュアル切替モードのノー
マルミーティングと、プレゼンテーションミーティングです。
コントロールパネル ミーティングをコントロールするパネルです。
5.6.1 ミーティングのコントロール
ミーティングのコントロールでは、プレゼンテーションミーティングの制御、およびノーマルミーティングのマニュアル
映像切替制御を行うことができます。 プレゼンテーションミーティングの制御は、ログインしたユーザが議長の場合に利用できます。 利用するためには、H.323端末でミーティングに入室している必要があります。
5.6. プレゼンテーションミーティング
57
VN-M013-036
議長権限は、ミーティングへの入室・退室の制御、参加者の発言の制御、映像の切り替え制御(コン
トロールドモード、マニュアルモードの場合のみ)を行うことができます。 ドキュメント共有の制御も基本的に議長が行いますが、発言権を与えられた参加者はドキュメント共
有を操作できます。
1 コントロールするミーティングを選択します。
ミーティング情報中から、コントロールするミーティングを選択します。 ミーティングの情報が表示されます。
表5-9 コントロールパネル 項目 説明
モード変更 選択したミーティングが、プレゼンテーションミーティングの場合のみ有効にな
ります。
運営中のモードを変更します。
リスト中からモードを選択後、
[ミーティングモード変更]ボタンをクリックするとミーティングモードが変更
されます。
自動更新 コントロールパネル内の表示を最新情報に更新するタイミングを指定します。
更新なし、10秒から60秒までの10秒単位で指定します。
[今すぐ更新]ボタンですぐに最新の情報に更新します。
参加している
ユーザ
選択したミーティングに入室中のユーザが一覧表示されます。
一覧中のユーザを選択し、[切断]ボタンをクリックすると、選択したユーザが
ミーティングから切断されます。
[全て選択]をチェックすると一覧中のユーザすべてが選択されます。
一覧中のユーザを選択し、[発言許可]ボタンをクリックすると、選択したユーザ
に発言を許可します。[発言不可]ボタンをクリックすると、選択したユーザの発
言権を取り消します。
コントロールメ
ニュー
操作用のメニューを表示します。
プルダウンメニューで、以下の選択肢から選びます。
・ モード変更
・ チャネル設定
・ 呼出
・ 入力して呼出
モード変更 プレゼンテーションタイプのミーティングのとき、コントロールメニューで[モー
ド変更]を選択すると表示します。
プレゼンテーションタイプのミーティングモードを変更します。
・ オープンモード
・ 秘話モード
・ プレゼンテーションモード
チャネル設定 映像切り替え方法が議長制御のミーティングのとき、コントロールメニューで[チ
ャネル設定]を選択すると表示します。
映像チャネルに表示するユーザを指定します。
5.6. プレゼンテーションミーティング
58
VN-M013-036
チャネルに表示するユーザをリスト中から選択した後、
[チャネル設定]ボタンをクリックすると指定内容が有効になります。
呼出 コントロールメニューで[呼出]を選択すると表示します。
選択したミーティングに呼び出し可能なユーザ一覧が表示されます。
一覧中のユーザを選択し、[呼出]ボタンをクリックすると、選択したユーザをミー
ティングに呼び出します。
[全て選択]をチェックすると一覧中のユーザすべてが選択されます。
入力して呼出 コントロールメニューで[入力して呼出]を選択すると表示します。
選択したミーティングに呼び出すユーザを指定して呼び出します。
ユーザを指定する方法には、以下の指定方法があります。
・ ユーザID
・ H.323エリアス
・ E.164番号
指定方法を選択して、指定方法に合ったユーザ情報を入力します。
[呼出]ボタンをクリックして、呼び出します。
5.6.2 ユーザの呼び出し
1 コントロールメニューで[呼出]を選択します。
2 呼び出したいユーザを選択します。
呼出し可能なユーザリストから、呼び出したいユーザを選択します。
呼出し可能なユーザすべてを呼び出したい場合は、[全て選択]をチェックします。
選択したユーザは反転状態となります。
3 [呼出]ボタンをクリックします。
選択したユーザがミーティングに呼び出されます。
呼び出しが終了すると、呼び出したユーザが[呼び出し可能なユーザ]欄から[参加しているユーザ]欄に移
動します。
5.6.3 モードの制御
ここでは、プレゼンテーションミーティングのモードの変更方法について説明します。
1 コントロールメニューで[モード変更]を選択します。
2 モードを選択します。
リスト中から、変更したいモードを選択します。
3 [モード変更]ボタンをクリックします。
表示中のモードに変更されます。
5.6.4 発言権の制御
ここでは、ミーティング参加者の発言権の制御方法について説明します。
■ 発言を許可する
5.6. プレゼンテーションミーティング
59
VN-M013-036
1 参加しているユーザの一覧から、発言を許可したいユーザを選択します。
ユーザは複数選択できます。
2 [発言許可]ボタンをクリックします。
選択状態のユーザに発言許可が与えられます。
発言許可が与えられると、灰色のマイクから黄色のマイクに変わります。
■ 発言を不可にする
1 発言を不可にするユーザを選択します。
ユーザは複数選択できます。
2 [発言不可]ボタンをクリックします。
選択状態のユーザが発言不可になります。
発言不可になると、黄色のマイクから灰色のマイクに変わります。
5.6.5 表示チャネルの制御
1 コントロールメニューで[チャネル設定]を選択します。
2 チャネルに表示させたいユーザを選択します。
3 [チャネル設定]ボタンをクリックします。
チャネルに表示させたいユーザを設定した後、[チャネル設定]でその内容が反映されます。
指定が反映され、Endpoint上のチャネル映像が切り替わります。
5.6.6 ユーザの退出
1 退出させたいユーザを選択します。
参加しているユーザ一覧から、退出させたいユーザを選択します。
参加しているユーザすべてを退出させたい場合は、[全て選択]をチェックします。
選択したユーザは反転状態となります。
2 [切断]ボタンをクリックします。
選択したユーザがミーティングから切断されます。
5.6.7 リストの更新
1 表示内容を最新の状態にします。
[今すぐ更新]ボタンをクリックします。
表示内容が最新の状態に更新されます。
5.6.8 リストの更新時間の設定
リストを定期的に更新したい場合は、リスト更新時間を指定します。
5.7. VNMP
60
VN-M013-036
1 リスト更新時間を指定します。
リスト更新時間をリスト中から選択します。選択した時間が設定されます。
30秒に指定した場合、30秒ごとにリストが自動的に更新されます。
5.7. VNMP 「VNMP」タブでは、画面合成のミーティングの詳細な設定を行います。
表5-10 VNMP 設定項目 説明 最大値
CPNレイアウ
ト数
CPモードのミーティングの画面レイアウトを指定します。
SD画質のレイアウト: 4、6、8、10、13、16 (デフォルトは16)
HD(4:3)画質のレイアウト: 2、4、7、9、12 (デフォルトは12)
HD(16:9)画質のレイアウト: 4、8、10、13、16 (デフォルトは4)
CPNの画面は接続する端末の数によって動的に変わります。画面レイアウト数は、表示
する最大の数を表わします。
ただし、SD画質の 4, HD画質の 4, 12, 16のレイアウト数を選択した場合には、接続台数に関係なく、常に等分割で表示されます。
16
デフォルト
VNMPサーバ
CPNミーティングの画面合成を行うVNMPサーバを指定します。
デフォルトは「localhost」です。
代替VNMP
サーバ
デフォルトの VNMPサーバが起動していない場合に画面合成を行う代替のサーバを指定
します。
選択されて
いるユーザ
アクセスリストで選択されたユーザが一覧に表示されます。
選択されているユーザの中から1人だけ選択されたユーザが、CPモードの最大の画面に
固定されます。固定できるのは1人だけです。
ミーティング設定は時間がかかるため、ミーティングの追加や設定変更、エンドポイントの切断後、
サーバ再起動時など、実際に接続できるようになるまで15秒程度かかります。
画面合成のミーティングの映像切り替え方法が音声切り替えのとき、話者は必ず大きい画面の位置に
表示位置が切り替わります。
話者にはオレンジの枠が表示されます。
ただし、等分割のレイアウト(CP2、CP4、CP6)で、参加者数が表示されているレイアウト数に満たな
い場合は、話者の位置は切り替わりません。オレンジの枠が表示されるだけです。
5.7. VNMP
61
VN-M013-036
CPNのミーティングでは、テキストインピクチャーの機能があり、参加者の名前が画面の中に表示され
ます。
必ず表示されるわけではなく、下記の表示条件があります。
・ 1画面の表示サイズがQCIFより小さくなる場合はその画面のテキストを表示しません。
4CIFの場合は16分割でも1画面はQCIFサイズなので表示されます。
CIFの場合は全体の4分の1より小さいサイズの画面では表示されません。
名前の表示順序は、下記の条件で表示されます。
・ 姓名が半角英数字だけの場合は、「名」「姓」の順で表示されます。
・ 姓名に日本語(全角文字)が一文字でも含まれている場合は、「姓」「名」の順で表示
されます。
・ ミドルネームは表示されません。
5.7.1 画面合成のレイアウト
画面合成のレイアウトは下記の図のように表示されます。
図の左の数字は、接続端末数を表します。図の左に数字がないレイアウトは、接続数に関わりなく固定表示です。
(1) SD画質(CP16 CIFまたはCP16 4CIF)
5.7. VNMP
65
VN-M013-036
5.7.2 デコード処理後の内部フレームレート
サーバが受信した映像情報をデコードした後、フレームレートを下げて、それを合成します。
ただし、1つ目の表示位置の映像を除きます。
(1) デコード処理後の内部フレームレートの全体設定(サーバ全体)
サーバ全体で、vfpsの設定値に対してどのように従うかを設定します。
/usr/local/vn/etc/vn.confファイル
パラメータ clotho.mcu.cp.savemode.decodeframe=0
0 : vfpsのフレームレートの設定値に従う
2 : vfpsの設定値の半分の値にする
3 : vfpsの設定値の3分の1の値にする
(2) デコード処理後の内部フレームレートの個別設定(ミーティングごと)
telnetコマンドvfpsを使って、ミーティングごとのフレームレートを設定します。
vfps change <confid> <video fps>
フレームレートの値は、30、15、10のどれかを設定します。デフォルトは15です。
5.7.3 端末からの上り映像の解像度
端末からの上りの映像の解像度の決定方法は以下のとおりです。
表5-11 上り映像の解像度
ビデオモード resolution レイアウト 上りの解像度
QCIF 全て QCIF
6, 8 CIF CP16 CIF CIF
4, 10, 13, 16 QCIF
QCIF 全て QCIF
4, 6, 8, 10, 13 CIF CIF
16 QCIF
6, 8 4CIF
CP16 4CIF
4CIF
4, 10, 13 CIF
5.8. マルチ VNMP
66
VN-M013-036
16 QCIF
QCIF 全て QCIF
CIF 全て CIF
2, 4, 7, 9 4CIF CP HD 4:3
4CIF 12 CIF
4, 8, 10, 13 4CIF CP HD 16:9 720p
16 CIF
画面遷移方法が、変更されました。
表示画面数が最大になる以下のレイアウトのときは、接続端末数による画面遷移をしません。
CP16 CIF 16画面分割
CP16 4CIF 16画面分割
CP HD 4:3 12画面分割
CP HD 16:9 16画面分割
前リリースまでと同じように画面遷移したい場合は、下記のパラメータの設定変更でできます。
ファイル : /usr/local/vn/etc/vn.conf
パラメータ: clotho.mcu.cp.transition.disable
0 – 端末接続ごとに画面遷移します
1 – 最大画面分割のレイアウト固定(デフォルト)
5.8. マルチ VNMP 映像処理を行うエンジンをVNMPといいます。VNMPは、MCU機能とは独立したサーバ機能です。
マルチVNMPとは、VNMPを複数のサーバで稼動させる機能です。
VNMPは、単独でVNMPサーバを構成することもできます。
マルチVNMPでは、それぞれのVNMPサーバがVNMPマスタ(VNMPサーバ機能のマスタ)となります。つまり、VNMPマス
タが並列で稼動します。VNMPマスタに対するVNMPスレーブは、本バージョンではサポートされていません。
5.8.1 VNMPサーバの構築手順
VNMPサーバは、Visual Nexus Meeting Serverとは独立したサーバとして構築できます。
以下に、その構築手順を示します。
(1) OSの諸条件は、Visual Nexus Meeting Serverと同等です。第 2章「2.4 Meeting Serverのインストール前準
備(OSセットアップ要件)」をご参照ください。
(2) erlang、libsigcをインストールします。
【Red hat Enterprise Linux v4 または CentOS4の場合】
# rpm –ivh /media/cdrom/VisualNexus/RPMS2/erlang-R12B-5custom.el4.i386.rpm
5.8. マルチ VNMP
67
VN-M013-036
# rpm –ivh /media/cdrom/VisualNexus/RPMS2/libsigc++20-2.0.18-1.el4.i386.rpm
【Red hat Enterprise Linux v5 または CentOS5の場合】
# rpm –ivh /media/cdrom/VisualNexus/RPMS2/erlang-R12B-5custom.el5.i386.rpm
# rpm –ivh /media/cdrom/VisualNexus/RPMS2/libsigc++20-2.0.18-1.el5.i386.rpm
(3) VisualNexusのモジュールをインストールします。
# rpm –ivh /media/cdrom/VisualNexus/RPMS/VisualNexus-MediaProcessor-4.0-3.i386.rpm
(4) Meeting ServerとVNMPサーバ両方に、それぞれのIPアドレスとホスト名を/etc/hostsファイルに登録してく
ださい。DNSを使用している場合はDNSサーバに登録してください。
DNSの利用がない場合、/etc/hostsファイルの内容を必ず設定してください。
NICのIPアドレスとホスト名の組み合わせが、以下の設定例のように正しく設定されている必要があり
ます。
127.0.0.1 localhost.localdomain localhost
192.168.0.110 vnsvr.visualnexus.co.jp vnsvr (Meeting Serverのホスト名)
192.168.0.115 vnmp1.visualnexus.co.jp vnmp1 (VNMPサーバのホスト名)
*127.0.0.1 は、固定のアドレス(ローカルループバックアドレス)です。
*192.168.0.110 がMeeting ServerのIPアドレス、vnsvr.visualnexus.co.jpが正式ホスト名、
vnsvrがホスト名のエリアスです。
*192.168.0.115 がVNMPサーバのIPアドレス、vnmp1.visualnexus.co.jpが正式ホスト名、vnmp1
がホスト名のエリアスです。
Meeting Serverにも、VNMPサーバにも、同じ設定を登録してください。
(5) 構築したVNMPサーバの情報を、VNONLINEの[Media Processor]で登録してください。
5.8.2 VNMPサーバの登録手順
Media Processorの設定で、画面合成を行うVNMPサーバを登録します。
1. VNONLINEの[サーバ]メニューから[Media Processor]を開きます。
2. [登録]ボタンをクリックし、[VNMPサーバ登録]画面を開きます。
3. [VNMPサーバ表示名]、[VNMPサーバホスト名(FQDN)]、[最大接続数]を入力し、[登録]をクリックして登録します。
4. 登録後、Visual Nexus Meeting ServerとVNMPサーバを再起動してください。
表5-12 VNMPサーバ登録画面 設定項目 説明 最大値
VNMPサーバ
ID
VNMPサーバを識別するためのIDです。システムによって自動採番されます。入力、修
正はできません。
VNMPサーバ
種別
VNMPサーバの種別を指定します。
デフォルトは「Master」です。
本バージョンでは、他の種別がないので、「Master」しか選択できません。
5.8. マルチ VNMP
68
VN-M013-036
VNMPサーバ表
示名
VNMPサーバの名前を指定します。
VNMPサーバ
ホスト名
(FQDN)
VNMPサーバのホスト名を指定します。
FQDN形式のホスト名で指定してください。
最大接続数 VNMPサーバに接続可能な数を指定します。
デフォルトは100です。
デフォルト
マスタ
本バージョンでは選択できません。
代替マスタ 本バージョンでは選択できません。
VNMPサーバホスト名の指定には、FQDN形式のホスト名で指定します。
そのため、ホスト名が名前解決されていることが必要です。
DNSを使用していない場合は、Meeting ServerとVNMPサーバそれぞれの/etc/hostsに、ホスト名とIP
アドレスを登録してください。
6.1. ファイアウォール/NAT環境下で使用する
69
VN-M013-036
66 フファァイイアアウウォォーールル//NNAATT環環境境でで使使用用すするる
6.1. ファイアウォール/NAT環境下で使用する Visual Nexusに限らず、H.323 通信をファイアウォール/NAT環境下で利用するには、特別な仕組みが必要となります。
これは、H.323プロトコルがランダムにポートを使用し、また、NATを考慮していないためです。
Visual Nexus Secure Transportは、IPネットワーク上でファイアウォールやNATを越えて、ITU-Tが勧告したH.323プ
ロトコルおよびT.120プロトコルに準拠した音声・映像およびデータ通信を通すH.323トンネルを構築する仕組みを提供
するソリューションです。
Visual Nexus Secure Transportの詳細に関しては、別冊の『Visual Nexus Secure Transport 概要/製品説明』もあわ
せて参照してください。
6.2. Secure Transportの仕組み Visual Nexus Secure Transportは、クライアント-サーバ形式のソリューションです。
Secure TransportサーバとSecure Transportクライアントの間に専用のコミュニケーションパス(H.323トンネル)が
作成されます。
すべての H.323/T.120通信はこの専用コミュニケーションパスの中を通過します。このため、ファイアウォールには
Secure Transportのクライアントとサーバ間のコミュニケーションパスの通過許可を与えればよいことになります。
クライアント側からサーバ側に向かって使用ポートを開け、そのレスポンスを許可すれば通信は成り立ちます。
Visual Nexus Secure Transportクライアントには、以下の2種類のクライアントがあります。
・パーソナルクライアント
Visual Nexus Endpointや NetMeetingのようなソフトウェアベースの端末と同じコンピュータ上にインストールして
使用します。
・グループクライアント
セットトップボックスなどのハードウェアの端末を利用する際に、専用のコンピュータにインストールして使用します。
デフォルトでは、以下のポートを使用します。
表6-1 Secure Transportの使用ポート サービス 到達ポート 方向 送信元ポート 備考
H.323トンネル TCP 8081 クライアント→サーバ 1024-35565 TCPモードおよびUDPモードの場
合に使用する。変更可能
管理Webページ TCP 8080 クライアント→サーバ 1024-35565 変更可能
H.323トンネル UDP 8081 - 8082 クライアント→サーバ 1024-35565 UDPモードの場合に使用する。
変更可能
6.3. Secure Transportサーバのセットアップ
70
VN-M013-036
Visual Nexus ミーティングマネージャのログイン処理(XML)やプレゼンス、アプリケーション共有
の通信は、VNSTトンネルを通過しません。
Visual Nexus Meeting Serverに向かう以下のポートを開ける必要があります。
TCP 8079 (アプリケーション共有)
TCP 8080 (XML)
TCP 8081 (プレゼンス)
クライアントの新規インストール時のモードのデフォルトは UDPモードです。
バージョンアップのときは、前の設定が引き継がれます。
6.3. Secure Transportサーバのセットアップ Visual Nexus Secure Transportサーバのインストールおよび設定は、以下の手順で行います。
1. サーバOSにrootでログインし、rpmコマンドで下記のファイルをインストールします。
# cd <CDROM>/VisualNexus/RPMS
# rpm –ivh jdk-6u15-linux-i586.rpm # rpm –ivh VisualNexus-SecureTransportNonAES-4.0-3.i386.rpm
2. インストール後、下記のコマンドを実行してIPアドレスの設定を行います。
# /usr/local/vn/vnst/vnst-address-setup.sh xxx.xxx.xxx.xxx
引数にMeeting ServerのIPアドレスを指定します。
STサーバに複数のNICがある場合は、第二引数にNICを指定します。指定しない場合はeth0です。
3. サービスを起動します。
# /sbin/service vnst start
Red Hat Enterprise Linux, version4(AS/ES)およびCentOS4には、
xorg-x11-deprecated-libs-6.8.1-*
が必要です。あらかじめこのコンポーネントが入っていることをご確認ください。
次に、Meeting Server上でデータベースのアクセス許可を変更します。
1.Meeting Serverのデータベースへのアクセス許可を与えます。
/var/lib/pgsql/data/pg_hba.conf
をエディタで開き、VNSTサーバのIPアドレスからのアクセス許可を追加します。
例) host all all 221.251.10.182 255.255.255.255 trust
2.Meeting ServerをOSから再起動します。
6.4. サーバの登録 Visual Nexus Secure TransportのサーバをMeeting Serverに登録します。
1. VNONLINEに管理者権限でログインします。 2. [サーバ]メニューから[Secure Transport]を選択します。 3. [VNSTサーバ情報]の下の[登録]ボタンをクリックします。 4. [VNSTサーバ登録]画面が表示されます。以下を参照してVNSTサーバ情報を登録します。
6.5. グループクライアントのセットアップ
71
VN-M013-036
表6-2 VNSTサーバ情報
設定項目 説明 最大値
VNSTサーバID Visual Nexus Secure Transportサーバの登録番号です。
新規作成時にシステムが自動採番します。入力および修正はできません。
-
VNSTサーバ名 必須入力です。
VNSTサーバ名を設定します。
VNSTサーバのコンピュータ名(ホスト名)が適切です。
50文字
表示名 必須入力です。
選択する場合やリストに表示される名です。
-
IPアドレス 必須入力です。
VNSTサーバのIPアドレスを指定します。
ポート 必須入力です。
VNSTサーバのサービスポートを設定します。VNSTサーバのデフォルトのサービス
ポートは「8081」です。VNSTサーバのサービスポートを変更している場合は、変更
されたポートを設定します。
管理用Web
ポート番号
必須入力です。
VNSTサーバの管理用Webページへのアクセスポートを指定します。VNSTサーバの
管理用Webページのデフォルトのポートは「8080」です。
5.[登録]ボタンをクリックして登録します。
6.5. グループクライアントのセットアップ Visual Nexus Secure Transportパーソナルクライアントは、Visual Nexus Endpointのインストールモジュールに含ま
れています。個別にインストールすることも可能です。
ここでは、グループクライアントのセットアップについて説明します。
6.5.1 グループクライアントのインストール
グループクライアントのインストール手順は以下のとおりです。
1.Windowsに管理者権限のユーザでログインしてください。
2.Visual Nexus Endpointのインストールモジュール(VNEPSetup4SDNoAES.exe)を実行します。
3.インストールセットの選択で、[Visual Nexus Secure Transportグループクライアント]を選択します。
4.画面の指示に従って、インストールを終了します。
クライアントの新規インストール時のモードのデフォルトは TCPモードです。
バージョンアップのときは、前の設定が引き継がれます。
6.5.2 グループクライアント専用アカウントとグループクライアント情報の登録
インストールが終了したら、Meeting Serverにグループクライアント専用ユーザアカウントの作成と、グループクライ
アント情報の登録を行います。
1.VNONLINEに管理者権限でログインします。
2.グループクライアント専用のユーザアカウントを作成します。ユーザタイプに[VNSTクライアント]を選択し、ロ
グイン名とパスワードを設定して登録します。[VNSTクライアント]にはログイン名だけが必須入力です。
3.[サーバ]メニューで[Secure Transport]を選択します。
6.5. グループクライアントのセットアップ
72
VN-M013-036
4.[VNSTグループクライアント情報]の下の[登録]ボタンをクリックします。
5.[VNSTグループクライアント登録]画面が表示されます。以下を参照してグループクライアント情報を登録します。
表6-3 グループクライアント情報 設定項目 説明 最大値
VNSTグループ
クライアント
ID
Visual Nexus Secure Transportグループクライアントの登録番号です。新規作成
時にシステムによって自動採番されます。入力および修正はできません。
-
VNSTグループ
クライアント
名
必須入力です。
グループクライアント名を設定します。
グループクライアントのコンピュータ名(ホスト名)が適切です。
50文字
表示名 必須入力です。選択する場合やリストに表示される名です。 -
IPアドレス 必須入力です。グループクライアントのIPアドレスを指定します。
VNSTサーバ1 グループクライアントがデフォルトで接続するVNSTサーバを選択します。あらか
じめVNSTサーバが登録されている必要があります。
VNSTサーバ2 VNSTサーバ1に接続できないときの代替サーバを選択します。
6.[登録]ボタンをクリックして登録します。
6.5.3 グループクライアントの設定
次に、グループクライアントの設定を行います。
1.Windowsの[スタート]メニューの[すべてのプログラム]から[Visual Nexus]-[Secure Transport]を選択します。
Secure Transport設定画面が表示されます。
2.[プライマリサーバ]、アカウントの[ログイン名]および[パスワード]、[最大接続許可端末数]を設定します。
表6-4 グループクライアント設定
設定項目 説明
プライマリ
サーバ
必須入力です。
Visual Nexus Secure TransportサーバのIPアドレスを指定します。
ポート 必須入力です。
Visual Nexus Secure Transportサーバのサービスポート番号を指定します。
デフォルトは8081です。
セカンダリ
サーバ
プライマリサーバが利用できないときの代替サーバを利用するときにチェックし、代替の
Secure TransportサーバのIPアドレスおよびポートを指定します。
ログイン名 必須入力です。
Visual Nexus Meeting Serverに作成したグループクライアント専用のユーザアカウントの
ログイン名を指定します。
パスワード 必須入力です。
グループクライアント専用のユーザアカウントのパスワードを指定します。
クライアント
向けゲート
キーパアドレ
ス
グループクライアントをインストールしたPCのIPアドレスです。これは自動的に設定され
ます。グループクライアントを利用するH.323専用端末が参照するゲートキーパのIPアド
レスは、このIPアドレスです。
6.6. ユーザの設定
73
VN-M013-036
最大接続許可
端末数
このグループクライアントを利用できる端末の最大数を指定します。デフォルトは1です。
下図の四角で囲んだ部分が設定されていることを必ずご確認ください。
3.設定が完了したら、[適用]をクリックしてください。
4.Windows起動時のサービスの動作が自動に設定されていますが、設定直後にはサービスは開始していません。すぐに
サービスを開始する場合は、[サービス]タブをクリックし、[開始]をクリックします。
6.6. ユーザの設定 Visual Nexus Secure TransportのグループクライアントおよびVisual Nexus Secure Transportサーバを登録したあと
は、どのユーザがどのVisual Nexus Secure Transportグループクライアントを利用するのか、あるいはパーソナルクラ
イアントを使用するのか、といった運用面での設定を考えることが必要です。
Visual Nexus Endpointをインストールすると、Visual Nexus Secure Transportパーソナルクライアントが一緒にイン
ストールされます。パーソナルクライアントを利用するためには、ログインユーザがパーソナルクライアントを使用する
ように設定を行うことが必要です。
1.VNONLINEに管理者権限でログインします。
6.7. Secure Transportサーバのアンインストール
74
VN-M013-036
2.[ユーザ]メニューから[ユーザ]を選択します。
3.VNEPタイプのユーザを選択し、[更新]をクリックします。
4.ユーザ情報の[VNSTタイプ]で、利用するVisual Nexus Secure Transportクライアントを選択します。
(1) 自動設定PC 接続先を判断し、必要ならVisual Nexus パーソナルクライアントを使用して接続します。
(2) PC 常にVisual Nexus Secure Transportパーソナルクライアントを使用します。
(3) 自動設定GC 接続先を判断し、必要ならVisual Nexus グループクライアントを使用して接続します。
(4) GC 常にVisual Nexus Secure Transportグループクライアントを使用します。
(5) ローカル接続 常にローカル接続します。
5.[PC]または[自動設定PC]を選択した場合、[VNSTサーバ1]または[VNSTサーバ2]に、接続先のVisual Nexus Secure
Transportサーバを選択します。
6.[GC]または[自動設定GC]を選択した場合、[VNSTグループクライアント]で、接続先のVisual Nexus Secure Transport
グループクライアントを選択します。
7.設定が完了したら、[更新]ボタンをクリックして保存します。
6.7. Secure Transportサーバのアンインストール Visual Nexus Secure Transportサーバのアンインストールは、以下の手順で行います。
1.サーバOSにrootでログインし、ターミナルを開きます。
2.rpmコマンドで以下のパッケージを削除します。
# rpm –e VisualNexus-SecureTransportNonAES-4.0-3
# rpm –e jdk-1.6.0_15-fcs
3.OSを再起動します。
6.8. Secure Transportサーバのバージョンアップ Visual Nexus Secure Transportサーバのバージョンアップは、以下の手順で行います。
1.サーバOSにrootでログインし、ターミナルを開きます。
2.前バージョンの設定情報のファイルを保存します。
# mkdir /tmp/vnst_back
# cd /usr/local/vn/vnst
# cp horizon.* /tmp/vnst_back
この例では、/tmp/vnst_backディレクトリ下に、ファイルをコピーします。
3.前バージョンを削除します。
# rpm –e VisualNexus-SecureTransportNonAES-4.0-2
# rpm –e VisualNexus-SecureTransportJRE-4.0-2
4.新規に、Secure Transportサーバをインストールします。
6.9. Secure Transportサーバを LANに設置する手順
75
VN-M013-036
手順については、「6.3 Secure Transportサーバのセットアップ」を参照してください。
5.設定情報のファイルに変更がある場合は、前バージョンの設定情報のファイルを参照して、新規インストールした
ファイルを更新してください。更新後は、vnstサービスを再起動してください。
# /sbin/service vnst restart
6.9. Secure Transportサーバを LANに設置する手順 標準の利用環境としては、Visual Nexus Meeting ServerおよびVisual Nexus Secure TransportサーバにグローバルIP
アドレスを割り当てて外部(インターネット、パブリックネットワーク)に設置することが必要です。DMZに設置する場
合も、サーバのIPアドレスを静的NATで変換せずに、直接グローバルIPアドレスをNICに割り当てることが必要です。標準
の設定では、Visual Nexus Secure Transportサーバをファイアウォール/NATの内側に入れることができないためです。
Visual Nexus v3.2以降のSecure Transportでは、Visual Nexus Secure Transportサーバをファイアウォール/NATの
内側に設置することが可能となりました。これにより、Visual Nexus Meeting ServerおよびVisual Nexus Secure Transport
サーバをローカルエリアネットワーク(LAN、プライベートネットワーク)に設置することができるようになります。静
的NATでDMZに設置する場合ももちろん可能です。
6.9.1 設置の条件
Visual Nexus Meeting ServerとVisual Nexus Secure TransportサーバをLANに入れるための条件は以下のとおりです。
(1) Visual Nexus Meeting ServerとVisual Nexus Secure Transportサーバを同一ネットワークセグメントに入れる
ことが必須条件です。
(2) 外部から各サーバにアクセスできなければいけませんので、NATルータなどでアクセスできるように設定を行うこ
とが必要です。
(3) カスケード構成の場合は、スレーブサーバも同じネットワークセグメントに設置する必要があります。スレーブ
サーバに対して外部から直接アクセスする必要はありません。
6.9.2 サーバの設定の手順
【Visual Nexus Secure Transportサーバ】
(1) Visual Nexus Secure Transportサーバを通常どおりインストールし、コンフィグレーションを行います。
- vnst-address-setup.shで指定するIPアドレスにはVisual Nexus Meeting ServerのローカルIPアドレスを指定してく
ださい。
(2) Visual Nexus Secure Transportサーバの設定ファイルに2行追加
編集対象ファイル : /usr/local/vn/vnst/horizon.tnl
MainNatAddress=xxx.xxx.xxx.xxx ------ Visual Nexus Secure TransportサーバのグローバルIPアドレス
MainNatPort=XXXX ------ ポート番号
(3) VNSTサービスを起動してください。
# service vnst start
6.9. Secure Transportサーバを LANに設置する手順
76
VN-M013-036
【Visual Nexus Meeting Server】
(1) Visual Nexus Meeting Serverを通常どおりインストールします。
Visual Nexus Secure Transportサーバと同じネットワークセグメントに設置してください。
(2) Visual Nexus Meeting ServerのDBアクセス許可(pg_hba.confの設定)に、Visual Nexus Secure Transportサーバを
設定してください。
同一セグメント上にあるので、Visual Nexus Secure TransportサーバのローカルIPアドレスで許可します。
(3) VNONLINEで、[サーバ]メニューの[Secure Transport]を開いてVisual Nexus Secure Transportサーバを登録します。
Visual Nexus Secure TransportサーバのIPアドレスにはグローバルIPアドレスを指定してください。(MainNatAddress
に指定したアドレスと同じ)
ポートには、外部からアクセスするポートを指定してください。(MainNatPortに指定したポートと同じ)
VNONLINEの「サーバ設定」にVisual Nexus Meeting Serverのサーバアドレスおよびポートの設定があ
りますが、プレゼンスのポート番号([サーバ設定]のclotho.pm.port)およびプレゼンスのサーバア
ドレス(「サーバ設定」のclotho.pm.server)を変更しないでください。
外部に対して別のポート番号を見せる必要がある場合は、NATルータでポート変換してください。
6.9.3 ポートについて
1つのグローバルIPアドレスで振り分けて利用する場合、Visual Nexus Meeting ServerとVisual Nexus Secure Transport
サーバの使用ポートが重複するため、重複しないようにどちらかのポートを変更する必要があります。
表6-5 重複するポート
サーバ ポート サービス
TCP 8080 Webサービス(ログインなど) Visual Nexus Meeting Server
TCP 8081 プレゼンス
TCP 8080 Webサービス(Web管理画面) Visual Nexus Secure Transportサーバ
TCP 8081 H.323トンネリングサービス
対処方法として、2点考えられます。
(1) NATルータでポートを変換する方法
(2) サーバ側の使用ポートを変更する方法
ここでは、(2)の方法について説明します。Visual Nexus Secure Transportサーバのポートを変更し、ポートはそのまま
マッピングする場合の手順を示します。同じIPアドレスで、サービスごとに異なるポートを使用するように見せる方法で
す。
【Visual Nexus Secure Transportサーバのポート変更手順】
6.9. Secure Transportサーバを LANに設置する手順
77
VN-M013-036
(1) H.323トンネリングサービス
以下のファイルを編集します。
/usr/local/vn/vnst/horizon.tnl
ControlledPort=8081 ------ 任意のポートに変更
MainNatPort=XXXX ------ 上記に合わせてポートを変更
(2) Webサービス
以下のファイルを編集します。
/usr/local/vn/vnst/horizon.web
ListeningPort=XXXX => この1行をファイルの最後に追加し、任意のポートを指定してください。
(3) 登録情報の設定
VNONLINEで、[サーバ]メニューの[Secure Transport]を開いてVisual Nexus Secure Transportサーバを登録します。
Visual Nexus Secure TransportサーバのIPアドレスにはグローバルIPアドレスを指定してください。(MainNatAddress
に指定したアドレスと同じ)
「ポート」には、外部からアクセスするポートを指定してください。(MainNatPortに指定したポートと同じ)
「管理者用Webポート番号」には、Webサービスのポートを指定してください。
(4) 設定を反映するために、Visual Nexus Secure Transportサーバを再起動してください。
# /sbin/service vnst restart
(5) NATルータの設定で、外部から各サービスにアクセスできるように設定してください。
6.9.4 クライアントの設定
NATの内側にVisual Nexus Meeting ServerとVisual Nexus Secure Transportサーバを入れた場合、Visual Nexus ミーティ
ングマネージャ(クライアント側)では特に設定を変更する必要はありません。
もしVisual Nexus Meeting Serverのプレゼンスやアプリケーション共有などの使用ポートをNATルータで別のポートに変
換するような場合は、Visual Nexus ミーティングマネージャのプロファイルの設定で変更する必要があります。
つまり、Visual Nexus ミーティングマネージャをNATの内側に設置されたVisual Nexus Meeting Serverに接続するとき、
利用者が設定変更する必要があるのは、サーバ設定のポート番号と外部からアクセスさせるポート番号が異なる場合です。
この設定は、プロファイルの[拡張設定]で変更します。
(1)Visual Nexus ミーティングマネージャのプロファイルを新規作成し、[拡張設定]をクリックしてください。
(2)プロファイル詳細情報の画面が表示されます。[サーバ設定]タブをクリックしてください。
(3)「サーバアドレスを指定する」をチェックすると、Visual Nexus Meeting Serverのアドレスが設定されています。ポー
トは表示されません。
6.9. Secure Transportサーバを LANに設置する手順
78
VN-M013-036
ここで設定するサーバアドレスは、ドキュメントサーバ、プレゼンスサーバ、アプリケーション共有
サーバの3つです。それぞれのデフォルトの使用ポートは次のとおりです。
ドキュメントサーバ : 8080
プレゼンスサーバ : 8081
アプリケーションサーバ : 8079
(4)以下の3つの設定モードがあります。
1.「サーバアドレスを指定する」がチェックされ、各サービスのアドレスが設定されています。
新規作成時に、プロファイル情報の「サーバ名」に指定されたサーバアドレスを、それぞれのアドレスとして
設定します。
ポート番号は、ログイン時にVisual Nexus Meeting Serverから取得します。取得後も表示は空欄のままになり
ます。
2.「サーバアドレスを指定する」がチェックされており、個々のアドレスやポート番号を入力する。
個々のサーバのアドレスやポート番号を任意に変更できます。
3.「サーバアドレスを指定する」のチェックを外す。(デフォルト)
サーバのアドレス、ポート番号を、Visual Nexus Meeting Serverから取得します。
Visual Nexus Meeting ServerのローカルのIPアドレスを取得しますので、NATの内側にサーバが設置されてい
る場合はログインできなくなります。
6.10. H.460
79
VN-M013-036
個々のポート番号を任意に変更した後、デフォルトに戻すには空欄にしてください。空欄にすると、
ログイン時にVisual Nexus Meeting Serverから取得します。
個々のアドレスを任意に変更した後、デフォルトに戻すには入力値を変更してください。空欄にする
と、ログイン時にVisual Nexus Meeting Serverから取得しますが、ローカルのアドレスを取得します
ので、アクセスできなくなります。なお、プロファイルの新規作成を行った場合に、プロファイル情
報のサーバアドレスが反映されます。
(5)サーバ設定のポート番号と外部からアクセスさせるポート番号が異なる場合、システム管理者は利用者に対して
Visual Nexus Meeting Serverの外部に向けた使用ポートを通知してください。
利用者は「サーバアドレスを指定する」がチェックされていることを確認し、それぞれのポート番号を入力してくだ
さい。
入力後、[設定]ボタンをクリックしてください。そして「プロファイル情報」の[パスワード(確認)]にパスワー
ドを入力して、[保存]をクリックして保存してください。
「プロファイル情報」の[サーバ名]のアドレスを変更する場合は、[拡張設定]-[サーバ設定]の個々の
サーバアドレスも変更してください。
6.10. H.460 H.460に対応しました。
H.460機能を持つH.323専用端末には、グループクライアントが不要になります。
H.460を使うためには、H.323専用端末のH.460の設定にチェックを入れて、ゲートキーパには Visual Nexus Secure
Transportサーバを指定します。
端末側から直接Visual Nexus Secure Transportサーバを経由して、自動でゲートキーパに登録されます。
Visual Nexus Meeting ServerとVisual Nexus Secure Transportサーバ側で設定する項目はありません。
H.460では、以下のポートを使用します。
RASポート : UDP 1719
Callシグナルポート : TCP 1720
H.245ポート : TCP 8082
RTPポート : UDP 8084
RTCPポート : UDP 8085
H.460はVisual Nexus Meeting Serverで使用するポートと重複しますので、Visual Nexus Meeting
ServerとVisual Nexus Secure Transportサーバは同居できません。重複するポートを変更すれば同居
は可能ですが、端末側のポートも変更しなければいけないため、現実的には利用できません。
ポート変更の必要のない環境でご利用いただくことを推奨いたします。
動作確認が取れている機種は、以下の機種です。(2009/10末時点)
・ SONY PCS-XG80 ・ SONY PCS-G50
6.10. H.460
80
VN-M013-036
・ SONY PCS-1 ・ SONY PCS-TL33 ・ Tandberg MXP990 ・ Lifesize Express
Visual Nexus Secure TransportサーバはLANに入れることが可能ですが、LANにサーバを設置すると
H.460の通信が通りません。
H.460を利用するためには、Visual Nexus Meeting ServerおよびVisual Nexus Secure Transportにグ
ローバルIPアドレスを割り当てて外部(インターネット、パブリックネットワーク)に設置すること
が必要です。
7.1. 予約システムについて
81
VN-M013-036
77 予予約約シシスステテムムのの利利用用
7.1. 予約システムについて Visual Nexus Meeting Serverでは標準でミーティングの予約機能を提供しています。ミーティング予約機能は、管理者
が用意した予約用テンプレートを元にして一般ユーザがミーティングを予約して使用する機能です。一般ユーザは、会議
室名、参加者、利用時間を指定して予約します。同一予約用テンプレートを元にして同じ時間帯に重複して予約すること
ができます。
また、最大参加者人数や使用帯域、コーデックなどのミーティング属性も予約用テンプレートで指定された属性を使用す
るため、一般ユーザは変更できません。
ミーティングを予約した場合、予約したことを参加者にメールで通知することができます。
参加者は指定された時間に指定されたミーティングに参加することができます。
接続端末(Visual Nexus Endpoint)上には、終了10分前、5分前、1分前にそれぞれ終了時間前の
通知が表示されます。音声でも通知されます。
デフォルトでは、参加者が接続している間は終了時間がきても自動的にミーティングは終了しません。
最後の参加者が切断した時点でミーティングの開催は終了します。
予約システムを利用するためには、以下の手順を行います。
(1) 管理者が予約システム設定を行う。
(2) 管理者が予約用テンプレートを作成する。
(3) 一般ユーザがミーティングを予約する。
以下、個々の手順について説明します。
7.2. 予約システム設定 予約システム設定で、メール通知のためのメールサーバの指定などを行います。
1.VNONLINEに管理者権限でログインします。
2.[サーバ]メニューの[予約システム設定]を選択して開きます。
3.以下を参照して各項目の設定を行ってください。
表7-1 予約システム設定
設定項目 説明
送信メールサーバ メール通知用のSMTPサーバを指定します。
SMTPサーバは Visual Nexus Meeting Server コンポーネントには含まれません。別
途必要になります。
送信メールサーバ
ポート
メール通知用のSMTPサーバのポートを指定します。
デフォルトは25です。
7.3. 予約用テンプレートの作成
82
VN-M013-036
システムメール メール送信者のメールアドレスを指定します。
ミーティングを予約するユーザにメールアドレスがない場合に使用されます。
サブジェクト メールのサブジェクトを指定します。
ミーティングの予約時に、一般ユーザでもメールのサブジェクトを入力することがで
きますが、デフォルトでは、ここで設定したサブジェクトが入力欄に表示されます。
予約単位 会議予約の時間間隔(単位:分)を指定します。
ここで設定した単位でミーティングの予約時間を決めることができます。
5, 10, 15, 20, 30, 60分の中から選択します。
デフォルトは60分です。
認証ID SMTPサーバに認証が設定されている場合に指定します。「認証ID」を指定しなければ
認証なしとして動作します。
パスワード 認証IDのパスワードを指定します。
MD5レルム SMTPサーバの認証方法に「DIGEST-MD5」が設定されている場合に指定します。SMTPサー
バに設定されているMD5レルムを指定してください。
7.3. 予約用テンプレートの作成 予約用のミーティングのテンプレートを作成します。
1.VNONLINEに管理者権限でログインします。
2.[ミーティング]メニューから[予約]を選択します。[ミーティング予約]画面が表示されます。
3.[テンプレート追加]ボタンをクリックします。[予約テンプレート]画面が表示されます。
4.[基本情報]、[オーディオ]、[ビデオ]など、通常のミーティングと同様に設定を行います。
テンプレートの[アクセス制御方法]は制御方法だけを指定できます。
アクセス制御対象となるユーザを指定することはできません。
5.[保存]ボタンをクリックしてテンプレート情報を保存します。
自動呼出しの機能が利用できます。
テンプレートの[自動呼出し]をチェックし、開催の何分前に呼び出すか、時間を指定します。
ミーティング開始後、40秒後(確実にミーティングがゲートキーパに登録される時間)に自動呼出し
を行います。5分前と設定した場合、正確には、4分20秒前に呼び出されます。
ライセンスチェック機能が有効になっている場合は、事前の呼び出しはできません。予約開始時間に
呼び出されます。
ライセンスチェック機能については、「8.6 ライセンスチェック機能」を参照してください。
自動呼出しで呼び出すユーザがログアウトしている場合など、呼び出し先の応答がない場合は、呼び
出し処理実行時間からその都度前回のインターバルに30秒ずつ足して、5回までリトライします。
1回目の再呼び出し:呼び出し処理開始から30秒後
2回目の再呼び出し:1回目の再呼び出し処理から60秒後(呼び出し処理開始から90秒後)
3回目の再呼び出し:2回目の再呼び出し処理から90秒後 (呼び出し処理開始から180秒後)
4回目の再呼び出し:3回目の再呼び出し処理から120秒後 (呼び出し処理開始から300秒後)
5回目の再呼び出し:4回目の再呼び出し処理から150秒後 (呼び出し処理開始から450秒後)
7.4. ミーティングの予約
83
VN-M013-036
7.4. ミーティングの予約 一般ユーザが実際に開催するミーティングを予約します。
1.一般のユーザ自身のアカウントで、VNONLINEにログインします。
2.[予約]メニューをクリックし、[ミーティング予約]画面を表示します。
テンプレートの一覧が表示されます。
3.テンプレートを選び、予約したい日付の枠内の黄色いアイコンをクリックします。
4.予約情報の入力画面が表示されます。
5.[ミーティング名]に、予約するミーティングの名前を入力してください。
既存のミーティング名と同じ名前のミーティングを作成することはできません。ご注意ください。
同じ名前を指定した場合は、自動的にファイル名が変更されます。ファイル名の後ろに”(1)”のよ
うに数字が付加されます。
6.[周期性]を設定できます。必要なければ、「繰り返しなし」のままで構いません。
周期性は、3つのパターンから選択できます。
・日毎に繰返し
・週毎に繰返し
・月毎に繰返し
7.[開催時刻]と[終了時刻]に、ミーティングの開始時刻と終了時刻を設定します。
時間は24時間制です。
分は、[予約システム設定]で設定された予約単位により、5分から60分単位で設定できます。
終了時刻が翌日にまたがる場合は、[当日]を[翌日]に変更してください。
CPNミーティングのレイアウト数を設定変更できます。ただし、予約テンプレートに指定されているレ
イアウト数より少ないレイアウト数にだけ変更できます。
8.参加対象となるユーザまたはグループをアクセスリストから選択します。
アクセスリスト(ユーザ)の下方にある[絞込み]フィールドに検索したいユーザの情報(ユーザ名の
一部分やH.323 Aliasなど)を入力すると、ユーザを絞り込むことができます。
9.[登録]ボタンをクリックします。
10.予約通知メールの設定画面に移ります。[件名][本文]の内容を確認してください。
11.メールを送信する場合は、ユーザ一覧からメール送信対象者を選択し、[メール送信]ボタンをクリックします。
メールを送信しない場合は、[メール送信しない]ボタンをクリックします。
メール送信対象者のメールアドレスは、ユーザ情報として登録されているものを使用します。
メールを正しく送信するためには、あらかじめ、ユーザ情報にメールアドレスが登録されている必要
があります。
7.5. 開催済みミーティングの削除
84
VN-M013-036
予約したミーティングは、予約した時間にならないとミーティング一覧には表示されません。
7.5. 開催済みミーティングの削除 予約されたミーティングの情報は自動では削除されません。以下の手順で、開催済み会議の削除を行います。
1.VNONLINEに管理者権限でログインします。
2.[ミーティング]メニューの[予約]を選択します。
3.[過去の予約情報を削除]ボタンをクリックすると開催済み予約ミーティングが削除されます。
7.6. ライセンスチェック機能 通常は誰でもテンプレートを元にしてミーティングを作成できます。しかしながら、誰でも作成できるということはライ
センス数に関係なく作成できるということです。そこで、ミーティング作成時に参加者数を計算し、ライセンス数内かど
うかをチェックする機能が盛り込まれました。この機能により、ライセンス数を越えるミーティングを作成できなくなり
ます。
デフォルトではライセンスチェック機能はオフです。ライセンスチェック機能を利用するためには、
/usr/lcoal/vn/etc/aps.confファイル中の84行目、
clotho.license.check=0
を
clotho.license.check=1
に変更します。
Visual Nexus Meeting Serverを再起動することにより、機能が有効になります。
ライセンスチェック機能が有効になっている場合も、終了時間前通知が表示されますが、時間になる
と自動的に終了します。なお、このライセンスチェック機能は予約システムだけではなく、通常のミー
ティングを作成する際にも適用されます。
マルチテナントサーバ
マルチテナントサーバでは、ライセンスチェック機能はデフォルトで有効になっています。
8.1. エンドポイントのモニタ
85
VN-M013-036
88 モモニニタタ
8.1. エンドポイントのモニタ ゲートキーパに登録されているエンドポイントの一覧を表示します。
VNONLINEに管理者権限でログインし、[モニタ]メニューから[エンドポイント]を選択してください。
60秒ごとに再読み込みし、最新の情報に更新します。一定の件数以上はページを分けて表示します。
8.1.1 モニタ(エンドポイント)の一覧
モニタ(エンドポイント)で表示される情報を下記の表に示します。
表8-1 モニタ(エンドポイント)
設定項目 説明
エンドポイント名 エンドポイントを識別する名前です。
エンドポイントID ゲートキーパが各エンドポイントにつける一意なIDです。
H.323エリアス ゲートキーパに登録されているエンドポイントのH.323エリアスです。
E.164番号 ゲートキーパに登録されているエンドポイントのE.164番号です。
空欄の場合はE.164番号は登録されていません。
端末種別 端末の種別を表示します。
・ MCU : Meeting Server
・ VNEP : Visual Nexus ミーティングマネージャ
・ H323 : H.323専用端末
・ GW : ゲートウェイ
エンドポイントベンダ エンドポイントのベンダ情報です。
接続状態 エンドポイントの接続状態を表示します。
・ ゲートキーパ登録 : ゲートキーパに登録されていて呼出し可能な状態です。
・ ミーティング接続 : ミーティングに接続している状態です。
・ P2P接続 : エンドポイント同士が接続している状態です。
登録時間 ゲートキーパに登録されてからの経過時間です。
エンドポイントの一覧から任意のエンドポイントをクリックして選択すると、[詳細]ボタンと[登録削
除]ボタンが表示されます。
[詳細]は、選択されたエンドポイントの詳細情報をポップアップで表示します。
[登録削除]は、選択されたエンドポイントのゲートキーパ登録を強制的に削除します。
8.2. ミーティングのモニタ
86
VN-M013-036
8.1.2 モニタ(エンドポイント)からのMCU発呼
接続状態が「ゲートキーパ登録」のエンドポイントを、任意のミーティングに召集して接続することができます。
1. エンドポイントの一覧の中から、召集したいエンドポイント(ゲートキーパ登録状態)の左のチェックボックスをチ
ェックします。
2. エンドポイントの一覧の下に、ミーティングを指定するフィールドやボタンが表示されます。
3. エンドポイントの接続先のミーティングの選択方法は、2つあります。
(1) ミーティングIDまたはミーティングのH.323エリアス、またはミーティングのE.164番号がわかっている場合は、
その種別を選択してから入力フィールドに入力し、[ミーティングに召集]をクリックします。
(2) [ミーティングを選択]をクリックして、ミーティングの一覧を表示し、その中からミーティングを選択します。
[ミーティングに召集]ボタンが表示されますので、これをクリックします。
4. [正常に更新しました]と表示されます。[OK]をクリックしてください。
複数のユーザを選択した場合は、すべてのエンドポイントが呼び出されるまで時間がかかります。
8.2. ミーティングのモニタ ゲートキーパに登録されているミーティングの一覧を表示します。
VNONLINEに管理者権限でログインし、[モニタ]メニューから[ミーティング]を選択してください。
60秒ごとに再読み込みし、最新の情報に更新します。一定の件数以上はページを分けて表示します。
8.2.1 モニタ(ミーティング)の一覧
モニタ(ミーティング)で表示される情報を下記の表に示します。
表8-2 モニタ(ミーティング)
設定項目 説明
ミーティング名 ミーティングの名前です。
接続数 ミーティングに接続中のエンドポイント数です。
H.323エリアス ミーティングのH.323エリアスです。
E.164番号 ミーティングのE.164番号です。
空欄の場合はE.164番号は登録されていません。
ロック状態 ミーティングのロック状態です。
ロックされている場合、そのミーティングに新規に接続することはできません。
8.3. 呼情報のモニタ
87
VN-M013-036
ミーティングをクリックして選択すると、下記のボタンが表示されます。
[Lock] / [Free]
[全員退出]
[ミーティングに召集]
[EPを選択]
[参加者一覧表示](接続している端末がいる場合)
[Lock] / [Free]は、選択されたミーティングのロックの設定・解除を行います。
8.2.2 モニタ(ミーティング)からのMCU発呼
任意のミーティングに、エンドポイントを召集して接続することができます。
1. ミーティングの一覧の中から、召集したいミーティングをチェックして選択します。
2. ミーティングの一覧の下に、エンドポイントを指定するフィールドやボタンが表示されます。
3. エンドポイントの選択方法は、2つあります。
(1) ユーザIDまたはH.323エリアス、E.164番号、IPアドレスのいずれかを指定します。その種別を選択してから入
力フィールドに入力し、[ミーティングに召集]をクリックします。
(2) [EPを選択]をクリックして、エンドポイントの一覧を表示し、その中からエンドポイントを選択します。[ミー
ティングに召集]ボタンが表示されますので、これをクリックします。
4. [正常に更新しました]と表示されます。[OK]をクリックしてください。
複数のユーザを選択した場合は、すべてのエンドポイントが呼び出されるまで時間がかかります。
8.2.3 モニタ(ミーティング)からの切断処理
任意のミーティングに接続しているエンドポイントを強制的に切断することができます。
1. ミーティングの一覧の中から、エンドポイントを切断したいミーティングをチェックして選択します。
2. ミーティングの一覧の下に、エンドポイントを指定するフィールドやボタンが表示されます。
3. [全員退出] をクリックすると、選択されたミーティングに接続しているエンドポイントを切断します。
8.3. 呼情報のモニタ ゲートキーパで管理している呼情報を表示します。
8.3. 呼情報のモニタ
88
VN-M013-036
VNONLINEに管理者権限でログインし、[モニタ]メニューから[呼情報]を選択してください。
60秒ごとに再読み込みし、最新の情報に更新します。一定の件数以上はページを分けて表示します。
8.3.1 モニタ(呼情報)の一覧
モニタ(呼情報)で表示される情報を下記の表に示します。
表8-3 モニタ(呼情報)
設定項目 説明
エンドポイント名 エンドポイントを識別する名前です。
エンドポイントID ゲートキーパが各エンドポイントにつける一意なIDです。
H.323エリアス ゲートキーパに登録されているエンドポイントのH.323エリアスです。
E.164番号 ゲートキーパに登録されているエンドポイントのE.164番号です。
空欄の場合はE.164番号は登録されていません。
エンドポイントベンダ エンドポイントのベンダ情報です。
コールID 呼を識別する情報です。
接続先エンドポイント 呼の接続先のエンドポイントです。
接続先 呼び出したAliasです。
接続状態 ミーティング接続、P2P接続のどちらかを表示します。
接続時間 呼が接続されてからの経過時間です。
呼情報をクリックして選択すると、下記のボタンが表示されます。
[詳細] : 選択された呼の詳細情報を表示します。
[呼切断] : 選択された呼を切断します。
8.3.2 モニタ(呼情報)からの切断処理
任意のミーティングに接続しているエンドポイントを強制的に切断することができます。
1. 呼情報の一覧の中から、切断したい呼をチェックして選択します。
2. [呼切断] をクリックすると、選択された呼のエンドポイントを切断します。
[全呼切断]をクリックすると、Meeting Serverに接続しているすべての呼を切断します。
H.323専用端末によっては、MCUからの切断要求を受け付けないものがあります。
切断要求を受け付けないエンドポイントに対しては、MCU側からの切断はできません。
MCU側ではモニタ(呼情報)に表示されなくなりますが、エンドポイント側では切断されていない状態
になります。その場合は、エンドポイント側で切断処理を行ってください。
9.1. Meeting Serverの状態確認
89
VN-M013-036
99 ササーーババ監監視視
9.1. Meeting Serverの状態確認 Meeting Serverの状態は、プロセスを表示するかログを参照することによって確認できます。
■ プロセスを表示する場合
# /usr/local/vn/bin/vnstatus
正常な場合、以下のような結果が表示されます。
cnode_mcu (pid 3870) を実行中...
beam (pid 3785 3766) を実行中...
vnncs (pid 3797) を実行中...
vnproxy (pid 3822 3810) を実行中...
vnutil (pid 3823) を実行中...
vnlmsvr (pid 3842) を実行中...
vnbms (pid 3863) を実行中...
vnpms (pid 3885) を実行中...
vngk (pid 3901) を実行中...
vnmcu (pid 3917) を実行中...
vnvnc (pid 3932) を実行中...
vnapi (pid 3945) を実行中...
■ Meeting Serverのログを参照する場合
Meeting Serverのコンポーネントログは、/var/log/vn配下に出力されます。出力されるログを以下に示します。
・vn_api*.log:vnapiデーモンが出力するログです。
・vngk*.log:Gatekeeperデーモンのログです。
・vnlm*.csv:License Managerが出力するログです。
・vnmcu_*.log:MCUデーモンのH.323スタックのログです。
・vnmcu_stderr_*.log:MCUの標準エラー出力です。
・vnmcuapi_*.csv:MCUとAPI間の通信のログです。
・vnmcucall_*.csv:呼の情報(ライセンス、RASメッセージ、チャネルなど)が記録されます。
・vnmcuconf*.csv:ミーティングの起動・終了、ミーティングへの参加・切断が記録されます。
・vnmcuctrl*.csv:MCUのその他のログです。
・vnutilsys_*.csv:vnutilデーモンのログ(削除するログファイルの履歴)です。
・vngk_ipdr*.csv:Call Detail Record (CDR) のログです。
・vn_access_*.csv:VNMMからのログイン、ログアウトなどのアクセスログです。
・vnpmserver_*.csv:vnpmサーバのログです。
・vnbmserver_*.csv:vnbmサーバのログです。
9.2. SYSLOG
90
VN-M013-036
「*」には、ファイル生成の日時が入ります。
ほとんどのログファイルは日ごとに生成され、10日間保存されます。
10日以上経過したログは自動的に削除されます。
■ CPN(Media Processor)のログを参照する場合
CPNのコンポーネントログは、/var/log/vnmp配下に出力されます。出力されるログを以下に示します。
・VNMP_*.log:vnmpデーモンが出力するログです。
「*」には、ファイル生成の日付が入ります。
ほとんどのログファイルは日ごとに生成され、10日間保存されます。
10日以上経過したログは自動的に削除されます。
9.2. SYSLOG Visual Nexus Meeting Serverのシステムログ(syslog)を出力します。
Syslogの利用により、MeetingServerからのエラー情報などをモニタしたり、ログファイルに保存したりすることができ
ます。
デフォルトでは設定されていませんので、以下の手順を実施します。
1. /etc/syslog.confに以下の行を追加します。
local5.* /var/log/vnms.log
2. 空のファイルを生成します。
# touch /var/log/vnms.log
3. syslogを再スタートします。
# /sbin/service syslog restart
4. このままではlogが増加するだけなので、ローテーションの設定を行います。
/etc/logrotate.d/syslogの1行目に、"/var/log/vnms.log"を挿入します。
/var/log/messages /var/log/secure /var/log/maillog /var/log/spooler /var/log/boot.log /var/log/cron
/var/log/vnms.log {
以下のようにファイル名が変更され、約1ヶ月分保存されます。
/var/log/vnms.log /var/log/vnms.log.1 /var/log/vnms.log.2 /var/log/vnms.log.3
syslogに出力される情報例)
May 9 17:50:11 camaro VNLM[21659]: 11002 listen started
May 9 17:50:11 camaro VNBMS[21675]: 16001 listen started
May 9 17:50:12 camaro VNPMS[21691]: 15001 listen started
May 9 17:50:13 camaro VNGK[21711]: 12003 listen started
May 9 17:50:14 camaro VNMCU[21896]: 13001 listen started
May 9 17:50:16 camaro VNMCU[21904]: 13003 conference started 1
May 9 17:50:16 camaro VNMCU[21904]: 13003 conference started 2
9.3. Statistics
91
VN-M013-036
May 9 17:50:17 camaro VNPMS[21869]: 15001 listen started
May 9 17:50:17 camaro VNPMS[21876]: 15001 listen started
May 9 18:05:48 camaro VNAPI[22619]: 14001 user login oki02
May 9 18:08:17 camaro VNAPI[22668]: 14002 user logout oki02
May 9 18:09:02 camaro VNAPI[22672]: 14001 user login oki02
9.3. Statistics MRTGの利用によりサーバのネットワーク使用帯域やライセンスの利用状況を時系列にモニタできます。
MRTGを利用するためには、以下の設定を行います。
【SNMP】
1. 設定ファイルをコピーします。
念のため、コピー前に、既存の/etc/snmp/snmpd.confをリネームして保存してください。
# mv /etc/snmp/snmpd.conf /etc/snmp/snmpd.conf.org
# cp /usr/local/vn/etc/snmpd.conf /etc/snmp/snmpd.conf
2. コピーしたファイルを編集します。
# vi /etc/snmp/snmpd.conf
2行目のアクセス可能なアドレス範囲を設定します。
例) rocommunity visualnexus 172.16.51.0/24
3. SNMPをリスタートします。
# /sbin/service snmpd restart
4. SNMPを常時起動に設定します。
# /sbin/chkconfig snmpd on
【MRTG】
1. ディレクトリを作成します。
# mkdir –p /var/www/html/mrtg
2. 設定ファイルをコピーします。
念のため、コピー前に、既存の/etc/mrtg/mrtg.cfgをリネームして保存してください。
# mv /etc/mrtg/mrtg.cfg /etc/mrtg/mrtg.cfg.org
# cp /usr/local/vn/etc/mrtg.cfg /etc/mrtg/mrtg.cfg
3. コピーしたファイルを編集します。
# vi /etc/mrtg/mrtg.cfg
28行、30行、36行目のIPアドレスをMeeting Server自身のIPアドレスに変更します。
4. /etc/mrtgに移動します。
# cd /etc/mrtg
5. 下記のコマンドを実行し、エラー、警告が出なくなるまで繰り返し(通常3回)実行します。
# env LANG=C /usr/bin/mrtg mrtg.cfg
6. index.htmlをコピーします。
# cp /usr/local/vn/etc/index.html /var/www/html/mrtg/
7. Tomcatを再起動します。
# /usr/local/jakarta-tomcat/bin/vn_tomcat stop
# /usr/local/jakarta-tomcat/bin/vn_tomcat start
9.3. Statistics
92
VN-M013-036
VNONLINEの左上の[Statistics]をクリックすることにより、Visual Nexus Meeting Serverの各種統計情報を時系列で
グラフ表示します。
グラフ 統計情報
説明 緑 青
Network Traffic
Statistics
サーバのネットワークトラフィ
ック
Incoming Outgoing
Load Average サーバの負荷 1分平均の負荷 5分平均の負荷
Server Licenses サーバライセンス使用 使用中のサーバライ
センス数
使用可能な最大サー
バライセンス数
Endpoint Licenses エンドポイントライセンス使用 使用中のエンドポイ
ントライセンス数
使用可能な最大エン
ドポイントライセン
ス数
Server HD Licenses サーバHDライセンス使用 使用中のサーバHD
ライセンス数
使用可能な最大サー
バHDライセンス数
Endpoint HD Licenses エンドポイントHDライセンス使
用
使用中のエンドポイ
ントHDライセンス
数
使用可能な最大エン
ドポイントHDライ
センス数
Secure Transport
Licenses
Secure Transportライセンス使
用
使用中のSecure
Transport ライセン
ス数
使用可能な最大
Secure Transportラ
イセンス数
Gatekeeper ゲートキーパのレジスト数と呼
数
レジスト中のエンド
ポイント数
呼数
Meetings ミーティング数 オープン中のミー
ティング数
同時オープン可能な
最大ミーティング数
10.1. ゲートキーパ連携機能
93
VN-M013-036
1100 ゲゲーートトキキーーパパ//ゲゲーートトウウェェイイ
10.1. ゲートキーパ連携機能 Visual Nexusはゲートキーパを内蔵しています。ゲートキーパはH.323端末の名前解決を行います。
GK連携では、Visual Nexusのゲートキーパを他のゲートキーパと連携させて、Visual Nexusのゲートキーパに登録され
ていない名前や番号を他のゲートキーパに問い合わせることができます。
GK連携では、最大10のゲートキーパを指定できます。
1.VNONLINEに管理者権限でログインします。
2.[ゲートキーパ]メニューから[GK連携]を選択します。
3.[登録]ボタンをクリックしてゲートキーパを登録します。
4.登録情報は以下を参照してください。
表10-1 GK連携
設定項目 説明
IPアドレス 必須入力です。
ゲートキーパのIPアドレスを指定します。
ポート 必須情報です。
RASのポートです。デフォルトで「1719」を設定します。
通常は変更する必要はありません。
プレフィックス ここに指定されたプレフィックスで始まる番号のとき、このゲートキーパに問い合わせを行
います。
プライオリティ 必須入力です。
問い合わせの優先順序を指定します。1が最も優先されます。
ゲートキーパID ゲートキーパIDが必要であれば設定します。通常は必要ありません。
5.[登録]ボタンをクリックして保存します。登録後、サーバを再起動する必要があります。
10.2. ゲートウェイ ゲートウェイは、H.320-H.323ゲートウェイなどを経由して発呼する際に必要な設定です。
1.[ゲートキーパ] メニューから[ゲートウェイ] を選択して開きます。
2.[登録]ボタンをクリックして、ゲートウェイ登録画面を開きます。
3.ゲートウェイ情報を登録します。
10.3. 登録制限
94
VN-M013-036
例えば、090で始まるE.164番号をゲートウェイ経由で発呼したい場合、プレフィックスに090を指定します。
リライトはプレフィックス部の書き換え値を指定します。通常プレフィックスと同じ値を設定します。
4.[登録]ボタンをクリックして、保存します。
10.3. 登録制限 通常、ゲートキーパはすべての登録要求を許可しています。
登録制限を設けたい場合にここでその条件を設定します。
1.[ゲートキーパ]メニューから[登録制限]を選択して開きます。
2.[登録制限(IP)]または[登録制限(E164)]の[登録]ボタンをクリックして登録制限画面を開きます。
3.登録制限、許可端末の情報を設定します。
制限対象には、IPアドレスまたはE164が表示されます。
[プライオリティ]は、チェックを行う順番を指定します。
[許可]は、対象となる端末に対して、ゲートキーパへの登録を許可するか、許可しないかを指定します。
制限対象がIPアドレスの場合は、[IPアドレス]に、その端末のIPアドレスを設定します。
[ネットマスク]はそのIPアドレスのネットマスクを設定します。
制限対象がE.164番号の場合は、[比較方法]を指定します。
その条件は、[LESS]は、長さが短い場合、[EQUAL]は長さが同じ場合、[GREATER]は長さが長い場合を意味しま
す。
[長さ]に、E.164の文字列長を設定します。
4.[登録]ボタンをクリックして、保存します。
11.1. Telnet Interfaceコマンドについて
95
VN-M013-036
1111 TTeellnneett IInntteerrffaaccee
11.1. Telnet Interfaceコマンドについて Visual Nexusのシステム設定は、管理者パネルのほか、Telnet Interfaceコマンドによっても行うことができます。
Telnet Interfaceコマンドの詳細については、別冊の『Visual Nexusコマンドリファレンス』を参照してください。
Telnet Interfaceコマンドを使用するためには、Meeting Serverがインストールされている Linuxサーバで Telnet
Interfaceにログインする必要があります。
1 Linuxサーバにログインします。
Linuxサーバのアカウントでログインします。特に管理者権限を有するアカウントの必要はありません。
2 Telnet Interfaceにアクセスします。
# telnet 127.0.0.1 8000
Telnet Interfaceの[login:]プロンプトが表示されます。
3 Visual Nexusで管理者権限のあるユーザ名を入力し、<Enter>キーを押します。
初めてログインする場合は、[Administrator](デフォルト)を入力します。
login: Administrator
[password:]プロンプトが表示されます。
4 ユーザのパスワードを入力し、<Enter>キーを押します。
初めてログインする場合は、[visualnexus](デフォルト)を入力します。
password:
Telnet Interfaceにログインします。
[API@VisualNexus=#]プロンプトが表示され、Telnet Interfaceコマンドを入力できる状態になります。
Login success.
API@VisualNexus=#
11.2. ユーザ・ミーティングの登録
96
VN-M013-036
11.2. ユーザ・ミーティングの登録 ここでは、ユーザおよびミーティングの登録手順を例示します。
1 ユーザ(Endpoint)情報を登録します。
API@VisualNexus=# endpoint create name “vnuser1” fname “vn1” lastname “OKI”….
2 ミーティング情報を登録します。
API@VisualNexus=# conf create “営業会議”
ミーティング情報には、デフォルトとして以下の値が設定されます。
・オーディオコーデック :G.711-uLaw
・ビデオコーデック :H.261
・ビデオ解像度 :QCIF
・最大参加者数 :8人
・最大帯域 :6144kbps
・最大帯域(EP) :384kbps
・切替モード :AUDIO
・ミーティングタイプ :NORMAL
・ビデオモード :NORMAL
・帯域制御方法 :STATIC
・開催モード :常時開催
・カスケード :する
・アクセス制御 :なし
ミーティングの設定を変更する場合は、ミーティングを一度インアクティブにして設定値を変更し、
再度アクティブにすると設定が反映されます。
(ミーティングID=10番のミーティングをインアクティブにする例)
3 ミーティング情報を確認します。
API@VisualNexus=# conf list
confコマンドの listオプションで、定義されているすべてのミーティングを表示できます。リストに表
示されるCONFIDの次の番号が、Visual Nexusで管理しているミーティングの番号です。Telnet Interface
コマンドでミーティングを設定する場合は、このIDで対象を設定します。
4 必要に応じてミーティング情報を変更します。
API@VisualNexus=# confname change 1 name “新しい名前”
各コマンドのオペレーションを[change]として、対象となるミーティング IDと、変更したい引数を指
定します。
ミーティングの各種属性については、それぞれコマンドが用意されています。『Visual Nexusコマンドリ
ファレンス』を参照してください。
API@VisualNexus=#confactivate 10 false
11.3. Telnetバッチ処理
97
VN-M013-036
11.3. Telnetバッチ処理 Telnetバッチ処理は、ファイル上に記述したTelnetコマンドをVNONLINE上で実行する機能です。
複数のTelnetコマンドを一括で実行できます。
Telnetバッチ処理をVNONLINEブラウザ上から実行するには、Telnetコマンドを記述したファイルを事前に作成する必要
があります。
1.VNONLINEに管理者権限でログインします。
2.[サーバ] – [バッチ処理]を開きます。
3.[新規]ボタンをクリックして、[コマンドファイル登録]画面を開きます。
4.任意のファイル名とコマンドを入力し、[登録]ボタンをクリックします。
5.ファイルリストから実行するファイルを選択し、[実行]ボタンをクリックします。
12.1. LDAP
98
VN-M013-027
1122 LLDDAAPPととのの連連携携
12.1. LDAP LDAPとの連携でユーザ情報を取り込むことができます。
OpenLDAPおよびActive Directoryとの連携が可能です。
マルチテナントサーバ
マルチテナントサーバでLDAP連携するには、前提として組織が設定されているユーザのテンプレート
を作成しておくことが必要です。ユーザのテンプレートで、LDAPユーザが所属する組織を決定するた
めです。
12.2. LDAPの有効化 LDAPを利用するためには、「LDAP連携を可能にする」設定が必要です。
以下の手順を実行してください。
1.VNONLINEに管理者権限でログインします。
2.[サーバ]メニューから[サーバ情報]を選択します。
3.「clotho.use.ldap」キーを選択して、[更新]をクリックします。
4.「clotho.use.ldap」キーの値を「1」に設定して[更新]してください。
5.サーバを再起動してください。
# /usr/local/vn/bin/vnstop
# /usr/local/vn/bin/vnstart
12.3. LDAP設定 連携するLDAPサーバを指定し、同期する情報を設定します。
1.VNONLINEに管理者権限でログインします。
2.[サーバ]メニューから[LDAP設定]を選択します。
3.[登録]ボタンをクリックします。
表12-1 LDAP設定
設定項目 説明
タイプ 連携するLDAPサーバの種別を指定します。
・OpenLDAP
・Active Directory
・その他
12.3. LDAP設定
99
VN-M013-036
LDAPサーバIPア
ドレス
必須入力です。
LDAPサーバのIPアドレスを指定します。
ポート 必須情報です。
デフォルトで「389」を設定します。通常は変更する必要はありません。
接続ID LDAPサーバにアクセスする接続IDを指定します。
LDAPサーバのセキュリティ設定で必要な場合に設定します。
パスワード LDAPサーバにアクセスする接続IDのパスワードを指定します。
Suffix サフィックスを指定します。必須入力です。
Active Directoryで入力する場合の例を示します。
CN=Users,DC=vnsup,DC=oki,DC=co,DC=jp
Filter フィルタを指定します。必須入力です。
LDAPサーバのタイプにより、自動的に値が設定されます。
OpenLDAPを指定した場合は、”objectClass=person”が設定されます。
Active Directoryを指定した場合は、”objectClass=user”が設定されます。
ユーザテンプ
レート
利用するユーザテンプレートを指定します。
通常は必要ありません。
ただし、マルチテナントサーバを利用する場合は必須です。
ログイン名 LDAPサーバから取得するログイン名のLDAP属性名を指定します。必須入力です。
LDAPサーバのタイプにより、自動的に値が設定されます。
OpenLDAPを指定した場合は、”uid”が設定されます。
Active Directoryを指定した場合は、” sAMAccountName”が設定されます。
H.323エリアス LDAPサーバから取得するH.323エリアスのLDAP属性名を指定します。必須入力です。
LDAPサーバのタイプにより、自動的に値が設定されます。
OpenLDAPを指定した場合は、”uid”が設定されます。
Active Directoryを指定した場合は、” sAMAccountName”が設定されます。
E.164番号 LDAPサーバから取得するE.164番号のLDAP属性名を指定します。
自動的に値は設定されません。必要なら、属性名を指定します。
Active Directoryの場合、”telephoneNumber”を指定することが可能です。
IPアドレス LDAPサーバから取得するIPアドレスのLDAP属性名を指定します。
自動的には設定されません。必要なら、属性名を指定します。
姓 LDAPサーバから取得する姓のLDAP属性名を指定します。
LDAPサーバのタイプにより、自動的に値が設定されます。
OpenLDAPを指定した場合は、”sn”が設定されます。
Active Directoryを指定した場合は、” sn”が設定されます。
ミドルネーム LDAPサーバから取得するミドルネームのLDAP属性名を指定します。
自動的には設定されません。必要なら、属性名を指定します。
名 LDAPサーバから取得する名のLDAP属性名を指定します。
LDAPサーバのタイプにより、自動的に値が設定されます。
OpenLDAPを指定した場合は、” givenName”が設定されます。
Active Directoryを指定した場合は、”givenName”が設定されます。
e-mail LDAPサーバから取得するe-mailアドレスのLDAP属性名を指定します。
OpenLDAPを指定した場合は、”mail”が設定されます。
Active Directoryを指定した場合は、自動的には設定されません。必要なら、属性名 ”mail”
12.4. LDAPの照合と同期
100
VN-M013-036
を指定します。
4.[登録]ボタンをクリックして登録します。
12.4. LDAPの照合と同期 LDAPサーバとVisual Nexus Meeting Serverのユーザアカウント情報を照合し、同期します。
1.VNONLINEに管理者権限でログインします。
2.[サーバ]メニューから[LDAP設定]を選択します。
3.登録済みのLDAPサーバを選択します。
4.[照合]をクリックします。
5.照合した結果が表示されます。
未登録のユーザが存在する場合は、「未登録」リストに表示されます。登録情報に変更があるユーザが存在する場合は、
「更新対象ユーザ」リストに表示されます。LDAPサーバ上で削除されたユーザがある場合は、「削除対象ユーザ」リス
トに表示されます。
6. [同期]ボタンをクリックします。
7.結果が表示されます。「成功」と表示されていることを確認してください。
8.[OK]をクリックします。
同期したユーザ情報を確認するためには、[ユーザ]メニューから[ユーザ]を選択します。
LDAP連携で登録されたユーザは、ユーザタイプが「LDAP」と表示されます。
LDAPサーバから取得するデータの中に、空白および記号の < > “ ‘ ! \ & が含まれている
と、エラーになります。
12.5. LDAPの filter LDAP設定のfilterに検索フィルタ(条件)を設定することにより、抽出するユーザ情報を特定できます。
LDAPの検索フィルタの表記には、”&”や”!”がありますが、Visual NexusのVNONLINEではこれらの文字は禁止文字
に該当するため、そのままでは使用できません。そこで条件指定できるように代替文字を利用できます。
表12-2 LDAP検索フィルタの代替文字
条件 LDAP検索フィルタ表記 代替文字
And & and
Not ! not
Less <= =l=
Greater >= =g=
例) (and(objectClass=user)(sn=slave1))
13.1. WebServer Adminページへのアクセス認証設定
102
VN-M013-036
1133 そそのの他他
13.1. WebServer Adminページへのアクセス認証設定 WebServer の Adminページ( URL:http://[Meeting Serverのアドレス]:8080]/soap/admin/ )へアクセスするには認
証が必要になります。
Adminページへアクセスすると以下の認証画面が表示されます。
初期状態ではユーザ名:Administrator, パスワード:visualnexus が設定されていますので入力すると、Adminページ
へアクセス可能となります。
デフォルトのユーザのユーザ名・パスワードを変更する場合は、以下の設定ファイルを直接編集する必要があります。
設定ファイル: /usr/local/jakarta-tomcat/conf/tomcat-users.xml
# vi /usr/local/jakarta-tomcat/conf/tomcat-users.xml
設定ファイルは以下のような形式になっています。
nameの部分がログイン名、passwordの部分がパスワードになっていますので、この部分を変更してください。
rolesは変更しないでください。
=================================================
<tomcat-users>
:
:
<user name="Administrator" password="visualnexus" roles="vnsoap" />
</tomcat-users>
=================================================
設定変更後、変更内容を有効にするには tomcat の再起動が必要となります。
13.2. Registration ページ使用許可設定
103
VN-M013-036
以下の手順で再起動してください。
# /usr/local/jakarta-tomcat/bin/vn_tomcat stop
# /usr/local/jakarta-tomcat/bin/vn_tomcat start
13.2. Registration ページ使用許可設定 VNONLINEのRegistrationページでは、ユーザ登録が行えます。
Visual Nexusを利用したいユーザが、自らアカウントを登録するために用意されたページです。
ただし、デフォルトではこのページは表示されません。
このページを有効にするためには、設定を変更する必要があります。
Registration ページ( URL:http://[Meeting Serverのアドレス]:8080]/ -> Registration)の機能は、初期状態では
利用不可になっています。この機能を利用する場合、以下の2項目を変更する必要があります。
ページの利用許可・不許可設定は、設定ファイルを直接編集します。
1.Servlet.config 中の vnservlet_page_vnuser を on にする。
設定ファイル: /usr/local/jakarta-tomcat/vnconfig/servlet.config
# vi /usr/local/jakarta-tomcat/vnconfig/servlet.config
設定ファイル中の vnservlet_page_vnuser が設定項目になります。
設定値 off (デフォルト):利用不可
設定値 on:利用可
利用可に設定する場合、以下のように記述してください。
vnservlet_page_vnuser=on
2.Vnonline.properties 中の registration_center.use を true にする。
設定ファイル: /usr/local/vn/www/vn/WEB-INF/classes/vnonline.properties
# vi /usr/local/vn/www/vn/WEB-INF/classes/vnonline.properties
設定ファイル中の registration_center.use が設定項目になります。
設定値 false (デフォルト):利用不可
設定値 true:利用可
利用可に設定する場合、以下のように記述してください。
=================================================
registration_center .use= true
=================================================
13.3. 予約会議作成時に E.164番号を自動採番する設定
104
VN-M013-036
設定変更後、変更内容を有効にするには tomcat の再起動が必要となります。
以下の手順で再起動してください。
# /usr/local/jakarta-tomcat/bin/vn_tomcat stop
# /usr/local/jakarta-tomcat/bin/vn_tomcat start
13.3. 予約会議作成時に E.164番号を自動採番する設定 デフォルトでは、予約会議作成時にE.164番号は採番されません。
予約会議をE.164番号で利用したい場合は、以下の設定を行う必要があります。
E.164番号採番用の設定ファイルを新規に作成し、採番する番号の桁数と、接頭番号を指定します。
設定ファイル: /usr/local/jakarta-tomcat/vnconfig/servlet.config2
# vi /usr/local/jakarta-tomcat/vnconfig/servlet.config2
設定例)
;Visual Nexus Servlet Configfile2
;
;E.164番号自動生成時に付与する会議IDの桁数
;設定値:0 ~ 10
;-------------------------------------------
vnreserv_e164_id_length=5
;;
;E.164番号自動生成時に付与する接頭語
;設定値: 数値(Max 5桁)
;-------------------------------------------
vnreserv_e164_prefix=60000
設定変更後、変更内容を有効にするには tomcat の再起動が必要となります。
以下の手順で再起動してください。
# /usr/local/jakarta-tomcat/bin/vn_tomcat stop
# /usr/local/jakarta-tomcat/bin/vn_tomcat start
会議IDの桁数がvnreserv_e164_id_lengthの設定値を越えると、会議IDの数値がそのままE.164番号に
使用されます。
例えば、vnreserv_e164_id_lengthの値を3に設定していても、会議IDが4桁になると、4桁の数値が
付与されます。
13.4. アプリケーション共有(データ会議)を行わないミーティング
105
VN-M013-036
13.4. アプリケーション共有(データ会議)を行わないミーティング 通常作成したミーティングはアプリケーション共有機能を利用するミーティングです。
アプリケーション共有機能を無効にしたい場合は、ミーティングの設定で[Detail]タブを開き、[アプリケーション共
有] をOFFに設定します。
表13-1 Detail (アプリケーション共有)
設定項目 説明 最大値
アプリケー
ション共有
v3.2-1までのT.120に代わるデータ共有機能です。アプリケーション共有とファイ
ル転送機能を提供致します。
この機能をミーティングで利用する場合は、「ON」にして機能を有効にしてください。
(デフォルトは「ON」)
13.5. 個人情報 利用者の個人情報を設定する機能です。
VNONLINEにログインし、[個人設定]メニューをクリックします。[個人情報]画面が表示され、ログインしたユーザ
本人の情報を変更できます。
または、Visual Nexus ミーティングマネージャでログイン時に[ツール]メニューから[ユーザ情報]を選択して[ユー
ザ情報]を表示します。
変更可能な項目は下記の項目です。
表13-2 個人情報 設定項目 説明
パスワード ユーザ登録時に登録したパスワードです。
姓 名前(姓)です。コミュニケーション画面の[メンバーリスト]に表示されます。
ミドルネーム 名前(ミドルネーム)です。コミュニケーション画面の[メンバーリスト]に表示されます。
名 名前(名)です。コミュニケーション画面の[メンバーリスト]に表示されます。
e-mail e-mailアドレスです。
デフォルトサーバ 端末が接続するサーバ名称を指定します。
代替サーバ デフォルトサーバがダウンしている場合に切替えて使用するサーバを指定します。
VNSTタイプ Secure Transportの使用形態を指定します。[自動設定PC][PC][自動設定GC][GC]
[ローカル接続]の5つの選択肢があります。
VNSTサーバ1 パーソナルクライアントで使用するVNSTサーバを選択します。VNSTタイプがPCまたは自動
設定PCの場合に有効です。
VNSTサーバ2 VNSTサーバ1で選択したサーバが利用できない場合の代替サーバを選択します。
VNSTグループク
ライアント
グループクライアントを選択します。VNSTタイプがGCまたは自動設定GCの場合に有効です。
アプリケーション
共有 帯域
ユーザが使用できるアプリケーション共有機能の最大の帯域(ビットレート)を指定します。
転送設定 転送設定を行う状態のチェックをつけます。
状態 ユーザの状態です。[通話中]、着信可能な[オンライン]、着信できない[オフライン]
13.6. SSLの設定
106
VN-M013-036
の3つの状態を表します。
応答方法 呼び出しに対する応答方法を選択します。
転送先種別 応答方法が転送の場合、転送先の種別を選択します。[h.323エリアス]、[E.164番号]、
[IPアドレス]の3種。
転送先 応答方法が転送の場合、転送先種別に合わせた形式で、転送先を指定します。
13.6. SSLの設定 Visual Nexus はXML/HTTPの通信としてSSLを利用することができます。その設定手順を説明します。
13.6.1 SSLの設定(サーバ側設定)
SSL機能を有効にするには、Meeting Serverで設定が必要です。
SSLは一般的に認証局によりホームページの主催者であることの認証を受けますので、その場合には、手順1か
ら3までの設定は必要ありません。ここでは自分自身で認証を行い、自己認証局の設定をすることでデータの暗
号化を行う手順を記載します。(カスケード構成の場合には、Master Serverで行ってください。)
1 証明書を発行するキーストアファイルのあるディレクトリに移動します。
# cd /usr/java/j2sdk1.4.2_17/bin/
2 証明書を発行します。
# ./keytool -genkey -alias tomcat -keyalg RSA
キーストアファイルのパスワードなどの各設定項目を入力してください。
[姓名]の入力にはサーバのIPアドレスまたはホスト名を指定してください。
ホスト名を指定した場合には、Endpointをインストールした端末のhostsファイル内またはDNSでサー
バの名前解決がされている必要があります。ミーティングマネージャの設定については、「14.6.2 SSL
の設定(クライアント側設定)」をご確認ください。
設定例)
# ./keytool -genkey -alias tomcat -keyalg RSA
キーストアのパスワードを入力してください: visualnexus
姓名を入力してください。:
[Unknown]: vnsvr1
組織単位名を入力してください。:
[Unknown]: support
組織名を入力してください。
[Unknown]: OKI
都市名または地域名を入力してください。
[Unknown]: Tokyo
州名または地方名を入力してください。
[Unknown]:
この単位に該当する2文字の国番号を入力してください。
[Unknown]: jp
CN=vnsvr1, OU=support, O=OKI, L=tokyo, ST=Unknown, C=jp でよろしいですか?
13.6. SSLの設定
107
VN-M013-036
[no]: y
<tomcat>の鍵パスワードを入力してください。
(キーストアのパスワードと同じ場合はRETURNを押してください):
※入力が終了すると、実行ユーザのHOMEディレクトリに.keystoreファイルが作成されます。
3 SSLを有効にするためにtomcatの設定ファイルを変更します。
設定ファイルのあるディレクトリに移動します。
# cd /usr/local/jakarta-tomcat/conf
server.xmlファイル中の以下の設定を変更します。
・keystoreFile に.keystoreファイルのある場所を指定します。
・keystorePassにキーストアファイルのパスワードを指定します。
# vi server.xml
設定例)
<Connector port="8443"
maxThreads="150" minSpareThreads="25" maxSpareThreads="75"
enableLookups="false" disableUploadTimeout="true"
acceptCount="100" debug="1" scheme="https" secure="true"
clientAuth="false" sslProtocol="TLS" keystoreFile="/root/.keystore"
keystorePass="visualnexus"/>
4 tomcatを再起動します。
# /usr/local/jakarta-tomcat/bin/vn_tomcat stop
# /usr/local/jakarta-tomcat/bin/vn_tomcat start
デフォルトのSSL証明書の有効期間は、3ヶ月です。期限が切れるとキーの再生成が必要です。
13.6.2 SSLの設定(クライアント側設定)
Visual Nexus Endpointインストール後の初期状態では SSLの設定は無効になっています。SSL機能を有効にし
たい場合には、本章の設定を行ってください。
SSL機能を利用するには、Meeting ServerでSSL設定が完了していることが前提となります。
Visual Nexusの SSL機能を利用するために、Endpointをインストールした端末でルート証明書のインストール
を行い、EndpointでSSLの設定を有効にする必要があります。以下の手順で設定してください。
1 Internet Explorerで下記URLにアクセスします。
URL:https://[サーバIPアドレス]:8443/soap/servlet/rpcrouter
[セキュリティの警告]ダイアログが表示されます。
13.6. SSLの設定
108
VN-M013-036
2 [証明書の表示]を選択します。
[証明書]ダイアログが表示されます。
3 [証明書のインストール]を選択します。
[証明書のインポートウィザード]が開始します。
4 [次へ]を選択します。
13.6. SSLの設定
109
VN-M013-036
[証明書のインポートウィザード] が開始します。
5 [次へ]を選択します。
6 [完了]を選択します。
[ルート証明書ストア]ダイアログが表示されます。
7 [はい]を選択します。
13.6. SSLの設定
110
VN-M013-036
8 [OK]を選択します。
9 Internet Explorerのメニューから[ツール] → [インターネットオプション] → [コンテン
ツ] タブを選択し、[証明書]を選択します。
10 [信頼されたルート証明機関] タブを選択し、発行元にインストールした証明書が追加されてい
ることを確認します。
EndpointのSSL機能を有効にします。
13.6. SSLの設定
111
VN-M013-036
11 ミーティングマネージャを起動し、[プロファイル情報] を開きます。
12 [SSLを使用する] にチェックします。
13 [ポート番号]に「8443」を設定します。
14 [パスワード(確認)]を入力して、[保存]ボタンをクリックします。
[サーバ名]および[名前]で指定するアドレスは、証明書の発行先と同一の名称で設定する必要があります。
証明書の発行先がホスト名で指定されている場合には、上記[サーバ名]および[名前]で指定されたアドレス部
を、ホスト名の記述に変更してください。
以上でEndpointのSSL設定は完了です。
Endpointログイン時に「XML/HTTP-Request送信エラー,(104)」のエラーが発生する場合は、正常に設
定が完了していませんので、設定が正しいかどうか確認してください。
※ 証明書発行時にサーバのホスト名を指定した場合は、C:\WINDOWS\system32\drivers\etc配下にある hosts
ファイル内で名前解決されている必要があります。以下の設定例を参照してください。DNSを使用している
場合には、設定の必要はありません。
# Copyright (c) 1993-1999 Microsoft Corp.
:
:(略)
:
# For example:
#
# 102.54.94.97 rhino.acme.com # source server
# 38.25.63.10 x.acme.com # x client host
127.0.0.1 localhost
172.16.51.100 vnsvr1 ←追加
13.7. レポーティング・オプション
112
VN-M013-036
13.7. レポーティング・オプション レポーティング・オプションは、稼動状況、実績をレポートする機能を提供します。
13.7.1 レポーティング・オプションの利用環境
レポーティング・オプションは、Visual Nexus Meeting Serverと一緒に利用します。
レポーティング・オプションを使用するには、Visual Nexus Meeting ServerのOS上に、以下のコンポーネントが必
要です。
・ PHP : v4.3.9-3.22.4 / v4.3.9-3.22.9
・ Postgresql : v8.3.5
・ Apache(httpd) : Webサーバパッケージ : v2.0.52-32 / v2.0.52-41
・ php-pgsql : v4.3.9-3.22.4 / v4.3.9-3.22.
PostgreSQLはVisual Nexus Meeting Serverで利用するものを使用しますので、新規にインストールする必要はあり
ません。
他のコンポーネントは、インストールされていない場合は、追加でインストールしてください。依存関係によって必
要なコンポーネントがある場合は、それらもインストールしてください。それぞれ、OSのメディアに入っているものを
ご利用ください。
13.7.2 レポーティング・オプションのインストール
レポーティング・オプションは、Visual Nexus v4.0-3 の CD-ROMメディアにインストール用 RPMファイルがあります。 下記の手順でインストールを行ってください。
# cd /media/cdrom/VisualNexus/RPMS
# rpm –ivh vnrepop-1.0.0-1.i386.rpm
13.7.3 レポーティング・オプションのアクセス
ブラウザで下記のURLへアクセスしてください。
http://<サーバIPアドレス>/reporting/
検索を実行するには、[search] ボタンをクリックしてください。
検索条件を指定しない場合は、すべての接続情報を表示します。
13.7.4 検索条件
検索する期間や端末のH.323 Aliasなどを指定することにより、検索範囲を指定できます。
13.7. レポーティング・オプション
113
VN-M013-036
表13-2 検索条件
項目名 説明 備考
Start Date/Time 検索する期間の開始日時を指定する
End Date/Time 検索する期間の終了日時を指定する
Caller
(H.323 Alias)
発呼した側のH.323 Aliasで検索する
Call destination
(H.323 Alias)
着呼した側のH.323 Aliasで検索する
IP address 発呼した側のIPアドレスで検索する
Call compilation code 状態を表すコードで検索する
CC 接続正常
CAD 異常切断
UCN ネットワークエラーで接続していない
UCI IPアドレスの間違いで接続していない
CIP 接続中
CIPは、Visual Nexusでは
ログに記録されないため
検索できません。
13.7.4.1 Start Date/Time とEnd Date/Time
“Start Date/Time”と“End Date/Time”に指定する期間は、呼が終了した時刻が検索対象です。
指定する入力フィールドは、下記の3つです。
項目名 説明
Date フィールドをクリックすると、カレンダーを表示します。カレンダーから、検索対
象となる日を選択します。
直接入力することもできます。(例:2009/03/12)
Hour プルダウンメニューから時間を選択します。
Min プルダウンメニューから分を選択します。
(1) ”Start Date/Time”で指定する日時から、”End Date/Time”で指定する日時までの間に終了した呼情報を
検索して表示します。
(2) “Start Date/Time”だけを指定した場合は、指定した日時以降に終了した呼情報が表示されます。
(3) “End Date/Time”だけを指定した場合は、指定した日時以前に終了した呼情報が表示されます。
次の図は、端末Aから端末Eまでの接続を表します。この例で説明します。
(1) ”Start Date/Time”と”End Date/Time”を両方とも指定したとき
端末A、端末B、端末Cの3つが検索されます。
(2) “Start Date/Time”だけを指定したとき
端末A、端末B、端末C、端末D が検索されます。
13.7. レポーティング・オプション
114
VN-M013-036
(3) “End Date/Time”だけを指定したとき
端末A、端末B、端末C、端末E が検索されます。
13.7.4.2部分指定検索 と 完全一致検索
“Caller”(発呼側 H.323 Alias)、”Call destination”(着呼側 H.323 Alias)、”IP Address”(発呼側 IPアド
レス)の検索条件は、下記の2つの入力フィールドに分かれています。
Includes 部分指定検索:検索対象が部分的に一致するものを検索
Matches 完全一致検索:完全に一致するものを検索
両方のフィールドに入力した場合は、部分指定検索と完全一致検索を同時に満たす呼情報が抽出されます。
13.7.5 検索結果
[Search]をクリックすると検索を実行し、以下の結果を表示します。
(1) Call Statistics 統計情報の表示
(2) Call Records CSVファイル取得用ボタン
(3) 検索結果(接続状況)の一覧表示
13.7.5.1 Call Statistics
検索結果の統計情報を表示します。
13.7. レポーティング・オプション
115
VN-M013-036
項目名 説明
Total number of calls リストされている呼数
Total duration (hour:min:sec) 接続時間合計
Average duration (hour:min:sec) 平均接続時間
Max duration (hour:min:sec) 最大接続時間
#Unique callers 発呼者数
#Unique call durations 着呼者数
13.7.5.2 Call Records
[Download CSV Full] ログの全項目のファイルを取得します。
[Download CSV part] ログの限定された項目のファイルを取得します。
13.7.5.3 検索結果(接続状況)
検索条件に合致した接続状況の記録(呼情報)を表示します。
項目名 説明
# 検索結果の通し番号
Start time 呼が接続した時刻
End time 呼が終了(切断)した時刻
Call compilation code 接続状態を表すコード
CC 接続正常
CAD 異常切断
UCN ネットワークエラーで接続していない
UCI IPアドレスの間違いで接続していない
Call destination 着呼側(接続先)のH.323 Alias
Caller 発呼側(発信元)のH.323 Alias
Caller’s IP address 発呼側のIPアドレス
Call duration (ms) 接続時間
単位は、ms(ミリ秒)
呼情報は、呼が終了した時点で記録されます。
また、検索用の元情報は2分間隔で更新されるため、最新の状態を検索するには、2分ほど待ってから検索してくださ
い。
13.8. SONY PCS-XG80ファームウェアアップデート機能
116
VN-M013-036
13.8. SONY PCS-XG80ファームウェアアップデート機能 SONY PCS-XG80のファームウェアをアップデートする機能を追加しています。
機能の設定手順および利用方法を説明します。
13.8.1 設定手順
(1) Visual Nexus Meeting Serverの /usr/local/vnディレクトリ下に sony というディレクトリを作成します。
# cd /usr/local/vn
# mkdir sony
(2) 上記(1) で作成したsonyディレクトリ下に、SONY PCS-XG80のファームウェアをコピーします。
13.8.2 ファームウェアアップデート手順
(1) VNONLINEに管理者権限でログインします。
(2) [モニタ]-[エンドポイント]で、SONY PCS-XG80がゲートキーパ登録されていることを確認してください。
(3) [モニタ]-[エンドポイント]で、SONY PCS-XG80のチェックボックスをチェックして選択してください。
(4) [モニタ]画面下方の[アップデートファイルを選択]のプルダウンメニューから、更新対象のファームウェアを選
択します。
(5) [ファームウェア更新]ボタンをクリックします。
(6) 確認画面が表示されるので、内容を確認し、[ファームウェア更新]を実行して、アップデートを実行してくださ
い。
SONY PCS-XG80ファームウェアアップデート機能は、Secure Transport経由では実行できません。
13.8.3 ステータス表示
SONY PCS-XG80ファームウェアアップデートを実行すると、ファームウェアの更新中や、更新完了などの状態が表示され
ます。
ステータス欄 説明
空欄 ファームウェア更新実行初期画面
更新中 ファームウェアアップデート実行中
Upload was completed normally 更新完了。ただし、ファームウェアのファイルの転送が完
了した時点で表示されます。
Status Error! Communicating アップデート実行のタイミングでSONY PCS-XG80が通話中
になった場合のエラーです。
java.net.ConnectException: Connection refused 接続できない場合のエラー。Secure Transport経由で実
行しようとした場合にもこのエラーが表示されます。
14.1. Visual Nexus
117
VN-M013-036
1144 用用語語集集
本書および Visual Nexusのドキュメントで使用される用語について説明します。
14.1. Visual Nexus
Visual Nexus 弊社が開発した、ビジュアルコミュニケーション・システムの総称です。
Visual Nexus Activation Center Visual Nexusのアクティベーションキーを生成するWebサイトです。24時間受付可能で、すぐにアクティベーションキーを発行します。 ※2009年 10月 31日現在、このサイトではアクティベーションキーを発行しておりません。アクティベーションキーは、FAXでの申請・発行となります。詳細については、Visual Nexus Activation Centerでご確認ください。
Visual Nexus Online Meeting ServerのオンラインWebサイトです。 このサイトから、Visual Nexusのオンラインヘルプ、Visual Nexusへのログインアカウントを簡単にできるWebサイト、EndpointをダウンロードするためのWebサイトを表示できます。
Visual Nexus Online Download Center EndpointをダウンロードするためのWebサイトです。
アクティベーションキー(Activation Key/AK) Visual Nexusの製品をアクティベートするためのキーです。Visual Nexus Activation Centerから発行されます。
インストールキー(Install Key/IK) Visual Nexusのライセンスをアクティベートするために、インストールした個体を識別するコードです。 Visual Nexus Activation Centerへアクティベーションキーの発行を依頼するときに必要なキーです。
ライセンスナンバー(License Number/LN) Visual Nexusのライセンス番号です。
Visual Nexus Meeting Server Visual Nexus で多地点会議機能を提供するサーバです。 Gatekeeper, License Server, H.323MCU, APIServer, WebService から構成されます。
Visual Nexus Endpoint Visual Nexusの H.323端末ソフトウェアです。Windows上で利用します。
14.2. ユーザ
議長 システム管理者がプレゼンテーションミーティングで設定したミーティングの運営者です。 映像/音声などを制御して、ミーティングの運営管理を行います。一般参加者からの発言要求を制御することが
できます。
14.3. ミーティング
118
VN-M013-036
一般参加者 プレゼンテーションミーティングで、映像/音声を受ける聴視者です。議長へ発言を要求することができます。
システム管理者 Visual Nexusのシステム管理を行うことができるユーザです。 デフォルトでは、Administratorというユーザが登録されています。 必要に応じて、このユーザを削除したり、新たにこの権限を持つユーザを登録したりできます。Meeting Serverのシステム管理を行うためには、必ず 1人はこの権限を持つユーザが必要です。
組織管理者 Visual Nexusの組織単位の管理を行うことができるユーザです。 組織に所属するユーザやグループを登録したり、削除したりできます。また、予約ミーティングのテンプレート
を基にミーティングを予約できます。
ユーザ Visual Nexusのすべての利用者です。
14.3. ミーティング
ミーティング オーディオ、ビデオ、データを使用してコミュニケーションを行う場所です。TV会議システムなどの「会議室」に相当します。 ミーティングは、システム管理者によって作成、編集、削除されます。 ミーティングは、コミュニケーションスタイルに合わせて、音声や映像の制御方法によって以下の 2つのタイプに分類されます。 ・ノーマルタイプ ・コントロールドタイプ
プレゼンテーションミーティング 議長が指定されたミーティングです。議長が映像や音声の配信制御を行います。
プレゼンテーションモード プレゼンテーションミーティングで、議長が一方的にプレゼンテーションを行うモードです。
オープンモード プレゼンテーションミーティングで、一般参加者が参加者全員への発言要求を行い、議長がそれを許可した状態
です。許可した時点でモードが遷移します。この状態では、発言を許可された一般参加者は、議長と同様に参加
者全員へ発言することができます。 議長は、この状態を継続したり、任意にモードを切替えたりすることができます。 一般参加者は、発言要求を行うことができますが、要求が許可されるまでは発言できません。
秘話モード プレゼンテーションミーティングで、一般参加者が議長への発言要求を行い、議長がそれを許可した状態です。
許可した時点でモードが遷移します。この状態では、発言を許可された一般参加者と、議長の間でだけ会話が可
能で、その他の一般参加者への音声はミュートされます。 議長は、この状態を継続したり、任意にモードを切替えたりすることができます。 一般参加者は、発言要求を行うことができますが、要求が許可されるまで発言できません。
コントロールドタイプ 音声や映像がユーザによって制御されるタイプです。 このタイプに「プレゼンテーションミーティング」が含まれます。
14.4. 規格
119
VN-M013-036
ノーマルタイプ ミーティングの参加者は、すべて対等な関係として扱われます。音声や映像の配信は、ミーティングに指定され
た属性に従ってすべて Visual Nexusが制御します。
CPN 画面分割機能(Continuous Presence)、1つの画面の中に最大 16個の映像を表示する仕組みです。
14.4. 規格
E.164 ITU-Tの Eシリーズ勧告の 1つで、国際公衆電気通信に関する番号計画です。E.164では、ISDN番号を規定し、国際的にも、かけられた電話が正しく接続されるように最大 15桁の電話番号体系が決められています。
H.323 ITU-T の勧告で、LAN やインターネットなど IP ベースのネットワーク上で、音声、ビデオ、データといった通信基盤を提供する国際標準規格です。
H.323エリアス H.323プロトコルを使用してビデオ会議を行う場合に、端末やユーザ、ミーティングを識別する値が割当てられます。その値は人間には非常にわかりにくい値であるため、その値に別名として文字列を割当てた名前のことを
言います。
ITU-T(国際電気通信連合 電気通信標準化部門) 「国際電気通信連合」(ITU)の下部組織であり、電気通信標準化セクターです。電気通信産業に関する国際標準規格の開発機構です。
H.239 ITU-Tによって勧告されたデュアルビデオに関する国際標準規格です。カメラ映像に加えて、書画カメラやプレゼンテーション資料などの付加データの映像を組み合わせて送信することができます。
H.460 ITU-Tによって勧告された NAT/ファイアウォールを越えるための国際標準規格です。
14.5. その他
NetMeeting Microsoftが開発した、H.323エンドポイントソフトウェアです。各Windowsに標準でバンドルされているもので、特に T.120プロトコルを利用するためのデファクトスタンダードとなっています。
PostgreSQL オープンソースのオブジェクトリレーショナルデータベース管理システムです。BSD ライセンスによるフリーソフトウェアです。 Visual Nexus ではユーザ、ミーティングなどのデータ管理に利用しています。
tomcat Jakarta プロジェクト(http://jakarta.apache.org/)で開発されたアプリケーションサーバです。 オープンソースのソフトウェアで、Apache Software License に基づいて公開されています。 Apache などのプラグインとして動作させることもできますが、Visual Nexus では単独でWebサーバとして動作させています。