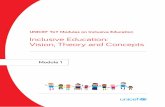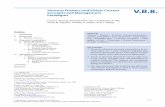Vision Concepts
-
Upload
api-3738664 -
Category
Documents
-
view
96 -
download
3
Transcript of Vision Concepts

Acquire ImagesThis palette groups several steps whose purpose is to acquire images for the inspection.
Acquire Image
Use the Acquire Image step to configure an acquisition from the selected image acquisition device. Use this step when you need to acquire an image from a camera.
Acquire Image (IEEE 1394)
Use the Acquire Image (IEEE 1394) step to configure an acquisition from an IEEE 1394 camera. Refer to Acquire Image (IEEE 1394) Concepts for related information.
Simulate Acquisition
Use the Simulate Acquisition step to simulate a live acquisition by loading images from file. Vision Builder AI ships with several images you can use as simulation images. You can find these images in the <Vision Builder AI AI 2.0>\DemoImg directory. You can also load your own images as simulation images. Refer to Simulate Acquisition Concepts for related information.
Acquire Image (Sony XC-HR50)
Use the Acquire Image (Sony XC-HR50) step to configure an acquisition from a Sony XC-HR50 camera configured for asynchronous reset operation and an NI 1409 Series acquisition device. Refer to Acquire Image (Sony XC-HR50) Concepts for related information.
Acquire Image (JAI A-Series)
Use the Acquire Image (JAI A-Series) step to configure an acquisition from a JAI CV-A11 or CV-A1 camera configured for asynchronous reset operation and an NI 1409 Series acquisition device. Refer to Acquire Image (JAI A-Series) Concepts for related information.
Enhance ImagesIf lighting conditions for the acquisition are not optimal, you may need to preprocess or enhance the image to extract information and make precise measurements. Enhancing images consists of applying algorithms to the image to modify the pixel information. For example, to enhance the contrast and brightness, Vision Builder AI contains a set of image processing functions you can call through the Image Assistant to preprocess your image before making measurements.

Image Assistant
Use the Image Assistant step to process images prior to inspection. Processing images can improve the quality of your image for inspection. You can remove noise, highlight features of interest, and separate features of interest from the background. Refer to Image Assistant Concepts for related information.
Use Image FunctionsThis palette groups several image functions that analyze the content of an image to obtain information you specify. This tab also contains functions you can use to modify the geometry of the image, calibrate the image so you can make measurements in real-world units, and correct the image.
Histogram
Counts the total number of pixels in each grayscale value and graphs it.
Line Profile
Displays the grayscale distribution along a line of pixels in an image.
Measure
Calculates measurement statistics associated with a region of interest in the image.
3D View
Displays the light intensity of an image in a three-dimensional coordinate system.
Image Mask
Builds a mask from an entire image or an ROI.
Geometry
Modifies the geometrical representation of an image.
Image Buffer
Stores and retrieves images from buffers.
Get New Image

Opens a new image from the script.
Calibrate Image
Calibrates an image to perform measurements in real-world units.
Calibrate from Image
Applies the calibration information in an image file to the current image.
Image Correction
Transforms a distorted image acquired in a calibrated setup by correcting perspective errors and lens distortion.
Use Color FunctionsThis palette groups several image functions that analyze color images.
Color Operators
Performs arithmetic and logical operations on color images.
Extract Color Planes
Extracts the RGB, HSV, and HSL planes from an image.
Color Threshold
Applies a threshold to the three planes of a color image and places the result in an 8-bit image.
Color Location
Locates colors in a color image.
Color Pattern Matching
Checks the presence of a template file in the entire color image or in an ROI.
Color Matching
Learns the color content of an ROI in an image and compares it to the color content of another ROI.

Use Grayscale FunctionsThis palette groups several image functions that analyze grayscale images.
Lookup Table
Improves contrast and brightness in an image by applying a lookup table.
Filters
Prepares an image for processing so you can extract only the information you need from the image.
Gray Morphology
Modifies the shape of objects in an image.
FFT Filter
Applies a frequency filter to the image.
Operators
Performs arithmetic and logical operations on an image.
Conversion
Converts the current image to the specific image type.
Threshold
Selects ranges of pixels in grayscale images.
Quantify
Quantifies the content of an image or ROIs within the image.
Centroid
Calculates the energy center of the image.
Use Binary Functions

This palette groups several image functions that analyze binary images.
Basic Morphology
Modifies the shape of binary objects in an image.
Adv. Morphology
Performs high-level operations on blobs in binary images.
Particle Filter
Removes or keeps particles in an image as specified by the filter criteria.
Invert Binary Image
Reverses the dynamic of an image that contains two different grayscale populations.
Shape Matching
Searches an image for objects that are shaped similarly to a template object.
Particle Analysis
Displays measurement results for selected particle measurements that are performed on the image.
Circle Detection
Finds the center and radius of circular particles in an image.
I modified an image with the Image Assistant. Can I take measurements from the original image?
No. Once the image has been modified with the Image Assistant, all subsequent steps are applied to the modified image. Call all the steps that need to execute on the original image before inserting the Image Assistant step.
My binary image appears black and red in the Image Assistant. Why does the same image appear black and white in Vision Builder AI?
A binary image in the Image Assistant has two pixel values: 0 (black) and 1 (shown in red for display purposes). Vision Builder AI scales the intensity values such that pixels whose values were 1 in the Image Assistant now have values of 255 (white). Pixel values of 0 and 255 have better contrast than pixel values of 0 and 1.

Calibrate Image
Use the Calibrate Image step when you want the results of the inspection returned in real-world units or when you want to set the pass/fail range in real-world units. Real-world units include units such as inches, centimeters, and kilometers. After you insert a calibration step, all subsequent steps return results in pixels and calibrated units. Refer to Calibrate Image Concepts for related information.
Calibrate Image ConceptsVision Builder AI can calibrate images containing linear, perspective, or nonlinear distortions in order to return accurate measurements. The Calibrate Image step calibrates images so that inspection results are returned in real-world units.
Calibrating an image is a two-step process. The first is an offline step during which you specify the type of calibration, the calibration parameters, and the real-world unit in which you want to express measurements. The second step of the calibration process applies the computed calibration to the image during the inspection process. This step is represented in your inspection as the Calibrate Image step.
Vision Builder AI supports three types of calibration, which depend on the position of the camera in relation to the object under inspection and the type of lens used in the application: Simple Calibration, Calibration Using User-Defined Points, and Grid Calibration.
Select Simple Calibration when your camera angle is perpendicular to the image plane and lens distortion is negligible. Simple Calibration transforms a pixel coordinate to a real-world coordinate through scaling in the x (horizontal) and y (vertical) directions.
Select Calibration Using User-Defined Points when lens distortion is negligible and when your camera is not perpendicular to the image plane, which causes perspective distortion in the image. This calibration type uses a set of known mappings between points in the image and their corresponding locations in the real world to compute the pixel-to-real-world mapping for the entire image.
Select Grid Calibration when your image exhibits either perspective or nonlinear distortion. Nonlinear distortion usually occurs when you use a wide-angle lens. Grid Calibration uses the distances between dots in a calibration grid and the distances between dots in an image of the grid to generate a list of pixel-to-real-world mappings for the calibration process.
Tip Whenever possible, position the camera perpendicular to the object to minimize perspective distortion in the image. Use a high quality lens or telecentric lens to minimize nonlinear distortion in the image.

Locate FeaturesThis palette groups several visual inspection steps whose purpose is locating known features on an object under inspection. Common features include edge points along the boundary of an object, patterns on the object, and the entire object itself. You can use located features in the following ways:
Determining the location of the object in the image. Linking the location of a region of interest to the feature so that the region moves
within the image in relation to the object. Defining object landmarks on which you can base measurements. In most
applications, you can make measurements based on points detected in the image or geometric fits to the detected points. Object features that are useful for measurements fall into three categories:
o Edge points along the boundary of an object o Shapes or patterns within the object o Pixels with uniform intensity values that you can easily distinguish from
surrounding pixels
Find Edges
Use the Find Edges step to locate and count edge points along a search line. For example, you can use this step to locate and count the edges of pins on a chip. Refer to Find Edges Concepts for related information.
Find Edges ConceptsThe Find Edges step searches for edges along a one-dimensional region of interest, such as a line, broken line, or curve. Edges are typically characterized by sharp transitions in pixel intensities.
The step locates an edge based on its edge strength. You can study the Edge Strength Profile to determine the edge strengths along the region of interest. A peak in the profile indicates that an edge is present at that position along the region of interest. The strength of that edge is given by the amplitude of the peak.
The default region of interest tool is a line. You can examine different path profiles of the image using the broken line tool or the freehand tool. Also, you can locate edges along multiple regions of interest.
Reposition Region of Interest and Reference Coordinate System are dimmed. How can I make these options available?
Insert a Set Coordinate System step before this step to make the Reposition Region of Interest and Reference Coordinate System controls available.

What settings does Auto Setup use?
Auto Setup analyzes the pixel information along the region of interest and estimates the parameters that locate the maximum number of strong, distinct edges. The parameter values estimated by Auto Setup appear in the dimmed setting controls.
Why are the edge points different colors?
The blue edge points represent edges whose pixels go from dark to light intensity values. The red edge points represent edges whose pixels go from light to dark intensity values.
What do the Polarity numbers indicate in the Edges table?
A value of +1 indicates an edge characterized by a dark-to-bright pixel intensity transition along the direction of the search line. A value of -1 indicates an edge characterized by a bright-to-dark pixel intensity transition along the direction of the search line.
What should I do if the step does not find the edges but the Edge Strength Profile shows definite peaks?
In the Edge Strength Profile, drag the yellow edge strength line until it lies below the peaks, or decrease the value of the Edge Strength control.
What should I do if the step finds edges in locations slightly different from where I expected them?
1. Adjust the Smoothing and Steepness values until the profile shows peaks at the appropriate locations.
2. Drag the yellow edge strength line in the profile until it lies below the peaks, or adjust the Edge Strength control.
Find Straight Edge
Use the Find Straight Edge step to locate a straight edge on the object. For example, you can use this step to find the left edge of a floppy disk and determine the orientation of the disk in the image. Refer to Find Straight Edge Concepts for related information.
Find Straight Edge ConceptsThe Find Straight Edge step searches for a straight edge in a two-dimensional region of interest. The region of interest contains a number of search lines along which the step searches for sharp transitions in pixel intensities. A sharp transition typically characterizes the edge of an object in the image. The step fits a straight line through the

individual edge points of each search line to determine a straight edge on the object under inspection.
The step locates an edge based on its edge strength. You can study the Edge Strength Profile to determine the edge strengths in the region of interest. A peak in the profile indicates that an edge is present at that position in the region of interest. The strength of that edge is given by the amplitude of the peak.
The default region of interest tool is a rectangle. If the edge you want to locate is at an angle in the image, use the rotated rectangle tool to draw the region of interest. If the edge extends radially from a center point, use the annulus tool to draw the region.
Draw the region of interest so that it encloses the entire edge that you want to find but excludes as many edges of no interest as possible. Make sure the edge fills up most of the region length. Also, make sure that the region is at least 20 pixels wide on either side of the edge to accurately detect the points along the edge.
Find Straight Edge FAQsReposition Region of Interest and Reference Coordinate System are dimmed. How can I make these options available?
Insert a Set Coordinate System step before this step to make the Reposition Region of Interest and Reference Coordinate System controls available.
What settings does Auto Setup use?
Auto Setup tries to determine the best straight edge in the region of interest by searching for edges in all directions. The values for Gap, Edge Strength, Smoothing, and Steepness are estimated to find the best edge from each search direction. The quality of the edge is based on the average deviation of the edge points from the fitted edge. The parameters that locate the edge with the smallest deviation are returned as the Auto Setup results. The parameter values estimated by Auto Setup appear in the dimmed setting controls.
Find Circular Edge
Use the Find Circular Edge step to locate a circular edge on the object under inspection. For example, you can use this step to locate and measure a hole drilled in a mechanical part. Refer to Find Circular Edge Concepts for related information.
Find Circular Edge Concepts

The Find Circular Edge step searches for a circular edge in a two-dimensional, annulus-shaped region of interest. The region of interest contains a number of search lines along which the step searches for sharp transitions in pixel intensities. A sharp transition typically characterizes the edge of an object in the image. The step fits a circle through the individual edge points of each search line to determine a circular edge on the object under inspection.
Note The search lines extend radially in the region of interest.
Draw the region of interest so that it encloses the entire edge that you want to find but exclude as many edges of no interest as possible. Make sure the edge fills up most of the region length. Also, make sure that the region is at least 20 pixels wide on either side of the edge to accurately detect the points along the edge.
Reposition Region of Interest and Reference Coordinate System are dimmed. How can I make these options available?
Insert a Set Coordinate System step before this step to make the Reposition Region of Interest and Reference Coordinate System controls available.
What settings does Auto Setup use?
Auto Setup tries to determine the best circular edge in the region of interest by searching for edges in all directions. The values for Gap, Edge Strength, Smoothing, and Steepness are estimated to find the best edge from each search direction. The quality of the edge is based on the average deviation of the edge points from the fitted edge. The edge with the smallest deviation is returned as the Auto Setup result. The parameter values estimated by Auto Setup appear in the dimmed setting controls.
Match Pattern
Use the Match Pattern step to locate regions of an image that match a predefined template of a pattern. Use this step when the feature you want to locate can only be described by its 2D intensity and edge info. For example, you can use Match Pattern to locate a company logo printed on a container. The Match Pattern step is indifferent to image noise, blur, and uniform lighting changes. Refer to Match Pattern Concepts for related information.
Match Pattern ConceptsThe Match Pattern step is based on a technique called pattern matching. With pattern matching you create a template—or pattern—that represents the object for which you are searching. Then your inspection step searches for the pattern in each acquired image or

portion of the image, calculating a score for each match. The score relates how closely the instances of the template match the pattern.
The selection of a good template image plays a critical part in obtaining good results. Because the template image represents the pattern that you want to find, make sure that all the important and unique characteristics of the pattern are well defined in the image. Several factors are critical in creating a template image, as follows:
Symmetry—A rotationally symmetric template, as shown in Figure 1a, is less sensitive to changes in rotation than one that is rotationally asymmetric, as shown in Figure 1b. A rotationally symmetric template provides good positioning information but no orientation information.
Figure 1 Feature detail—A template with relatively coarse features is less sensitive to
variations in size and rotation than a template with fine features. However, a template must contain enough detail for the software to accurately identify matches to the template. Figure 2a shows a template with good feature detail. Figure 2b shows a template with ambiguous feature detail.
Figure 2 Positional information—A template with strong edges in both the x and y
directions, as shown in Figure 3a, is easier to locate than a template with edges in only one direction, as shown in Figure 3b.
Figure 3 Background information—Unique background information in a template, as
shown in Figure 4b, improves search performance and accuracy.

Match Pattern FAQsReposition Region of Interest and Reference Coordinate System are dimmed. How can I make these options available?
Insert a Set Coordinate System step before this step to make the Reposition Region of Interest and Reference Coordinate System controls available.
What does the red dot in the template image indicate?
The red dot indicates the point on the template whose coordinate location you want returned when the step finds matches of the template in the inspection image.
When should I mirror the search angle?
Mirror the search angle when the fixture of the part under inspection constrains the location of the part along a specified axis. Another typical use for this parameter is to find templates that are symmetric along one axis.
What is the difference between the green and red regions?
The green region indicates the region of the image in which you want to search for matches to the template. The red region indicates an area that matches the template.
Why does the Matches table sometimes contain one match more than I requested?
The Matches table displays one extra match in blue, if the step can find one. You can use the score of the extra match to adjust the Minimum Score, as follows:
If the step does not find all of the matches you specified in the Number of Matches to Find control, set the Minimum Score to be less than the score of the match you want.
If the step finds all of the matches you specified in the Number of Matches to Find control, set Minimum Score to be between the scores of the last expected match and the extra match listed in the Matches table.
The Minimum Score has to be low enough to detect the expected patterns properly but high enough to avoid detecting mismatches—areas of the image with some degree of

similarity to the learned template. To build a reliable inspection process, maximize the range between the lowest score of the expected matches and the highest score of the extra matches. Also, take into account the usual variations of your process when setting the Minimum Score.
Detect Objects
Use the Detect Objects step to locate area features whose pixels intensities are uniform and vary significantly from the intensities of background pixels. Use this step when you cannot distinguish the feature from the rest of the image by its edge or pattern information. Refer to Detect Objects Concepts for related information.
Detect Objects ConceptsThe Detect Objects step is based on a technique called blob analysis. A blob (binary large object) is an area of touching pixels with the same logical state. All pixels in an image that belong to a blob are in a foreground state. All other pixels are in a background state. In a binary image, pixels in the background have values equal to zero while every nonzero pixel is part of a binary object.
You can use blob analysis to detect blobs in an image and make selected measurements of those blobs. Blob analysis consists of a series of processing operations and analysis functions that produce information about any two-dimensional shape in an image.
Thresholding
Thresholding enables you to select ranges of pixel values in grayscale and color images that separate the objects under consideration from the background. Thresholding converts an image into a binary image, with pixel values of 0 or 1. This process works by setting to 1 all pixels whose value falls within a certain range, called the threshold interval, and setting all other pixel values in the image to 0. Figure 1a shows a grayscale image, and Figure 1b shows the same image after thresholding.
Figure 1

Binary Morphology
Binary morphological operations extract and alter the structure of particles in a binary image. You can use these operations during your inspection application to improve the information in a binary image before making particle measurements, such as the area, perimeter, and orientation. You can also use these transformations to observe the geometry of regions and to extract the simplest forms for modeling and identification purposes.
Because thresholding is a subjective process, the resulting binary image may contain unwanted information, such as noise particles, particles touching the border of images, particles touching each other, and particles with uneven borders. By affecting the shape of particles, morphological functions can remove this unwanted information, thus improving the information in the binary image.
Detect Objects FAQsReposition Region of Interest and Reference Coordinate System are dimmed. How can I make these options available?
Insert a Set Coordinate System step before this step to make the Reposition Region of Interest and Reference Coordinate System controls available.
How can I filter the objects in my image based on other features than their size?
You can insert an Image Assistant step to do more advanced particle filtering than what is available in the Detect Object step.
Set Coordinate System
Use the Set Coordinate System step to create a coordinate system based on points defined during previous steps. As the locations of these defined points vary from image to image, the coordinate system moves. You can use the coordinate system you create to reposition regions of interest during subsequent steps so that the region matches the position of the object under inspection. Refer to Set Coordinate System Concepts for related information.
Note You must use one of the other location steps to find features before using Set Coordinate System.
Set Coordinate System Concepts

The Set Coordinate System step defines a coordinate system relative to a feature in the image.
In a typical machine vision inspection, you limit your inspection and processing to a region of interest rather than the entire image. To limit the inspection area, the parts of the object you are interested in must always appear inside the region of interest you define.
If the object under inspection is always at the same location and orientation in the images you need to process, defining a region of interest is simple. However, the object under inspection often appears shifted or rotated within the images you need to process. When this occurs, the region of interest needs to shift and rotate with the parts of the object you are interested in. In order for the region of interest to move in relation to the object, you need to define a coordinate system relative to a feature in the image.
A coordinate system is specified by its origin and the angle its x-axis makes with the horizontal axis of the image. Assign a coordinate system based on how you expect the object to move in the image. If the object is going to only translate in the horizontal or vertical directions, you need only to select a feature whose location can represent the origin of the coordinate system. The angle is 0 by default. If the object is going to translate and rotate, you need to select features that can represent the location of the origin and angle of the coordinate system.
Set Coordinate System FAQsWhy are there no measurements listed in the X-Axis Angle listbox?
You must configure a step that defines an x-axis angle for the X-Axis Angle listbox to contain items. You can use Match Pattern, Find Straight Edge, and Geometry to define an x-axis angle.
I want to select an x-axis angle but the items in the X-Axis Angle list are dimmed. What should I do?
Select the Horizontal, Vertical, and Angular Motion option of the Mode control to enable the X-Axis Angle list.
What steps should I use to find features on which to base a coordinate system origin?
Coordinate system origins are based on feature locations. You can locate features using the following steps: Find Edges, Find Straight Edge, Find Circular Edge, Detect Objects, Match Pattern, Caliper, and Geometry
Measure Features

This palette groups several steps whose purpose is extracting dimensional measurements from an image of the part under inspection. You can use the Caliper step to measure external or internal dimensions of an object. You can use the Geometry step to compute geometrical features and physical dimensions based on the location of part features that were computed during previous steps. You can express all the measurements in real-world units—such as inches and meters—if you calibrate the image using the Calibrate Image step.
Caliper
Use the Caliper step to find two object edges and measure the distance between them. Refer to Caliper Concepts for related information.
Note The Caliper step finds edges automatically. You do not need to insert a Locate Features step before the Caliper step in your inspection.
Caliper ConceptsThe Caliper step computes the minimum or maximum distance between two edges of an object enclosed in a region of interest. The region of interest contains a number of search lines along which the step searches for sharp transitions in pixel intensities. A sharp transition typically characterizes the edge of an object in the image.
The step locates an edge based on its edge strength. You can study the Edge Strength Profile to determine the edge strengths in the region of interest. A peak in the profile indicates that an edge is present at that position in the region of interest. The strength of that edge is given by the amplitude of the peak.
The step searches for two edge points along each search line and computes the distance between the two detected edge points. The step returns the minimum or maximum distance measurement of all the search lines as the caliper measurement.
Geometry
Use the Geometry step to compute geometric features—such as line intersections, areas, and best-fit circles—based on features you located with the Locate Features or Measure Features steps. The type of features you can compute depend on the number of previously located points you select. Refer to Geometry Concepts for related information.
Geometry ConceptsThe Geometry step can perform the following general tasks:

Calculate different geometric values based on features detected in previous steps. For example, Geometry can calculate the area of a polygon using points on the corners of the polygon that were detected in a previous step.
Derive new features on the image based on geometric calculations from other features in the image. For example, Geometry can find the intersection point of two lines created by points detected in previous steps.
Check for PresenceChecking for the presence or absence of an object or feature is a core component of assembly verification and other types of tests. This palette groups several visual inspection steps whose purpose is determining the presence or absence of a feature. These steps use different features and properties of the image, such as intensities, edges, and patterns. Use the step whose description best represents the feature that you want to detect in your image.
Measure Intensity
One use of the Measure Intensity step is to get the average intensity value of pixels inside a region of interest. Use this step to detect the presence of a part with unique, uniform pixel intensities.
Another use of the Measure Intensity step is to detect objects or assemblies characterized by intensity levels that vary greatly from surrounding pixels. In such cases, the minimum and maximum intensity values and the standard deviation values can describe the contents of a region of interest. You can use these values to detect the presence or absence of a part without specifying the shape or pattern of the part. Refer to Measure Intensity Concepts for related information.
Note This step cannot identify between two objects with similarly intense pixel values. Use this step if the lighting conditions of your imaging environment do not vary considerably with the time of day and surrounding lighting conditions.
Detect Objects
Use the Detect Objects step to detect the presence of objects based on their size and range of intensities. In addition to detecting the presence of an object, this step counts the number of objects it finds. Refer to Detect Objects Concepts for related information.
Find Edges
Use the Find Edges step to verify the presence of objects based on the number of edges the step finds. Refer to Find Edges Concepts for related information.
Match Pattern

Use Match Pattern to detect the presence of an object using a template pattern that describes the edge information and intensity values of the object. Use this step if the lighting conditions of your imaging environment vary. Refer to Match Pattern Concepts for related information.
Note The Match Pattern step can find rotated instances of the object under inspection without the assistance of a Set Coordinate System step.
Measure Intensity ConceptsThe Measure Intensity step computes the intensity statistics of pixels within a region of interest in the image. The step determines the histogram of the intensity values of the pixels in the region of interest and then computes intensity statistics, such as the mean intensity value, the standard deviation, and the minimum and maximum pixel intensities.
The default region of interest tool is a rectangle. However, you can choose any of the region of interest tools to precisely select a region of interest. Correctly selecting a region of interest is important because pixels of no interest inside the region of interest can affect the intensity statistics drastically.
Identify PartsIn some vision inspection applications, you identify an object by reading a barcode or text printed on the object. This palette groups two visual inspection steps whose purposes are to read 1D barcodes and read text on an object using optical character recognition (OCR).
Read 1D Barcode
Use the Read 1D Barcode step to identify an object based on the values encoded into its 1D barcode. You can compare the decoded data to a reference string or check whether the data contains a specific pattern. Refer to Read 1D Barcode Concepts for related information.
Read 1D Barcode ConceptsThe Read 1D Barcode step consists of two phases:
A phase one during which you specify an area of interest in the image, which helps to localize the region occupied by the barcode
A phase two during which the region you specify is analyzed to decode the barcode

The following table lists the types of barcodes and their characteristics:
Barcode Type
Supported Characters LengthDifferent
Bar WidthsChecksum
Codabar0-9, - (dash), : (colon), . (period), $ (dollar), / (slash), + (plus)
variable 2 optional
Code 39Uppercase letters A-Z, 0-9, space, - (dash), . (period), $ (dollar), + (plus), % (percent)
variable 2 optional
Code 93Uppercase letters A-Z, 0-9, space, - (dash), . (period), $ (dollar), + (plus), % (percent), * (asterisk)
variable 4 required
Code 128All ASCII characters and control codes
variable 4 required
EAN 8 Numbers only7 data and 1 checksum
4 required
EAN 13 Numbers only12 data and 1 checksum
4 required
Interleaved 2 of 5
Numbers only variable 2 optional
MSI Numbers only variable 2 required
UPC A Numbers only11 data and 1 checksum
4 required
The limit conditions are different for barcodes that have two different widths of bars and spaces and for barcodes that have four different widths of bars and spaces.
The following factors can cause errors in the decoding process:
Low Image Resolution
The resolution of an image is determined by the width of the smallest bar and space. These widths must be at least 3 pixels for all barcodes.
High Horizontal or Vertical Light Drift
Light drift is quantified by the difference between the average of the gray level of the left (upper) line and the right (bottom) line of the background of the barcode. Decoding inaccuracies can occur if the light drift is greater than 120 gray levels for barcodes with two different widths of bars and spaces, and it can occur if the light drift is greater than 100 gray levels for barcodes with four different widths of bars and spaces.
Poor Resolution
In overexposed images, the gray levels of the wide and narrow bars in the barcode tend to differ. Decoding results may not be accurate when the difference in gray levels is less

than 80 for barcodes with two different widths of bars and spaces, and less than 100 for barcodes with four different widths of bars and spaces.
Consider the difference in gray levels between the narrow bars and the wide bars. The narrow bars are scarcely visible. If this difference of gray level exceeds 115 on 8-bit images (256 gray levels) for barcodes with two different widths of bars and spaces and 100 for barcodes with four different widths of bars and spaces, the results may be inaccurate.
Noise and Reflection
Noise is defined as the standard deviation of a rectangular region of interest drawn in the background. It must be less than 57 for barcodes with two different widths of bars and spaces and less than 27 for barcodes with four different widths of bars and spaces.
Reflections on the barcode can introduce errors in the value read from the barcode. Bars and spaces that are masked by the reflection produce errors.
Read Text
Use the Read Text step to identify an object based on text printed on the object. You can use this step to perform optical character verification by comparing the string read in the image to a reference string. Refer to Read Text Concepts for related information.
Read Text ConceptsThe Read Text step is based on a technique called Optical Character Recognition (OCR). OCR consists of two processes:
A training process during which you teach the software the types of characters and/or patterns you want to detect in the image during the reading procedure.
A reading process during which Vision Builder AI analyzes an image to determine if the objects match the characters you trained. Vision Builder AI reads characters in an image using the character set that you created during the training process.
When you click the Read Text step in the Identify Parts tab, you can launch the OCR training interface to train characters. Use the OCR training interface to learn characters and/or patterns you want to detect. You can access help for the OCR training interface from within the training interface itself.
After you train for the characters, use the Read Text property page in Vision Builder AI to configure the Read Text step to compare characters in an image to the characters you learned in the OCR training interface.

Use Additional ToolsThis palette groups several additional steps whose purposes are to help you make pass/fail decisions based on previous step results, provide a method by which you can communicate measurements and pass/fail results through serial communication to other devices in your vision inspection system, and add a delay between inspection steps.
Decision Making
Use the Decision Making step to make pass/fail decisions based on individual step measurements and results obtained from previous steps. You can also base a decision on the combination of results from multiple steps. Refer to Decision Making Concepts for related information.
Decision Making ConceptsBy default, the PASS/FAIL decision that Vision Builder AI makes is the logical AND of the PASS/FAIL result of all the steps in the inspection.
Using the Decision Making step, you can create a Boolean result that is based on the results of the previous inspection steps. Vision Builder AI can take this Boolean result into account when making the final PASS/FAIL decision. Or Vision Builder AI can log the Decision Making Boolean in the results list for classification purposes. For example, you can use the logged result to set the level of a digital output line or send a specific string to a serial line.
Serial I/O
Use the Serial I/O step to communicate with devices, such as a PLC or robot, through serial commands. You can export measurements and pass/fail results to external devices. You can also configure your system to wait for a signal from an external device to start your inspection.
Delay
Use the Delay step to wait for a fixed time period before executing the next step in an inspection.

![TRANSFORMED EUROPE VISION 2030[2] · 2018-05-29 · Transformed Europe Vision 2030 of Europe having succeeded the SDGs implementation. Part One. Concepts for a 'paradigm shift to](https://static.fdocuments.net/doc/165x107/5ec51f4492410438714b3836/transformed-europe-vision-20302-2018-05-29-transformed-europe-vision-2030-of.jpg)