BearTRAX: Baylor University Navigation System Presented by: Chris Homan Mentor: Dr. Peter M. Maurer.
Virtual Campus Basic Navigation for Mentor
-
Upload
vincevirtualcampusph -
Category
Education
-
view
921 -
download
0
description
Transcript of Virtual Campus Basic Navigation for Mentor


VIRTUAL CAMPUS PORTAL
Welcome! to the world of e-Learning. You are about to access one of the most
comprehensive community based e-learning systems available in the market today. It
combines the powerful benefits of both online community building applications and a
comprehensive learning management system that helps you build your own VIRTUAL
CAMPUS Portal.

VIRTUAL CAMPUS PORTAL THREE MAJOR ROLES
1. Mentor- are allowed to join and participate in the community, and are allowed to create/manage
courses online.
2. Student- are allowed to join and participate in the VIRTUAL CAMPUS Portal Community, and enrol in
courses created by mentors.
3. Administrator-control mentor functions, with additional administration tools such as user
management, poll management and content management for both the e-learning system and the
HR system.

Go to www.virtualcampus.netLOGGING IN
You will see a log-in screen. Enter the username and password that you have been given or assigned. The system automatically
detects if you are a mentor, student or administrator.

FORGOT PASSWORD
Sometimes you can forget your password. If you do lose your password, you can retrieve it by clicking the FORGOT PASSWORD
link on your login page. Just enter your email address on the field, and it will email the password to your address. Make sure you input the email address that you used to register into the
VIRTUAL CAMPUS Portal. Valid characters for username and password. Avoid using special characters such as *,/,%,$,^,[,]. Make sure
that there is no space on your username or password. How to choose a strong password - To make sure your password
will not be abused by other users, try to follow the guidelines for creating strong passwords. Combine letters and numbers
Make sure your password is not easy to guess (such as your birthday, your pet’s name, and nickname.)
Add complexity by mixing up upper case and lower case. Avoid sequences (12356, abcde..etc.) Avoid using your login name as your password

If you forgot your password, Click the “Did you forgot your password?” and then put your email
address and then submit.

HOMEPAGE

Menu- is where you can jump to certain applications of the VIRTUAL CAMPUS Portal. Try clicking on a main menu (HOME, COURSE, SOCIAL ,MAYCAL, TOOLS). If you don’t see the menu drop down, there may be browser compatibility issues.
Header -is the thin top banner that shows the owner of the portal. At the top right corner is a search box. To search for anything in the portal, just type in a keyword, and click on the search button. You can also press Enter.

THE SOCIAL NETWORK COMMUNITYAn online tool for Administrators, Mentor &Student to communicate
collaborate and build learning communities. In your home page, you will see the different areas where you can click on to go to other
applications. You can post Contribute Article, Feeds, Forum, Classifieds,
Link, Wiki, Latest photo, Chat, Blogs, Group, Events, Portfolios,
Question, People, Who’s Online, Reference.

Click Tools> People> (Choose Network that you want to add) Click the Request for Contact button. See the picture below


FEEDS allow you to be notified of any new actions, comments, or uploads
done by a contact. The contact should be part of your contact list before you can view any of their feeds. In the feeds section, you can post a status or a message to share within your community or network.
To update your status, Click SOCIAL on menu bar and just type in the text box, and click on POST. Your status will automatically be updated.
Every feeds found on the system has a COMMENT link. Just click on it, and a text box will drop down. Just fill up and post your comment. This will automatically reflect the next time a user logs on.

Creating Status and Posting it!

FORUMS Forums allow all the people in the group to collaborate with each other in
multiple topics where opinions can be expressed in a seamless manner.
Posting a new topic
To post a topic, simply click TOOLS>FORUM>POST button in the forum page. Enter the title, the category, a brief description about your forum, and start posting on your new forum.
Replying to a topic
To reply to a topic, simply click on the “Reply to This Post” button when reading a forum thread.

Creating Forum and Posting it!

Post a reply to the topic!

BLOGS are the same as blogs. Posting Blogs allows a person to express an
idea that will also be read by an audience.
Posting a new BlogTo post a topic, simply click TOOLS>BLOGS>CREATE button in the
blog page. Enter the title, the category, a brief description about your forum, and start posting on your new forum. See image below:

NOTIFICATIONS are there to alert you of anything that goes on in the portal, especially within your network. Notifications are in
the form of sentences to help you understand it. To view notifications, click the Bell Icon

MY FILESYou can upload files and share with other network.
Uploading a New File to upload a new file, simply click FOLDER ICON>CREATE A
FOLDER>UPLOAD TO FOLDER link on the File page. You can then browse for the specific file in your computer and click on the upload button afterwards to upload the file. See image below.

CALENDAR allows you to add schedule or any related matters.
To create schedule Click MyCal on menu bar and then click the date to put the details of your schedule.

MATH EQUATOR
EQUATION EDITOR IS A FORMULA EDITOR THAT ALLOWS USERS TO CONSTRUCT MATH AND SCIENCE EQUATIONS IN A WYSIWYG ENVIRONMENT.
Angelai Nueva

PRIVATE MESSAGE Users can send messages to other users in the system. Internal only to compose new message, click the PEN icon on menu bar and then
click COMPOSE button. See image below.

PROFILE The My Profile Section is where you can view, edit, and add necessary
items to your profile. To update/edit Profile, Click your name on the menu bar and the click
EDIT link under your profile image. See image below.

EVENTA significant occurrence happening or social gathering or activity.
To create Event, Click TOOLS> EVENT

GROUPS Creating a New Group
By clicking on TOOLS>GROUP>CREATE NEW GROUP, you can input your group details. You can create as many groups as you want.

INVITE MEMBER TO YOUR GROUP
To invite your network to your group, Go to your FRIENDS PROFILE then click the Group icon. See image below.

SEARCHSearch function searches most of the content in the portal

Change Your Profile Picture To change your profile picture, Click your PROFILE PICTURE, ALBUM, choose a picture and then click Make Profile Photo. See
image below.

CHAT Users can currently enter the general chartroom’s.
To create your own Chat room, Click TOOLS>CHAT and put the desire group chat name

To start Chat, Click the link on the List of Rooms


PORTFOLIOS Mentor &Student can create their own portfolios and display their
projects, links, files and blogs all in one place. To create your Portfolios, Click TOOLS>PORTFOLIOS> first put the
details of your portfolios and then click ADD PORTFOLIO ITEM to add some pictures, videos, project, etc.

Learning Management System (LMS)
It provides an instructor with a way to create and deliver content, monitor student participation, and assess student performance. Also allows your instructors and students to
accesstheir courses online. With features such as assignments, study groups, projects, lesson creator, glossary
and more, you canlaunch courses 24x7 from anywhere

MENTOR can create as many courses and subject item which students can enrol in.
Click on CREATE A NEW..button link.-Fill up the form located on the bottom of the screen.
Course Code – Type in a unique, descriptive code that best describesyour course in a short way. For example: ART-001, MATH-002
Course Title – Name your course. Description – Tell your audience a little something about your
course. Credits – If your course would cost something, type in the number of
credits that will be deducted from the student once he enrols. If this is not applicable, just put 0 (zero).
Initial Status – If you course will be accessible, choose On. You can reset this later on.-Once you click on CREATE THE COURSE button, you will see it appear on the list. Clicking on the course name will bring you to your Course Home.-You can turn on or off a course by clicking on [Turn On/Off] link. Turning Off your course will disallow entry. You will see the change beside the field.
Status-To EDIT your course, click on the EDIT button. Here you can change the values of your course


Two types to Create Course
I have to approve his enrollment request Student has to enter an Enrollment Key

COURSE HOMECourse home is the page where the mentor can manage their own e-
learning course. It consists of the menu and the content frame

Main Parts of Course Home

CREATING NEW LESSON In order to create a new lesson, you first click on the CREATE> LESSON. Fill up the fields of your lesson and click on the “Create
and Submit” button afterwards. See image below.

ADDING SUB LESSON
To ADD SUB LESSON, Click LESSON MODULES> and then click Cross Icon

ASSIGNMENT An Assignment is work that your students need to accomplish based
on specific instructions from you as a mentor. This can be in the form of a submitted document or directly creating it on the portal.
To Create New Assignment, Click CREATE>ASSIGNMENT

TASKS AND ACTIVITIESTasks and Activities are scheduled either for online or offline.
This can either be an activity outside of school, within the campus or online.
To Create Activities, Click CREATE>ACTIVITIES

PROJECTSCreating a New Project
Click on the CREATE button top of the page to make a new project. Fill in the fields and the project content and then submit the form so that
the project can be saved.

GLOSSARY
Navigating words in the Glossary Clicking on the Course Glossary will allow you to see the
words that you have added to the glossary. You can grab words from the dictionary in order to add to the glossary as
explained by the section below. To reveal words in the glossary, you can either use the drop down
(Jump to..) or click on the alphabet hyperlinks.
Adding words into the glossary To add words to the glossary, click on the link Find a Word to Add
to Glossary.
First step is to see if your glossary word is in the built-in dictionary. To search, enter the word in the Quick Look up field. Change the
Drop down to Any of the Word.
LOVE

From the list of search results, choose the word that you want to add to the glossary. If you word is not in the dictionary, click on Add a Word link to include your term in the dictionary.
Then click on Add to Glossary link.

STUDENT ROSTER The Student Roster is your complete list of students currently enrolled
in your course. You may also click on Student Requests to accept enrolees who requested to join/enrol.
Editing Student Rights
-When you click on the Student Roster link, you will be able to see all of your students. Clicking on the View link on the Rights column will allow you to see the student rights in the next page.
-You can enable or disable the rights of each student in this section. Choose Allow or Deny per function listed.

Click on the Save button once you have finished editing a student’s rights

GRADE BOOK Clicking on Grade Book will show you two things:
-The List of grade book items you have added for the class. To edit the grades of the student, just enter the points (in numeric format) on the blue text box provided. You can also add your comments. Then click on the Submit button. Remember that you should add to the grade book before items can appear here. You will learn how to add to the grade book later on.
-The list of automated scores that the student was able to get after taking the exams that you have created for the class.

ANNOUNCMENTAnnouncements will be automatically broadcasted to your students.
Simply type in the announcement, subject, and validity date. The announcement will be broadcasted when you click on the “Create
Announcement” button.

STUDY GROUPS You can and are allowed to view the study groups in your class. You
can enter the study group as an observer or send a message to the study group. Clicking on Groups link will reveal all the study groups that have been created by your students.
You can also create your own study group and add students to it. Click on CREATE STUDY A GROUP link under the Groups section. Enter the necessary information and click on the button to create your group. To View this, click on ENTER GROUP. Here you will see groups you created and groups you have been accepted in. Find the group you created on the list, then click on ENTER.

TEST MAKERThe built-in Test Maker system allows the mentor to create mixed item
exams in one exam paper Multiple choice – Multiple Choice questions are the most common
types of exam items. It consists of a question and usually four choices for the user to choose from. Usually only one answer is correct.
Matching type – Matching Type questions allow a user to match column A to column B.
Enumeration – Enumeration consists of an instruction to list down the answers, usually in random order.
Identification – Identification items consists of one question and one answer.
True or false – Allows the user to answer TRUE or FALSE to one question.
Essay – An essay question is an item that requires a answer in paragraph format

Creating an Exam First, you must add items to your exam.
From the drop down menu, choose the type of question you want to add to your exam.

Input your exam name and all the other relevant fields, after you add your exam items using the “Add an Item” tool located at the bottom of the screen.
After you have completed your exam bank, simply click on the Create Test button and your exam will be saved.
You can try out your exams by clicking on Preview Exams link.
-Here you will see the list of exams that you have created.
Edit – You can click here to edit exam details, or Add/Remove questions.
Delete – This will remove the exam from the course.

PERFORMANCE CENTER
The Performance Center allows you to manage the scores and grades of you students. It allows three graded submissions :
Exams – Exam Scores are generated automatically from the Test Maker tool once a student finishes the exam.
Grade Book– The Grade Book allows you to create Grading Periods, and add items into the grade book. There are two ways of adding to the Grade Book. One is by clicking on Add Grade Item link after you create a grading period. The other one is by clicking on ADD TO GRADE BOOK link found in Assignments, Projects, Forums, and Tasks/Activities.

Click to Toggle
Click Submit to Update Grades
Edit Grades here

COLLABORATION TOOLS Virtual Collaboration features multi-party collaboration with different
tools that can get your message across clearly.

Real-time multi-user whiteboard– With the very interactive white board system, you can present images and draw on top of it to deliver your message across. You can also take a snapshot of your presentation.
Image upload and download– Images can be uploaded for download or for whiteboard presentations. Supported file types: .ppt, .pptx, .pdf, .jpg, .gif, .png
Text chat with User List– It features a multi-user text chat.
Crystal-clear liveaudio& video– Clear audio& video conferencing allows interactive meetings and presentations.

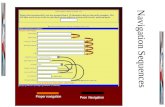





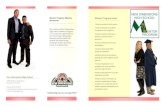


![a Volume 10 - Number 6 * June 2007...Campus Computing News -- June, 2007 4/26/16, 1:34:43 PM] Skip Navigation Links Page One Campus Computing ...](https://static.fdocuments.net/doc/165x107/5ec958a40314b5791871cf57/a-volume-10-number-6-june-2007-campus-computing-news-june-2007-42616.jpg)








