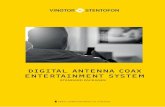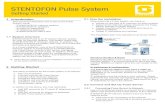VINGTOR Pulse System
Transcript of VINGTOR Pulse System

1 IntroductionThis document describes how to set up the Pulse System using:
- VINGTOR IP intercom stations - VINGTOR IP speakers - 3rd-party IP telephones - IP telephone gateways - VINGTOR IP DECT 300
1.1 System OverviewVINGTOR Pulse is an IP-based intercom system for upto 16 intercom stations. The system works with all VINGTOR IP intercom stations. In addition, it is possible to extend the system with upto 10 3rd-party SIP terminals and gateways.
In a Pulse installation, one of the VINGTOR IP intercom station is designated as the Pulse Server. The Pulse Server acts as a SIP server, managing how calls are set up and routed. In addition, the Pulse Server provides a single point for configuration of all intercom stations in the system. Any VINGTOR IP station can be the Pulse Server.
L All IP intercom stations in a Pulse installation must be located on the same LAN (IP subnet).
2 Getting Started
The setup procedure for the Pulse system is as follows:
1. Plan the installation2. Connect and set up Pulse Server3. Connect other intercom stations4. Configure directory (phonebook)5. Configure call and audio settings6. Configure call buttons and DAKs7. Verify system setup
In addition to the above, you may optionally:
Add SIP accounts for 3rd-party IP telephone and IP DECT
Add SIP accounts for telephone gateways Modify Pulse station profiles
2.1 Plan the InstallationWhen planning a Pulse system, you have to:
Decide on the type of IP intercom for each location Select which intercom station should be the Pulse
Server (usually a master station) Assign directory (phone) number and name to
intercom stations Assign IP addresses and settings
The installation plan may typically be as shown below:
Heavy Duty IP TelephoneDirectory Number: 12Name: Engine RoomIP Address: 169.254.1.103 or DHCP
LAN
IP Desktop StationDirectory Number: 11Name: Captain’s CabinIP Address: 169.254.1.102 or DHCP
IP Master Station - Directory Number: 10Name: BridgeIP Address: 169.254.1.99
Pulse Server
Directory Number & NameDirectory Number is the number used to dial to the intercom station. It is recommended to use a two-digit number. Name is a logical name you can assign to the station.
IP Addresses & configurationThe Pulse Server station must have a static IP address. Other IP intercom stations may use static addresses or an automatic (DHCP) IP address assignment.
IP addresses must be unique in your network. These addresses are normally managed by the IT department. Hence, you should consult your IT department on the IP addresses to use in the network.
2.2 Connect and Set Up Pulse Server
2.2.1 Connecting Pulse Server to NetworkUse a PoE Ethernet switch to connect the IP intercom station that should be the Pulse Server to the network.
VINGTOR IP intercom stations have two RJ45 network ports:
LAN port is for connecting to the network AUX port is for connecting to auxiliary equipment
such as a PC.
Getting StartedVINGTOR Pulse System

The IP stations support Power over Ethernet (PoE, IEEE 802.3 a-f) where power can be drawn from either the spare line or signal line.
LANAUX
RJ45 Ports on IP Desktop Master
LAN AUXRJ45 Ports on IP Flush/OR
Master Stations
RJ45 Ports on IPSubstation PCB
L If you decide not to use a PoE switch, the IP station can use a 24 VDC power supply. See the IP Station Manual for information on connecting local power supply.
2.2.2 Logging on to the Pulse ServerAccess the Pulse Server station by logging into the web interface using a standard web browser:
1. Open a web browser2. In the browser’s address bar, type 169.254.1.100
and press the ENTER key - 169.254.1.100 is the default IP address of the IP station - The station Login page is displayed.
To log into the station:
1. Click Login 2. Enter the default User
name: admin3. Enter the default password: alphaadmin
The Station Information page will now be displayed, showing the default IP master station configuration.
L In order for your PC to communicate with the station it is necessary to change its Internet Protocol Properties to use an IP address that is in the same range as 169.254.1.100, e.g. 169.254.1.1 with subnet mask 255.255.255.0
2.2.3 Setting up Pulse Server Under the Station Main tab, click Main Settings
to configure station mode and IP parameters.
Station ModeSince this is the Pulse Server station, it will function as the server or exchange:
Select the Use Pulse Server radio-button
IP Settings
Select the Static IP radio-button Enter values for the IP address (e.g.
169.254.1.101), Subnet mask, and Gateway Click Save followed by Apply to restart the Pulse
Server station.
2.3 Connect other Intercom StationsConnect all other IP intercom stations to the network. Note that all other IP intercom stations have to be on the same LAN (IP subnet) as the Pulse Server.
Wait for the stations to boot up (approximately 60 seconds) before proceeding to the next step.
2.4 Configure Directory (Phonebook)Log into the Pulse Server station with the new IP address (e.g. 169.254.1.99) that you have just set under Station Main > Main Settings. After login, you will find a new Server Management tab
Under the Server Management tab, select Server Configuration > Directory Settings
The Pulse Server station will auto-discover all the other stations on the LAN.
To identify the individual stations on the LAN:
Click Play - You should now hear a tone from the station you selected.
You can now set directory numbers, names, IP addresses, profiles, etc. for all the stations in the network. In our example, the Pulse Server station is designated as Bridge with directory number 10 while the two other stations are Captain’s Cabin and Engine Room with directory numbers 11 and 12 respectively.
Click Save followed by Apply - When you click Apply, the Pulse Server will download the directory settings to all the VINGTOR IP intercom stations and do a system reboot.
L Password is an optional field you can set to increase the security level. The password is used by other intercom stations to register with the Pulse Server.
LS
LED
KEY1
KEY2
KEY3
RELAY
0V EXT
24V EXT
+
STATUSGreen/Red LED
STATIONLED
AUDIO OUT600 Ω
CommunicationLED
Ethernet speedLED
LANAUX
P3
P4CA
TP1TP2
1
1
6
6
TP9

2.5 Configure Call and Audio SettingsIt is optional to configure the call and audio settings. Default settings will be used if they are not configured.
Select Server Management > Server Configuration > Call and Audio Settings
The call and Call and Audio Settings menu include the following parameters:
AutoanswerAuto-answer is typically enabled for substations and not for master stations.
Disconnect By ButtonWhen disabled, the user cannot disconnect the call from this station. It is typically disabled on substations and enabled on master stations.
Activate Relay On EventMost VINGTOR IP stations have a relay. Here, you can select the events that activate the relay. The available events are:
DTMF <#> - Reception of a DTMF (keypad) digit from a remote station during the call
Ringing In call
Relay durationWhen the relay is activated, this parameter determines how long the relay should stay ON.
Speaker VolumeThis parameter sets the speaker volume for the station.
Noise ReductionThis parameter enables active noise cancellation. For stations that are located in noisy environments, it is recommended that the noise cancellation level be set to 4.
2.6 Configure Call Buttons & DAKs Select Server Management > Server
Configuration > Direct Access Key Settings and select the station to set single-touch access to your most frequently used directory numbers and functions.
The Direct Access Key Settings menu includes parameters to program Direct Access Keys (DAK) and Input Buttons (RCI).
Direct Access KeysDAKs are function keys on the IP master station. On some IP stations, there is a red and green LED associated with the DAK.
A DAK supports the following functions:
Call To Select Line
The Call To parameter sets the directory number to call to when the key is pressed.
The Select Line parameter assigns the key to a line. You can have multiple lines on an IP master station. The active line is indicated by a green LED. You can change the line by pressing the associated DAK. Lines that have an active call are indicated by a red LED.
Input ButtonsInput Buttons are the buttons on IP substations. Input Buttons can also be used as external call buttons connected to the RCI input on the IP substation and master station PCB.
Under Value you can enter the directory number to call to when the button is pressed.
2.7 Verify System SetupTo verify that your system is up and running:
Select Server Management > Server Monitoring
All stations that have been configured should be displayed in the table. Stations that are up and running will have the status Registered.

STENTOFON and VINGTOR products are developed and marketed by Zenitel Norway AS. The company’s Quality Assurance System is certified to meet the requirements in NS-EN ISO 9001:2008. Zenitel Norway AS reserves the right to modify designs and alter specifications without prior notice, in pursuance of a policy of continuous improvement. © 2011 Zenitel Norway AS.
DOC NO.
3 Optional Configuration
3.1 Add SIP Accounts for 3rd-party IP Telephone and IP DECTInstall licenseBefore adding SIP accounts to your system, you need to obtain the Pulse 3rd Party SIP Terminals license key.
To install a license:
Under the Station Administration tab, select Licensing
Enter the license key in the New License field and click Insert License
The license table should now show all the licenses that are available.
Create SIP station account
Under the Server Management tab, select Server Configuration > Directory Settings
Under Third Party SIP Terminals enter the Directory Number, Name, and Profile for the IP telephone.
Click Add followed by Save
Configure IP telephoneYou now have to log into the 3rd-party IP telephone to configure it for communicating with the Pulse Server station through SIP.
3.2 Add SIP Accounts for Telephone GatewaysInstall licenseBefore adding SIP accounts to your system, you need to obtain the Pulse Gateways license key and install it under Station Administration > Licensing.
Create SIP gateway account
Under the Server Management tab, select Server Configuration > Directory Settings
Under Gateways set the following values: - Directory Number: 0 - Name: <name of your choice> - Profile: Gateway
Click Add followed by Save
Configure telephone gatewayYou now have to log into the telephone gateway to configure it for communicating with the Pulse Server station through SIP.
3.3 Modify Pulse Station ProfilesThe Station Profile defines a set of service features and parameters that are available for a group of stations.
The Pulse system can have five station profiles: Profile 1 - Default Profile 2 - Substation Profile 3 - Display station Profile 4 - Operator Profile 5 - Gateway
The following service features and parameters are included in the station profile:
- Door opening including remote I/O - Outgoing call restriction - Group Call and Busy Override restriction
To modify station profiles:
Select Server Management > Station Profiles
13.12.2011