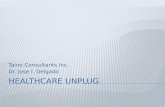dlinkmea.com · Web viewStep 3: Unplug the Ethernet cable from your modem (or existing router if...
Transcript of dlinkmea.com · Web viewStep 3: Unplug the Ethernet cable from your modem (or existing router if...
Table of Contents1. How do I set up and install my router?.......................................................................1
2. How do I change the Administrator password on my router?.................................14
3. I have forgotten my wireless password, how do I recover it?..................................16
4. How do I change the IP Address of my router?.........................................................22
5. How do I access the USB media that is connected to my router?............................24
6. How do access media on my DIR-880L router using mydlink Shareport?.......................28
7. How do I configure SharePort Web Access on my router?.............................................30
8. How do I change the 802.11 mode on my router?.........................................................32
9. How do I change the wireless channel on my router?....................................................36
10. How do I change the SSID/network name of my router?.............................................39
11. How do I enable WEP encryption so my older devices can connect?...........................43
12. How do I change the Wi-Fi Password on my router?....................................................46
13. How do I reset my router to factory default settings?..................................................51
14. How do I set up Website Filtering on my router?.........................................................52
15. How do I upgrade the firmware on my router?............................................................54
16. How do I back up the router’s configuration to my computer?....................................56
17. How do I configure Port Forwarding on my router?.....................................................59
18. How do I configure QoS (Quality of Service) settings on my router?............................61
19. How many simultaneous users can my Wi-Fi network handle?...................................64
20. How do I connect my Wi-Fi enabled computer to my wireless router?........................64
1. How do I set up and install my router?Step 1: Unplug the power to your Cable/DSL Internet modem.
Step 2: Position your router close to your modem and a computer for the initial setup process. Once your router is set up, place the router in an open area of your intended work area for better wireless coverage.Step 3: Unplug the Ethernet cable from your modem (or existing router if upgrading) that is connected to your computer and plug it in to one of the ports labelled LAN on the back of your DIR-880L.
Step 4: Plug one end of the included Ethernet cable that came with your router into the yellow port labeled INTERNET on the back of the router. Plug the other end of this cable into the Ethernet port on your modem.
Note: This unit is to be used with power supply model WA-36C12R.
Step 5: Reconnect the power adapter to your cable or DSL broadband modem and wait for two minutes.
Step 6: Connect the supplied power adapter to the power receptor on the back of the router and then plug it into a power outlet or surge protector. Press the power button and verify that the power LED is lit. Allow 1 minute for the router to boot up.
Note: This unit is to be used with power supply model WA-36C12R.
Step 6: Open an Internet browser (such as Internet Explorer) and enter http://dlinkrouter.local or http://192.168.0.1 into the address bar.
Step 7: If this is your first time logging in to the router, the Setup Wizard will start automatically.This wizard will guide you through a step-by-step process to configure your new D-Link router and connect to the Internet. You can select a different language using the drop-down menu in the bottom left-hand corner of the window. Click Next to continue.
Wait while your router detects your Internet connection type. After the router detects your Internet connection, you may need to enter information such as a username and password. This information should be provided by the company that provides your Internet, also known as an Internet Service Provider (ISP).
Step 8: If the router does not detect a valid Internet connection, a list of connection types to choose from will be displayed. Select your Internet connection type (this information can be obtained from your Internet service provider) and click Next to continue.
Select your Internet connection type: DHCP Connection (Dynamic IP Address) or Username/Password Connection (PPPoE), or Static IP Address Connection.
DHCP Connection (Dynamic IP Address) – This type of connection is most commonly used for cable Internet services. You will most likely not need to provide any extra information if you use this connection type.
Username/Password Connection (PPPoE) – This type of connection is most commonly used for DSL Internet connections. You will most likely need to provide some additional information before you can connect to the Internet:
Username - Your Internet username (provided by your Internet Service Provider) Password - Your Internet password (provided by your Internet Service Provider)
Static IP Address Connection - If the router detected or you selected this type of connection, enter the IP Address, Subnet Mask, Gateway Address, Primary DNS Address, and Secondary DNS Address supplied by your ISP. Click Next to continue.
Step 9: Enter the required information, and click Next to continue.
Step 10: For both the 2.4 GHz and 5 GHz wireless frequencies, create a name (SSID) for your Wi-Fi networks. Each Wi-Fi network will also need a password of at least 8 characters. Your wireless clients will need to have this password to be able to connect to your wireless network. Click Next to continue.
(Password suggestion: It is suggested that you choose a password that is easy for you to remember but, difficult for others to guess. Strong passwords should include a combination of letters and numbers).
Step 11: In order to further secure your router, create a password to access the router’s web-based configuration interface. This should be different from the password to connect to the Wi-Fi network. Enter your password in the Device Admin Password field provided, Click Next to continue.
Step 12: The Summary window will display your settings. Click Next if you are satisfied, or click Back to make changes.
mydlink™ Cloud Services registration: With mydlink Cloud Services you can remotely manage, control, and monitor your home network from anywhere using the mydlink mobile apps or mydlink web portal. You can check up on your network’s Internet activity, and see what devices are connected to your network. You can also use the mydlink SharePort app to remotely access content on a USB drive connected to your router.You may choose Next to register this device with mydlink for free. Or you may choose Skip to register later. To get started with mydlink Cloud Services, you are required to have a mydlink account, and need to register this router to your mydlink account. Select Yes, I have a mydlink account if you have previously registered a mydlink account; or select No, I want to register and login with a new mydlink account if you would like to create a new mydlink account.
a) If you selected “Yes, I have a mydlink account,” enter your existing mydlink account name and password. Then click Login.
b) If you selected “No, I want to register and login with a new mydlink account,” fill in the
required information and check the I Accept the mydlink terms and conditions box in order to create a new mydlink account. Note: Your mydlink password is the password to log in to the mydlink web portal and mydlink mobile apps. This is NOT the same as your router’s login information or wireless security password.
Step 13: At the end of the wizard, you will be presented with a final summary of your settings. Click Finish to close the wizard.
Once the changes have been saved, you will return to the main page of the router’s configuration interface. From here you can use the on-screen network map to view the
current status of devices and components on your network.
2. How do I change the Administrator password on my router?
Step 1: Open an Internet browser (such as Internet Explorer) and enter http://dlinkrouter.local or http://192.168.0.1 into the address bar. Press Enter.
Step 2: Enter the password for your Admin account in the field provided. If you have not changed this password from the default, leave the field blank. Click Log In.
Step 3: Move the cursor to the Management tab and then click System Admin from the drop-down menu.
Step 4: To change the administrator password, enter a new password in the Password field of the Admin Password section. If you wish to enable CAPTCHA graphical authentication when logging in, click the slider next the Enable Graphical Authentication (CAPTCHA).
Step 5: Click Save to save your settings.
3. I have forgotten my wireless password, how do I recover it?
Method 1
Step 1: Open an Internet browser (such as Internet Explorer) and enter http://dlinkrouter.local or http://192.168.0.1 into the address bar.
Step 2: Enter the password for your Admin account in the field provided. If you have not changed this password from the default, leave the field blank. Click Log In.
Step 3: Move the cursor to the Settings tab and then click Wireless from the drop-down menu.
Your wireless network information should now be visible, including your wireless passwords for both the 2.4 GHz and 5 GHz networks.
Method 2
If you’ve registered your router with mydlink, you may log in to the mydlink web portal at www.mydlink.com to modify your router’s settings.
Step 1: Go to https://www.mydlink.com
Step 2: Log in to mydlink with your existing mydlink account name and password.
Step 3: Choose the router from My Devices on the left-hand side of the page. Go to the Settings tab.
Step 4: Go to Basic Settings and click the arrow for the wireless band you wish to see the password for. The information for the band you selected will appear. Check the Show Password box next to the Wi-Fi Password field to view your password. You can also enter a new password at this time.
Step 6: To confirm the changes, click Yes. It will take at least 80 seconds to save the changes and reboot the router.
4. How do I change the IP Address of my router?
Example: You wish to change the IP address of the router to avoid IP address conflicts with other devices on your network.
Step 1: Open an Internet browser (such as Internet Explorer) and enter http://dlinkrouter.local or http://192.168.0.1 into the address bar.
Step 2: Enter the password for your Admin account in the field provided. If you have not changed this password from the default, leave the field blank. Click Log In.
Step 3: Move the cursor to the Settings tab and then click Network from the drop-down network.
Step 4: Under Network Settings, type in the router´s new Device IP Address and Subnet Mask (if required). The IP address configured here is also the IP address you use to access the web-based management interface. If you have multiple D-Link routers, you can also change the name of the device, which is also the address which can be typed into the web browser address bar to access the configuration interface (default is http://dlinkrouter.local). If you change this device name, you should use the new device name in place of “dlinkrouter” when you type the device adderss in to your web browser’s address bar.
Step 5: Click Save to save the current configuration.
5. How do I access the USB media that is connected to my router?
Step 1: Ensure your USB drive is properly inserted into the USB port on your DIR-880L.
Step 2: Check USB drive status using router’s Web UI:
Step 2.1: Open an Internet browser (such as Internet Explorer) and enter http://dlinkrouter.local or http://192.168.0.1 into the address bar.
Step 2.2: Enter the password for your Admin account in the field provided. If you have not changed this password from the default, leave the field blank. Click Log In.
Step 2.3: From the network map on the main page, click the USB Device icon to display the storage status. The information displayed here should reflect the characteristics of the USB drive plugged into the USB port.
Step 3: From a computer connected to the router:
Windows XP1. Click Start > Run2. Type \\ IP address of the router (default is 192.168.0.1) Example- \\192.168.0.13. Click OK
Windows 7 1. Click Start > All Programs > Accessories > Run2. Type \\ IP address of the router (default is 192.168.0.1) Example- \\192.168.0.13. Click OK4. If you are prompted to enter a Username and Password, enter the credentials that
you use to log in to the router’s web-based configuration utility. 5. A window will appear, showing the shared folder.
Mac OS X1. Click Go > Connect to Server2. Type smb://ip of router (default is 192.168.0.1)Example- smb://192.168.0.1Click Connect
Note: If prompted for password, select GUEST access
6. How do access media on my DIR-880L router using mydlink Shareport?
Before you begin: Insert your USB Flash Drive into your router and check the storage status: From the network map on the main page, click the USB Device icon to display the storage status. The information displayed here should reflect the characteristics of the USB drive plugged into the USB port.
Smartphone Setup
Step 1: Download the mydlink SharePort app to your smartphone or tablet from the App Store or Google Play. You can find the app using the search term “mydlink SharePort”. Once the installation is complete, launch the app by clicking on the “mydlink SharePort” icon.
Step 2: If your device is connected to the same wireless network as your DIR-880L, select the Local Access tab and enter the password for your router’s Administrator account. If you are using any other connection (such as a different wireless network or a mobile broadband connection), select Remote Access, and enter your mydlink username (email address) and password.
Tap Log In to continue.
Step 4: You media should now be available. Use the icons to select the media type you wish to browse/play.Note: The signal indicator at the bottom of the screen will turn green to indicate a direct connection, pink to indicate a relayed connection, and blue to indicate a local connection.
7. How do I configure SharePort Web Access on my router?
Step 1: Insert your USB Flash Drive into your router.
Step 2: Open an Internet browser (such as Internet Explorer) and enter http://dlinkrouter.local or http://192.168.0.1 into the address bar.
Step 3: Enter the password for your Admin account in the field provided. If you have not changed this password from the default, leave the field blank. Click Log In.
Step 4: From the network map on the main page, click the USB Device icon to display the storage status. The information displayed here should reflect the characteristics of the USB drive plugged into the USB port.
Step 5: Open a new web browser and enter [IP address of your router]:[HTTP Access Port]Example (for local access)- http://192.168.0.1:8181
Note: If accessing from the Internet, you need to enter the router’s [WAN IP]:[Port]
Example (for remote access) - http://24.12.134.125:8181 where your router’s WAN side IP address is 23.12.134.125, and the access port is 8181.
Step 6: Enter your router’s Administrator Username and Password.Note: If you have not changed them from the defaults, the username should be Admin, and the password field should be left blank.
Your media will be organized by media type and will be displayed similar to the image below.
8. How do I change the 802.11 mode on my router?
Example: If your device only supports 802.11b or 802.11g and it can’t connect to the router
then you can try to change the 802.11 mode to solve the problem. If your devices all use the same 802.11 standard, you can set an ‘only’ mode to improve performance.
Step 1: Open an Internet browser (such as Internet Explorer) and enter http://dlinkrouter.local or http://192.168.0.1 into the address bar.
Step 2: Enter the password for your Admin account in the field provided. If you have not changed this password from the default, leave the field blank. Click Log In.
Step 3: Move the cursor to the Settings tab and then click Wireless from the drop-down menu.
Step 4: Click Advanced Settings… for the wireless band that you wish to change the wireless mode for. Choose your desired 802.11 Mode from the drop-down menu. The mode selection process is the same for the 2.4 GHz and 5 GHz bands, however the options available for each band are different.
2.4 GHz Band: 802.11n only - Only wireless devices compatible with 802.11n can connect. Mixed 802.11g/n - Wireless devices compatible with 802.11g or 802.11n can
connect. Mixed 802.11b/g/n (default) - Wireless devices compatible with 802.11n, 802.11g,
and 802.11b can connect.
5 GHz Band:802.11a only - Only wireless devices compatible with 802.11a can connect.802.11n only - Only wireless devices compatible with 802.11n can connect.Mixed 802.11a/n - Wireless devices compatible with 802.11a or 802.11n can connect.802.11ac only - Only wireless devices compatible with 802.11ac can connect.Mixed 802.11n/ac - Wireless devices compatible with 802.11ac or 802.11n can connect.Mixed 802.11a/n/ac (default) - Wireless devices compatible with 802.11ac, 802.1n, and 802.1a can connect.
Step 5: Click Save Settings to save your current configuration.
9. How do I change the wireless channel on my router?
Example: Your router’s wireless performance may be affected by interference from other nearby routers. You can change the wireless channel to one which has less interference.
Step 1: Open an Internet browser (such as Internet Explorer) and enter http://dlinkrouter.local or http://192.168.0.1 into the address bar.
Step 2: Enter the password for your Admin account in the field provided. If you have not changed this password from the default, leave the field blank. Click Log In.
Step 3: Move the cursor to the Settings tab and then click Wireless from the drop-down menu.
Step 4: Click Advanced Settings… for the band you wish to change the wireless channel for. Select a channel from the Wi-Fi Channel drop-down menu. The mode selection process is the same for the 2.4 GHz and 5 GHz bands, however the options available for each band are different.
Note: In most cases, you only need to change the channel on the router. Most wireless adapters will automatically detect the channel used by your wireless network.
10. How do I change the SSID/network name of my router?
Method 1
Step 1: Open an Internet browser (such as Internet Explorer) and enter http://dlinkrouter.local or http://192.168.0.1 into the address bar.
Step 2: Enter the password for your Admin account in the field provided. If you have not changed this password from the default, leave the field blank. Click Log In.
Step 3: Move the cursor to the Settings tab and then click Wireless from the drop-down menu.
Step 4: Next to Wi-Fi Name (SSID), type in a new SSID. Wireless clients will need to connect to the new SSID in order to access your wireless network. This may require you to update your wireless clients’ configuration. You must specify a different SSID for the 2.4 GHz and 5 GHz wireless networks.
Step 5: Click Save Settings to save your configuration.
Method 2:
If you’ve registered your router with mydlink, you may log in to the mydlink web portal at www.mydlink.com to modify your router’s settings.
Step 1: Go to https://www.mydlink.com
Step 2: Log in to mydlink with your existing mydlink account and password.
Step 3: Choose the router from My Devices. Go to the Settings tab.
Step 4: Go to Basic Settings and enter a new SSID in the Wi-Fi Network Name (SSID) field.
Step 5: Click Save if you have made changes to the settings.
Step 6: Click Yes to confirm that you would like to apply the new settings to the router. It will take at least 80 seconds to save the changes and reboot the router.
11. How do I enable WEP encryption so my older devices can connect?
Step 1: Open an Internet browser (such as Internet Explorer) and enter http://dlinkrouter.local or http://192.168.0.1 into the address bar.
Step 2: Enter the password for your Admin account in the field provided. If you have not changed this password from the default, leave the field blank. Click Log In.
Step 3: Move the cursor to the Settings tab and then click Wireless from the drop-down menu.
Step 4: Click Advanced Settings… for the band you wish to change the wireless security mode for.
Step 5: Select WEP from the Security Mode drop-down menu.
Step 6: Enter the desired Password in the field provided.
Click Save to save your configuration.
12. How do I change the Wi-Fi Password on my router?
Method 1
Step 1: Open an Internet browser (such as Internet Explorer) and enter http://dlinkrouter.local or http://192.168.0.1 into the address bar.
Step 2: Enter the password for your Admin account in the field provided. If you have not changed this password from the default, leave the field blank. Click Log In.
Step 3: Move the cursor to the Settings tab and then click Wireless from the drop-down menu.
Step 4: In the Password field, specify the new wireless password for the desired wireless band. The password should be different for the 2.4 GHz and 5 GHz bands. Wireless clients will need this password in order to access your wireless network. This may require you to update your wireless clients’ configuration.
Step 5: Click Save to save your configuration.
Method 2
If you’ve registered your router with mydlink, you may log in to the mydlink web portal at www.mydlink.com to modify your router’s settings.
Step 1: Go to https://www.mydlink.com
Step 2: Log in to mydlink with your existing mydlink account and password.
Step 3: Choose the router from My Devices. Go to Settings.
Step 4: Go to Basic Settings to modify your password. Check the Show Password to display the password on your screen. You can enter a new password in this field.
Step 6: Click Yes to confirm the new settings on the router. It will take at least 80 seconds to save the changes and reboot the router.
13. How do I reset my router to factory default settings?
Example: If you forget the password for you router’s configuration interface, you can do a factory reset to return the settings to the factory defaults. Note: Performing a factory reset will erase all current settings, and this action cannot be undone.
Step 1: With the unit on, use the end of a paperclip to press the reset button, which is located inside a small hole on the base of the unit.
Step 2: Using the paperclip, press and hold the reset button for more than ten seconds. The power light on the front of the router will turn orange to indicate that the unit is restarting.
Step 3: The unit will reboot automatically. Once the power light stops blinking, the unit has
been reset and is ready to use. Resetting the router does not reset the firmware to an earlier version, but it will change all settings back to factory defaults.
Note: The password for the Administrator (Admin) account will be reset to the default. When logging in for the first time after resetting your router, leave the Password field blank and click Log In.
14. How do I set up Website Filtering on my router?
Step 1: Open an Internet browser (such as Internet Explorer) and enter http://dlinkrouter.local or http://192.168.0.1 into the address bar.
Step 2: Enter the password for your Admin account in the field provided. If you have not changed this password from the default, leave the field blank. Click Log In.
Step 3: Move the cursor to the Features tab and then click Website Filter from the drop-down menu.
Step 4: If you want to create a list of sites to block, select DENY computers access to ONLY these sites from the drop-down menu. All other sites will be accessible. If you want to specify a list of sites to allow, select ALLOW computers access to ONLY these sites from the drop-down menu. All other sites will be blocked.
Step 5: You may specify a maximum of fifteen web sites. To add a new site to the list, clickAdd Rule. Next, in the Website URL/Domain column enter the URL or domain you wish to deny or allow access to. If you wish to delete a rule, click on its trash can icon in the Delete column. If you wish to edit a rule, simply replace the URL or domain.
Click Save when you have created the desired rules to save your configuration.
15. How do I upgrade the firmware on my router?
Step 1: Open an Internet browser (such as Internet Explorer) and enter http://dlinkrouter.local or http://192.168.0.1 into the address bar.
Step 2: Enter the password for your Admin account in the field provided. If you have not changed this password from the default, leave the field blank. Click Log In.
Step 3: Move the cursor to the Management tab and then click Upgrade from the drop-down menu.
Step 4: Click the Check For New Firmware button. If the DIR-880L finds new firmware, then the firmware will be upgraded automatically.
Warning: No not turn off your router during the firmware upgrade process.
16. How do I back up the router’s configuration to my computer?
Step 1: Open an Internet browser (such as Internet Explorer) and enter http://dlinkrouter.local or http://192.168.0.1 into the address bar.
Step 2: Enter the password for your Admin account in the field provided. If you have not changed this password from the default, leave the field blank. Click Log In.
Step 3: Move the cursor to the Management tab and then click System Admin from the drop-down menu.
Step 4: Click the System tab.
Step 5: Click the Save button next to Save Settings To Local Hard Drive. Note: Depending on your browser, a ‘File Download’ dialog may appear, allowing you to select a location and file name for the settings file. The file may also be automatically saved to your default ‘Downloads’ folder.
17. How do I configure Port Forwarding on my router?
Example: Some applications require port forwarding to be set up in order to communicate with other computers over the Internet.
Step 1: Open an Internet browser (such as Internet Explorer) and enter http://dlinkrouter.local or http://192.168.0.1 into the address bar.
Step 2: Enter the password for your Admin account in the field provided. If you have not changed this password from the default, leave the field blank. Click Log In.
Step 3: Move the cursor to the Features tab and then click Port Forwarding from the drop-down menu.
Step 4: Click Add Rule.
Step 5: A pop-up window will appear for you to configure the port forwarding rule. Enter the following information:Name - Enter a name for the rule.Local IP - Enter the IP address of the computer on your local network that you want to allow the incoming service to. Alternatively, if the computer is currently connected to the router as a DHCP client, select the device from the drop-down menu.TCP Port - Enter the TCP ports that you want to open. You can enter a single port or a range of ports. Separate ports with a comma (for example: 24,1009,3000-4000).
UDP Port - Enter the UDP ports that you want to open. You can enter a single port or a range of ports. Separate ports with a comma (for example: 24,1009,3000-4000).Schedule - Use the drop-down menu to select the time schedule that the rule will be enabled on. The schedule may be set to Always Enable, or you can create your own schedules in the Schedules section.
Step 6: Click Apply when finished to save the rule.
18. How do I configure QoS (Quality of Service) settings on my router?
Note: This QoS Engine will allow you to prioritize particular clients over others, so that those clients receive higher bandwidth. For example, if one client is streaming a movie and another is downloading a non-urgent file, you might wish to assign the former device a higher priority than the latter so that the movie streaming is not disrupted by the traffic of the other device on the network.
Step 1: Open an Internet browser (such as Internet Explorer) and enter http://dlinkrouter.local or http://192.168.0.1 into the address bar.
Step 2: Enter the password for your Admin account in the field provided. If you have not changed this password from the default, leave the field blank. Click Log In.
Step 3: Move the cursor to the Features tab and then click QoS Engine from the drop-down menu.
Step 4: To assign a priority level to a device, drag the device card from the Connected Clients
list to an empty slot and release the mouse button. The card will move to the priority slot. If you want to remove a priority assignment from a device and return it to the All Devices list, click the cross icon in the top right of the device card.
A maximum of one device can be assigned Highest priority. A maximum of two devices can be assigned High priority. A maximum of eight devices can be assigned Medium priority.
Step 5: Click Save to save the current configuration.
19. How many simultaneous users can my Wi-Fi network handle?
The more devices that are simultaneously connected to your device, the slower the transfer speed will be for each device. D-Link recommends 15 simultaneously connected users as the maximum number.
20. How do I connect my Wi-Fi enabled computer to my wireless router?
Note: The following instructions and screenshots are for Windows® 7. Other versions of Windows may have slightly different appearances. Step 1: Click on the network icon in the bottom right corner (next to the clock)
Step 2: Select the wireless network you want to connect to and click Connect
Step 3: If you have a WIFI password configured on your router, enter the password and click OK.
Step 4 Select the Network Type.
Step 5: Your computer is now connected. The computer should now automatically connect to this network when it is within range.
Disclaimer: mydlink and the mydlink logo are trademarks of D-Link Corporation. iPhone, iPad, and Max are trademarks of Apple Inc., registered in the U.S. and other countries. App Store is a service mark of Apple Inc. Windows and Vista are registered trademarks of Microsoft Corporation in the United States and other countries. Chrome, Android, and Google Play are trademarks of Google Inc.