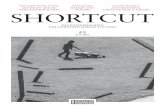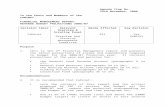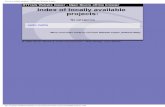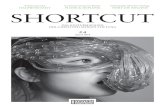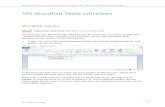· Web viewStart Button and look for the shortcut named WordPad. Hint - Remember to look above...
Transcript of · Web viewStart Button and look for the shortcut named WordPad. Hint - Remember to look above...

Windows 7 – Creating ShortcutsThere are three locations to create shortcuts in Windows 7:
1. Create a shortcut on the Desktop.2. Pin a shortcut to the Task Bar.3. Pin a shortcut to the Startup Menu.
Why Create Shortcuts?
Shortcuts are created to save steps, computer keystrokes, and to save time. Shortcuts are used to open frequently used computer programs (applications), or frequently used files and folders.
Create a Shortcut on the DesktopIn this class exercise we are going to create a shortcut to the program called Paint.
1. Click the START button, then click ALL PROGRAMS.
2. Click on the ACCESSORIES folder. 3. Point and RIGHT CLICK on the program named PAINT. A gray menu
will open.
Windows 7 – Creating and Deleting Shortcuts 1

4. Click on Send to, and then click on Desktop (create shortcut).
Congratulations! You have created a shortcut.
Opening a Shortcut
1. Go to your desktop and locate the shortcut named Paint. Double Click to open the Paint program.
Let’s continue and create shortcuts on the taskbar and on the startup menu.
Pin a Shortcut to the Taskbar
Windows 7 – Creating and Deleting Shortcuts 2

In this class exercise we are going to create a shortcut to the program named Sticky Notes.
1. Click the Start Button and click on All Programs. Refer to the first diagram on page 1.
2. Click on the folder named Accessories.3. Locate and POINT at the program named Sticky Notes. Now RIGHT
CLICK. A gray menu will appear.4. Click on Pin to Taskbar.
You now have a shortcut to the Sticky Notes program pinned to your taskbar. Locate and click the shortcut on your taskbar to open the Sticky Notes program.
Pin a Shortcut to the Startup MenuIn this exercise we will pin the programmed named WordPad to the Startup Menu.
Windows 7 – Creating and Deleting Shortcuts 3

1. Click the Start Button and click on All Programs. Refer to the first diagram on page 1.
2. Click on the folder named Accessories.3. Locate and POINT at the program named WordPad. Now RIGHT
CLICK. A gray menu will appear.4. Click on Pin to Startup Menu.
Click the Start Button and look for the shortcut named WordPad. Hint - Remember to look above the line on your start menu. Click the shortcut to open WordPad.
Deleting (Unpinning) ShortcutsDeleting shortcuts from the Desktop, the Taskbar or the Startup Menu is easy.
Windows 7 – Creating and Deleting Shortcuts 4

Deleting Shortcuts from the Desktop1. Locate the shortcut. Point and right click on the shortcut. A gray menu
will appear. Click on Delete.
Windows 7 – Creating and Deleting Shortcuts 5

Deleting Shortcuts from the Taskbar1. Locate the shortcut. Point and right click on the shortcut. A gray menu
will appear.
Windows 7 – Creating and Deleting Shortcuts 6

Deleting Shortcuts from the Startup Menu1. Click the Start Menu. Locate the shortcut. Remember, it will be found
above the line. Point and right click on the shortcut. A gray menu will appear.
2. Click Unpin from Start Menu.
Windows 7 – Creating and Deleting Shortcuts 7