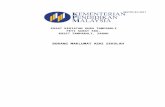pkgtamparuli.files.wordpress.com · Web viewSesudah kesemua 7 bahagian bertukar menjadi hijau, mula...
Transcript of pkgtamparuli.files.wordpress.com · Web viewSesudah kesemua 7 bahagian bertukar menjadi hijau, mula...

TATACARA UNTUK IMPORT DATA MURID DARI APDM KE DALAM i-NILAM
LANGKAH 1
Untuk masuk ke dalam Pangkalan Data Murid (APDM), taipkan URL apdm.moe.gov.my

LANGKAH 2
Masukkan ID Pengguna (kod sekolah) dan Kata Laluan (cth:sekolah) dan Log Masuk

LANGKAH 3
Klik pada Data Murid

LANGKAH 4
Klik pada Muat Turun di sebelah paling kanan dalam jadual.
Save di dalam desktop komputer.

LANGKAH 5
Buka file yang telah disave di dalam desktop.
Paparan seperti ini akan terhasil.

LANGKAH 6
Masuk ke dalam laman web nilam.tarantula.my

LANGKAH 7
Masukkan ID Pengguna dan Katalaluan i-NILAM anda.

LANGKAH 8
Anda telah berjaya login ke dalam i-NILAM.

LANGKAH 9
Klik pada Utiliti: Import Data Murid Sesi 2014

LANGKAH 10
Anda akan lihat paparan ini.
Klik pada 3. Sumber Data txt: Sistem Aplikasi Pangkalan Data Murid (APDN.txt) 2014

LANGKAH 11
Klik pada Import wizard (ruang paling kanan) dan Klik

LANGKAH 12
Klik pada Pilih Import dalam Status Import APDM 2014

LANGKAH 13
Klik Choose File, kemudian klik 2. Muat naik fail APDM 2014 (APDM TXT).
mengikut TATACARA/arahan yangKemudian klik Langkah seterusnya dan klik diberi.
1 2
3

LANGKAH 14
Selepas Klik butang Langkah Seterusnya, klik pada petak berwarna hijau berdasarkan arahan yang diberi. Ulangi langkah tersebut sehingga 7 bahagian iaitu ( Muat naik APDM, Proses Fail APDM, Proses Kelas APDM, Padan Kelas APDM kepada i-NILAM, Import Kelas, Import Murid dan Naik kelas/ Streaming) bertukar menjadi hijau.
Sesudah kesemua 7 bahagian bertukar menjadi hijau, mula lagi mengimport data murid untuk kelas Tahun 2 atau Ting. 2 dengan klik import wizard. (Ulangi langkah seperti dari 11 hingga 14) . Begitulah caranya sehingga semua enam kelas atau lima kelas (import satu-satu kelas dengan klik folder yang anda letak di desktop)
Untuk kembali ke paparan sebelumnya, klik tanda x dalam bulatan hitam, bukan x dalam petak merah.