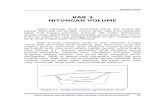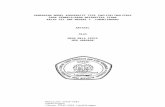MODUL TUTORIAL CARA MEMBUAT KONTUR DENGAN … · Modul ini membahas tentang pembuatan model Kontur,...
Transcript of MODUL TUTORIAL CARA MEMBUAT KONTUR DENGAN … · Modul ini membahas tentang pembuatan model Kontur,...
-
CARA MEMBUAT KONTUR DENGAN SOFTWARE MINCOM MINESCAPE
MODUL TUTORIAL
CARA MEMBUAT KONTUR DENGAN SOFTWARE MINCOM MINESCAPE
CARA MEMBUAT KONTUR DENGAN SOFTWARE MINCOM MINESCAPE
DOWNLOAD TUTORIAL MINESCAPE, XPAC dan SURPAC :bit.ly/2mJJJys
DOWNLOAD TUTORIAL MINESCAPE, XPAC dan SURPAC :bit.ly/2mJJJys
-
Modul tutorial ini dibuat untuk memberi panduan kepada siswa
mengenai pengolahan data hasil pengukuran (survey) di program software
Minescape.
Modul ini membahas tentang pembuatan model Kontur, dimulai dengan
cara mengolah data pengukuran, mengimport data ke software, mengolah
data di software, dengan hasil sebuah gambar kontur.
Dalam Modul ini menggunakan objek pembelajaran contoh data
topografi pit perusahaan PT.BUMA site Gunung Bayan Pratama Coal, sebagai
simulasi (gambaran) agar siswa data mengerti model topografi.
Sehingga diharapkan siswa mampu menguasai cara mengolah data
survey yang mencakup pengukuran X(Easting), Y(Northing), Z(Elevasi), Code
yang diambil pengukuran menggunakan Alat Total Station.
DOWNLOAD TUTORIAL MINESCAPE, XPAC dan SURPAC :bit.ly/2mJJJys
DOWNLOAD TUTORIAL MINESCAPE, XPAC dan SURPAC :bit.ly/2mJJJys
-
Daftar Isi
1.0 Mengolah data hasil pengukuran ................................................................................. 1
Mengolah data X,Y,Z,dan Code lewat Excel ............................................................. 1
Membuat setting tampilan display dan type dari code ...........................................
1.2 Mengimport data ...................................................................................................................... 2
Membuat Project Minescape ................................................................................. 2
Membuat Design File dan Layer .............................................................................
Mengimport data ke Minescape ............................................................................
1.3 Mengolah data ........................................................................................................................... 3
Membuat triangle (segitiga) ...................................................................................
Membuat kontur dari triangle ................................................................................
Smoothing kontur ..................................................................................................
Plot (Printing) gambar kontur .................................................................................
LET’S GO !!!
DOWNLOAD TUTORIAL MINESCAPE, XPAC dan SURPAC :bit.ly/2mJJJys
DOWNLOAD TUTORIAL MINESCAPE, XPAC dan SURPAC :bit.ly/2mJJJys
-
1.0 MENGOLAH DATA HASIL PENGUKURAN
Contoh model yang dipakai adalah topografi
Payang Selatan)
Mengolah data X,Y,Z,dan Code lewat Excel
Pastikan pemisahan antara X (Easting), Y (Northing), Z (Elev), Code (Tembakan
kode TS).
“Code = adalah definisi tembakan saat kalian menembak prisma, code TS ini
bisa angka bisa juga huruf
Dalam contoh ini code tembakan topo pake angka
Northing Easting
HASIL PENGUKURAN
Contoh model yang dipakai adalah topografi Pit_3PS (batubara seam 3, blok daerah
Mengolah data X,Y,Z,dan Code lewat Excel
Pastikan pemisahan antara X (Easting), Y (Northing), Z (Elev), Code (Tembakan
“Code = adalah definisi tembakan saat kalian menembak prisma, code TS ini
juga huruf, suka2 kalian waktu nembak prisma”
Dalam contoh ini code tembakan topo pake angka 5.
Elevasi Code
Save As .txt
batubara seam 3, blok daerah
Pastikan pemisahan antara X (Easting), Y (Northing), Z (Elev), Code (Tembakan
“Code = adalah definisi tembakan saat kalian menembak prisma, code TS ini
”
.txt
DOWNLOAD TUTORIAL MINESCAPE, XPAC dan SURPAC :bit.ly/2mJJJys
DOWNLOAD TUTORIAL MINESCAPE, XPAC dan SURPAC :bit.ly/2mJJJys
-
Membuat setting tampilan display dan type dari code
Nah setelah kita pisahkan X,Y,Z dan Codenya sekarang kita bikin settingan
tampilan display (warnanya), tipe berdasarkan codenya..
“Jadi code fungsinya untuk menampilkan gambar di software dan kalian bisa
menyetting sendiri mau warna apa dan tipe seperti apa”
Caranya :
Seperti contoh diatas, dipake code angka 5.
1. Bikin Display (Warnanya)
Cukup diambil salah satu contoh code saja, kalau kalian bikin code lain
ya dimasukan saja dan kasih warna sesuka kalian (pake bhs inggris)
Tapi settingan display dan tipe ini harus sesuai / cocok sama data yang
di excel tadi, kalau gak ada Minescapenya nanti error.
Code
Warnanya
Save As .txt
Display.txt
DOWNLOAD TUTORIAL MINESCAPE, XPAC dan SURPAC :bit.ly/2mJJJys
DOWNLOAD TUTORIAL MINESCAPE, XPAC dan SURPAC :bit.ly/2mJJJys
-
2. Bikin Tipe
Code 5, akan digambarkan di Minescape menjadi titik – titik (point)
“Jadi kesimpulannya, code 5 akan digambarkan di Minescape jadi
sebuah titik – titik yang warnanya hijau”
Copy kah ????
Save As .txt
Type.txt
DOWNLOAD TUTORIAL MINESCAPE, XPAC dan SURPAC :bit.ly/2mJJJys
DOWNLOAD TUTORIAL MINESCAPE, XPAC dan SURPAC :bit.ly/2mJJJys
-
1.2 Mengimport data
Nah, jadikan kita udah punya data :
Topo_pit_3ps.txt
Display.txt
Type.txt
Membuat Project Minescape
Click Create Project (Bikin Project)
Nah, jadikan kita udah punya data :
Minescape
Create Project (Bikin Project)
DOWNLOAD TUTORIAL MINESCAPE, XPAC dan SURPAC :bit.ly/2mJJJys
DOWNLOAD TUTORIAL MINESCAPE, XPAC dan SURPAC :bit.ly/2mJJJys
-
Masukan Spatial Orientationnya,
Easting, Northing, dengan koordinat
kita. Yang penting koordinatnya mendekati aja..
Masukan Name Projectnya
“Minescape tidak bisa baca spasi,
Pisahkan hanya dengan “ _ “(underscore)
Easting, Northing, dengan koordinat yang terdekat dengan job
kita. Yang penting koordinatnya mendekati aja..
Masukan Name Projectnya
“Minescape tidak bisa baca spasi, - .
Pisahkan hanya dengan “ _ “(underscore)
DOWNLOAD TUTORIAL MINESCAPE, XPAC dan SURPAC :bit.ly/2mJJJys
DOWNLOAD TUTORIAL MINESCAPE, XPAC dan SURPAC :bit.ly/2mJJJys
-
Ke Current Unit, ubah satuan satuannya..
Yang perlu diubah :
Area Sq. Metres ( Meter Persegi)
Grade(Kemiringan) Percent
Mass Tons
Volume Cu.Metres (Meter Kubik)
“Yang lain gak penting, gak usah diubah”
Jadinya seperti ini,
Name Project : Topo_3ps
Lokasi Project dibuat : D:\Projects\topo_3ps
Lalu Klik Create Project
DOWNLOAD TUTORIAL MINESCAPE, XPAC dan SURPAC :bit.ly/2mJJJys
DOWNLOAD TUTORIAL MINESCAPE, XPAC dan SURPAC :bit.ly/2mJJJys
-
GAK USAH DI CENTANG
POKOKNYA!
KALIAN BERADA DI HALAMAN
INTERFACE MINSCAPE Product
MINESCAPE DASAR
DOWNLOAD TUTORIAL MINESCAPE, XPAC dan SURPAC :bit.ly/2mJJJys
DOWNLOAD TUTORIAL MINESCAPE, XPAC dan SURPAC :bit.ly/2mJJJys
-
Membuat Design File dan Layer
Design File : File file tempat desainmu, berisi layer layer..
Layer : gambar gambarmu..
Membuat Design File, caranya :
Klik Minescape Explorer
2. Klik Icon Folder
Design File
1. Klik Icon Create
DOWNLOAD TUTORIAL MINESCAPE, XPAC dan SURPAC :bit.ly/2mJJJys
DOWNLOAD TUTORIAL MINESCAPE, XPAC dan SURPAC :bit.ly/2mJJJys
-
Kasih Nama Coy !! terus di
Apply
Ada notification centang biru,
tandanya udah sukses dibuat
DOWNLOAD TUTORIAL MINESCAPE, XPAC dan SURPAC :bit.ly/2mJJJys
DOWNLOAD TUTORIAL MINESCAPE, XPAC dan SURPAC :bit.ly/2mJJJys
-
Membuat Layer, caranya :
Nah setelah kamu pilih Next nanti kalian disuruh buat layer..
Klik Open Write File
Icon untuk membuka design file
mu
Inilah Design Files yang
kamu buat tadi pilih
Next
DOWNLOAD TUTORIAL MINESCAPE, XPAC dan SURPAC :bit.ly/2mJJJys
DOWNLOAD TUTORIAL MINESCAPE, XPAC dan SURPAC :bit.ly/2mJJJys
-
Masukan Nama Layer
sesuka kamu..
Contohnya di Modul
ini aku bikin nama
layer “Blank”
Klik OK
Sekarang Kalian Masuk di :
Design Files : Topografi
Layer : Blank (bukan Toni Blank)
DOWNLOAD TUTORIAL MINESCAPE, XPAC dan SURPAC :bit.ly/2mJJJys
DOWNLOAD TUTORIAL MINESCAPE, XPAC dan SURPAC :bit.ly/2mJJJys
-
Mengimport data ke Minescape
Setelah kalian sukses membuat Design File dan Layer Blanknya, sekarang
kalian mengimport data topo yang udah kalian buat tadi.
Ingat data tadi :
Topo_pit_3ps.txt, Display.txt, Type.txt
Lalu kalian copy paste data itu ke
D:\Projects\topo_3ps\data
Masuk lagi ke Minescapenya..
Mengimport data ke Minescape
Setelah kalian sukses membuat Design File dan Layer Blanknya, sekarang
kalian mengimport data topo yang udah kalian buat tadi..
Topo_pit_3ps.txt, Display.txt, Type.txt tadi dimana?
Lalu kalian copy paste data itu ke Lokasi Project,
data
Masuk lagi ke Minescapenya..
Setelah kalian sukses membuat Design File dan Layer Blanknya, sekarang
DOWNLOAD TUTORIAL MINESCAPE, XPAC dan SURPAC :bit.ly/2mJJJys
DOWNLOAD TUTORIAL MINESCAPE, XPAC dan SURPAC :bit.ly/2mJJJys
-
Klik Minescape Explorer
Minescape Explorer
2. Klik Buka
Icon Design
File
1. Import
DOWNLOAD TUTORIAL MINESCAPE, XPAC dan SURPAC :bit.ly/2mJJJys
DOWNLOAD TUTORIAL MINESCAPE, XPAC dan SURPAC :bit.ly/2mJJJys
-
Pilih ASCII ASCII adalah cara import data dari file
dengan ekstensi .txt
ASCII adalah cara import data dari file
dengan ekstensi .txt
Klik, muncul deh data kamu tadi..
Pilih File name : topo_pit_3ps.txt
Format : xyzuser
Xyzuser adalah format pemisahan
x,y,z,dan code sesuai kebutuhan user /
settingan sendiri.
ASCII adalah cara import data dari file
Klik, muncul deh data kamu tadi..
File name : topo_pit_3ps.txt
: xyzuser
Xyzuser adalah format pemisahan
x,y,z,dan code sesuai kebutuhan user /
DOWNLOAD TUTORIAL MINESCAPE, XPAC dan SURPAC :bit.ly/2mJJJys
DOWNLOAD TUTORIAL MINESCAPE, XPAC dan SURPAC :bit.ly/2mJJJys
-
Klik kanan Edit
Klik kanan View
GAK USAH
DICENTANG !
DOWNLOAD TUTORIAL MINESCAPE, XPAC dan SURPAC :bit.ly/2mJJJys
DOWNLOAD TUTORIAL MINESCAPE, XPAC dan SURPAC :bit.ly/2mJJJys
-
Start = Baris yang
mau diambil.
Length/Token =
Kolom yang
diambil.
Start di isi 1,
maksudnya kita
hanya mengambil 1
baris turun.
1 2 3 4 LENGTH\TOKEN
WH
ITE
SPA
CE
DEL
IMIT
ER
WH
ITE
SPA
CE
DEL
IMIT
ER
DATA DIATAS DIPISAHKAN BERDASARKAN SPASI
DOWNLOAD TUTORIAL MINESCAPE, XPAC dan SURPAC :bit.ly/2mJJJys
DOWNLOAD TUTORIAL MINESCAPE, XPAC dan SURPAC :bit.ly/2mJJJys
-
ELEMENT TYPE : TIPE BERDASARKAN KOLOM KE 4
SETTINGANNYA BERDASARKAN TYPE MAPPING.
DISPLAY : WARNA / TAMPILAN BERDASARKAN KOLOM KE 4 DAN
SETTINGANYA BERDASARKAN DISPLAY MAPPING.
KALAU UDAH, LANGSUNG DI
KESIMPULANE :
ELEMENT TYPE : TIPE BERDASARKAN KOLOM KE 4
SETTINGANNYA BERDASARKAN TYPE MAPPING.
WARNA / TAMPILAN BERDASARKAN KOLOM KE 4 DAN
SETTINGANYA BERDASARKAN DISPLAY MAPPING.
KALAU UDAH, LANGSUNG DI SAVE OK
ELEMENT TYPE : TIPE BERDASARKAN KOLOM KE 4 DAN
SETTINGANNYA BERDASARKAN TYPE MAPPING.
WARNA / TAMPILAN BERDASARKAN KOLOM KE 4 DAN
SETTINGANYA BERDASARKAN DISPLAY MAPPING.
OK
DOWNLOAD TUTORIAL MINESCAPE, XPAC dan SURPAC :bit.ly/2mJJJys
DOWNLOAD TUTORIAL MINESCAPE, XPAC dan SURPAC :bit.ly/2mJJJys
-
APPLY lalu lihat notificationnya apakah
KALAU TIDAK, DICOBA LAGI ATAU HUBUNGI SAYA!!!
JADINYA SEPERTI DIATAS, TITIK
BERDASARKAN SETTINGANMU TADI (DISPLAY
lalu lihat notificationnya apakah SUKSES ATAU TIDAK,
KALAU TIDAK, DICOBA LAGI ATAU HUBUNGI SAYA!!!
Masukan nama layernya
JADINYA SEPERTI DIATAS, TITIK – TITIK (POINTS), DAN BERWARNA HIJAU (GREEN),
BERDASARKAN SETTINGANMU TADI (DISPLAY.txt DAN TYPE.txt
Display Mapping : Display.txt
Type Mapping : type.txt
SUKSES ATAU TIDAK,
KALAU TIDAK, DICOBA LAGI ATAU HUBUNGI SAYA!!!
Masukan nama layernya
TITIK (POINTS), DAN BERWARNA HIJAU (GREEN),
.txt)
Display Mapping : Display.txt
Type Mapping : type.txt
DOWNLOAD TUTORIAL MINESCAPE, XPAC dan SURPAC :bit.ly/2mJJJys
DOWNLOAD TUTORIAL MINESCAPE, XPAC dan SURPAC :bit.ly/2mJJJys
-
1.3 Mengolah data
Setelah data tadi udah tergambarkan di Minescape, masih berupa titik-
titik. Sekarang saatnya kita memulai untuk merubah titik yang
mempunyai nilai koordinat dan elevasi tersebut menjadi sebuah garis
kontur yang menghubungkan antar elevasi (INTERVAL).
Tentunya dalam membuat kontur, setiap titik yang mempunyai elevasi
akan saling berhubungkan membentuk segitiga atau triangle yang saling
berhubungan.
Membuat triangle (segitiga)
Pilih Model Triangle Design (Karena data kalian sudah ada
di dalam Design Files.
DOWNLOAD TUTORIAL MINESCAPE, XPAC dan SURPAC :bit.ly/2mJJJys
DOWNLOAD TUTORIAL MINESCAPE, XPAC dan SURPAC :bit.ly/2mJJJys
-
Pilih Design Files yang
udah dibuat tadi
Masukan Layer yang
berisi data mu tadi.
Ketik nama Triangle Files Triangle_topo
Layernya juga di beri nama Tri_topo_3ps, ketika kamu memasukan nama layer kamu klik di
bagian Surface Name, secara otomatis akan terisi sama seperti nama layer.
Append = Menggabung, apabila kamu punya data lain dan ketika kamu mengoutput di layer yang
namanya sama seperti layer dengan data yang lama, maka data baru kamu akan menjadi di satu
layer yang sama dengan data lamamu. (Gak usah dicentang)
Display Definisi = Warna model 3Dnya triangle.
Polygon Domain = Polygon (Batasan / Boundary) OPTIONAL (BOLEH DI BUAT, BOLEH GAK)
KALAU GAK MAU BIKIN POLYGON, LANGSUNG APPLY \ OK AJA!
LIHAT NOTOFICATIONNYA SUKSES ATAU GAK.
KALAU GAK SUKSES DICEK LAGI!
DOWNLOAD TUTORIAL MINESCAPE, XPAC dan SURPAC :bit.ly/2mJJJys
DOWNLOAD TUTORIAL MINESCAPE, XPAC dan SURPAC :bit.ly/2mJJJys
-
Cara melihat hasil Triangle mu tadi, caranya ada 2 :
1. LEWAT OPEN WRITE FILE
KLIK OPEN WRITE FILE,
SEPERTI KAMU BUKA
DESIGN FILE TADI
Source Type Pilih
Triangle Files
Name Pilih Layer dari
triangle yang kamu buat
tadi.
MUNCULLAH MODEL 3D DARI
TRIANGLE DATAMU.
DOWNLOAD TUTORIAL MINESCAPE, XPAC dan SURPAC :bit.ly/2mJJJys
DOWNLOAD TUTORIAL MINESCAPE, XPAC dan SURPAC :bit.ly/2mJJJys
-
MUNGKIN KAMU BINGUNG, KENAPA YANG MUNCUL MODEL 3D BUKA SEGITIGA – SEGITIGA YANG SALING
BERHUBUNGAN. SEBETULNYA SEGITIGA – SEGITIGA ITU SUDAH SALING BERHUBUNGAN TAPI TIDAK TERLIHAT
KARENA LANGSUNG MEMBENTUK GAMBAR 3D YANG SOLID.
KALAU GAK PERCAYA COBA LIHAT, CARANYA :
PENCET TAHAN (SHIFT) dan BLOK
GAMBAR TADI HINGGA TER
SELECTION SEMUA.
DOWNLOAD TUTORIAL MINESCAPE, XPAC dan SURPAC :bit.ly/2mJJJys
DOWNLOAD TUTORIAL MINESCAPE, XPAC dan SURPAC :bit.ly/2mJJJys
-
Kalau udah puas lihat model 3D dan triangle nya, ditutup aja. Caranya :
DEKATKAN (ZOOM IN) LALU PENCET HURUF V,MAKA AKAN TERLIHAT JELAS SEGITIGA –
SEGITIGA YANG SALING BERHUBUNGAN TERSEBUT.
Attach = Memanggil
File
Detach = Mengusir File
DOWNLOAD TUTORIAL MINESCAPE, XPAC dan SURPAC :bit.ly/2mJJJys
DOWNLOAD TUTORIAL MINESCAPE, XPAC dan SURPAC :bit.ly/2mJJJys
-
Membuat kontur dari triangle
Triangle sudah dibuat sekarang saatnya bikin kontur.
Graphics Contour
Masukan data Triangle
yang udah dibuat tadi!
Gambar Kontur mau di letakkan di Design File mana dan mau di kasih
nama layer apa. Kalau mau di gambarkan di Design File yang sama,
pilih design filenya, dan ketik nama layer baru untuk konturnya.
Tapi kalau mau bikin Design File baru, Klik Kana Create di Design
File.!
Berdasarkan Elevasi
Kontur setiap berapa Meter ?
Kontur Indeks
setiap berapa
meter?
DOWNLOAD TUTORIAL MINESCAPE, XPAC dan SURPAC :bit.ly/2mJJJys
DOWNLOAD TUTORIAL MINESCAPE, XPAC dan SURPAC :bit.ly/2mJJJys
-
KLIK OK , Lihat Notification apakah kontur sukses dibuat di design file
dengan nama layer seperti yang kamu isikan tadi? Jika sukses, GO to Layer
Konturmu itu.
, Lihat Notification apakah kontur sukses dibuat di design file
nama layer seperti yang kamu isikan tadi? Jika sukses, GO to Layer
OPTIONAL.GAK
WAJIB
WARNA KONTUR INDEKS
WARNA KON
, Lihat Notification apakah kontur sukses dibuat di design file
nama layer seperti yang kamu isikan tadi? Jika sukses, GO to Layer
OPTIONAL.GAK
WARNA KONTUR INDEKS
WARNA KONTUR INTERVAL
DOWNLOAD TUTORIAL MINESCAPE, XPAC dan SURPAC :bit.ly/2mJJJys
DOWNLOAD TUTORIAL MINESCAPE, XPAC dan SURPAC :bit.ly/2mJJJys
-
DOWNLOAD TUTORIAL MINESCAPE, XPAC dan SURPAC :bit.ly/2mJJJys
DOWNLOAD TUTORIAL MINESCAPE, XPAC dan SURPAC :bit.ly/2mJJJys