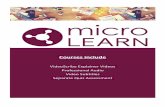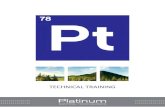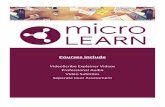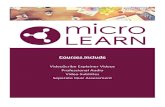Videoscribe v2 training manual
-
Upload
kiboecontor -
Category
Documents
-
view
270 -
download
10
description
Transcript of Videoscribe v2 training manual

VideoScribe v2
Core TutorialsTraining Manual

Contents
VideoScribe v2 Tutorial 1 – Creating your first scribe
This tutorial takes you through all the fundamentals of how to create your first scribe and how to navigate around the key features of the software.
01
Open a new project
Getting started – Introduction to VideoScribe
02
Add an image
Edit animate time
Add text
Reorder the events
Adding elements – Using library images and text
03
Make a snapshot
Save locally
Save online
Export scribe file
Import scribe file
Saving your project – Save and export options
04
Import a pre-recorded voiceover
Record a voiceover in VideoScribe
Add a soundtrack
Adding audio tracks – Voiceovers and soundtracks
05
06
08
13
16
05
Publish to social media
Publish to Powerpoint
Publish to file
Publishing your scribe – Creating and sharing video files 19

VideoScribe v2 Tutorial 2 – Tuning your scribe
This tutorial takes a closer look at how you can fine-tune your scribes.
01
Move around the canvas
Set the camera
Moving around the canvas – Camera position and zoom
02
Import an image
Importing images – Bringing your own images
03
View timings information
Adjust timings in properties
Adjust default settings
Adjusting scribe timings – Animate, pause and transition
VideoScribe v2 Tutorial 3 – Enhancing your scribe
This tutorial looks at using a range of effects to enhance your scribe.
01
Remove the final zoom
Search the image library
Use brush and colour effects
Change fonts
Adjust filter settings
Use copy and paste
Erase an element
Using effects – Drawing effects and filters
21
22
25
27
30
31
02
Change animate method
Moving elements in – Move-in options 39

VideoScribe v2 Tutorial 4 – Bringing your scribe to life
This tutorial shows you how to use the morph animate method to create various movement and transformation effects, as well as changing hands and backgrounds.
01
Hide elements on the canvas
Make an image move
Make a longer morph sequence
Make an image rotate
Make an image expand outwards
Make an image transform
Using morph effects – Moving and transforming images
02
Choose a base hand
Use different hands
Change the background
Changing hands – Hands and backgrounds
41
42
48
Appendix A – Scribe timings 51

Creating your first scribe
VideoScribe v2 Core Tutorial 1
This worksheet takes you through the topics covered in VideoScribe v2 tutorial 1 – Creating your first scribe. This will allow you to work through the tutorial at your own pace and understand more fully how to use and get the most out of VideoScribe.
Go to video tutorial >>

VideoScribe v2 Core Tutorial 1 Creating your first scribe
6
01 Getting started
Introduction to VideoScribe
In this section of the tutorial we introduce the main screens in VideoScribe and show you how to create a new project.
Once you have registered for a free trial on the VideoScribe website, downloaded and installed the software, you can launch the application on your system:
01
Open a new project
At the Login screen, enter the same email address and password you used to register
02
This brings you to the Project screen where you will see all your locally saved projects.
Then click the Login button
The first item in the list (with the + symbol) is used to Create a new scribe. The second item in the list allows you to access your Online account (we’ll be looking at this a bit later on). If you have made any folders, these will be displayed next. After this, you will see all the local projects you have saved in your base folder.
Go to video tutorial >>

VideoScribe v2 Core Tutorial 1 Creating your first scribe
7
Next click on the Create button to create a new project.
To sort your projects, use the Sort buttons in the lower left part of the screen. If you have a large number of projects in the base folder, use the Page buttons under the list of projects to view more projects.
03
Toolbar
Canvas
Timeline
This takes you into the main Edit screen and a new blank project.
Along the top of the window you will see the Toolbar with various buttons. Along the bottom you will see the Timeline, which is empty for now. The central Canvas is your main workspace, it is part of a very large whiteboard canvas area, which stretches out in all directions. You are only seeing a small portion of it here. As you build your scribe project, you add elements to the canvas. You can move and zoom to new areas of the canvas as you need to, and use different effects to build an engaging, appealing video.

VideoScribe v2 Core Tutorial 1 Creating your first scribe
8
02 Adding elements
Using library images and text
In this section we show you how to add text and image elements into your project, and how to position and manipulate them on the canvas.
Add an image
01 Click the Add image button on the left of the Toolbar
This will take you to the Add image screen. Type keywords into the Search field at the top to find images, browse the image library folders with the Library button or look through your Recently used images.
You can also import your own images using the Browse and Web options at the bottom.
The SVGStudio.com link takes you to SVG Studio where you will find thousands of high quality images specifically created for VideoScribe by professional artists.
02 Click on the Library button to view and browse the library folders
VideoScribe comes with hundreds of original images for you to use, so you can get started straight away. The images are organised into folders, for example ‘Arrows’ or ‘Business’. Some of these folders are only available if you are online (as indicated), but the base set will always be there.
It’s worth taking the time to explore the images provided. You can preview any of the images by right-clicking (CTRL + click on a Mac) and selecting Preview image.
Go to video tutorial >>

VideoScribe v2 Core Tutorial 1 Creating your first scribe
9
Go into the People folder and choose an image
Click on the image to bring it onto the canvas
Reposition and resize the image as you like
03
04
05
Edit animate time
Now that you have added your first element onto the canvas, you will see it appear as an event in the timeline. It displays as a thumbnail of the image on the left and, when highlighted, you will see that it is a Draw event. This means that VideoScribe will use the default Draw animate method to introduce this element onto the canvas.
Underneath this you will see the Animate time for this element. This time (in seconds) is the length of time it will take for VideoScribe to draw this image. You can adjust this using the + and – buttons.
Note: if you select an image by mistake and it appears the canvas, use the delete key (Backspace on a Mac) to remove it.
To move elements around the canvas, simply click and drag them around.
To resize elements click and drag the tabs in the corners.
To rotate them just click and hold on the icon in the centre of the element.
01 Next click on the Properties button
Tip: If you make a mistake when moving, rotating or resizing an element, use Ctrl-Z (cmd-Z on Mac) to undo the previous steps.

VideoScribe v2 Core Tutorial 1 Creating your first scribe
10
02 Change the Animate time to 3.5 seconds (you can do this either using the + and – buttons or by clicking on the time itself and entering a new value)
Click the tick button to accept your changes
03
Add text
01 Next click the Add text button in the Toolbar
02 Type in your first text message (we used ‘Need help?’)
03 Click the Colour pallet button
04 Select a colour you like and click the tick button
05 Use the + and – buttons to choose a font and click the tick button to accept these changes.
Resize and reposition this new text element on the canvas as before06
Select this element in the Timeline to adjust the Animate time07
Next add another text element using the same steps as above (we used the text ‘IT systems playing up?’)
08
This opens the Image properties screen. We will cover a lot of these options in later tutorials – for example, the different Animate methods, Brush effects, Colour effects, Filters and Hands. Try out using the Flip and Rotate controls to adjust your image and feel free to look at some of the other options now. You can use the Preview area to see the effect of any changes you make. Below this you will see the various time settings, for now we will focus on the Animate time. This is the same time control that we have already seen on the timeline.

VideoScribe v2 Core Tutorial 1 Creating your first scribe
11
Click the Alignment button to centre this text11
Change the Animate time to around 3 seconds12
Click on the tick button to accept these changes13
Again, we will be looking at more of these options later on in this tutorial series, but you can experiment with some of them now if you want.
These three elements now make up your first scene. Continue adjusting these items on the canvas until you are happy with how they are positioned. Remember, you can either select the items on the Canvas or in the Timeline.
Resize and reposition this text element so you are happy with it09
Select this final element in the Timeline and click on the Properties button to go into the Text properties screen
10

VideoScribe v2 Core Tutorial 1 Creating your first scribe
12
Reorder the events
The Timeline dictates the order in which the elements will be introduced. To change this order you can select an element and then drag it along the Timeline to a new position. Alternatively, if you right-click (CTRL + click on a Mac) the element in the Timeline you will see various move options.
When you are happy with this first scene, select the Play button in the top right
01
VideoScribe will preview your project so far. Notice how the camera zooms in on each item as it is being drawn. Each element has its own camera position which is set to zoom in on that item by default. We will be looking at how you can change the camera position for each element in the tutorial 2 worksheet.

VideoScribe v2 Core Tutorial 1 Creating your first scribe
13
02 Next click the Snapshot button at the bottom of the screen
03 Once you have selected the destination folder and typed in a file name, click Save
03 Saving your project
Save and export options
Make a snapshot
In this section we will demonstrate how to save your projects locally and online. We will also show you how to import and export .scribe files. The first thing we’ll look at is how to take a snapshot of your project.
Click on the Save button to open the Save scribe screen01
This takes a snapshot of your project and saves it as a PDF file in the location you specified.
Save locally
Next we will save the project locally.
01 Go back into the Save scribe screen and type in a Scribe name (we used ‘Help IT 1’)
02 You can use the + and – keys to choose a folder (if you created any already), but we want to click on the Add folder button to create a new folder
03 Type in a name for the new folder (we used ‘Help IT’) and click on the tick button
Go to video tutorial >>

VideoScribe v2 Core Tutorial 1 Creating your first scribe
14
Back on the Project screen you will now see your new folder listed.
Save online
Next we’re going to show you how you can save your project online.
01 Open your new folder and select your project
02 In the Open scribe screen click on the Cloud button to copy the project to your online account
03 Next you will see a message confirming your scribe has been saved online, click the tick button
04 Next, in the Save scribe screen, click on the tick button to save the project locally
05 Click on the Exit button in the top left of the Edit screen to exit your scribe
Note: This screen looks very similar to the Save scribe screen
04 To view your online scribes click on your Online account button (next to the Create button)
This takes you to your Online account where you will see all your online scribes. You can save as many scribes as you want online and this is a good way to backup your projects. You will also be able to access them from any other device running VideoScribe, e.g. another desktop, or the iPad app.
Export scribe file
Next we’ll look at how you can export your projects to a .scribe file.
02 Go back into your new folder and select your project again, and this time click on the Export button
01 Click the Back button to return to your local Project screen

VideoScribe v2 Core Tutorial 1 Creating your first scribe
15
03 Select a destination folder, we can keep the file name as it is, and click Save
This creates an external .scribe file which you can, for example, copy to a memory stick or attach to an email. This is a useful way of sending your project to someone, or simply creating a backup file.
Import scribe file
Next we’re going to import this file so we can continue working on it (obviously we don’t need to do this as we already have the project saved locally and online, but we just wanted to show you how you could do this).
01 Click on the Import button, select the file and click Open
02 Next we need to save this newly imported project locally, so click on the Save button again
03 You can accept the current name if you like, or you can amend it (we used ‘Help IT 2’)
04 Select the same folder you created earlier (‘Help IT’) and click the tick button
Tip: If you ever need to save a new version of your project, without overwriting the original, you can do this simply by going into the Save scribe screen and changing the Scribe name before saving locally or online.

VideoScribe v2 Core Tutorial 1 Creating your first scribe
16
04 Adding audio tracks
Voiceovers and soundtracks
In this section we will cover how you can add music and voiceover tracks to your project.
Import a pre-recorded voiceover
01 First click on the Voiceover button
Record a voiceover in VideoScribe
The second method involves recording your voiceover using VideoScribe while viewing your scribe project.
01 Click Record to go to the Record voiceover screen
This brings you to the Voiceover screen. You can import your own voiceover track using the Browse or Web buttons. This can be pre-recorded using audio editing tools such as Audacity. Remember you’ll need to save the track as an .mp3 file to use it with VideoScribe.
Here you have the options to select the recording device and chose to Show scribe on record.
Tip: There are two ways to approach combining a scribe with a voiceover – you can either import your voiceover first and then build your scribe to follow, or you can record your voiceover once you have already created your scribe. We recommend recording the voiceover first as it’s easier to fit the timings to your voiceover than vice versa.
Go to video tutorial >>

VideoScribe v2 Core Tutorial 1 Creating your first scribe
17
03 When you have finished recording, click the tick button
The new voiceover track will be saved in your project. You can click on the Play button to preview your scribe with the added voiceover if you like. To remove the track –
04 Go back into the Voiceover screen
05 Click the Delete button and then the tick button to remove the voiceover
Add a soundtrack
Next we will look at how you add a soundtrack to your project.
01 Click on the Soundtrack button
This brings up the Browse music screen. As with voiceovers, you can import your own soundtrack (.mp3) file using the Browse or Web buttons on this screen.
Alternatively you can choose a track from the library. These tracks are categorised by their tempo. One dot indicates that it is calm, four indicates a very heavy track.
You can use the Page buttons at the bottom to scroll through the track library, and the + and – buttons in the bottom left to change the Sort order. Feel free to preview some of these soundtracks by clicking the Play buttons.
You will see the new voiceover track featured. This is where you would adjust the volume of you voiceover.
02 Click on the Microphone button to record a test voiceover while you watch your scribe playing

VideoScribe v2 Core Tutorial 1 Creating your first scribe
18
02 Once you have found a track you like you can click on it to select it (we used ‘Jazzla’)
03 Click the tick button to save these soundtrack options
04 Next click the Play button to preview your scribe with the soundtrack
You also have the option to Loop the track here and adjust the Volume if you need to.

VideoScribe v2 Core Tutorial 1 Creating your first scribe
19
01 First click on the Publish button
This brings you to the Publish your video screen. To publish directly to your YouTube or Facebook account, simply click the YouTube or Facebook buttons. The process is very straight forward but you need to input your YouTube/ Facebook account details.
05 Publishing your scribe
Creating and sharing video files
In this section we will show you how to create a video file so you can share your scribe and how to publish your project directly to YouTube, Facebook or PowerPoint.
Publish to social media
Publish to PowerPoint
We will now look at how you can produce a PowerPoint presentation featuring your scribe.
01 First click on the Powerpoint button
VideoScribe will process your scribe then automatically place it into a PowerPoint presentation slide for you.
02 When the process has finished you will need to choose a destination folder and file name for the presentation and then click Save
If you now look in the location you specified you will see the PowerPoint file which you can open to view the video slide. You can easily incorporate this slide into an existing or new presentation.
Go to video tutorial >>

VideoScribe v2 Core Tutorial 1 Creating your first scribe
20
Publish to file
Now we will look at how you can create a video file in various formats.
01 Go back into the Publish your video screen in VideoScribe and click on the Create video file button
This opens the Create video file screen where you can set the format and size of your video.
02 Select the Format option you want (we chose Quicktime MOV)
03 Select the Size you want (we chose 360 Web/Mobile, but you can use 640 Normal, 720 Standard HD or 1080 Full HD)
04 Leave the video file name the same as your project name, then click on a folder name if you want to choose a specific folder location for your video file
05 When you are happy with the video file settings click on the tick button
06 Click the tick on the Video created screen
07 Lastly you will need to Save your project again and then Exit your project
Please keep this project so that you can use it for tutorial 2. We will be taking you through how to tune your scribe by setting camera positions, adjusting the timings and importing your own images.
The options you have are Windows WMV, Quicktime MOV, Screen FLV and Image Sequence (PNG or JPG). Image Sequences are useful if you are planning to do some further editing on your video using software like Adobe Premiere.
VideoScribe will create your video file using these settings and you will get a notification message when it is complete.

Tuning your scribe
VideoScribe v2 Core Tutorial 2
This worksheet takes you through the topics covered in VideoScribe v2 tutorial 2 –Tuning your scribe. This will allow you to work through the tutorial at your own pace and understand more fully how to use and get the most out of VideoScribe.
Go to video tutorial >>

VideoScribe v2 Core Tutorial 2 Tuning your scribe
22
01 Moving around the canvas
Camera position and zoom
In the first section of this tutorial we will show you how to move and zoom around the canvas and also how to set the camera position for each element.
01 Open the project we were working on in the previous tutorial (we called it ‘Help IT 2’ and we saved in a folder called ‘Help IT’)
02 With the project open, click the Play button to preview the scribe so far
If you don’t have this project you can download the .scribe file provided for this tutorial here, and import it as described in the first tutorial. Remember to save the project locally once you’ve imported it
As VideoScribe draws each of the items, the camera will zoom in towards the element on the canvas. This is the default camera position for new elements. We’re going to show you how you can set the camera position for individual or groups of elements so that you can create different scenes in your project. But first we need to look at how you can move around the canvas and zoom in and out.
You can move around the canvas by clicking anywhere on a blank area of canvas and then dragging it to a new position. You can do this to position the canvas for your current scene, and also to move to new areas to start new scenes.
Move around the canvas
We’re also going to be using the Zoom and Move canvas buttons in the bottom left corner of the canvas.
01 Try moving the canvas around by clicking and dragging it
02 Use the Fit all button to bring all your elements back into view
03 Next try using the Zoom buttons (+ and –) to zoom right out and then zoom right in
Go to video tutorial >>

VideoScribe v2 Core Tutorial 2 Tuning your scribe
23
04 Click the Fit all button again
Tip: If you have an element selected when you zoom, this item will be centred. Also, if you hover your mouse over the canvas area you can use the scroll-wheel to zoom.
We recommend you don’t zoom in or out too far in your scribes. A range from around 10% up to 1000% should be more than enough. When you need more space to develop your scribe you should move to a new area of the canvas rather than zooming.
Set the camera
01 Now select one of the elements (either on the canvas or in the Timeline) and click on the Set camera button in the bottom right corner of the screen
This sets the current screen view as the camera position for this element. You can use the Clear camera button if you need to cancel the camera position for an element.
You can also use the Move canvas buttons to move the canvas left, up, down and right. These are very useful if you want to make sure you transition between scenes in straight vertical/horizontal lines. Once you’ve finished trying out these options use the Fit all button and then adjust the screen positioning if necessary so that it is how you want your first scene to be drawn.
02 Select all the elements, either by holding down the Ctrl (cmd on mac) key and selecting them individually or Ctrl-A (cmd-A on Mac) to select them all at once
03 Click Set camera again to set the same camera position for all these elements
04 Click the Play button to preview these changes
This time you will see that the camera stays in the same position while VideoScribe draws these three elements.
Tip: If you ever need to return to the camera position for one of these (or any future) elements, select the element and then click on its thumbnail in the Timeline.

VideoScribe v2 Core Tutorial 2 Tuning your scribe
24
Next we need to move to a new area of the canvas so we can start creating our second scene.
05 Start by making sure you are exactly on the camera position for the first scene by selecting one of the first elements and then clicking on its thumbnail
06 Next use the Move canvas up button to push the canvas directly upwards until you have a new blank screen area

VideoScribe v2 Core Tutorial 2 Tuning your scribe
25
02 Importing images
Bringing in your own images
In this next section we will look at importing your own images and using them in your scribe projects.
VideoScribe supports JPG, PNG and SVG images, but we recommend SVG (Scalable Vector Graphics) images as they contain information that lets VideoScribe know how to draw them.
For this part of the worksheet you will need to download the Help IT image files provided for this tutorial here.
02 Navigate to the folder where you downloaded the Help IT image files
Import an image
01 Click on the Add image button and then the Browse button
03 Click on the JPG image, helpit_logo_jpg and select Open
This brings you to the Convert to line drawing screen where you will see several options. These are different ways that VideoScribe can animate the image, for example the second option will detect the edges within the image and add the appropriate line drawing information. We will be looking at these in more detail in a later tutorial, but for now we will use the reveal option.
04 Select the fifth (bottom middle) option
05 With this image selected and the screen still in our new position, click the Set camera button
06 In the Timeline, adjust the Animate time for this image to around 2 seconds
Go to video tutorial >>
07 Now you can make this image smaller and position it in the top left part of the canvas

VideoScribe v2 Core Tutorial 2 Tuning your scribe
26
08 Also, make sure this image is the last item in the Timeline. If it isn’t, just drag it into place or right-click (CTRL + click on a Mac) and select Move to end
09 To preview how VideoScribe will draw this image, click the Play from here button on the item in the Timeline
Notice how VideoScribe uses a reveal effect to draw this image. Next we’re going to replace this image with an SVG image.
10 Go into Image properties and select Replace image
11 Click the Browse button again and now select the SVG image, helpit_logo_svg and click Open
12 Still in the Image properties screen, click the Play button in the preview area so you can see how this SVG image is drawn
This shows you the sort of drawing style you can achieve when you create SVGs (or when you convert JPG/PNG images to SVGs). To learn how to do this yourself we recommend you look at our tutorial, Creating your own SVGs.
13 Now click the tick button to accept this change

VideoScribe v2 Core Tutorial 2 Tuning your scribe
27
03 Adjusting scribe timings
Animate, pause and transition
In this next section of the tutorial we will explain how you can adjust the various time settings for each element.
View timings information
First of all we’ll look at the timing information provided in the Timeline.
01 Select the first element in the Timeline
On the left and right side of the element you will see the Start and End time. This tells you exactly when this element will start in the Timeline, and when it will end. As this is the first element you will see that the Start time is 0.
Adjust timings in properties
Click on Image properties for this first element01
Towards the bottom of this screen you will see the Time settings. There are three different time settings. We have already come across the first of these, the Animate time. This is how long VideoScribe will take to animate – in this case draw – the item. Remember, this is also the time we can see and adjust in the Timeline.
Next you will see the Pause time. This is how long VideoScribe will pause (without moving the camera) after it has finished animating this item. By default this will be half a second, but you can increase it or reduce it to zero if you want.
Go to video tutorial >>

VideoScribe v2 Core Tutorial 2 Tuning your scribe
28
And lastly there is the Transition time. This is the time VideoScribe will take to transition (move) to the next element. If there is no movement between elements then this is effectively an extra pause. However, if you are moving from one camera position to another, it will be the time it takes for this move to complete. So this might be moving from one scene to the next, zooming in or out, or any camera movement used in your scribe.
Directly underneath these time settings you will see the Start and End times again, and the Total time for this element.
You can adjust all of the time settings in half second steps using the + and – buttons, or you can click on them and enter a new value.
Tip: It is worth noting that you can enter time values to the nearest tenth of a second. This can be very useful when fine-tuning your scribe to match the timing of your voiceover and/or soundtrack.
Note: at the end of the fourth tutorial we will give you all the timings to make your completed scribe fit with the Jazzla track we have chosen.
For the first element, leave the Pause time as it is and change the Transition time to 0
02
Save these changes by clicking the tick button03
Select the second element and go into Text properties04
Once more, leave the Pause time and change the Transition time to 005
Now go into the Text properties for the third element06
For this element increase the Pause to 2.5 seconds and increase the Transition to 3 seconds
07
We have reduced the pauses between the elements in our first scene, but we have increased the pause and the transition at the end of this scene (after the third element).
Click the Play button08
Notice now that there is a longer pause at the end of the first scene, and that it takes longer to transition down to our second scene.

VideoScribe v2 Core Tutorial 2 Tuning your scribe
29
Adjust default settings
The last thing we want to show you in this tutorial is how to adjust the default time settings.
First make sure you Save your project01
Next Exit back to the Project screen02
Click on the Settings button in the bottom right of the screen03
This opens the Defaults screen where you can adjust the system defaults. The Auto-save timing option tells VideoScribe how often you want to auto-save your project. Setting this to zero will turn this feature off.
Next you will see that you can adjust the Default transition time and Default pause time here if you need to.
You can also change the Default max draw time. When you add an image or text to the canvas VideoScribe will give the element an initial draw time based on its size which you can then adjust for each item. The default is 30 seconds, but you can reduce this. Note: in the video tutorial we reduced this to 2 seconds to save some time.
Lastly, you can also adjust the Default image quality here.
Click on the tick button to save and exit this screen03
As before, please keep this project so that you can use it for tutorial 3. We will be showing you how to enhance your scribe using the Move-in animate method as well as a number of other effects and filters.

Enhancing your scribe
VideoScribe v2 Core Tutorial 3
This worksheet takes you through the topics covered in VideoScribe v2 tutorial 3 – Enhancing your scribe. This will allow you to work through the tutorial at your own pace and understand more fully how to use and get the most out of VideoScribe.
Go to video tutorial >>

VideoScribe v2 Core Tutorial 3 Enhancing your scribe
31
01 Using effects
Drawing effects and filters
In this section of the tutorial we look at different drawing effects and filters you can use with VideoScribe. First of all we are going to preview the project so far.
01 Open the project we were working on in the previous tutorials (we called it ‘Help IT 2’ and we saved in a folder called ‘Help IT’)
02 With the project open, click the Play button to preview the scribe so far
If you don’t have this project you can download the .scribe file provided for this tutorial here and import it as described in the first tutorial. Don’t forget to save the project locally once you’ve imported it.
At the end of the preview, notice that VideoScribe automatically zooms out to show all your elements. This happens by default when you preview and also when you create a video of your scribe. You can turn this option off while in preview mode so that your scribe video ends on the last camera position you set.
Remove the final zoom
Click the Play button again to go back into preview mode and this time select the Pause button
01
02 Uncheck the Zoom at end option in the bottom right
Notice that you can also use the Skip buttons while in preview mode to skip to the next or previous element.
03 Press the Stop button
Go to video tutorial >>

VideoScribe v2 Core Tutorial 3 Enhancing your scribe
32
Search the image library
Next we are going to add a few more items to this second scene and look at some of the effects you can use. First we will use the Search option to search the image library and find an image to use.
01 Make sure you are at the correct position on the canvas for your second scene by selecting the Help IT logo image and then clicking the thumbnail in the Timeline
02 Select Add image
03 Type a keyword search into the Search field at the top of the Add image screen (we used ‘mug’) and then either press return or click on the arrow button
VideoScribe will return all the images in the library with that keyword.
Tip: We recommend using keyword search rather than browsing the library folders as this will find all the related images from across the full library. Also, if no images are found related to your search term you will be presented with options to search online resources for suitable images.
04 Select the image you want to use (we used the yellow mug image)
05 With the canvas still in the correct position, click Set camera for this new image
06 Resize the image and position it where you want it (we made it smaller and put it in the top right corner)
07 And now click Image properties for this element
08 Try out the different Brush effects

VideoScribe v2 Core Tutorial 3 Enhancing your scribe
33
Use brush and colour effects
The Brush option gives the image a paint brush effect, while Serrated, Stitch (sew) and Zip change the line style and also use different drawing ‘hands’. You can also make the image partially or totally transparent using the % Solid option.
01 Press Play in the preview area to see the results of your changes
02 Click on the tick button when you have finished looking at these options
03 Next click on Add image again and Search for another image (this time we used ‘Superman’)
04 Select the image you want to bring onto the canvas (we chose the standing Superman image)
05 Set the camera to the same position for this element
06 Resize this image and position it where you want it (we made it a bit smaller and put it under the logo)
07 Go into the Image properties for this image
08 Now try out the different Colour effects
You have the options to make the image Full colour, Outline, Greyscale or Silhouette. With the Outline and Silhouette effects you can also change the line/fill colour by clicking on the coloured square in the bottom right corner of the preview pane.
09 Press Play in the preview area at any time to see the results of your changes
10 Click on the tick button when you have finished looking at these options

VideoScribe v2 Core Tutorial 3 Enhancing your scribe
34
Change fonts
Next we are going to look at how you can import fonts.
Tip: Before adding each new element, it’s a good idea to select the point in the Timeline where you want the new element to appear (it will be inserted after the selected element).
01 We want to add a text element just after the mug image, so first select this item in the Timeline
02 Then click the Add text button and type in some text (we used ‘Relax!’ here)
03 Still in the Add text screen, click on the Fonts button
This brings up the Available fonts screen. The highlighted fonts at the top are the ones that are currently available in VideoScribe. Under this you will see your system fonts that VideoScribe can import if you need them. To import a font simply select it and it will import automatically.
It’s important to make sure you have the correct permissions to use a font, especially if you plan to make a scribe for commercial purposes. You can delete fonts you have imported using the Delete button. To re-import a font simply click on it again.

VideoScribe v2 Core Tutorial 3 Enhancing your scribe
35
04 Once you have finished in the Available fonts screen click the tick button
05 Use the + and – buttons here to select the font you want to use
06 Next click on the colour palette button
As well as selecting colours from the colour pallet, you can also enter a Hex code into the field at the bottom.
Tip: Hex codes are used to identify specific colours and are useful when you need to match particular colours, e.g. your company brand colours.
07 Type in a hex code (we used ‘2BB673’ to match our Help IT logo colour) and click the tick button
08 Click on the tick again to add this new text
This new text will now be placed on the canvas, and in the Timeline it should appear in between the mug and the superman items.
Tip: Each time you add a new element, remember to set the camera. If you want an element to have the exact same camera position as a previous item, it’s a good idea to check the canvas hasn’t shifted. You can do this by selecting the existing item and clicking on its thumbnail in the Timeline. This will prevent unwanted screen movements.
09 Set the camera for this new element, resize and position as required (we placed this text just to the left of the mug)
Next we are going to look at how you can use filters. These can be applied to both images and text, but we will be working with text elements in this case.
Adjust filter settings
01 Go into Text properties for this item and click the Filters button

VideoScribe v2 Core Tutorial 3 Enhancing your scribe
36
Feel free to try out some of these options. As you make changes to these filter settings you can view the effects in the preview area in the top left part of the screen.
02 Once you are happy with the filter effects you have created, click on the tick to save your settings
03 Back in the Text properties screen, check the option to Draw backwards
Tip: The draw backwards option is useful if you are using a language that writes from right-to-left (we are just using it for effect).
04 Click Play in the preview area if you want to see how this text will be drawn
05 Then click the tick to save these options
Tip: If you want additional text to have the same effects and settings, or be the same size as existing text then it is a good idea to use the Copy and Paste buttons.
01 With the text element still selected click on Copy and then Paste in the bottom right corner of the Edit screen
You will now have a replica of the original text item with all the same formatting (and camera position). This new element will appear just after the original one in the Timeline. You can now move and edit the new text element.
02 Move this new text element to a new position
Use copy and paste
This takes you to the Filters screen. Here you can enhance your text (or image) using Blur and Glow effects. You can also adjust the Brightness, Contrast and Saturation.
Underneath these options you can also turn on and customise the Drop shadow, Inner shadow and Bevel effects.

VideoScribe v2 Core Tutorial 3 Enhancing your scribe
37
09 Click on the tick when you have finished
10 Now you will need to move this item to the end of the Timeline as we want it to appear after the Superman image. Either click and drag it across, or right-click (CTRL + click on a Mac) and select Move to end.
Instead of moving to a new area of the canvas, we will move back to re-visit our first scene and show you how you can overlay and change it.
01 Move the canvas back up to the first area. You can do this by selecting the first item in the Timeline and then clicking on the thumbnail
02 Next select the last item in the Timeline so that when we add a new element it will be placed after this
First we want to make the text in this scene disappear. To do this we are going to place another element on top of it.
Erase an element
03 Go into Text properties and select the Replace text option
04 Here you can overwrite the existing text with your new message (we used ‘Let us take IT off your hands’)
05 Click on the tick when you have finished
06 Back in the Text properties screen uncheck the Draw backwards option so that the text will be written left-to-right
07 You can centre the text using the Alignment button
08 Next increase the Animate time to around 2.5 seconds and also increase the Pause time to 1.5 seconds
We will be back to add some extra animations here in the next tutorial, but for now we will start work on our third and final scene.
Tip: When copying (or cutting) and pasting in future we recommend you select the point in the Timeline where you want the new item(s) to appear before you click Paste. The pasted items will appear just after the selected element in the Timeline.

VideoScribe v2 Core Tutorial 3 Enhancing your scribe
38
08 Now change the Animate time to around 2 seconds and click Play from here again
This time you will see it gives an erasing effect. In tutorial 4 we show you how to change the drawing hand in your scribe – there is a hand with an eraser specifically for use with this effect.
Now that we’ve created this new blank area we can bring a new image into this space.
09 Go into Add image and find an image of a hand holding a business card (you can either search for the keyword ‘card’ or look in the ‘Business’ library folder)
10 Bring the image onto the canvas and set the camera
11 Resize and position this image where you want it
This might be a good time to save your work.
Tip: The Scribble out image is very useful for overlaying and hiding existing elements. This can be used to make items vanish instantly, or you can use it to produce an erasing effect.
05 Set the camera for this item
06 Position the blank image over the top of the text and resize it so it covers it completely
To make it look like the items underneath simply disappear, you need to change the Animate time for the Scribble out image to 0.
07 Try this out and then click Play from here to see what it looks like
03 Go into the Add image screen and search for the keyword ‘Scribble’
04 One of the items returned will be a blank image – click this

VideoScribe v2 Core Tutorial 3 Enhancing your scribe
39
02 Moving elements in
Move-in options
In this section of the tutorial we will show you how to use the move-in animate method. By default each element will be drawn on the canvas by a hand. Move-in is an alternative effect where, instead of the hand drawing the item, you can have a hand slide it into position.
Tip: Move-in is a good alternative to draw if you have JPG or PNG images that won’t draw particularly well. Swapping between the two will provide a bit of variety.
01 First select the logo image in the Timeline and click on the thumbnail to move the canvas
02 Then go into Image properties for this item
Here, at the top of the Image properties screen, you will see that the Animate method is currently set to Draw.
03 Select the Move-in tab
You will now see the Move-in options. On the left you can select the edge or corner you want the item to move in from. By clicking on the line symbol you can choose to bring in the element in a straight or curved line.
On the right of this you can use the + and – buttons to change the effect from Smooth in to Go too far or Bounce in.
04 Choose your preferred settings (we chose an upwards arc from the bottom right corner with a Bounce in effect)
Go to video tutorial >>
Change animate method
We will use this method to move in the logo image then the business card image.

VideoScribe v2 Core Tutorial 3 Enhancing your scribe
40
06 Change the Animate time to around 1 second and then click on the tick
Now the Animate time represents how long VideoScribe will take to move the element into position on the canvas.
If you look at this item in the Timeline you will see it is now shown as a Move event. This indicates that this element will now be introduced using the move-in animate method.
07 Click on the business card image in the Timeline and again on the thumbnail to move the canvas view
08 Go into Image properties and again select the Move-in tab
09 This time set the image to come in from the right hand edge and leave the other move-in options as they are
10 Click the tick button when you are finished editing this item
If you preview this last move-in you will see that, as with the logo, VideoScribe will use a hand to move the item in. In this case it doesn’t make much sense using a hand to bring in a hand, so we will be showing you how to change hands in tutorial 4.
Make sure you save your project so that you can use it for the final tutorial. We will be looking at using different hands as well as the Morph feature to really bring your scribe to life.
05 Press Play in the preview area to see the effect of any changes you make

Bringing your scribe to life
VideoScribe v2 Core Tutorial 4
This worksheet takes you through the topics covered in VideoScribe v2 tutorial 4 – Bringing your scribe to life. This will allow you to work through the tutorial at your own pace and understand more fully how to use and get the most out of VideoScribe.
Go to video tutorial >>

VideoScribe v2 Core Tutorial 4 Bringing your scribe to life
42
01 Using morph effects
Moving and transforming images
In this section of the tutorial we show you how you can make your image move and transform using the morph animate method.
01 Open the project we were working on in the previous tutorials (we called it ‘Help IT 2’ and saved in a folder called ‘Help IT’)
If you don’t have this project you can download the .scribe file provided for this tutorial here, and import it as described in the first tutorial. Remember to save the project locally once you’ve imported it.
To morph you need both an initial image and a second image, so that VideoScribe can morph the lines from one to the other. The second image could be a copy of the first one, in which case you can create a range of movement effects. Or it could be a different image, in which case you get more of a transformation effect.
We are going to start off by looking at at ways we can animate the mug and the superman images in the second scene in our project.
Hide elements on the canvas
Tip: When you have lots of overlapping items on the screen it is useful to be able to temporarily hide some of the elements on the canvas while you are editing other items. You can do this using the Hide button which you will see on the thumbnail for each element in the Timeline.
We want to hide the two text elements in this scene so we have space to experiment with morphing a little.
01 Select the first text item and click on the Hide button on the thumbnail
02 Repeat this for the second text element in this scene
Go to video tutorial >>
Select the mug item in the Timeline and click on the thumbnail to move the canvas to this scene.
02

VideoScribe v2 Core Tutorial 4 Bringing your scribe to life
43
Notice that the elements are only hidden on the canvas – you can still see them in the Timeline. Also the icons have changed to a closed eye symbol to indicate that they are now hidden. Clicking on this button will reveal the items again.
Tip: You can click on the Reveal all button in the bottom right corner of the Edit screen to show all the hidden elements.
01 Select the mug and click Copy and Paste so we have two versions of the mug
02 Move the second one across the screen to a new position
03 Now select the first mug again and go into Image properties
First we are going to look at how you can make the mug image move around the canvas.
04 Change the Colour effect to Outline
05 Reduce the Pause and Transition times to zero
06 Now go into Image properties for the second mug and change the Animate method to Morph
We still want the first mug to be drawn, but we want it in outline mode as morphing only works with the lines.
You will now see the Morph options which tell VideoScribe which image to Morph from. The images that are showing are the ones that are already in the Timeline up to this point – you can’t morph from an item that isn’t there yet. You also have the Clear item option. If this is checked then the original item will be removed when the morph occurs.
07 Select the first mug from the list under Morph from
08 Leave the Clear item box checked
Make an image move

VideoScribe v2 Core Tutorial 4 Bringing your scribe to life
44
09 Change the Animate time to 1 second
10 You can preview this effect by selecting the first mug in the Timeline and clicking Play from here
11 Press the Stop button to exit the preview screen
You can easily create more complex movement effects by simply chaining together a sequence of individual morph moves. We’re going to experiment a little more with this now.
Make a longer morph sequence
01 First select the second mug and copy and paste it again
02 Move this third mug to a new location (we chose to move it out of the current camera view area)
03 Next go into Image properties for the second (middle) mug and change the Colour effect to Outline and reduce the Pause and Transition times to zero
Tip: It’s worth remembering that you don’t have to have all your elements appearing within the set camera position. It can sometimes be useful to introduce an element onto the canvas outside the current camera view, e.g. so that it’s already there when you subsequently move to a new scene.
Also, one useful way of repositioning items on the canvas is to select them and then use the arrow keys on your keyboard to move them. (You could use this now to move the third mug out of the screen view.)
04 And then you will need to go into Image properties for the third (last) mug and change the Morph from option to the second mug (this will be the last item in the Morph from list)
05 To view this effect select the first mug and click Play from here (press Stop when you have seen the sequence)
The Animate time on this screen now represents the time it will take for the item to morph, or in this case to move across the screen.

VideoScribe v2 Core Tutorial 4 Bringing your scribe to life
45
Make an image rotate
01 First we need to select the second mug again and move it back over the top of the first mug
02 Next highlight the third mug in the Timeline and delete it using the Cut button (or the Delete key on a PC)
03 To bring back the text elements we hid earlier, click on the Reveal all button
04 Now go into Image properties for the second mug and change it back to Full colour
05 Then use the Rotation controls to rotate the image to -90° (a minus number here indicates an anticlockwise rotation), then change the Animate time to 0.5 seconds
06 Use Play from here to view this rotation effect
07 To make it look more like the mug is tipping over, you need to move the second mug image to the left side of the first mug
You might need to play about with this a little to get the effect right. You might also need to reposition the ‘Relax!’ text so it appears next to the second mug.
Make an image expand outwards
Next we’re going to look at another morphing effect that can be used to make images expand and appear out of nowhere. Again we will need to start by making a copy of the image (in this case the Superman image), but this time we don’t want the first copy to be drawn.
01 Create a second Superman image using Copy and Paste
Hopefully this has given you a good idea of how you can use morph to make images move around the canvas. For our current project we don’t actually want to move the mug, we want to make it rotate or tip over. So let’s look at how we do this.

VideoScribe v2 Core Tutorial 4 Bringing your scribe to life
46
04 As we don’t want this initial image to be drawn you also need to take all the time settings (Animate, Pause and Transition) down to zero
05 Now move this image up so the centre of it is just below the logo image and then reduce it so that it’s really small
Tip: Remember, if you make a mistake when moving, rotating or resizing an element, use Ctrl-Z (cmd-Z on mac) to undo the previous steps. Also, don’t forget you can select an element in the Timeline and then use the keyboard arrow keys to move it.
06 Now reveal the second Superman image again by clicking the Reveal button on its thumbnail
07 Position this underneath the logo as you want it, then go into Image properties
08 Change the Animate method to Morph and select the first Superman image to Morph from
09 Change the Animate time to about 1.5 seconds and preview using Play from here
Tip: You can introduce a spinning effect with Morph by changing the rotation for one of the images. For one complete rotation during the morph you need to change the rotation of the second image to 360° (for two 720°, etc). You can use this effect on its own, or in combination with a movement or expanding effect.
10 Go back into Image properties for the second image and change the rotation to 360°, then preview again
The last morphing example we are going to look at is how to morph from one image into a different one. We are going to do this using the very first image we chose in the first tutorial.
Make an image transform
02 For now let’s select and hide the second image using the Hide button on the thumbnail
03 Next go into Image properties for the first Superman image and change this to Outline (you can also change the outline colour here if you want)

VideoScribe v2 Core Tutorial 4 Bringing your scribe to life
47
02 Select the last element in the Timeline and then click Add image – the new image will appear after the currently selected item
03 Search for a new image to replace the initial one here (we searched for ‘happy’ and selected this one)
04 Set the camera for this image and then resize it and place it over the top of the initial image
05 Next go into Image properties and select the Morph option
06 Scroll right back to the beginning of the list of images to Morph from and select the first image
07 Change the Animate time to about 1.5 seconds. As this is the final element in our project you can increase the Pause time to around 2 seconds
08 Use Play from here to preview this effect
Tip: There are several ways to scroll the Timeline back and forth. If you hover your mouse over the Timeline you can use the scroll-wheel, you can use the Scroll buttons (< and >) at the start and end of the Timeline, or you can click and drag any greyed out area of the Timeline to move it back and forth. Remember, clicking and dragging the currently selected item will change this item’s position in the Timeline.
01 First scroll the Timeline so that you can see the last (business card) image

VideoScribe v2 Core Tutorial 4 Bringing your scribe to life
48
02 Changing hands
Hands and backgrounds
In this section of the tutorial we show you how you can use different hands for drawing and moving in, and also how to change the background paper effects.
First we will look at how you can change the default hand for your project.
Choose a base hand
01 Click on the Base hand button on the toolbar
This brings up the Select hand screen which lists the different hand options you can use. There are hands holding various pens, pens that write on their own, move-in hands, hands that write behind glass and hands holding erasers. At this stage we are selecting the default hand, which will apply to all the elements in the current project unless you have a specific hand selected for a particular element. You can try out some of these hands now if you like. Once you select a hand you will see a preview of the new hand. You can also preview your scribe to see what it will look like with different hands.
02 Select a new base hand to use with this project (we chose the one marked ‘A’ above)
A
B C
D
E
03 Preview the scribe with this new hand
Next we are going to change the hand for some individual elements. This will sort out a couple of the issues highlighted in the previous tutorial (e.g. using a hand with a pen for an erasing effect).
Go to video tutorial >>
Use different hands

VideoScribe v2 Core Tutorial 4 Bringing your scribe to life
49
02 Select the Hand button at the bottom and select a hand to write this text (we chose the one marked ‘B’ above)
Next, if you preview the logo image move-in you will see it is now using the new base hand. So we need to change this.
03 Repeat this for the second text element (‘IT systems playing up?’)
04 Select the logo image and go in and choose one of the move-in hands for this element (we chose the one marked ‘C’ above)
05 Select the scribble out item in the Timeline and go in and select an eraser hand for this (we chose the one marked ‘D’ above)
Now we want to change the scribble out image so that it creates a really good erasing effect.
Tip: Using different hands in your project can really help to make it distinctive. Notice that we are using hands that will work well together.
The next thing we want to do here is change the business card move-in so that it comes in with no hand.
06 Select the business card item and go in and select the No hand option (marked ‘E’ above)
07 Preview these changes
In the last part of this tutorial we are going to look at how you can change the background of your scribe.
Change the background
01 Click on the Paper button in the toolbar
01 Select the first text element in the Timeline (‘Need help?’) and go into Text properties

VideoScribe v2 Core Tutorial 4 Bringing your scribe to life
50
This opens the Paper options screen. Here you can, select the background colour using the Colour pallet, choose a vignette effect and choose one of the available texture effects. There are lots of combinations that work really well, so feel free to experiment. Here are a few nice examples you might like to try.
If you select the fifth grey down on the left of the colour pallet (5f5f5f) with the texture on the middle right (marked ‘A’ here), you’ll get a great blackboard effect.
Or try the top green colour (5fbb46) with the top right texture (marked ‘B’) for a felt effect.
And for a nice corkboard background try the fourth yellow up (fb5b1) with the bottom left texture (‘C’).
A
B
C
02 Decide which background effect you want for your project (we chose the very bottom yellow colour with the bottom right paper texture)
You will notice that the Scribble out image now stands out as it no longer matches the background. So we need to fix this.
03 Go into the properties for the Scribble out image, change the Colour effect to Silhouette and then change the colour to the same colour as your background (that’s fcf7c1 for the yellow we used)
This will make it ‘disappear’ again.
04 Preview the full scribe so you can see all the effects you have added
05 Finally, Save and Exit your scribe
You now have a completed test scribe – well done!
Now that you’ve completed the VideoScribe version 2 Core tutorial series you should be ready to experiment with all the features of VideoScribe. But if you need any further help then please visit our VideoScribe Help. Here you will find links to our more advanced tutorials, as well as loads of useful tips and suggestions to help you really get the most out of VideoScribe.

VideoScribe v2 Core Tutorial 4 Bringing your scribe to life
51
Appendix A
Scribe timings
One of the final steps in creating a really good scribe is fine-tuning the timings so that the visuals fit really well with the soundtrack and/or voiceover. One of the main things to consider is when you want each of the animations or movements to start and stop.
Here are the timings we came up with for the completed Help IT scribe to make it fit with the soundtrack we chose (‘Jazzla’). We actually added these just before we showed the final preview play in the tutorial 4 video.
Element
Woman image 1Text (‘Need help’)
Text (‘IT systems playing up’)Help IT logo 1Mug image 1Mug image 2Text (‘Relax’)
Superman image 1Superman image 2
Text (‘Let us take IT off your hands’)Sribble out image
Business card imageWoman image 2
Animatetime (s)
3.22.52.01.02.01.51.00.02.12.52.53.52.0
Pausetime (s)
0.61.00.51.00.00.50.90.01.00.51.01.04.0
Transitiontime (s)
0.00.51.00.50.00.00.00.01.00.90.00.00.0