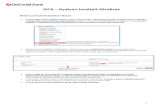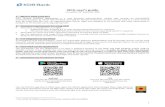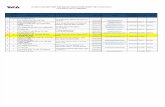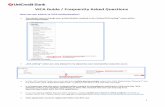ViCA user’s guide...2018/09/24 · 1 ViCA user’s guide Last update: 24th September 2018 1. What...
Transcript of ViCA user’s guide...2018/09/24 · 1 ViCA user’s guide Last update: 24th September 2018 1. What...
1
ViCA user’s guide Last update: 24
th September 2018
1. What is ViCA good for? ViCA (Virtual Chipcard Application) is a new personal authentication mobile app running on Android/iOS smartphone/tablet, by which KDB NetBank and KDB PC Kontakt (“Electra”) services can be used in a more secured way. By using ViCA the user can approve/reject his/her login into NetBank or PC Kontakt and orders generated in NetBank or PC Kontakt can be signed/rejected.
2. Technical requirements for using ViCA Must have a smartphone or a tablet:
o Android devices: Android 4.0 or later version operating system is required. o iOS devices (iPhone/iPad/iPod touch): iOS 8.0 or later version operating system is required.
Must able to receive the ViCA registration password sent by the Bank via SMS.
For the registration and usage of the application a running internet connection is inevitable (mobile internet or WiFi) on the device to which the ViCA is installed.
3. Is it obligatory to use ViCA? In accordance with law provisions
1, from 14
th September 2019 the KDB NetBank and PC Kontakt services can be used
only with strong customer authentication procedure (for both login to the service and signing orders).. At our Bank the strong customer authentication process is implemented by using ViCA app.
4. How ViCA can be applied for? The prerequisite for the application is to have a payment account at the Bank and KDB NetBank and/or KDB PC Kontakt service. If you already use one of these electronic banking services, in order to apply ViCA, the account holder and the user(s) shall appear once personally at one of our branches, in order to sign new user’s data sheet. After signing the user’s data sheet, the given User ID can be used for the given electronic channel (NetBank and/or PC Kontakt) only with the ViCA app for both login and order signing.
5. Download and installation of ViCA
Android iOS Scan this QR Code with your Android mobile device to download ViCA from
Google Play
Scan this QR Code with your iOS mobile device to download ViCA from the
App Store
You can find the app also in other way, open the official application store (Google Play / App Store) on your phone and please search for vica, then choose the ViCA app under the name of Cardinal Kft., which can be found on your phones with the following logo after download and installation:
1 Act LXXXV of 2009 on payment services, Section 55/C and 66/A.
2
6. First steps: set your ViCA password and register In case your phone’s language is set to Hungarian, the application will launch in Hungarian, in other cases, in English. Please allow ViCA to send push messages onto your phone (in case of iOS, the related request is appear on your phone, in case of Android devices it is set default in most cases). Via push messages you can be noticed quickly when usage of ViCA is needed, for example at login or transaction approval (order signing).
Setup of ViCA password Access to the ViCA application is protected by an application password that you must set at the first time of usage. ViCA password ensures that the application can be accessed only by you and in case of loss of phone unauthorized persons cannot access. Please choose password which is easy to memorize for you but difficult to figure out by others and take care that your password be secure. To that end please set such a password which meets the below criteria: length is at least 8 characters, must contain at least 1 lower case, at least 1 upper case letter and at least 1 number. Do not give a password you already use in other platforms/services, do not reveal your password to anyone and do not note it in written! Please protect your phone with screen lock as well! The strength of the given password is indicated in the application on a slider. The stronger password you give, the slider moves towards the right end in green field. Maximum strength can be reached only in case the password meets the above criteria. The password shall be repeated to prevent mistyping it. In the course of application usage first step is to type this password. Even to give the password internet
connection is already needed. In the password is mistyped 3 times, the registered user’s access shall be refused from the system. In order to lift the refusal please, contact our Bank!
In case you forgot your ViCA password, then you have to delete the application from your phone, then it shall be installed again, to which first you should ask for a new ViCA registration password from our Bank.
Change of ViCA password is currently not possible. In case you would do that, please, delete registration of the Bank in the application or delete the application itself, ask for a new ViCA registration password from the Bank, then register again the ViCA with the new password.
In case your mobile with ViCA on it was lost or stolen, please, inform the Bank ASAP. In this case your registration will be invalidated immediately to prevent access of unauthorized parties to it. It means you have to have the ViCA registered again and ask for a new ViCA registration password from the Bank.
Registration At the bottom of the screen please choose the „Registration” tab then choose KDB Bank from the list. After choosing KDB Bank a registration page will be opened where your user identifier (User ID) and password applied in KDB NetBank and/or PC Kontakt shall be typed in the first line. Your Group and User Name (Short name) should be typed in same field separated by a colon (‘:’) in GROUP:USERNAME format (can be typed in both lowercase or uppercase). Your User ID can be found in the data sheet called “Summary of user’s access rights”. In the login password line, please enter the following:
If you are already using the NetBank and/or PC Kontakt service, enter your same login password for the User ID by which you log in to KDB NetBank/PC Kontakt. Please note, this password is case-sensitive.
For new users without login password the Bank is to send registration password in SMS (ViCA registration password). This registration password is valid until a successful ViCA registration is made with it.
After providing data, please tap „Ok”. Invalid login name and/or password result an error message. In case you provided the data correctly, you shortly get a one-time-password (ViCA registration confirmation code) via SMS to the given phone number, which shall also be typed into ViCA app. After providing the code, please tap „Ok”.
3
In case the code is typed correctly the registration is successful justified by a message.
The ViCA password will be saved only in case of a successful registration. If you are already using ViCA in another service provided by another bank, you must register KDB Bank in the
same ViCA app. In this case your existing ViCA password will not change. ViCA application running on the same device can manage only one registration at KDB Bank at a time. If the
account holder has multiple users, the each ViCA users can only be registered on different devices. You can register ViCA with your existing NetBank/PC Kontakt login password only for the first time, every time
you need to re-register ViCA again (e.g. you want to use ViCA on another phone) a new ViCA registration password shall be required from the Bank.
In case you intend to install the ViCA app onto another device (e.g. replace of mobile phone) please download the application onto the other device. The registration is needed again with a ViCA registration password required from the Bank. A user can have only one valid registered application at a time, so after successful registration on the new device, the app cannot be used on the old one.
TIP: if it is foreseeable that you will need to re-register the ViCA app (e.g. replace of mobile phone), you can require a new ViCA registration password in a free format letter submitted through KDB NetBank or PC Kontakt. When the new ViCA registration password is received by SMS, at the same time the previous ViCA registration becomes invalid, a new registration is required. ViCA registration password is valid until a successful registration with the given User ID is made with it.
4
7. Login to KDB NetBank by using ViCA app Prerequisite: the given User ID must have a valid ViCA registration (see Point 6). Login shall be launch via the login webpage of KDB NetBank (https://netbank.kdb.hu). Here please choose “Login with ViCA app”.
Type your user identifier in the same field separated by a colon (‘:’) in GROUP:USERNAME format, then click on “Login” button. Your User ID can be found in the data sheet called “Summary of user’s access rights”.
By clicking on login please, follow the instructions appear and launch your ViCA app on your cell phone.
A push notification message will arrive on your mobile phone which indicates that ViCA usage is needed, so please login to the app. (Even in case push message is switched off, or you do not receive such a message, ViCA can be used.) After entering the ViCA password, a login screen appears automatically in ViCA that contains the Bank’s name, logo and the most important login data (User ID, user name, date and time of login initiation). You can approve by tapping “Ok” or can refuse the login by tapping “Cancel”. In case of approval the login will be automatically done in the browser, and you can start using the NetBank. TIP: Usage of NetBank and ViCA on same mobile device is possible. In this case please initiate login in the browser you use in your mobile device, and approve it in the ViCA app, then return to the browser, where the login will be done automatically.
5
8. Signing an order in KDB NetBank by using ViCA app Prerequisite: the given User ID must have a valid ViCA registration (see Point 6). In case one or more transaction orders is needed to sign, you can use NetBank service as usual. However, at signing, instead of receiving and typing one-time SMS password, the screen will show information on that the signature will be made with ViCA.
By clicking on “Ok” and following the instructions, please launch ViCA app on your phone. In this case a push notification message on your phone will notice you on the necessity of launch the ViCA.
After entering the ViCA password, a signature screen appears automatically in ViCA that contains the Bank’s name, logo and the most important data of order(s) to be signed (type of order, account number to be debited, beneficiary’s account number, amount, number of items, sumtotal). In case of sending package with several items, you can scroll down on the screen to see the details of each item. If you sign multiple (different types) order packages at the same time, the package names are listed in ViCA, which details (content of each items) can be viewed one by one. The order can be approved (signed) by tapping “Ok” or rejected by tapping “Cancel”. Please always check the order data before approving! If you find everything is OK, by tapping “Ok” the fact of approval (signature) appears in your browser automatically. In case of immediate sending by tapping “Ok” in ViCA, approval and sending executes at the same time. By signing one or more prepared package(s) in ViCA only the signature itself will be executed, and then the package(s) must be sent to the Bank, just as before. TIP: Usage of NetBank and ViCA on same mobile device is possible. In this case please initiate login/signature in the browser you use in your mobile device, and approve it in the ViCA app, then return to the browser, where the login/signing will be done automatically.
6
9. Login to KDB PC Kontakt by using ViCA app Prerequisite: the given User ID must have a valid ViCA registration (see Point 6). If you log in to the program at the first time, you must enter the client’s 7-digit client number, the group name (short name) and the username. Then click on “OK” to start online connection with the bank’s system. If the given user is set for using ViCA in the banking system, then the program indicates that you have to open the ViCA app and approve the login within the app. This same request will appear if the user has used login password to login to PC Kontakt, but since the last online login, this user’s authentication method has been changed to ViCA in the banking system. In this case, during the online login the user must enter his/her login password once, then the program indicates to open the ViCA app and approve the login within the app. In any further case, during the login process the ViCA must be used for login approval instead of the use of login password.
A push notification message will arrive on your mobile phone which indicates that ViCA usage is needed, so please login to the app. (Even in case push message is switched off, or you do not receive such a message, ViCA can be used.) After entering the ViCA password, a login screen appears automatically in ViCA that contains the Bank’s name, logo and the most important login data (User ID, user name, date and time of login initiation). You can approve by tapping “Ok” or can refuse the login by tapping “Cancel”. In case of approval the login will be automatically done in the program, and you can start using the PC Kontakt. IMPORTANT: it is not possible to login locally (offline) to the program with using ViCA. If the login requires to use ViCA for the case of particular user, the login is only possible online (by using the telephone icon in the upper right of the program window). Login to the program locally (offline) is only possible with a user who set for using login password in the banking system.
7
10. Signing an order in KDB PC Kontakt by using ViCA app Prerequisite: the given User ID must have a valid ViCA registration (see Point 6). In case one or more transaction orders is needed to sign, you can use the PC Kontakt program as usual. However, at signing, instead of using fixed signature password, the signature will be made with ViCA.
In the Signature function choose the package(s) to be signed, then click on the “Signature” button to select the user who has to sign. If the selected user is set for using ViCA in the banking system, then the program indicates that you have to open the ViCA app and approve the login within the app. Signing with ViCA can only be initiated if the program is online connected to the banking system (offline signature is not possible with it), so if the program is not online, you will be prompted to login online as a prerequisite of the signature by using ViCA.
Follow the instructions and please launch ViCA app on your phone. In this case a push notification message on your phone will notice you on the necessity of launch the ViCA.
8
After entering the ViCA password, a signature screen appears automatically in ViCA that contains the Bank’s name, logo and the most important data of order(s) to be signed (type of order, account number to be debited, beneficiary’s account number, amount, number of items, sumtotal). In case of sending package with several items, you can scroll down on the screen to see the details of each item. If you sign multiple (different types) order packages at the same time, the package names are listed in ViCA, which details (content of each items) can be viewed one by one. The order can be approved (signed) by tapping “Ok” or rejected by tapping “Cancel”. Please always check the order data before approving! If you find everything is OK, by tapping “Ok” the fact of approval (signature) appears in the program automatically. By signing one or more prepared package(s) in ViCA only the signature itself will be executed, and then the package(s) must be sent to the Bank, just as before. The signature of orders can only be made in a registered PC Kontakt program. In case the program has not been
registered yet, please execute the registration process as described in the user’s manual (generate registration order, signing and sending of it).