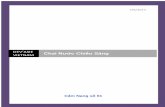VI MÁY CHIẾU DỮ LIỆU -...
Transcript of VI MÁY CHIẾU DỮ LIỆU -...

1
MÁY CHIẾU DỮ LIỆUXJ-F20XN/XJ-F200WN/XJ-F210WNHướng Dẫn Chức Năng Mạng
Phải đọc “Phòng Ngừa An Toàn” và “Biện Pháp Phòng Ngừa khi Vận Hành” trong tài liệu “Hướng Dẫn Cài Đặt”, và chắc chắn rằng bạn phải sử dụng sản phẩm này đúng cách.Giữ tài liệu hướng dẫn ở nơi an toàn để tham khảo trong tương lai.Truy cập vào trang web dưới đây để có phiên bản mới nhất của tài liệu hướng dẫn này.http://world.casio.com/manual/projector/
VI

2
DLP là thương hiệu đã đăng ký của Texas Instruments của Hoa Kỳ.Microsoft, Windows, và Windows Vista là các thương hiệu đã được đăng ký, hoặc các thương hiệu của Microsoft Corporation tại Hoa Kỳ và các quốc gia khác.HDMI, biểu trưng HDMI và High-Definition Multimedia Interface là các thương hiệu đã được đăng ký hoặc các thương hiệu của HDMI Licensing, LLC.Mac OS là thương hiệu hoặc thương hiệu đã được đăng ký của Tập Đoàn Apple tại Hoa Kỳ và các quốc gia khác.XGA là thương hiệu đã đăng ký của IBM Corporation của Hoa Kỳ.PJLink là một thương hiệu chưa đăng ký hoặc thương hiệu đã đăng ký tại Nhật Bản, Hoa Kỳ, các quốc gia hoặc khu vực khác.Crestron là thương hiệu đã đăng ký của Crestron Electronics, Inc. của Hoa Kỳ.AMX là thương hiệu đã đăng ký của AMX LLC của Hoa Kỳ.Android là thương hiệu hoặc thương hiệu đã được đăng ký của Google Inc.Các tên công ty và sản phẩm khác có thể là thương hiệu đã đăng ký hoặc thương hiệu của các chủ sở hữu tương ứng.Các phần của sản phẩm này là một phần của công việc của Tập đoàn Independent JPEG Group.
Nội dung của Hướng Dẫn Người Sử Dụng này có thể thay đổi mà không báo trước.Cấm sao chép một phần hoặc toàn bộ tài liệu hướng dẫn này. Bạn được phép sử dụng tài liệu hướng dẫn này để sử dụng cho cá nhân bạn. CASIO COMPUTER CO., LTD. không cho phép sử dụng vào các mục đích khác.CASIO COMPUTER CO., LTD. không chịu trách nhiệm về bất kỳ thiệt hại, hoặc khiếu nại nào của các bên thứ ba phát sinh từ việc sử dụng sản phẩm hoặc tài liệu hướng dẫn này.CASIO COMPUTER CO., LTD. không chịu trách nhiệm về bất kỳ thiệt hại hoặc lợi nhuận bị mất nào do mất dữ liệu do hỏng hóc, bảo trì sản phẩm này, hoặc vì bất kỳ lý do nào khác.Màn hình mẫu được trình bày trong tài liệu hướng dẫn này chỉ nhằm mục đích minh họa và có thể không giống chính xác như các màn hình thực tế của sản phẩm.Ảnh chụp màn hình trong tài liệu hướng dẫn đều là các ảnh của phiên bản tiếng Anh. Một số thuật ngữ dùng trong phần giải thích cũng dựa trên màn hình phiên bản tiếng Anh.

3
Nội dungTổng Quan Chức Năng Mạng ........................................ 7
Chức năng mạng cho phép bạn... ..........................................................7Phần mềm cần để sử dụng chức năng mạng ........................................8
Phạm vi nội dung của tài liệu hướng dẫn này.............................................................. 8
Chiếu nội dung màn hình máy tính qua kết nối mạng LAN ........................................................................ 9
Quy trình kết nối mạng LAN để chiếu.....................................................9Kết nối adapter không dây với máy chiếu ............................................10Thiết lập kết nối mạng LAN không dây trực tiếp giữa máy chiếu và máy tính................................................................................................12
Tổng Quan Kết Nối Mạng LAN Không Dây ............................................................... 12Sử dụng SSID gắn trong máy chiếu (đơn giản hoặc thông thường) để thiết lập kết nối mạng LAN không dây .................................................................. 13
Sử dụng SSID kết nối đơn giản của máy chiếu để thiết lập kết nối mạng LAN không dây và chiếu................................................................................................. 13Sử dụng SSID thông thường của máy chiếu để thiết lập kết nối mạng LAN không dây và chiếu................................................................................................. 16
Sử dụng SSID người dùng để thiết lập kết nối mạng LAN không dây....................... 19Để tạo SSID người dùng ........................................................................................ 20Để sử dụng SSID người dùng để thiết lập kết nối mạng LAN không dây và chiếu .................................................................................................................. 23
Kết nối máy chiếu với mạng bên ngoài mà không cần Chấm dứt kết nối mạng LAN không dây trực tiếp với máy tính.............................................................. 26Để kết nối máy chiếu với điểm truy cập mạng LAN không dây mà không làm chấm dứt kết nối mạng LAN không dây trực tiếp với máy tính........................ 27Để thiết lập kết nối mạng LAN có dây giữa máy chiếu và bộ định tuyến trong khi duy trì kết nối không dây trực tiếp giữa máy chiếu và máy tính .............. 29
Thiết lập một kết nối giữa máy chiếu và máy tính qua điểm truy cập mạng LAN không dây ...........................................................................30
Tổng quan về kết nối ................................................................................................. 30Quy trình kết nối......................................................................................................... 31Để kết nối máy chiếu với điểm truy cập mạng LAN không dây .............................. 31Để thiết lập kết nối giữa máy chiếu và máy tính và chiếu qua điểm truy cập mạng LAN không dây ...................................................................................... 34

4
Kết nối máy chiếu với máy tính thông qua mạng LAN có dây..............36Tổng Quan Kết Nối Mạng LAN Có Dây ..................................................................... 36Quy Trình Kết Nối Mạng LAN Có Dây ....................................................................... 38
Sử dụng cáp mạng LAN để kết nối máy tính trực tiếp với máy chiếu .................... 38Để thiết lập kết nối mạng LAN có dây giữa máy chiếu và máy tính qua bộ định tuyến ............................................................................................................... 40
Sử dụng Network Connection ..................................... 41Network Connection Window ...............................................................41Sử Dụng Network Connection..............................................................42
Sử Dụng Nút Network Connection............................................................................. 42Sử Dụng Menu Chức Năng Network Connection...................................................... 43Phát Âm Thanh Máy Tính Ra Loa Máy Chiếu ........................................................... 44Chiếu Video ............................................................................................................... 45Để chiếu video........................................................................................................ 45
Điều khiển máy tính từ xa qua thiết bị thông minh..................................................... 46Để bật máy tính từ xa ............................................................................................. 46Để thoát PC Remote (Điều Khiển PC Từ Xa) ........................................................ 46
Hoạt Động Network Connection Khác ....................................................................... 47Ngắt kết nối mạng LAN không dây hiện tại và kết nối lại ....................................... 47Để xóa thông tin kết nối (mật khẩu) được Network Connection lưu trữ ................. 47
Cái Đặt Mạng Máy Chiếu .............................................. 48Sử Dụng Menu Cài Đặt Máy Chiếu ......................................................48
Để hiển thị thông tin mạng LAN có dây .................................................................. 49Để hiển thị thông tin mạng LAN không dây ............................................................ 50Để thay đổi SSID .................................................................................................... 51Để thay đổi cài đặt IP ............................................................................................. 52Để bắt đầu cài đặt mạng ........................................................................................ 53

5
Sử Dụng Trang Quản Trị Máy Chiếu....................................................54Đăng nhập vào trang Quản Trị Máy Chiếu qua kết nối mạng LAN không dây .......... 55Để đăng nhập vào các trang Quản Trị máy Chiếu qua kết nối mạng LAN không dây ............................................................................................................... 55
Đăng nhập vào các trang Quản Trị Máy Chiếu qua kết nối mạng LAN có dây ............................................................................................................................. 56Để đăng nhập vào các trang Quản Trị máy Chiếu qua kết nối mạng LAN có dây ..................................................................................................................... 56Thay đổi địa chỉ IP của máy tính dựa trên địa chỉ IP của máy chiếu và kết nối qua mạng LAN có dây ...................................................................................... 57Để thay đổi địa chỉ IP của máy chiếu dựa trên địa chỉ IP của máy tính và kết nối qua mạng LAN có dây ................................................................................ 58Để thiết lập kết nối mạng LAN có dây giữa máy chiếu và máy tính ....................... 59
Các Hoạt Động Được Hỗ Trợ Sau Khi Đăng Nhập Vào Các Trang Projector Admin ......................................................................................................... 60Để hiển thị trạng thái hệ thống ............................................................................... 60Để cấu hình cài đặt mạng trang Control Panel....................................................... 61Để cấu hình cài đặt mạng trang Network Settings ................................................. 62Để thay đổi mật khẩu đăng nhập vào các trang Quản Trị Máy Chiếu.................... 64Để bắt đầu tất cả các cài đặt trên các trang Quản Trị Máy Chiếu.......................... 65Để nhập thông tin kết nối với bộ điều khiển Crestron............................................. 65Để đăng xuất khỏi các trang Quản Trị Máy Chiếu.................................................. 65
Điều khiển máy chiếu từ xa qua kết nối mạng LAN................................................... 66Để điều khiển máy chiếu từ xa qua máy tính được kết nối với mạng LAN ............ 66
Các Mục Điều Khiển Từ Xa Trang Control Panel ...................................................... 68
Hoạt động Trình xem tập tin máy chiếu...................... 69Tải tập tin vào bộ nhớ trong máy chiếu ................................................69Đăng nhập vào trang Transfer File ............................................................................ 69Để đăng nhập vào trang Transfer File qua kết nối mạng LAN không dây.............. 69Để đăng nhập vào trang Transfer File qua kết nối mạng LAN có dây.................... 71Để đăng xuất khỏi trang Transfer File .................................................................... 71Để thay đổi mật khẩu đăng nhập vào trang Transfer File (Chuyển tập tin) ............ 71
Hoạt động được hỗ trợ khi đăng nhập vào trang Transfer File.................................. 72
Hoạt động Trình xem tập tin máy chiếu................................................73Hiển thị trang Viewer Control (Điều khiển trình xem)................................................. 73Để hiển thị trang Viewer Control qua kết nối mạng LAN không dây....................... 73Để hiển thị trang Viewer Control qua kết nối mạng LAN có dây............................. 74Để trở về trang trên đầu của máy chiếu từ trang Viewer Control ........................... 74
Hoạt động trang Viewer Control................................................................................. 74

6
Phụ lục ........................................................................... 75Sử dụng Hướng dẫn Token .................................................................75
Để cài đặt Network Connection trên ổ flash USB................................................... 75Để sử dụng token USB để kết nối máy tính với máy chiếu thông qua mạng LAN không dây ....................................................................................................... 76
Chiếu Qua kết nối mạng LAN không dây Với Các Thiết Bị Khác Nhau............................................................................................76
Sử dụng Network Connection để chiếu từ hệ điều hành Mac OS ............................. 76Sử dụng C-Assist để chiếu từ thiết bị thông minh ..................................................... 77Sử dụng MobiShow để chiếu từ thiết bị thông minh .................................................. 77
Xử lý sự cố ...........................................................................................78Kết nối mạng LAN không dây giữa máy chiếu và máy tính ....................................... 78Trang Quản Trị Máy Chiếu ........................................................................................ 79Trang Transfer File .................................................................................................... 79

7
Tổng Quan Chức Năng Mạng
Kết nối máy tính với máy chiếu qua mạng LAN không dây và chiếu ảnh của màn hình máy tínhCó thể chiếu ảnh màn hình máy tính qua máy chiếu mà không cần dùng cáp nối. Việc kết nối máy chiếu với máy tính thông qua điểm truy cập mạng LAN không dây sẽ cho phép chiếu khi máy tính được kết nối với mạng bên ngoài (Internet hoặc Intranet).Kết nối máy tính với máy chiếu qua mạng LAN có dây và chiếu ảnh của màn hình máy tínhMáy tính có thể được kết nối trực tiếp với máy chiếu bằng cáp, hoặc gián tiếp thông qua bộ định tuyến để chiếu các nội dung màn hình máy tính. Máy tính có màn hình nội dung đang được chiếu? cũng có thể được kết nối với mạng bên ngoài (Internet hoặc mạng nội bộ).Sử dụng kết nối mạng LAN không dây để đồng thời chiếu ảnh màn hình từ bốn máy tínhẢnh chiếu có thể được chia thành bốn phần chiếu đồng thời màn hình bốn máy tính qua kết nối mạng LAN.Sử dụng kết nối mạng LAN để chiếu màn hình chính hoặc màn hình mở rộng của máy tính (Network Connection)Khu vực màn hình mở rộng sang bên phải của bàn làm việc được hiển thị trên máy tính xách tay có thể được chiếu làm màn hình mở rộng.Có thể chiếu một mình ảnh phát lại phim như một màn hình riêng biệt qua kết nối mạng LAN (Network Connection)Dữ liệu phim có thể được gửi đến máy chiếu qua mạng LAN để chiếu phát mà không cần thoát khỏi màn hình hiển thị bàn làm việc bình thường trên máy tính.Phát âm thanh máy tính qua kết nối mạng LAN (Network Connection)Ngoài các ảnh màn hình máy tính, âm thanh máy tính cũng có thể được phát ra bằng máy chiếu.Chuyển các tập tin từ máy tính sang bộ nhớ trong của máy chiếu qua mạng LANCó thể chuyển các loại tập tin khác nhau từ máy tính thông qua mạng LAN sang bộ nhớ trong máy chiếu để phát lại bằng cách sử dụng File Viewer (Trình xem tập tin) của máy chiếu.Điều khiển máy chiếu từ xa qua máy tính được kết nối với mạng LANCó thể thực hiện chuyển đổi nguồn đầu vào và các hoạt động chiếu bình thường khác từ máy tính kết nối qua mạng LAN.
Để biết thêm thông tin về Network Connection, xem “Phần mềm cần để sử dụng chức năng mạng” dưới đây.
Chức năng mạng cho phép bạn...

8
Phần mềm cần để sử dụng các chức năng mạng phụ thuộc vào loại thiết bị được kết nối với máy chiếu thông qua mạng LAN, như thể hiện trong bảng dưới đây.
Truy cập trang web tại địa chỉ URL dưới đây để tải về phần mềm.http://www.casio-intl.com/support/
Trước khi cài đặt phần mềm trên vào máy tính, truy cập trang web CASIO để biết thông tin về yêu cầu hệ thống tối thiểu, việc tải về, các điều kiện sử dụng và biện pháp phòng ngừa khác mà bạn cần tuân thủ.Để biết thông tin về cách cài đặt phần mềm trên, xem trang web tải về của nó.
Các bước quy trình trong tài liệu hướng dẫn này được trình bày dựa trên máy tính Windows dùng Network Connection.Nếu bạn sử dụng kiểu thiết bị khác, hãy xem tài liệu sử dụng phần mềm lấy từ trang tải về của từng loại phần mềm.
Phần mềm cần để sử dụng chức năng mạng
Thiết bị Phần mềm
Máy tính chạy Windows Network Connection (dành cho Windows)
Máy tính chạy Mac OS Network Connection (dành cho Mac OS)
Phạm vi nội dung của tài liệu hướng dẫn này

9
Chiếu nội dung màn hình máy tính qua kết nối mạng LAN
Phần này bao gồm tất cả mọi thứ bạn cần biết để thiết lập kết nối mạng LAN giữa máy chiếu và máy tính, và để chiếu nội dung hiển thị của máy tính.
Có một số cách khác nhau để thiết lập kết nối mạng LAN giữa máy chiếu và máy tính. Quy trình bên dưới mô tả những gì bạn cần làm để tạo kết nối mạng LAN.
Quy trình kết nối mạng LAN để chiếu
Cài đặt Network Connection trên máy tính*1
“Phần mềm cần để sử dụng chức năng mạng” (trang 8)
Thiết lập kết nối mạng LAN không dây giữa máy chiếu và máy tính
Thiết lập kết nối mạng LAN có dây giữa máy chiếu và máy tính
“Kết nối adapter không dây với máy chiếu” (trang 10)
“Kết nối máy chiếu với máy tính thông qua mạng LAN có dây” (trang 36)
Nếu bạn muốn đơn giản hóa quy trình kết nốiNếu bạn muốn kết nối máy tính mà không cần kết nối với mạng bên ngoài (Internet hoặc Intranet)*2
Nếu bạn muốn sử dụng điểm truy cập mạng LAN không dây hiện có (router không dây)Nếu bạn muốn kết nối máy tính bằng cách kết nối với mạng bên ngoài (Internet hoặc Intranet)
“Thiết lập kết nối mạng LAN không dây trực tiếp giữa máy chiếu và máy tính” (trang 12)
“Thiết lập một kết nối giữa máy chiếu và máy tính qua điểm truy cập mạng LAN không dây” (trang 30)*3
“Sử dụng Network Connection” (trang 41)
*1 Sau khi cài đặt Network Connection trên một máy tính, bạn có thể sử dụng máy tính đó để tạo ra các token USB có thể được sử dụng cho các kết nối mạng LAN của các máy tính khác với máy chiếu. Để biết chi tiết, xem “Sử dụng Hướng dẫn Token” (trang 75).
*2 Sau khi thiết lập kết nối mạng LAN không dây trực tiếp giữa máy chiếu và máy tính, máy tính sẽ có thể kết nối với mạng bên ngoài (Internet hoặc Intranet) thông qua máy chiếu. Để biết thêm thông tin, xem “Kết nối máy chiếu với mạng bên ngoài mà không cần Chấm dứt kết nối mạng LAN không dây trực tiếp với máy tính” (trang 26).
*3 Để kết nối theo cách này, trước tiên bạn cần thiết lập một kết nối mạng LAN trực tiếp giữa máy chiếu và máy tính, và sau đó cấu hình cài đặt để kết nối máy chiếu với điểm truy cập mạng LAN không dây.

10
Máy chiếu này không đi kèm adapter LAN không dây. Nếu bạn muốn sử dụng mạng LAN không dây, phải sử dụng adapter LAN không dây YW-40 tùy chọn có sẵn.Không được thử sử dụng adapter không dây YW-40 với loại thiết bị khác.
Kết nối adapter không dây YW-40 với máy chiếu vào cổng A-USB của máy chiếu như thể hiện trong hình minh họa dưới đây.
Nếu “Bật” được chọn cho “Cắm và chạy” trên menu cài đặt thì các hoạt động mô tả dưới đây sẽ được thực hiện khi adapter không dây được kết nối với máy chiếu.
Nếu adapter không dây được kết nối trong khi máy chiếu đã được bật nguồnSau khi kết nối, nguồn đầu vào sẽ chuyển sang “Mạng” và việc chiếu màn hình chờ kết nối mạng LAN sẽ bắt đầu tự động.Nếu adapter không dây được kết nối và sau đó máy chiếu được bật nguồnViệc khởi động máy chiếu sẽ khiến nguồn đầu vào chuyển sang “Mạng” và việc chiếu màn hình chờ kết nối mạng LAN bắt đầu tự động.
Kết nối adapter không dây với máy chiếu
Màn hình chờ kết nối mạng LAN (Màn hình hệ thống chiếu mạng)

11
Nắp Adapter Không Dây (Được cung cấp kèm với YW-40)Sau khi cắm adapter không dây vào máy chiếu, hãy lắp đặt nắp adapter không dây (nắp chống trộm) theo yêu cầu. Đậy adapter không dây bằng nắp adapter không dây, rồi sau đó dùng vít để siết chặt.
*Thận trọng ́Để adapter không dây và nắp adapter không dây ngoài tầm tay của trẻ nhỏ. Việc vô tình nuốt phải adapter có thể gây ngạt thở và gây ra tình huống đe dọa tính mạng.
Vít
Nắp adapter không dây

12
Các quy trình trong phần này giải thích cách sử dụng Network Connection, được cài đặt trên máy tính, cách tìm SSID do máy chiếu phát ra và cách thiết lập kết nối giữa máy tính và máy chiếu.
Kiểu SSIDCó ba kiểu SSID khác nhau của máy chiếu được mô tả dưới đây. Lưu ý rằng phương thức kết nối và hoạt động cần thiết là khác nhau tùy thuộc vào kiểu SSID.
Kết nối mạng LAN không dây và chiếuMột máy chiếu có thể cho phép 8 máy tính kết nối đồng thời thông qua mạng LAN không dây. Tuy nhiên, một ảnh màn hình máy tính (kích cỡ hình ảnh chiếu đầy đủ) hoặc lên đến tối đa bốn ảnh màn hình máy tính (hình ảnh chiếu được chia thành bốn phần) có thể được chiếu cùng một lúc.Để biết chi tiết về các hoạt động chiếu trên máy tính sau khi kết nối, xem “Sử dụng Network Connection” (trang 41).
Thiết lập kết nối mạng LAN không dây trực tiếp giữa máy chiếu và máy tính
Tổng Quan Kết Nối Mạng LAN Không Dây
Kiểu SSID Mô tả SSID áp dụng
SSID kết nối đơn giản*1
(Gắn sẵn)
Đây là các SSID chuyên dụng cho việc sử dụng Network Connection trên máy tính Windows để thiết lập kết nối mạng LAN không dây với máy chiếu. Đây là kiểu SSID được cài sẵn trên máy chiếu, vì vậy không thể sửa đổi tên và chi tiết cài đặt. Kiểu SSID này giúp dễ dàng thiết lập kết nối mạng LAN không dây giữa máy chiếu và máy tính mà không cần cài đặt cấu hình phức tạp.
casiolpj0001casiolpj0002casiolpj0003casiolpj0004
SSID thông thường*1*2
(Gắn sẵn)
Kiểu SSID này sẽ nhắc nhập mật khẩu để kết nối. Đây là kiểu SSID được cài sẵn trên máy chiếu, vì vậy không thể sửa đổi tên và chi tiết cài đặt.
casiolpj0101*3
casiolpj0102casiolpj0103casiolpj0104
SSID người dùng*2
(Cần tạo.)Bạn cần tạo SSID. Hỗ trợ tạo chỉ một SSID người dùng duy nhất. Bạn cũng có thể chỉ định kiểu mã hóa và nhập mật khẩu để kết nối.
casiolpj0<bất kỳ chuỗi ký tự nào>
*1 Máy chiếu thực hiện giao tiếp mạng LAN không dây sử dụng mã hóa WPA-PSK AES để truyền dữ liệu không dây tương đối an toàn. Dữ liệu được gửi giữa máy chiếu và máy tính được mã hóa dựa trên mật khẩu cài sẵn và mã đăng nhập trên máy chiếu.
*2 Cũng có thể sử dụng các SSID này khi thiết lập kết nối mạng LAN không dây giữa máy chiếu và máy tính chạy hệ điều hành Mac hoặc thiết bị thông minh (Android, iOS). Để biết thêm thông tin, xem “Chiếu Qua kết nối mạng LAN không dây Với Các Thiết Bị Khác Nhau” (trang 76).
*3 Cài đặt SSID ban đầu.

13
Phần này giải thích cách sử dụng Network Connection để tìm SSID gắn trong máy chiếu (đơn giản hoặc thông thường) và thiết lập kết nối mạng LAN không dây giữa máy chiếu và máy tính. Các hoạt động mô tả ở đây sẽ thiết lập kết nối mạng LAN không dây giữa máy chiếu và máy tính và bắt đầu chiếu màn hình máy tính.
Sử dụng SSID kết nối đơn giản của máy chiếu để thiết lập kết nối mạng LAN không dây và chiếu
Thao tác với máy chiếu
1. Kết nối adaptơ không dây với máy chiếu (trang 10) và sau đó bật máy chiếu.
2. Nhấn phím [INPUT]. Thao tác này sẽ làm hiển thị hộp thoại “Đầu vào”.
3. Sử dụng phím [ ] và [ ] để chọn “Mạng” rồi nhấn phím [ENTER].Nguồn vào sẽ tự động chuyển sang “Mạng” bắt đầu chiếu màn hình chờ kết nối mạng LAN.
4. Nhấn phím [MENU] và sau đó chọn như sau: “Cài Đặt Mạng” 3 “Cài Đặt LAN Không Dây Máy Chiếu” 3 “SSID”. Trên hộp thoại xuất hiện, chọn một trong các lựa chọn sau: “casiolpj0001”, “casiolpj0002”, “casiolpj0003”, hoặc “casiolpj0004”.
5. Nhấn phím [ESC] hai lần để trở lại “Cài Đặt Mạng”.
6. Sử dụng phím [ ] để chọn “Cập Nhật/Bật Cài Đặt Mạng” rồi nhấn phím [ENTER].Việc này sẽ hiển thị hộp thoại xác nhận hỏi xem bạn có muốn cập nhật các cài đặt mạng không.
7. Nhấn phím [ ] để chọn “Có” rồi nhấn phím [ENTER].Việc này sẽ áp dụng thay đổi SSID cho máy chiếu và đóng hộp thoại. Chờ cho đến khi màn hình chờ kết nối mạng LAN bắt đầu được chiếu lại.Nếu nhiều máy chiếu được sử dụng gần đó, chọn một SSID riêng cho từng máy chiếu.
Sử dụng SSID gắn trong máy chiếu (đơn giản hoặc thông thường) để thiết lập kết nối mạng LAN không dây
Kết nối mạng LAN không dây

14
Thao tác với máy tính
8. Khởi chạy Network Connection.Cửa sổ Network Connection sẽ xuất hiện với thông báo “Connecting”.
Nếu máy tính của bạn chạy Windows 7, 8, 8.1 hoặc 10 và hộp thoại “Set Network Location” xuất hiện, nhấp vào [Cancel] để đóng hộp thoại.Một trong các hộp thoại như dưới đây sẽ xuất hiện ngay sau khi Network Connection tìm thấy máy chiếu để kết nối.
9. Nhấp vào SSID của máy chiếu bạn muốn kết nối rồi nhấp vào [OK].
10. Trên hộp thoại “Enter the login code.” xuất hiện, nhập tên người dùng và mã đăng nhập.
Trong hộp “User Name”, bạn có thể nhập tên bất kỳ dài tới 12 ký tự. Tên người dùng mà bạn nhập vào đây sẽ được hiển thị là tên người sử dụng trên màn hình chiếu.Trong hộp “Login Code”, nhập số có bốn chữ số hiển thị ở góc trên bên trái của màn hình chờ kết nối mạng LAN đang được chiếu.
11. Khi mọi thứ đã xong, bấm [OK].Khi máy chiếu được kết nối với máy tính qua mạng LAN không dây, cửa sổ Network Connection như trong hình dưới đây sẽ được hiển thị trên màn hình máy tính. Hình ảnh màn hình máy tính (màn hình chính) sẽ được chiếu.
Để biết chi tiết về hoạt động của cửa sổ Network Connection, xem “Sử dụng Network Connection” (trang 41).
Nếu hộp thoại này xuất hiện: Nó cho biết trạng thái này: Chuyển sang bước này:
“Projector List” Phát hiện nhiều máy chiếu có thể kết nối. Bước 9
“Enter the login code.” Chỉ phát hiện một máy chiếu có thể kết nối. Bước 10

15
12. Để chấm dứt kết nối mạng LAN không dây và tắt chiếu màn hình máy tính, nhấp vào nút đóng ( ) ở góc trên bên phải của cửa sổ Network Connection.
Việc này sẽ đóng cửa sổ Network Connection và trả hình ảnh chiếu về màn hình chờ kết nối mạng LAN.
Mã đăng nhập được cập nhật một giá trị mới mỗi khi máy chiếu được bật. Mỗi khi bạn thực hiện các bước trên để kết nối, kiểm tra mã đăng nhập trên màn hình chiếu và nhập mã đăng nhập chính xác cho phiên khởi động hiện hành.Nếu không tìm thấy máy chiếu trong bước 8 của quy trình trên, giao diện cửa sổ Network Connection sẽ thay đổi như hình dưới đây.
Nếu điều này xảy ra, kiểm tra các điểm được liệt kê dưới đây, nhấp vào [Reconnect], và sau đó thực hiện lại quy trình trên từ bước 8.
Kiểm tra xem adapter không dây có được kết nối đúng với máy chiếu hay không.Xem “Kết nối adapter không dây với máy chiếu” (trang 10).Kiểm tra để máy chiếu được bật và đang chiếu màn hình chờ mạng LAN.Xác nhận rằng SSID ở góc dưới bên trái của màn hình chờ kết nối mạng LAN là một trong các kiểu sau: “casiolpj0001”, “casiolpj0002”, “casiolpj0003”, “casiolpj0004”.Nếu có SSID khác được hiển thị, thực hiện quy trình trên từ bước 4.

16
Sử dụng SSID thông thường của máy chiếu để thiết lập kết nối mạng LAN không dây và chiếu
Thao tác với máy chiếu
1. Kết nối adaptơ không dây với máy chiếu (trang 10) và sau đó bật máy chiếu.
2. Nhấn phím [INPUT]. Thao tác này sẽ làm hiển thị hộp thoại “Đầu vào”.
3. Sử dụng phím [ ] và [ ] để chọn “Mạng” rồi nhấn phím [ENTER].Nguồn vào sẽ tự động chuyển sang “Mạng” bắt đầu chiếu màn hình chờ kết nối mạng LAN.
4. Nhấn phím [MENU] và sau đó chọn như sau: “Cài Đặt Mạng” 3 “Cài Đặt LAN Không Dây Máy Chiếu” 3 “SSID”. Trên hộp thoại xuất hiện, chọn một trong các lựa chọn sau: “casiolpj0101”, “casiolpj0102”, “casiolpj0103”, hoặc “casiolpj0104”.
Hoạt động này không cần thiết nếu bạn định sử dụng chỉ một máy chiếu mà không thay đổi thiết lập SSID mặc định ban đầu (casiolpj0101). Chuyển sang bước 8.
5. Nhấn phím [ESC] hai lần để trở lại “Cài Đặt Mạng”.
6. Sử dụng phím [ ] để chọn “Cập Nhật/Bật Cài Đặt Mạng” rồi nhấn phím [ENTER].Việc này sẽ hiển thị hộp thoại xác nhận hỏi xem bạn có muốn cập nhật các cài đặt mạng không.
7. Nhấn phím [ ] để chọn “Có” rồi nhấn phím [ENTER].Việc này sẽ áp dụng thay đổi SSID cho máy chiếu và đóng hộp thoại. Chờ cho đến khi màn hình chờ kết nối mạng LAN bắt đầu được chiếu lại.Nếu nhiều máy chiếu được sử dụng gần đó, chọn một SSID riêng cho từng máy chiếu.

17
Thao tác với máy tính
8. Khởi chạy Network Connection.Cửa sổ Network Connection sẽ xuất hiện với thông báo “Connecting”.
Nếu máy tính của bạn chạy Windows 7, 8, 8.1 hoặc 10 và hộp thoại “Set Network Location” xuất hiện, nhấp vào [Cancel] để đóng hộp thoại.Một trong các hộp thoại như dưới đây sẽ xuất hiện ngay sau khi Network Connection tìm thấy máy chiếu để kết nối.
9. Nhấp vào SSID của máy chiếu bạn muốn kết nối rồi nhấp vào [OK].
Nếu hộp thoại này xuất hiện: Nó cho biết trạng thái này: Chuyển sang bước này:
“Projector List” Phát hiện nhiều máy chiếu có thể kết nối. Bước 9
“Enter the passphrase or WEP key.” Chỉ phát hiện một máy chiếu có thể kết nối. Bước 10

18
10. Trên hộp thoại “Enter the passphrase or WEP key.” xuất hiện, nhập tên người dùng và mật khẩu.
Trong hộp “User Name”, bạn có thể nhập tên bất kỳ dài tới 12 ký tự. Tên người dùng mà bạn nhập vào đây sẽ được hiển thị là tên người sử dụng trên màn hình chiếu.Phù hợp với các SSID của máy chiếu được kết nối với, nhập các ký tự dưới đây vào cả ô “Passphrase/WEP Key Input” và “Confirm”.
11. Khi mọi thứ đã xong, bấm [OK].Việc này sẽ hiển thị hộp thoại như dưới đây.
12. Trong hộp “Login Code”, nhập số có bốn chữ số hiển thị ở góc trên bên trái của màn hình chờ kết nối mạng LAN đang được chiếu.
Tên người dùng bạn nhập vào trong bước 10 của quy trình này sẽ được hiển thị trong ô “User Name”, và bạn có thể nguyên nếu muốn.
13. Khi mọi thứ đã xong, bấm [OK].Khi máy chiếu được kết nối với máy tính qua mạng LAN không dây, cửa sổ Network Connection như trong hình dưới đây sẽ được hiển thị trên màn hình máy tính. Hình ảnh màn hình máy tính (màn hình chính) sẽ được chiếu.
Để biết chi tiết về hoạt động của cửa sổ Network Connection, xem “Sử dụng Network Connection” (trang 41).
SSID của máy chiếu kết nối Nhập chuỗi ký tự (mật khẩu)
casiolpj0101 casiolpj01
casiolpj0102 casiolpj02
casiolpj0103 casiolpj03
casiolpj0104 casiolpj04
B

19
14. Để chấm dứt kết nối mạng LAN không dây và tắt chiếu màn hình máy tính, nhấp vào nút đóng ( ) ở góc trên bên phải của cửa sổ Network Connection.
Việc này sẽ đóng cửa sổ Network Connection và trả hình ảnh chiếu về màn hình chờ kết nối mạng LAN.
Sau khi bạn thực hiện các thao tác trên, cửa sổ Network Connection sẽ nhớ mật khẩu được sử dụng cho lần kết nối cuối. Nhờ vậy, bạn không cần phải nhập lại mật khẩu nếu bạn kết nối lại cùng máy tính đó với máy chiếu (miễn là SSID chưa thay đổi).Trong trường hợp kết nối mạng LAN không dây bằng SSID thông thường, có thể cấu hình các cài đặt để không cần thiết phải nhập mã đăng nhập. Để biết thông tin về cách cấu hình cài đặt, xem “Để cấu hình cài đặt mạng trang Control Panel” (trang 61).
Bạn có thể tạo SSID người dùng và sử dụng nó để thiết lập kết nối mạng LAN không dây khi muốn thực hiện những điều sau đây: kết nối bằng hệ thống bảo mật cụ thể, tạo kết nối an toàn hơn, hoặc kết nối mà không cần cấu hình thiết lập bảo mật (không cần mật khẩu hoặc mã đăng nhập).
Để tạo ra SSID người dùng, trước tiên bạn cần phải thiết lập kết nối mạng LAN giữa máy chiếu và máy tính bằng một trong những phương thức kết nối khác.Mỗi lúc chỉ có thể gán một SSID người dùng cho máy chiếu. Mỗi khi bạn thực hiện các quy trình trong “Để tạo SSID người dùng” thì SSID người dùng hiện tại (nếu có) sẽ được ghi đè bằng cái mới.
Sử dụng SSID người dùng để thiết lập kết nối mạng LAN không dây
Kết nối mạng LAN không dây

20
Để tạo SSID người dùng
1. Thực hiện một trong các hoạt động dưới đây để kết nối máy tính với máy chiếu thông qua mạng LAN.
“Sử dụng SSID kết nối đơn giản của máy chiếu để thiết lập kết nối mạng LAN không dây và chiếu” (trang 13), bước 1 đến 11“Sử dụng SSID thông thường của máy chiếu để thiết lập kết nối mạng LAN không dây và chiếu” (trang 16), bước 1 đến 13“Để sử dụng SSID người dùng để thiết lập kết nối mạng LAN không dây và chiếu” (trang 23), bước 1 đến 13 (SSID người dùng đã được tạo.)“Sử dụng cáp mạng LAN để kết nối máy tính trực tiếp với máy chiếu” (trang 38), bước 1 đến 9
2. Trên cửa sổ Network Connection, nhấp vào nút menu chức năng và sau đó nhấp vào [Admin Screen] trên menu xuất hiện.
Việc này sẽ bật trình duyệt web của máy tính và hiển thị trang đầu của máy chiếu.
3. Ở khung bên trái, nhấp vào “Projector Admin”. Nhập mật khẩu vào màn hình nhập mật khẩu xuất hiện.
Mật khẩu mặc định ban đầu là “admin”.
4. Nhấn vào nút [Login].Nếu việc đăng nhập bình thường, trang “System Status” sẽ xuất hiện.
Nút menu chức năng

21
5. Ở khung bên trái, nhấp vào “Network Settings”.Thao tác này sẽ hiển thị trang “Network Settings”.
Phần nhập và các cài đặt cần cho việc tạo SSID người dùng được bao quanh bởi các viền đỏ. Bạn không cần phải thay đổi các cài đặt khác.Để biết chi tiết về trang này, xem “Để cấu hình cài đặt mạng trang Network Settings” (trang 62).
6. Trong ô “SSID”, nhập chuỗi ký tự bạn muốn sử dụng làm SSID người dùng.SSID người dùng cuối cùng sẽ có dạng: casiolpj0<chuỗi ký tự bạn nhập vào>Bạn có thể nhập tối đa 23 ký tự đơn làm SSID người dùng. Lưu ý rằng không số nào sau đây có thể được sử dụng làm phần nhập văn bản của SSID người dùng: 001, 002, 003, 004, 101, 102, 103, hoặc 104. Việc này là vì nếu sử dụng những số này sẽ khiến cho tên SSID người dùng giống như một SSID đơn giản hoặc SSID thông thường.
7. Chọn mã hóa bạn muốn sử dụng cho giao tiếp mạng LAN không dây.Nhấp vào nút [ ] bên phải của ô “Security” rồi chọn giao thức bảo mật mong muốn trên danh sách hiện ra. Ý nghĩa của mỗi tùy chọn trong danh sách được giải thích dưới đây.
Bảo mật Mô tả
WPA-PSK AES Thực hiện mã hóa giao tiếp bằng giao thức WPA-PSK. WPA (Truy cập Wi-Fi có bảo vệ) là chức năng bảo mật để mã hóa dữ liệu giao tiếp.
WPA2-PSK AES Thực hiện mã hóa giao tiếp bằng giao thức WPA2-PSK. WPA2 là chuẩn mới của WPA.
Disable Tắt bảo mật mạng LAN không dây, thông tin giao tiếp không được mã hóa.

22
8. Nhập mật khẩu.Mật khẩu nhập vào ô văn bản “Passphrase/WEP Key Input” phụ thuộc vào giao thức bảo mật mà bạn đã chọn ở bước 7, như mô tả dưới đây.
Mỗi ký tự mật khẩu bạn nhập vào được chỉ định bởi một dấu hoa thị (*) trong ô nhập áp dụng. Nếu bạn muốn xem các ký tự thực tế được nhập thì hãy bỏ chọn ô kiểm “Hide characters”.Mật khẩu bạn nhập vào sẽ được yêu cầu khi bạn sử dụng SSID người dùng để thiết lập kết nối mạng LAN không dây giữa máy chiếu và máy tính. Đảm bảo phải nhớ mật khẩu bạn nhập.
9. Để tạo SSID người dùng phù hợp với các cài đặt của bạn trong bước 6 đến bước 8, nhấp vào [Apply].
Việc này sẽ tạo ra SSID người dùng và áp dụng nó cho máy chiếu.Nếu máy chiếu và máy tính được kết nối qua mạng LAN không dây, thì việc này sẽ chấm dứt kết nối mạng LAN không dây giữa máy chiếu và máy tính, và thay đổi màn hình chiếu sang màn hình chờ kết nối mạng LAN.
Bảo mật Nhập chuỗi ký tự
WPA-PSK AESNhập mật khẩu WPA-PSK hoặc WPA2-PSK. Nhập ít nhất tám và lên đến 63 ký tự đơn, hay giá trị thập lục phân dài đến 64 chữ số.Ví dụ:
MyKey123 (Tám ký tự đơn)1111222233334444555566667777888899990000AAAABBBBCCCCDDDDEEEEFFFF (giá trị thập lục phân 64 chữ số)
WPA2-PSK AES
Disable Không yêu cầu nhập.

23
Để sử dụng SSID người dùng để thiết lập kết nối mạng LAN không dây và chiếu
Thao tác với máy chiếu
1. Kết nối adaptơ không dây với máy chiếu (trang 10) và sau đó bật máy chiếu.
2. Nhấn phím [INPUT]. Thao tác này sẽ làm hiển thị hộp thoại “Đầu vào”.
3. Sử dụng phím [ ] và [ ] để chọn “Mạng” rồi nhấn phím [ENTER].Nguồn vào sẽ tự động chuyển sang “Mạng” bắt đầu chiếu màn hình chờ kết nối mạng LAN.
4. Chọn SSID người dùng mà bạn tạo bằng quy trình trong “Để tạo SSID người dùng” (trang 20).
5. Nhấn phím [ESC] hai lần để trở lại “Cài Đặt Mạng”.
6. Sử dụng phím [ ] để chọn “Cập Nhật/Bật Cài Đặt Mạng” rồi nhấn phím [ENTER].Việc này sẽ hiển thị hộp thoại xác nhận hỏi xem bạn có muốn cập nhật các cài đặt mạng không.
7. Nhấn phím [ ] để chọn “Có” rồi nhấn phím [ENTER].Việc này sẽ áp dụng thay đổi SSID cho máy chiếu và đóng hộp thoại. Chờ cho đến khi màn hình chờ kết nối mạng LAN bắt đầu được chiếu lại.
Trong trường hợp này: Làm thao tác này:
SSID máy chiếu không thay đổi sau khi bạn thực hiện các hoạt động trong quy trình “Để tạo SSID người dùng” (trang 20).
Chuyển thẳng sang bước 8.
SSID máy chiếu thay đổi sang SSID khác sau khi bạn thực hiện hoạt động trong quy trình “Để tạo SSID người dùng” (trang 20).
Nhấn phím [MENU] và sau đó chọn như sau: “Cài Đặt Mạng” 3 “Cài Đặt LAN Không Dây Máy Chiếu” 3 “SSID”. Trên hộp thoại xuất hiện, chọn SSID người dùng.

24
Thao tác với máy tính
8. Khởi chạy Network Connection.Cửa sổ Network Connection sẽ xuất hiện với thông báo “Connecting”.
Nếu máy tính của bạn chạy Windows 7, 8, 8.1 hoặc 10 và hộp thoại “Set Network Location” xuất hiện, nhấp vào [Cancel] để đóng hộp thoại.Một trong các hộp thoại như dưới đây sẽ xuất hiện ngay sau khi Network Connection tìm thấy máy chiếu để kết nối.
9. Nhấp vào SSID của máy chiếu bạn muốn kết nối rồi nhấp vào [OK].
Nếu hộp thoại “Enter the passphrase or WEP key.” xuất hiện, sang bước 10. Nếu hộp thoại “Enter the login code.” xuất hiện, sang bước 12.
10. Nhập mật khẩu.
Nhập mật khẩu SSID người dùng (chuỗi ký tự bạn nhập vào trong bước 8 dưới “Để tạo SSID người dùng”) vào cả ô “Passphrase/WEP Key Input” và ô “Confirm”.
Nếu hộp thoại này xuất hiện: Nó cho biết trạng thái này:
Chuyển sang bước này:
“Projector List” Phát hiện nhiều máy chiếu có thể kết nối. Bước 9
“Enter the passphrase or WEP key.”
Cài đặt “Security” SSID người dùng khác với “Disable” và chỉ có một máy chiếu có thể kết nối được tìm thấy.
Bước 10
“Enter the login code.” Cài đặt “Security” SSID người dùng là “Disable” và chỉ có một máy chiếu có thể kết nối được tìm thấy.
Bước 12

25
11. Khi mọi thứ đã xong, bấm [OK].Việc này sẽ hiển thị hộp thoại như dưới đây.
12. Trong hộp “Login Code”, nhập số có bốn chữ số hiển thị ở góc trên bên trái của màn hình chờ kết nối mạng LAN đang được chiếu.
13. Khi mọi thứ đã xong, bấm [OK].Khi máy chiếu được kết nối với máy tính qua mạng LAN không dây, cửa sổ Network Connection như trong hình dưới đây sẽ được hiển thị trên màn hình máy tính. Hình ảnh màn hình máy tính (màn hình chính) sẽ được chiếu.
Để biết chi tiết về hoạt động của cửa sổ Network Connection, xem “Sử dụng Network Connection” (trang 41).
14. Để chấm dứt kết nối mạng LAN không dây và tắt chiếu màn hình máy tính, nhấp vào nút đóng ( ) ở góc trên bên phải của cửa sổ Network Connection.
Việc này sẽ đóng cửa sổ Network Connection và trả hình ảnh chiếu về màn hình chờ kết nối mạng LAN.
Sau khi bạn thực hiện các thao tác trên, cửa sổ Network Connection sẽ nhớ mật khẩu được sử dụng cho lần kết nối cuối. Nhờ vậy, bạn không cần phải nhập lại mật khẩu nếu bạn kết nối lại cùng máy tính đó với máy chiếu (miễn là SSID chưa thay đổi).Trong trường hợp kết nối mạng LAN không dây bằng SSID người dùng, có thể cấu hình các cài đặt để không cần thiết phải nhập mã đăng nhập. Để biết thông tin về cách cấu hình cài đặt, xem “Để cấu hình cài đặt mạng trang Control Panel” (trang 61).

26
Trong khi có một kết nối mạng LAN không dây trực tiếp giữa máy chiếu và máy tính, máy chiếu có thể kết nối với một điểm truy cập không dây được kết nối với mạng bên ngoài (Internet hoặc Intranet), mà không làm ngắt kết nối với máy tính.
Kiểu kết nối này làm cho máy tính có thể sử dụng dịch vụ mạng (Internet hoặc Intranet) được kết nối qua điểm truy cập mạng LAN không dây hoặc router. Môi trường mạng có thể được kết nối với máy tính phụ thuộc vào điểm truy cập mạng LAN không dây hoặc router.Kiểu kết nối này giả định rằng máy chủ DHCP đang chạy trên mạng có chứa điểm truy cập mạng LAN không dây hoặc router.
Kết nối máy chiếu với mạng bên ngoài mà không cần Chấm dứt kết nối mạng LAN không dây trực tiếp với máy tính
Kết nối mạng LAN không dây
Điểm truy mạng cập LAN không dây(hoặc router)
Kết nối mạng LAN không dâyHoặc Kết nối mạng LAN có dây

27
Để kết nối máy chiếu với điểm truy cập mạng LAN không dây mà không làm chấm dứt kết nối mạng LAN không dây trực tiếp với máy tính
1. Thực hiện một trong các hoạt động dưới đây để kết nối máy tính với máy chiếu thông qua mạng LAN không dây.
“Sử dụng SSID kết nối đơn giản của máy chiếu để thiết lập kết nối mạng LAN không dây và chiếu” (trang 13), bước 1 đến 11“Sử dụng SSID thông thường của máy chiếu để thiết lập kết nối mạng LAN không dây và chiếu” (trang 16), bước 1 đến 13“Để sử dụng SSID người dùng để thiết lập kết nối mạng LAN không dây và chiếu” (trang 23), bước 1 đến 13 (Sau khi SSID người dùng đã được tạo.)
2. Trên cửa sổ Network Connection, nhấp vào nút menu chức năng và sau đó nhấp vào [Admin Screen] trên menu xuất hiện.
Việc này sẽ bật trình duyệt web của máy tính và hiển thị trang đầu của máy chiếu.
3. Ở khung bên trái, nhấp vào “Projector Admin”. Nhập mật khẩu vào màn hình nhập mật khẩu xuất hiện.
Mật khẩu mặc định ban đầu là “admin”.
4. Nhấn vào nút [Login].Nếu việc đăng nhập bình thường, trang “System Status” sẽ xuất hiện.
Nút menu chức năng

28
5. Ở khung bên trái, nhấp vào “Network Settings”.Thao tác này sẽ hiển thị trang “Network Settings”.
Phần nhập và các cài đặt yêu cầu ở đây là những phần được bao quanh bởi các viền đỏ. Bạn không cần phải thay đổi các cài đặt khác.Để biết chi tiết về trang này, xem “Để cấu hình cài đặt mạng trang Network Settings” (trang 62).
6. Nếu nút “Obtain an IP address automatically” trông giống như , nhấp vào để thay đổi nó sang .
7. Nếu nút “Auto” trong khu vực “DHCP Settings” trông giống như , nhấp vào để thay đổi nó sang .
8. Cấu hình cài đặt để kết nối với điểm truy cập mạng LAN không dây từ máy chiếu.(1) Nếu nút “Enable” trong khu vực “External Access Point” trông giống như , nhấp vào để
thay đổi nó sang .(2) Nhấp vào [Scan Access Point].
“Select an access point.” được hiển thị trong ô “External Access Point SSID”.(3) Nhấp vào nút [ ] bên phải của ô “External Access Point SSID” rồi chọn SSID của điểm truy
cập bạn muốn kết nối trên danh sách xuất hiện.Danh sách xuất hiện khi bạn nhấp vào nút [ ] sẽ hiển thị các điểm truy cập có tín hiệu được máy chiếu phát hiện tại thời điểm đó, và hiển thị tới tám điểm truy cập được kết nối trước đó.Nếu bạn muốn nhập SSID thủ công, chọn tùy chọn “Enter the key.” trên danh sách. Tiếp theo, nhập SSID mong muốn trong ô “External Access Point SSID”.
(4) Trong ô “Key”, nhập mật khẩu hoặc mã WEP của điểm truy cập được kết nối.Bạn không cần phải nhập vào bất cứ điều gì nếu điểm truy cập bạn đang sử dụng không yêu cầu nhập mật khẩu hoặc nhập mã WEP.Mỗi ký tự mật khẩu hoặc mã WEP bạn nhập vào được chỉ định bởi một dấu hoa thị (*) trong ô nhập áp dụng. Nếu bạn muốn xem các ký tự thực tế được nhập thì hãy bỏ chọn ô kiểm “Hide characters”.
(5) Để lưu các cài đặt kết nối, nhấp vào [Apply].Nếu mật khẩu hoặc mã WEP key là chính xác thì bình thường sẽ mất khoảng một phút đến vài phút để thiết lập được kết nối với điểm truy cập.

29
9. Sử dụng điều khiển từ xa đi kèm với máy chiếu để kiểm tra xem máy chiếu đã được kết nối với điểm truy cập mạng LAN không dây chưa.(1) Nhấn phím [MENU], và sau đó chọn “Cài Đặt Mạng” 3 “Thông tin LAN không dây”.(2) Trên hộp thoại “Thông tin LAN không dây” xuất hiện, đánh dấu chọn “Trạng Thái Kết Nối AP
Bên Ngoài”.Nếu “Đã kết nối” được hiển thị thì có nghĩa là máy chiếu đã được kết nối với điểm truy cập mạng LAN không dây. Nếu “Đã ngắt kết nối” được hiển thị thì thực hiện lại quy trình này từ bước 1.Khi điểm truy cập bên ngoài hoạt động như một máy chủ DHCP, việc chấm dứt kết nối sẽ khiến địa chỉ IP của máy chiếu được thay đổi sang giá trị do điểm truy cập bên ngoài quyết định.
Sau khi bạn đã cấu hình các cài đặt ở trên và kết nối máy chiếu với điểm truy cập mạng LAN không dây thì máy chiếu sẽ tự động kết nối với điểm truy cập mạng LAN không dây đó bất cứ khi nào bạn chuyển nguồn đầu vào của nó sang “Mạng”. Điều này đúng miễn là máy chiếu nằm trong phạm vi kết nối của điểm truy cập mạng LAN không dây, và miễn là cài đặt của điểm truy cập mạng LAN không dây và cài đặt máy chiếu không thay đổi.
Để thiết lập kết nối mạng LAN có dây giữa máy chiếu và bộ định tuyến trong khi duy trì kết nối không dây trực tiếp giữa máy chiếu và máy tính
1. Thực hiện các bước từ 1 đến 7 trong “Để kết nối máy chiếu với điểm truy cập mạng LAN không dây mà không làm chấm dứt kết nối mạng LAN không dây trực tiếp với máy tính” (trang 27).
2. Ở góc trên bên phải của trang “Network Settings”, nhấp vào “Logout” để thoát khỏi trang Projector Admin.
3. Sử dụng cáp mạng LAN để kết nối máy chiếu với bộ định tuyến.Sử dụng cáp mạng LAN bọc (STP) để tránh nhiễu từ radio, TV, và các máy thu khác.

30
Có thể thiếp lập kết nối mạng LAN giữa máy chiếu và máy tính bằng cách kết nối chúng với điểm truy cập mạng LAN không dây hiện có bên trong của công ty v.v...
Kiểu kết nối này làm cho máy tính có thể sử dụng dịch vụ mạng (Internet hoặc Intranet) được kết nối qua điểm truy cập mạng LAN không dây. Môi trường mạng có thể được kết nối với máy tính phụ thuộc vào điểm truy cập mạng LAN không dây.Kiểu kết nối này giả định rằng điểm truy cập mạng LAN không dây hoạt động như một máy chủ DHCP hoặc máy chủ DHCP chạy trên mạng có chứa điểm truy cập mạng LAN không dây.
Thiết lập một kết nối giữa máy chiếu và máy tính qua điểm truy cập mạng LAN không dây
Tổng quan về kết nối
Điểm truy mạng cập LAN không dây
Mạng LAN không dâyMạng LAN không dây

31
Để kết nối máy chiếu với điểm truy cập mạng LAN không dây
1. Thực hiện một trong các hoạt động dưới đây để kết nối máy tính với máy chiếu thông qua mạng LAN.
“Sử dụng SSID kết nối đơn giản của máy chiếu để thiết lập kết nối mạng LAN không dây và chiếu” (trang 13), bước 1 đến 11“Sử dụng SSID thông thường của máy chiếu để thiết lập kết nối mạng LAN không dây và chiếu” (trang 16), bước 1 đến 13“Để sử dụng SSID người dùng để thiết lập kết nối mạng LAN không dây và chiếu” (trang 23), bước 1 đến 13 (SSID người dùng đã được tạo.)“Sử dụng cáp mạng LAN để kết nối máy tính trực tiếp với máy chiếu” (trang 38), bước 1 đến 9
2. Trên cửa sổ Network Connection, nhấp vào nút menu chức năng và sau đó nhấp vào [Admin Screen] trên menu xuất hiện.
Việc này sẽ bật trình duyệt web của máy tính và hiển thị trang đầu của máy chiếu.
3. Ở khung bên trái, nhấp vào “Projector Admin”. Nhập mật khẩu vào màn hình nhập mật khẩu xuất hiện.
Mật khẩu mặc định ban đầu là “admin”.
4. Nhấn vào nút [Login].Nếu việc đăng nhập bình thường, trang “System Status” sẽ xuất hiện.
Quy trình kết nối
Nút menu chức năng

32
5. Ở khung bên trái, nhấp vào “Network Settings”.Thao tác này sẽ hiển thị trang “Network Settings”.
Phần nhập và các cài đặt yêu cầu ở đây là những phần được bao quanh bởi các viền đỏ. Bạn không cần phải thay đổi các cài đặt khác.Để biết chi tiết về trang này, xem “Để cấu hình cài đặt mạng trang Network Settings” (trang 62).
6. Nếu nút “Obtain an IP address automatically” trông giống như , nhấp vào để thay đổi nó sang .
7. Nếu nút “Disable” trong khu vực “Access Point Function” trông giống như , nhấp vào để thay đổi nó sang .

33
8. Cấu hình cài đặt để kết nối với điểm truy cập mạng LAN không dây từ máy chiếu.(1) Nếu nút “Enable” trong khu vực “External Access Point” trông giống như , nhấp vào để
thay đổi nó sang .(2) Nhấp vào [Scan Access Point].
“Select an access point.” được hiển thị trong ô “External Access Point SSID”.(3) Nhấp vào nút [ ] bên phải của ô “External Access Point SSID” rồi chọn SSID của điểm truy
cập bạn muốn kết nối trên danh sách xuất hiện.Danh sách xuất hiện khi bạn nhấp vào nút [ ] sẽ hiển thị các điểm truy cập có tín hiệu được máy chiếu phát hiện tại thời điểm đó, và hiển thị tới tám điểm truy cập được kết nối trước đó.Nếu bạn muốn nhập SSID thủ công, chọn tùy chọn “Enter the key.” trên danh sách. Tiếp theo, nhập SSID mong muốn trong ô “External Access Point SSID”.
(4) Trong ô “Key”, nhập mật khẩu hoặc mã WEP của điểm truy cập được kết nối.Bạn không cần phải nhập vào bất cứ điều gì nếu điểm truy cập bạn đang sử dụng không yêu cầu nhập mật khẩu hoặc nhập mã WEP.Mỗi ký tự mật khẩu hoặc mã WEP bạn nhập vào được chỉ định bởi một dấu hoa thị (*) trong ô nhập áp dụng. Nếu bạn muốn xem các ký tự thực tế được nhập thì hãy bỏ chọn ô kiểm “Hide characters”.
(5) Để lưu các cài đặt kết nối, nhấp vào [Apply].Tại thời điểm này, cài đặt “Access Point Function” (bước 7, ở trên) tự động chuyển sang “Disable”. Nếu máy chiếu được kết nối với máy tính thông qua mạng LAN không dây với mục đích cấu hình các cài đặt ở trên, thì việc này sẽ chấm dứt kết nối.Nếu mật khẩu hoặc mã WEP key là chính xác thì bình thường sẽ mất khoảng một phút hoặc vài phút để thiết lập được kết nối với điểm truy cập.
9. Sử dụng điều khiển từ xa đi kèm với máy chiếu để kiểm tra xem máy chiếu đã được kết nối với điểm truy cập mạng LAN không dây chưa.(1) Nhấn phím [MENU], và sau đó chọn “Cài Đặt Mạng” 3 “Thông tin LAN không dây”.(2) Trên hộp thoại “Thông tin LAN không dây” xuất hiện, đánh dấu chọn “Trạng Thái Kết Nối AP
Bên Ngoài”.Nếu “Đã kết nối” được hiển thị thì có nghĩa là máy chiếu đã được kết nối với điểm truy cập mạng LAN không dây. Nếu “Đã ngắt kết nối” được hiển thị thì thực hiện lại quy trình này từ bước 1.Khi điểm truy cập bên ngoài hoạt động như một máy chủ DHCP, việc chấm dứt kết nối sẽ khiến địa chỉ IP của máy chiếu được thay đổi sang giá trị do điểm truy cập bên ngoài quyết định.
Sau khi bạn đã cấu hình các cài đặt ở trên và kết nối máy chiếu với điểm truy cập mạng LAN không dây thì máy chiếu sẽ tự động kết nối với điểm truy cập mạng LAN không dây đó bất cứ khi nào bạn chuyển nguồn đầu vào của nó sang “Mạng”. Điều này đúng miễn là máy chiếu nằm trong phạm vi kết nối của điểm truy cập mạng LAN không dây, và miễn là cài đặt của điểm truy cập mạng LAN không dây và cài đặt máy chiếu không thay đổi.

34
Để thiết lập kết nối giữa máy chiếu và máy tính và chiếu qua điểm truy cập mạng LAN không dây
Quy trình dưới đây giả định các điều kiện được mô tả dưới đây.• Máy tính đã kết nối với điểm truy cập mạng LAN không dây.
Không có sự khác biệt giữa việc máy tính được kết nối bằng mạng LAN không dây (Wi-Fi) hay mạng LAN có dây (sử dụng cáp mạng LAN). Nếu máy tính được kết nối bằng mạng LAN có dây thì cần phải tắt chức năng mạng LAN không dây của máy tính.
• Cài đặt máy chiếu đã được cấu hình bằng quy trình trong “Để kết nối máy chiếu với điểm truy cập mạng LAN không dây” (trang 31), và cài đặt điểm truy cập mạng LAN không dây và/hoặc cài đặt máy chiếu chưa được thay đổi kể từ đó.
• Máy chiếu trong phạm vi được hỗ trợ bởi điểm truy cập mạng LAN không dây.
Thao tác với máy chiếu
1. Kết nối adaptơ không dây với máy chiếu (trang 10) và sau đó bật máy chiếu.
2. Nhấn phím [INPUT]. Thao tác này sẽ làm hiển thị hộp thoại “Đầu vào”.
3. Sử dụng phím [ ] và [ ] để chọn “Mạng” rồi nhấn phím [ENTER].Nguồn vào sẽ tự động chuyển sang “Mạng” bắt đầu chiếu màn hình chờ kết nối mạng LAN.
Thao tác với máy tính
4. Khởi chạy Network Connection.Cửa sổ Network Connection sẽ xuất hiện với thông báo “Connecting”.Nếu máy tính của bạn chạy Windows 7, 8, 8.1 hoặc 10 và hộp thoại “Set Network Location” xuất hiện, nhấp vào [Cancel] để đóng hộp thoại.Một trong các hộp thoại như dưới đây sẽ xuất hiện ngay sau khi Network Connection tìm thấy máy chiếu để kết nối.
5. Nhấp vào địa chỉ IP của máy chiếu bạn muốn kết nối, và sau đó nhấp vào [OK].Để biết địa chỉ IP của máy chiếu, nhấp chọn vào “Server IP” ở góc dưới bên trái của màn hình chiếu (màn hình chờ kết nối mạng LAN).
Nếu hộp thoại này xuất hiện: Nó cho biết trạng thái này: Chuyển sang bước này:
“Projector List” Phát hiện trên mạng nhiều máy chiếu có thể kết nối.
Bước 6
“Enter the login code.” Phát hiện trên mạng một máy chiếu có thể kết nối. Bước 7

35
6. Trên hộp thoại “Enter the login code.” xuất hiện, nhập mã đăng nhập.
Trong hộp “Login Code”, nhập số có bốn chữ số hiển thị ở góc trên bên trái của màn hình chờ kết nối mạng LAN đang được chiếu.
7. Khi mọi thứ đã xong, bấm [OK].Khi máy chiếu được kết nối với máy tính qua mạng LAN không dây, cửa sổ Network Connection như trong hình dưới đây sẽ được hiển thị trên màn hình máy tính. Hình ảnh màn hình máy tính (màn hình chính) sẽ được chiếu.
Để biết chi tiết về hoạt động của cửa sổ Network Connection, xem “Sử dụng Network Connection” (trang 41).
8. Để chấm dứt kết nối mạng LAN không dây và tắt chiếu màn hình máy tính, nhấp vào nút đóng ( ) ở góc trên bên phải của cửa sổ Network Connection.
Việc này sẽ đóng cửa sổ Network Connection và trả hình ảnh chiếu về màn hình chờ kết nối mạng LAN.
Khi sử dụng kiểu kết nối trên, có thể cấu hình cài đặt để không cần nhập mã đăng nhập. Để biết thông tin về cách cấu hình cài đặt, xem “Để cấu hình cài đặt mạng trang Control Panel” (trang 61).

36
Phương pháp bạn nên sử dụng để kết nối máy chiếu với máy tính qua mạng LAN có dây phụ thuộc vào việc máy tính có kết nối với mạng bên ngoài cùng một lúc hay không.
Kết nối mạng LAN có dây khi không cần thiết kết nối máy tính với mạng bên ngoàiSử dụng cáp mạng LAN để kết nối máy chiếu và máy tính, và cấu hình cài đặt địa chỉ IP cho cả hai.
Để biết thông tin về cách thực hiện, xem “Sử dụng cáp mạng LAN để kết nối máy tính trực tiếp với máy chiếu” (trang 38).
Kết nối máy chiếu với máy tính thông qua mạng LAN có dây
Tổng Quan Kết Nối Mạng LAN Có Dây
Kết nối mạng LAN có dây

37
Kết nối mạng LAN có dây khi bạn cũng muốn kết nối máy tính với mạng bên ngoàiSử dụng cáp mạng LAN để kết nối máy chiếu và máy tính với cùng một bộ định tuyến. Trong cấu hình này, máy tính có thể sử dụng dịch vụ mạng (Internet hoặc Intranet) được kết nối với bộ định tuyến. Môi trường mạng có thể được kết nối với từ máy tính phụ thuộc vào bộ định tuyến.
Để biết thông tin về cách thực hiện, xem “Để thiết lập kết nối mạng LAN có dây giữa máy chiếu và máy tính qua bộ định tuyến” (trang 40).
Sử dụng cáp mạng LAN bọc (STP) cho kết nối mạng LAN có dây để tránh nhiễu từ radio, TV, và các máy thu khác.
Không cần ứng dụng Network Connection để kết nối mạng LAN có dây. Network Connection được sử dụng khi chiếu nội dung màn hình máy tính sau khi kết nối mạng LAN có dây được thiết lập.
Bộ định tuyến
Kết nối mạng LAN có dâyKết nối mạng LAN có dây

38
Sử dụng cáp mạng LAN để kết nối máy tính trực tiếp với máy chiếu
1. Kết nối máy tính với máy chiếu bằng cáp mạng LAN.Sử dụng cáp mạng LAN bọc (STP) để tránh nhiễu từ radio, TV, và các máy thu khác.
Thao tác với máy chiếu
2. Nhấn phím [INPUT]. Thao tác này sẽ làm hiển thị hộp thoại “Đầu vào”.
3. Sử dụng phím [ ] và [ ] để chọn “Mạng” rồi nhấn phím [ENTER].
4. Kiểm tra địa chỉ IP (“Server IP”) ở góc dưới bên trái của màn hình chờ kết nối mạng LAN.
Ở đây, chúng ta sẽ sử dụng địa chỉ IP máy chiếu 192.168.100.10 (cài đặt mặc định ban đầu của máy chiếu).
Thao tác với máy tính
5. Thay đổi địa chỉ IP của máy tính sang 192.168.100.XXX (XXX là giá trị từ 1 đến 9 hoặc 11 đến 254).
Các bước cho tới điểm này là để thiết lập kết nối mạng LAN giữa máy chiếu và máy tính. Các bước từ ở phần này là để chiếu màn hình máy tính.
6. Khởi chạy Network Connection.Cửa sổ Network Connection sẽ xuất hiện với thông báo “Connecting”.Nếu máy tính của bạn chạy Windows 7, 8, 8.1 hoặc 10 và hộp thoại “Set Network Location” xuất hiện, nhấp vào [Cancel] để đóng hộp thoại.Hộp thoại “Projector List” sẽ xuất hiện ngay khi Network Connection tìm thấy máy chiếu để kết nối.
7. Nhấp vào địa chỉ IP của máy chiếu bạn muốn kết nối, và sau đó nhấp vào [OK].Để biết địa chỉ IP của máy chiếu, nhấp chọn vào “Server IP” ở góc dưới bên trái của màn hình chiếu (màn hình chờ kết nối mạng LAN).
Quy Trình Kết Nối Mạng LAN Có Dây

39
8. Trên hộp thoại “Enter the login code.” xuất hiện, nhập mã đăng nhập yêu cầu.
Trong hộp “Login Code”, nhập số có bốn chữ số hiển thị ở góc trên bên trái của màn hình chờ kết nối mạng LAN đang được chiếu.
9. Khi mọi thứ đã xong, bấm [OK].Việc này sẽ khiến cửa sổ Network Connection thay đổi như hình dưới đây, và việc chiếu hình ảnh màn hình máy tính (cửa sổ chính) sẽ bắt đầu.
Để biết chi tiết về hoạt động của cửa sổ Network Connection, xem “Sử dụng Network Connection” (trang 41).
10. Để tắt chiếu màn hình máy tính, nhấp vào nút đóng ( ) ở góc trên bên phải của cửa sổ Network Connection.
Việc này sẽ đóng cửa sổ Network Connection và trả hình ảnh chiếu về màn hình chờ kết nối mạng LAN.
Khi sử dụng kiểu kết nối trên, có thể cấu hình cài đặt để không cần nhập mã đăng nhập. Để biết thông tin về cách cấu hình cài đặt như vậy, xem “Để cấu hình cài đặt mạng trang Control Panel” (trang 61).

40
Để thiết lập kết nối mạng LAN có dây giữa máy chiếu và máy tính qua bộ định tuyến
Các bước dưới đây giả định rằng máy chủ DHCP đang chạy trên mạng có bộ định tuyến, và rằng có kết nối mạng LAN giữa máy tính và bộ định tuyến.
Thao tác với máy chiếu
1. Sử dụng cáp mạng LAN để kết nối máy chiếu với bộ định tuyến có máy tính được kết nối thông qua mạng LAN
Sử dụng cáp mạng LAN bọc (STP) để tránh nhiễu từ radio, TV, và các máy thu khác.
2. Trên máy chiếu, chọn “Tự động” cho “IP Settings”.(1) Thực hiện các bước sau đây để hiển thị hộp thoại Cài đặt IP: Phím [MENU] 3 “Cài Đặt
Mạng” 3 “Cài Đặt LAN Có Dây Máy Chiếu”.(2) Nhấn phím [ ] để chọn “Tự động” cho “Cài đặt IP”.(3) Nhấn phím [ESC] để quay trở lại “Cài Đặt Mạng”.(4) Chọn “Cập Nhật/Bật Cài Đặt Mạng” và sau đó nhấn phím [ENTER].(5) Để phản hồi hộp thoại cập nhật cài đặt mạng xuất hiện, nhấn phím [ ] để chọn “Có” và sau đó
bấm phím [ENTER].
Thao tác với máy tính
3. Thực hiện quy trình từ bước 6 dưới “Sử dụng cáp mạng LAN để kết nối máy tính trực tiếp với máy chiếu” (trang 38).

41
Sử dụng Network ConnectionNetwork Connection là một ứng dụng mà bạn có thể sử dụng để thiết lập kết nối mạng LAN giữa máy chiếu và máy tính, và để gửi hình ảnh hiển thị, phim, và âm thanh từ máy tính được kết nối sang máy chiếu.
Những giải thích trong phần này giả định đã có một kết nối mạng LAN giữa máy chiếu và máy tính, và các nội dung màn hình máy tính đang được chiếu. Trước khi thực hiện các quy trình trong phần này, bạn nên sử dụng quy trình trong “Chiếu nội dung màn hình máy tính qua kết nối mạng LAN” (trang 9) để thiết lập kết nối mạng LAN giữa máy chiếu và máy tính.
Cửa sổ Network Connection hiển thị dưới đây được hiển thị khi có kết nối mạng LAN giữa máy chiếu và máy tính.
Network Connection Window
Nút chiếu video
Mã đăng nhậpNút menu chức năngNút thu nhỏNút đóng
Chỉ báo chiếu
Nút dừng
Phím tạm dừng
Nút chiếu màn hình PC
Nút chiếu 1 màn hình
Nút chiếu 4 màn hình

42
Trong khi có kết nối mạng LAN giữa máy chiếu và máy tính, bạn có thể sử dụng các nút trên cửa sổ Network Connection để thực hiện các hoạt động mô tả dưới đây.
* Việc nhấp vào nút sẽ chiếu ảnh màn hình máy tính ở vị trí tương ứng: (1) Phía trên bên trái, (2) Phía trên bên phải, (3) Phía dưới bên trái, (4) Phía dưới bên phải.
Sử Dụng Network Connection
Sử Dụng Nút Network Connection
Để làm việc này: Nhấn vào nút này:
Chiếu một màn hình máy tính duy nhất đổ đầy toàn bộ hình ảnh màn hình chiếu (chiếu 1 màn hình)
(Chiếu 1 màn hình)
Chia màn hình chiếu thành bốn phần và chiếu bốn màn hình máy tính (chiếu 4 màn hình)
Một trong những nút sau*: , , ,
Đóng băng màn hình máy tính hiện đang được chiếu (tạm dừng)
Chiếu phim mà không hiển thị nó trên máy tính (chiếu video)
(chiếu video)Để biết thêm thông tin, xem “Chiếu Video” trên trang 45.
Dừng chiếu màn hình máy tính (dừng)
Thoát Network Connection (đóng)
3 4
1 2

43
Trong khi có kết nối mạng LAN giữa máy chiếu và máy tính, bạn có thể sử dụng các mục trên cửa sổ chức năng Network Connection (xuất hiện khi nhấp vào nút menu chức năng) để thực hiện các hoạt động mô tả dưới đây.
Sử Dụng Menu Chức Năng Network Connection
Để làm việc này: Chọn mục menu chức năng này: Tham khảo:
Ưu tiên tốc độ hiển thị so với chất lượng hình ảnh màn hình chiếu
[Projection Setting] 3
[High-speed] –
Ưu tiên chất lượng hình ảnh so với tốc độ hiển thị màn hình chiếu
[Projection Setting] 3
[High-resolution] –
Phát âm thanh máy tính ra loa máy chiếu [Audio Out] “Phát Âm Thanh Máy Tính Ra Loa
Máy Chiếu” (trang 44)
Chuyển từ chiếu màn hình chính sang chiếu màn hình mở rộng*1
[Select the Projection Screen] 3
[Extended Screen]–
Chuyển từ chiếu màn hình mở rộng sang chiếu màn hình chính*1
[Select the Projection Screen] 3
[Main Screen]
Sử dụng thiết bị thông minh để điều khiển từ xa máy tính chạy Network Connection
[PC Remote]“Điều khiển máy tính từ xa qua thiết bị thông minh” (trang 46)
Cấu hình cài đặt mạng máy chiếu [Admin Screen] “Sử Dụng Trang Quản Trị Máy Chiếu” (trang 54)
Điều khiển từ xa máy chiếu qua kết nối mạng LAN [Admin Screen] “Điều khiển máy chiếu từ xa qua kết
nối mạng LAN” (trang 66)
Tải tập tin vào bộ nhớ trong máy chiếu [Admin Screen] “Tải tập tin vào bộ nhớ trong máy chiếu” (trang 69)
Thay đổi kết nối mạng LAN không dây sang máy chiếu khác [Server Search] “Ngắt kết nối mạng LAN không dây
hiện tại và kết nối lại” (trang 47)
Tạo bản sao của Network Connection trên ổ flash USB [Token Wizard] “Sử dụng Hướng dẫn Token” (trang
75)
Xóa thông tin kết nối (mật khẩu) được lưu trữ bởi Network Connection [Initialize]
“Để xóa thông tin kết nối (mật khẩu) được Network Connection lưu trữ” (trang 47)
Hiển thị địa chỉ IP và mã đăng nhập của máy chiếu được kết nối qua mạng LAN [Info] –
Hiển thị thông tin phiên bản Network Connection [About] –
Thoát Network Connection [Exit] –
*1 Với Windows XP và Windows Vista, cần cài đặt phần mềm trình điều khiển để kích hoạt các chức năng này. Xem “Tiện ích phần mềm trình điều khiển cho Windows” bên dưới.

44
Tiện ích phần mềm trình điều khiển cho WindowsVới Windows, việc sử dụng một số phần của Network Connection sẽ yêu cầu phải cài đặt phần mềm trình điều khiển được thể hiện trong bảng dưới đây. Để biết thông tin về cách lấy phần mềm này, vào trang web của CASIO (http://www.casio-intl.com/support/).
Bạn có thể sử dụng Network Connection để phát âm thanh máy tính ra loa máy chiếu trong khi màn hình máy tính đang được chiếu qua kết nối mạng LAN.Để phát âm thanh máy tính ra loa máy chiếu, chọn [Audio Out] trên menu chức năng Network Connection để có dấu chọn bên cạnh.Việc bật phát qua loa máy chiếu sẽ tắt phát âm thanh qua (các) loa máy tính.Để tắt phát âm thanh loa máy chiếu và bật lại phát âm thanh qua (các) loa máy tính, chọn lại [Audio Out] trên menu chức năng để bỏ dấu chọn.
Mục menu chức năng [Audio Out] không được bỏ chọn (tắt) mỗi khi bạn bật Network Connection.
Để sử dụng chức năng này: Cài đặt phần mềm trình điều khiển này:
Chức năng ra màn hình mở rộng Trình điều khiển VDD (dành cho Windows XP và Windows Vista)
Phát Âm Thanh Máy Tính Ra Loa Máy Chiếu

45
Bạn có thể sử dụng Network Connection để phát phim và phát ảnh sang máy chiếu để chiếu. Chỉ luồng video của phim mới được hiển thị trên màn hình chiếu. Bạn có thể để màn hình làm việc bình thường và cửa sổ Network Connection (không được chiếu) trên màn hình máy tính.
Tập Tin Phát Lại Được Hỗ TrợAVI: Tối đa 20 Mbps 720/30P (video MJPEG, âm thanh ADPCM)MOV: Tối đa 20 Mbps 1080/30P (video H.264, âm thanh ADPCM hoặc âm thanh AAC)MP4: Tối đa 20 Mbps 1080/30P (video H.264, âm thanh AAC)
Để chiếu video
1. Trong cửa sổ Network Connection, nhấn (chiếu video).Việc này sẽ khiến cửa sổ Network Connection thay đổi như hình dưới đây.
Nếu màn hình máy tính đang được chiếu, nhấn vào nút ở trên sẽ trả màn hình chiếu về màn hình chờ kết nối mạng LAN. Nếu việc chiếu đang được thực hiện từ máy tính khác thì màn hình chiếu sẽ không thay đổi.
2. Nhấp vào (chọn tập tin).
3. Sử dụng hộp thoại lựa chọn tập tin xuất hiện để chọn tập tin phim mà bạn muốn phát và sau đó nhấp vào [Open].
Việc này sẽ bắt đầu phát lại tập tin mà bạn chọn và hiển thị xem toàn màn hình phim trên màn hình chiếu.
4. Để ngừng phát lại phim, nhấn (dừng).
5. Để trở về chiếu màn hình máy tính bình thường, nhấp vào (chiếu màn hình máy tính).
Sau khi ngừng phát lại ở bước 4 của quy trình trên, bạn có thể khởi động lại phát lại từ đầu tập tin (phim) bằng cách nhấn vào (phát).Chiếu luồng video luôn được tiến hành ở xem toàn màn hình. Trong trường hợp này, không thể chia màn hình chiếu thành bốn phần như khi chiếu hình ảnh màn hình máy tính.Khi chiếu luồng video, âm thanh của phim luôn được phát qua máy chiếu.
Chiếu Video
Nút chiếu màn hình PC
Nút dừng
Nút phát
Chọn nút tập tin

46
Phần này giải thích cách sử dụng thiết bị thông minh làm điều khiển từ xa cho máy tính chạy Network Connection.
Để thực hiện điều khiển từ xa mô tả ở đây, thiết bị thông minh của bạn cần phải cài đặt C-Assist (trang 77).
Để bật máy tính từ xa
1. Thực hiện một trong các hoạt động dưới đây để chiếu nội dung màn hình máy tính qua mạng LAN không dây.
“Sử dụng SSID kết nối đơn giản của máy chiếu để thiết lập kết nối mạng LAN không dây và chiếu” (trang 13), bước 1 đến 11“Sử dụng SSID thông thường của máy chiếu để thiết lập kết nối mạng LAN không dây và chiếu” (trang 16), bước 1 đến 13“Để sử dụng SSID người dùng để thiết lập kết nối mạng LAN không dây và chiếu” (trang 23), bước 1 đến 13 (SSID người dùng đã được tạo.)
2. Trên thiết bị thông minh, bật C-Assist và sau đó thực hiện các bước dưới đây.(1) Đăng nhập vào máy chiếu.(2) Vào chế độ chờ Điều khiển PC từ xa.
3. Trên cửa sổ Network Connection, nhấn vào nút menu chức năng và sau đó nhấp vào [PC Remote] trên menu xuất hiện có dấu chọn bên cạnh.
Việc này sẽ làm cho ảnh màn hình máy tính xuất hiện trên màn hình cảm ứng của thiết bị thông minh.Phần trên chỉ ra rằng bạn có thể sử dụng màn hình cảm ứng của thiết bị thông minh để thực hiện điều khiển chuột máy tính. Bạn cũng có thể sử dụng bàn phím trên màn hình của thiết bị thông minh để nhập và chỉnh sửa dữ liệu trên máy tính.
4. Điều khiển máy tính từ thiết bị thông minh theo yêu cầu.
Để thoát PC Remote (Điều Khiển PC Từ Xa)Trên cửa sổ Network Connection, nhấn vào nút menu chức năng và sau đó nhấp vào [PC Remote] trên menu xuất hiện để xóa dấu chọn bên cạnh.
Điều khiển máy tính từ xa qua thiết bị thông minh

47
Ngắt kết nối mạng LAN không dây hiện tại và kết nối lại
1. Trên menu chức năng Network Connection, chọn [Server Search].Việc này sẽ chấm dứt kết nối mạng LAN không dây, và thay đổi màn hình chiếu sang màn hình chờ kết nối mạng LAN.
2. Thực hiện một trong các hoạt động dưới đây.“Sử dụng SSID kết nối đơn giản của máy chiếu để thiết lập kết nối mạng LAN không dây và chiếu” (trang 13)“Sử dụng SSID thông thường của máy chiếu để thiết lập kết nối mạng LAN không dây và chiếu” (trang 16)“Để sử dụng SSID người dùng để thiết lập kết nối mạng LAN không dây và chiếu” (trang 23) (Sau khi SSID người dùng được tạo.)
Để xóa thông tin kết nối (mật khẩu) được Network Connection lưu trữ
1. Trên menu chức năng Network Connection, chọn [Initialize].
2. Trên hộp thoại xác nhận khởi tạo xuất hiện, nhấp [OK] để khởi tạo hoặc [Cancel] để hủy.
3. Khởi động lại Network Connection.
Sau khi bạn thực hiện hoạt động trên, kết nối mạng LAN không dây giữa máy chiếu và máy tính sẽ kết thúc. Để thiết lập lại kết nối mạng LAN không dây, thực hiện một trong những hoạt động dưới đây.– “Sử dụng SSID kết nối đơn giản của máy chiếu để thiết lập kết nối mạng LAN không dây và
chiếu” (trang 13)– “Sử dụng SSID thông thường của máy chiếu để thiết lập kết nối mạng LAN không dây và
chiếu” (trang 16)– “Để sử dụng SSID người dùng để thiết lập kết nối mạng LAN không dây và chiếu” (trang 23)
(Sau khi SSID người dùng được tạo.)
Hoạt Động Network Connection Khác

48
Cái Đặt Mạng Máy ChiếuCó hai kiểu cài đặt mạng máy chiếu: cài đặt cơ bản có thể cấu hình được chỉ bằng máy chiếu, các cài đặt chi tiết hơn có thể được cấu hình bằng cách sử dụng máy tính kết nối với máy chiếu thông qua kết nối mạng LAN để truy cập vào các trang Quản trị máy chiếu.Để biết thông tin về cài đặt mạng cơ bản có thể cấu hình ngay trên máy chiếu, xem “Sử Dụng Menu Cài Đặt Máy Chiếu” (bên dưới).Để biết thông tin về việc sử dụng trình duyệt web máy tính để cấu hình các cài đặt mạng chi tiết, xem “Sử Dụng Trang Quản Trị Máy Chiếu” (trang 54).
Bạn có thể sử dụng menu chính “Cài Đặt Mạng” có trong menu cài đặt máy chiếu để hiển thị thông tin về cài đặt cấu hình cho máy chiếu và kết nối mạng LAN thiết bị bên ngoài.Bảng dưới đây cho biết các mục menu có trong menu chính “Cài Đặt Mạng”.
* Mức tiêu thụ điện ở chế độ chờ của máy chiếu phụ thuộc vào chế độ “Bật từ xa” có được bật hay không. Để biết thông tin về mức tiêu thụ điện năng trong trạng thái chờ, xem “Hướng Dẫn Cài Đặt”.
Bạn có thể thực hiện các quy trình sau đây trên máy chiếu hoặc sử dụng bộ điều khiển từ xa đi kèm với máy chiếu.
Sử Dụng Menu Cài Đặt Máy Chiếu
Mục Menu Mô tả Tham khảo:
Thông tin LAN có dây Hiển thị thông tin về trạng thái kết nối mạng LAN có dây (địa chỉ IP, cài đặt DHCP v.v...)
“Để hiển thị thông tin mạng LAN có dây” (trang 49)
Thông tin LAN không dây Hiển thị thông tin về kết nối mạng LAN không dây hiện tại (địa chỉ IP, cài đặt DHCP, cài đặt bảo mật, tình trạng kết nối với điểm truy cập bên ngoài v.v...)
“Để hiển thị thông tin mạng LAN không dây” (trang 50)
Cài Đặt LAN Có Dây Máy Chiếu
Cấu hình cài đặt địa chỉ IP. “Để thay đổi cài đặt IP” (trang 52)
Cài Đặt LAN Không Dây Máy Chiếu
Hiển thị hộp thoại để chọn SSID và thiết lập địa chỉ IP để sử dụng khi máy chiếu được sử dụng làm điểm truy cập mạng LAN không dây.
“Để thay đổi SSID” (trang 51)“Để thay đổi cài đặt IP” (trang 52)
Bật từ xa* Xác định xem có thể bật được máy chiếu qua mạng LAN không trong khi máy chiếu ở chế độ chờ (máy chiếu tắt khi có nguồn).
–
Xác thực PJLink Bật và tắt xác thực kết nối PJLink. –
Cập Nhật/Bật Cài Đặt Mạng
Thể hiện những thay đổi của máy chiếu được thực hiện cho “Cài Đặt LAN Không Dây Máy Chiếu”. –
Bắt Đầu Cài Đặt Mạng Trả cài đặt mạng về mặc định ban đầu của nhà máy. “Để bắt đầu cài đặt mạng” (trang 53)

49
Để hiển thị thông tin mạng LAN có dây
1. Nhấn phím [MENU] để hiển thị menu cài đặt.
2. Sử dụng phím [ ] để chọn “Cài Đặt Mạng” rồi nhấn phím [ENTER].
3. Sử dụng phím [ ] để chọn “Thông tin LAN có dây” rồi nhấn phím [ENTER].Việc này sẽ hiển thị hộp thoại Thông tin LAN có dây. Bảng dưới đây giải thích những thông tin xuất hiện trên hộp thoại.
4. Để đóng hộp thoại và thoát menu cài đặt, nhấn phím [MENU].
Tên mục Mô tả
Tên máy chiếu Trống (không có tên cụ thể) theo cài đặt mặc định ban đầu. Có thể thay đổi tên bằng cách sử dụng các bước trong “Để cấu hình cài đặt mạng trang Control Panel” (trang 61).
MAC Address (Địa Chỉ MAC)
Địa chỉ MAC mạng LAN có dây cố định được gán cho mỗi máy chiếu.
Địa Chỉ IP Địa chỉ IP hiện được gán cho máy chiếu.
DHCP Cho biết trạng thái máy chức năng của máy chủ DHCP của máy chiếu hiện tại (“Tự động” hoặc “Tắt”).

50
Để hiển thị thông tin mạng LAN không dây
1. Nhấn phím [MENU] để hiển thị menu cài đặt.
2. Sử dụng phím [ ] để chọn “Cài Đặt Mạng” rồi nhấn phím [ENTER].
3. Sử dụng phím [ ] để chọn “Thông tin LAN không dây” rồi nhấn phím [ENTER].Thao tác này làm hiển thị hộp thoại “Thông tin LAN không dây”. Bảng dưới đây giải thích những thông tin xuất hiện trên hộp thoại.
4. Để đóng hộp thoại và thoát menu cài đặt, nhấn phím [MENU].
Tên mục Mô tả
SSID Hiển thị SSID hiện hành của máy chiếu (được sử dụng cho kết nối mạng LAN không dây với thiết bị bên ngoài).
Địa chỉ MAC không dây Địa chỉ MAC mạng LAN không dây cố định được gán cho mỗi adapter không dây.
Địa Chỉ IP Địa chỉ IP hiện được gán cho máy chiếu
DHCP Cho biết trạng thái máy chủ DHCP của máy chiếu hiện tại (“Tự động” hoặc “Tắt”).
Cài Đặt Bảo Mật Cho biết hệ thống mã hóa được sử dụng bởi SSID hiện tại của máy chiếu. Để biết thông tin về hệ thống mã hóa, xem bước 7 dưới “Để tạo SSID người dùng” (trang 20).
External AP SSID Xuất hiện khi “Enable” được chỉ định cho “External Access Point” trên trang “Network Settings” (trang 62). Khi máy chiếu được kết nối với điểm truy cập mạng LAN không dây bên ngoài sẽ cho biết SSID của điểm truy cập đó. Khi không được kết nối, hiển thị “Không có kết nối”.
Trạng Thái Kết Nối AP Bên Ngoài
Xuất hiện khi “Enable” được chỉ định cho “External Access Point” trên trang “Network Settings” (trang 62). Khi máy chiếu được kết nối với điểm truy cập mạng LAN không dây bên ngoài sẽ hiển thị “Đã kết nối”. Khi không được kết nối, hiển thị “Đã ngắt kết nối”.

51
Để thay đổi SSID
1. Nhấn phím [MENU] để hiển thị menu cài đặt.
2. Sử dụng phím [ ] để chọn “Cài Đặt Mạng” rồi nhấn phím [ENTER].
3. Sử dụng phím [ ] để chọn “Cài Đặt LAN Không Dây Máy Chiếu” rồi nhấn phím [ENTER].
4. Hãy chắc chắn rằng “SSID” được chọn và sau đó nhấn phím [ENTER].Việc này sẽ hiển thị một danh sách các SSID có thể chọn.
Nếu có một SSID người dùng đã được tạo ra trước đó, nó cũng sẽ xuất hiện trong danh sách.
5. Sử dụng các phím [ ] và [ ] để chọn SSID mà bạn muốn rồi nhấn phím [ENTER].
Nút bên trái của SSID hiện được chọn sẽ trở thành .
6. Nhấn phím [ESC] hai lần để trở lại “Cài Đặt Mạng”.
7. Sử dụng phím [ ] để chọn “Cập Nhật/Bật Cài Đặt Mạng” rồi nhấn phím [ENTER].Việc này sẽ hiển thị hộp thoại xác nhận hỏi xem bạn có muốn cập nhật các cài đặt mạng không.
8. Nhấn phím [ ] để chọn “Có” rồi nhấn phím [ENTER].Việc này sẽ áp dụng thay đổi SSID cho máy chiếu và đóng hộp thoại.
SSID Kết Nối Đơn Giản
SSID Thông Thường
SSID Hiện Tại

52
Để thay đổi cài đặt IP
1. Nhấn phím [MENU] để hiển thị menu cài đặt.
2. Sử dụng phím [ ] để chọn “Cài Đặt Mạng” rồi nhấn phím [ENTER].
3. Sử dụng phím [ ] để chọn “Cài Đặt LAN Không Dây Máy Chiếu” rồi nhấn phím [ENTER].
4. Sử dụng phím [ ] để chọn “Cài đặt IP” rồi nhấn phím [ENTER].Bạn có thể thực hiện bước dưới đây thay cho bước 3 và 4 ở trên, nếu bạn muốn.Sử dụng phím [ ] để chọn “Cài Đặt LAN Có Dây Máy Chiếu” rồi nhấn phím [ENTER].
5. Trên hộp thoại “Cài đặt IP” xuất hiện, cấu hình các cài đặt được mô tả trong bảng dưới đây.
6. Việc bạn cần làm tiếp theo để quay trở lại “Cài Đặt Mạng” phụ thuộc vào việc bạn bắt đầu hoạt động này từ “Cài Đặt LAN Không Dây Máy Chiếu” hoặc “Cài Đặt LAN Có Dây Máy Chiếu”.
Cài Đặt LAN Không Dây Máy Chiếu: Nhấn [ESC] hai lần.Cài Đặt LAN Có Dây Máy Chiếu: Nhấn [ESC] một lần.
7. Sử dụng phím [ ] để chọn “Cập Nhật/Bật Cài Đặt Mạng” rồi nhấn phím [ENTER].Việc này sẽ hiển thị hộp thoại xác nhận hỏi xem bạn có muốn cập nhật các cài đặt mạng không.
Để làm việc này: Làm thao tác này:
Chỉ định tự động lấy địa chỉ IP Chọn “Tự động” cho “Cài đặt IP”.
Chỉ định địa chỉ IP bằng tay Chỉ định “Bằng tay” cho “Cài đặt IP” và nhập vào địa chỉ IP bằng tay (xem bên dưới).
Nhập địa chỉ IP (1) Sử dụng phím [ ] để chọn “Địa Chỉ IP” rồi nhấn phím [ENTER].Thao tác này làm hiển thị hộp thoại “Nhập Địa Chỉ IP”.
(2) Sử dụng phím [ ] và [ ] để chỉ định octet đầu tiên (ba số) của địa chỉ IP. Sau khi cài đặt xong theo ý của bạn, nhấn phím [ ].
(3) Lặp lại bước (2) để chỉ định các chuỗi octet từ hai đến bốn.Có thể chỉ định một giá trị trong phạm vi sau đây cho mỗi octet: Thứ 1: 1 đến 223; thứ 2: 0 đến 255; thứ 3: 0 đến 255; thứ 4: 1 đến 254. Chỉ định giá trị ngoài phạm vi trên sẽ khiến các số giá trị bị làm mờ đi. Nếu bạn chuyển sang bước (4) khi có một số octet mờ thì sẽ trả lại cài đặt địa chỉ IP ban đầu (trước khi bạn bắt đầu nhập mới).
(4) Khi đặt xong địa chỉ IP theo ý bạn muốn, nhấn phím [ESC].

53
8. Nhấn phím [ ] để chọn “Có” rồi nhấn phím [ENTER].Việc này sẽ áp dụng thay đổi cài đặt IP cho máy chiếu và đóng hộp thoại.
Sử dụng thao tác trên để chọn “Bằng tay” cho “Cài đặt IP” sẽ làm cho “DHCP Settings” (trang 62) thay đổi sang “Auto”. Chọn “Auto” cho “DHCP Settings” sẽ làm cho địa chỉ bắt đầu và kết thúc DHCP được thiết lập tự động như mô tả dưới đây.
Nếu octet thứ 4 của địa chỉ IP bạn nhập vào là 253 hoặc 254, thì các octet thứ 4 của địa chỉ bắt đầu và địa chỉ kết thúc sẽ đều là 254.
Để bắt đầu cài đặt mạng
1. Nhấn phím [MENU] để hiển thị menu cài đặt.
2. Sử dụng phím [ ] để chọn “Cài Đặt Mạng” rồi nhấn phím [ENTER].
3. Sử dụng phím [ ] để chọn “Bắt Đầu Cài Đặt Mạng” rồi nhấn phím [ENTER].Việc này sẽ hiển thị hộp thoại xác nhận hỏi xem bạn có muốn bắt đầu cài đặt mạng không.
4. Nhấn phím [ ] để chọn “Có” rồi nhấn phím [ENTER].Việc này sẽ bắt đầu cài đặt mạng và đóng hộp thoại.
Ví dụ: Khi nhập 192.168.100.20 cho địa chỉ IPĐịa chỉ bắt đầu:192.168.100.21 (Địa chỉ IP bạn nhập vào là 1 cho octet thứ 4)Địa chỉ kết thúc:192.168.100.254 (Địa chỉ IP bạn nhập vào cho octet thứ 4 thay đổi sang 254)

54
Bạn có thể sử dụng trình duyệt web máy tính để truy cập vào các trang Quản Trị Máy Chiếu mô tả dưới đây để xem thông tin và cài đặt, và để thực hiện các thao tác khác nhau.
Sử Dụng Trang Quản Trị Máy Chiếu
Sử dụng trang này: Để làm việc này: Tham khảo:
System Status Xem phiên bản firmware của máy chiếu và thông tin mạng (địa chỉ IP v.v...)
“Để hiển thị trạng thái hệ thống” (trang 60)
Control Panel Cấu hình cài đặt mạng bên dưới.Tên máy chiếu, sử dụng/không sử dụng mã đăng nhập, hiện/ẩn cài đặt tên người dùng, bật/tắt IEEE 802.11n, cài đặt độ rộng kênh
“Để cấu hình cài đặt mạng trang Control Panel” (trang 61)
Sử dụng máy chiếu qua mạng LAN. “Điều khiển máy chiếu từ xa qua kết nối mạng LAN” (trang 66)
Network Settings Cấu hình cài đặt mạng bên dưới.Cài đặt địa chỉ IP, bật/tắt chức năng máy chủ DHCP, cài đặt kết nối mạng LAN không dây (bật/tắt “Access Point Function”, cài đặt SSID, cài đặt bảo mật v.v...), cài đặt kết nối với điểm truy cập bên ngoài
“Để cấu hình cài đặt mạng trang Network Settings” (trang 62)
Change Passwords Thay đổi mật khẩu sử dụng khi đăng nhập vào “Projector Admin”.
“Để thay đổi mật khẩu đăng nhập vào các trang Quản Trị Máy Chiếu” (trang 64)
Initialize Settings Trả tất cả cài đặt “Projector Admin” về mặc định ban đầu của nhà máy.
“Để bắt đầu tất cả các cài đặt trên các trang Quản Trị Máy Chiếu” (trang 65)
Crestron Control Để nhập thông tin cần thiết cho máy chiếu kết nối với bộ điều khiển Crestron.
“Để nhập thông tin kết nối với bộ điều khiển Crestron” (trang 65)

55
Nếu có một kết nối mạng LAN không dây giữa máy chiếu và máy tính, bạn có thể thực hiện cửa sổ Network Connection trên máy tính để đăng nhập vào các trang Quản Trị Máy Chiếu.
Để đăng nhập vào các trang Quản Trị máy Chiếu qua kết nối mạng LAN không dây
1. Thực hiện một trong các hoạt động dưới đây để kết nối máy tính với máy chiếu thông qua mạng LAN không dây.
“Sử dụng SSID kết nối đơn giản của máy chiếu để thiết lập kết nối mạng LAN không dây và chiếu” (trang 13), bước 1 đến 11“Sử dụng SSID thông thường của máy chiếu để thiết lập kết nối mạng LAN không dây và chiếu” (trang 16), bước 1 đến 13“Để sử dụng SSID người dùng để thiết lập kết nối mạng LAN không dây và chiếu” (trang 23), bước 1 đến 13 (SSID người dùng đã được tạo.)
2. Trên cửa sổ Network Connection, nhấp vào nút menu chức năng và sau đó nhấp vào [Admin Screen] trên menu xuất hiện.
Việc này sẽ bật trình duyệt web của máy tính và hiển thị trang đầu của máy chiếu.
3. Ở khung bên trái, nhấp vào “Projector Admin”. Nhập mật khẩu vào màn hình nhập mật khẩu xuất hiện.
Mật khẩu mặc định ban đầu là “admin”.
4. Nhấn vào nút [Login].Nếu việc đăng nhập bình thường, trang “System Status” sẽ xuất hiện.
Đăng nhập vào trang Quản Trị Máy Chiếu qua kết nối mạng LAN không dây
Nút menu chức năng

56
Bạn có thể đăng nhập vào các trang Quản Trị Máy Chiếu qua mạng LAN có dây mà không cần sử dụng Network Connection.
Để đăng nhập vào các trang Quản Trị máy Chiếu qua kết nối mạng LAN có dây
1. Thực hiện một trong các hoạt động dưới đây để kết nối máy tính với máy chiếu thông qua mạng LAN có dây.
“Thay đổi địa chỉ IP của máy tính dựa trên địa chỉ IP của máy chiếu và kết nối qua mạng LAN có dây” (trang 57)“Để thay đổi địa chỉ IP của máy chiếu dựa trên địa chỉ IP của máy tính và kết nối qua mạng LAN có dây” (trang 58)“Để thiết lập kết nối mạng LAN có dây giữa máy chiếu và máy tính qua bộ định tuyến” (trang 40)
Thao tác với máy chiếu
2. Nhấn phím [INPUT]. Thao tác này sẽ làm hiển thị hộp thoại “Đầu vào”.
3. Sử dụng phím [ ] và [ ] để chọn “Mạng” rồi nhấn phím [ENTER].Việc này sẽ chiếu màn hình chờ kết nối LAN.
4. Kiểm tra địa chỉ IP (“Server IP”) ở góc dưới bên trái của màn hình chờ kết nối mạng LAN.
Thao tác với máy tính
5. Khởi động trình duyệt web của máy tính, nhập “http://<địa chỉ IP mà bạn thấy ở bước 4 ở trên>” vào thanh địa chỉ, và sau nhấn [Enter].
Việc này sẽ hiển thị trang đầu của máy chiếu.
6. Ở khung bên trái, nhấp vào “Projector Admin”. Trên màn hình mật khẩu xuất hiện, nhập mật khẩu.
Mật khẩu mặc định ban đầu là “admin”.
7. Nhấp [Login].Nếu đăng nhập tiến hành bình thường, trang “System Status” sẽ xuất hiện.
Đăng nhập vào các trang Quản Trị Máy Chiếu qua kết nối mạng LAN có dây

57
Thay đổi địa chỉ IP của máy tính dựa trên địa chỉ IP của máy chiếu và kết nối qua mạng LAN có dây
1. Sử dụng cáp mạng LAN để kết nối máy tính trực tiếp vào máy chiếu.Sử dụng cáp mạng LAN bọc (STP) để tránh nhiễu từ radio, TV, và các máy thu khác.
Thao tác với máy chiếu
2. Chọn “Bằng tay” cho cài đặt IP máy chiếu.(1) Thực hiện các bước sau đây để hiển thị hộp thoại Cài đặt IP: Phím [MENU] 3 “Cài Đặt
Mạng” 3 “Cài Đặt LAN Có Dây Máy Chiếu”.Cài đặt mặc định ban đầu cho “Cài đặt IP” là “Tự động”.
(2) Nhấn phím [ ] để chọn “Bằng tay” cho “Cài đặt IP”.Địa chỉ IP máy chiếu sẽ được hiển thị trong hàng “Địa Chỉ IP”.
(3) Nhấn phím [ESC] để quay trở lại “Cài Đặt Mạng”.(4) Chọn “Cập Nhật/Bật Cài Đặt Mạng” và sau đó nhấn phím [ENTER].(5) Để phản hồi hộp thoại cập nhật cài đặt mạng xuất hiện, nhấn phím [ ] để chọn “Có” và sau đó
bấm phím [ENTER].
Thao tác với máy tính
3. Chỉ định địa chỉ IP cho máy tính. Octet 1, 2, và 3 phải giống với các octet của địa chỉ IP máy chiếu. Với Octet 4, chỉ định một giá trị trong khoảng từ 1 đến 254, giá trị khác với giá trị của địa chỉ IP máy chiếu.
Ví dụ, nếu địa chỉ IP máy chiếu là 192.168.100.10 (mặc định ban đầu), thì bạn nên chỉ định địa chỉ IP máy tính là 192.168.100.XXX, với XXX là giá trị từ 1 đến 9, hoặc 11 đến 254.
4. Thực hiện quy trình từ bước 2 trong “Để đăng nhập vào các trang Quản Trị máy Chiếu qua kết nối mạng LAN có dây” (trang 56).

58
Để thay đổi địa chỉ IP của máy chiếu dựa trên địa chỉ IP của máy tính và kết nối qua mạng LAN có dây
Sử dụng các bước dưới đây khi bạn biết địa chỉ IP của máy tính.
1. Sử dụng cáp mạng LAN để kết nối máy tính trực tiếp vào máy chiếu.Sử dụng cáp mạng LAN bọc (STP) để tránh nhiễu từ radio, TV, và các máy thu khác.
2. Chỉ định địa chỉ IP của máy chiếu bằng tay.(1) Thực hiện các bước sau đây để hiển thị hộp thoại Cài đặt IP: Phím [MENU] 3 “Cài Đặt
Mạng” 3 “Cài Đặt LAN Có Dây Máy Chiếu”.Cài đặt mặc định ban đầu cho “Cài đặt IP” là “Tự động”.
(2) Nhấn phím [ ] để chọn “Bằng tay” cho “Cài đặt IP”.(3) Sử dụng phím [ ] để chọn “Địa Chỉ IP” rồi nhấn phím [ENTER].
Việc này sẽ hiển thị hộp thoại Nhập Địa Chỉ IP.
(4) Sử dụng các phím [ ] và [ ] để thay đổi Octet 1 của địa chỉ IP để nó giống như địa chỉ IP của máy tính. Sau khi đã thiết lập được theo ý bạn muốn thì nhấn phím [ ].
(5) Lặp lại bước (4) để xác định các Octet từ 2 đến 4.Octet 2 và 3 phải giống như những octet của địa chỉ IP của máy tính.Octet 4 phải là một giá trị trong khoảng từ 1 đến 254, và khác với Octet 4 của địa chỉ IP của máy tính.
(6) Nhấn phím [ESC] để quay trở lại “Cài Đặt Mạng”.(7) Chọn “Cập Nhật/Bật Cài Đặt Mạng” và sau đó nhấn phím [ENTER].(8) Để phản hồi hộp thoại cập nhật cài đặt mạng xuất hiện, nhấn phím [ ] để chọn “Có” và sau đó
bấm phím [ENTER].
3. Thực hiện quy trình từ bước 2 trong “Để đăng nhập vào các trang Quản Trị máy Chiếu qua kết nối mạng LAN có dây” (trang 56).

59
Để thiết lập kết nối mạng LAN có dây giữa máy chiếu và máy tính
Các bước dưới đây giả định rằng máy chủ DHCP đang chạy trên mạng có bộ định tuyến, và rằng có kết nối mạng LAN giữa máy tính và bộ định tuyến.
1. Sử dụng cáp mạng LAN để kết nối máy chiếu với bộ định tuyến có máy tính được kết nối thông qua mạng LAN.
Sử dụng cáp mạng LAN bọc (STP) để tránh nhiễu từ radio, TV, và các máy thu khác.
2. Trên máy chiếu, chọn “Tự động” cho “Cài đặt IP”.(1) Thực hiện các bước sau đây để hiển thị hộp thoại Cài đặt IP: Phím [MENU] 3 “Cài Đặt
Mạng” 3 “Cài Đặt LAN Có Dây Máy Chiếu”.(2) Nhấn phím [ ] để chọn “Tự động” cho “Cài đặt IP”.(3) Nhấn phím [ESC] để quay trở lại “Cài Đặt Mạng”.(4) Chọn “Cập Nhật/Bật Cài Đặt Mạng” và sau đó nhấn phím [ENTER].(5) Để phản hồi hộp thoại cập nhật cài đặt mạng xuất hiện, nhấn phím [ ] để chọn “Có” và sau đó
bấm phím [ENTER].
3. Thực hiện quy trình từ bước 2 trong “Để đăng nhập vào các trang Quản Trị máy Chiếu qua kết nối mạng LAN có dây” (trang 56).

60
Để hiển thị trạng thái hệ thống
1. Tham khảo “Đăng nhập vào trang Quản Trị Máy Chiếu qua kết nối mạng LAN không dây” (trang 55), đăng nhập vào các trang Quản Trị Máy Chiếu.
Việc này sẽ hiển thị trang “System Status”. Bảng dưới đây giải thích các thông tin xuất hiện trên trang.
2. Để đăng xuất khỏi các trang Quản Trị Máy Chiếu, nhấp vào “Logout”.
Các Hoạt Động Được Hỗ Trợ Sau Khi Đăng Nhập Vào Các Trang Projector Admin
Tên mục Mô tả
Firmware Version Đây là phiên bản vi chương trình của máy chiếu (phần mềm tích hợp).
IP Address Địa chỉ IP hiện được gán cho máy chiếu.
Subnet Mask Giá trị mặt nạ mạng con hiện được cấu hình trên máy chiếu.
Default Gateway Cổng mặc định hiện được cấu hình cho máy chiếu.
Wireless MAC Address Địa chỉ MAC mạng LAN không dây cố định được gán cho mỗi adapter không dây.
Wire MAC Address Địa chỉ MAC mạng LAN có dây được gán cho mỗi máy chiếu.
Projection Status Projection Standby: Chờ chiếu qua kết nối mạng LAN.Projecting: Đang chiếu qua kết nối mạng LAN.
Number of Users Số lượng người dùng hiện đang chiếu từ máy tính qua kết nối mạng LAN.

61
Để cấu hình cài đặt mạng trang Control Panel
Cài đặt mạng trên trang “Control Panel” được chia thành hai nhóm.
Khi thực hiện quy trình dưới đây, bạn nên cấu hình cài đặt chỉ trong một nhóm duy nhất rồi áp dụng bằng cách nhấn vào nút Áp dụng. Bất kỳ thay đổi nào thực hiện cho nhóm không khớp với nút Áp dụng được nhấn thì sẽ không được áp dụng.
1. Tham khảo “Đăng nhập vào trang Quản Trị Máy Chiếu qua kết nối mạng LAN không dây” (trang 55), đăng nhập vào các trang Quản Trị Máy Chiếu.
2. Trong bảng trái, nhấp vào “Control Panel”.
3. Trên trang “Control Panel” xuất hiện, cấu hình cài đặt được mô tả trong bảng dưới đây.
* Mức tiêu thụ điện ở chế độ chờ của máy chiếu phụ thuộc vào chế độ “Remote On” có được bật hay không. Để biết thông tin về mức tiêu thụ điện năng trong trạng thái chờ, xem “Hướng Dẫn Cài Đặt”.
4. Thể hiện những thay đổi bạn thực hiện trên trang “Control Panel” trên máy chiếu.
Sau khi bạn nhấn [Apply], một hộp thoại sẽ xuất hiện cho bạn biết rằng bạn cần phải khởi động lại máy chiếu để thể hiện các cài đặt.
Nhóm 1 : Projector name, Login CodeNhóm 2 : Show User Name, IEEE 802.11n (Wi-Fi), Channel Width
Để làm việc này: Làm thao tác này:
Thay đổi tên máy chiếu Trong ô “Projector name”, nhập được tới 16 ký tự (không nhập biểu tượng) cho tên máy chiếu.
Quy định yêu cầu hoặc không yêu cầu nhập mã đăng nhập khi thiết lập kết nối mạng LAN không dây
Trong vùng “Login Code”, nhấp vào “Enable” (nhắc nhập mã đăng nhập) hoặc “Disable” (không nhắc nhập mã đăng nhập).
Quy định hiện hoặc ẩn tên người dùng của máy tính hiện đang chiếu trên máy chiếu qua mạng LAN
Trong vùng “Show User Name”, nhấp vào “ON” (hiện) hoặc “OFF” (ẩn).
Xác định xem có thể bật được máy chiếu qua mạng LAN không trong khi máy chiếu ở chế độ chờ hay không.
Trong vùng “Remote On*”, nhấp vào “Enable” (bật nguồn) hoặc “Disable”.
Bật hoặc tắt xác thực kết nối PJLink Trong vùng “PJLink Authentication”, nhấp vào “Enable” hoặc “Disable”.
Bật hoặc tắt IEEE802.11n chuẩn LAN không dây Trong vùng “IEEE 802.11n (Wi-Fi)”, nhấp vào “Enable” hoặc “Disable”.
Quy định đặt tự động hoặc cố định độ rộng kênh LAN không dây (20 MHz)
Trong vùng “Channel Width”, nhấp vào “20MHz” hoặc “Auto”.
Để thể hiện cài đặt của các mục này: Nhấn vào nút này:
Projector name, Login Code [Apply] bên dưới vùng “Login Code”
Show User Name, IEEE 802.11n (Wi-Fi), Channel Width
[Apply] bên dưới vùng “Channel Width”

62
5. Để khởi động lại máy chiếu và thể hiện cài đặt đã thay đổi, nhấp [OK].Để hủy bỏ khởi động lại máy chiếu mà không thay đổi cài đặt, nhấn [Cancel] thay vì [OK].Việc nhấp vào [OK] sẽ thể hiện cài đặt đã thay đổi và khởi động lại máy chiếu. Kết nối mạng LAN giữa máy chiếu và máy tính sẽ kết thúc vào lúc này.
Để cấu hình cài đặt mạng trang Network Settings
1. Tham khảo “Đăng nhập vào trang Quản Trị Máy Chiếu qua kết nối mạng LAN không dây” (trang 55), đăng nhập vào các trang Quản Trị Máy Chiếu.
2. Ở khung bên trái, nhấp vào “Network Settings”.
3. Trên trang “Network Settings” xuất hiện, cấu hình cài đặt được mô tả trong bảng dưới đây.
Để làm việc này: Làm thao tác này:
Quy định tự động lấy địa chỉ IP từ thiết bị mạng LAN bên ngoài
Trong vùng “IP Settings”, nhấp vào “Obtain an IP address automatically”.
Chỉ định địa chỉ IP bằng tay (1) Trong vùng “IP Settings”, nhấp vào “Use the IP address below”.(2) Trong hộp “IP Address”, nhập vào địa chỉ IP bạn muốn gán cho máy
chiếu (Mặc định ban đầu: 192.168.100.10).(3) Trong ô “Subnet Mask”, nhập một giá trị để sử dụng xác định dải địa chỉ
IP của mạng (mạng con) mà máy chiếu thuộc về (Mặc định ban đầu: 255.255.255.0).
(4) Trong ô “Default Gateway”, nhập địa chỉ IP của cổng mặc định (Mặc định ban đầu: 192.168.100.10).
Quy định máy chiếu tự động phân bổ địa chỉ IP cho máy tính và các thiết bị thông minh
(1) Trong vùng “DHCP Settings”, nhấp vào “Auto”.(2) Quy định dải địa chỉ IP được phân bổ tự động theo yêu cầu.
Trong “Starting Address” và “Ending Address”, nhập một giá trị trong khoảng từ 11 đến 254 cho octet thứ tư.Bạn chỉ có thể quy định cho octet thứ tư. Các octet khác không thể thay đổi.
Chỉ định máy chiếu không phân bổ địa chỉ IP cho máy tính và các thiết bị thông minh
Trong vùng “DHCP Settings”, nhấp vào “Disable”.
Bật kết nối mạng LAN không dây cho máy chiếu từ máy tính và/hoặc thiết bị thông minh (bằng cách bật chức năng điểm truy cập tích hợp)
Thay đổi cài đặt “Access Point Function” vùng “Wireless Settings” sang “Enable”.
Tắt kết nối mạng LAN không dây cho máy chiếu từ máy tính và/hoặc thiết bị thông minh (bằng cách tắt chức năng điểm truy cập tích hợp)
Thay đổi cài đặt “Access Point Function” vùng “Wireless Settings” sang “Disable”.
Tạo SSID người dùng Trong vùng “Wireless Settings”, cấu hình cài đặt “SSID”, “Security”, và “Passphrase/WEP Key ”.Để biết chi tiết, xem các bước 6 đến 8 trong “Để tạo SSID người dùng” (trang 20).
Bật/tắt phát SSID Trong vùng “Wireless Settings”, chọn “Enable” hoặc “Disable” cho “SSID Broadcast”.
Quy định kênh giao tiếp mạng LAN không dây
Trong vùng “Wireless Settings”, nhấp vào [ ] ở phía bên phải của ô “Channel”. Trên danh sách hiện ra, chọn kênh từ 1 đến 11.
Quy định tự động chọn kênh mạng LAN không dây để sử dụng
Trong vùng “Wireless Settings”, nhấp vào [ ] ở phía bên phải của ô “Channel”. Trên danh sách xuất hiện, chọn “Auto”.

63
4. Để phản ánh các thay đổi của trang “Network Settings” trên máy chiếu, nhấp vào [Apply].
Một hộp thoại xuất hiện cho biết cần phải khởi động lại máy chiếu để thể hiện các cài đặt.
5. Để khởi động lại máy chiếu và thể hiện cài đặt đã thay đổi, nhấp [OK].Để hủy bỏ khởi động lại máy chiếu mà không thay đổi cài đặt, nhấn [Cancel] thay vì [OK].Việc nhấp vào [OK] sẽ thể hiện cài đặt đã thay đổi và khởi động lại máy chiếu. Kết nối mạng LAN giữa máy chiếu và máy tính sẽ kết thúc vào lúc này.
Kết nối máy chiếu với điểm truy cập không dây bên ngoài
Trong vùng “External Access Point”, nhấp vào “Enable” và cấu hình cài đặt theo yêu cầu.Để biết chi tiết, xem bước 6 đến 9 trong “Để kết nối máy chiếu với điểm truy cập mạng LAN không dây” (trang 31).
Không kết nối máy chiếu với điểm truy cập không dây bên ngoài
Trong vùng “External Access Point”, nhấp vào “Disable”.
Để làm việc này: Làm thao tác này:

64
Để thay đổi mật khẩu đăng nhập vào các trang Quản Trị Máy Chiếu
Cũng có thể sử dụng quy trình bên dưới để thay đổi mật khẩu đăng nhập vào trang “Transfer File”. Để biết thông tin về trang “Transfer File”, xem “Tải tập tin vào bộ nhớ trong máy chiếu” (trang 69).
1. Tham khảo “Đăng nhập vào trang Quản Trị Máy Chiếu qua kết nối mạng LAN không dây” (trang 55), đăng nhập vào các trang Quản Trị Máy Chiếu.
2. Ở khung bên trái, nhấp vào “Change Passwords”.Việc này sẽ hiển thị trang “Change Passwords”.
3. Dưới “Projector Admin”, nhập tám ký tự đơn của mật khẩu mới vào cả “New Password” và “Reinput Password”. Nhập một mật khẩu giống nhau vào cả hai ô.
4. Nhấp [Apply].
5. Nếu cần thiết, sử dụng các bước bên dưới để thay đổi mật khẩu đăng nhập vào trang “Transfer File”.(1) Dưới “Transfer File”, nhập mật khẩu mới vào cả “New Password” và “Reinput Password”.
Nhập một mật khẩu giống nhau vào cả hai ô.(2) Nhấp vào [Apply].
6. Để đăng xuất khỏi các trang Quản Trị Máy Chiếu, nhấp vào “Logout”.

65
Để bắt đầu tất cả các cài đặt trên các trang Quản Trị Máy Chiếu
1. Tham khảo “Đăng nhập vào trang Quản Trị Máy Chiếu qua kết nối mạng LAN không dây” (trang 55), đăng nhập vào các trang Quản Trị Máy Chiếu.
2. Ở khung bên trái, nhấp vào “Initialize Settings”.Việc này sẽ hiển thị trang “Initialize Settings”.
3. Nhấp [Apply].Việc này sẽ hiển thị hộp thoại hỏi bạn có muốn khởi động lại máy chiếu không.
4. Để khởi động lại máy chiếu và trả cài đặt của nó về mặc định ban đầu, nhấn vào [OK].
Để hủy bỏ khởi động lại máy chiếu mà không bắt đầu cài đặt, nhấn vào [Cancel] thay vì [OK].Việc nhấp vào [OK] sẽ bắt đầu cài đặt và khởi động lại máy chiếu. Kết nối mạng LAN giữa máy chiếu và máy tính sẽ kết thúc vào lúc này.
Để nhập thông tin kết nối với bộ điều khiển Crestron
1. Tham khảo “Để đăng nhập vào các trang Quản Trị máy Chiếu qua kết nối mạng LAN không dây” (trang 55) hoặc “Để đăng nhập vào các trang Quản Trị máy Chiếu qua kết nối mạng LAN có dây” (trang 56), đăng nhập vào các trang Quản Trị Máy Chiếu.
2. Ở khung bên trái, nhấp vào “Crestron Control”.
3. Trên trang “Crestron Control” xuất hiện, nhập thông tin mô tả dưới đây.
4. Để áp dụng cài đặt mà bạn nhập vào máy chiếu, nhấp vào [Apply].
5. Để đăng xuất khỏi các trang Quản Trị Máy Chiếu, nhấp vào “Logout”.
Để đăng xuất khỏi các trang Quản Trị Máy ChiếuỞ góc trên bên phải của cửa sổ trình duyệt web, nhấp “Logout”.
Việc này sẽ đưa trở lại trang đầu của máy chiếu.
IP Address: Nhập địa chỉ IP của bộ điều khiển Crestron.IP ID: Nhập ID IP của bộ điều khiển Crestron.Port: Nhập số cổng được sử dụng để giao tiếp với bộ điều khiển Crestron (bình thường là
41794).

66
Bạn có thể thực hiện thao tác dưới đây để điều khiển máy chiếu từ máy tính hoặc thiết bị bên ngoài khác qua kết nối mạng LAN.
Để điều khiển máy chiếu từ xa qua máy tính được kết nối với mạng LAN
1. Tham khảo “Đăng nhập vào trang Quản Trị Máy Chiếu qua kết nối mạng LAN không dây” (trang 55), đăng nhập vào các trang Quản Trị Máy Chiếu.
2. Trong bảng trái, nhấp vào “Control Panel”.Việc này sẽ hiển thị trang “Control Panel”.
Các mục điều khiển từ xa máy chiếu là những mục được bao quanh bởi viền đỏ ở phía trên. Để có thông tin chi tiết về mỗi mục này, xem “Các Mục Điều Khiển Từ Xa Trang Control Panel”.Để biết thông tin về các mục ngoài những mục ở trên, (mục “Network Settings”), xem “Để cấu hình cài đặt mạng trang Control Panel” (trang 61).
Điều khiển máy chiếu từ xa qua kết nối mạng LAN

67
3. Sau khi hoàn tất các hoạt động điều khiển từ xa, nhấp vào “Logout” để thoát khỏi trang Quản Trị Máy Chiếu.
Máy chiếu hỗ trợ các thiết bị bên ngoài và các lệnh dưới đây.
Thiết Bị Bên Ngoài Và Lệnh Tham khảo:
Tất cả các lệnh PJLink Lớp1 (Phiên bản 1.00) http://pjlink.jbmia.or.jp/english/
Các lệnh bộ điều khiển Crestron Electronics và phần mềm (RoomView®) http://www.crestron.com/
Khám phá Thiết bị AMX http://www.amx.com/

68
Các Mục Điều Khiển Từ Xa Trang Control Panel
Nhóm Mục Mô tả
Refresh (Nút) Nhấp vào để cập nhật mới màn hình với các thông tin mới nhất.
Projector Status Projector Status Hiển thị trạng thái hiện tại của máy chiếu là “ON” hoặc “Standby”.
Error info Hiển thị một trong những nội dung sau đây.No error: Hoạt động bình thường.Temperature Error: Xảy ra lỗi nhiệt độ.Fan Error: Xảy ra lỗi về quạt.Light Error: Xảy ra lỗi bộ phận nguồn sáng.Other Error: Lỗi khác với các lỗi ở trên.
Power Off (Nút) Nhấp vào để tắt máy chiếu.
Power On (Nút) Nhấp để bật máy chiếu. Hoạt động này chỉ được hỗ trợ khi “Enable” được chọn cho “Remote On”.
Projector Control
Input Chỉ định nguồn đầu vào.
Color Mode Chỉ định chế độ màu.
Blank Việc chọn “ON” cho cài đặt này sẽ tạm thời chặn ảnh từ nguồn đầu vào. “OFF” sẽ làm cho ảnh từ nguồn đầu vào được chiếu.
Aspect Ratio Thay đổi tỷ lệ khung hình của ảnh chiếu.
Brightness Nhập một giá trị vào ô và sau đó nhấp vào nút [Apply]. Việc này sẽ thay đổi cài đặt “Brightness” tương ứng của máy chiếu.
Contrast Nhập một giá trị vào ô và sau đó nhấp vào nút [Apply]. Việc này sẽ thay đổi cài đặt “Contrast” tương ứng của máy chiếu.
Light Control Cấu hình cài đặt “Kiểm soát ánh sáng” và cài đặt “Chết Độ Tắt Điều Khiển Đèn”.
Audio Volume Nhập một giá trị vào ô và sau đó nhấp vào nút [Apply]. Việc này sẽ thay đổi cài đặt âm lượng tương ứng.
Mute Audio Quy định cài đặt tắt tiếng. Âm thanh được phát ra trong khi “OFF” được chọn cho cài đặt này, và tắt khi “ON” được chọn.
Audio Out Quy định phát âm thanh ra từ loa máy chiếu hoặc cổng ra âm thanh cho âm thanh.
Speaker: Phát âm thanh qua loaLine: Phát âm thanh qua đầu cổng AUDIO OUT
Initialize (Nút) Nhấp vào đây để trả lại tất cả các mục Điều Khiển Máy Chiếu Qua Mạng, ngoại trừ các mục “Projector Status” về mặc định ban đầu.

69
Hoạt động Trình xem tập tin máy chiếuPhần này giải thích cách sử dụng trình duyệt web để truy cập vào bộ nhớ trong máy chiếu để tải lên tập tin và xóa các tập tin hiện có. Nó cũng cung cấp thông tin về các thao tác với Trình xem tập tin mà bạn có thể thực hiện với trình duyệt web.
Bạn cần phải đăng nhập vào trang “Transfer File” để tải lên tập tin vào bộ nhớ trong máy chiếu.
Nếu có một kết nối mạng LAN không dây giữa máy chiếu và máy tính, bạn có thể thao tác với Network Connection trên máy tính để đăng nhập vào trang “Transfer File”.Bạn có thể đăng nhập vào các trang Transfer File qua mạng LAN có dây mà không cần sử dụng Network Connection.
Để đăng nhập vào trang Transfer File qua kết nối mạng LAN không dây
1. Thực hiện một trong các hoạt động dưới đây để kết nối máy tính với máy chiếu thông qua mạng LAN không dây.
“Sử dụng SSID kết nối đơn giản của máy chiếu để thiết lập kết nối mạng LAN không dây và chiếu” (trang 13), bước 1 đến 11“Sử dụng SSID thông thường của máy chiếu để thiết lập kết nối mạng LAN không dây và chiếu” (trang 16), bước 1 đến 13“Để sử dụng SSID người dùng để thiết lập kết nối mạng LAN không dây và chiếu” (trang 23), bước 1 đến 13 (SSID người dùng đã được tạo.)
2. Trên cửa sổ Network Connection, nhấp vào nút menu chức năng và sau đó nhấp vào [Admin Screen] trên menu xuất hiện.
Việc này sẽ bật trình duyệt web của máy tính và hiển thị trang đầu của máy chiếu.
Tải tập tin vào bộ nhớ trong máy chiếu
Đăng nhập vào trang Transfer File
Nút menu chức năng

70
3. Ở khung bên trái, nhấp vào “Transfer File”. Nhập mật khẩu vào màn hình nhập mật khẩu xuất hiện.
Mật khẩu mặc định ban đầu là “admin”.
4. Nhấn vào nút [Login].Nếu đăng nhập tiến hành bình thường, trang “Transfer File” sẽ xuất hiện.

71
Để đăng nhập vào trang Transfer File qua kết nối mạng LAN có dâyXem “Để đăng nhập vào các trang Quản Trị máy Chiếu qua kết nối mạng LAN có dây” (trang 56).Trong bước 6 của quy trình, nhấp vào “Transfer File” thay vì “Projector Admin”. Lưu ý rằng mật khẩu mặc định ban đầu là “admin”.
Để đăng xuất khỏi trang Transfer FileỞ góc trên bên phải của cửa sổ trình duyệt web, nhấp “Logout”.
Việc này sẽ đưa trở lại trang đầu của máy chiếu.
Để thay đổi mật khẩu đăng nhập vào trang Transfer File (Chuyển tập tin)
Cần có quyền ưu tiên đăng nhập Trang Quản Trị Máy Chiếu để thực hiện quy trình bên dưới.
1. Tham khảo “Đăng nhập vào trang Quản Trị Máy Chiếu qua kết nối mạng LAN không dây” (trang 55), đăng nhập vào các trang Quản Trị Máy Chiếu.
2. Ở khung bên trái, nhấp vào “Change Passwords”.Việc này sẽ hiển thị trang “Change Passwords”.
3. Dưới “Transfer File”, nhập tám ký tự đơn của mật khẩu mới vào cả “New Password” và “Reinput Password”. Nhập một mật khẩu giống nhau vào cả hai ô.
4. Nhấp [Apply].
5. Để đăng xuất khỏi các trang Quản Trị Máy Chiếu, nhấp vào “Logout”.

72
Hoạt động được hỗ trợ khi đăng nhập vào trang Transfer File
Để làm việc này: Làm thao tác này:
Tải tập tin vào bộ nhớ trong máy chiếu
(1) Nhấp vào [Browse] hoặc [Select File].Việc này hiển thị hộp thoại “Open File”.
(2) Nhấp chuột vào (chỉ một) tập tin bạn muốn tải lên.Các định dạng của tập tin có thể tải lên là những định dạng được hỗ trợ cho việc phát lại bằng File Viewer của máy chiếu (JPEG, PNG, GIF, BMP, AVI, MOV, MP4, ECA, PtG, PDF).
(3) Nhấp vào [Open].Việc này sẽ đóng hộp thoại “Open File” và làm một nút xuất hiện ở bên phải của tên tập tin bạn đã chọn trong bước (1) ở trên. (Vị trí thực tế của nút sẽ phụ thuộc vào trình duyệt web bạn đang sử dụng.)
(4) Để tải lên tập tin được chọn, nhấp vào [Upload].“0: File transfer in progress” được hiển thị trong dòng “Status:” ở góc trên bên trái của trang trong khi đang chuyển tập tin. Nó sẽ chuyển sang “1: Complete” khi chuyển xong.
Xóa các tập tin và/hoặc thư mục khỏi bộ nhớ trong của máy chiếu
(1) Trên danh sách các tập tin, chọn ô kiểm của tất cả các tập tin và/hoặc thư mục bạn muốn xóa.
Bạn cũng có thể chọn tối đa 10 ô kiểm cùng một lúc.(2) Để xóa tất cả các tập tin và/hoặc thư mục có ô kiểm được chọn, nhấp vào [Delete
File/Folder].(3) Trên hộp thoại xác nhận xóa xuất hiện, nhấp vào [OK] để xóa hoặc [Cancel] để
hủy hoạt động mà không xóa gì cả.
Tạo thư mục mới bên trong thư mục đang hiển thị
(1) Nhấp vào .(2) Trên hộp thoại xuất hiện, nhập tên bạn muốn gán cho thư mục và sau đó nhấp vào
[OK].

73
Phần này giải thích các thao tác nút bạn có thể sử dụng trên trình duyệt web máy tính để thực hiện các thao tác điều khiển Trình xem tập tin máy chiếu.
Nếu có một kết nối mạng LAN không dây giữa máy chiếu và máy tính, bạn có thể thực hiện thao tác điều khiển Network Connection trên máy tính để hiển thị trang “Viewer Control” mà không cần nhập mật khẩu.Bạn có thể đăng nhập trực tiếp vào trang “Viewer Control” qua mạng LAN có dây mà không cần sử dụng Network Connection.
Để hiển thị trang Viewer Control qua kết nối mạng LAN không dây
1. Thực hiện một trong các hoạt động dưới đây để kết nối máy tính với máy chiếu thông qua mạng LAN không dây.
“Sử dụng SSID kết nối đơn giản của máy chiếu để thiết lập kết nối mạng LAN không dây và chiếu” (trang 13), bước 1 đến 11“Sử dụng SSID thông thường của máy chiếu để thiết lập kết nối mạng LAN không dây và chiếu” (trang 16), bước 1 đến 13“Để sử dụng SSID người dùng để thiết lập kết nối mạng LAN không dây và chiếu” (trang 23), bước 1 đến 13 (SSID người dùng đã được tạo.)
2. Trên cửa sổ Network Connection, nhấp vào nút menu chức năng và sau đó nhấp vào [Admin Screen] trên menu xuất hiện.
Việc này sẽ bật trình duyệt web của máy tính và hiển thị trang đầu của máy chiếu.
Hoạt động Trình xem tập tin máy chiếu
Hiển thị trang Viewer Control (Điều khiển trình xem)
Nút menu chức năng

74
3. Ở khung bên trái, nhấp vào “Viewer Control”.Việc này sẽ hiển thị trang “Viewer Control” như hình dưới đây, và máy chiếu bắt đầu chiếu màn hình chính Trình xem tập tin. Để biết thông tin về các hoạt động bạn có thể thực hiện từ điểm này, xem “Hoạt động trang Viewer Control” (trang 74).
Để hiển thị trang Viewer Control qua kết nối mạng LAN có dâyXem “Để đăng nhập vào các trang Quản Trị máy Chiếu qua kết nối mạng LAN có dây” (trang 56).Trong bước 6 của quy trình, nhấp vào “Viewer Control” thay vì “Projector Admin”.
Để trở về trang trên đầu của máy chiếu từ trang Viewer ControlỞ góc trên bên trái của cửa sổ trình duyệt web, nhấp vào “CASIO Projector”.
* Sẽ không thoát được Trình xem tập tin nếu bạn nhấp vào [EXIT] trong khi đang chiếu.
Hoạt động trang Viewer Control
Để làm việc này: Làm thao tác này:
Bắt đầu chiếu Trình xem tập tin Nhấp [Start Viewer].
Thực hiện các hoạt động điều khiển từ xa Trình xem tập tin
Nhấp vào nút mong muốn trong [Start Viewer].Các phím có chức năng tương tự như phím tương ứng của điều khiển từ xa máy chiếu. Để biết chi tiết về các hoạt động Trình xem tập tin, xem “Chiếu với Trình xem tập tin” trong Hướng Dẫn Người Sử Dụng.
Thoát trang Viewer Control và quay trở lại trang trên cùng của máy chiếu
Nhấp [EXIT]*.
Trong khi Trình xem tập tin đang được chiếu, các nút này có chức năng tương tự như các nút tương ứng trên bộ điều khiển từ xa đi kèm với máy chiếu.

75
Phụ lục
Bạn có thể sử dụng hướng dẫn token của Network Connection để sao chép Network Connection sang ổ flash USB. Sau khi sao chép, bạn có thể chạy Network Connection trên máy tính không có chương trình được cài đặt chỉ đơn giản bằng cách cắm ổ flash USB (gọi là “USB Token”) vào cổng USB của máy tính. Nên sử dụng token USB khi kết nối với máy chiếu từ nhiều máy tính.
Để cài đặt Network Connection trên ổ flash USB
Sử dụng quy trình bên dưới để cài đặt Network Connection trên ổ flash USB sẽ tạo ra tập tin có tên là “autorun.inf” (đó là tập tin tự động chạy của Network Connection trong thư mục gốc ổ flash USB. Nếu thư mục gốc ổ flash USB đã có tập tin có cùng tên thì tập tin hiện tại sẽ được đổi tên bằng cách thêm “.bak” hoặc một số có ba chữ số (.001, .002, v.v...) vào cuối tên tập tin của nó.Sử dụng quy trình sau để cài đặt Network Connection trên ổ flash USB để thay đổi tên ổ flash USB thành “USB Token” và cũng thay đổi biểu tượng của nó thành .
1. Trên cửa sổ Network Connection, nhấp vào nút menu chức năng và sau đó nhấp vào [Token Wizard] trên menu xuất hiện.
Việc này sẽ hiển thị wizard token.
2. Nhấp [Next >].Việc này sẽ hiển thị màn hình chọn ổ USB.
Nếu không có ổ flash USB kết nối với máy tính, thì thông báo “USB memory could not be detected.” sẽ xuất hiện. Nếu việc này xảy ra, kết nối ổ flash USB và chờ cho đến khi tên ổ flash USB xuất hiện trong ô “USB Drive”.
3. Nếu có nhiều ổ flash USB được kết nối với máy tính, nhấp vào nút [ ] bên phải của ô “USB Drive” và chọn tên ổ nơi bạn muốn cài đặt Network Connection.
4. Nhấn vào nút [Next >].Việc này sẽ cài đặt Network Connection vào ổ flash USB được chỉ định. Thông báo “Wizard ended normally.” xuất hiện trên màn hình sau khi cài đặt xong.
Sử dụng Hướng dẫn Token

76
5. Nhấp vào [Exit] để đóng màn hình wizard token.
Để sử dụng token USB để kết nối máy tính với máy chiếu thông qua mạng LAN không dâyKết nối token USB vào cổng USB của máy tính và rồi nhấp đúp chuột vào biểu tượng Network Connection trong token. Sau khi Network Connection đã bật, bạn có thể thực hiện các hoạt động tương tự như khi Network Connection được cài đặt trên máy tính.
Bạn không thể sử dụng wizard token khi bật Network Connection từ token USB.
Bạn có thể chiếu các nội dung màn hình của máy tính chạy hệ điều hành Mac OS*1 (Mac OS X 10.6, 10.7, 10.8, 10.9, 10.10) được kết nối với máy chiếu qua kết nối mạng LAN không dây. Phải đáp ứng các điều kiện dưới đây để có thể chiếu được.
Trên máy chiếu, thực hiện hoạt động cần thiết để thay đổi SSID của máy chiếu sang SSID thông thường (casiolpj0101, casiolpj0102, casiolpj0103, casiolpj0104) hoặc SSID người dùng. Để biết thêm thông tin, xem “Để thay đổi SSID” (trang 51).Chạy Network Connection*2 trên máy tính Mac OS rồi đăng nhập vào máy chiếu từ Network Connection.
Chiếu Qua kết nối mạng LAN không dây Với Các Thiết Bị Khác Nhau
Sử dụng Network Connection để chiếu từ hệ điều hành Mac OS
*1 Lưu ý rằng các chức năng đó có thể bị giới hạn bởi phiên bản Mac OS được sử dụng. Để có thông tin mới nhất về các môi trường hoạt động, hãy truy cập trang web CASIO.
*2 Bạn có thể tải về Network Connection cho Mac OS từ trang hỗ trợ máy chiếu CASIO tại URL bên dưới. Trang web hỗ trợ máy chiếu CASIO cũng có thông tin về môi trường máy tính cần thiết và chi tiết hoạt động.http://www.casio-intl.com/support/

77
Cài đặt C-Assist trên thiết bị thông minh Android hoặc iOS để chiếu hình ảnh thiết bị thông minh từ máy chiếu. C-Assist cũng cho phép có thể sử dụng thiết bị thông minh để điều khiển máy tính có máy chiếu được kết nối. Cần có các điều kiện dưới đây để thực hiện các hoạt động này.
Trên máy chiếu, thực hiện hoạt động cần thiết để thay đổi SSID của máy chiếu sang SSID thông thường (casiolpj0101, casiolpj0102, casiolpj0103, casiolpj0104) hoặc SSID người dùng. Để biết thêm thông tin, xem “Để thay đổi SSID” (trang 51).Trên thiết bị thông minh, khởi động C-Assist và sử dụng C-Assist để đăng nhập vào máy chiếu.
MobiShow là phần mềm trình khách được phát triển bởi Awind dùng cho chiếu không dây. Nếu MobiShow được cài đặt trên thiết bị thông minh Android, iOS thì có thể thiết lập kết nối mạng LAN không dây với máy chiếu để chiếu các hình ảnh thiết bị thông minh từ máy chiếu. Phải đáp ứng các điều kiện dưới đây để có thể chiếu được.
Bạn cần lấy phiên bản MobiShow tương thích với thiết bị thông minh của bạn và cài đặt nó trên thiết bị thông minh.• Trước khi cài đặt MobiShow, hãy vào trang web hỗ trợ máy chiếu CASIO
(http://www.casio-intl.com/support/) và kiểm tra thông tin về hệ điều hành thiết bị thông minh và các phiên bản MobiShow tương thích với kết nối máy chiếu.
• Bạn có thể lấy bản sao của MobiShow từ bất kỳ trang web nào có ứng dụng cho các thiết bị thông minh của bạn (Google Play, iTunes App Store v.v...)
Trên máy chiếu, thực hiện hoạt động cần thiết để thay đổi SSID của máy chiếu sang SSID thông thường (casiolpj0101, casiolpj0102, casiolpj0103, casiolpj0104) hoặc SSID người dùng. Để biết thêm thông tin, xem “Để thay đổi SSID” (trang 51).Trên thiết bị thông minh, khởi động MobiShow và sử dụng MobiShow để đăng nhập vào máy chiếu.
MobiShow hỗ trợ phát lại các tập tin JPEG và PtG2 (tập tin PowerPoint chuyển đổi) lưu trên thiết bị thông minh. Để biết thông tin về cách chuyển đổi tập tin PowerPoint sang tập tin PtG2, hãy truy cập trang web CASIO (http://www.casio-intl.com/support/).
Sử dụng C-Assist để chiếu từ thiết bị thông minh
Sử dụng MobiShow để chiếu từ thiết bị thông minh

78
Xử lý sự cố
Kết nối mạng LAN không dây giữa máy chiếu và máy tính
Vấn đề Nguyên Nhân Và Hành Động Yêu Cầu
Tôi không thể thiết lập kết nối mạng LAN không giây giữa máy chiếu và máy tính.
Nếu có bất kỳ tiện ích mạng LAN không dây nào khác ngoài Network Connection đang chạy trên máy tính thì phải đóng lại.Thử di chuyển máy chiếu đến gần máy tính hơn. Ngoài ra, đảm bảo không có tường hoặc chướng ngại vật khác giữa máy chiếu và máy tính.Nếu để gần lò vi sóng, thiết bị Bluetooth, hoặc thiết bị khác đang gây nhiễu tín hiệu mạng LAN không dây thì phải di dời thiết bị gây nhiễu.Nếu máy chiếu tắt thì phải bật lên.Nếu máy chiếu không có adapter không dây được kết nối thì hãy kết nối (trang 10).Nếu chức năng mạng LAN không dây của máy tính bị tắt thì hãy bật lên.
Kết nối mạng LAN không dây giữa máy chiếu và máy tính liên tục bị rớt.
Nếu có bất kỳ tiện ích mạng LAN không dây nào khác ngoài Network Connection đang chạy trên máy tính thì phải đóng lại.Thử di chuyển máy chiếu đến gần máy tính hơn. Ngoài ra, đảm bảo không có tường hoặc chướng ngại vật khác giữa máy chiếu và máy tính.Nếu để gần lò vi sóng, thiết bị Bluetooth, hoặc thiết bị khác đang gây nhiễu tín hiệu mạng LAN không dây thì phải di dời thiết bị gây nhiễu.
Tôi có thể thiết lập kết nối mạng LAN không dây giữa máy chiếu và máy tính, nhưng các nội dung màn hình máy tính không được chiếu.
Nếu lựa chọn không phải là “Mạng” được chọn làm nguồn đầu vào của máy chiếu, nhấn phím [INPUT] và sau đó chọn “Mạng”.Nếu nội dung màn hình máy tính không được chiếu trong khi “Mạng” được chọn làm nguồn đầu vào, bấm vào (chiếu 1 màn hình) trong cửa sổ Network Connection.Nếu hình ảnh chiếu bị dừng hình hoặc bị cắt bằng cách nhấn phím [FREEZE] hoặc [BLANK] trên điều khiển từ xa của máy chiếu, nhấn phím [ESC] của điều khiển từ xa để hủy bỏ việc dừng hình/trống.
Chậm chuyển đổi hình ảnh chiếu.
Trên cửa sổ Network Connection, nhấn vào nút menu chức năng và sau đó đánh dấu chọn “Projection Setting”. Nếu “High-resolution” được chọn, thay đổi cài đặt sang “High-speed”.Trên máy tính, thoát khỏi tất cả các ứng dụng mà bạn không sử dụng.Nếu máy tính của bạn đang chạy Windows Vista, 7, 8, 8.1 hoặc 10, tắt Windows AeroTM.
Kết nối mạng LAN không dây có vấn đề khi nhiều máy chiếu được sử dụng cùng một lúc.
Kiểm tra xem liệu có nhiều hơn một máy chiếu được gán cho cùng một SSID. Mỗi máy chiếu phải có số SSID duy nhất. Để biết thông tin về hoạt động cần thiết, xem “Để thay đổi SSID” (trang 51).

79
Trang Quản Trị Máy Chiếu
Vấn đề Nguyên Nhân Và Hành Động Yêu Cầu
Các trang Quản Trị Máy Chiếu không xuất hiện khi tôi cố truy cập từ Network Connection.
Trình duyệt bạn đang sử dụng có thể được cấu hình để sử dụng máy chủ proxy. Do cấu hình máy chủ proxy có thể khiến không thể truy cập các trang Quản Trị Máy Chiếu, bạn nên thay đổi cấu hình trình duyệt của bạn. Để biết thông tin về cài đặt máy chủ proxy, xem trợ giúp và tài liệu hướng dẫn người sử dụng khác cho trình duyệt của bạn.
Tôi quên mật khẩu đăng nhập mà tôi đã chỉ định cho các trang Quản Trị Máy Chiếu.
Thực hiện hoạt động trong “Để bắt đầu cài đặt mạng” (trang 53) để đưa cài đặt mạng máy chiếu về giá trị mặc định ban đầu của chúng.
Trang Transfer File
Vấn đề Nguyên Nhân Và Hành Động Yêu Cầu
Tên của tập tin được tải lên máy chiếu bằng cách sử dụng trang Chuyển Tập Tin sẽ ngắn hơn tên của tập tin trước khi tải lên.
Có thể hiển thị được tới 38 ký tự đơn bằng File Viewer của máy chiếu cho mỗi tên tập tin, vì vậy tập tin có tên dài hơn 38 ký tự thì phần dài hơn sẽ bị cắt bỏ tự động.Nếu bạn muốn tên tập tin không đổi sử dụng cả trước và sau tải lên, chắc chắn rằng nó có không dài quá 38 ký tự.
Kết nối mạng bị mất trong khi tập tin đang được tải lên máy chiếu bằng cách sử dụng trang Chuyển Tập Tin. Kết nối mạng ngay lập tức được kết nối lại và tập tin được tải lên sẽ được hiển thị trên trang Transfer File.
Tập tin được tải lên bộ nhớ trong của máy chiếu không đầy đủ. Sử dụng File Viewer để thực hiện thao tác trên tập tin có thể khiến một số dữ liệu tập tin bị mất hoặc tập tin có thể không hiển thị được phần nào.Xóa tập tin khỏi bộ nhớ trong của máy chiếu và tải lên lần nữa.
Kết nối mạng bị mất khi trang Chuyển Tập Tin được hiển thị. Kết nối mạng ngay lập tức được kết nối lại, nhưng danh sách tập tin trên trang Transfer File bị trống.
Điều này có thể là do lỗi nhận dạng tập tin tạm thời. Thoát khỏi trình duyệt web bạn đang sử dụng để hiển thị trang Transfer File, và sau đó thực hiện lại hoạt động trong “Để đăng nhập vào trang Transfer File qua kết nối mạng LAN không dây” (trang 69) hoặc “Để đăng nhập vào trang Transfer File qua kết nối mạng LAN có dây” (trang 71).
Kết nối mạng bị mất khi trang Chuyển Tập Tin được hiển thị. Kết nối mạng ngay lập tức được kết nối lại, nhưng các tập tin sẽ bị mất khỏi danh sách tập tin trong bộ nhớ trong của trang Transfer File.
Điều này có thể là do lỗi nhận dạng tập tin tạm thời. Thực hiện các bước dưới đây.(1) Thực hiện hoạt động cần thiết trên máy chiếu để thoát khỏi Trình
xem tập tin.(2) Tắt máy chiếu và sau đó bật lại.(3) Bật Trình xem tập tin và hiển thị danh sách các tập tin trong bộ
nhớ trong.Để biết chi tiết thao tác hiển thị danh sách File Viewer các tập tin trong bộ nhớ trong, xem “Bắt Đầu Chiếu Các Tập Tin Nằm Trong Bộ Nhớ Trong Của Máy Chiếu” trong Hướng Dẫn Người Sử Dụng.

MA1606-B