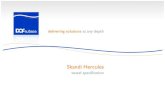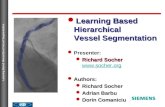Vessel-Net: Retinal Vessel Segmentation Under Multi-path ...
Vessel Intro
-
Upload
wilson-tellez -
Category
Documents
-
view
219 -
download
0
Transcript of Vessel Intro
-
7/29/2019 Vessel Intro
1/15
#95 Millbank Rd Southwest
Calgary, Alberta T2Y 2Y9Phone: 403.238.2758 Fax 403.238.8758 Cell: 403.612.4438Website: www.camansol.com Email: [email protected]
CADD Mana ement Solutions
iLogic Vessel Tutorial
This tutorial will take you through the steps required in developing an iLogic
vessel in Inventor 2011. Once complete, the files created can be used inproduction, and modified as required by your company. It is broken into sixphases:
Part Parameter Configuration Assembly Parameter Configuration Head Component Development Shell Component Development Skirt Component Development Vessel Assembly Development
You will need Inventor 2010 with the iLogic addin installed (available fromAutodesk if youre on subscription) or Inventor 2011. It will take about 90minutes to complete, and requires a basic understanding of Inventor.
-
7/29/2019 Vessel Intro
2/15
Gett ing St ar t ed
Page 2 of 15
Gett ing St ar t ed
Template Setup
Although not necessary, this tutorial will use templates as a basis for the vesselfiles. This will minimize the amount of parameters we will need to fill out.Creating templates will be a simple matter of copying Inventors templates andrenaming them.
1. Open the Inventor Template Folder, which by default is%ProgramFiles%\Autodesk\Inventor 2011\Templates.
2. Create a new folder called Vessels3. Copy Standard.ipt, and Standard.iam to the new Vessels folder4. Rename them to Vessel.ipt, and Vessel.iamYou can download the files here. Extract the contents to your Inventor 2011Template folder.
http://www.camansol.com/downloads/tutorials/iLogic/iLogicVesselTutorialPart1.ziphttp://www.camansol.com/downloads/tutorials/iLogic/iLogicVesselTutorialPart1.zip -
7/29/2019 Vessel Intro
3/15
Vessel Par t Templ at e
Page 3 of 15
Vessel Par t Templ at e
Open the Vessel.ipt Template (%ProgramFiles%\Autodesk\Inventor2011\Templates\Vessels\Vessel.ipt). The first step will be the definition of our
user parameters.
5. Open the Parameters dialog (Manage->Par amet ers)a. Add the Head Type Parameter
i. Click Add T extii. Parameter Name: Typeiii.Key: Checkediv.Export: Checkedv. Right-Click over the equation field, and select Make Mult i -Value
(1)Enter the following:(a)Conical(b)Diffuser(c)Ellipsoidal(d)Flat(e)Hemispherical(f)Torispherical 0.1(g)Torispherical 0.8
(2)Click Addto add them to the list(3)Click OK
vi.Comment: Vessel Head Type
-
7/29/2019 Vessel Intro
4/15
Vessel Par t Templ at e
Page 4 of 15
b. Add the Vessel OD parameteri. Click Add Numeri cii.
Parameter Name: OD
iii.Unit/Type: iniv.Equation: 24v. Key: Checkedvi.Export: Checkedvii.Comment: Vessel Outside Diameter
-
7/29/2019 Vessel Intro
5/15
Vessel Par t Templ at e
Page 5 of 15
c. Add the Vessel Thickness Parameteri. Click Add Numeri cii.
Parameter Name: THK
iii.Unit/Type: iniv.Equation: 0.5v. Key: Checkedvi.Export: Checkedvii.Comment: Vessel Thickness
We have successfully configured the Vessel Part Template. We will nowconfigure the Vessel Assembly Template.
-
7/29/2019 Vessel Intro
6/15
Vessel Assembly Templa t e
Page 6 of 15
Vessel Assembly Templa t e
Open the Vessel.iam Template (%ProgramFiles%\Autodesk\Inventor2011\Templates\Vessels\Vessel.iam), and we will configure our assembly user
parameters, using the same steps as for the part template, with someadditions.
1. Open the Parameters dialog (Manage->Par amet ers)a. Add the Head Type Parameter
i. Click Add T extii. Parameter Name: Typeiii.Key: Checkediv.Export: Checkedv. Right-Click over the equation field, and select Make Mult i -Value
(1)Enter the following:(a)Conical(b)Diffuser(c)Ellipsoidal(d)Flat(e)Hemispherical(f)Torispherical 0.1(g)Torispherical 0.8
(2)Click Addto add them to the list(3)Click OK
vi.Comment: Vessel Head Type
-
7/29/2019 Vessel Intro
7/15
Vessel Assembly Templa t e
Page 7 of 15
b. Add the Vessel OD parameteri. Click Add Numeri cii.
Parameter Name: OD
iii.Unit/Type: iniv.Equation: 24v. Key: Checkedvi.Export: Checkedvii.Comment: Vessel Outside Diameter
-
7/29/2019 Vessel Intro
8/15
Vessel Assembly Templa t e
Page 8 of 15
c. Add the Vessel Thickness Parameteri. Click Add Numeri cii.
Parameter Name: THK
iii.Unit/Type: iniv.Equation: 0.5v. Key: Checkedvi.Export: Checkedvii.Comment: Vessel Thickness
d. Add the Vessel Seam to Seam Length Parameteri. Click Add Numeri cii. Parameter Name: LENiii.Unit/Type: ftiv.Equation: 3v. Key: Uncheckedvi.Export: Checkedvii.Comment: Vessel Seam to Seam Length
e. Add the Vessel/Skirt Offset Parameteri. Click Add Numeri cii. Parameter Name: SVOFSiii.Unit/Type: iniv.Equation: 6v. Key: Uncheckedvi.Export: Checkedvii.Comment: Vessel/Skirt Offset
-
7/29/2019 Vessel Intro
9/15
Vessel Assembly Templa t e
Page 9 of 15
f. Add the Skirt Length Parameteri. Click Add Numeri cii.
Parameter Name: SKLEN
iii.Unit/Type: ftiv.Equation: 2.5v. Key: Uncheckedvi.Export: Checkedvii.Comment: Vessel/Skirt Offset
This completes the configuration of the Vessel Assembly Template. Save thefile, and then save it as %ProgramFiles%\Autodesk\Inventor2011\Templates\Vessels\Skirt.iam, and we will configure the skirt assembly.
-
7/29/2019 Vessel Intro
10/15
Skir t Assembly T emplat e
Page 10 of 15
Skir t Assembly T emplat e
Our final template is the Skirt Assembly Template. If necessary, open%ProgramFiles%\Autodesk\Inventor 2011\Templates\Vessels\Skirt.iam.
1. Open the Parameters dialog boxa. Right click the Type parameter and delete it. It is not required for the
skirt.
b. Make SVOFS, and SKLEN keys.c. Add the Skirt Flange Width parameter
i. Click Add Numeri cii. Parameter Name: SKFWDTiii.Unit/Type: iniv.Equation: 1v. Key: Checkedvi.Export: Checkedvii.Comment: Skirt Flange Width
d. Add the Skirt Flange Thickness parameteri. Click Add Numeri cii. Parameter Name: SKFTHKiii.Unit/Type: iniv.Equation: 0.5v. Key: Checkedvi.Export: Checkedvii.Comment: Skirt Flange Thickness
-
7/29/2019 Vessel Intro
11/15
Skir t Assembly T emplat e
Page 11 of 15
We have completed configuring all our templates, and are ready to continuewith the Vessel Component Design.
-
7/29/2019 Vessel Intro
12/15
Tut or ia l Pro j ect
Page 12 of 15
Tut or ia l Pro j ect
Create a new project called iLogicVessel, and make it active. It can either bea single user, or a vault project. If you need help with setting up a project,
consult your Inventor help Files.
-
7/29/2019 Vessel Intro
13/15
Tut or ia l Pro j ect
Page 13 of 15
Hemispherical
1. Create a new sketch on the XY Plane2. Rename the sketch to skHemispherical3. Create the following sketch4. Finish the sketch, and revolve the profile around
the Y-Axis
5. Rename the Revolved feature to Hemispherical6. Place two Opposed Insert iMates on the weld face of the head7. Rename them both Vessel8. Suppress the Hemispherical feature
-
7/29/2019 Vessel Intro
14/15
Tut or ia l Pro j ect
Page 14 of 15
Torispherical
1. Create a new sketch on the XY Plane2. Rename the sketch to skTorispherical3. Create the following sketch4. Finish the sketch, and revolve the profile around
the Y-Axis
5. Rename the Revolved feature to Torispherical6. Place two Opposed Insert iMates on the weld face of the head7. Rename them both Vessel8. Suppress the Torispherical feature
-
7/29/2019 Vessel Intro
15/15
iLogic Code
iLogic Code
We are now ready to write the iLogic code for the head.
1. Add a new rule (Manage->Add Rule)a. Rule Name: Heads
i. Ensure that all Features are suppressed.
This can easily be done by clicking the feature in the model tree and selecting Capture
Current State. Keep only the Feature.IsActive() = False lines.
ii. Unsuppress Selected Head Type Unsuppress and set parameters for selected head ype
IfType = "Coni cal " ThenFeature. IsActive("Coni cal ") = TrueKRFAC = 0.154 ul
ElseIfType="Di f f user" Then
Feature. IsActive("Di f f user ") = TrueDRFAC = 0.85 ul 'Dish Radius FactorKRFAC = 0.154 ul
ElseIfType="El l i psoi dal " ThenFeature. IsActive("El l i psoi dal ") = True
ElseIfType="Fl at" ThenFeature. IsActive("Fl at ") = True
ElseIfType="Hemi spher i cal " ThenFeature. IsActive("Hemi spheri cal ") = True
ElseIfType="Tor i spher i cal 0. 1" ThenFeature. IsActive("Tor i spher i cal ") = TrueDRFAC = 1 ulKRFAC = 0.1 ul
ElseIfType="Tor i spher i cal 0. 8" ThenFeature. IsActive("Tor i spher i cal ") = TrueDRFAC = 0.85 ulKRFAC = 0.154 ul
End If
' Suppress all features
Feature.IsActive("Conical") = False
Feature.IsActive("Diffuser") = False
Feature.IsActive("Ellipsoidal") = False
Feature.IsActive("Flat") = False
Feature.IsActive("Hemispherical") = False
Feature.IsActive("Torispherical") = False