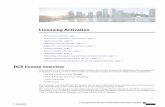Version 2019 Licensing and Activation - Pitney Bowes...MapInfo Pro Licensing and Activation 2. In...
Transcript of Version 2019 Licensing and Activation - Pitney Bowes...MapInfo Pro Licensing and Activation 2. In...
-
MapInfo Pro Version 2019
Licensing and Activation
Contents:
Introduction 2 Determine the Type of License you have 2 Advanced Licenses 3 Premium Services 4 Node-Locked Licenses 4 Concurrent Licenses 12 Distributable Licenses 16 License Activation For MapInfo Pro 32-bit and 64-bit Editions
on the Same Computer 19
-
MapInfo Pro Licensing and Activation
Introduction
The first time you start MapInfo® Pro you are asked to activate your product using the serial number and access code you supplied during the installation. This section describes the activation process for the type of license your organization purchased.
To start MapInfo Pro, do one of the following:
• Double-click the MapInfo Pro icon on your desktop. • Select MapInfo Pro 2019 from the Start menu, or from the Windows 8 charms.
System Administrators interested in installing and activating licenses silently should refer to the MapInfo Pro Install Guide for these instructions and for Workgroup installation information.
Determine the Type of License you have
The serial number and access code that you enter during the installation indicates to MapInfo Pro what type of license you have. Depending on the license type, MapInfo Pro will guide you through activating the product (if your organization purchased node-locked licenses) or connecting to a license server (if your organization purchased concurrent or distributable licenses).
MapInfo Pro licenses can be categorized as:
• Feature Based Licenses
• Advanced Licenses - If the second character of your serial number is "A", your organization purchased MapInfo Pro Advanced licenses. For details, see Advanced Licenses.
• Premium Licenses - If the fourth character of your serial number is "P", your organization purchased Premium licenses. For details on Premium services, see Premium Services.
• Basic Licenses - If the second character of your serial number is "I" and the fourth character of your serial number is "W", your organization purchased MapInfo Pro Basic licenses.
• Single-User and Sharable Licenses
• Node-Locked Licenses - If the third character of your serial number is "N", your organization purchased node-locked licenses. For activation instructions, see Node-Locked Licenses.
• Concurrent and Borrowable Licenses - If the third character of your serial number is "S", your organization purchased concurrent licenses. This is the case if MapInfo Pro is installed in a Citrix environment. For activation instructions, see Concurrent Licenses.
• Distributable Licenses - If the third character of your serial number is "D" or if you have limited access to email, then your organization purchased distributable licenses. Your system
MapInfo Pro 2019 Licensing and Activation 2
-
MapInfo Pro Licensing and Activation
administrator will provide you with a license server machine name and port number. For activation instructions, see Distributable Licenses.
MapInfo Pro license serial number is a combination of different licenses described above. For example, if you purchased the Advanced and Premium services of MapInfo Pro to work on a single workstation your serial number would be something like,
MANPEW1111111111
Here in the highlighted part of the serial number, "A" stands for Advanced License, "N" for a Node-Locked version and "P" for Premium Services.
Advanced Licenses
MapInfo Pro Advanced licenses enable high quality raster visualization and lets you analyze grid-based spatial information. The advanced license extends the capabilities of MapInfo Pro by providing a core raster engine that can be reused across desktop and server products. MapInfo Pro Advanced:
• Enables high performance with very large grid files. • Efficiently displays data at all zoom levels. • Supports both numeric and classified data in the same file. • Supports grid and/or imagery formats. • Provides high performance analysis, processing and complex workflows using huge raster files which are too large to fit in main memory.
If you have not purchased an Advanced license of MapInfo Pro, only following basic features of the raster engine are available:
• Open any supported raster (MRR, ERS, ASC, GRD, GRC, etc…) • Raster Info • Statistics • Cell Value • Color Pseudo • Color RGB • Color Stretch • Hill shade • Convert • Copy • Delete • Rename
MapInfo Pro 2019 Licensing and Activation 3
-
MapInfo Pro Licensing and Activation
If you purchased node-locked licenses, your installation of MapInfo Pro must be activated before you can use it. Activation is the process of acquiring a license from Pitney Bowes Inc.
Note: For Citrix installations, you must use a concurrent license to be in compliance with your licensing agreement.
Premium Services
The following (optional) premium services are available with a MapInfo Pro Premium license:
• Add Bing Roads to Map – MapInfo Pro supports Microsoft® Bing™ Roads. With a single click, you can easily add a Microsoft Bing layer to a map.
• Move Map To – The Move Map To feature re-centers the map view to a new location by address or place name.
These are also available during an evaluation period for trial. Installing an evaluation gives you unlimited use of MapInfo Pro for a thirty (30) day courtesy period. There is an extra cost to purchase the Premium Services.
Node-Locked Licenses
Node-locked licenses enable you to run MapInfo Pro on a specific computer. If you purchased node-locked licenses, your installation of MapInfo Pro must be activated before you can use it. Activation is the process of acquiring a license from Pitney Bowes Inc.
Note: For Citrix installations, you must use a concurrent license to be in compliance with your licensing agreement.
Product Activation
Pitney Bowes Inc. uses the serial number and access code you supplied during the installation to activate the product. If you need to refer to these numbers again, the serial number and access code are on the Product Activation Information Card or provided to you in an email.
To activate MapInfo Pro: 1. Install MapInfo Pro, if you haven’t already, and start the product.
When you start MapInfo Pro for the first time after installation, the Activation Wizard launches. The MapInfo Pro Activation dialog box opens.
MapInfo Pro 2019 Licensing and Activation 4
-
MapInfo Pro Licensing and Activation
2. Select when you want to activate MapInfo Pro. Select one of the following:
• Activate Now–Select this option to start activation now. For further instructions, continue to Activate Now.
• Activate Later–Select this option to start a 30-day courtesy period in which you can use the product without activating. For further instructions, continue to Activate Later.
Activate Later
If you selected Activate Later, the Activation Wizard closes and the courtesy period begins. The courtesy period enables you to use MapInfo Pro immediately and activate the product at a time that is convenient for you. Each subsequent time you start MapInfo Pro, a dialog box opens informing you of the time remaining in the courtesy period and giving you the opportunity to activate the product. You must activate MapInfo Pro sometime during the courtesy period to avoid interrupting your work. When the courtesy period ends, you will not be able to use MapInfo Pro until you activate it.
Activate Now
In the Select Transfer Method dialog box, select one of the following activation methods and then click Next.
MapInfo Pro 2019 Licensing and Activation 5
-
MapInfo Pro Licensing and Activation
Automatic Activation
Select the Automatic Activation option if you have an Internet connection. The Activation Wizard will make a one-time connection with the Pitney Bowes FNO Server. Using the serial number and access code you provided during the installation, the Activation Wizard will retrieve one of the licenses your organization purchased and associate it with your computer.
You are finished with the activation process and you can begin working with your software.
Email Activation
Select the Email Activation option when you do not have an Internet connection. The Activation Wizard will guide you through the creation of an Activation Request file that you must then email to Pitney Bowes Inc.
To start email activation: 1. In the Verify Activation Credentials dialog box, double-check that your serial number and
access code are correct and then click Next. Click Edit if you need to make any corrections.
MapInfo Pro 2019 Licensing and Activation 6
-
MapInfo Pro Licensing and Activation
2. In the Specify location to save Activation Request file dialog box, click Browse to select a folder in which to save the Activation Request file and then click Next. The Activation Request contains your serial number and access code, plus information that identifies the computer you are activating on.
3. The Save this important information dialog box contains information about your Activation Request file. The Activation Request File box shows the full path and filename of the Activation Request file. The Email address box shows the email address to send the file to.
Take a few moments to write down the location of the Activation Request file and email address to send the Activation Request file to.
MapInfo Pro 2019 Licensing and Activation 7
-
MapInfo Pro Licensing and Activation
CAUTION: Please do not edit the Activation Request file in any way. If you do, Pitney Bowes may not be able to process it and your activation will be delayed.
4. Click OK. The Activation Wizard closes and the courtesy period automatically starts.
5. Email your Activation Request to Pitney Bowes Inc. at this address: [email protected]
Finishing Email Activation
When you receive the Activation Response file from Pitney Bowes Inc., you are ready to finish activating your product.
To finish email activation: 1. Copy the Activation Response file you received from Pitney Bowes Inc. to an accessible folder
on your computer and make note of the location. 2. Open MapInfo Pro. If MapInfo Pro is already open, exit and restart the program.
A dialog box opens asking you if you want to finish activating MapInfo Pro. 3. Click Yes. 4. In the Process Email Activation Response dialog box, click Browse to navigate to the location
of your Activation Response file. 5. In the Locate Response file dialog box, click Open when you have located the file.
You will see the path and filename of your Activation Response file.
6. In the Process Email Activation Response dialog box, click Next. An activation message opens telling you that the activation was successful.
MapInfo Pro 2019 Licensing and Activation 8
mailto:[email protected]
-
MapInfo Pro Licensing and Activation
7. Click OK. The Activation Wizard closes, your product is activated and ready to use.
The email activation is complete. If you wish, you can delete the Activation Response file (you do not need to keep the file on your computer).
Note: To check the status of your activation, on the PRO tab point to Licensing and review the information.
Using MapInfo Pro While You Wait
While you are waiting for Pitney Bowes Inc. to send you the Activation Response file, you can continue to use MapInfo Pro under the courtesy period. To ensure uninterrupted use, we encourage you to activate before the courtesy period expires.
Each time you open MapInfo Pro subsequent to initiating email activation, a dialog box opens asking if you are ready to finish activating MapInfo Pro. When you receive the Activation Response file from Pitney Bowes Inc. you are ready to finish activation.
To continue using MapInfo Pro under the courtesy period: 1. In the Are you ready to finish activating MapInfo Pro dialog box, click No. 2. In the dialog box that opens and provides information about the courtesy period, select one of
the following:
• Use MapInfo Pro – Select this option if you have not received an Activation Response file yet and you want to use MapInfo Pro under the courtesy period.
• Start Activation Over – Select this option if previous activation attempts have failed.
3. Click either Finish or Next.
MapInfo Pro 2019 Licensing and Activation 9
-
MapInfo Pro Licensing and Activation
• If you selected Use MapInfo Pro, click Finish. The Activation Wizard closes and MapInfo Pro is ready to use under the courtesy period. You can finish the activation at a later time.
• If an earlier attempt to activate MapInfo Pro failed, and you selected Start Activation Over, click Next. The Activation Wizard restarts, giving you the opportunity to try the activation again.
Transferring a Node-Locked License
Node-locked licenses (the third character of the serial number is "N") are associated with a particular computer. To use your product on a computer other than the one on which you have it activated, and without consuming another license, you can transfer your license from one computer to another. For example, you received a new computer at work and you want to run your product on the new computer instead of on the old one. The number of transfers available per year is dependent on the options your organization chose when purchasing the licenses.
Transferring Your License to another Computer
To transfer a node-locked license: 1. Open MapInfo Pro. 2. On the PRO tab, point to Licensing, and Transfer a License. 3. In the MapInfo Pro License Transfer dialog box, click Yes. 4. In the Select Transfer Method dialog box, select an activation method, either Automatic Transfer
or Email Transfer, and then click Next.
For further instruction, continue to the Automatic Transfer section or to the Email Transfer section.
Automatic Transfer
Select the Automatic Transfer option if you have an Internet connection. Your license will be automatically transferred to Pitney Bowes Inc. You can retrieve the license by activating your product on another computer.
To start Automatic transfer of license: 1. In the Select Transfer Method dialog box, select Automatic Transfer and then click Next.
The License Transfer Wizard takes a few moments to transfer the license to Pitney Bowes Inc. When this process is finished, a message opens informing you that the transfer was successful.
2. Click OK.
MapInfo Pro closes and can no longer be run from this computer. The license is now available for you to activate MapInfo Pro on another computer.
Email Transfer
Select Email Transfer if you do not have an Internet connection. You will be guided through the creation of a Transfer Request file, which you must then email to Pitney Bowes Inc.
MapInfo Pro 2019 Licensing and Activation 10
-
MapInfo Pro Licensing and Activation
To transfer license through Email: 1. In the Select Transfer Method dialog box, select Email Transfer and then click Next. 2. In the Save Transfer Request File dialog box, enter, or click Browse to select the location of
the license file to transfer. Click Next to continue. 3. In the Save this important information dialog box, is information about your Activation Request
file. The Activation Request File box shows the full path and filename of the Activation Request file. The Email address box shows the email address to send the file to.
Take a few moments to write down the location of the Transfer Request file and email address to send the Transfer Request file.
CAUTION: Please do not edit the Transfer Request file in any way. If you do, Pitney Bowes may not be able to process it and your activation will be delayed.
4. Click OK. MapInfo Pro closes and can no longer be run on this computer unless you activate it again.
5. Email your Activation Request to Pitney Bowes Inc. at this address: [email protected]
The license is now available for you to activate MapInfo Pro on another computer.
Uninstall Transfer Options
If you have a node-locked license and you uninstall MapInfo Pro, you have the option of transferring the license to Pitney Bowes Inc.
If you intend to install MapInfo Pro on another computer, transfer the license to Pitney Bowes Inc. so that the license is available. When you install MapInfo Pro on the desired computer, you will be prompted to activate the product.
MapInfo Pro 2019 Licensing and Activation 11
mailto:[email protected]
-
MapInfo Pro Licensing and Activation
If you intend to reinstall MapInfo Pro on the same computer, do not transfer the license. When you reinstall, you can reuse the same license without activating.
When you begin uninstalling MapInfo Pro, the Transfer License Now ? dialog box opens.
Do one of the following: • Click Yes to transfer the license to Pitney Bowes. The License Transfer Wizard will start and guide you through the transfer process. For more information, see Transferring Your License to another Computer.
• Click No to keep the license on this computer. The uninstall operation continues. When you reinstall MapInfo Pro, you can reuse the license without activating.
Concurrent Licenses
Concurrent licenses enable you to install MapInfo Pro on any number of computers. A license server, installed and maintained by your organization, limits the number of computers that can run MapInfo Pro at any given time to the number of concurrent licenses purchased by your organization.
Note: Citrix installations require concurrent licenses.
In the concurrent licensing scheme, you must connect to a license server on your network to check out a license before you can run MapInfo Pro. Checking out a license is the process of obtaining a license from the license server. You will need to supply the license server machine name and port number to connect to the license server. You can do this either during installation or the first time you run MapInfo Pro. After you have established a license server connection, the check out occurs automatically.
A license server administrator from your organization installs and maintains the license server. The license server administrator must also perform the following tasks:
• Activate the license server to make licenses available for check out. • Inform users of the license server machine name and port number.
Connecting to a License Server
If your organization purchased concurrent licenses for MapInfo Pro, you will need to connect to a license server to run the product.
To connect to the license server, MapInfo Pro must have the license server name and port number. Your license server administrator will provide you with this information.
MapInfo Pro 2019 Licensing and Activation 12
-
MapInfo Pro Licensing and Activation
Connecting During Installation
The installation program will ask you for the license server name and port number. If you know them at install time, enter them. When you start MapInfo Pro, you will be connected to the license server and a license will be checked out automatically.
If you do not have this information at the time you install MapInfo Pro, the installation program will enable you to continue with the installation without filling in the license server name and port number. You will have another opportunity to connect to the server when you start MapInfo Pro.
Connecting after Installation
If you did not specify the license server name and port number during product installation, you will be prompted for that information when you start MapInfo Pro. You will also be prompted if MapInfo Pro cannot connect to a running license server using the server name and port number you provided at install.
To connect to the license server after you install MapInfo Pro: 1. Start MapInfo Pro.
The Connect to License Server dialog box opens.
If you have the license server name and port number, proceed with these instructions. If you do not, see Starting the Courtesy Period for more information.
Note: The server name is in the format \\yourlicenseserver, and is the name or IP address for the machine that the license server is installed to. The port number defaults to 27000 but it can be set by your License Server system administrator. Check with your administrator if the port number is not working.
2. Type the name of the license server in the Server name field.
MapInfo Pro 2019 Licensing and Activation 13
-
MapInfo Pro Licensing and Activation
3. Type the port number in the Port number field. 4. Click Connect.
MapInfo Pro takes a few moments to connect to the license server and check out a license.
When the license is checked out, the Connect to License Server dialog box closes. MapInfo Pro is licensed and ready to use. After you successfully connect to your license server once, a license will be checked out automatically when you start MapInfo Pro.
Starting the Courtesy Period
If you do not have the license server name and port number, but you want to start using MapInfo Pro, you can start a 30-day courtesy period during which you can use MapInfo Pro without connecting to the license server.
To use the courtesy period to run MapInfo Pro: 1. Open MapInfo Pro. 2. In the Connect to License Server dialog box, click Courtesy Period.
An activation message opens telling you that the courtesy period started successfully. 3. Click OK. MapInfo Pro is ready to use under the courtesy period.
Connection Failures
Failure to connect to the license server can occur for several reasons.
First, although you may know the license server name and port number, the license server administrator may not have had an opportunity to install it yet. In this case, MapInfo Pro cannot find the license server you specified. To use MapInfo Pro, you can start the courtesy period, and then connect when you know that the license server has been installed and is running.
Failures can also occur if the license server has been moved to a different computer. In this case, you were previously able to connect to the license server, but the license server was moved since the last time you used MapInfo Pro. MapInfo Pro is looking for the license server in its previous location. If MapInfo Pro cannot connect to the license server at startup, the Connect to License Server dialog opens. For more information, see Connecting after Installation. See your license server administrator for the correct license server name.
Finally, if all licenses have been checked out, you will not be able to run MapInfo Pro. You are able to connect to the license server, but you cannot check out a license because they are all in use. You will need to wait until a license becomes available before you can check out a license.
Borrowing a Concurrent License
Some concurrent licenses can be borrowed. Borrowed licenses enable you to use MapInfo Pro when your computer is not able to connect to your license server. For example, if you have MapInfo
MapInfo Pro 2019 Licensing and Activation 14
-
MapInfo Pro Licensing and Activation
Pro installed on a laptop and you are going to be away from the office, you can borrow a license to use MapInfo Pro while you are away. Check with your license server administrator to find out if your concurrent license includes borrowing.
When you borrow a license, be sure to specify a borrow period that gives you sufficient time to use MapInfo Pro before the license expires. If the license expires before you have an opportunity to return it, the license is automatically returned to the license server. MapInfo Pro is unusable until you can connect to your network again and check out a license.
To borrow a license, the computer that you want to put the borrowed license on must have MapInfo Pro installed and be connected to the license server.
To borrow a license: 1. Open MapInfo Pro. 2. On the PRO menu, point to Licensing. Click Borrow a License to open the Borrow MapInfo Pro
License dialog box. 3. Specify the number of days that you want to borrow the license. You can specify from the maximum
borrow period that an administrator has set. 4. Click Borrow License.
After a few moments, an activation message opens to tell you that the license was borrowed from the server successfully.
5. Click OK.
You can use MapInfo Pro on this computer while not connected to your network for the borrow period that you specified.
Note: A License Server administrator can set the license borrow period from 1 to 365 days, with the default being 365 days. Once a limit is set in the License Server Utility, a MapInfo Pro installation may borrow the license for a maximum of that many days.
Returning a Borrowed License
To return a borrowed license, you must reconnect the computer that is using the borrowed license to your network. If it is not connected, the Return a Borrowed License command will not be available.
To return a borrowed license: 1. Reconnect the computer to your network. 2. Open MapInfo Pro.
A dialog box opens to tell you on what date the borrowed license is going to expire. 3. Click OK. 4. On the PRO tab, point to Licensing and Return a Borrowed License.
The Return borrowed license to license server dialog box opens. This dialog box explains how a license is returned.
MapInfo Pro 2019 Licensing and Activation 15
-
MapInfo Pro Licensing and Activation
5. Click OK. An activation message opens to tell you that the license has returned to the license server.
6. Click OK.
Distributable Licenses
The distributable licensing model allows companies to "distribute" permanent licenses using your MapInfo License Server, which is available on the MapInfo Pro DVD and for download. This model is for customers who have limited access to email or to the Pitney Bowes FNO server. Distributed licenses follow a similar activation procedure to other models that are handled using your License Server. For instructions on installing the License Server, please see the License Server User Guide.
You can also return a distributed license to your License Server if you need to transfer it to another computer. For these instructions, see Transferring a Distributed License.
Before you start the distributed activation process, make sure you have the following pieces of information from your License Server administrator:
• The correct serial number and activation code • The License Server machine name • The port number for the server
Then you can begin your distributed license installation and activation.
Activating a Distributable License
Make sure your MapInfo License Server is running. Check to see that the server is set up properly and contains the appropriate activated licenses.
To activate a distributed license: 1. Begin the MapInfo Pro installation process as you would with any other license model. 2. When you are prompted for your serial number and access code, enter the distributed license
serial number and activation code. Distributed license serial numbers begin with "MID" or "MAD".
3. Click Next. The License Server Name and Port dialog box opens.
MapInfo Pro 2019 Licensing and Activation 16
-
MapInfo Pro Licensing and Activation
Note: The server name is in the format \\yourlicenseserver, and is the name or IP address for the machine that the license server is installed to. The port number defaults to 27000 but it can be set by your License Server system administrator. Check with your administrator if the port number is not working.
4. Type in your License Server’s (machine) name in the License Server Name field and the port number in the License Server Port Number field or leave the default entry in place.
5. Click Next to continue. Follow the prompts in the dialog boxes until you finish the installation.
When you open MapInfo Pro for the first time, one of the following occurs:
• If the application finds the license server, and the serial number, activation code, and port numbers are correct, the application opens and the product is activated.
• If the application did not access the license server, did not recognize the serial number or activation code, or did not recognize the port number, an error message opens. We recommend that you review these components to ensure that they are correct and/or work with your system administrator to review these four pieces of information. Correct the erroneous information and begin the activation process again.
After you activate your license, you can review the licensing details in MapInfo Pro on the PRO tab by pointing to Licensing.
The serial number, access code, and licensing details are displayed in this panel for future reference.
Troubleshooting a Distributed or Borrowable License
You will see the following issues after upgrading MapInfo Pro with a distributed or borrowable license if the License Server has not been upgraded to a compatible version:
MapInfo Pro 2019 Licensing and Activation 17
-
MapInfo Pro Licensing and Activation
• MapInfo Pro is unable to borrow a license. • MapInfo Pro is unable to activate a distributed license from the License Server.
If this occurs, contact your License Server administrator and have them upgrade the License Server to a compatible version to your MapInfo Pro. A compatible License Server version is one that is released with or after the version of MapInfo Pro that you are upgrading to.
Transferring a Distributed License
You can transfer a distributed license to your License Server, when you want to move the license to another computer.
Note: Before making any hardware changes to your PC (such as disk re-formatting) please remember to return your activated license back to Pitney Bowes Inc. or to your License Server. After your hardware has been changed you may then re-activate your license.
To transfer a distributed license to your License Server: 1. On the PRO tab, point to Licensing, and Transfer a License.
The Return distributed license to license server dialog box opens.
2. Click the OK button to transfer the distributed license to the server. If you have unsaved or open MapInfo table data, the Save Modified Table Data dialog box opens. This dialog box helps you save or discard data before you transfer your license to your License Server. Click the appropriate option to save or discard this data:
• Click Save to save the open table data • Click Save All to save the open data in the appropriate data tables • Click Discard to close the open table without saving the modified data • Click Discard All to close the open tables without saving the modified data
After you make your selection in this dialog box, the transfer continues.
Note: After you return the license, the application closes. Since MapInfo Pro is still installed on your computer, if you open the application again, the product will attempt to activate another distributed license. If the license is not available, you can use the courtesy license for the balance of your 30 day trial.
MapInfo Pro 2019 Licensing and Activation 18
-
MapInfo Pro Licensing and Activation
License Activation For MapInfo Pro 32-bit and 64-bit Editions on the Same Computer
You can have a 32-bit version of MapInfo Pro (version 15.x or 12.5) on the same computer as this 64-bit version regardless of the licensing model you are under. The actions when activating and returning, and whether you can borrow a license, are different depending on which license you have.
Node-Locked Licenses
Licenses come from the Pitney Bowes FNO Server. When you install MapInfo Pro, you can activate the licensing immediately or do it later during the 30 day courtesy period. Activating it gets you a license from the Pitney Bowes FNO Server that is node-locked to your computer. When you install the 32-bit edition of MapInfo Pro, you will not need to activate a license. The same license is used for both installations.
Take precautions when returning licenses if you have a 15.x or 12.5 license checked out and both 32- and 64-bit versions of MapInfo Pro installed on the same machine. The 32- and 64-bit versions use the same license. If, for example you return the license for 64-bit MapInfo Pro 15.2 then your 32-bit MapInfo Pro 15.0 will no longer work.
For more information, see Node-Locked Licenses on page 4.
Concurrent License
Concurrent, or floating licenses, come from a license server that your organization has purchased and maintains. You will need to know the name and port of the license server to activate a concurrent license. You can activate the license during the installation process or when you start a MapInfo Pro session. Each session of MapInfo Pro on a computer requires the checkout of a concurrent license. However, the same user using both instances of MapInfo Pro on same machine will not cause another license to be checked out. When you end your session, the license is returned to the server.
Borrowing a Concurrent License
Borrowable licenses are concurrent licenses that are borrowed for use on another computer for a period of time. This allows you to run an installation of MapInfo Pro that is not connected to the license server, for example on a laptop while traveling.
If you have both 32- and 64-bit editions of MapInfo Pro on the laptop, the borrowed license will be shared with both editions. When you return a shared license, you will have to reconnect the laptop to the license server network to get another concurrent (floating) license to continue to use either edition.
For more information, see Concurrent Licenses on page 12.
MapInfo Pro 2019 Licensing and Activation 19
-
MapInfo Pro Licensing and Activation
Distributable Licenses
The distributable licensing model allows companies to "distribute" permanent licenses using your MapInfo License Server, which is available on the MapInfo Pro DVD and for download. This model is for customers who have limited access to email or to the Pitney Bowes FNO server. Distributed licenses follow a similar activation procedure to other models that are handled using your License Server. For instructions on installing the License Server, please see the License Server User Guide.
For more information, see Distributable Licenses on page 16.
Universal Licenses
Organizations who purchase universal licenses are provided with a special license that they make available to their MapInfo Pro users. There are no special requirements or handling when both 32-and 64-bit editions are installed on the same machine.
MapInfo Pro 2019 Licensing and Activation 20
-
pitney bowes 0 3001 Summer Street
Stamford CT 06926-0700
USA
www.pitneybowes.com
© 2019 Pitney Bowes Software Inc.
All rights reserved
http:www.pitneybowes.com
MapInfo Pro Licensing and ActivationIntroductionDetermine the Type of License you haveAdvanced LicensesPremium ServicesNode-Locked LicensesProduct ActivationActivate LaterActivate NowAutomatic ActivationEmail Activation
Finishing Email ActivationUsing MapInfo Pro While You WaitTransferring a Node-Locked LicenseTransferring Your License to another ComputerAutomatic TransferEmail Transfer
Uninstall Transfer Options
Concurrent LicensesConnecting to a License ServerConnecting During InstallationConnecting after InstallationStarting the Courtesy PeriodConnection Failures
Borrowing a Concurrent LicenseReturning a Borrowed License
Distributable LicensesActivating a Distributable LicenseTroubleshooting a Distributed or Borrowable License
License Activation For MapInfo Pro 32-bit and 64-bit Editions on the Same Computer