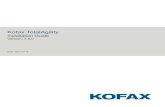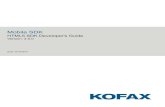Version: 1.4.0 Product Features Guide - Kofax · 2018. 6. 20. · Preface This guide gives an...
Transcript of Version: 1.4.0 Product Features Guide - Kofax · 2018. 6. 20. · Preface This guide gives an...

Kofax Analytics for TotalAgilityProduct Features GuideVersion: 1.4.0
Date: 2018-06-20

© 2018 Kofax. All rights reserved.
Kofax is a trademark of Kofax, Inc., registered in the U.S. and/or other countries. All other trademarksare the property of their respective owners. No part of this publication may be reproduced, stored, ortransmitted in any form without the prior written permission of Kofax.

Table of ContentsPreface...........................................................................................................................................................5
Who should read this guide............................................................................................................... 5Related documentation.......................................................................................................................5
Offline documentation.............................................................................................................. 5Training............................................................................................................................................... 6Getting help for Kofax products......................................................................................................... 6
Chapter 1: Introduction.............................................................................................................................. 7Kofax Analytics for TotalAgility........................................................................................................... 7
Chapter 2: Dashboard Overview............................................................................................................... 8Main elements of the Kofax Analytics for TotalAgility interface......................................................... 8Viewer................................................................................................................................................. 9
Select a language..................................................................................................................10Export to Excel...................................................................................................................... 10
Chapter 3: Kofax Analytics for TotalAgility dashboard views............................................................. 11Default view...................................................................................................................................... 11Operations.........................................................................................................................................11
Overview................................................................................................................................ 12Breakdowns............................................................................................................................15Pending Time.........................................................................................................................16
System Overview..............................................................................................................................17Jobs........................................................................................................................................18Activities................................................................................................................................. 22Resources.............................................................................................................................. 23
Documents........................................................................................................................................ 28Processing..............................................................................................................................28Classification.......................................................................................................................... 41Extraction............................................................................................................................... 46
Administration................................................................................................................................... 50Data Retention.......................................................................................................................50Filter Field.............................................................................................................................. 51
Chapter 4: Record definitions..................................................................................................................52Activity record................................................................................................................................... 52Job record.........................................................................................................................................55Document record.............................................................................................................................. 58
3

Kofax Analytics for TotalAgility Product Features Guide
Field Fact record.............................................................................................................................. 61Resource Group record....................................................................................................................61Queue record....................................................................................................................................62Field Accuracy record.......................................................................................................................64Session record..................................................................................................................................64
4

Preface
This guide gives an overview of the dashboards in Kofax Analytics for TotalAgility. Use this guide tobecome familiar with the product features. This information can help you decide which features areimportant to the business challenges you face and which features best suit your company's needs.
Who should read this guideCustomers and prospective customers who want to analyze Kofax TotalAgility and Kofax TransformationModules business data in a real-time, interactive dashboard should read this guide. Users includebusiness process owners, such as individuals in charge of the invoice or any other process.
Business owners who are planning to implement Kofax TotalAgility and Kofax Transformation Modulesshould read this guide, especially if they help decide the effectiveness of the workflow and health of theorganization.
Related documentationThe full documentation set for Kofax Analytics for TotalAgility is available at the following location:
https://docshield.kofax.com/Portal/Products/KAFTA/1.4.0-3k8rtu8xuv/KAFTA.htm
In addition to this guide, the documentation set includes the following items:• Kofax Analytics for TotalAgility Administrator's Guide: Describes the standard and silent methods
for installing or upgrading Kofax Analytics for TotalAgility. Also explains configuration steps that arerequired to get started working with the product.
• Kofax Analytics for TotalAgility Release Notes: The release notes contain late-breaking information thatmay not be included in other Kofax Analytics for TotalAgility documentation.
• Kofax Insight Documentation: The product documentation for Kofax Insight 6.0.0 is hosted online:http://docshield.kofax.com/Portal/Products/Insight/600-j3y2jmmw57/Insight.htm
Offline documentationTo access the documentation for offline use (without an Internet connection), you can download it fromthe Kofax Fulfillment Site. The documentation package is available to download as a compressed file,KofaxAnalyticsForTotalAgilitydocumentation1.4.0_EN.zip. The .zip file includes a print folder that containsthe Product Features Guide and the Administrator's Guide.
5

Kofax Analytics for TotalAgility Product Features Guide
TrainingKofax offers both classroom and computer-based training to help you make the most of your Kofaxsolutions. Visit the Kofax website at www.kofax.com for details about the available training options andschedules.
Getting help for Kofax productsKofax regularly updates the Kofax Support site with the latest information about Kofax products.
To access some resources, you must have a valid Support Agreement with an authorized Kofax Reseller/Partner or with Kofax directly.
Use the tools that Kofax provides for researching and identifying issues. For example, use the Kofaxsupport site to search for answers and messages, keywords, and product issues. To access the KofaxSupport page, go to www.kofax.com/support.
The Kofax support page provides:• Product information and release news.
Click a product family, select a product, and select a version number.• Downloadable product documentation.
Click a product family, select a product, and click Documentation.• Access to product knowledge bases.
Click Knowledge Base.• Access to the Kofax Customer Portal (for eligible customers).
Click Account Management and log in.• Access to support tools.
Click Tools and select the tool to use.• Information about the support commitment for Kofax products.
Click Support Details and select Kofax Support Commitment.
Use these tools to find answers to questions that you have, to learn about new functionality, and toresearch possible solutions to current issues.
Note To optimize your use of the support portal, go to the Kofax Customer Portal login page and clickthe link to open the Guide to the Kofax Support Portal. This guide describes how to access the supportsite, what to do before contacting the support team, how to open a new case or view an open case, andwhat information to collect before opening a case.
6

Chapter 1
Introduction
This guide provides an overview of the dashboard views included in your Kofax Analytics for TotalAgilityinstallation. These dashboards help you track data through the workflow, analyze the effectiveness of theprocesses and resources, and address business problems. These views include a variety of visual andanalytical representations of data using charts, grids, pivot tables, and reports. System administrators,business process managers, and other stakeholders use this interface to gain visibility into analyticalinformation. Select from the comprehensive set of view types provided with the product, or use InsightStudio to create custom views based on the predefined components.
Kofax Analytics for TotalAgilityKofax Analytics for TotalAgility is an extension of Kofax TotalAgility that tracks data as it moves throughthe workflow and produces Business Intelligence dashboards from the collected data.
When using linked servers in TotalAgility, Reporting (Capture) information is sent to the main TotalAgilityserver from the linked TotalAgility servers. The core BPM data still resides at the distributed sites. Youconfigure Kofax Analytics for TotalAgility to include Reporting (Capture) information from the main serverand to include BPM information directly from each linked Kofax TotalAgility server.
Kofax Analytics for TotalAgility includes the following:• Viewer: Use to display the data in standard or custom views generated from data stored within the
Kofax Analytics for TotalAgility database.• Insight Studio: Use for creating and editing views.
For information about the Kofax Analytics for TotalAgility installation, see the Kofax Analytics forTotalAgility Administrators Guide.
7

Chapter 2
Dashboard Overview
The Kofax Analytics for TotalAgility dashboard (called the Viewer) consists of interactive views andreports.
Main elements of the Kofax Analytics for TotalAgility interface
8

Kofax Analytics for TotalAgility Product Features Guide
1 Title Bar Appears on every interface window and includes:• Title of the application• Name of the logged in user• Current date• Additional user menu items:
• Language: Switches the dashboard display in another language.• Bookmarks: Adds a frequently used view as a favorite and sets
bookmark visibility for public, personal, or selected roles. thebookmark visibility with public, personal or to selected roles.
• About: To view the currently installed version of Kofax Analytics forTotalAgility.
• Logout: Logs out current user from the application.
2 Dashboard views Use the menu to access the following views:• Operations• System Overview• Documents• Administration
3 Global Filters Use the global filters to manage the data that displays on the dashboard.Each dashboard has different filters. For example, the Category, Processand Work Type filters are available on the Overview dashboard, and theDate filter is only applied to reports displaying the historical data.
4 Dashboard viewer Displays the selected dashboard view.
5 Context menus andchart options
Right-click a chart or grid to access options such as Reset, Pivot, Zoom in,View, and Metric grid format as applicable. The options vary, based on thechart type or area where you right-click.Double-click a chart to change the breakdown. For example, change thedata view of a pie chart from Batch Class to Days of the Week or ModuleName. Options vary, based on the chart type.
6 Export to Excel Includes the options to export the dashboard view content to an exportformat.
7 Chart and Grid Footers Additional features are available in the footer on some charts and grids.Features may include Export to Excel, text wrap settings, filters and reset.Footers may also include chart- or grid-specific summary data such as totalnumber of rows.
ViewerUse the Viewer to display the dashboard views included in your Kofax Analytics for TotalAgility installation.These views include a variety of visual and analytical representations of data using charts, grids, pivottables, and reports. The system administrators, business process managers, and other stakeholders usethis interface to gain visibility into analytical information.
Display the data in standard or custom views generated from data stored within the Kofax Analytics forTotalAgility database. You can extract information from Kofax TotalAgility databases.
9

Kofax Analytics for TotalAgility Product Features Guide
Create new views using Insight. See Kofax Insight Documentation for more information. You can alsocopy a view supplied with your Kofax Analytics for TotalAgility installation and save it with a new name tomodify.
By default, the Viewer displays in the language selected in the Region and Language settings for youroperating system. To select another language, see Select a language.
Select a languageWhen you install Kofax Analytics for TotalAgility, the dashboard views display in the language specified inthe browser settings. In the header, on the user profile options, use the language selector to switch to anyof the following supported languages:• English• Spanish• French• Italian• Brazilian Portuguese• German• Japanese
Export to ExcelOn any grid with Export to Excel functionality, you can select preferences that affect the content andformat when the grid is exported to Microsoft Excel.
1. On a grid with Export to Excel enabled, click Export to Excel.The Export to Excel page appears.
2. Select an Export content option:• Current page and top drill down• All pages of grip, top drill down level. Could take some time.• All pages of grid, all drill down levels. Could take much longer.• Export current state
3. Select an Export format option:• Unformatted XML file, readable by Excel• Formatted Excel file• Unformatted CSV file• Unformatted TSV file
4. Optionally, select Enabled to use a flat export, which retains granular details for drill down orexpandable data.
5. Click OK and when prompted, save or open the .xml file.
10

Chapter 3
Kofax Analytics for TotalAgility dashboardviews
This section gives information about working with the following views on the Kofax Analytics forTotalAgility dashboard. The dashboard consists of interactive views and reports that help you look at yourbusiness data in meaningful ways. These views include charts, grids, and pivot tables.
Use the following menus to access the Kofax TotalAgility dashboard views:• Operations• System Overview• Documents• Administration
Default viewWhen you launch Kofax Analytics for TotalAgility, the Operations-Overview appears by default, and it liststhe following items:
• Global filters for Category, Process and Work Type• Page filters for Assigned To, and Capture Only• Total count of activities, documents and pages• Activity Queue• Activity SLA• Job SLA
OperationsThe Operations views contains live data that is used to analyze the live (current) activities and jobs.The data displayed on this dashboard is updated with the minute execution plan giving near real-timeinformation.
The Operations menu includes the following views:• Overview• Breakdowns• Pending Time
11

Kofax Analytics for TotalAgility Product Features Guide
OverviewThe Overview displays the data based on all live activities. At the top of the view, a count of the liveactivities, documents and pages that are currently in TotalAgility is displayed. Use this view to analyze theactivity queue, job SLA and activity SLA.
Activity QueueA textual chart that displays the information for each activity type, including the count of live activities thatare pending and in progress, count of documents and pages that are pending, and the time for the activitythat has been pending the longest.
When you select an activity type in the Activity Queue grid, the Activity Details pop-up displays the details(process name, activity, priority, status, due date, resource, activity SLA, documents and pages) for thatactivity type. Use the Status filter to view the processes by status, such as, Active (In Progress).
12

Kofax Analytics for TotalAgility Product Features Guide
Select a row in the activity details grid to view the job history details.
When an activity is in progress, the resource column displays the resource that has taken the activity.When an activity is not in progress, the resource column displays the resource or group assigned to theactivity.
The Activity Queue uses information from the following metric:
Activity Due Max Pending Time: The maximum time each capture Activity Type has been pending.
Activity SLAA graphical report (pie chart) that provides an overview of activities grouped by SLA (Green, Amber, Redand any additional levels added).
You can filter the activities by the category, process, work type, assigned to and capture only.
13

Kofax Analytics for TotalAgility Product Features Guide
Click the Activity SLA chart to view a textual report that gives further details on the activities that includeactivity name, process name, job ID, due date, priority, assigned to, SLA, job SLA, job priority, casereference, document count and page count.
Job SLAA graphical report (pie chart) that provides an overview of jobs grouped by SLA (Green, Amber, Red andany additional levels added).
You can filter the jobs by category, process, work type, assigned to, capture only and status such asactive, or awaiting completion.
14

Kofax Analytics for TotalAgility Product Features Guide
Click the Job SLA chart to view a textual report that gives further details on the jobs that include process,job ID, SLA, owner, priority, due date, state, status, case reference, creator, and version.
BreakdownsUse the Breakdowns view to perform an in-depth analysis of the data in the Overview based on a range ofcriteria.
You can view the breakdown of live jobs and completed jobs separately.
To view the breakdown of live jobs, navigate to Operations > Breakdowns.
Each chart on the Breakdowns view displays the breakdown of jobs split by corresponding dimensions:Source, Priority, Status, and Process.
You can filter the data by Category, Process, Work Type and Capture Only.
Jobs Created by SourceThe Jobs Created by Source chart displays the breakdown of jobs created and their source in a graphicalbar chart. This information is based on the live data. A stacked bar chart appears with the number ofjobs created and the job source. To update the job source, call UpdateJobSource() SDK API on theJobService.
Note We recommend that you update the job source as the first step within the business process.
Jobs by StatusThe Jobs by Status chart displays all live jobs by status in a graphical pie chart.
15

Kofax Analytics for TotalAgility Product Features Guide
Click on the pie chart to drill down by process or source. You can drill down on all jobs or specify a limit onnumber of jobs to drill down. For example, if you set the limit to 20, you can select to drill down the top 20or bottom 20 jobs.
Select an area on the pie chart to drill down based on the following:• Process: Displays a pie chart with the number of each job by process name grouped by status.• Source: Displays a pie chart with the number of each job by source name grouped by status.
Click Home or back arrow to go back to the original chart.
Jobs by PriorityThe Jobs by Priority chart displays the breakdown of the jobs created and their priorities in a graphical barchart. This information is based on live data.
The bar chart displays the count of all jobs against the job priorities.
Select an area on the bar chart to drill down the data based on the following:• Process: Displays a bar chart with the count of each job (by process name) grouped by priority.• Source: Displays a bar chart with the count of each job (by source) grouped by priority.
Click Home or the back arrow to go back to the original chart.
Jobs by ProcessThe Jobs by Process chart displays the breakdown of the jobs created by process in a graphical bar chart.This information is only based on live data. The bar chart appears with the count of all jobs by processtype.
Select an area on the bar chart to further drill down the data based on the following:• Source: Displays a bar chart with the count of each job by source grouped by process.• Priority: Displays a bar chart with the count of each job by priority grouped by process.
Click Home or the back arrow to go back to the original chart.
Pending TimeUse the Pending Time view to review the amount of work pending and the work that is not taken for aconsiderable amount of time. This helps the administrator to view current and historical bottlenecks in thesystem and identify any performance issues.
You can filter the data by category, process and work type.
To view the pending time, navigate to Operations > Pending Time.
A graphical bar chart provides an overview of pending time of tasks. The chart shows current activities ofall types (capture, non-capture, manual and automatic) grouped by pending time for the following:
• Less than 30 Min• Less than 1 hr but more than 30 Mins• Less than 2 hrs but more than 1 hr
16

Kofax Analytics for TotalAgility Product Features Guide
• Over 2 hrs
When you click an area on the chart, the Pending Time Details pop-up list displays further details on eachof the activities. The details include Activity Name, Process Name, Job ID, Due Date, Priority, Assigned to,SLA, Document Count, and Page Count.
System OverviewThis menu includes the following submenus:• Jobs• Activities• Resources
17

Kofax Analytics for TotalAgility Product Features Guide
JobsThe Jobs submenu includes the following views:• Jobs• Breakdowns• Escalations• Trending
JobsThis view summarizes all completed jobs in the system.
You can filter the data by group and user.
All Completed Jobs uses the following record:
Job Resource Completed: A list of Completed Jobs that also records the Job Creator, the Job Creator’sGroup, Process, Start Time, Expected Finish Time, Finish Time, Job ID, Category and Working Duration inDays.
This record uses the Job and Resource Group records as the source of information.
To view the summary of jobs, navigate to System Overview > Jobs > Jobs.
BreakdownsUse the Breakdowns view to perform an in-depth analysis of the data in the Overview based on a range ofcriteria.
You can view the breakdown of live jobs and completed jobs separately.
18

Kofax Analytics for TotalAgility Product Features Guide
To view the breakdown of completed jobs, click System Overview > Jobs > Breakdowns.
You can filter the data by category, process, and work type.
Each chart on the Breakdowns view displays the breakdown of completed jobs split by correspondingdimensions: Source, Priority, and Process.
Count of Jobs Created by Source
The Count of Jobs Created by Source chart displays the breakdown of jobs created and their source in agraphical bar chart.
A stacked bar chart appears with the number of jobs created and the job source. To update the jobsource, call UpdateJobSource() SDK API on the JobService.
Note We recommend that you update the job source as the first step within the business process.
Jobs by Priority
The Jobs by Priority chart displays the breakdown of the jobs completed and their priorities in a graphicalbar chart.
The bar chart appears with the count of all jobs against the job priorities.
Select an area on the bar chart to drill down the data based on the following:• Process: Displays the bar chart with the count of each job (by process name) grouped by priority.• Source: Displays the bar chart with the count of each job (by source) grouped by priority.
Click Home or the back arrow to go back to the original chart.
19

Kofax Analytics for TotalAgility Product Features Guide
Jobs by Process
The Jobs by Process chart displays the breakdown of the jobs completed by process in a graphical barchart. The bar chart appears with the count of all jobs by process type.
Select an area on the bar chart to drill down the data based on the following:• Source: Displays the bar chart with the count of each job by source grouped by process.• Priority: Displays the bar chart with the count of each job by priority grouped by process.
Click Home or the back arrow to go back to the original chart.
EscalationsUse the Escalations view to review all escalations raised within a specified period of time.
This view displays a graphical bar chart with jobs created and grouped by the following escalation types:Alert, Document Set (Document Due), Process Exception, Server Exception, and Trigger. The top viewdisplays the total number of escalations.
To view the escalations, navigate to System Overview > Jobs > Escalations.
You can filter the data by Date, Category, Process, Work Type and Capture Only.
Click an escalation type on the bar chart to further drill down the data. For example, to view the jobscreated by the Alert escalation type, click the Alert bar on the chart. The Jobs Created by Alert pop-uplist displays a textual report that includes the creation date (sorted in descending order), process, job ID,priority, job owner and job SLA details.
20

Kofax Analytics for TotalAgility Product Features Guide
TrendingUse the Trending view to review the trending information for the documents processed in TotalAgility sothat you can plan accordingly for staffing.
The Trending view displays the graphical bar charts for created jobs, completed activities, and for howlong the activities were pending. This information includes both capture and non-capture activities.
You can filter the data by Date, Category, Process, Work Type and Capture Only.
To view the trending of activities and jobs, navigate to System Overview > Jobs > Trending.
View/Chart Description Updates
Completed Activities The breakdown of activities completed on an hourly basis. A stackedbar chart appears with the count of all completed activities for eachhour. For example, at 10 AM there are 3 validation activities and 7document review activities completed.Click an area on the bar chart to view the hourly breakdown for thatactivity type.
Hourly
Time Pending A stacked bar chart displays the time when the activities becamepending and for how long the activities were pending. This informationis a combination of live and historical data and is updated periodically.Click an area of the bar chart to view the hourly breakdown of data forthe activity type. You can further filter the jobs by pending/completedactivities.
Hourly
21

Kofax Analytics for TotalAgility Product Features Guide
View/Chart Description Updates
Jobs Created A bar chart displays the breakdown of jobs created by each day of theweek.Click an area on the bar chart to drill down the data based on thefollowing:• Process: Displays the daily breakdown for a specific process.• Hour of Day: Displays the job count and the hourly breakdown.
Click Home or the back arrow to go back to the original chart.
Hourly
Jobs Completed A bar chart displays the breakdown of jobs completed each day of theweek.Click an area on the bar chart to drill down the data based on thefollowing:• Process: Displays process type and the daily breakdown.• Hour of Day: Displays the job count and the hourly breakdown.
Click Home or back arrow to go back to the original chart.
Daily
ActivitiesUse the Activities submenu to access the Session Target time view that gives details related toperformance of resources in completing the activities.
To access the view, navigate to System Overview > Activities > Session Target Time.
Session Target TimeDisplays the textual chart with session target time associated with each activity.
Target Time uses information from the following metrics:
22

Kofax Analytics for TotalAgility Product Features Guide
Activity Target Time: Sums of Expected Duration in seconds for activities grouped by activity type.
Top ResourceDisplays the pie and bar charts for the top resources who perform the activities in less time than the targettime. Click an area on the bar chart or pie chart to drill down the information by category, process activity,day of week, and time.
Top Resources uses information from the following metrics:
Activity Completed Early Count: Information pertaining to activities where the WORKING_TIME_SPENT <EXPECTED_DURATION_IN_SECONDS.
Resource over TargetDisplays the resources who have exceeded the target time while working on the activities.
Resources over Target uses the following record:
Activity Completed Late: A list of completed activities where the working time spent is greater than theexpected duration.
ResourcesThe Resources submenu includes the following views:• Time• Cost• Resources
TimeUse the Labor Resource Time view to analyze how resource and cost impact your operation. You canreview the breakdown of time spent by the resource on each activity in minutes.
You can filter the data by date, category, process, work type and capture only.
To view resource time details, navigate to System Overview > Resources > Time.
23

Kofax Analytics for TotalAgility Product Features Guide
This view displays the labor resource time split by the corresponding dimensions: Time Spent by User,Top 3 Operators with Shortest Time, Top 3 Operators with Longest Time, Time Spent by Activity and Last10 Days.
View/Chart Description
Time Spent by User Displays a textual chart that includes time (in minutes) spent by user on eachactivity.Time Spent by User uses information from the following metrics:Activity Completed Time Exclude TotalAgility: The completed activities notperformed by the system resource.
Time Spent by Activity Displays a textual chart that includes time spent by each activity in minutes.Time Spent by Activity uses information from the following metrics:Activity Completed Time: The total working time spent on completed activitiesgrouped by Activity Type. You can further break it down by Day of week, Hour ofday, Process or Operator.
Top 3 Resources with ShortestTime (in minutes)
Displays a bar chart that includes top three resources who have spent the leastamount of time working on activities.Click an area on the chart to further drill down the data by Activity Type,Category, isCapture and Process.Top 3 resources with Shortest Time (in minutes) uses information from thefollowing metrics:Activity Completed Time Exclude TotalAgility: The completed activities notperformed by the system resource.
24

Kofax Analytics for TotalAgility Product Features Guide
View/Chart Description
Top 3 Resources with LongestTime (in minutes)
Displays a bar chart that includes the top three resources who have spent themaximum amount of time working on activities.Click an area on the chart to further drill down the data by Activity Type,Category, isCapture and Process.Top 3 Resources with Longest Time (in minutes) uses information from thefollowing metrics:Activity Completed Time Exclude TotalAgility: The completed activities notperformed by the system resource.
Last 10 Days Displays a bar chart that include the time spent on each activity in the past 10days.Click an area on the bar chart to further drill down the data by either of thefollowing:• Day of week: Displays the time spent on activities for each day of week.• Hour of day: Displays the time spent on activities for each hour of day.• IsCapture: Displays the time spent only on activities for the last 10 days.• Operator: Displays the time spent on activities for each operator.• Process: Displays the time spent on activities for each process.
Last 10 Days uses information from the following metrics:Activity Completed Time: The total working time spent on completed activitiesgrouped by Activity Type. You can further break it down by Day of week, Hour ofday, Process or Operator.
CostUse the Labor Resource Cost view to analyze overall operational labor costs grouped by module andoperator. You can also view labor cost comparisons of top five operators.
You can filter the data by category, process, work type and capture only.
To view the labor cost details, navigate to System Overview > Resources > Cost.
25

Kofax Analytics for TotalAgility Product Features Guide
Cost per Activity
The bar and pie charts display the costs for each capture activity.
Cost per Activity uses information from the following metrics:
Activity Completed Cost: The Total Cost of Completed capture activities grouped by Activity Type. You canfurther break it down by Date, Process or Operator.
Costs per Hour
A textual chart displays the costs for each capture activity per hour and the running cost per activity typeper hour.
Costs per Hour uses information from the following metrics:
Activity Completed Cost per Hour: An hourly breakdown of the cost for Completed activities.
Total Operation Cost
A textual chart displays the running cost total for each activity type over the specified time frame and theselected process.
Total Operation Cost uses information from the following metrics:
Activity Completed Cost Exclude TotalAgility: Similar to Activity Completed Cost but activities completedby the System resource are not included.
Lowest Cost per Resource
A bar chart displays the three least costly resources. Hover the mouse on the bar for details on the timeframe and cost.
26

Kofax Analytics for TotalAgility Product Features Guide
Lowest Cost per Operator uses information from the following metrics:
Activity Completed Cost Exclude TotalAgility: Similar to Activity Completed Cost but activities completedby the System resource are not included.
Highest Cost per Resource
A bar chart displays the three most costly resources. Hover the mouse on the bar for details on time frameand cost.
Highest Cost per Operator uses information from the following metrics:
Activity Completed Cost Exclude TotalAgility: Similar to Activity Completed Cost but activities completedby the System resource are not included.
ResourcesUse the Resources view to review the number of jobs created by a resource in a month and the summaryof all activities completed by each resource from the beginning of the week until the current date.
To view the resource summary, navigate to System Overview > Resources > Resources.
You can filter the data by category, process, work type, group and user.
Number of Jobs Created by Resource This Month
A bar chart displays the jobs created by each resource from the start of the month until the current date.
Number of Jobs created by resource uses information from the following metrics:
Job Resource Created Count: The number of Jobs created grouped by Job Creator. This metric uses theJob Resource Created Record and includes Category, Start time, Process and the Job creator’s group.
27

Kofax Analytics for TotalAgility Product Features Guide
Activities Completed This Week
A textual chart displays the summary of all the activities completed by each resource from the beginningof the week until the current date.
Activities completed this week uses the following record:
Activity Resource Completed: A list of Completed Activities grouped by Performing Resource that alsorecord the Job's Category, Completion Time, Performing Resource's Group, Activity Name and Process.
This record uses the Activity, Resource Group and Job records as the source of information.
DocumentsThe Documents menu includes the following submenus:• Processing• Classification• Extraction
If the process data does not exist for a document, the Documents views in Kofax Analytics for TotalAgilityshow the related process and activity names as [Not Available]. The scenarios that could cause thisinclude the following:• When API's are called outside of a process.• If Include in Analytics flag is not set on a process.• If documents are deleted before the job is created (SCNJ/DCNJ).• When the number of pages in a document change and then the document is deleted in the same
session.• When job results are terminated in the Document Overview | Activity name to display not available.
ProcessingThis submenu includes the following views:• Document Trending• Document Search• Deleted Documents and Pages• Rejections• Resource Productivity• Document Processing Time• No Touch Processing
You can filter the data by category, classification group, extraction group and document type.
28

Kofax Analytics for TotalAgility Product Features Guide
Document TrendingUse the Document Trending view to review the document trends per session, by day of the week, or perhourly for a specific day of the week. This view shows the trending information for documents processedin TotalAgility so that you can plan accordingly for staffing.
To view the document trends, navigate to Documents > Processing > Document Trending.
The Document Trending view displays the following graphical bar charts:• Average Documents per Activity Type: Displays the count of distinct documents grouped by type of
completed capture activities. The global date range determines whether the chart is drilled down byyear, month, day or hour. For example, the X-axis shows the data by hours when filtering for only aday's worth of data, and shows the data by dates when filtering the data for a month.
• Documents by Day of Week: Displays the count of distinct documents grouped by the day of the weekthey were created in TotalAgility during the selected date range. For example, a count for Tuesday isnot only the most recent Tuesday, but all Tuesdays during the selected date range.
• Documents by Hour of Day: Displays the count of distinct documents for each hour of day created inTotalAgility. For example, at 9 PM there are 20 validation activities and 20 document review activitiescompleted. Click an area on the bar chart to view the hourly breakdown for that activity type.
You can filter the data by category, classification group, extraction group and document type.
Click an area on the Documents by Day of Week and Documents by Hour of day charts to further drilldown the data by document type, activity type, day of week, document type, machine name, and process.You can drill down the data on all jobs, or specify a limit to drill down on number of jobs from top orbottom. For example, if you set the limit to 20, you can drill down the top 20 or bottom 20 jobs.
Note When you create documents in TotalAgility using a scanner or MFP, the name of the machine usedfor scanning is displayed in the Documents by Day of Week and Documents by Hour of day charts.
29

Kofax Analytics for TotalAgility Product Features Guide
Document SearchUse the Document Search view to look for documents based on the field names and field values so thatyou can quickly find details related to the processing of the document in TotalAgility.
To search for the documents, navigate to Documents > Processing > Document Search.
By default, the results page is empty. When the capture processing is complete through TotalAgility, thefield names are available on the Field Name list in the Document Search view. Provide the field name andvalue as the search criteria to view the results. You can select multiple fields to search. If you select atleast one field, all the documents containing the field and matching the search criteria are displayed.
The search results matching the criteria include the following columns: Parent Folder Identifier, Document,Field Name, Table Name, Row, and Value.
Click a row in the search results to view the details for the selected document in the Document Overviewpop-up. This pop-up has information grouped under the following tabs: General, Capture Activities,Capture Events, Field Changes and Field Values.
Deleted Documents and PagesUse the Deleted Pages and Documents view to see all documents and pages deleted from the systemso that there is visibility into documents and pages that are being deleted by resources in TotalAgility. Youcan also view details about deleted documents and pages.
Use the Resource and Activity Type page level filters to filter the data. If you change the global date filter,the filter is applied to the activity end date.
To view the list of deleted documents and pages, navigate to Documents > Processing > DeletedDocuments and Pages.
30

Kofax Analytics for TotalAgility Product Features Guide
This view displays two grids:• The top grid lists the deleted documents with the following details: Time, Process, Activity Name,
Resource, Parent Folder, Document and Page Count. Click a row in the Documents grid to display thedocument overview of the selected document in a separate window. The Document Overview pop-upincludes the information grouped under the General, Capture Activities, Capture Events, Field Changesand Field Values tabs.
• The bottom grid lists the deleted pages with the following details: Time, process, activity name,resource, document type and page count. Click a row in the Pages grid to display the documentoverview for the selected page in a separate window. The Document Overview pop-up includes theinformation grouped under the General, Capture Activities, Capture Events, Field Changes and FieldValues tabs.
Note Configure an alert in Insight Admin Console for deleted documents and/or pages so that an alertis triggered in Kofax Analytics for TotalAgility after documents/pages are deleted by a resource whoperforms a manual activity in TotalAgility.
RejectionsUse the Rejections view to get details related to documents, or pages that are rejected during processingso that you can quickly identify patterns and correct issues causing the rejections.
This view displays a graphical chart with rejections trending over time. You can view the documents andpages that are rejected in TotalAgility even if the document has not completed capture processing.
Note If a document or page is rejected and then unrejected within the same session before completingthe activity, the rejected page or document is counted as rejection and appears in the Rejections view.
Change the date filter to filter the data by the event date. You can filter the data by Category, ClassificationGroup, Extraction Group, Document Type, Resource, Activity Type, and Rejection Note.
To view the list of rejected documents and pages, navigate to Documents > Processing > Rejections.
31

Kofax Analytics for TotalAgility Product Features Guide
Two separate grids appear that list the rejected documents, and pages that include the following details:• Documents: This grid displays the event date time, process, activity name, document, parent folder,
document, and rejection note.In the Documents grid, click a row to display the Document Overview for the selected document in aseparate window. This pop-up has information grouped under the following tabs: General, CaptureActivities, Capture Events, Field Changes and Field Values.
• Pages: This grid displays the event date time, process, activity name, document, page order number,and rejection note.In the Pages grid, click a row to display the Document Overview in a separate window. This windowhas information grouped under the following tabs: General, Capture Activities, Capture Events, FieldChanges and Field Values.
Resource ProductivityThe Capture Resource Productivity view displays a report that provides an overview of the number ofdocuments processed by a resource in a given date/time period. The report reflects capture events suchas processed documents, separation corrections, reclassifications, and changed fields.
You can filter the data by Category, Classification Group, Extraction Group, Document Type, Resourceand Activity Type.
To view the productivity of a resource, navigate to Documents > Processing > Resource Productivity.
32

Kofax Analytics for TotalAgility Product Features Guide
The Capture Resource Productivity report displays the following details: Resource, DocumentProcessing Time, Distinct Documents, Avg Time/ Processed Document, Pages in Processed Documents,Separations, Reclassifications, Fields Changed, and Keystrokes.
Click a row in the Capture Resource Productivity grid to view the productivity details for the selectedresource in a separate window. For example, to view the productivity details of Administrator, clickAdministrator in the grid. The Productivity Details for Administrator window includes the following details:Process, Activity Name, Activity Type, Time, Document Processing Time, Processed Documents, AverageTime/Processed Document, Pages in Processed Documents, Separations, Reclassifications, FieldsChanged, and Keystrokes.
The bottom of grid displays the total for the following fields: document processing time, number ofdocuments, average time for processing documents, pages in processed documents, separations, fieldschanged and keystrokes.
Note the following:• When a resource logs into any manual capture activity, the session times are cumulative for that
resource.• When a resource confirms a document type in a manual activity such as Document Review, the count
of processed documents are incremented.• When a resource corrects a separation error in any manual activity, the count of separations is
incremented.• When a resource reclassifies a document in any manual activity, the count of reclassifications is
incremented.• When a resource corrects a document index field in a manual activity, the count of fields changed is
incremented.
33

Kofax Analytics for TotalAgility Product Features Guide
To further drill down the data, click a row in the Productivity Details for <Resource> grid. The CaptureActivity Overview displays the details for the selected capture activity and the associated documentsand events. The data in this report shows all sessions from manual capture activities and include livedocuments. Separate grids are displayed for the documents and events.
In the Documents grid, or Events grid, click a row to display the Document Overview for the selecteddocument or event in a separate window. This window includes information grouped under the followingtabs: General, Capture Activities, Capture Events, Field Changes and Field Values.
Document Processing TimeUse the Document Processing Time view to review the time taken by the documents to completeprocessing in TotalAgility. This view displays the processed documents for interactive activities. Theprocessed documents for automatic activities are not displayed.
The textual chart displays the total and average processing time, separations, reclassifications and fieldschanged. TotalAgility reflects the clock time for the activities; whereas, the document processing time inKofax Analytics for TotalAgility reflects the total processing time of documents and includes the correctionsand time spent viewing each document. For example, if an activity processed three documents, thedocument processing time would be the sum of the processing time for all the three documents.
You can filter the data by Category, Classification Group, Extraction Group, Document Type, Resource(multi-select and search) and Activity Type.
To view the processing time of documents, navigate to Documents > Processing > DocumentProcessing Time.
34

Kofax Analytics for TotalAgility Product Features Guide
The Document Processing Time view displays the following details: Document type, ProcessingTime, Distinct Documents, Avg Time/Distinct Document, Processed Documents, Avg Time/ProcessedDocument, Pages in Processed Documents, Separations, Reclassifications, Fields Changed andKeystrokes.
Each row in this view represents a document type. Expand any row to view the resource names and thetotal processing time. Click a document type or resource to drill down to document processing details,and then drill further to the Capture Activity Overview as needed. The Capture Activity Overview lists thedetails of the selected capture activity and the associated documents and events.
Processing Details pop-up
Click a row in the Document Processing Time grid to view details for the aggregated data in theProcessing Details for <Document Type> pop-up. If you expand any row for the document type and clickthe resource name, the Processing Details for <Resource; Document Type> pop-up appears.
The pop-up displays the following details: Process, Activity type, Resources, Time, Processing Time,Processed Documents, Average Time/Processed Documents, Pages in Processed Documents,Separations, Reclassifications, Fields Changed and Keystrokes.
To further drill down the data, click a row in the Processing Details window. The Capture Activity Overviewappears in a separate window, showing the details of the selected capture activity and the associateddocuments and events. Separate grids are displayed for the documents and events.
35

Kofax Analytics for TotalAgility Product Features Guide
In the Documents grid or Events grid, select a row to display the document overview for the selecteddocument or event. The Document Overview pop-up includes information grouped under following tabs:General, Capture Activities, Capture Events, Field Changes and Field Values.
Document Overview window
The Document Overview provides an audit trail for a specific document so that you can easily viewthe changes made to the document in TotalAgility. The Document Overview window displays only onedocument overview at a time. If you select a different document from a subsequent activity overview, itdoes not contain any data.
The Document Overview window information is grouped under the following tabs:
36

Kofax Analytics for TotalAgility Product Features Guide
Tab Information
General This tab displays the following information:• Category• Document Type• Classification Group• Extraction Group• Page Count• System Classified• Classified Document Type• Classified Confidence• Confidently Classified• Processing Time• Separation Corrections Count• Reclassified• Fields Changed• Capture Complete (Date/time)• Full Folder ID• Document ID• Repository Document ID
Capture Activities This tab displays two grids:The top grid provides the list of capture activities that touched the documentincluding the following details:• Process Name• Activity• Activity Type• Time• Processing Time
When you select an activity in the top grid, the bottom grid displays theactivity sessions for the selected activity, including the following details:• Process Name• Activity• Activity Type• Resource• Time• Processing Time (Total time spent)
In the Activity Sessions grid, select a session to view the details of theselected capture activity (session) and the associated documents and eventsin the Capture Activity Overview.
37

Kofax Analytics for TotalAgility Product Features Guide
Tab Information
Capture Events This tab displays the events related to classification, separation, fieldchanges, deletions, rejections and capture complete documents:• Activity Start Time, Date• Event Type• Activity Type• Activity Name• Resource• Old Value• New Value
When you select an activity (session) in the grid, details and the associateddocuments and events appear in the Capture Activity Overview.
Field Changes This tab displays the list of fields changed, including the following details:• Time• Field Name• Old Value• New Value• Resource• Activity Name
Field Values This tab displays the list of all document fields sorted by field name, includingthe following details:• Field Name• Table Name• Row• Value
Capture Activity Overview
The Capture Activity Overview displays the details for a specific activity (session) in Kofax Analytics forTotalAgility so that you can easily see the events that have occurred in TotalAgility, which resource isassociated in which activity, when did the event occur and from which workstation. The Capture ActivityOverview displays all the documents that have been touched for a given job, but the Document Overviewwill be displayed only for the selected document. If you select a different document from a subsequentactivity overview, it does not contain any data.
38

Kofax Analytics for TotalAgility Product Features Guide
When you select an activity session, the Capture Activity Overview lists the following information in aseparate window:• Process• Activity Name• Activity type• Priority• Resource• Time• Processing time• Status• Machine Name (usually it is TotalAgility server, but for scanning it should be the scan station)
Separate grids are displayed for the documents and events. When the activity processes documents,the list of documents processed by the activity are displayed in the documents grid, which lists eachdocument by parent folder ID, document name, separation corrections, reclassification and count of fieldchanges.
In the Documents grid, or Events grid, click a row to display the Document Overview for the selecteddocument or event. The Document Overview includes information grouped under the following tabs:General, Capture Activities, Capture Events, Field Changes and Field Values.
No Touch ProcessingUse the No Touch Processing view to examine the ratio of items processed without manual correctionsrelative to the total number of documents processed. You can see details for documents in the No TouchProcessing view so that you can validate that the information in the chart.
This view displays a graphical chart that shows the number of documents that complete captureprocessing without any changes by resources for manual activities. The data is based on completeddocuments, filtered by completion date, and grouped by document type.
39

Kofax Analytics for TotalAgility Product Features Guide
Before completing capture processing, when any of the following occurs in a document in a manualactivity, it is considered as touched:• Separations (split, merged, page moved)• Reclassified• Field changed
You can filter the data by Category, Classification Group, Extraction Group, and Document Type.
To view the number of documents that complete capture processing, select Documents > Processing >No Touch Processing.
Click a row in the Document Processing grid to display the No Touch Details for <Document Type>window.
No Touch Details
When you click a row in the Document Processing grid, the details for the selected document appear inthe No Touch Details for <Document Type> window, including Time, Parent Folder, Document, SeparationCorrections, Reclassifications, Fields Changed, Keystrokes, Document Processing Time, and Changed.
40

Kofax Analytics for TotalAgility Product Features Guide
To further drill down the data, in the No Touch Details for <Document Type> window, click a row to displaythe Document Overview, which includes the information grouped under the General, Capture Activities,Capture Events, Field Changes and Field Values tabs.
ClassificationUse the Classification submenu to access views related to different document types, processingconfidence, and reclassified documents.
This view shows how well the system classifies completed documents by comparing the total number ofclassified documents by document type and confidence versus reclassifications by resources who performan attended activity. The Classification view displays data only for completed documents; data related todeleted, timed out, or documents in progress is excluded.
This submenu includes the following views:• Classification Statistics• Classification Chart• Classification Benchmark• Page Classification Details
You can filter the data by Category, Classification Group, Extraction Group and Document Type.
Classification StatisticsUse the Classification Statistics view to review the change ratio for documents, including the count,confidence and the number of reclassifications.
This view displays a horizontal bar chart with reclassified documents for the final document types and thetextual chart with final document types (documents that complete capture activities in TotalAgility) after thenext hourly execution plan runs.
You can filter the data by Category, Classification Group, Extraction Group, and Document Type.
To view the classification statistics, navigate to Documents > Classification > Statistics.
41

Kofax Analytics for TotalAgility Product Features Guide
If you modify the date filter, the data in the classification view is updated based on the capture completiondate. Click the bar chart to drill down the data by initial document type and the resource who reclassifiedthe document.
When you click a row in the textual chart grid, the Reclassified Documents for <Document Type> appearsin a separate window. This window has two grids. The top grid displays the following details related toreclassified documents for the selected document type: Classification time, Documents, Confidence,Reclassified Documents and Ratio.
Click a row in the top grid to view the following details in the bottom grid for the selected reclassifieddocument: Parent Folder, Document, Initial Type, Confidence, Final Type, Separation, Reclassificationand Resource.
42

Kofax Analytics for TotalAgility Product Features Guide
When you click a row in the bottom grid, the Document Overview lists information grouped under thefollowing tabs: General, Capture Activities, Capture Events, Field Changes and Field Values.
Classification ChartUse the Classification Chart view to analyze the change ratio and confidence for a document type.
This view displays a bubble chart with classification confidence and change ratio (in manual activities)relative to the number of documents processed (size of the bubble) for each document type. Thedocument types in this view represent the final document types.
To view the classification chart, navigate to Documents > Classification > Chart.
When you click a document type in the legend, the chart is dynamically updated with the selecteddocument type being excluded from the chart, and the selected document type is grayed out from thelegend.
43

Kofax Analytics for TotalAgility Product Features Guide
Click a document type (bubble) on the chart to further drill down the data by initial document type andresource.
Classification BenchmarkUse the Classification Benchmark view to examine overall classification accuracy based on documenttypes.
Based on this view, you can determine how many document types were accurately classified by thesystem, along with the number of document types that required corrections in manual activities performedby the operator.
To view the classification benchmark for document types, navigate to Documents > Classification >Benchmark.
This view displays the textual chart with classification accuracy broken down by document type andexpressed as a percentage, and displayed as a pie chart. If you click a document type in the classificationstatistics grid, the pie chart is refreshed to show the classification details for the selected document type.
The total number of documents represented in the view are displayed above the pie chart.
Accuracy Description
Correct and Confident (Green) The document is correct and confidently classified by the TotalAgility system,and is completed without any changes or corrections.
Correct but Unconfident (Blue) The document is correct yet not classified confidently by the TotalAgilitysystem, and is completed without any changes or corrections.
Incorrect and Unconfident (Orange) The document is incorrect and is not classified confidently by the TotalAgilitysystem, and later reclassified by a resource in a manual activity.
Incorrect and Confident (Red) The document is incorrect yet classified confidently by the TotalAgilitysystem, and later reclassified by a resource in a manual activity.
44

Kofax Analytics for TotalAgility Product Features Guide
When you click a document type in the Classification Benchmark grid, the pie chart is updated with detailsabout the selected document type. Click a segment on the pie chart to drill down the data by category,document type, initial document type, and resource.
Note Click to display the Classification Benchmark Help pop-up that explains the four combinationsfor document types represented in the Classification Benchmark view.
Page Classification DetailsUse the Page Classification Details view to see the page level details for classification for a betterunderstanding of how TotalAgility system classifies and separates the documents.
To view the Page Classification Details for document types, navigate to Documents > Classification >Page Classification Details.
For every document classified and completed in TotalAgility, this view displays the following page leveldetails:• Grouped by classification activity completion date/time• Ordered by classification activity date, document order, and page order• Classified document type• Classification confidence (%)• Confident (Boolean)• Final document type• Count of correct confident, correct unconfident, incorrect unconfident, incorrect confident,• Separation Correction: Split / merge/ page moved
When documents complete classification and export, the Page Classification Details view groups thedocuments in the record grid by the date/time when the classification activity is completed.
45

Kofax Analytics for TotalAgility Product Features Guide
If you modify the date filter, the data in the Page Classification Details view is updated based on thecapture completion date.
In the Page Classification Details grid, you can expand the grouped row to view separate rows for eachpage in the document. When you click a row, the Document Overview pop-up appears that includeinformation grouped under the following tabs: General, Capture Activities, Capture Events, Field Changesand Field Values.
ExtractionUse the Extraction submenu to access views that detail how well the system extracts data from thedocuments completed in TotalAgility. The graphical view displays the extraction performed in TotalAgilityand helps in identifying and making improvements to the process map/extraction group. When youchange the date range on the Kofax Analytics for TotalAgility dashboard, the Extraction view reflects thedata based on the capture completion date.
This submenu includes the following views:• Extraction Statistics• Extraction Chart• Extraction Benchmark
You can filter the data by Category, Classification Group, Extraction Group and Document Type.
Extraction StatisticsThe Extraction Statistics view displays a list of all fields for the selected document type. When the fieldsare extracted in TotalAgility, the extracted fields are listed as columns in the Extraction Statistics metricgrid. When viewing the change ratio bar chart, the labels reflect the individual document type.
You can filter the data by Category, Classification Group, Extraction Group and Document Type.
To view the extraction statistics, navigate to Documents > Extraction > Statistics.
46

Kofax Analytics for TotalAgility Product Features Guide
When you click a document type in the bar chart, the system displays the count of field changes and fieldstatistics, including the change ratio for field level data associated with the selected document type. Youcan expand the field name in the metrics grid to view the associated extraction group and document type.
Refer to the following table for the field statistics.
Field Statistics Column Description
Field Name Name of the field.
Total Fields Count of all fields with the given name in all exported documents, based on thecurrently selected filters, including date, batch class, site, and document type.
Confidence Average field extraction confidence value in all exported documents, based on thecurrently selected filters, including date, batch class, site, and document type.
Changed Count of all the fields with the given name that are changed manually in all exporteddocuments, based on the currently selected filters, including date, batch class, site,and document type.
Change Ratio Ratio of the Changed Column to the Total Fields column.
When you click a field name in the Fields Changed grid, the Changed Field Details: <Field Name> windowdisplays the details for the selected field so that you can validate the summarized data. For example, ifyou click the CustomerName row in the grid, the Changed Field Details: CustomerName window displaysthe details for the changed fields.
The window has two grids. The top grid displays a list of activities containing documents that had fieldchanges. The details include process, activity type, activity name, activity end date/time and fieldschanged.
47

Kofax Analytics for TotalAgility Product Features Guide
When you click an activity, the bottom grid populates all changes made to that field for the selectedactivity. The details include parent folder, document identifier, field name, table name, row, OCRconfidence, old value and new value.
When you click a row in the bottom grid, the Document Overview window lists the information groupedunder the following tabs: General, Capture Activities, Capture Events, Field Changes and Field Values.
Extraction ChartThe Extraction Chart view displays a textual chart that lists document types and a change ratio, and abubble chart with the percentage of fields changed for each document type.
To view the change ratio of document types, navigate to Documents > Extraction > Chart.
48

Kofax Analytics for TotalAgility Product Features Guide
• The Y-axis shows the change ratio• The X-axis shows the field confidence• The bubble size shows the number of fields changed
Use the date filter to view the data on the dashboard based on the capture completion date.
When you select a document type in the Extraction Chart grid, the bubble chart is updated based on theOCR confidence and change ratio for the selected document type.
Extraction BenchmarkThe Extraction Benchmark view helps to understand how well TotalAgility extracts the data while factoringthe user experience, which can include making corrections or confirming invalid fields in manual activities.
To view the extraction benchmark, navigate to Documents > Extraction > Benchmark.
This view displays the textual chart with field names and a pie chart with details about the selected fieldname.
The following colors represent whether a field is valid or invalid:• Green: When an extracted field is valid in TotalAgility, and completed without any changes or
corrections, the field name is reflected in the Extraction Benchmark view as Correct and Valid.• Blue: When an extracted field is invalid in TotalAgility and completed without any changes or
corrections, the field name is reflected in the Extraction Benchmark view as Correct but Invalid.• Orange: When an extracted field is invalid in TotalAgility and changed in a manual activity, the field
name is reflected in the Extraction Benchmark view as Incorrect and Invalid.• Red: When an extracted field is Valid in TotalAgility and changed in a manual activity, the field name is
reflected in the Extraction Benchmark view as Incorrect but Valid.
49

Kofax Analytics for TotalAgility Product Features Guide
When you click a field name in the Extraction Benchmark grid, the pie chart is updated with details aboutthe selected field. Click a segment on the pie chart to drill down the data by document type and theresource who reclassified the document.
Note Click to display an explanation of the four color combinations for field names represented in theExtraction Benchmark view.
AdministrationThe Administration menu includes the following views:• Data Retention• Filter Field
Data RetentionUse the Data Retention view to define a retention policy for the field records. This helps to managestorage requirements and improve performance over time without compromising the data integrity.
To specify the retention period for records, navigate to Administration > Data Retention .
Specify the number of days to retain the records in the "most recent days to retain (minimum is 1)" fieldand press Enter on the keyboard. When the old field records that are older than X days are deleted, allfield records for capture completed documents older than X days are deleted.
Specify the retention policy for records in the "most recent days to retain (minimum is 1)" field and pressEnter on the keyboard. This controls the behavior of the Delete Field Data per Retention Policy executionplan. The plan automatically deletes fields older than the specified "From date" only for the fields thatare capture complete and past the retention policy. The "To date" is ignored. The field records for livedocuments are not deleted.
50

Kofax Analytics for TotalAgility Product Features Guide
As the number of field data records may increase quickly, you must consult with your databaseadministrator on a regular basis to monitor the size of the [Field Fact] table, and update the "Include inAnalytics" settings on each document type in Kofax TotalAgility Designer to only send the fields that arerequired.
An administrator can delete the old field records manually from the Insight Data Loader.
Filter FieldYou can specify a special filter field that can be used for filtering all capture views in Kofax Analyticsfor TotalAgility. This helps you to analyze capture processing views by field values rather than just fieldnames.
The Filter Fields option is only available if you are a member of the Administrator role. When you specify afilter field, all the completed data for that field will be available in the Kofax Analytics for TotalAgility viewsas a filter. When you filter the views using the field filter, the views reflect statistics for the documentsmatching the filtered field.
To specify a filter field, navigate to Administration > Filter Field.
On the Select Field list, select the field and click Save Field. This will run the Document Field Filter Setupplan to populate the possible values and may take some time to run. Once the plan runs, the filter on theCapture views will only be updated if you refresh the browser. The documents can only be filtered on thefield that was set at the time the Hourly Plan loaded the document.
The saved filter field name appears on all the Capture views. The saved filter field can only be applied tothe newly loaded data. For example, if you select the field name "Region," there will be a Region filter onCapture view so that you can filter the data based on the specific region.
51

Chapter 4
Record definitions
This section lists records that are available for use in Kofax Analytics for TotalAgility views.
Activity recordThe Activity record is a combination of the following records:• Activity1 - Source table = LIVE_ACTIVITY; Source Database = TotalAgility• Activity2 - Source table = FINISHED_JOB_HISTORY; Source Database = TotalAgilityFinished• Activity3 - Source table = JOB_HISTORY; Source Database = TotalAgility
Note The Activity 1, Activity 2 and Activity 3 records are temporary utility tables and should notbe used as data sources for any custom records/metrics, because their contents are completelyrefreshed with every hourly data load.
The Activity1 record stores the following fields.
Activity1 Record Source Column in LIVE_ACTIVITY table
EMBEDDED_PROCESS_COUNT EMBEDDED_PROCESS_COUNT
NODE_ID NODE_ID
ACTIVITY_STATUS For Activity1, the status is set from ACTIVITY_STATUS, and for Activity2and Activity3, the status is -1.
AUTOMATIC AUTOMATIC
DUE_DATE DUE_DATE
COMPLETED_DATE For Activity1, the value of this record is null, and for Activity2 and Activity3,the value is set from SET_TIME.
EXPECTED_COST EXPECTED_COST
EXPECTED_DURATION_IN_SECONDS For Activity1, the expected duration is from theEXPECTED_DURATION_IN_SECONDS column, and for Activity2, it isfrom the TARGET_TIME_IN_SECONDS column.
NODE_NAME NODE_NAME
PRIORITY For Activity1, the priority is from the PRIORITY column, and for Activity2and Activity3, the value is 1.
52

Kofax Analytics for TotalAgility Product Features Guide
Activity1 Record Source Column in LIVE_ACTIVITY table
PROCESS_NAME PROCESS_NAME
SLA_STATUS • For Activity1:• 4 - If the current date time is greater than SLA_STATUS5_DATE• 3 - If the current date time is less than SLA_STATUS5_DATE but
greater than SLA_STATUS4_DATE• 2 - If the current date time is less than [LIVE_ACTIVITY].
[SLA_STATUS4_DATE], and greater than or equal to[LIVE_ACTIVITY].[SLA_STATUS3_DATE]
• 1 - If the current date time is less than [LIVE_ACTIVITY].[SLA_STATUS3_DATE], and greater than or equal to[LIVE_ACTIVITY].[SLA_STATUS2_DATE]
• 0 - If the current date time is less than [LIVE_ACTIVITY].[SLA_STATUS2_DATE]
• -1 - For all other cases.• For Activity2 and Activity3, the value is 0.
TYPE For Activity1, the type is from the TYPE column, and for Activity2 andActivity3, it is from the ACTIVITY_TYPE column.
VERSION VERSION
PENDING_TIME For Activity1, the time is from the PENDING_TIME column,and for Activity2 and Activity3, the time is calculated from theTIME_PENDING_IN_SECS and SET_TIME columns.
PENDING_TIME_IN_SECONDS For Activity1, the time is calculated from the PENDING_TIME column, andfor Activity2, it is calculated from TIME_PENDING_IN_SECS.
TAKEN_TIME For Activity1, the time is from TAKEN_TIME, and for Activity2 andActivity3, it is NULL.
PROCESS_ID PROCESS NAME + PROCESS_ID as a string.
JOB_ID JOB_ID
PERFORMING_RESOURCE_ID For Activity1, the value is from the PERFORMING_RESOURCE_IDcolumn, and for Activity2 and Activity3, it is from the RESOURCE_IDcolumn.
COST For Activity1, the value is NULL, and for Activity2 and Activity3, the valueis from COST column.
WORKING_TIME_SPENT For Activity1, the value is NULL, and for Activity2 and Activity3, the valueis from WORKING_TIME_SPENT_IN_SECONDS column.
ta_embedded_process_count EMBEDDED_PROCESS_COUNT
ta_node_id NODE_ID
LIVE For Activity1, the value is 1, and for Activity2 and Activity3, the value is 0.
PROCESS_ID_2 PROCESS_ID
DesignTimeType DESIGN_TIME_TYPE
ServerId For Activity1 and Activity3, the value is from [SERVER_DATA].SERVER_ID, and for Activity2, the value is NULL.
53

Kofax Analytics for TotalAgility Product Features Guide
Activity1 Record Source Column in LIVE_ACTIVITY table
MACHINE_NAMES For Activity1 and Activity3, the value is from [MACHINE_NAMES].MACHINE_NAME, and for Activity2, the value is from MACHINE_NAME .
Note The Activity2 and Activity3 records retrieve similar information from their respective tables, aslisted above.
The Activity record stores the following fields.
Activity Record Source Column in Activity1 table
EMBEDDED_PROCESS_COUNT EMBEDDED_PROCESS_COUNT
NODE_ID NODE_ID
ACTIVITY_STATUS ACTIVITY_STATUS
AUTOMATIC AUTOMATIC
DUE_DATE DUE_DATE
COMPLETED_DATE Calculated from To Date
EXPECTED_COST EXPECTED_COST
EXPECTED_DURATION_IN_ SECONDS EXPECTED_DURATION_IN_ SECONDS
NODE_NAME NODE_NAME
PRIORITY For Activity1, it is from PRIORITY, and for Activity2 andActivity3, it is 1.
PROCESS_NAME PROCESS_NAME
SLA_STATUS SLA_STATUS
TYPE TYPE
Activity1 Record Source Column in LIVE_ACTIVITY table
VERSION VERSION
PENDING_TIME PENDING_TIME
PENDING_TIME_IN_SECONDS PENDING_TIME_IN_SECONDS
TAKEN_TIME TAKEN_TIME
PROCESS_ID PROCESS_ID
JOB_ID JOB_ID
PERFORMING_RESOURCE_ID PERFORMING_RESOURCE_ID
COST COST
WORKING_TIME_SPENT WORKING_TIME_SPENT
ta_embedded_process_count ta_embedded_process_count
ta_node_id ta_node_id
LIVE LIVE
54

Kofax Analytics for TotalAgility Product Features Guide
Activity1 Record Source Column in LIVE_ACTIVITY table
PROCESS_ID_2 PROCESS_ID_2
DesignTimeType DesignTimeType
ServerId ServerId
MACHINE_NAMES MACHINE_NAMES
IsCapture 0 if [Design Activity Type Capture].[__ItemId] IS NULL 1for all other cases.
AUTOMATIC AUTOMATIC
Job recordThe Job record is a combination of the following records:• Job1 - Source table = JOB; Source Database = TotalAgility• Job2 - Source table = FINISHED_JOB; Source Database = TotalAgilityFinished
Note The Job 1 and Job 2 records are temporary utility tables and should not be used as datasources for any custom records/metrics, because their contents are completely refreshed with everyhourly data load.
The Job record is populated with Jobs where the Job's latest corresponding Business Process version hasARCHIVE_TO_PI = true.
The Job1 record stores the following fields.
Job1 Record Source Column
COST_OVERRUN COST_OVERRUN
CREATION_TIME CREATION_TIME
DURATION_OVERRUN DURATION_OVERRUN
EXPECTED_COST EXPECTED_COST
EXPECTED_DURATION_IN_SECONDS EXPECTED_DURATION_IN_SECONDS
FINISH_TIME FINISH_TIME
JOB_STATUS JOB_STATUS
JOB_PERCENT For Job1, the value is 0. For Job2, the value is from JOB_PERCENT.
55

Kofax Analytics for TotalAgility Product Features Guide
Job1 Record Source Column
PRIORITY PRIORITY
SLA_STATUS • 4 - If the current date time is greater than [SLA_STATUS5_DATE]• 3 - If the current date time is less than [SLA_STATUS5_DATE], and
greater than [SLA_STATUS4_DATE]• 2 - If the current date time is less than [SLA_STATUS4_DATE], and
equal to [SLA_STATUS3_DATE]• 1 - If the current date time is less than [SLA_STATUS3_DATE], and
is greater than or equal to [SLA_STATUS2_DATE]• 0 - If the current date time is less than [SLA_STATUS2_DATE]• -1 - For all other cases.
START_TIME START_TIME
LAST_MODIFIED_DATE LAST_MODIFIED_DATE
TYPE TYPE
VERSION VERSION
EXPECTED_FINISH_TIME EXPECTED_FINISH_TIME
STATE STATE
WORKING_DURATION_DAYS For Job1, it is -1, and for Job2, it is fromWORKING_DURATION_DAYS.
PROCESS_ID PROCESS_NAME + PROCESS_ID as a string
CATEGORY_ID CATEGORY_ID
JOB_ID JOB_ID
SOURCE JOB_SOURCE
Creator CREATOR
Owner JOB_OWNER_ID
PROCESS_ID_2 PROCESS_ID
PROCESS_NAME PROCESS_NAME
ServerId ORIGIN_SERVER_ID
WorkType WORK_QUEUE_DEFINITION_ID
AssociatedCaseId ASSOCIATED_CASE_ID
EXCEPTION_RAISED_BY• 0 - None, Normal job• 1 - ServerException• 2 - ProcessException• 3 - Trigger• 4 - Alert• 5 - DocumentSet
RAISED_BY
The Job2 record retrieves similar information.
56

Kofax Analytics for TotalAgility Product Features Guide
The Job record stores the following fields.
Job Record Source Column in Job1 table
COST_OVERRUN COST_OVERRUN
CREATION_TIME CREATION_TIME
DURATION_OVERRUN DURATION_OVERRUN
EXPECTED_COST EXPECTED_COST
EXPECTED_DURATION_IN_SECONDS EXPECTED_DURATION_IN_SECONDS
FINISH_TIME FINISH_TIME
JOB_STATUS JOB_STATUS
JOB_PERCENT For Job1, it is 0; for Job2, it is from JOB_PERCENT.
PRIORITY PRIORITY
SLA_STATUS [MaxSLA].[SLA] if [SLA_STATUS] > [MaxSLA].[SLA][SLA_STATUS] for all other cases
START_TIME START_TIME
LAST_MODIFIED_DATE LAST_MODIFIED_DATE
TYPE TYPE
VERSION VERSION
EXPECTED_FINISH_TIME EXPECTED_FINISH_TIME
STATE STATE
WORKING_DURATION_DAYS WORKING_DURATION_DAYS
PROCESS_ID PROCESS_ID
CATEGORY_ID CATEGORY_ID
JOB_ID JOB_ID
SOURCE SOURCE
Creator Creator
Owner Owner
PROCESS_ID_2 PROCESS_ID_2
PROCESS_NAME PROCESS_NAME
ServerId ServerId
WorkType WorkType
AssociatedCaseId AssociatedCaseId
EXCEPTION_RAISED_BY EXCEPTION_RAISED_BY
IsCapture [BusinessProcess].[IsCapture]
BatchId This is batch ID
IsValidValue false
57

Kofax Analytics for TotalAgility Product Features Guide
Document recordThis record retrieves information from the following tables in the Reporting database:• doc_dim• doc_accum_fact• doc_sess_snaphost_fact• datch_sess_snaphost_fact• etl_job• path_dim• tfs_class_dim
The DocumentBase record stores the following fields.
DocumentBase Record Source Column
doc_key Doc_dim.doc_key
doc_class Doc_dim.doc_class_key
initial_doc_class Doc_dim.initial_doc_class_key
Changed The value is 0 if Doc_dim.doc_class_key = Doc_dim.initial_doc_class_key, and 1for all other cases.
review_datetime 1/1/1900 - If Doc_dim.dt_last_review_datetime is less than 1900, andDoc_dim.dt_last_review_datetime for all other cases.
Reviewed The value is 1 if Doc_dim.dt_last_review_datetime is greater thanDoc_dim.dt_last_class_datetime, and 0 for all other cases.
Validated The value is 1 if [doc_sess_snapshot_fact].[session_type]&2 = 2, and 0 for allother cases.
Classified The value is 1 if [doc_sess_snapshot_fact].[session_type]&4 = 4, and 0 for allother cases.
Extracted The value is 1 if [doc_sess_snapshot_fact].[session_type]& 1 = 1, and 0 for allother cases.
PROCESSED Doc_dim.is_exported
Id [Not Available] - If [doc_accum_fact].[page_num] < 0 OR ( [Doc_dim].[initial_doc_class_key] < 0 AND [Doc_dim].[initial_tsf_class_key] < 0 AND[Doc_dim].[doc_class_key] < 0 AND [Doc_dim].[group_value_key] < 0 AND[Doc_dim].[tsf_class_key] < 0 ).In all other cases, it is calculated by [Doc_dim].[in_sub_folder_position],[Doc_dim].[display_name], and [doc_accum_fact].[page_num].
display_name [Doc_dim].[display_name]
is_sys_classified [Doc_dim].[is_sys_classified]
doc_id [Doc_dim].[doc_id]
in_root_fold_pos_sys_clsf [Doc_dim].[in_root_fold_pos_sys_clsf]
in_sub_folder_position [Doc_dim].[in_sub_folder_position]
58

Kofax Analytics for TotalAgility Product Features Guide
DocumentBase Record Source Column
in_root_folder_position [Doc_dim].[in_root_folder_position]
is_attended_session 1 - If [batch_sess_snapshot_fact].[is_attended_sess] = 10 - For all other cases
id_no_page_num [Not Available] If [doc_accum_fact].[page_num] < 0 OR ( [Doc_dim].[initial_doc_class_key] < 0 AND [Doc_dim].[initial_tsf_class_key] < 0 AND[Doc_dim].[doc_class_key] < 0 AND [Doc_dim].[group_value_key] < 0 AND[Doc_dim].[tsf_class_key] < 0 )Otherwise, it is calculated by [Doc_dim].[in_root_fold_pos_sys_clsf], and[Doc_dim].[display_name]
Batch_key Doc_accum_fact.Batch_key
Confident Doc_accum_fact.is_confly_classified
time_spent_in_classification [doc_accum_fact].[ms_in_class]
Classified_datetime Doc_dim.dt_last_class_datetime
page_num [doc_accum_fact].[page_num]
key_strok_num [doc_accum_fact].[key_strok_num]
field_num [doc_accum_fact].[field_num]
class_confidence_perc [doc_accum_fact].[class_confidence_perc]
doc_sess_duration_ms [doc_sess_snapshot_fact].[doc_sess_duration_ms] if[batch_sess_snapshot_fact].[is_attended_sess] = 10 - For all other cases
all_doc_sess_duration_ms [doc_sess_snapshot_fact].[doc_sess_duration_ms]
dt_last_proc_datetime [etl_job].[etl_end_time]
ta_document_group_name [tsf_class_dim].[ta_document_group_name]
ta_document_type_id [tsf_class_dim].[ta_document_type_id]
path_closest_subfolder [path_dim].[path_closest_subfolder]
full_path_wo_closest [path_dim].[full_path_wo_closest]
The Document record stores the following fields.
Document Record Source Column in DocumentBase table
doc_key doc_key
doc_class doc_class
initial_doc_class initial_doc_class
Changed Changed
review_datetime review_datetime
Batch_key Batch_key
Confident Confident
time_spent_in_classification time_spent_in_classification
59

Kofax Analytics for TotalAgility Product Features Guide
Document Record Source Column in DocumentBase table
confidence_percentage class_confidence_perc / 100
Reviewed Reviewed
Validated Validated
Classified Classified
extracted extracted
PROCESSED PROCESSED
dt_last_proc_datetime dt_last_proc_datetime
ta_document_group_name ta_document_group_name
Id Id
path_closest_subfolder path_closest_subfolder
display_name display_name
full_path_wo_closest full_path_wo_closest
page_num page_num
doc_sess_duration_ms doc_sess_duration_ms
is_sys_classified The value is 0 if [Document Classified Last ].[doc_key] ISNULL, and 1 for all other cases.
doc_id doc_id
in_root_fold_pos_sys_clsf in_root_fold_pos_sys_clsf
in_sub_folder_position in_sub_folder_position
in_root_folder_position in_root_folder_position
key_strok_num key_strok_num
is_attended_session is_attended_session
field_num field_num
all_doc_sess_duration_ms all_doc_sess_duration_ms
id_no_page_num id_no_page_num
field_value [Field Fact].[field_value]
classified_datetime [Document Classified Last].[full_date_time]
classification_group_name 'Not Set' if [Document Classified Last ].[classification_group_name = NULL.[Document Classified Last].[classification_group_namefor all other cases.
CATEGORY_ID [Document Classified Last].[CATEGORY_ID]
is_confly_classified [Document Classified Last].[is_confly_classified]
Initial Class [Document Classified Last].[curr_tsf_class]
Class [DocumentClass].[Class]
60

Kofax Analytics for TotalAgility Product Features Guide
Document Record Source Column in DocumentBase table
BatchId This is batch ID
IsValidValue false
Field Fact recordThis record retrieves information from the following tables in the Reporting database:• field_accum_fact• field_dim• field_column_dim• etl_job is missing
The Field Fact record stores the following fields.
Field Fact Record Source Column
Confidence NULL if [field_accum_fact].[field_column_key] <> - 1Field_accum_fact.field_confidence_perc / 100 for all othercases
doc_key Field_accum_fact.doc_key
field_name - 1 * [field_accum_fact].[field_column_key]if [field_accum_fact].[field_column_key] <> - 1[field_accum_fact].[field_key] for all other cases.
field_value Field_accum_fact.field_value
original_value Field_accum_fact.original_value
recognized_length Field_accum_fact.chars_recognized_num
field_tbl_index [field_accum_fact].[field_tbl_index]
Table Name [field_accum_fact].[field_key] if [field_accum_fact].[field_column_key] <> - 10 for all other cases
extr_batch_sess_key [field_accum_fact].[extr_batch_sess_key]
extr_manual_sess_key [field_accum_fact].[extr_manual_sess_key]
field_recog_status_key [field_accum_fact].[field_recog_status_key]
etl_end_time Calculated by [etl_job].[etl_end_time] + (the current date time -the current UTC date time)
Resource Group recordThis record retrieves information from the following tables in the TotalAgility database:• AW_RESOURCE
61

Kofax Analytics for TotalAgility Product Features Guide
• GROUP_MEMBERS
The Resource Group record stores the following fields.
Resource Group Record Source Column
Group_01 AW_RESOURCE.RESOURCE_ID ifAW_RESOURCE.RESOURCE_TYPE==3GROUP_MEMBERS.GROUP_RESOURCE_ID for all other cases
Resource AW_RESOURCE.RESOURCE_ID
ServerId AW_RESOURCE.SERVER_ID
Queue recordThis record retrieves information from the following tables in the TotalAgility database:• LIVE_ACTIVITY• LIVE_ACTIVITY_RESOURCE• JOB• CASE_INSTANCE• SERVER_DATA
The Queue record stores the following fields.
Queue Record Source Column
JOB_ID LIVE_ACTIVITY_RESOURCE.JOB_ID
PROCESS JOB.PROCESS_ID
Category_01 JOB.CATEGORY_ID
Job Priority JOB.[PRIORITY]
WorkType JOB. WORK_QUEUE_DEFINITION_ID
Creation_Time JOB.[CREATION_TIME]
Complete Date Calculated from To Date
VERSION JOB.[VERSION]
JOB_SLA_STATUS • 4 - If the current date time is greater than JOB.[SLA_STATUS5_DATE]• 3 - If the current date time is less than or equal to JOB.[SLA_STATUS5_DATE]
and greater than JOB.[SLA_STATUS4_DATE]• 2 - if the current date time is less than or equal to JOB.[SLA_STATUS4_DATE]
and greater than JOB.[SLA_STATUS3_DATE]• 1 - If the current date time is less than or equal to JOB.[SLA_STATUS3_DATE]
and greater than JOB.[SLA_STATUS2_DATE]• 0 - If the current date time is less than or equal to JOB.[SLA_STATUS2_DATE]• -1 - For all other cases
62

Kofax Analytics for TotalAgility Product Features Guide
Queue Record Source Column
CASE_REFERENCE Calculated by SQL function: COALESCE(CASE_INSTANCE.[CASE_REFERENCE], CASE_INSTANCE.[CASE_REFERENCE])JOB.JOB_OWNER_ID
STATE JOB.[STATE]
Creator JOB.Creator
EMBEDDED_PROCESS_COUNT1
JOB.[EMBEDDED_PROCESS_COUNT]
JOB_STATUS JOB.[JOB_STATUS]
JOB_SOURCE JOB.[JOB_SOURCE]
PROCESS_ID_2 JOB.PROCESS_ID
PRIORITY JOB.[PRIORITY]
NODE_ID LIVE_ACTIVITY_RESOURCE.NODE_ID
EMBEDDED_PROCESS_COUNTLIVE_ACTIVITY.EMBEDDED_PROCESS_COUNT
ACTIVITY_SLA_STATUS • 4 - If the current date time is greater than LIVE_ACTIVITY.[SLA_STATUS5_DATE]
• 3 - if the current date time is less than or equal to LIVE_ACTIVITY.[SLA_STATUS5_DATE] and greater than LIVE_ACTIVITY.[SLA_STATUS4_DATE]
• 2 - If the current date time is less than or equal to LIVE_ACTIVITY.[SLA_STATUS4_DATE] and greater than LIVE_ACTIVITY.[SLA_STATUS3_DATE]
• 1 - If the current date time is less than or equal to LIVE_ACTIVITY.[SLA_STATUS3_DATE] and greater than LIVE_ACTIVITY.[SLA_STATUS2_DATE]
• 0 - If GETDATE() is less than or equal to LIVE_ACTIVITY.[SLA_STATUS2_DATE]
• -1 - If LIVE_ACTIVITY.[AUTOMATIC] <> 0 for all other cases
ACTIVITY_STATUS LIVE_ACTIVITY.ACTIVITY_STATUS
PENDING_TIME LIVE_ACTIVITY.PENDING_TIME
NODE_NAME LIVE_ACTIVITY. NODE_NAME
DesignTimeType LIVE_ACTIVITY.[DESIGN_TIME_TYPE]
AUTOMATIC LIVE_ACTIVITY.[AUTOMATIC]
DUE_DATE JOB.[LAST_MODIFIED_DATE], if LIVE_ACTIVITY.[DUE_DATE] IS NULLLIVE_ACTIVITY.[DUE_DATE] for all other cases
PENDING_TIME_IN_SECONDS LIVE_ACTIVITY.[PENDING_TIME]
DOCUMENT_COUNT LIVE_ACTIVITY.[DOCUMENT_COUNT]
PAGE_COUNT LIVE_ACTIVITY.[PAGE_COUNT]
ACTIVITY_PRIORITY LIVE_ACTIVITY.[PRIORITY]
USE_ADV_WORKFLOW_RULESLIVE_ACTIVITY.[USE_ADV_WORKFLOW_RULES]
63

Kofax Analytics for TotalAgility Product Features Guide
Queue Record Source Column
RESOURCE JOB.PERFORMING_RESOURCE_ID
SLA_STATUS 2 if the current date time is greater than LIVE_ACTIVITY.[SLA_STATUS3_DATE]-1 for all other cases
ServerId SERVER_DATA.SERVER_ID
Field Accuracy recordThis record retrieves information from the following tables in the Reporting database:• Field_accum_fact• Doc_dim• etl_job
The Field Accuracy record stores the following fields.
Field Accuracy Record Source Column
Class [doc_dim].[doc_class_key]
Conf_chars SUM(field_accum_fact.conf_chars_num)
Field_01 - 1 * [field_accum_fact].[field_column_key] if [field_accum_fact].[field_column_key] <> - 1[field_accum_fact].[field_key] for all other cases
Field_num field_accum_fact.Count(*)
fields_changed SUM of fields where [field_accum_fact].[field_recog_status_key] = 2OR[field_accum_fact].[field_recog_status_key] = 4
total_chars SUM(Field_accum_fact.chars_recognized_num)
validated_chars SUM(Field_accum_fact.chars_validated_num)
dt_last_valid Calculated by [field_accum_fact].[dt_last_valid] + ( the current date time - thecurrent UTC date time)
etl_end_time Calculated by [etl_job].[etl_end_time]+ ( the current date time - the currentUTC date time)
Session recordThis record retrieves information from the following tables in the Reporting database:• batch_sess_snapshot_fact• etl_job• station.dim
The Session record stores the following fields.
64

Kofax Analytics for TotalAgility Product Features Guide
Session Record Source Column
!batch_key batch_sess_snapshot_fact.batch_key
!conf_classes_changed_num batch_sess_snapshot_fact.conf_classes_changed_num
!corr_split_points_num batch_sess_snapshot_fact.corr_split_points_num
!docs_compl_num batch_sess_snapshot_fact.docs_compl_num
!docs_created_num batch_sess_snapshot_fact.docs_created_num
!docs_deleted_num batch_sess_snapshot_fact.docs_deleted_num
!docs_num batch_sess_snapshot_fact.docs_num
!docs_unclassified_num batch_sess_snapshot_fact.docs_unclassified_num
!dt_end_datetime [batch_sess_snapshot_fact].[dt_end_datetime] + ( the current date time– the current UTC date time)
!folders_created_num batch_sess_snapshot_fact.folders_created_num
!folders_deleted_num batch_sess_snapshot_fact.folders_deleted_num
!folders_merged_num batch_sess_snapshot_fact.folders_merged_num
!folders_split_num batch_sess_snapshot_fact.folders_split_num
!is_attended_sess batch_sess_snapshot_fact.is_attended_sess = 1
!key_strok_num batch_sess_snapshot_fact.key_strok_num
!missed_split_points_num batch_sess_snapshot_fact.missed_split_points_num
!pages_deleted_num batch_sess_snapshot_fact.pages_deleted_num
!pages_num batch_sess_snapshot_fact.pages_num
!pages_replaced_num batch_sess_snapshot_fact.pages_replaced_num
!pages_scanned_num batch_sess_snapshot_fact.pages_scanned_num
!sess_duration_sec batch_sess_snapshot_fact.sess_duration_sec
!session_type batch_sess_snapshot_fact.session_type
!sugg_classes_accepted_num batch_sess_snapshot_fact.sugg_classes_accepted_num
!sugg_classes_changed_num batch_sess_snapshot_fact.sugg_classes_changed_num
!ta_embedded_process_count batch_sess_snapshot_fact.ta_embedded_process_count
!ta_job_id batch_sess_snapshot_fact.ta_job_id
!ta_node_id batch_sess_snapshot_fact.ta_node_id
!user_key batch_sess_snapshot_fact.user_key
!wrong_split_points_num batch_sess_snapshot_fact.wrong_split_points_num
!station name station_dim.station_name
!Etl_end_time [etl_job].[etl_end_time] + (the current date time - the current UTC datetime)
!batch_sess_snapshot_key [batch_sess_snapshot_fact].[batch_sess_snapshot_key]
mod_key [batch_sess_snapshot_fact].[mod_key]
65