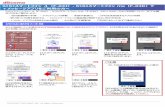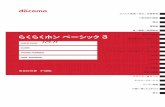機能訓練特化型デイサービス リハトレ きくがわ立つの らくらく!まっすぐ 歩ける!階段 らくらく!背中が シャキッと!要支援の方
Ver 3.00 Bricscad V9-V11 AutoCAD2000-2011 …AutoCAD レギュラー版...
Transcript of Ver 3.00 Bricscad V9-V11 AutoCAD2000-2011 …AutoCAD レギュラー版...

Bricscad V9 -V11AutoCAD2000-2011 AutoCAD LT2000 -2009for. Windows 7 Vista XP
Ver 3.00

らくらくメニューをインストールする前に --- - - - - - - - - - - - - - - - - - 1
Br icscad版 らくらくメニューのインストール --- - - - - - - - - - - - - - 2
AutoCAD LT版 らくらくメニューのインストール --- - - - - - - - - - 6
初回起動時の処理
AutoCAD LT 2006~2009の場合 --- - - - - - - - - - - - - - - - - - - 11
AutoCAD LT 2000~2005の場合 --- - - - - - - - - - - - - - - - - - - 14
AutoCAD レギュラー版 らくらくメニューのインストール --- - 17
AutoCAD にらくらくメニューを登録する --- - - - - - - - - - - - - - - - - - 20
らくらくメニューのライセンスについて --- - - - - - - - - - - - - - - - - - - - - 22
目 次

らくらくメニューをインストールする前に
Br icscad(V9~11)、AutoCAD、AutoCAD LT(2000~2009)のいずれかがインストールされていることを確認してください。
WindowsバージョンによるAutoCADとらくらくメニューの制限
Windows 7 : AutoCAD2010、AutoCAD2011
AutoCAD LT2010、AutoCAD LT2011
Windows Vista: AutoCAD2007、 AutoCAD2008、 AutoCAD2009
AutoCAD LT2007、AutoCAD LT2008、AutoCAD LT2009
W i ndows 7 V i s t a上でのらくらくメニューのご使用は、上記のAutoCADとOSのバージョンの組合せに限らせていただきます。
Br i c s cadでは上記のような制限はありません。
複数バージョンのAutoCADへのらくらくメニューの適用
らくらくメニューは、1台のPCにインストールされている複数バージョンのAutoCADに対応していますが、『AutoCAD2002、AutoCAD LT2002以前』と『AutoCAD2006、AutoCAD LT2002以降』のバージョンが混在している環境でそれぞれを交互に起動すると、らくらくメニューのアイコンに不具合が出ることが確認されています。
複数バージョンで問題が出る場合は、1つのバージョンのみでのご使用をお勧めします。
マニュアルに使用されている画像について
このマニュアルで使用している画像は、基本的にWindows V ista XPのものを使用しています。それ以外の環境でもボタン等は変わりませんので、ご自身の環境に合わせてインストールを行ってください。
1

Bricscad 版 らくらくメニューのインストール
2
※ PCの環境によっては、自動で実行されな いことがあります。 その場合はマイコンピュータのCDドライブ 上で右クリックし、「プログラムのインストー ル/実行」をクリックしてください。
インストールCDをPCに入れると、らくらくメニューのインストーラが自動的に実行されます。
インストーラが起動します。
1
2
[次へ] をクリックします。
[次へ] をクリックします。
インストール先を指定します。
※ Windows V istaをお使いの場合、インストール 先を変更するとらくらくメニューが起動しなくな る事があります。 出来るだけ初期設定のままインストールするよ うにしてください。

3
3
4
5
6
インストールが始まります。
[次へ] をクリックします。
[インストール] をクリックします。
インストールが終了すると、ユーザーIDが表示されます。ユーザーID
必ずユーザーIDを確認し、ユーザーIDを(株)CSS技術開発までご連絡ください。お客様のライセンスコードを発行します。
※体験版の場合は必要ありません。
重要

7
4
続いて らくらくメニュー自動読込みパッチウィザードが始まります。
8
9
[次へ] をクリックします。
[インストール] をクリックします。
Br icscadのインストール先を指定します
B r i c s c a d がインス ト ールされてい るフォル ダに
らくらくメニュー自動読込みパッチを当てる必要が
あります。
Br icscadのインストール先を変更している場合は
[参照 ] を ク リ ック して B r i c s c a d の イ ンス ト ール
フォルダを指定してください。

以上でBricscad版らくらくメニューのインストールが完了しました。
10
5
11
[完了]をクリックします。
[完了]をクリックします。

AutoCAD LT 版 らくらくメニューのインストール
6
※ PCの環境によっては、自動で実行されな いことがあります。 その場合はマイコンピュータのCDドライブ 上で右クリックし、「プログラムのインストー ル/実行」をクリックしてください。
インストールCDをPCに入れると、らくらくメニューのインストーラが自動的に実行されます。
インストーラが起動します。
1
2
[次へ] をクリックします。
[次へ] をクリックします。
インストール先を指定します。
※ Windows V istaをお使いの場合、インストール 先を変更するとらくらくメニューが起動しなくな る事があります。 出来るだけ初期設定のままインストールするよ うにしてください。

7
3
4
5
6
インストールが始まります。
[次へ] をクリックします。
[次へ] をクリックします。
[インストール] をクリックします。
ご使用のAutoCADを選択してください。

8
続いて LTーExtenderのインストールが始まります。
8
9
10
[Next] をクリックします。
[Next] をクリックします。
PCを使用するすべての人が 、LT-Extenderを使用できるようにするかどうかを設定しま
す。
特に指定がない場合は[はい] をクリックします。
インストール先は変更しないでください !!
※ Windows V istaをお使いの場合、インストール先 を変更すると LT-Extenderが起動しなくなります。
インストールが終了すると、ユーザーIDが表示されます。
7ユーザーID
必ずユーザーIDを確認し、ユーザーIDを(株)CSS技術開発までご連絡ください。お客様のライセンスコードを発行します。
※体験版の場合は必要ありません。
重要

9
11
12
インストールが始まります。
インストールが終了すると、左の画面が開きます。 画面には、お使いのPCにインストールされているAutoCAD LT が表示されます。
らくらくメニューを入れたいAutoCADを選択します。
[Register] をクリックします。
[OK] をクリックします。
のメッセージが出てきても、登録がうまく出来ていない場合があります。
画面の下部分に表示された[AutoCAD LT~] の下層に[Prof i le] と出ていない場合は、もう一度[Register] をクリックしてください。
1
2
3
3
確認

以上でAutoCAD LT版らくらくメニューのインストールが完了しました。続いて、AutoCAD LT 初回起動時の設定を行います。
10
12
13
LT-Extenderのインストールが終了しました。
[OK] をクリックします。
[完了] をクリックします。
AutoCAD LT2006~2009をお使いの場合 --- - - - - - - - - - 11ページへ
AutoCAD LT2000~2005をお使いの場合 --- - - - - - - - - - 14ページへ

初回起動時の処理 2006~2009の場合
11
AutoCAD LT
らくらくメニューをインストール後、AutoCADを起動すると LT-Extenderメニューが表示されます。
LT-Extenderの格納
※ AutoCAD LT2006は、Windows V istaでは起動することができません。※ Windows XPでインストールされる場合、一部表示が違う場合があります。
LT-Extenderメニュー
LT-Extenderメニューを、上部のメニューバーに格納します。
画面上部のメニューバーから、
[ツール]
⇒
[カスタマイズ]
⇒
[インターフェース]
を選択します。(左図参照)
1

12
[開く] ウィンドウが表示されます。LT-Extenderがインストールされているフォルダを指定します。
LT-Extenderインストール先<C:\Program Files\LT-Extender 2000>
[ユーザーインターフェースをカスタマイズ]画面が開きます。
2
[部分CU I ファイル] を右クリックします。
[部分カスタマイズファイルをロード]をクリックします。
3
LT-Extenderインストール先
Windows Vistaの場合(例)
[コンピュータ]
⇒
[ローカルディスク:C]
⇒
[Program Fi les]
⇒
[LT- Extender2000]
LT-Extenderインストール先
Windows XPの場合(例)
[マイコンピュータ]
⇒
[ローカルディスク:C]
⇒
[Program Fi les]
⇒
[LT- Extender2000]

4
13
以上でAutoCADとらくらくメニューの起動設定が完了しました。
次のAutoCAD起動時から、LT- Extenderメニューが画面上部のメニューに格納された状態になります。
LT- Extenderを格納するためのメニューファイルを読み込みます。
[ LT- Extender6_9.cui]を選択して[ 開く]をクリックします。
AutoCAD LTを再起動します。
までの作業を行っただけでは、LT- Extenderのメニュー表示は消えません。
一度AutoCADを終了して、再度起動しなおしてください。
3

初回起動時の処理 2000~2005の場合AutoCAD LT
14
らくらくメニューをインストール後、AutoCADを起動すると LT-Extenderメニューが表示されます。
LT-Extenderの格納
1
LT-Extenderメニュー
LT-Extenderメニューを、上部のメニューバーに格納します。
画面上部のメニューバーから、
[ツール]
⇒
[カスタマイズ]
⇒
[インターフェース]
を選択します。(左図参照)

15
2
3
[参照] をクリックします。
[メニューカスタマイズ] 画面が出てきます。
[メニューファイルを選択] 画面が表示されます。LT-Extenderがインストールされているフォルダを指定します。
メニューファイル(LT-Extender0_2、または
LT-Extender4_5)を指定します。[開く] をクリックします。
注意
(例)
[マイコンピュータ]
⇒
[Program Fi les]
⇒
[LT- Extender2000]
LT-Extenderインストール先<C:\Program Files\LT-Extender 2000>
お使いのAutoCADによって、選択するファイルが違います。
※注意
AutoCAD LT2000~2002 の場合 ⇒ [LT- Extender0_2] を選択。
AutoCAD LT2004~2005 の場合 ⇒ [LT- Extender4_5] を選択。
※注意 AutoCADのバージョンによって 選択するファイルが違います。

16
4
5
[メニューカスタマイズ] 画面に戻ります。
[ロード] をクリックします。
[閉じる] をクリックします。
4
以上でAutoCADとらくらくメニューの起動設定が完了しました。
次のAutoCAD起動時から、LT- Extenderメニューが画面上部のメニューに格納された状態になります。
AutoCAD LTを再起動します。
までの作業を行っただけでは、LT- Extenderのメニュー表示は消えません。
一度AutoCADを終了して、再度起動しなおしてください。

2
[次へ] をクリックします。
[次へ] をクリックします。
インストール先を指定します。
※ Windows V istaをお使いの場合、インストール 先を変更するとらくらくメニューが起動しなくな る事があります。 出来るだけ初期設定のままインストールするよ うにしてください。
AutoCAD レギュラー版 らくらくメニューのインストール
17
インストールCDをPCに入れると、らくらくメニューのインストーラが自動的に実行されます。
※ PCの環境によっては、自動で実行されな いことがあります。 その場合はマイコンピュータのCDドライブ 上で右クリックし、「プログラムのインストー ル/実行」をクリックしてください。
インストーラが起動します。
1

18
3
4
5
6
インストールが始まります。
[次へ] をクリックします。
[次へ] をクリックします。
[インストール] をクリックします。
ご使用のOSとAutoCADの組み合わせを選択してください。

19
インストールが終了すると、ユーザーIDが表示されます。
7ユーザーID
必ずユーザーIDを確認し、ユーザーIDを(株)CSS技術開発までご連絡ください。お客様のライセンスコードを発行します。
※体験版の場合は必要ありません。
重要
以上でAutoCAD レギュラー版らくらくメニューのインストールが完了しました。続いて、らくらくメニューの登録設定を行います。
AutoCADにらくらくメニューを登録する。 --- - - - - - - - - - 20ページへ

AutoCAD にらくらくメニューを登録する
20
AutoCADを起動します。
1
2 [アプリケーションのロード / ロード解除] 画面が出てきます。らくらくメニューのインストールフォルダ(※)を選択します。
[css_main] を選択し、[ロード] をクリックします。
スタートアップ登録の[内容] をクリックします。スタートアップ登録をすることで、AutoCADを起動した際にらくらくメニューが自動で読み込まれます。
画面上部のメニューバーから、
[ツール]
⇒[AutoL ISP]
⇒
[アプリケーション ロード]
を選択します。(左図参照)
インストールフォルダ (※)
Windows Vistaの場合(例)
[コンピュータ]
⇒
[ローカルディスク:C]
⇒
[Program Fi les]
⇒
[CSSRakurakuMENU]
⇒
[for_AutoCAD ]
インストールフォルダ (※)
Windows XPの場合(例)
[マイコンピュータ]
⇒
[ローカルディスク:C]
⇒
[Program Fi les]
⇒
[CSSRakurakuMENU]
⇒
[for_AutoCAD]

21
3
4
5
6
[閉じる] をクリックします。
[スタートアップ登録] 画面が開きます。
[追加] をクリックします。
[css_main] を選択します。
[追加] をクリックします。
[追加] をクリックします。
[アプリケーションのリスト]に[css_main] が追加されます。
[アプリケーションのロード / ロード解除] の画面に戻ります。
以上でAutoCADとらくらくメニューの起動設定が完了しました。
次のAutoCAD起動時から、らくらくメニューが読み込まれた状態になります。

らくらくメニューのライセンスについて
22
発行されたライセンスを登録する
1
2
ライセンスコードの入力が完了すると、製品版として使用することが出来ます。もう一度ライセンス入力をクリックすると、入力したライセンスコードを確認することが出来ます。
発行されたライセンスコードを入力し、[Enter] キーを押します。
画面下部のコマンドラインに、現在のライセンスコードと入力画面が表示されます。(体験版期間中のライセンスコードは[0] となっています。)
画面上部のメニューバーから、
[らくらくメニュー]
⇒
[ライセンス]
⇒
[ライセンス入力]
を選択します。(左図参照)
3
4
以上でらくらくメニューのセットアップが完了しました。
らくらくメニューのライセンス登録を行わないと、 インストール後30日間は体験版として動作しますが、期間を過ぎると使用できなくなります。らくらくメニューインストール後は、ユーザーIDを確認し、(株)CSS技術開発までご連絡ください。ライセンスを発行します。
体験版ライセンスコード
発行されたライセンスコード