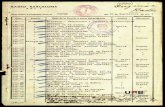Varios photoshopok
-
Upload
gatochesaire -
Category
Documents
-
view
32 -
download
0
Transcript of Varios photoshopok

En este caso, partimos de una fotografía de la modelo Carrie Ann Moss, con la que crearemos un fondo de escritorio de 1280x1024 pixeles.
Para este trabajo hemos usado Adobe Photoshop con la versión 4.01, de igual forma podrá realizar el trabajo con cualquier versión posterior.
Esta es la foto grafía original con la cual vamos a trabajar.(Las imágenes que se muestran en esta página son versiones reducidas de la fotografía original, está la puede descargar desde la secciónWallpapers de forma gratuita.)
Creando un wallpaper.....
PASO 1: CREAR FONDO.
En primer lugar, vamos a crear el fondo, para ello vamos al menú imagen – nuevo e indicamos las dimensiones 1280x1024 pixeles, modo GRB y color de fondo transparente.

PASO 2: COLOR Y TEXTURA DEL FONDO.
Seleccionamos un color (en este caso, crudo), y con la herramienta bote de pintura pintamos el fondo.
Ahora vamos a aplicar una textura el fondo, para ello iremos al menú filtro - textura - texturizar y en el cuadro de dialogo de dicha herramienta indicamos en el desplegable una textura de arenisca, un porcentaje del 200%, relieve de 4, y orientación de la luz superior. Opacidad del 100%.

PASO 3: CREAR RECORTE.
El siguiente paso va a ser hacer un recorte para mostrar a la modelo.Seleccionamos la herramienta lazo y efectuamos una selección irregular, a continuación vamos al menú selección y pulsamos guardar selección.
Para poder trabajar la selección debemos trabajar con el canal alfa, para ello nos dirigimos a la ventana canales y pulsamos sobre el canal #4.

Una vez tenemos seleccionado el canal alfa vamos a proceder a aplicarle un filtro, para ello nos dirigimos al menú filtros - distorsionar - rizo en la ventana de opciones marcamos la cantidad de 900y en la lista desplegable de tamaño seleccionamos grande, pulsamos aceptar.
Seguidamente vamos a realizar una selección del canal alfa, para ello manteniendo pulsada la tecla CONTROL pulsamos sobre el canal alfa #4
Ahora vamos a borrar el canal alfa, para ello teniendo seleccionado el canal #4 pulsamos sobre el icono de la papelera en la ventana de canales.
Por último vamos a realizar el recorta del fondo, para ello vamos a la ventana capas y pulsamos la tecla suprimir
PASO 4: INSERTAR FOTOGRAFÍA...

Vamos a proceder a colocar la fotografía de la modelo en el hueco recortado, para ello abrimos a imagen de la modelo, pulsamos controla ,control, cerramos la imagen de la modelo y pulsando control+v pegamos sobre el montaje.La fotografía de la modelo debe de quedar por debajo del fondo, para ello moveremos la capa por debajo de la capa del fondo.
PASO 5 : FINALIZAR WALLPAPER
Para finalizar hemos añadido el nombre de la modelo, acoplado la imagen y guardada en formato comprimido JPG.Para poder apreciar claramente el resultado, pulse sobre la imagen para verla al tamaño original.

Crear un fotograma de una película
En este montaje veremos la forma de utilizar la herramienta motivo, para ello vamos a realizar el dibujo de un fotograma, el cual lo presentaremos en un fondo.Como fotografía hemos seleccionado una en blanco y negro del actor Paul New man que la puede encontrar en la sección de wallpapers.
Realizando un fotograma...
PASO 1 : CREAR UNA IMAGEN NUEVA Y RELLENAR DE NEGRO.
Primeramente vamos a realizar una imagen que nos va a servir como motivo para rellenar.
Creamos una imagen nueva en modo RGB/RVA de unas dimensiones de 50 px x 400 px utilizando como fondo transparente. Seleccionamos el color negro y rellenamos el fondo con la herramienta bote de pintura.
Ponemos 4 guías en las siguientes posiciones:
15 px vertical

45 px vertical 7 px horizontal 393 px horizontal
Para poder colocar las guías debemos pinchar en la regla y sin soltar arrastrar hasta la posición deseada.En caso de no ver las reglas iremos al menú ver - mostrar regla.
PASO 2 : CREAMOS EL PASO DEL FOTOGRAMA.
Ahora vamos a crear el hueco del paso del fotograma, así pues, creamos una capa nueva y con la herramienta selección rectangular realizamos un rectángulo en el hueco superior de las guías y realizamos el siguiente proceso:
Menú selección - modifica - redondear - 3px. Menú selección - calar - 1px. Con la herramienta bote de pintura y usando como color
el blanco rellenamos la selección
El resultado debe de quedar tal y como se muestra en la imagen.
Seguidamente deseleccionamos la capa control+D y la duplicamos capa - duplicar y arrastramos el segundo rectángulo hasta coincidir con las guías inferiores.
Estando situados en la capa del segundo rectángulo, pulsamos control+E para agrupar los dos rectángulos y manteniendo pulsada la tecla control pulsamos sobre la capa del fondo negro, pulsamos la tecla Supr y por ultimo borramos la capa de los rectángulos arrastrándola a la papelera de reciclaje.
PASO 3 : DEFINIMOS MOTIVO.

Teniendo seleccionada la capa de fondo pulsamos control+A y vamos al menú edición - definir motivo.
PASO 4 : CREAMOS LA IMAGEN DEL FOTOGRAMA Y LA RELLENAMOS CON EL MOTIVO.
Creamos una imagen nueva con las siguientes características:
Modo RGB/RVA. 480px de ancho. 400px de largo. Fondo transparente.
Nos dirigimos al menú edición - rellenar - con motivo, y veremos cómo se ha rellenado con la imagen que habíamos creado anteriormente.
Colocamos 4 guías en las siguientes posiciones:
60px horizontal. 340px horizontal. 10px vertical. 470px vertical.
Realizamos una selección ajustando con las guías y pulsamos la tecla Supr.El resultado debe ser tal y como se muestra en la imagen.
PASO 5 : COLOCAR LA IMAGEN EN EL FOTOGRAMA

Abrimos la imagen del actor Paul Newman, seleccionamos todo (control+A) y lo copiamos (control+C), cerramos la imagen del actor
Nos dirigimos a la imagen del fotograma y pulsamos control+V, nos habra pegado la imagen del actor, pero debemos reducir el tamaño hasta encajar en el hueco del fotograma (debe de sobresalir ligeramente), para ello pulsaremos control+T y manteniendo pulsada la tecla shift lo reducimos, pulsamos Intro para fijar el tamaño.
Arrastramos la capa del actor por debajo de la capa del fotograma, nos situamos en la capa del fotograma, con la varita mágica realizamos una selección del hueco del fotograma, nos dirigimos a la capa del actor, vamos al menú selección - modificar - expandir - 5px, volvemos al menú selección - invertir y pulsamos la tecla Supr, nos dirigimos de nuevo a la capa del actor y combinamos con la capa del fotograma pulsando control+E.
Por último, seleccionamos todo pulsando control+A y lo copiamos pulsando control+C.
PASO 6 : CREAR FONDO DEL WALLPAPER
Vamos a crear un sencillo fondo como base para colocar el fotograma, así pues, creamos una imagen nueva con las siguientes características:

Modo RGB/RVA. 800px de ancho. 600px de largo. Fondo transparente.
Seleccionamos el color crudo y rellenamos con la herramienta bote de pintura el fondo, seguidamente realizamos el siguiente proceso:
nos dirigimos al menú filtro - artístico - esponja con los siguientes valores:
o Tamaño de pincel: 2o Definición: 12o Suavizar: 5
nos dirigimos al menú filtros - desenfocar - desenfoque de movimiento y marcamos los siguientes valores:
o Angulo: 45 gradoso Distancia: 70px
nos dirigimos al menú filtros textura - textura y aplicamos los siguientes valores:
o Textura: arenisca.o Escala: 100%.o Relieve:4.o Dirección de la luz: Superior.
Nos dirigimos a la opción de transición filtro textura y reducimos la opacidad al 35%.
PASO 7 : PEGAR EL FOTOGRAMA AL FONDO.
Pegamos el fotograma que tenemos en el portapapeles pulsando control+V, pulsamos control+T y rotamos ligeramente el fotograma.
Finalmente aplicamos una sombra inferior y acoplamos la imagen

PASO 8 : TRABAJO TERMINADO
Para finalizar, una vez acoplada la imagen, guardamos la imagen en formato JPG.
Hacer un comic desde una fotografía.
En este montaje vamos a realizar una técnica para simular el dibujo de un comic partiendo desde una fotografía, para ello hemos elegido una fotografía de una modelo con unos colores muy vivos.
Dibujando un comic....
PASO 1 : TRIPLICAR CAPA.

Para este montaje vamos a trabajar con tres capas de la misma fotografía, para ello duplicaremos dos veces la capa, nos dirigimos al menú capa y seleccionamos duplicar capa, repetiremos la operación y el resultado será el que muestra la imagen. Para terminar este paso, ocultaremos la capa superior desmarcando el ojo.
PASO 2: DESATURAR COLOR DE LAS CAPAS INFERIORES.
Ahora vamos a quitar el color a las capas inferiores, para ellos nos situamos en la capa del medio y vamos al menú imagen - ajustar - desaturar, repetimos la operación con la capa inferior (capa fondo).
PASO 3: INVERTIR COLOR DE LA CAPA2 Y DESENFOCARLA
Primeramente vamos a cambiar el modo de fusión y la dejaremos en modo de sobreexponer color.
El siguiente paso consiste en invertir el color de la capa del medio, así pues, nos situamos en la capa 2, vamos al menú imagen - ajustar - invertir observará que dejamos de ver la imagen, no se preocupe.

A continuación vamos a desenfocar la capa2, para ello nos dirigimos al menú filtro - desenfocar - desenfoque gaussiano y en la ventana emergente marcamos un valor de 38.
El valor del desenfoque gaussiano aplicado no siempre será el mismo, dependiendo de la luminosidad de la imagen elegiremos el valor que creamos más conveniente en un rango entre 25 y 60.
PASO 4: COMBINAMOS LOS DOS CANALES INFERIORES Y AJUSTAMOS NIVELES.
Ahora vamos a combinar los dos canales inferiores, para ello simplemente nos situamos en la capa del medio, dirigimos al menú capa - combinar hacia abajo.Seguidamente nos dirigimos a imagen - ajustar - niveles y marcamos los valores de entrada50 - 0.50 - 255 y los valores de salida 0 - 235.
PASO 5: APLICAMOS FILTRO DE BORDES AÑADIDOS.

Vamos a finalizar el trabajo con esta capa añadiendo un efecto de pintura a esta capa, así pues, nos dirigimos al menú filtro - artístico - bordes añadidos y marcamos los valores de 7 - 3 - 2.
PASO 6: DAMOS COLOR AL DIBUJO.
El siguiente paso va a ser activar la primera capa y ponerla en modo color.En este caso hemos decidido darle una opacidad del 100%, pero podemos jugar con ella y poner el valor que nos resulte más agradable.
PASO 7: TRABAJO TERMINADO

Para finalizar, acoplamos la imagen y como siempre, guardamos la imagen, en esta ocasión lo haremos en formato gif89, dado que la imagen posee muy pocos colores.
Para poder ver el trabajo finalizado a la resolución real pulse sobre la imagen.
Hacer un Collage con seis imágenes.
En este montaje vamos a ver una forma de presentar varias imágenes sobre un fondo, de forma que entre ellas haya una transición suave, para ello utilizaremos estas 6 imágenes de actrices del cine mudo:
Después de unos sencillos pasos, este es el resultado que obtendremos.
Como hacer un collage...
PASO 1: CREAMOS EL FONDO.

Empezaremos creando una imagen nueva de las dimensiones que nos interese, para ello vamos al menú Imagen - Nueva e indicamos las dimensiones, en este caso 1600x1200 pixeles.
PASO 2: SELECCIONAMOS EL LÁPIZ.
Nuestra intención es pintar una cuadricula sobre el lienzo, para ello utilizaremos la herramienta lápiz.En nuestro caso, hemos aplicado un valor de 35 pixeles, dependiendo de la resolución de la imagen cambiaríamos este valor por otro más apropiado.
Es importante que utilicemos esta herramienta y no el pincel, ya que queremos que las líneas no tengan calado alguno.
PASO 3: PINTAMOS LOS RECUADROS.
Pintamos unas líneas de forma que queden 6 recuadros, como ven no es necesario que sean unas líneas rectas, es más, cuanto peor pintemos mejor resultado obtendremos.
PASO 4: SELECCIONAMOS UN HUECO.

Con la varita mágica hacemos una selección del primero de los cuadrados donde va a ir la foto.
PASO 5: HACER CALADO DE LA SELECCIÓN.
Vamos a hacer un calado de 30 pixeles de la selección, para ello vamos al menú selección - calar - 30px
El valor del calado depende de la resolución y del margen que tengan las imágenes.
PASO 6: ABRIMOS LA PRIMERA IMAGEN.
Abrimos la primera imagen, vamos al menú selección - todo - edición - copiar y cerramos la imagen.
PASO 7: PEGAMOS LA IMAGEN.

Para pegar la imagen en el hueco vamos al menú edición - pegar dentro, pulsamos control+T y la ajustamos.
Debemos tener cuidado de que no se note el final de la imagen en el calado de la selección, para ello ampliaremos la imagen si hace falta
PASO 8: CREAMOS UNA CAPA Y LA RELLENAMOS.
Nos situamos en la capa "fondo" y nos dirigimos al menú capa - nueva y la rellenamos con el color del fondo de las imágenes con la herramienta bote de pintura.
Para seleccionar el color apropiado utilizaremos la herramienta cuentagotas
PASO 9: REPETIR CON LAS DEMÁS IMÁGENES.
Repetimos el proceso con las otras imágenes, por ultimo acoplamos la imagen y guardamos.

Fusionar dos imágenes.
En este montaje veremos cómo fusionar dos imágenes, usando la herramienta de degradado para realizar la selección.
En esta ocasión vamos a utilizar dos imágenes, la primera de ellas se trata de un atardecer en Hong Kong a la cual le añadiremos la fotografía de primer plano de una modelo.
Fusionando imágenes....
PASO 1: ABRIR IMAGEN DE LA MODELO.
El primer paso que vamos a realizar va a ser abrir la imagen de la modelo, seleccionaremos todo pulsando Control + C y a continuación cerramos la imagen y abrimos la imagen del paisaje.
PASO 2: CREAR CANAL ALFA NUEVO.
Creamos un nuevo canal alfa, para ello nos dirigimos a la ventana de canal y creamos un nuevo canal

PASO 3: REALIZAMOS UN DEGRADADO EN EL CANAL ALFA.
Vamos a realizar un degradado en el canal alfa para ello seleccionamos la herramienta degradado.
Realizaremos un degradado dejando la parte superior izquierda en blanco realizando un degradado al negro, tal y como se muestra en la imagen
La forma de degradado se debe de realizar en función de la imagen a emplear.
PASO 4: HACEMOS UNA SELECCIÓN DEL CANAL ALFA.
Vamos a realizar una selección del canal alfa, así pues, nos dirigimos a la ventana de canales y pinchamos sobre el icono de selección, y ya estará hecha la selección.
PASO 5: PEGAMOS LA IMAGEN DE LA MODELO.

Nos dirigimos a la ventana de capas y seleccionamos la capa del paisaje, vamos al menú edición - pegar dentro y ajustamos la imagen de la modelo hasta que nos quede como queramos.
PASO 6: AJUSTAMOS EL TONO DE LA MODELO.
A continuación igualaremos el tono de la modelo con el de la imagen del paisaje, nos dirigimos al menú imagen - ajustar - tono y saturación marcamos la casilla colorear y ponemos los siguientes valores:
Tono: 25 Saturación: 40 luminosidad: 0
PASO 7: BORRAMOS EL CANAL ALFA.

Para poder guardar en formato JPG debemos de borrar la capa alfa, ya que si no lo hacemos, photoshop no nos permitirá hacerlo, así pues, nos dirigimos a la ventana de canales y arrastramos el canal alfa a la papelera, tal y como se muestra en la fotografía.
PASO 8: TRABAJO TERMINADO
Para finalizar, acoplamos la imagen y como siempre, guarda