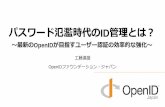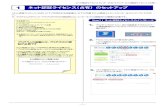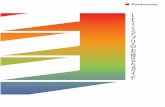ValueDoorご利用マニュアル...•PINコード設定用暗証番号のお知らせ 追 加 認...
Transcript of ValueDoorご利用マニュアル...•PINコード設定用暗証番号のお知らせ 追 加 認...
目次
1.法人のお客さま向けインターネット窓口ValueDoorについて P.2
(1) ValueDoorIDの種類
(2) ValueDoorIDの認証種類(本人認証方式)
2.管理専用ID((副)を含む)でできること P.7
(1)管理専用IDのトップメニュー画面表示方法 P.8
(2)利用者IDのサービス利用権限設定 P.9
(3)ValueDoorIDの登録内容の閲覧・変更 P.10
3.各種お手続について P.14
(1)インターネットで各種申込の申請
(2) Web申込とは
<各種お手続操作マニュアル> P.15
1. 利用者IDの追加登録
2. 利用者IDの削除
3. 利用者IDへのワンタイムパスワードカード追加登録
4. 利用者IDへのワンタイムパスワードカード再発行
5. 【パスワード認証】初期パスワード再登録
6. 【電子認証】第二パスワードロック解除/初期化
7. 【ICカード認証】暗証番号(PIN)ロック解除
本内容に関するお問い合わせ先 P.35
1
P6の情報量が少なかったため、P5に集約しました。 それにより、P5以降はページ番号が1ページずつ繰り下がっています。 以降のページも本文中にページ番号が表記されているものは、ページ番号を修正しています。
1. 法人のお客さま向けインターネット窓口 ValueDoor について
2
(1) ValueDoorIDの種類
当行では、「法人のお客さま向けインターネット窓口ValueDoor(バリュードア)」(以下、ValueDoor)から各種のインターネットサービスを提供しております。各種サービスをご利用いただく際、お客さま専用のValueDoorIDを使って、ご利用者さまの本人確認を行います。ValueDoorIDは以下の3種類になります。
(2) ValueDoorIDの認証種類(本人認証方式)
当行では、お客さまの利便性とお取引に要求されるセキュリティのレベルに対応するため、3種類の 基本認証と2種類の追加認証(※1)をご用意しております。お申込の認証種類によって、送付物が異なりますのでお手元をご確認ください。 なお、認証方式によって利用できるサービスや機能が限定される場合があります。
(※1)ご利用可能なサービス、機能に関してはP.3~6をご確認ください。 (※2)一度に複数のValueDoorIDをお申込いただいた場合、「ValueDoor契約登録のお知らせ」は一通にまとめてお送りさせていただく場合があります。
認証種類 内容 送付物(※2)
基本認証
パスワード認証 ValueDoor IDとパスワードにより認証する方式。 利用前に特別な設定作業をしていただく必要がなく、簡単にご利用いただけます。
• ValueDoor契約登録のお知らせ(ValueDoorID通知書)
電子認証
お客さまのパソコンに設定(ダウンロード)した電子証明書と電子認証第二パスワードにより認証する方式。 電子証明書のダウンロードは、当行から送付する 「ValueDoor契約登録のお知らせ」に記載のダウンロードIDを用いてインターネット経由で行います。
• ValueDoor契約登録のお知らせ (ValueDoorID通知書)
• 電子認証設定マニュアル(簡易版)
ICカード認証
事前に専用ソフトをインストールした端末にICカードリーダーを接続し、ICカードとICカード用のパスワード(PIN)により認証する方式。ご利用者をICカード保有者に限定することができます。
• ValueDoor契約登録のお知らせ (ValueDoorID通知書)
• ICカード • ICカードリーダー • PINコード設定用暗証番号のお知らせ
追加認証
ワンタイム パスワード認証
カード型のパスワード生成機が発行する使い捨てのパスワードにより認証する方式。ご利用者をワンタイムパスワードカード保有者に限定することができます。(約5年ごとにワンタイムパスワードカードの電池切れに伴う交換が必要です)
• ワンタイムパスワードカード (ICカード認証と同時にお申込いただいた場合、「PINコード設定用暗証番号のお知らせ」と同梱しています)
スマホ認証 (ICカード認証のみ)
お客さまのスマートフォンにスマホ認証アプリをインストールの上、ON/OFFボタンをフリック(切替)操作することでパソコンでの振込承認可否を制御する(一定時間、振込承認を可能とする)方式です。(1IDにつき1台のスマートフォンが必要です。)
• スマホ認証用「QRコード通知書」 (ICカード認証と同時にお申込いただいた場合、「PINコード設定用暗証番号のお知らせ」と同梱しています)
管理専用ID
• 管理業務※を専用に行うためのID ※詳細は「2. 管理専用ID((副)を含む)でできること」をご覧ください
• ValueDoor 1契約あたり、1IDのみ必ず登録 • Web21等の各種サービスの利用はできません
管理専用ID(副)
• 管理業務を専用に行うためのID (管理専用IDと同様の機能)
• ValueDoor 1契約あたり、2IDまで登録可能 • Web21等の各種サービスの利用はできません
利用者ID • Web21等の各種サービスを利用するためのID 利用者IDの登録がない場合、各種サービスの利用はできません
• 利用者ごとにIDを登録
各利用者IDに対しサービス利用の
ための権限設定をします。
Aさん(社長)
Bさん Cさん Dさん
管理専用ID
利用者ID 利用者ID 利用者ID
ValueDoorIDの種類
ValueDoorIDの認証種類と各送付物
P5以降は1ページずつ繰り下がるため、本文中の 「機能に関してはP.3~7をご確認ください。」を 「機能に関してはP.3~6をご確認ください。」に修正しています。
3
ワンタイムパスワード認証
ワンタイムパスワードカードは、一定時間ごとに発行される1回限りのパスワードを生成するカード型の電子機器です。ワンタイムパスワードカードに表示されるワンタイムパスワードを入力することにより、本人確認を行います。以下の機能、サービスにてご利用が可能です。
①ValueDoor利用者IDのパスワードロック解除/初期化
②パソコンバンクWeb21の振込承認や税金・各種料金の払込での払込実行 ※ご利用の前にワンタイムパスワードカードの有効化手続が必要になります。
有効化方法に関しては、ワンタイムパスワードカードに同封している「ワンタイムパスワードカード初期設定ガイド」をご確認ください。
「ワンタイムパスワード」の入力を求められた場合は、ワンタイムパスワードカードに表示される6桁の数字を入力してください。なお、ワンタイムパスワードカードは、通帳やキャッシュカードと同様に大切なものです。お客さまにて厳重に管理 してください。
【任意】 ワンタイムパスワードカードに4桁のPINを 設定する際に使用します。
「ワンタイムパスワード」を表示します。
1回押すと、6桁の「ワンタイムパスワード」を一定時間表示します。
ディスプレイ
①ボタン
鍵ボタン
10桁のシリアル番号が記載されています。(ValueDoorIDごとに異なります。) ※ワンタイムパスワードカードの有効化等に使用しますので、消さないよう、シールが剥がれないようご注意ください。
表面
ワンタイムパスワードカードの取扱方法
ご利用可能機能、サービス
②パソコンバンクWeb21の振込承認
本画面は電子認証の場合です。
①パスワードロック解除/暗証番号(PIN)ロック解除
ログイン時のパスワードや暗証番号(PIN)をロック
または忘れてしまった場合、ワンタイムパスワード
カードがあればご自身で解除ができます。
(詳細はP.15以降をご確認ください。)
作成したデータの内容を承認する際に使用します。
裏面
1
シリアル番号
P5以降は1ページずつ繰り下がるため、本文中の 「詳細はP.16以降をご確認ください。」を 「詳細はP.15以降をご確認ください。」に修正しています。
4
1. ワンタイムパスワードカードの時刻補正
ご参考
正しくワンタイムパスワードを入力しているにも関わらずエラーとなる際は、ワンタイムパスワードの時刻補正を行うと エラーが解消される場合があります。
1 時刻補正を行う利用者IDでログインし、利用者IDトップ画面を表示します。ValueDoorメニューより、「ワンタイムパスワードカード時刻補正」をクリックします。
「ワンタイムパスワードカード時刻補正」
をクリック
2 ワンタイムパスワード時刻補正画面にてワンタイムパスワードを入力します。
① ワンタイムパスワードカードの「①ボタン」を押し、6桁の数字を表示させます。
② ①で表示された6桁の数字を「ワンタイムパスワード 1回目(必須)」に入力します。
③ 再度ワンタイムパスワードカードの「①ボタン」を押し、6桁の数字を表示させます。
④ ③で表示された6桁の数字を「ワンタイムパスワード 2回目(必須)」に再度入力します。※1回目と異なる数字
を入力してください。
⑤ 【時刻補正】ボタンをクリックします。
6桁のワンタイム
パスワードを表示
6桁のワンタイムパスワードを
入力(1回目)
6桁のワンタイムパスワード
を入力(2回目)
【時刻補正】
ボタンをクリック
1 3 2
4
5
3 時刻補正が完了します。
ご注意
• ワンタイムパスワードは一定時間ごとに新しいパスワードが表示されます。1回目と2回目のワンタイムパスワードで同じ番号が表示された場合、再度、 ワンタイムパスワードカードの「①ボタン」を押下し、異なる数字を入力してください。
• ワンタイムパスワードカードの有効化前に時刻補正はできません。
5
2. ワンタイムパスワードカードの電池切れおよび紛失時の対応
ワンタイムパスワードカードの電池残量が少なくなると、ワンタイムパスワードを表示する前に以下のメッセージが表示 されます。
上記のメッセージが表示された場合、電池が切れる前にお早目に窓口やWeb申込等にて再発行のお手続を行ってください。またワンタイムパスワードカードを紛失された場合も、再発行のお手続が必要となります。
※再発行手数料は不要です。
※電池は交換できませんので、分解等はしないでください。
画面表示 電池切れまでの目安
3ヵ月から1ヵ月半
1ヵ月半から電池切れ直前
電池切れ直前
3. PIN設定(ワンタイムパスワードカードの起動用暗証番号) <任意>
ワンタイムパスワードカードは、4桁のPIN(ワンタイムパスワードカードの起動用暗証番号)を設定することが可能です。
ワンタイムパスワードカードは、PIN設定がない状態でお送りします。一度PIN設定をすると、PIN設定がない状態に 戻せませんので、設定する際には十分にご注意ください。
PINについて
1 2 3 NEW PIN 1
NEW PIN 1
PIN CONF
2
ワンタイムパスワードカードの「①ボタン」を押して、ワンタイムパスワードが表示されている状態で、「鍵ボタン」を2秒間長押しすると、上の画面が表示されます。
任意の数字4桁を入力し、「鍵ボタン」を押してください。
※入力した数字をキャンセルする場合は、「×ボタン」を押してください。
もう一度同じ番号を入力し、「鍵ボタン」を押すとPINの設定は完了です。
PIN設定
ご注意 PINの入力を一定回数間違えるとPINロックとなり、ワンタイムパスワードが表示されなくなります。PINロックした場合は、ワンタイムパスワードカードの再発行が必要となります。
• 一度PIN設定をすると、PIN設定がない状態に戻せませんが、PINの変更は可能です。
• ワンタイムパスワードを表示させた状態で、「鍵ボタン」を2秒間長押しすると、「PIN設定」と同じ手順で変更することができます。
PINが設定されているワンタイムパスワードカードは、「①ボタン」を押すだけではワンタイムパスワードが表示されません。「①ボタン」を2秒間長押しすると、PINの入力画面が表示されますので、設定した4桁の番号を入力し、「鍵ボタン」を押してください。
PIN設定時のワンタイムパスワード表示方法
PINの変更
PIN
P6をP5に集約しました。
P5以降は1ページずつ繰り下がるため、本文中の 「裏表紙(P.37)に記載のお問い合わせ先へご連絡ください。」を 「裏表紙(P.36)に記載のお問い合わせ先へご連絡ください。」に修正しています。
6
スマホ認証
お客さまのスマートフォンに専用アプリをインストールの上、ON/OFFボタンをフリック(切替)操作することで一定時間、振込承認を可能とする方式です。(1IDにつき1台のスマートフォンが必要となります。)以下のサービスにてご利用が可能です。
•パソコンバンクWeb21の振込承認や税金・各種料金の払込での払込実行(ICカード認証のみ) ※ご利用の前にスマホ認証アプリのインストールと有効化手続が必要になります。有効化方法に関しては、QRコード通知書に同封している「スマホ認証操作マニュアル」をご確認ください。(有効化実施後、約10分後にスマホ認証のご利用が可能となります。)
スマホ認証の取扱方法
パソコンバンクWeb21で振込承認の操作を行う際に、お客さまのスマートフォンにインストールされたスマホ認証アプリを開き、「現在のWeb21での承認 ON」とすることで、一定時間、振込承認が可能となります。
パソコンバンクWeb21の振込承認
スマホ認証(法人)アプリを開き、「現在の
Web21での承認OFF」の状態でスライド(フ
リック)させて使用します。
2. 管理専用ID((副)を含む)でできること
7
管理専用ID((副)を含む)では、以下の管理業務を行うことができます。 (利用者IDで行うことはできません)
管理専用IDのトップメニュー > 利用者IDの管理
・・・ 「Web申込」契約者のみ利用可
利用者IDのサービス権限設定・変更ができます。 P.9
利用者IDの登録内容の設定・変更ができます。 P.10~11
利用者IDの削除ができます。 P.18
P.10~13 利用者IDの登録内容の閲覧ができます。
※「管理専用IDの管理」を選択した場合も同様の機能が利用可能です。(ただし、「IDの削除」は利用できません。)
管理専用IDのトップメニュー
利用者IDの追加登録の申請を承認できます。 P.17
ワンタイムパスワードの追加登録申請を承認できます。 P.20
ワンタイムパスワードカード再発行申請を承認できます。 P.22
初期パスワード再登録の申請を承認できます。 P.24
現在ログインしているIDのパスワードを変更できます。(パスワード認証/電子認証)
管理専用ID((副)を含む)、Web申込、および利用者IDパスワード変更等の操作履歴を閲覧でき
ます。
・・・ 「Web申込」契約者のみ利用可
P5以降は1ページずつ繰り下がるため、図中の 「P.10」を「P.9」、 「P.11~12」を「P.10~11」、 「P.19」を「P.18」、 「P.11~14」を「P.10~13」に修正しています。
P5以降は1ページずつ繰り下がるため、図中の 「P.18」を「P.17」、 「P.25」を「P.24」、 「P.21」を「P.20」、 「P.23」を「P.22」に修正しています。
(1) 管理専用IDのトップメニュー画面表示方法
※本画面はWindows7の場合です
1
① 三井住友銀行のHPへアクセスし「法人のお客さま」をクリックします。
② 「ValueDoor ログイン」をクリックします
1
2
2
認証区分を選択してログイン
電子認証 ログイン パスワード認証 ログイン ICカード認証 ログイン
管理専用IDまたは管理専用ID(副)の電子証明書を選択し、「OK」をクリックします。
「アクセス許可の付与」にチェックをし、「OK」をクリックします。
① 電子認証第二パスワードを入力します。
② 「ログイン」をクリックします。
2
1
8
管理専用IDのトップメニュー
① 「ValueDoorID」欄に管理専用 IDまたは 管理専用ID(副)のValueDoorIDを入力します。
② 「パスワード」欄にパスワードを入力し ます。
③ 「パスワード認証ログイン」をクリックし ます。
管理専用 IDまたは 管理専用 ID(副)の ICカードを ICカードリーダーにセットし 「OK」をクリックします。
③ ICカード認証用の暗証番号(PIN)を 入力します。
④ 「OK」をクリックします。
① 管理専用IDまたは管理専用ID(副)の証明書を選択します。
② 「OK」をクリックします。
1
2
3
4
ログイン後に「メールアドレス登録」の画面が表示される場合があります。 当行からの重要なお知らせ等に利用しますので、登録をしてください。
1
2 3
9
(2) 利用者IDのサービス利用権限設定
各種サービスのご利用にあたっては、利用者IDごとに権限設定を行う必要があります。
利用者IDごとにそれぞれ別の権限を設定することも、1人の利用者IDにすべての権限を設定する こともできます。 • 権限設定を行う際に、他の管理専用ID(管理専用ID(副)を含む)による承認操作を必要とする「利用者権限設定の承認機能」の操作方法は、ValueDoorログイン画面の「Q&A」から「No.402 管理専用IDについて教えてください」内に記載の「利用者権限設定の承認機能について」をご覧ください。(「利用者権限設定の承認機能」をご利用いただくには、ValueDoor申込書によるお手続が必要です。)
利用者IDの権限設定 例:パソコンバンクWeb21の権限設定の場合(詳細は各サービスのマニュアルをご参照ください)
①権限を設定する利用者のチェックボックスをクリック します。
②権限設定するサービスのチェックボックスをクリック します。
③「次へ」をクリックします。
1 管理専用IDのトップメニューの「利用者IDの管理」を選択し「IDの権限設定」をクリックすると、以下画面が表示されます。
1
2
3
2
①利用者IDごとに権限を設定します。 (利用するサービスのチェックボックスをクリックします)
②「登録」をクリックします。
登録内容を確認し、「確認」をクリックします。
次画面で、「利用者IDの権限登録が完了しました。」と表示された事を確認し、「メニューへ戻る」をクリックします。
3
1
2
閲覧 変更
ValueDoorID (有効区分)
• ValueDoorIDが有効(利用可能)か無効かが表示されます。
• パスワード認証のパスワードまたは電子認証の電子認証第二パスワードが一定回数誤入力したことによりロックされる(利用できない状態になる)と「無効」と表示されます。
(ICカード認証の場合、「有効区分」は表示されません)
パスワード認証のロック解除方法に関してはP.23をご確認ください。
• 電子認証第二パスワードがロックしている場合、「無効」の表示の横に「第二パスワード ロック解除」ボタンが表示されます。ロック解除方法に関してはP.26をご確認ください。
• ICカード認証の場合、ValueDoorIDの横に「PINロック解除許可」のチェックボックスが表示 されます。ロック解除方法に関してはP.28をご確認ください。
○ ○
認証種類 ValueDoorIDの認証種類(パスワード認証・電子認証・ICカード認証)が表示されます。 ○ ×
おなまえ ValueDoorIDをご利用の方のお名前(カナ・漢字)が表示されます。 ICカード認証は本画面での変更ができません。ValueDoor申込書によるお手続が必要です。
○ ○
ワンタイムパスワード 利用区分
ワンタイムパスワード認証の申込有無が表示されます。本画面でワンタイムパスワード認証の追加や削除はできません。ValueDoor申込書によるお手続が必要です。 ※Web申込をお申込の方はインターネット上でのお手続も可能です。
○ ×
メールアドレス メールアドレスの登録および変更が可能です。 (管理専用ID((副)を含む)の場合、「メールアドレス2」の項目は表示されません)
○ ○
パスワード更新日時 最後にパスワードを変更した日時および累積の変更回数が表示されます。 (ICカード認証の場合、本項目は表示されません)
○ ×
パスワード 有効期限設定
• パスワードの有効期限設定の有無、および設定している場合は有効期限が表示されます。
• パスワード認証のパスワードと電子認証の電子認証第二パスワードの有効期限を設定 することが可能です。設定した期間(1~12ヶ月の1ヶ月単位)ごとにログイン時にパスワード変更画面が表示され、パスワードを変更しないとログインができないように制限をかける ことが可能です。(ICカード認証の場合、パスワードの有効期限設定はできないため、表示されません)
○ ○
電子認証 ダウンロードID
電子認証の場合は、電子証明書のダウンロードIDが表示されます。 ○ ×
有効期限 電子認証およびICカード認証のValueDoorIDの場合は、証明書の有効期限が表示されます。 ○ ×
サービス停止
• ValueDoorIDの一時利用停止状況が表示されます。
• ValueDoorIDの不正利用の疑いがある等の場合にIDの利用を一時的に停止させることが 可能です。また、一時停止の解除も可能です。 注)管理専用ID((副)を含む)の利用をすべて一時停止した場合、一時停止の解除ができなくなります。ValueDoor申込書にて管理専用ID((副)を含む)の削除と新規登録が必要です。
○ ○
停止状態更新日時 サービス停止の更新日時が表示されます。 ○ ×
勤務先 情報
勤務先郵便番号
勤務先郵便番号が表示されます。 ○ ○
勤務先住所 勤務先住所が表示されます。 ○ ○
部署名・ 役職名
部署名 部署名が表示されます。 ○ ○
役職名 役職名が表示されます。 ○ ○
電話・ FAX番号
電話番号 電話番号が表示されます。 ○ ○
携帯電話 番号
携帯電話番号が表示されます。 ○ ○
FAX番号 FAX番号が表示されます。 ○ ○
最終更新日 最後にValueDoorIDの登録内容を変更した日付が表示されます。 ○ ×
10
(3) ValueDoorIDの登録内容の閲覧・変更
管理専用IDのトップメニューの「利用者IDの管理」(もしくは「管理専用IDの管理」)を選択します。
ValueDoorIDの登録内容の閲覧は「IDの照会」で、設定および変更は「IDの変更」でお手続が可能 です。(追加認証ご利用先の閲覧に関してはP.12~13をご覧ください)
※電子認証「第二パスワードロック解除」、ICカード認証「PINロック解除許可」のみ本画面でお手続可能です。
※
P5以降は1ページずつ繰り下がるため、本文中の 「閲覧に関してはP.13~P.14をご覧ください」を 「閲覧に関してはP.12~P.13をご覧ください」に修正しています。
P5以降は1ページずつ繰り下がるため、表の項目【ValueDoorID (有効区分)】中の 「P.24」を「P.23」、 「P.27」を「P.26」 「P.29」を「P.28」に修正しています。
11
ご注意
注1)ICカード認証のValueDoorIDの場合は、変更ができません。変更にはValueDoor申込書によるお手続が必要です。
注2)Web21のご契約があり、なおかつ
Web21の権限が設定されている
利用者IDに表示されます。
注3)ICカード認証のValueDoorIDの場合は、表示されません。
注4)パスワード認証はパスワード、電子認証は電子認証第二パスワードの有 効 期 限 設 定 が 可 能 で す 。 ICカード認証はパスワードの有効 期限設定はできません。
管理専用IDのトップメニュー
IDの変更画面 ※本画面は利用者IDの変更画面です。
IDの変更:管理専用 ID((副)を含む)または利用者IDの登録内容の設定・
変更ができます。
IDの照会:管理専用 ID((副)を含む )または利用者 IDの登録内容を閲覧
できます。
1 2
3
4
5 6 7 8 9 10
17
18
19
21
23
24
25
26
27
28
29
20
22
30
31
テキストボックスとなっている項目につい
ては変更が可能です。 ※変更後は画面最下部の「変更」ボタンを
クリックし、次画面で「確認」ボタンをクリック
してください。
・管理専用ID((副)を除く)の場合は、
メールアドレスの登録が必須になります。
・利用者ID・管理専用ID(副)で、
初回ログイン時にメールアドレス登録を
していない場合は、本画面より登録して
ください。
各項目の詳細はP.10をご確認ください。
利用者情報の変更やロック解除を行った
場合、必ず次の画面で確認ボタンをクリッ
クしてください。
(注1)
(注1)
(注2) (注3)
(注3)
「有」にチェックし、 有効期限を設定します。 ※有効期限は1~12ヶ月まで選択可。
パスワードの有効期限を設定(注4)
P5以降は1ページずつ繰り下がるため、本文中の 「各項目の詳細はP.11をご確認ください」を 「各項目の詳細はP.10をご確認ください」に修正しています。
「IDの照会画面」から確認ができます。 ※ワンタイムパスワード認証をお申込の方のみ表示されます。
ワンタイムパスワードカード情報の照会方法
※赤枠内は不着になった場合や再発行を行った場合のみ表示されます。
ワンタイムパスワード利用区分
ワンタイムパスワード認証の申込有無が表示されます。本画面でワンタイムパスワード認証の追加や削除はできません。 ValueDoor申込書によるお手続が必要です。※Web申込をお申込の方はインターネット上でのお手続も可能です。
ワンタイムパスワードカード情報
利用中ワンタイムパスワードカード
申込日 ワンタイムパスワード認証の申込日が表示されます。
シリアル番号 ワンタイムパスワードカードのシリアル番号が表示されます。
カード状況 ワンタイムパスワードカードの発送状況およびご利用状況が表示されます。
不着理由 ワンタイムパスワードカードが不着となった場合、その不着理由が表示されます。
発送日 ワンタイムパスワードカードの発送日が表示されます。
郵便お問い合わせ番号 ワンタイムパスワードカードの配達状況を確認するためのお問い合わせ番号が表示されます。郵便局の郵便追跡サービスにて確認可能です。
入力エラー回数 ワンタイムパスワードの誤入力の回数が表示されます。
再発行中の動作 ワンタイムパスワードカードの再発行中の利用方法が表示されます。
再発行理由 ワンタイムパスワードカードの再発行理由が表示されます。
再発行ワンタイムパスワードカード
再発行申込日 ワンタイムパスワードカードの再発行の申込日が表示されます。
シリアル番号 再発行したワンタイムパスワードカードのシリアル番号が表示されます。
カード状況 再発行したワンタイムパスワードカードの発送状況および利用状況が表示されます。
不着理由 再発行したワンタイムパスワードカードが不着となった場合、その不着理由が表示されます。
発送日 再発行したワンタイムパスワードカードの発送日が表示されます。
郵便お問い合わせ番号 再発行したワンタイムパスワードカードの配達状況を確認するためのお問い合わせ番号が表示されます。郵便局の郵便追跡サービスにて確認可能です。
12
13
「IDの照会画面」から確認ができます。 ※スマホ認証をお申込の方のみ表示されます。
スマホ認証情報の照会方法
※赤枠内は不着になった場合や初期化/QRコード変更を行った場合のみ表示されます。
スマホ認証利用区分 スマホ認証の申込有無が表示されます。本画面でスマホ認証の追加や削除はできません。 ValueDoor申込書によるお手続が必要です。
スマホ認証情報
利用中QRコード
申込日 スマホ認証の申込日が表示されます。
利用状況 スマホ認証のご利用状況が表示されます。
発送状況 スマホ認証のQRコード通知書の発送状況が表示されます。
不着理由 スマホ認証のQRコード通知書が不着となった場合、その不着理由が表示されます。
発送日 スマホ認証のQRコード通知書の発送日が表示されます。
郵便お問い合わせ番号 スマホ認証のQRコード通知書の配達状況を確認するためのお問い合わせ番号が表示されます。 郵便局の郵便追跡サービスにて確認可能です。
再有効化までの動作 スマホ認証の初期化/QRコード変更を行っている間の利用方法が表示されます。
初期化/QRコード変更理由
スマホ認証の初期化/QRコード変更理由が表示されます。
初期化/QRコード変更情報
初期化/QRコード変更区分
スマホ認証の初期化/QRコード変更手続区分が表示されます。
初期化/QRコード変更申込日
スマホ認証の初期化/QRコード変更申込日が表示されます。
初期化/QRコード変更状況
スマホ認証の初期化/QRコード変更の状況が表示されます。
発送状況 初期化/QRコード変更を行ったスマホ認証の、QRコード通知書の発送状況が表示されます。
不着理由 初期化/QRコード変更を行ったスマホ認証の、QRコード通知書が不着となった場合、その不着理由が 表示されます。
発送日 初期化/QRコード変更を行ったスマホ認証の、QRコード通知書の発送日が表示されます。
郵便お問い合わせ番号 初期化/QRコード変更を行ったスマホ認証の、QRコード通知書の配達状況を確認するための お問い合わせ番号が表示されます。郵便局の郵便追跡サービスにて確認可能です。
3. 各種お手続について
14
(1) インターネットで各種申込の申請
ValueDoorIDの登録内容のほかに、以下に関しても、お客さまの画面上からお手続が可能です。 なお、一部を除き、Web申込契約が必要です。各お手続の詳細に関してはP.15をご確認ください。
(2) Web申込とは
管理専用ID((副)を含む)より、インターネット経由で各種申込申請のお手続が可能となるサービス です。なお、認証種類によって、可能となるお手続が異なります。
1. 利用者ID(パスワード認証・電子認証)の追加登録・削除
2. 利用者IDへのワンタイムパスワードカードの追加登録・再発行
3. 【パスワード認証】初期パスワード再登録
4. 【電子認証】第二パスワードロック解除/初期化
5. 【ICカード認証】暗証番号(PIN)ロック解除
ワンタイムパスワードカードについては、P.3をご参照ください。
なお、ワンタイムパスワードカードが到着するまでの間、Web21の承認操作はできません。
以下のサービスは、「Web申込」機能で「利用者IDの追加登録」を行っても利用はできません。
詳細は各サービスの操作マニュアルをご確認いただきますようお願いします。
e手形レス・e手形発行サービス/ネットDE入金確認サービス/Global e-Tradeサービスの輸出手形
買取・取立依頼の承認者等
Web申込の各種手続は、申請を行っただけでは完了しません。
申請を行った当日中(0:00~24:00)に、管理専用ID((副)を含む)による承認操作が必要です。
「Web申込」機能
利用者ID 管理専用ID ((副)を含む) および利用者ID
追加登録(※)・削除する ワンタイムパスワードカードを追加・再発行
する
初期パスワードを 再登録する
パスワード認証 電子認証 ICカード認証 パスワード認証・電子認証・ICカード認証
パスワード認証 登録・削除 登録・削除 登録・削除
操作を行う 管理専用ID ((副)を含む)
パスワード認証 × × × × ○
電子認証 ○ ○ × ○ ○
ICカード認証 ○ ○ × ○ ○
(※) 1日に登録可能な利用者IDは最大3IDまでとなります。その他の機能については1日の申込制限件数はありません。
管理専用 IDでのログイン時、管理 専用IDのトップメニューに「IDの承認(Web申込)」および「IDの削除」が表示されない場合は、「Web申込」契約がないと判断できます。
※管理専用 ID(副)については、「Web申込」 契約がある場合でも、上記メニューの権限 設定がされていない場合は、トップメニューに表示されません。
Web申込契約有無の確認方法
表示されません
P5以降は1ページずつ繰り下がるため、本文中の 「各お手続の詳細に関してはP.16をご確認ください。」を 「各お手続の詳細に関してはP.15をご確認ください。」に修正しています。
各種お手続操作マニュアル
15
1.利用者IDの追加登録※
STEP1 利用者IDの追加登録を申請する P.16
STEP2 利用者IDの追加登録の申請を承認する P.17
2.利用者IDの削除※
利用者IDを削除する P.18
3.利用者IDへのワンタイムパスワードカード追加登録※
STEP1 利用者IDへのワンタイムパスワードカード追加登録を申請する P.19
STEP2 利用者IDへのワンタイムパスワードカード追加登録の申請を承認する P.20
4.利用者IDへのワンタイムパスワードカード再発行※
STEP1 利用者IDへのワンタイムパスワードカード再発行を申請する P.21
STEP2 利用者IDへのワンタイムパスワードカード再発行の申請を承認する P.22
5.【パスワード認証】初期パスワード再登録
(1) 管理専用IDと利用者IDによる初期パスワード再登録※ P.23
STEP1 初期パスワード再登録を申請する
STEP2 初期パスワード再登録の申請を承認する P.24
(2) ワンタイムパスワード使用による初期パスワード再登録 P.25
6.【電子認証】第二パスワードロック解除/初期化
(1) 管理専用IDによる第二パスワードロック解除 P.26
(2) ワンタイムパスワード使用による第二パスワードロック解除 P.27
7.【ICカード認証】暗証番号(PIN)ロック解除
(1)管理専用IDと利用者IDによる暗証番号(PIN)ロック解除 P.28
STEP1 ロックを解除するIDにPINロック解除の許可設定を行う
STEP2 PINロックのかかったICカードとPINロック解除ツールを利用し、解除を行う P.29
(2)ワンタイムパスワード使用による暗証番号(PIN)ロック解除 P.32
※Web申込契約が必要です
「Web申込」の承認を2つの管理専用ID((副)を含む)で行う「ダブル承認」機能の操作方法は、ValueDoorログイン 画面の「Q&A」から「No.475 ValueDoorの各種お手続について」内に記載の「ダブル承認について」をご覧ください。 ( 「ダブル承認」をご利用いただくには、ValueDoor申込書によるお手続が必要です。)
P6の情報量が少なかったため、P5に集約しました。 それにより、P5以降はページが1ページずつ繰り下がっています。
1. 利用者IDの追加登録
16
操作者:利用者ID追加登録の申請者
利用者ID追加登録の登録申請は1日に3IDまでとなります。
申請日当日(0:00~24:00)に承認操作が行われない場合は、申請が無効になります。
管理専用ID((副)を含む)の追加登録はできません。別途ValueDoor申込書にてお手続ください。
ICカード認証の利用者IDは追加登録できません。別途ValueDoor申込書にてお手続ください。
1 「ValueDoor (バリュードア)ログイン」を開きます。 【ValueDoorログイン画面表示方法 → P.8 】 1
画面右側の「利用者IDを追加したい場合または
ワンタイムパスワードカードの申請をしたい場合」を
クリックします。
2
①【必須】項目を入力します。
②「登録申請」をクリックします。
①【必須】項目を入力します。
②「次へ」をクリックします。(三井住友銀行側に登録されている内容とチェックを行います)
必須
1
2
必須
必須
ここに表示されている
数字を下の枠内へ入
力してください。
3
4 G
必須
任意
1
2
画面に記載の留意事
項をご確認の上、ワン
タイムパスワードのご
利用有無を選択してく
ださい。
以上で利用者IDの追加登録申請手続は終了です。
引き続き管理専用ID((副)を含む)より承認操作を
行ってください。申請日当日(0:00~24:00)に承認
操作が行われない場合は、申請が無効になります。
•承認操作方法
P.17 STEP2.利用者IDの追加登録の申請を承認する
承認方法は次ページへ
5 以下の登録内容の場合、ポップアップが表示されます。
「利用者IDの登録申請を受付ました。」と表示されます。 終了する場合は「閉じる」を、続けて登録申請する場合は「続けて登録申請」をクリックします。
6
念のため受付番号は
控えておいてください。
(印刷可)
パスワード認証を選択した場合 •ワンタイムパスワードの 利用区分「無」
•ワンタイムパスワードの 利用区分「有」
電子認証を選択した場合 •ワンタイムパスワードの 利用区分「無」
•ワンタイムパスワードの 利用区分「有」
初期パスワードは初回ログイン時に必要となりますので お忘れにならないようご注意ください。
内容について問題ないか確認の上、「OK」をクリック します。(この時点で、管理専用ID((副)を含む)へ承認依頼メール
が送信されます)
STEP1. 利用者IDの追加登録を申請する
P5以降は1ページずつ繰り下がるため、 「P.9」を「P.8」に 「P.18」を「P.17」に修正しています。
1
6
17
操作者:管理専用ID((副)を含む)の保有者(パスワード認証では承認できません)
申請日当日(0:00~24:00)に承認操作が行われない場合は、申請が無効になります。
利用者IDの登録申請の承認は電子認証またはICカード認証の管理専用ID((副)を含む)で行います(P.14 3.(2)ご参照)。
1 電子認証または ICカード認証の管理専用 ID((副)を 含む)でValueDoorへログインします。
【ValueDoorへのログイン方法 → P.8】
「IDの承認(Web申込)」をクリックします。
2
3
承認する明細の「承認」をクリックします。
4
承認する内容を確認の上、「承認」をクリックします。
(この時点で、承認完了通知メールが送信されます)
【送信先】 •管理専用ID •承認者[管理専用ID(副)] •対象の利用者(メールアドレスの登録がある場合)
5
「利用者IDの登録が完了しました。」と表示されます。
ValueDoorIDとダウンロードID(電子認証
の場合)をお控えの上、ご利用者さまに
お伝えください。(印刷も可能です)
以上で利用者 IDの追加登録申請の承認手続は
完了です。
承認完了画面でValueDoorIDとダウンロードID(電
子認証の場合)をお控えの上、ご利用者さまに
お伝えください。(印刷も可能です) •各IDを控える、もしくは印刷する前に画面を閉じた場合
は、再度管理専用ID((副)を含む)でログインの上
「利用者IDの管理」の「IDの照会」よりご確認ください。
利用者の権限設定を行う場合は「利用者IDの権限設定へ」を、続けて承認を行う場合は「続けて承認または 取消へ」を、終了する場合は「メニューへ戻る」をクリックします。 ※権限設定の操作方法は、各サービスのマニュアルをご参照くだ
さい。
STEP2. 利用者IDの追加登録の申請を承認する
P5以降は1ページずつ繰り下がるため、本文中 「P.15」を「P.14」に 「P.9」を「P.8」に修正しています。 1
2. 利用者IDの削除
18
操作者:管理専用ID((副)を含む)の保有者(パスワード認証では削除できません)
利用者IDの削除は電子認証またはICカード認証の管理専用ID((副)を含む)の保有者が行います(P.14 3.(2)ご参照)。
管理専用ID((副)を含む)の削除はできません。別途ValueDoor申込書にてお手続ください。
ICカード認証の利用者IDは削除できません。別途ValueDoor申込書にてお手続ください。
1 電子認証またはICカード認証の管理専用ID((副)を含む)でValueDoorへログインします。
【ValueDoorへのログイン方法 → P.8】
2
「利用者IDの管理」を選択し「IDの削除」をクリックします。
削除する利用者IDの「削除」をクリックします。
3
4
5
削除する内容を確認の上、「削除」をクリックします。
(この時点で、利用者ID削除の完了通知メールが送信
されます)
【送信先】 •管理専用ID •承認者[管理専用ID(副)]
以上で利用者IDの削除の手続は完了です。
「利用者IDの削除が完了しました。」と表示されます。
終了する場合は「メニューへ戻る」を、続けて削除を行う
場合は「続けて削除」をクリックします。
利用者IDを削除する
P5以降は1ページずつ繰り下がるため、本文中 「P.15」を「P.14」に 「P.9」を「P.8」に修正しています。 1
3. 利用者IDへのワンタイムパスワードカード追加登録
19
操作者:ワンタイムパスワードカード追加登録の申請者
申請日当日(0:00~24:00)に承認操作が行われない場合は、申請が無効になります。
1 「ValueDoor (バリュードア)ログイン」を開きます。【ValueDoorログイン画面表示方法 → P.8 】
画面右側の「利用者IDを追加したい場合またはワンタイムパスワードカードの申請をしたい場合」をクリック します。
2
3
①【必須】項目を入力します。
②「次へ」をクリックします。(三井住友銀行側に登録されている内容とチェックを行います)
4
①「ワンタイムパスワード既存IDへの追加申請」を
クリックします。
②【必須】項目を入力します。
③「登録申請」をクリックします。
1
必須
1
2
必須
必須
ここに表示されている
数字を下の枠内へ
入力してください。
必須
1
2
3
5
「申込内容確認」の画面が表示されましたら「確認」を クリックします。(この時点で、管理専用ID((副)を含む)へ
承認依頼メールが送信されます)
承認方法は次ページへ
6
念のため受付番号
は控えておいてくだ
さい。(印刷可)
「ワンタイムパスワード既存IDへの追加申請を受付
ました。」と表示されます。終了する場合は「閉じる」を、
続けて登録申請する場合は「続けて登録申請」をクリックします。
以上で利用者IDへのワンタイムパスワードカードの
追加登録申請手続は終了です。引き続き管理専用
ID((副)を含む)より承認操作を行ってください。
申請日当日(0:00~24:00)に承認操作が行われ
ない場合は、申請が無効になります。
•承認操作方法
P.20 STEP2.利用者IDへのワンタイムパスワードカード
追加登録の申請を承認する
STEP1. 利用者IDへのワンタイムパスワードカード追加登録を申請する
P5以降は1ページずつ繰り下がるため、 「P.9」を「P.8」に 「P.21」を「P.20」に修正しています。
1
6
20
操作者:管理専用ID((副)を含む)の保有者(パスワード認証では承認できません)
申請日当日(0:00~24:00)に承認操作が行われない場合は、申請が無効になります。
利用者IDへのワンタイムパスワードカード追加登録の申請の承認は電子認証またはICカード認証の管理専用ID((副)を含む)で行います(P.14 3.(2)ご参照)。
1 管理専用ID((副)を含む)でValueDoorへログイン
します。【ValueDoorへのログイン方法 → P.8】
「IDの承認(Web申込)」をクリックします。
2
承認する明細の「承認」をクリックします。
3
承認する内容を確認の上、「承認」をクリックします。
(この時点で、ワンタイムパスワードの追加登録申請の承認 完了通知メールが送信されます)
【送信先】 •管理専用ID •承認者[管理専用ID(副)] •対象の利用者(メールアドレスの登録がある場合)
4
5
「ワンタイムパスワード既存IDへの追加申請の承認が 完了しました。」と表示されます。終了する場合は「メニューへ戻る」を、続けて承認を行う場合は「続けて承認または取消へ」をクリックします。
以上で利用者IDへのワンタイムパスワードカードの
追加登録申請の承認手続は完了です。
ワンタイムパスワードカードが発送されますと、対象
の利用者 IDでValueDoorログイン後にワンタイム
パスワードカード有効化の画面が表示されます。ワ
ンタイムパスワードカードがお手元に届くまでは「あ
とで有効化」をクリックしてください。
ワンタイムパスワードカード到着後は、同封の「ワン
タイムパスワードカード初期設定ガイド」をご参照の
上、ワンタイムパスワードカードの有効化を行って
ください。
STEP2. 利用者IDへのワンタイムパスワードカード追加登録の申請を承認する
P5以降は1ページずつ繰り下がるため、 「P.9」を「P.8」に修正しています。 1
「ワンタイムパスワードカードの再発行申請を受付ました。」と 表示されます。終了する場合は「閉じる」を、 続けて登録申請する場合は「続けて登録申請」をクリックします。
4. 利用者IDへのワンタイムパスワードカード再発行
21
操作者:ワンタイムパスワードカード再発行の申請者
申請日当日(0:00~24:00)に承認操作が行われない場合は、申請が無効になります。
ワンタイムパスワード認証の利用者のみ再発行可能です。
1 「ValueDoor(バリュードア)ログイン」を開きます。
【ValueDoorログイン画面表示方法 → P.8 】
画面右側の「利用者IDを追加したい場合またはワンタイムパスワードカードの申請をしたい場合」をクリック します。
1
2
必須
1
2
必須
必須
ここに表示されている
数字を下の枠内へ
入力してください。
①【必須】項目を入力します。②「次へ」をクリックします。(三井住友銀行側に登録されている内容とチェックを行います)
3
①「ワンタイムパスワードカード再発行申請」をクリック します。②【必須】項目を入力します。③「登録申請」を クリックします。 (※)旧ワンタイムパスワードカードが利用可能な場合、新ワンタイム
パスワードカードを有効化するまで、旧ワンタイムパスワードに
よる承認が可能です。
旧ワンタイムパスワー
ドカードが有効化され
ている場合、「再発行
中の動作」は以下の
いずれかを選択してく
ださい。
1
2
3
必須
ログイン不可
再発行の間、
ValueDoorへのログイ
ンができません。
ワンタイムパスワード
要求継続
パソコンバンクWeb21
でワンタイムパスワー
ドを必要とする承認は
できません。(※)
旧ワンタイムパスワードカードが有効化実績なしの場合、 「再発行中の動作」を選択すると以下のエラーになります。選択せずに「登録申請」をクリックしてください。
4
「申込内容確認」の画面が表示されましたら「確認」を
クリックします。
(この時点で、管理専用ID((副)を含む)へ承認依頼メールが送信されます)
5
以上で利用者 IDへのワンタイムパスワードカード
再発行の申請手続は終了です。引き続き管理専用
ID((副)を含む)より承認操作を行ってください。
申請日当日(0:00~24:00)に承認操作が行われな
い場合は、申請が無効になります。
•承認操作方法
P.22 STEP2.利用者IDへのワンタイムパスワードカード
再発行の申請を承認する
承認方法は次ページへ
念のため受付番号
は控えておいてくだ
さい。(印刷可)
STEP1. 利用者IDへのワンタイムパスワードカード再発行を申請する
P5以降は1ページずつ繰り下がるため、 「P.9」を「P.8」に 「P.23」を「P.22」に修正しています。
1
5
22
操作者:管理専用ID((副)を含む)の保有者(パスワード認証では承認できません)
申請日当日(0:00~24:00)に承認操作が行われない場合は、申請が無効になります。
利用者IDへのワンタイムパスワードカード再発行の申請の承認は電子認証またはICカード認証の管理専用ID((副)を含む)で行います(P.14 3.(2)ご参照)。
1
2
管理専用ID((副)を含む)でValueDoorへログイン
します。【ValueDoorへのログイン方法 → P.8】
「IDの承認(Web申込)」をクリックします。
3
4
承認する明細の「承認」をクリックします。
承認する内容を確認の上、「承認」をクリックします。
(この時点で、ワンタイムパスワードカード再発行の承認完了通知メールが送信されます)
【送信先】 •管理専用ID •承認者[管理専用ID(副)] •対象の利用者(メールアドレスの登録がある場合)
5
「ワンタイムパスワードカード再発行申請の承認が完了しました。」と表示されます。終了する場合は「メニューへ戻る」を、続けて承認を行う場合は「続けて承認または 取消へ」をクリックします。
以上で利用者IDへのワンタイムパスワードカード
再発行の承認手続は完了です。
ワンタイムパスワードカードが発送されますと、対象
の利用者 IDでValueDoorログイン後にワンタイム
パスワード有効化の画面が表示されます。ワンタイ
ムパスワードカードがお手元に届くまでは「あとで
有効化」をクリックしてください。(旧ワンタイムパス
ワードカードが利用可能な場合も「あとで有効化」を
クリックしてください。)
ワンタイムパスワードカード到着後は、同封の「ワン
タイムパスワードカード初期設定ガイド」をご参照の
上、ワンタイムパスワードカードの有効化を行って
ください。
STEP2. 利用者IDへのワンタイムパスワードカード再発行の申請を承認する
P5以降は1ページずつ繰り下がるため、 「P.9」を「P.8」に修正しています。 1
5. 【パスワード認証】初期パスワード再登録
23
操作者:初期パスワード再登録の申請者
(1) 管理専用IDと利用者IDによる初期パスワード再登録
申請日当日(0:00~24:00)に承認操作が行われない場合は、申請が無効になります。
STEP1. 初期パスワード再登録を申請する
1
2
「ValueDoor(バリュードア)ログイン」を開きます。
【ValueDoorログイン画面表示方法 → P.8 】 1
画面右側の「パスワードをロックまたは忘れてしまった 場合(パスワード認証・電子認証)」をクリックします。
本画面の【ステップ1-1】「管理専用IDに申請される方」にチェックをつけ【ステップ1-2】必須項目を入力し、「次へ」をクリックしてください。
①【必須】項目を入力します。
②「登録申請」をクリック します。
3
4
1
2
必須
5
「登録申請します。よろしいでしょうか?」のポップアップが表示されましたら「OK」をクリックします。
(この時点で、管理専用ID((副)を含む)へ承認依頼メールが送信されます)
初期パスワードは初回ログイン時に必要となりますので お忘れにならないようご注意ください。
6
承認方法は次ページへ
「初期パスワード再登録の申請を受付ました。」と表示 されます。終了する場合は「閉じる」を、続けて登録申請する場合は「続けて登録申請」をクリックします。
以上で初期パスワード再登録の申請手続は終了
です。引き続き管理専用ID((副)を含む)より承認
操作を行ってください。
申請日当日(0:00~24:00)に承認操作が行われ
ない場合は、申請が無効になります。
•承認操作方法
P.24 STEP2.初期パスワード再登録の申請を承認する
念のため受付番号
は控えておいてくだ
さい。(印刷可)
P5以降は1ページずつ繰り下がるため、 「P.9」を「P.8」に 「P.25」を「P.24」に修正しています。
1
6
24
操作者:管理専用ID((副)を含む)の保有者
申請日当日(0:00~24:00)に承認操作が行われない場合は、申請が無効になります。
初期パスワード再登録の場合、管理専用ID((副)を含む)はパスワード認証、電子認証、ICカード認証のいずれであっても申請の承認が可能です (P.14 3.(2)ご参照)。
STEP2. 初期パスワード再登録の申請を承認する
1
2
管理専用ID((副)を含む)でValueDoorへログイン
します。【ValueDoorへのログイン方法 → P.8】
「IDの承認(Web申込)」をクリックします。
承認する明細の「承認」をクリックします。
3
承認する内容を確認の上、「承認」をクリックします。
(この時点で、初期パスワード再登録の承認完了通知メールが送信されます)
【送信先】 •管理専用ID •承認者[管理専用ID(副)] •対象の利用者(メールアドレスの登録がある場合)
4
5
「初期パスワードの再登録が完了しました。」と表示されます。終了する場合は「メニューへ戻る」を、続けて承認を行う場合は「続けて承認または取消へ」をクリック します。
以上で初期パスワード再登録の承認手続は完了
です。初期パスワード再登録が完了したことを
ご利用者さまにお伝えください。
ご利用者さまは、初回ログイン時に初期パスワード
の変更操作が必要となります。
操作方法は各サービスのマニュアルをご参照くだ
さい。
P5以降は1ページずつ繰り下がるため、本文中 「P.15」を「P.14」に 「P.9」を「P.8」に修正しています。 1
5. 【パスワード認証】初期パスワード再登録
25
操作者:ロック解除をする利用者IDの保有者
(2) ワンタイムパスワード使用による初期パスワード再登録
本お手続の前に「ワンタイムパスワードカードの有効化」「ロック解除を行うIDのメールアドレス登録」が必要になります。 詳細はP.3、P.10をご確認ください。
ワンタイムパスワードを利用して初期化を行う
1
2
「ValueDoor(バリュードア)ログイン」を開きます。
【ValueDoorログイン画面表示方法 → P.8 】
「パスワードをロックまたは忘れてしまった場合(パスワード認証・電子認証)」をクリックしてください。
1
本画面の【ステップ1-1】「ご自身で実行される方」にチェックをつけ【ステップ1-2】必須項目を入力し、「次へ」をクリックしてください。
3
「OK」をクリックしてください。 ※「OK」をクリック後、ロック解除をするValueDoorIDに対して登録されているメールアドレス宛に、確認コード(半角数字7桁)を送信 します。
4
① 初期パスワードを半角数字4~8桁で入力してくだ さい。
② お持ちのワンタイムパスワードカードの「1」を押下 して表示されるパスワードを入力してください。
③ メールに記載されている確認コードを入力してくだ さい。
④ 全て正しく入力できていることを確認のうえ「登録」をクリックしてください。
1
2
3
4
5
「初期パスワードを再登録しました。」と表示されます。
以上で初期パスワード再登録の手続は完了です。
ご利用者さまは、初回ログイン時に初期パスワード
の変更操作が必要となります。操作方法は各サー
ビスのマニュアルをご参照ください。
P5以降は1ページずつ繰り下がるため、本文中 「P.3、P.11」を「P.3、P.10」に 「P.9」を「P.8」に修正しています。 1
6. 【電子認証】第二パスワードロック解除/初期化
26
操作者:管理専用ID((副)を含む)の保有者
(1) 管理専用IDによる第二パスワードロック解除
管理専用IDにてロック解除を行う
1 「管理専用IDトップメニュー」を開きます。
【管理専用IDトップメニュー表示方法 → P.8】
管理専用 IDまたは管理専用 ID(副)にてValueDoorへ ログイン後、トップメニュー画面にて「利用者IDの管理」-「IDの変更」をクリックしてください。
2
ロック解除する利用者の「変更」をクリックしてください。
「第二パスワードロック解除」をクリックし、「変更」を クリックしてください。
「OK」をクリックしてください。
3
4
5
ValueDoorの有効区分が「有効」となっていることを確認し、「確認」をクリックしてください。
6
利用者変更完了画面が表示されましたら、ロック解除は完了です。
P5以降は1ページずつ繰り下がるため、 「P.9」を「P.8」に修正しています。 1
6. 【電子認証】第二パスワードロック解除/初期化
27
操作者:ロック解除をする利用者IDの保有者
(2) ワンタイムパスワード使用による第二パスワードロック解除
本お手続の前に「ワンタイムパスワードカードの有効化」「ロック解除を行うIDのメールアドレス登録」が必要になります。 詳細はP.3、P.10をご確認ください。
ワンタイムパスワードを利用してロック解除を行う
1 「ValueDoor(バリュードア)ログイン」を開きます。
【ValueDoorログイン画面表示方法 → P.8 】
「パスワードをロックまたは忘れてしまった場合(パスワード認証・電子認証)」をクリックしてください。
1 4
2
本画面の【ステップ1-1】「ご自身で実行される方」にチェックをつけ【ステップ1-2】必須項目を入力し、「次へ」をクリックしてください。
3
「OK」をクリックしてください。 ※「OK」をクリック後、ロック解除をするValueDoorIDに対して登録されているメールアドレス宛に、確認コード(半角数字7桁)を送信 します。
ロック解除を行う電子証明書を選択し、「OK」をクリックしてください。
1
2
3
① お持ちのワンタイムパスワードカードの「1」を押下 して表示されるパスワードを入力してください。
② メールに記載されている確認コードを入力してくだ さい。
③ 全て正しく入力できていることを確認のうえ「登録」をクリックしてください。
「第二パスワードを初期化しました」と表示されます。
以上で第二パスワード初期化の手続は完了です。
5
6
P5以降は1ページずつ繰り下がるため、本文中 「P.3、P.11」を「P.3、P.10」に 「P.9」を「P.8」に修正しています。 1
7. 【ICカード認証】暗証番号(PIN)ロック解除
28
操作者:管理専用ID((副)を含む)の保有者
(1)管理専用IDと利用者IDによる暗証番号(PIN)ロック解除
申請日当日(0:00~24:00)に承認操作が行われない場合は、申請が無効になります。
STEP1. ロックを解除するIDにPINロック解除の許可設定を行う
1 「管理専用IDトップメニュー」を開きます。
【管理専用IDトップメニュー表示方法 → P.8】
管理専用 IDまたは管理専用 ID(副)にてValueDoorへ ログイン後、トップメニュー画面にて、利用者IDの場合は「利用者 IDの管理」-「 IDの変更」を、管理専用 ID((副)を含む)の場合は「管理専用 IDの管理」-「IDの 変更」をクリックしてください。
2
PINロック解除許可の設定を行うValueDoorIDを選択し、
「変更」をクリックしてください。
「ValueDoor ID(有効区分)」の「PINロック解除許可」にチェックを付け、「変更」をクリックしてください。
3
4
「OK」をクリックしてください。
5
内容を確認の上、「確認」をクリックしてください。
6
PINロック解除の許可設定が完了しました。
今回権限を付与した利用者IDの方に、【PINロック解除操作】を依頼してください。
管理専用ID((副)を含む)の方の操作は完了になりま
す。引き続き権限の付与をされた方はPINロックの
かかった ICカードをご準備の上、PINロック解除の
操作を行ってください。
•権限を付与された方のロック解除方法
P.29 STEP2.PINロックのかかったICカードとPINロック
解除ツールを利用し、解除を行う
P5以降は1ページずつ繰り下がるため、 「P.9」を「P.8」に 「P.30」を「P.29」に修正しています。
1
6
7. 【ICカード認証】暗証番号(PIN)ロック解除
29
操作者:ロック解除をするIDの保有者
(1)管理専用IDと利用者IDによる暗証番号(PIN)ロック解除
申請日当日(0:00~24:00)に承認操作が行われない場合は、申請が無効になります。
STEP2. PINロックのかかったICカードとPINロック解除ツールを利用し、解除を行う
1 「ValueDoor(バリュードア)ログイン」を開きます。
【ValueDoorログイン画面表示方法 → P.8 】
PINロック解除を行うICカードをご準備の上、「ICカードの暗証番号(PIN)をロックまたは忘れてしまった場合」を クリックしてください。
1
「ICカードのPINロック解除ツールダウンロード」をクリックしてください。(PINロック解除ツールダウンロードサイトが開きます) ※一定時間操作がない場合、タイムアウトとなりますのでご注意くだ さい。
2
3 ダウンロードサイトより、「PINロック解除ツール」を
ダウンロードします。 ※ご利用のOSによって、操作が異なります。また、お使いのパソコンにより画面表示が異なる場合がございます。
PINロック解除対象のICカードをICカードリーダーに挿入し、下記サイトにて「PINロック解除ツール(WindowsOS版)」のフォルダをクリックしてください。
4
「保存」もしくは「名前を付けて保存」をクリックし「software_win_pin.zip」をパソコンにダウンロードしてください。
5
ダウンロード完了後、保存先のフォルダを開き「software_win_pin.zip」が表示されているか確認します。
6
「software_win_pin.zip」を右クリックし、「すべて展開」を
クリックしてください。
7
展開先を確認し、「展開」をクリックしてください。
お客さまが保存されたフォルダ
を指定してください。
P5以降は1ページずつ繰り下がるため、 「P.9」を「P.8」に修正しています。 1
30
8
展開先のフォルダ内にある「software」フォルダを開いてください。
9
フォルダ内にある「PINUnblock.exe」をダブルクリックしてください。
10
PINロック解除ツールが起動します。 ※このツール画面は、解除が終了するまで閉じないでください。
11 の画面に戻ります。 2
本画面の【ステップ1-2】管理専用IDにより、ロック解除が許可されている方にチェックをつけ【ステップ1-3】の必須項目を入力し、「次へ」をクリックしてください。
7
12 「次へ」をクリック後、以下の画面が表示されます。
13
【PINロック解除ツール】画面で「申請用コードコピー」をクリックしてください。
先ほど起動した の「ロック解除ツール」画面に戻ります。※このツール画面は、解除が終了するまで閉じないでください。
10
本画面の【必須】項目である「申請用コード」欄に「Ctrl」キーと「V」キーを同時に押して貼り付け、正しく入力できていることを確認のうえ「解除用情報生成」をクリックしてください。 ※「解除用情報生成」をクリックすると、管理専用ID((副)を含む)に
メールが送信されます。
14
31
15
「OK」をクリックしてください。
16
「解除用情報」の数字・アルファベット部分のみをドラッグ(マウス左側のボタンを押した状態で移動)して選択後、「Ctrl」キーと「C」キーを同時に押してコピーをして ください。
① 「解除用情報貼付」をクリックし、「解除用情報」を貼り付けます。
②-1 「新しいPIN」を2回入力し、「PINロック解除実行」をクリックしてください。 PIN:ICカードでログインするための暗証番号(英数字混在8桁)
※初期PINをロックした場合は、
① 「解除用貼付」をクリックし「解除用情報」を貼り 付けます。
②-2 「PINロック解除実行」をクリックしてください。 (新しいPINの入力はできません)
この操作が終了した後、ICカードを一度抜き、再度挿入してから初期PINの変更をしてください。
17
1
18 PINロック解除が成功すると下記の画面が表示され ます。
「OK」ボタンを押してください。
「PINロック解除ツール」は「終了」をクリックして閉じ、 ダウンロードしたツールは削除してください。
以上で ICカードの暗証番号(PIN)のロック解除の
手続は完了です。
ValueDoorへのログイン確認をお願いします。
2 -1
2 -2
図中に②が二つあり分かりにくいため、 「②-1」、「②-2」に変えました。
17
7. 【ICカード認証】暗証番号(PIN)ロック解除
32
操作者:ロック解除をする利用者IDの保有者
(2) ワンタイムパスワード使用による暗証番号(PIN)ロック解除
本お手続の前に「ワンタイムパスワードカードの有効化」「ロック解除を行うIDのメールアドレス登録」が必要になります。 詳細はP.3、P.10をご確認ください。
ワンタイムパスワードを利用してロック解除を行う
1 「ValueDoor(バリュードア)ログイン」を開きます。
【ValueDoorログイン画面表示方法 → P.8 】
「ICカードの暗証番号(PIN)をロックまたは忘れてしまった場合」をクリックしてください。
1
2
「ICカードのPINロック解除ツールダウンロード」をクリックしてください。(PINロック解除ツールダウンロードサイトが開きます) ※一定時間操作がない場合、タイムアウトとなりますのでご注意くだ さい。
ダウンロードサイトより、「PINロック解除ツール」を
ダウンロードします。 ※ご利用のOSによって、操作が異なります。また、お使いのパソコンにより画面表示が異なる場合がございます。
PINロック解除対象のICカードをICカードリーダーに挿入し、下記サイトにて「PINロック解除ツール(WindowsOS版)」のフォルダをクリックしてください。
3
4
「保存」もしくは「名前を付けて保存」をクリックし「software_win_pin.zip」をパソコンにダウンロードしてください。
5
ダウンロード完了後、保存先のフォルダを開き「software_win_pin.zip」が表示されているか確認します。
6
「software_win_pin.zip」を右クリックし、「すべて展開」を クリックしてください。
7
展開先を確認し、「展開」をクリックしてください。
お客さまが保存されたフォルダ
を指定してください。
P5以降は1ページずつ繰り下がるため、本文中 「P.3、P.11」を「P.3、P.10」に 「P.9」を「P.8」に修正しています。 1
本画面の【ステップ1-2】「ご自身でロック解除される方(ワンタイムパスワードのご利用が必要です)」にチェックをつけ【ステップ1-3】の必須項目を入力し、「次へ」を クリックしてください。
33
8
展開先のフォルダ内にある「software」フォルダを開いてください。
9
フォルダ内にある「PINUnblock.exe」をダブルクリックしてください。
10
PINロック解除ツールが起動します。 ※このツール画面は、解除が終了するまで閉じないでください。
11 の画面に戻ります。 2
12
13 「OK」をクリック後、以下の画面が表示されます。
【PINロック解除ツール】画面で「申請用コードコピー」をクリックしてください。
14
ロック解除をするValueDoorIDに対して登録されているメールアドレス宛に、確認コード(半角数字7桁)を送信します。「OK」をクリックしてください。
先ほど起動した の「ロック解除ツール」画面に戻ります。※このツール画面は、解除が終了するまで閉じないでください。
10
1
2
3
4
34
15
16
① 「申請用コード」欄に にてコピーした申請コードを、 「Ctrl」キーと「V」キーを同時に押して貼り付け してください。
② お持ちのワンタイムパスワードカードの「1」を押下 して表示されるパスワードを入力してください。
③ メールに記載されている確認コードを入力してくだ さい。
④ 全て正しく入力できていることを確認のうえ「解除用情報生成」をクリックしてください。
14
「OK」をクリックしてください。
「解除用情報」の数字・アルファベット部分のみを
ドラッグ(マウス左側のボタンを押した状態で移動)して選択後、「Ctrl」キーと「C」キーを同時に押してコピーを
してください。 ※このツール画面は、解除が終了するまで閉じないでください。
17
18
① 「解除用情報貼付」をクリックし、「解除用情報」を貼り付けます。
②-1 「新しいPIN」を2回入力し、「PINロック解除実行」をクリックしてください。 PIN:ICカードでログインするための暗証番号(英数字混在8桁)
※初期PINをロックした場合は、
① 「解除用貼付」をクリックし「解除用情報」を貼り 付けます。
②-2 「PINロック解除実行」をクリックしてください。 (新しいPINの入力はできません)
この操作が終了した後、ICカードを一度抜き、再度挿入してから初期PINの変更をしてください。
19 PINロック解除が成功すると下記の画面が表示され ます。
「OK」ボタンを押してください。
「PINロック解除ツール」は「終了」をクリックして閉じ、 ダウンロードしたツールは削除してください。
以上でICカードの暗証番号(PIN)のロック解除の
手続は完了です。
ValueDoorへのログイン確認をお願いします。
1
2 -1
2 -2
図中に②が二つあり分かりにくいため、 「②-1」、「②-2」に変えました。
18