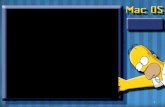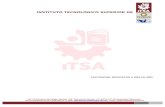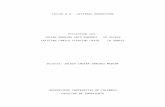Utilisation de VMware Horizon Client pour Mac OS X - Horizon Clഀ … · charge sur Mac OS X Snow...
Transcript of Utilisation de VMware Horizon Client pour Mac OS X - Horizon Clഀ … · charge sur Mac OS X Snow...

Utilisation de VMware Horizon Clientpour Mac OS X
Mars 2016Horizon Client
Ce document prend en charge la version de chacun des produitsrépertoriés, ainsi que toutes les versions publiées par la suitejusqu'au remplacement dudit document par une nouvelleédition. Pour rechercher des éditions plus récentes de cedocument, rendez-vous sur : http://www.vmware.com/fr/support/pubs.
FR-001482-05

Utilisation de VMware Horizon Client pour Mac OS X
2 VMware, Inc.
Vous trouverez la documentation technique la plus récente sur le site Web de VMware à l'adresse :
http://www.vmware.com/fr/support/
Le site Web de VMware propose également les dernières mises à jour des produits.
N’hésitez pas à nous transmettre tous vos commentaires concernant cette documentation à l’adresse suivante :
Copyright © 2010–2016 VMware, Inc. Tous droits réservés. Copyright et informations sur les marques.
VMware, Inc.3401 Hillview Ave.Palo Alto, CA 94304www.vmware.com
VMware, Inc.100-101 Quartier Boieldieu92042 Paris La DéfenseFrancewww.vmware.com/fr

Table des matières
Utilisation de VMware Horizon Client pour Mac OS X 5
1 Configuration et installation 7
Configuration système requise pour les clients Mac 8Configuration système requise pour l'Audio/Vidéo en temps réel 9Exigences de l'authentification par carte à puce 9Systèmes d'exploitation de poste de travail pris en charge 10Préparation du Serveur de connexion pour Horizon Client 11Installer Horizon Client sur Mac OS X 11Ajouter Horizon Client à votre Dock 12Configuration de la vérification des certificats pour les utilisateurs finaux 13Configurer des options TLS/SSL avancées 13Configuration des valeurs de collecte de fichiers journaux 14Configurer des options VMware Blast 15Données Horizon Client collectées par VMware 15
2 Utilisation d'URI pour configurer Horizon Client 19
Syntaxe pour la création d'URI vmware-view 20Exemples d'URI de vmware-view 22
3 Gestion des connexions aux applications et postes de travail distants 25
Connexion à une application ou un poste de travail distant 26Partager l'accès aux dossiers et lecteurs locaux 29Connexion à un serveur au lancement d'Horizon Client 31Configurer Horizon Client afin qu'il oublie le nom d'utilisateur et le domaine du serveur 31Masquer la fenêtre VMware Horizon Client 32Configurer Horizon Client de manière à sélectionner un certificat de carte à puce 32Configurer les mappages de raccourcis clavier 33
Considérations relatives au mappage de raccourcis clavier de système d'exploitation 34Modes de vérification des certificats pour Horizon Client 35Recherche de postes de travail ou d'applications 36Sélectionner une application ou un poste de travail distant favori 36Basculer entre des postes de travail ou des applications 37Fermer une session ou se déconnecter 38Connexion automatique à un poste de travail distant 39Configurer le comportement de reconnexion des applications distantes 40Suppression d'un raccourci de serveur de l'écran d'accueil 41Réorganisation des raccourcis 41Restaurer un poste de travail 41
VMware, Inc. 3

4 Utilisation d'un poste de travail ou d'une application Microsoft Windows surun ordinateur Mac 43Matrice de prise en charge des fonctionnalités pour Mac OS X 43Internationalisation 46Écrans et résolution d'écran 47Connecter des périphériques USB 48
Configurer la redirection USB sur un client Mac OS X 51Propriétés de la redirection USB 53Familles de périphériques USB 55Activer la journalisation pour la redirection USB 56
Utilisation de la fonctionnalité Audio/Vidéo en temps réel pour webcams et microphones 57Conditions d'utilisation de votre Webcam 57Sélectionner un microphone par défaut sur un système client Mac OS X 57Configuration de la fonctionnalité Audio/Vidéo en temps réel sur un client Mac OS X 58Configurer une webcam ou un microphone préféré sur un système client Mac OS X 59
Copier et coller du texte et des images 61Utilisation des applications distantes 62
Utilisation d'un IME (éditeur de méthode d'entrée) local 63Enregistrement de documents dans une application distante 63Impression à partir d'une application ou d'un poste de travail distant 64
Activation de l'impression virtuelle dans Horizon Client 64Définir les préférences d'impression pour la fonction d'impression virtuelle sur un poste de
travail distant 65Utilisation d'imprimantes USB 66
Cache d'images client PCoIP 66
5 Résolution des problèmes d' Horizon Client 69
Réinitialiser une application ou un poste de travail distant 69Désinstallation d' Horizon Client 70
Index 71
Utilisation de VMware Horizon Client pour Mac OS X
4 VMware, Inc.

Utilisation de VMware Horizon Client pourMac OS X
L'utilisation de VMware Horizon Client pour Mac OS X fournit des informations sur l'installation et l'utilisationdu logiciel VMware Horizon® Client™ sur un Mac pour se connecter à une application ou à un poste detravail distant du centre de données.
Ces informations sont destinées aux administrateurs qui doivent configurer un déploiement de Viewcomportant des périphériques clients Mac. Les informations sont rédigées pour des administrateurs systèmeexpérimentés qui connaissent parfaitement la technologie des machines virtuelles et les opérations dedatacenter.
VMware, Inc. 5

Utilisation de VMware Horizon Client pour Mac OS X
6 VMware, Inc.

Configuration et installation 1La configuration d'un déploiement de View pour les clients Mac nécessite l'utilisation de certainsparamètres de configuration du Serveur de connexion, le respect des exigences de configuration du client etdu serveur, ainsi que le téléchargement et l'installation d'Horizon Client pour Mac OS X sur le site Web deVMware.
REMARQUE Dans Horizon 7 et versions ultérieures, View Administrator est renommé HorizonAdministrator. Ce document utilise le nom View Administrator pour faire référence à View Administratoret à Horizon Administrator.
Ce chapitre aborde les rubriques suivantes :
n « Configuration système requise pour les clients Mac », page 8
n « Configuration système requise pour l'Audio/Vidéo en temps réel », page 9
n « Exigences de l'authentification par carte à puce », page 9
n « Systèmes d'exploitation de poste de travail pris en charge », page 10
n « Préparation du Serveur de connexion pour Horizon Client », page 11
n « Installer Horizon Client sur Mac OS X », page 11
n « Ajouter Horizon Client à votre Dock », page 12
n « Configuration de la vérification des certificats pour les utilisateurs finaux », page 13
n « Configurer des options TLS/SSL avancées », page 13
n « Configuration des valeurs de collecte de fichiers journaux », page 14
n « Configurer des options VMware Blast », page 15
n « Données Horizon Client collectées par VMware », page 15
VMware, Inc. 7

Configuration système requise pour les clients MacVous pouvez installer Horizon Client pour Mac OS X sur tous les modèles à processeur Intel 64 bits quiutilisent le système d'exploitation Mac OS X 10.6.8 ou version ultérieure.
L'ordinateur Mac sur lequel vous installez Horizon Client, ainsi que les périphériques qu'il utilise, doiventrespecter un certain nombre de configurations système.
Modèle Mac à processeur Intel 64 bits
Mémoire Au moins 2 Go de RAM
Systèmes d'exploitation n Mac OS X Snow Leopard (10.6.8)
n Mac OS X Lion (10.7)
n Mac OS X Mountain Lion (10.8.x)
n Mac OS X Mavericks (10.9.x)
n Mac OS X Yosemite (10.10.x)
n Mac OS X El Capitan (10.11)
Vous devez installer Horizon Client sur Mac OS X Mountain Lion (10.8) ouversion ultérieure pour utiliser les applications distantes. Les applicationsdistantes ne s'affichent pas dans Horizon Client si le système client s'exécutesur une version antérieure d'OS X.
REMARQUE Horizon Client 3.4 et versions ultérieures ne sont pas pris encharge sur Mac OS X Snow Leopard (10.6.8) et Mac OS X Lion (10.7).Horizon Client 4.0 et versions ultérieures ne sont pas pris en charge non plussur Mac OS X Mountain Lion (10.8.x).
Serveur de connexion,serveur de sécurité etView Agent ouHorizon Agent
Dernière version de maintenance de View 5.3.x et versions ultérieures.
Si les systèmes clients se connectent en dehors du pare-feu d'entreprise,VMware recommande d'utiliser un serveur de sécurité. Avec un serveur desécurité, les systèmes client ne requièrent pas de connexion VPN.
Les applications distantes sont disponibles sur les serveurs Horizon 6.0 avecView et versions ultérieures.
Protocole d'affichagepour View
n PCoIP
n RDP
n VMware Blast (requiert Horizon Client 4.0 ou version ultérieure etHorizon Agent 7.0 ou version ultérieure)
Exigences logiciellespour RDP
Les versions 2.0 à 2.1.1 de Remote Desktop Connection Client pour Mac deMicrosoft. Vous pouvez télécharger ce client sur le site Web de Microsoft.
REMARQUE Horizon Client pour Mac OS X ne fonctionne pas avec MicrosoftRemote Desktop 8.0 et versions ultérieures.
Cartes à puce Reportez-vous à la section « Exigences de l'authentification par carte àpuce », page 9.
Utilisation de VMware Horizon Client pour Mac OS X
8 VMware, Inc.

Configuration système requise pour l'Audio/Vidéo en temps réelL’Audio/Vidéo en temps réel fonctionne avec des webcams standard, des périphériques audio USB etanalogiques ainsi qu’avec les applications de conférence standard telles que Skype, WebEx et GoogleHangouts. Pour prendre en charge l'Audio/Vidéo en temps réel, le déploiement de votre View doit satisfairecertaines exigences matérielles et logicielles.
Poste de travail distantView
View Agent 5.3 ou version ultérieure, ou Horizon Agent 7.0 ou versionultérieure, doit être installé sur les postes de travail. S'agissant des postes detravail View Agent 5.3, la version correspondante de Remote ExperienceAgent doit également être installée sur les postes de travail. Par exemple, siView Agent 5.3 est installé, vous devez aussi installer Remote ExperienceAgent depuis View 5.3 Feature Pack 1. Reportez-vous au documentInstallation et administration de View Feature Pack pour View. Si vous disposezde View Agent 6.0 ou version ultérieure, ou Horizon Agent 7.0 ou versionultérieure, aucun Feature Pack n'est requis. La fonctionnalité Audio/Vidéo entemps réel n'est pas prise en charge dans les applications distantes.
OrdinateurHorizon Client oupériphérique d'accèsclient
n La fonction Audio-Vidéo en temps réel est prise en charge sur Mac OS XMountain Lion (10.8) et versions ultérieures. Elle est désactivée sur tousles systèmes d'exploitation Mac OS X antérieurs.
n Les pilotes des webcams et des périphériques audio doivent êtreinstallés, et la webcam ainsi que le périphérique audio doivent êtreopérationnels sur l'ordinateur client. Pour utiliser l'Audio/Vidéo entemps réel, vous n'avez pas à installer les pilotes des périphériques sur lesystème d'exploitation du poste de travail où l'agent est installé.
Protocole d'affichagepour View
n PCoIP
n VMware Blast (requiert Horizon Client 4.0 ou version ultérieure etHorizon Agent 7.0 ou version ultérieure)
L'Audio/Vidéo en temps réel n'est pas pris en charge par les sessions postesde travail RDP.
Exigences de l'authentification par carte à puceLes systèmes client qui utilisent une carte à puce pour l'authentification utilisateur doivent satisfairecertaines exigences.
VMware recommande le système d'exploitation Mac OS X Mavericks (10.9) ou version ultérieure sur votresystème client. Les cartes à puce suivantes ont été testées :
n U.S. Department of Defense Common Access Card (CAC)
n U.S. Federal Government Personal Identity Verification (PIV), également appelée FIPS-201
Chaque système client qui utilise une carte à puce pour l'authentification utilisateur doit avoir les logiciels etmatériels suivants :
n Horizon Client
n Un lecteur de carte à puce compatible
n Des pilotes d'application spécifiques du produit
Chapitre 1 Configuration et installation
VMware, Inc. 9

Vous devez également installer des pilotes d'application spécifiques du produit sur les postes de travaildistants ou l'hôte RDS Microsoft. Pour les postes de travail distants qui exécutent Windows 7, le systèmed'exploitation installe le pilote correspondant lorsque vous insérez un lecteur de carte à puce et une cartePIV. Pour les postes de travail distants qui exécutent Windows XP et Windows Vista, vous pouvez installerle pilote correspondant avec ActivIdentify ActivClient.
Les utilisateurs qui s'authentifient avec des cartes à puce doivent posséder une carte à puce, et chaque carteà puce doit contenir un certificat utilisateur. Lorsque vous générez un certificat pour une carte PIV vierge,dans l'onglet CSP de l'outil de génération de données PIV, entrez le chemin d'accès au fichier de magasind'approbations du serveur sur l'hôte du serveur de sécurité ou du Serveur de connexion. Pour plusd'informations sur la création d'un fichier de magasin d'approbations du serveur, reportez-vous à larubrique « Configurer l'authentification par carte à puce » dans le document Administration de View.
Outre le respect de ces exigences pour les systèmes Horizon Client, les autres composants d'View doiventégalement respecter certaines exigences de configuration pour prendre en charge les cartes à puce :
n Pour plus d'informations sur la configuration du Serveur de connexion pour prendre en chargel'utilisation des cartes à puce, reportez-vous à la rubrique « Configurer l'authentification par carte àpuce » dans le document Administration de View.
REMARQUE Les cartes à puce ne sont prises en charge qu'avec des serveurs et postes de travailView 5.3.2 ou version ultérieure.
Tous les certificats d'autorité de certification applicables pour tous les certificats utilisateur approuvésdoivent être ajoutés à un fichier de magasin d'approbations du serveur sur l'hôte du Serveur deconnexion ou sur l'hôte du serveur de sécurité. Ces certificats incluent des certificats racines et doiventinclure des certificats intermédiaires si le certificat de carte à puce de l'utilisateur a été délivré par uneautorité de certification intermédiaire.
n Pour plus d'informations sur les tâches que vous pouvez effectuer dans Active Directory afind'implémenter l'authentification par carte à puce, reportez-vous aux rubriques sur la préparationd'Active Directory pour l'authentification par carte à puce, dans le document Installation de View.
Systèmes d'exploitation de poste de travail pris en chargeLes administrateurs créent des machines virtuelles avec un système d'exploitation invité et installent lelogiciel agent sur le système d'exploitation invité. Les utilisateurs finaux peuvent ouvrir une session sur cesmachines virtuelles à partir d'un périphérique client.
Pour obtenir une liste des systèmes d'exploitation invités Windows pris en charge, reportez-vous à larubrique « Systèmes d'exploitation pris en charge pour View Agent » dans la documentation d'installationde View 5.x ou 6.x. Consultez la rubrique « Systèmes d'exploitation pris en charge pour Horizon Agent »dans la documentation d'installation d'Horizon 7.
Certains systèmes d'exploitation invités Linux sont pris en charge si vous possédez View Agent 6.1.1 ouversion ultérieure, ou Horizon Agent 7.0 ou version ultérieure, et Horizon Client 3.4 ou version ultérieure.Pour plus d'informations sur la configuration requise, la configuration de machines virtuelles Linux pourune utilisation dans Horizon 6 ou Horizon 7, et une liste des fonctionnalités prises en charge, consultezConfiguration de postes de travail Horizon 6 for Linux, qui fait partie de la documentation d'Horizon 6,version 6.1, ou consultez Configuration de postes de travail Horizon 7 for Linux.
Utilisation de VMware Horizon Client pour Mac OS X
10 VMware, Inc.

Préparation du Serveur de connexion pour Horizon ClientLes administrateurs doivent effectuer des tâches spécifiques pour permettre aux utilisateurs finaux de seconnecter à des applications ou des postes de travail distants.
Pour que les utilisateurs finaux puissent se connecter au Serveur de connexion ou à un serveur de sécurité etaccéder à une application ou à un poste de travail distant, vous devez configurer un certain nombre deparamètres de pool et de sécurité :
n Si vous prévoyez d'utiliser Access Point, qui est disponible avec Horizon 6 version 6.2 ou ultérieure,configurez le Serveur de connexion pour qu'il fonctionne avec Access Point. Reportez-vous àDéploiement et configuration d'Access Point. Les dispositifs Access Point remplissent le même rôle quecelui précédemment joué uniquement par des serveurs de sécurité.
n Si vous utilisez un serveur de sécurité, assurez-vous de disposer des dernières versions de maintenancedu Serveur de connexion 5.3.x et du Serveur de sécurité 5.3.x ou versions ultérieures. Reportez-vous audocument Installation de View.
n Si vous prévoyez d'utiliser une connexion tunnel sécurisée pour des périphériques client et si laconnexion sécurisée est configurée avec un nom d'hôte DNS pour le Serveur de connexion ou unserveur de sécurité, vérifiez que le périphérique client peut résoudre ce nom DNS.
Pour activer ou désactiver le tunnel sécurisé, dans View Administrator, allez à la boîte de dialogueModifier les paramètres du Serveur de connexion View et cochez la case Utiliser une connexion tunnelsécurisée vers le poste de travail.
n Vérifiez qu'un pool de postes de travail ou d'applications a été créé et que le compte d'utilisateur quevous souhaitez utiliser est autorisé à accéder au pool. Pour le Serveur de connexion 5.3.x, consultez lesrubriques sur la création de pools de postes de travail dans le document Administration de View. Pour leServeur de connexion 6.0 et versions ultérieures, consultez les rubriques sur la création de pools depostes de travail et d'applications dans le document Configuration de pools de postes de travail etd'applications dans View.
IMPORTANT Si les utilisateurs finaux disposent d'un écran haute résolution et prévoient d'utiliser leparamètre client Mode haute résolution lors de l'affichage de leur poste de travail distant en mode pleinécran, vous devez allouer suffisamment de mémoire VRAM pour chaque poste de travail distantWindows 7 ou version ultérieure. La quantité de mémoire vRAM requise dépend du nombre demoniteurs configurés pour les utilisateurs finaux et de la résolution d'affichage. Pour estimer la quantitéde mémoire vRAM requise, reportez-vous à la section « Dimensionnement de la RAM pour desconfigurations de moniteur spécifiques » dans la rubrique « Estimation de la mémoire requise pour lespostes de travail virtuels » du document Planification de l'architecture de View.
n Pour pouvoir utiliser une authentification à deux facteurs, telle que l'authentification RSA SecurID ouRADIUS, avec Horizon Client, vous devez activer cette fonctionnalité sur le Serveur de connexion. Pourplus d'informations, reportez-vous aux rubriques concernant l'authentification à deux facteurs dans ledocument Administration de View.
Installer Horizon Client sur Mac OS XLes utilisateurs finaux ouvrent Horizon Client pour se connecter à des applications et des postes de travaildistants à partir d'une machine physique Mac OS X. Vous installez Horizon Client sur des systèmes clientsMac OS X à partir d'un fichier image de disque.
Prérequis
n Vérifiez que le système client utilise un système d'exploitation pris en charge. Reportez-vous à lasection « Configuration système requise pour les clients Mac », page 8.
n Vérifiez que vous pouvez ouvrir une session en tant qu'administrateur sur le système client.
Chapitre 1 Configuration et installation
VMware, Inc. 11

n Si vous prévoyez d'utiliser le protocole d'affichage RDP pour vous connecter à un poste de travaildistant, vérifiez que la version 2.0 ou ultérieure de Remote Desktop Connection Client pour Mac deMicrosoft est installée sur le système client Mac.
n Vérifiez que vous disposez de l'URL d'accès à une page de téléchargement contenant le programmed'installation d'Horizon Client. Il peut s'agir de l'URL de la page de téléchargements de VMware àl'adresse http://www.vmware.com/go/viewclients ou de l'URL d'une instance du Serveur de connexion.
Procédure
1 Sur votre Mac, accédez à l'URL permettant de télécharger le fichier d'installation d'Horizon Client.
Pour Horizon Client 3.0, le format du nom de fichier est VMware-Horizon-View-Client-y.y.y-xxxxxx.dmg. Pour Horizon Client 3.1 et version ultérieure, le format du nom de fichier est VMware-Horizon-Client-y.y.y-xxxxxx.dmg. xxxxxx correspond au numéro de build et y.y.y au numéro deversion.
2 Double-cliquez sur le fichier .dmg pour l'ouvrir et cliquez sur Accepter.
Le contenu de l'image disque apparaît dans une fenêtre Finder Horizon Client.
3 Dans la fenêtre du Finder, faites glisser l'icône VMware Horizon View Client (Horizon Client 3.0) ouVMware Horizon Client (Horizon Client 3.1 et version ultérieure) vers l'icône du dossier Applications.
Si vous n'êtes pas connecté en tant qu'utilisateur administrateur, vous êtes invité à saisir un nomd'utilisateur et un mot de passe d'administrateur.
Suivant
Démarrez Horizon Client et vérifiez que vous pouvez vous connecter à une application ou à un poste detravail distant. Reportez-vous à la section « Connexion à une application ou un poste de travail distant »,page 26.
Ajouter Horizon Client à votre DockVous pouvez ajouter Horizon Client à votre Dock, comme n'importe quelle autre application.
Procédure
1 Dans le dossier Applications, sélectionnez VMware Horizon View Client (Horizon Client 3.0) ouVMware Horizon Client (Horizon Client 3.1 et version ultérieure).
2 Faites glisser l'icône VMware Horizon View Client (Horizon Client 3.0) ou VMware Horizon Client(Horizon Client 3.1 ou ultérieure) vers le Dock.
3 Pour configurer l'icône du Dock afin d'ouvrir Horizon Client à l'ouverture de session ou d'afficherl'icône dans l'outil de recherche, cliquez avec le bouton droit sur l'icône dans le Dock, choisissezOptions, puis sélectionnez la commande appropriée dans le menu contextuel.
Lorsque vous quittez Horizon Client, le raccourci de l'application reste sur le Dock.
Utilisation de VMware Horizon Client pour Mac OS X
12 VMware, Inc.

Configuration de la vérification des certificats pour les utilisateursfinaux
Les administrateurs peuvent configurer le mode de vérification des certificats afin que, par exemple, unevérification complète soit toujours effectuée.
La vérification des certificats se produit pour les connexions SSL entre le Serveur de connexion etHorizon Client. Les administrateurs peuvent configurer le mode de vérification pour utiliser l'une desstratégies suivantes :
n Les utilisateurs finaux sont autorisés à choisir le mode de vérification. Le reste de cette liste décrit lestrois modes de vérification.
n (Pas de vérification) Aucune vérification de certificat n'est effectuée.
n (Avertir) Les utilisateurs sont avertis si un certificat auto-signé est présenté par le serveur. Lesutilisateurs peuvent choisir d'autoriser ou pas ce type de connexion.
n (Sécurité complète) Une vérification complète est effectuée et les connexions qui ne passent pas devérification complète sont rejetées.
Pour plus d'informations sur les types de vérifications effectuées, reportez-vous à la section « Modes devérification des certificats pour Horizon Client », page 35.
Vous pouvez définir le mode de vérification afin que les utilisateurs ne puissent pas le modifier. Définissezla clé « Mode de sécurité » du fichier /Library/Preferences/com.vmware.view.plist (Horizon Client 3.0) oudu fichier /Library/Preferences/com.vmware.horizon.plist (Horizon Client 3.1 et versions ultérieures) desclients Mac sur l'une des valeurs suivantes :
n 1 implémente Never connect to untrusted servers.
n 2 implémente Warn before connecting to untrusted servers.
n 3 implémente Do not verify server identity certificates.
Configurer des options TLS/SSL avancéesVous pouvez sélectionner les protocoles de sécurité qu'Horizon Client peut utiliser. Vous pouvez égalementspécifier la chaîne de contrôle de chiffrement.
Les options TLS/SSL avancées que vous configurez servent à chiffrer les communications entreHorizon Client et le Serveur de connexion et View Agent ou Horizon Agent. Dans Horizon Client 3.1 etversions ultérieures, ces options sont également utilisées pour chiffrer le canal USB (communication entre ledémon du service USB et View Agent ou Horizon Agent).
REMARQUE Si le seul protocole que vous activez dans Horizon Client est TLSv1.1, vous devez vérifier queTLSv1.1 est également activé sur le poste de travail distant. Sinon, les périphériques USB ne peuvent pasêtre redirigés vers le poste de travail distant.
n Dans Horizon Client 3.0 à 3.4, TLSv1.0 et TLSv1.1 sont activés par défaut. La chaîne de contrôle dechiffrement par défaut est « AES:!aNULL:@STRENGTH ».
n Dans Horizon Client 3.5, TLSv1.0, TLSv1.1 et TLSv1.2 sont activés par défaut. La chaîne de contrôle dechiffrement par défaut est « !aNULL:kECDH+AES:ECDH+AES:RSA+AES:@STRENGTH ».
n Dans Horizon Client 4.0 et versions ultérieures, TLSv1.0 est désactivé par défaut, TLSv1.1 et TLSv1.2sont activés par défaut et SSLv3 est supprimé. La chaîne de contrôle de chiffrement par défaut est « !aNULL:kECDH+AES:ECDH+AES:RSA+AES:@STRENGTH ».
Chapitre 1 Configuration et installation
VMware, Inc. 13

Dans Horizon Client 3.1 et versions ultérieures, lorsque le démon du service USB se connecte à un poste detravail distant, il ajoute RC4 (:RC4-SHA: +RC4) à la fin de la chaîne de contrôle de chiffrement. À partird'Horizon Client 4.0, le démon du service USB n'ajoute plus RC4 à la fin de la chaîne de contrôle dechiffrement.
REMARQUE Si TLSv1.0 et RC4 sont désactivés, la redirection USB ne fonctionne pas lorsque des utilisateurssont connectés à des postes de travail distants Windows XP. Sachez qu'il existe des risques de sécurité sivous choisissez d'utiliser cette fonctionnalité en activant TLSv1.0 et RC4.
Prérequis
Vérifiez le protocole de sécurité que l'instance du Serveur de connexion peut utiliser. Si vous configurez unprotocole de sécurité pour Horizon Client qui n'est pas activé sur l'instance du Serveur de connexion auquelle client se connecte, une erreur SSL se produit et la connexion échoue. Pour obtenir des informations sur laconfiguration des protocoles de sécurité qui sont acceptés par les instances du Serveur de connexion,consultez le document Sécurité de View.
Vous devez uniquement modifier les protocoles de sécurité d'Horizon Client si votre administrateur Viewvous le demande ou si votre instance du Serveur de connexion ne prend pas en charge les paramètresactuels.
Procédure
1 Sélectionnez VMware Horizon View Client > Préférences (Horizon Client 3.0) ou VMware HorizonClient > Préférences (Horizon Client 3.1 et versions ultérieures) dans la barre de menus, cliquez surSécurité et sur Avancé.
2 Pour activer ou désactiver un protocole de sécurité, cochez la case en regard du nom du protocole desécurité.
3 Pour modifier la chaîne de contrôle de chiffrement, remplacez la chaîne par défaut.
4 (Facultatif) Si vous avez besoin de rétablir les paramètres par défaut, cliquez sur Restaurer lesparamètres par défaut.
5 Cliquez sur Confirmer pour enregistrer vos modifications.
Vos modifications seront appliquées lors de votre prochaine connexion au serveur.
Configuration des valeurs de collecte de fichiers journauxDans Horizon Client 3.1 et version ultérieure, Horizon Client génère des fichiers journaux dans le répertoire~/Library/Logs/VMware Horizon Client du client Mac. Les administrateurs peuvent configurer le nombremaximal de fichiers journaux et le nombre maximal de jours de conservation des fichiers journaux endéfinissant des clés dans le fichier /Library/Preferences/com.vmware.horizon.plist sur un client Mac.
Tableau 1‑1. Clés plist pour la collecte de fichiers journaux
Clé Description
MaxDebugLogs Nombre maximal de fichiers journaux. La valeur maximale est de 100.
MaxDaysToKeepLogs Nombre maximal de jours de conservation des fichiers journaux. Cette valeur n'apas de limite.
Les fichiers qui ne correspondent pas à ces critères sont supprimés lorsque vous lancez Horizon Client.
Si les clés MaxDebugLogs ou MaxDaysToKeepLogs ne sont pas définies dans le fichiercom.vmware.horizon.plist, le nombre par défaut de fichiers journaux est de 5 et les fichiers sont conservés7 jours par défaut.
Utilisation de VMware Horizon Client pour Mac OS X
14 VMware, Inc.

Configurer des options VMware BlastDans Horizon Client 4.0 et versions ultérieures, vous pouvez configurer des options de décodage et deprotocole réseau pour des sessions d'application et de poste de travail distant qui utilisent le protocoled'affichage VMware Blast.
Prérequis
Vérifiez que vous disposez d'Horizon Client 4.0 ou version ultérieure. VMware Blast n'est pas pris en chargedans les versions antérieures d'Horizon Client. Cette fonctionnalité requiert également Horizon Agent 7.0ou versions ultérieures.
Procédure
1 Sélectionnez VMware Horizon Client > Préférences sur la barre de menus et cliquez sur VMwareBlast.
2 Configurez les options de décodage et de protocole réseau.
Option Description
H.264 Sélectionnez cette option pour autoriser le décodage H.264 dansHorizon Client. Lorsque cette option est sélectionnée (paramètre pardéfaut), Horizon Client utilise le décodage H.264 si l'agent prend en chargele codage logiciel H.264. Si l'agent ne prend pas en charge le codagelogiciel H.264, Horizon Client utilise le décodage JPG/PNG.Désélectionnez cette option pour toujours utiliser le décodage JPG/PNG.
UDP Sélectionnez cette option pour autoriser la mise en réseau UDP dansHorizon Client. Lorsque cette option est sélectionnée (paramètre pardéfaut), Horizon Client utilise la mise en réseau UDP si la connectivitéUDP est disponible. Si la mise en réseau UDP est bloquée, Horizon Clientutilise la mise en réseau TCP.Désélectionnez cette option pour toujours utiliser la mise en réseau TCP.REMARQUE UDP est désactivé par défaut sur un poste de travail distantHorizon. Pour qu'UDP fonctionne, il doit être activé sur le poste de travail,le client et Blast Secure Gateway (BSG).
3 Fermez la boîte de dialogue Préférences.
Vos modifications seront appliquées la prochaine fois qu'un utilisateur se connecte à une application ou unposte de travail distant et qu'il sélectionne le protocole d'affichage VMware Blast. Vos modifications n'ontpas d'incidence sur les sessions VMware Blast existantes.
Données Horizon Client collectées par VMwareSi votre entreprise participe au programme d'amélioration du produit, VMware collecte des donnéesprovenant de certains champs d'Horizon Client. Les champs contenant des informations sensibles restentanonymes.
VMware collecte des données sur les clients afin de hiérarchiser la compatibilité matérielle et logicielle. Sil'administrateur de votre entreprise a choisi de participer au programme d'amélioration du produit,VMware collecte des données anonymes sur votre déploiement afin d'améliorer la réponse de VMware auxexigences des clients. Aucune donnée permettant d'identifier votre organisation n'est collectée. Lesinformations d'Horizon Client sont envoyées d'abord au Serveur de connexion, puis à VMware, avec desdonnées provenant des instances du Serveur de connexion, des pools de postes de travail et des postes detravail distants.
Bien que les informations soient chiffrées lors de leur transfert au Serveur de connexion, les informations surle système client sont journalisées non chiffrées dans un répertoire propre à l'utilisateur. Les journaux necontiennent aucune information d'identification personnelle.
Chapitre 1 Configuration et installation
VMware, Inc. 15

L'administrateur qui installe le Serveur de connexion peut choisir de participer au programmed'amélioration du produit VMware lors de l'exécution de l'assistant d'installation du Serveur de connexion,ou un administrateur peut définir une option dans View Administrator après l'installation.
Tableau 1‑2. Données collectées depuis Horizon Client pour le programme d'amélioration du produit
Description
Ce champreste-t-ilanonyme ? Exemple
Entreprise ayant produit l'applicationHorizon Client
Non VMware
Nom du produit Non VMware Horizon Client
Version du produit client Non (Le format est x.x.x-yyyyyy, où x.x.x est le numéro de versiondu client et yyyyyy est le numéro de build.)
Architecture binaire du client Non Exemples :n i386n x86_64n arm
Nom du build du client Non Exemples :n VMware-Horizon-Client-Win32-Windowsn VMware-Horizon-Client-Linuxn VMware-Horizon-Client-iOSn VMware-Horizon-Client-Macn VMware-Horizon-Client-Androidn VMware-Horizon-Client-WinStore
Système d'exploitation hôte Non Exemples :n Windows 8.1n Windows 7, 64 bits Service Pack 1 (Build 7601)n iPhone OS 5.1.1 (9B206)n Ubuntu 12.04.4 LTSn Mac OS X 10.8.5 (12F45)
Noyau du système d'exploitation hôte Non Exemples :n Windows 6.1.7601 SP1n Darwin Kernel Version 11.0.0: Sun Apr 8 21:52:26 PDT
2012; root:xnu-1878.11.10~1/RELEASE_ARM_S5L8945Xn Darwin 11.4.2n Linux 2.6.32-44-generic #98-Ubuntu SMP Mon Sep 24
17:27:10 UTC 2012n inconnu (pour Windows Store)
Architecture du système d'exploitationhôte
Non Exemples :n x86_64n i386n armv71n ARM
Modèle du système hôte Non Exemples :n Dell Inc. OptiPlex 960n iPad3,3n MacBookPro8,2n Dell Inc. Precision WorkStation T3400 (A04 03/21/2008)
Processeur du système hôte Non Exemples :n Intel(R) Core(TM)2 Duo CPU E8400 @ 3.00GHn Intel(R) Core(TM)2 Quad CPU Q6600 @ 2.40GHn inconnu (pour iPad)
Utilisation de VMware Horizon Client pour Mac OS X
16 VMware, Inc.

Tableau 1‑2. Données collectées depuis Horizon Client pour le programme d'amélioration du produit (suite)
Description
Ce champreste-t-ilanonyme ? Exemple
Nombre de cœurs dans le processeur dusystème hôte
Non Par exemple : 4
Mo de mémoire sur le système hôte Non Exemples :n 4096n inconnu (pour Windows Store)
Nombre de périphériques USB connectés Non 2 (la redirection de périphériques USB est prise en chargeuniquement pour les clients Linux, Windows et Mac OS X.)
Nombre maximal de connexions depériphériques USB simultanées
Non 2
ID de fournisseur de périphériques USB Non Exemples :n Kingstonn NECn Nokian Wacom
ID de produit de périphérique USB Non Exemples :n DataTravelern Gamepadn Disque de stockagen Souris sans fil
Famille de périphériques USB Non Exemples :n Sécuritén Périphérique d'interface humainen Imagerie
Nombre d'utilisations du périphériqueUSB
Non (Nombre de partages du périphérique)
Chapitre 1 Configuration et installation
VMware, Inc. 17

Utilisation de VMware Horizon Client pour Mac OS X
18 VMware, Inc.

Utilisation d'URI pour configurerHorizon Client 2
Les URI (Uniform Resource Identifiers) vous permettent de créer une page Web ou un e-mail contenant desliens sur lesquels les utilisateurs finaux peuvent cliquer pour lancer Horizon Client, se connecter au Serveurde connexion et lancer un poste de travail ou une application spécifique avec des options de configurationparticulières.
Vous pouvez simplifier le processus de connexion à une application ou à un poste de travail distant encréant des pages Web ou des e-mails contenant des liens pour les utilisateurs finaux. Vous pouvez créer cesliens en construisant des URI qui fournissent tout ou partie des informations suivantes, afin d'éviter à vosutilisateurs finaux de devoir le faire.
n Adresse du Serveur de connexion
n Numéro de port du Serveur de connexion
n Nom d'utilisateur Active Directory
n Nom de domaine
n Nom affiché du poste de travail ou de l'application
n Taille de fenêtre
n Actions incluant la réinitialisation, la fermeture d'une session et le démarrage d'une session
n Protocole d'affichage
n Options pour la redirection des périphériques USB
Pour construire un URI, vous pouvez utiliser le schéma d'URI vmware-view avec des éléments de chemin etde requête propres à Horizon Client.
REMARQUE Vous pouvez utiliser les URI pour lancer Horizon Client uniquement si le logiciel client est déjàinstallé sur les ordinateurs clients des utilisateurs finaux.
Ce chapitre aborde les rubriques suivantes :
n « Syntaxe pour la création d'URI vmware-view », page 20
n « Exemples d'URI de vmware-view », page 22
VMware, Inc. 19

Syntaxe pour la création d'URI vmware-viewLa syntaxe comprend le schéma d'URI vmware-view, un chemin d'accès spécifiant le poste de travail oul'application et, en option, une requête permettant de spécifier des actions de poste de travail oud'application, ou des options de configuration.
Spécification d'URIUtilisez la syntaxe suivante pour créer des URI permettant de lancer Horizon Client :
vmware-view://[authority-part][/path-part][?query-part]
Le seul élément requis est le schéma d'URI, vmware-view. Pour certaines versions de certains systèmesd'exploitation client, le nom du schéma est sensible à la casse. Il faut ainsi utiliser vmware-view.
IMPORTANT Pour tous les éléments, les caractères non ASCII doivent d'abord être encodés en UTF-8[STD63], puis chaque octet de la séquence UTF-8 correspondante doit être codé en pourcentage pour êtrereprésenté en tant que caractères URI.
Pour plus d'informations sur l'encodage de caractères ASCII, consultez la référence d'encodage d'URL sur http://www.utf8-chartable.de/.
authority-part Spécifie l'adresse du serveur et, éventuellement, un nom d'utilisateur, unnuméro de port non défini par défaut, ou bien les deux. Notez que les traitsde soulignement (_) ne sont pas pris en charge dans les noms de serveur. Lesnoms de serveur doivent être conformes à la syntaxe DNS.
Pour spécifier un nom d'utilisateur, utilisez la syntaxe suivante :
user1@server-address
Veuillez remarquer que vous ne pouvez pas spécifier d'adresse UPN, ce quiinclut le nom domaine. Pour spécifier le domaine, vous pouvez utiliser lapartie de requête domainName de l'URI.
Pour spécifier un numéro de port, utilisez la syntaxe suivante :
server-address:port-number
path-part Spécifie le poste de travail ou l'application. Utilise le nom d'affichage duposte de travail ou de l'application. Ce nom est celui spécifié dans ViewAdministrator lorsque le pool de postes de travail ou d'applications a étécréé. Si le nom affiché contient un espace, utilisez le mécanisme de codage%20 pour représenter l'espace.
query-part Spécifie les options de configuration à utiliser ou les actions du poste detravail ou de l'application à effectuer. Les requêtes ne sont pas sensibles à lacasse. Pour utiliser plusieurs requêtes, utilisez une esperluette (&) entre lesrequêtes. En cas de conflit entre des requêtes, la dernière requête de la listeest utilisée. Utilisez la syntaxe suivante :
query1=value1[&query2=value2...]
Utilisation de VMware Horizon Client pour Mac OS X
20 VMware, Inc.

Requêtes prises en chargeCette rubrique répertorie les requêtes prises en charge pour ce type d'Horizon Client. Si vous créez des URIpour plusieurs types de clients, tels que des clients de postes de travail et des clients mobiles, reportez-vousau guide Utilisation de VMware Horizon Client pour chaque type de système client.
action Tableau 2‑1. Valeurs pouvant être utilisées avec la Requête d'action
Valeur Description
browse Affiche une liste des postes de travail ou applications disponibleshébergées sur le serveur spécifié. Il ne vous est pas demandé despécifier un poste de travail ou une application pour l'utilisationde cette action.Si vous utilisez l'action browse et que vous spécifiez un poste detravail ou une application, ceux-ci sont mis en surbrillance dans laliste des postes de travail ou d'applications disponibles.
start-session Lance le poste de travail ou l'application spécifiée. Si aucunerequête d'action n'est fournie et que le nom du poste de travail oude l'application est fourni, start-session est l'action par défaut.
reset Éteint puis redémarre le poste de travail spécifié ou l'applicationdistante. Les données non enregistrées sont perdues. Laréinitialisation d'un poste de travail distant équivaut à appuyer surle bouton Réinitialiser d'un ordinateur physique. DansHorizon Client 3.0, si vous spécifiez une application, l'action seraignorée.
logoff Déconnecte l'utilisateur du système d'exploitation invité sur leposte de travail distant. Si vous spécifiez une application, l'actionsera ignorée ou l'utilisateur final verra le message d'avertissement« Action d'URI non valide ».
appProtocol Pour les applications distantes, les valeurs valides sont PCOIP et BLAST. Parexemple, pour spécifier le protocole PCoIP, utilisez la syntaxeappProtocol=PCOIP. Cette requête est prise en charge uniquement dansHorizon Client 4.0 versions ultérieures. Dans les versions antérieuresd'Horizon Client, les applications distantes utilisent toujours PCoIP.
connectUSBOnInsert Connecte un périphérique USB au poste de travail virtuel au premier planlorsque vous branchez le périphérique. Cette requête est paramétrée de façonimplicite si vous spécifiez la requête unattended. Pour utiliser cette requête,vous devez paramétrer la requête action sur start-session ou ne pas utiliserde requête action. Les valeurs valides sont true et false. Exemple desyntaxe : connectUSBOnInsert=true.
connectUSBOnStartup Redirige tous les périphériques USB actuellement connectés au systèmeclient vers le poste de travail. Cette requête est paramétrée de façon implicitesi vous spécifiez la requête unattended. Pour utiliser cette requête, vousdevez paramétrer la requête action sur start-session ou ne pas utiliser derequête action. Les valeurs valides sont true et false. Exemple de syntaxe :connectUSBOnStartup=true.
desktopLayout Définit la taille de la fenêtre qui affiche un poste de travail distant. Pourutiliser cette requête, vous devez paramétrer la requête action surstart-session ou ne pas utiliser de requête action.
Chapitre 2 Utilisation d'URI pour configurer Horizon Client
VMware, Inc. 21

Tableau 2‑2. Valeurs valides pour la requête desktopLayout
Valeur Description
fullscreen Tous les moniteurs externes connectés affichent leurcontenu en plein écran. Il s'agit du réglage par défaut.
windowLarge Fenêtre de grande taille.
windowSmall Fenêtre de petite taille.
WxH Personnalisez la résolution, spécifiez la largeur et lahauteur en pixels. Exemple de syntaxe :desktopLayout=1280x800.
desktopProtocol Pour les postes de travail distants, les valeurs valides sont RDP, PCOIP etBLAST. Par exemple, pour spécifier le protocole PCoIP, utilisez la syntaxedesktopProtocol=PCOIP. BLAST est pris en charge uniquement dansHorizon Client 4.0 versions ultérieures.
domainName Nom de domaine NETBIOS associé à l'utilisateur qui se connecte àl'application ou au poste de travail distant. Utilisez par exemplemonentreprise plutôt que monentreprise.com.
Exemples d'URI de vmware-viewVous pouvez créer des liens hypertextes ou des boutons avec le schéma URI vmware-view et inclure ces liensdans des e-mails ou sur une page Web. Vos utilisateurs finaux peuvent cliquer sur ces liens pour, parexemple, lancer un poste de travail distant particulier avec les options de démarrage que vous spécifiez.
Exemples de syntaxe URIChaque exemple d'URI est suivi d'une description de ce que l'utilisateur final voit après avoir cliqué sur lelien URI.
1 vmware-view://view.mycompany.com/Primary%20Desktop?action=start-session
Horizon Client est lancé et se connecte au serveur view.mycompany.com. La boîte de dialogue deconnexion invite l'utilisateur à fournir un nom d'utilisateur, un nom de domaine et un mot de passe.Après l'ouverture de session, le client se connecte au poste de travail dont le nom d'affichage est Postede travail principal, et l'utilisateur voit sa session ouverte sur le système d'exploitation client.
REMARQUE Le protocole d'affichage et la taille de fenêtre par défaut sont utilisés. Le protocoled'affichage par défaut est PCoIP. La taille de fenêtre par défaut est plein écran.
2 vmware-view://view.mycompany.com:7555/Primary%20Desktop
Cet URI a le même effet que l'exemple précédent, sauf qu'il utilise le port non défini par défaut 7555pour le Serveur de connexion. (Le port par défaut est 443.) Comme un identificateur de poste de travailest fourni, le poste de travail est lancé même si l'action start-session n'est pas incluse dans l'URI.
3 vmware-view://[email protected]/Finance%20Desktop?desktopProtocol=PCOIP
Horizon Client est lancé et se connecte au serveur view.mycompany.com. Dans la boîte de dialogue deconnexion, la zone de texte Nom d'utilisateur contient le nom fred. L'utilisateur doit fournir le nom dedomaine et le mot de passe. Après l'ouverture de session, le client se connecte au poste de travail dontle nom d'affichage est Poste de travail Finance, et l'utilisateur voit sa session ouverte sur le systèmed'exploitation client. La connexion utilise le protocole d'affichage PCoIP.
4 vmware-view://view.mycompany.com/Calculator?action=start-session&appProtocol=BLAST
Utilisation de VMware Horizon Client pour Mac OS X
22 VMware, Inc.

Horizon Client est lancé et se connecte au serveur view.mycompany.com. Dans la boîte de dialogue deconnexion, l'utilisateur doit fournir le nom d'utilisateur, le nom de domaine et le mot de passe. Aprèsl'ouverture de session, le client se connecte à l'application dont le nom complet affiché est Calculatrice.La connexion utilise le protocole d'affichage VMware Blast.
5 vmware-view://[email protected]/Finance%20Desktop?domainName=mycompany
Horizon Client est lancé et se connecte au serveur view.mycompany.com. Dans la boîte de dialogue deconnexion, la zone de texte Nom d'utilisateur contient le nom fred et la zone de texte Domaine contientmycompany. L'utilisateur doit fournir uniquement un mot de passe. Après l'ouverture de session, leclient se connecte au poste de travail dont le nom d'affichage est Poste de travail Finance, et l'utilisateurvoit sa session ouverte sur le système d'exploitation client.
6 vmware-view://view.mycompany.com/
Horizon Client est lancé, et l'utilisateur est dirigé vers l'invite d'ouverture de session pour se connecterau serveur view.mycompany.com.
7 vmware-view://view.mycompany.com/Primary%20Desktop?action=reset
Horizon Client est lancé et se connecte au serveur view.mycompany.com. La boîte de dialogue deconnexion invite l'utilisateur à fournir un nom d'utilisateur, un nom de domaine et un mot de passe.Après l'ouverture de session, Horizon Client affiche une boîte de dialogue qui invite l'utilisateur àconfirmer l'opération de réinitialisation pour Poste de travail principal. Après la réinitialisation, enfonction du type de client utilisé, l'utilisateur peut voir un message indiquant la réussite de l'opération.
REMARQUE Cette action n'est disponible que si l'administrateur View a activé cette fonction pour lesutilisateurs finaux.
8 vmware-view://
Horizon Client est lancé et l'utilisateur est dirigé vers la page pour entrer l'adresse d'une instance duServeur de connexion.
Exemples de code HTMLVous pouvez utiliser des URI pour faire des liens hypertextes et des boutons à inclure dans des e-mails ousur des pages Web. Les exemples suivants montrent comment utiliser l'URI du premier exemple d'URI pourcoder un lien hypertexte qui dit Test Link et un bouton qui dit TestButton.
<html>
<body>
<a href="vmware-view://view.mycompany.com/Primary%20Desktop?action=start-session">Test
Link</a><br>
<form><input type="button" value="TestButton" onClick="window.location.href=
'vmware-view://view.mycompany.com/Primary%20Desktop?action=start-session'"></form> <br>
</body>
</html>
Chapitre 2 Utilisation d'URI pour configurer Horizon Client
VMware, Inc. 23

Utilisation de VMware Horizon Client pour Mac OS X
24 VMware, Inc.

Gestion des connexions auxapplications et postes de travaildistants 3
Horizon Client vous permet de vous connecter au Serveur de connexion ou à un serveur de sécurité etd'ouvrir ou de fermer une session sur un poste de travail distant, mais également d'utiliser des applicationsdistantes. À des fins de dépannage, il vous permet également de réinitialiser les applications et postes detravail distants.
En fonction de la façon dont l'administrateur configure les stratégies de postes de travail distants, lesutilisateurs finaux peuvent être en mesure d'exécuter plusieurs opérations sur leurs postes de travail.
Ce chapitre aborde les rubriques suivantes :
n « Connexion à une application ou un poste de travail distant », page 26
n « Partager l'accès aux dossiers et lecteurs locaux », page 29
n « Connexion à un serveur au lancement d'Horizon Client », page 31
n « Configurer Horizon Client afin qu'il oublie le nom d'utilisateur et le domaine du serveur », page 31
n « Masquer la fenêtre VMware Horizon Client », page 32
n « Configurer Horizon Client de manière à sélectionner un certificat de carte à puce », page 32
n « Configurer les mappages de raccourcis clavier », page 33
n « Modes de vérification des certificats pour Horizon Client », page 35
n « Recherche de postes de travail ou d'applications », page 36
n « Sélectionner une application ou un poste de travail distant favori », page 36
n « Basculer entre des postes de travail ou des applications », page 37
n « Fermer une session ou se déconnecter », page 38
n « Connexion automatique à un poste de travail distant », page 39
n « Configurer le comportement de reconnexion des applications distantes », page 40
n « Suppression d'un raccourci de serveur de l'écran d'accueil », page 41
n « Réorganisation des raccourcis », page 41
n « Restaurer un poste de travail », page 41
VMware, Inc. 25

Connexion à une application ou un poste de travail distantUne fois connecté à un serveur, vous pouvez utiliser les applications et postes de travail distants que vousêtes autorisé à utiliser.
Avant de laisser vos utilisateurs finaux accéder à leurs applications et postes de travail distants, vérifiez quevous pouvez vous connecter à une application ou un poste de travail distant à partir du système client.
Pour utiliser les applications distantes, vous devez vous connecter au Serveur de connexion 6.0 ou versionultérieure.
Prérequis
n Obtenez les informations d'identification dont vous avez besoin pour ouvrir une session, telles que lenom d'utilisateur et le mot de passe, le nom d'utilisateur et le code secret RSA SecurID, le nomd'utilisateur et le code secret pour l'authentification ou le numéro d'identification personnel (PIN) decarte à puce.
n Obtenez le nom de domaine NETBIOS pour ouvrir une session. Utilisez par exemple monentrepriseplutôt que monentreprise.com.
n Effectuez les tâches administratives décrites dans « Préparation du Serveur de connexion pour HorizonClient », page 11.
n Si vous vous trouvez à l'extérieur du réseau d'entreprise et si vous n'utilisez pas de serveur de sécuritépour accéder au poste de travail distant, vérifiez que votre périphérique client est configuré pourutiliser une connexion VPN et activez cette connexion.
IMPORTANT VMware vous recommande d'utiliser un serveur de sécurité plutôt qu'un VPN.
n Vérifiez que vous disposez du nom de domaine complet (FQDN) du serveur qui fournit l'accès àl'application ou au poste de travail distant. Notez que les traits de soulignement (_) ne sont pas pris encharge dans les noms de serveur. Vous avez également besoin du numéro de port si le port n'est pas443.
n Si vous prévoyez d'utiliser le protocole d'affichage RDP pour vous connecter à un poste de travaildistant, vérifiez que le paramètre de stratégie de groupe AllowDirectRDP de l'agent est activé.
n Si votre administrateur l'a autorisé, vous pouvez configurer le mode de vérification des certificats pourle certificat SSL que le serveur présente. Reportez-vous à la section « Modes de vérification descertificats pour Horizon Client », page 35.
n Si vous utilisez l'authentification par carte à puce, vous pouvez configurer Horizon Client de manière àutiliser automatiquement un certificat local ou le certificat de votre carte à puce. Reportez-vous à lasection « Configurer Horizon Client de manière à sélectionner un certificat de carte à puce », page 32.
n Si les utilisateurs finaux sont autorisés à utiliser le protocole d'affichage Microsoft RDP, vérifiez que lesystème client dispose de la version 2.0 ou ultérieure de Remote Desktop Connection Client pour Macde Microsoft. Vous pouvez télécharger ce client sur le site Web de Microsoft.
Procédure
1 Si une connexion VPN est requise, activez le VPN.
2 Dans le dossier Applications, double-cliquez sur VMware Horizon View Client (Horizon Client 3.0)ou VMware Horizon Client (Horizon Client 3.1 et version ultérieure).
Utilisation de VMware Horizon Client pour Mac OS X
26 VMware, Inc.

3 Cliquez sur Continuer pour démarrer les services USB et d'impression du poste de travail distant ousur Annuler pour utiliser Horizon Client sans ces services.
Si vous cliquez sur Continuer, vous devez fournir des informations d'identification système. Si vouscliquez sur Annuler, vous pouvez activer les services USB et d'impression du poste de travail distant.
REMARQUE L'invite pour démarrer les services USB et d'impression du poste de travail distant s'affichela première fois que vous lancez Horizon Client. Il n'apparaît plus, que vous cliquiez sur Annuler ouContinuer.
4 Connectez-vous à un serveur.
Option Description
VMware Horizon Client 3.0 n Pour vous connecter à un nouveau serveur, cliquez sur l'icône Ajouterun serveur sur l'écran d'accueil d'Horizon Client, tapez le nom duserveur et le numéro de port (si nécessaire) et cliquez sur Continuer.Voici un exemple d'utilisation d'un port non défini comme port pardéfaut : view.company.com:1443.
n Pour vous connecter à un serveur existant, double-cliquez sur leraccourci du serveur sur l'écran d'accueil d'Horizon Client.
VMware Horizon Client 3.1 etversion ultérieure
n Pour vous connecter à un nouveau serveur, cliquez sur l'icôneNouveau serveur sur l'écran d'accueil d'Horizon Client, tapez le nomdu serveur et le numéro de port (si nécessaire) et cliquez sur Seconnecter. Voici un exemple d'utilisation d'un port non défini commeport par défaut : view.company.com:1443.
n Pour vous connecter à un serveur existant, double-cliquez sur leraccourci du serveur sur l'écran d'accueil d'Horizon Client.
5 Si un message demande les informations d'identification RSA SecurID ou les informations
d'identification de l'authentification RADIUS, entrez le nom d'utilisateur et le code secret, puis cliquezsur Connexion.
6 Saisissez votre nom d'utilisateur et votre mot de passe, sélectionnez un domaine et cliquez surConnexion.
Vous pouvez voir un message que vous devez confirmer avant que la boîte de dialogue de connexionapparaisse.
7 Si l'indicateur de sécurité de poste de travail devient rouge et qu'un message d'avertissement apparaît,répondez à l'invite.
Généralement, cet avertissement indique que le Serveur de connexion n'a pas envoyé d'empreintenumérique de certificat au client. L'empreinte numérique est un hachage de la clé publique du certificatet elle est utilisée comme abréviation de la clé publique.
Chapitre 3 Gestion des connexions aux applications et postes de travail distants
VMware, Inc. 27

8 (Facultatif) Si plusieurs protocoles d'affichage sont configurés pour une application ou un poste detravail distant, sélectionnez le protocole à utiliser.
PCoIP fournit une expérience PC optimisée pour délivrer des images, du contenu audio et vidéo sur leréseau local ou sur le réseau WAN. VMware Blast améliore l'autonomie de la batterie. Il s'agit dumeilleur protocole pour les utilisateurs de périphériques 3D et mobiles haut de gamme. Le protocoled'affichage par défaut est PCoIP.
Option Description
Sélectionner un protocoled'affichage pour un poste de travaildistant
Sélectionnez le nom du poste de travail distant, cliquez tout en maintenantla touche ctrl enfoncée, puis sélectionnez le protocole d'affichage dans lemenu contextuel.(Horizon Client 3.5 et versions ultérieures) Vous pouvez égalementsélectionner Paramètres dans le menu contextuel et sélectionner leprotocole d'affichage dans le menu déroulant Connecter via de la boîte dedialogue Paramètres.
Sélectionner un protocoled'affichage pour une applicationdistante
(Horizon Client 4.0 et versions ultérieures) Sélectionnez le nom del'application distante, cliquez tout en maintenant la touche ctrl enfoncée,sélectionnez Paramètres dans le menu contextuel et sélectionnez leprotocole d'affichage dans le menu déroulant Protocole préféré de la boîtede dialogue Paramètres.
9 Double-cliquez sur une application ou un poste de travail distant pour vous connecter.
Si vous vous connectez à un poste de travail distant basé sur la session qui est hébergé sur un hôte RDSMicrosoft et si le poste de travail est déjà configuré pour utiliser un protocole d'affichage différent, vousne pourrez pas vous connecter immédiatement. Vous serez invité à utiliser le protocole actuellementconfiguré ou vous devrez demander au système de fermer votre session au système d'exploitationdistant afin qu'une connexion puisse être établie avec le protocole sélectionné.
REMARQUE Dans Horizon Client 3.2 et versions ultérieures, si vous n'êtes autorisé à utiliser qu'un seulposte de travail distant sur le serveur, Horizon Client vous connecte automatiquement à ce poste detravail.
Une fois la connexion établie, la fenêtre client s'affiche.
Si vous disposez d'Horizon Client 3.4 ou d'une version ultérieure, la boîte de dialogue Partage peutapparaître. Dans la boîte de dialogue Partage, vous pouvez autoriser ou refuser l'accès aux fichiers situés survotre système local. Pour plus d'informations, reportez-vous à la section « Partager l'accès aux dossiers etlecteurs locaux », page 29.
Si Horizon Client ne parvient pas à se connecter à l'application ou au poste de travail distant, effectuez lestâches suivantes :
n Déterminez si le Serveur de connexion est configuré pour ne pas utiliser SSL. Horizon Client requiertdes connexions SSL. Vérifiez si le paramètre général dans View Administrator de la case Use SSL forclient connections (Utiliser SSL pour les connexions client) est désélectionné. Si c'est le cas, vousdevez cocher la case pour que SSL soit utilisé ou configurer votre environnement de sorte que les clientspuissent se connecter à un équilibrage de charge activé pour HTTPS ou à un autre périphériqueintermédiaire configuré pour établir une connexion HTTP vers le Serveur de connexion.
n Vérifiez que le certificat de sécurité pour le Serveur de connexion fonctionne correctement. Si ce n'estpas le cas, dans View Administrator, vous pouvez également voir que View Agent ou Horizon Agentsur des postes de travail n'est pas accessible.
n Vérifiez que les balises définies sur l'instance du Serveur de connexion autorisent les connexions depuiscet utilisateur. Reportez-vous au document Administration de View.
n Vérifiez que l'utilisateur est autorisé à accéder à ce poste de travail ou à cette application. Reportez-vousau document Configuration de pools de postes de travail et d'applications dans View.
Utilisation de VMware Horizon Client pour Mac OS X
28 VMware, Inc.

n Si vous utilisez le protocole d'affichage RDP pour vous connecter à un poste de travail distant, vérifiezque l'ordinateur client autorise les connexions à des postes de travail distants.
Partager l'accès aux dossiers et lecteurs locauxVous pouvez configurer Horizon Client pour partager les dossiers et les lecteurs sur votre système localavec des applications et des postes de travail distants. Les lecteurs peuvent comporter des lecteurs mappéset des périphériques de stockage USB. Cette fonctionnalité est appelée redirection de lecteur client.
La redirection de lecteur client est une fonction de la version d'évaluation technique d'Horizon Client 3.4.Cette fonction est entièrement prise en charge dans Horizon Client 3.5 et versions ultérieures.
Dans un poste de travail distant Windows, les dossiers et les lecteurs partagés apparaissent dans la sectionPériphériques et lecteurs du dossier Ce PC, ou dans la section Autre du dossier Ordinateur. Dans uneapplication distante, par exemple le bloc-notes, vous pouvez rechercher et ouvrir un fichier situé dans undossier ou un lecteur partagé. Les dossiers et les lecteurs sélectionnés pour le partage apparaissent dans lesystème de fichiers comme des lecteurs réseau utilisant le format de nom nom sur NOM-DE-LA-MACHINE.
Il n'est pas nécessaire d'être connecté à une application ou à un poste de travail distant pour configurer lesparamètres de la redirection de lecteur client. Ces paramètres s'appliquent à toutes les applications et à tousles postes de travail distants. Cela signifie qu'il n'est pas possible de configurer les paramètres pour que lesdossiers du client local soient partagés avec une application ou un poste de travail distant uniquement.
Avec Horizon Client 4.0 et versions ultérieures, vous pouvez activer la fonction permettant d'ouvrir desfichiers locaux avec des applications distantes directement depuis votre système de fichiers local. Si voussélectionnez un fichier local et cliquez tout en maintenant la touche ctrl enfoncée, le menu Ouvrir avecrépertorie les applications distantes disponibles. Vous pouvez également ouvrir un fichier local en le faisantglisser et en le déposant dans la fenêtre de l'application distante ou sur l'icône Dock. Si vous définissez uneapplication distante comme application par défaut pour des fichiers avec une certaine extension, tous lesfichiers sur votre système de fichiers local avec cette extension sont enregistrés avec le serveur auquel vousêtes connecté. Vous pouvez également activer la fonction permettant d'exécuter des applications distantesdepuis le dossier Applications.
REMARQUE Vous ne pouvez pas ouvrir un fichier avec une application distante si le nom de fichier contientdes caractères non valides dans le système de fichiers Windows. Par exemple, vous ne pouvez pas lancer lebloc-notes et ouvrir un fichier nommé test2<.txt.
Configurer le navigateur sur le système client afin d'utiliser un serveur proxy peut réduire les performancesde la redirection de lecteur client si le tunnel sécurisé est activé sur l'instance du Serveur de connexion. Pourobtenir les meilleures performances de redirection de lecteur client, configurez le navigateur afin qu'iln'utilise pas un serveur proxy ou afin qu'il détecte automatiquement les paramètres du réseau local.
Prérequis
Pour partager des dossiers et des lecteurs avec une application ou un poste de travail distant, vous devezdisposer d'Horizon Client 3.4 ou version ultérieure, et vous devez activer la fonction de redirection delecteur client. Cette tâche inclut l'installation de View Agent 6.1.1 ou version ultérieure, ouHorizon Agent 7.0 ou version ultérieure, et l'activation de l'option de l'agent Redirection de lecteur client.Elle peut également inclure la configuration de stratégies ou des paramètres de registre pour contrôler lecomportement de la redirection de lecteur client. Pour plus d'informations, reportez-vous au documentConfiguration de pools de postes de travail et d'applications dans View .
Chapitre 3 Gestion des connexions aux applications et postes de travail distants
VMware, Inc. 29

Procédure
1 Ouvrez la boîte de dialogue Préférences lorsque le volet Partage est affiché.
Option Description
Dans la fenêtre de sélection despostes de travail et applications
Sélectionnez VMware Horizon Client > Préférences et cliquez sur Partage.
Dans la boîte de dialogue Partagequi s'affiche lors de la connexion àun poste de travail ou uneapplication
Cliquez sur le lien Préférences > Partage de la boîte de dialogue.
À partir de l'OS du poste de travail Sélectionnez VMware Horizon Client > Préférences sur la barre de menuset cliquez sur Partage.
2 Configurez les paramètres de la redirection de lecteur client.
Option Action
Partager un dossier ou un lecteurspécifique avec des applications etdes postes de travail distants
Cliquez sur le bouton plus (+), recherchez et sélectionnez le dossier ou lelecteur à partager, puis cliquez sur Ajouter.REMARQUE Il n'est pas possible de partager un dossier sur un périphériqueUSB si le périphérique est déjà connecté à une application ou un poste detravail distant à l'aide de la fonction de redirection USB.
Arrêter le partage d'un dossier oud'un lecteur spécifique
Sélectionnez le dossier ou le lecteur dans la liste des dossiers et cliquez surle bouton moins (-).
Autoriser les applications et lespostes de travail distants à accéderà des fichiers de votre répertoire debase
Cochez la case Autoriser l'accès à répertoire-de-base.
Partager des périphériques destockage USB avec desapplications et des postes de travaildistants
Cochez la case Autoriser l'accès au stockage amovible. La fonction deredirection de lecteur client partage automatiquement tous lespériphériques de stockage USB insérés dans votre système client et tous leslecteurs externes connectés via FireWire et Thunderbolt. Il n'est pasnécessaire de sélectionner un périphérique spécifique à partager.REMARQUE Les périphériques de stockage USB déjà connectés à uneapplication ou un poste de travail distant avec la fonction de redirectionUSB ne sont pas partagés.Si cette case est décochée, vous pouvez utiliser la fonction de redirectionUSB pour connecter des périphériques de stockage USB à des applicationset des postes de travail distants.
Ne pas afficher la boîte de dialoguePartage lorsque vous vousconnectez à une application ou à unposte de travail distant
Cochez la case Ne pas afficher la boîte de dialogue lors de la connexion àun poste de travail ou à une application.Si cette case n'est pas cochée, la boîte de dialogue Partage s'affiche lorsquevous vous connectez pour la première fois à un poste de travail ou à uneapplication après une connexion à un serveur. Par exemple, si vous ouvrezune session sur un serveur avant de vous connecter à un poste de travail,la boîte de dialogue Partage s'affiche. Si vous vous connectez ensuite à uneautre application ou un autre poste de travail, cette boîte de dialogue nes'affiche plus. Pour afficher de nouveau cette boîte de dialogue, vous devezvous déconnecter du serveur puis rouvrir une session.
Utilisation de VMware Horizon Client pour Mac OS X
30 VMware, Inc.

3 (Horizon Client 4.0 ou version ultérieure) Configurez des paramètres pour des applications distantes.
a Cliquez sur le bouton Paramètres (icône d'engrenage) dans l'angle supérieur droit de la fenêtre desélection du poste de travail et de l'application et sélectionnez Applications dans le volet degauche.
b Sélectionnez Ouvrir les fichiers locaux dans des applications hébergées pour activer la fonctionpermettant d'ouvrir des fichiers locaux avec des applications distantes depuis le système de fichierslocal.
c Sélectionnez Exécuter des applications hébergées depuis le dossier Applications local pouractiver la fonction permettant d'exécuter des applications distantes depuis le dossier Applicationssur le système client.
Suivant
Vérifiez que vous pouvez voir les dossiers partagés depuis l'application ou le poste de travail distant :
n Dans un poste de travail distant Windows, ouvrez l'Explorateur de fichiers et regardez dans la sectionPériphériques et lecteurs du dossier Ce PC ou ouvrez l'Explorateur Windows et regardez dans lasection Autre du dossier Ordinateur.
n Depuis une application distante, si applicable, sélectionnez Fichier > Ouvrir ou Fichier > Enregistrersous et naviguez vers le dossier ou le lecteur qui s'affiche dans le système de fichiers comme lecteurréseau utilisant le format de nom nom-dossier sur NOM-DE-LA-MACHINE.
Connexion à un serveur au lancement d'Horizon ClientDans Horizon Client 3.2 et versions ultérieures, le paramètre Toujours se connecter au lancement est activépar défaut et défini sur le premier serveur auquel vous vous connectez avec Horizon Client. Lorsque ceparamètre est défini sur un serveur, Horizon Client se connecte toujours à celui-ci au lancement d'Horizon Client.
Pour désactiver ce paramètre pour un serveur, sélectionnez le raccourci du serveur dans l'écran d'accueild'Horizon Client, cliquez tout en maintenant la touche ctrl enfoncée sur le clavier Apple, puisdésélectionnez le paramètre Toujours se connecter au lancement. Si votre écran d'accueil d'Horizon Clientcontient d'autres raccourcis de serveur, vous pouvez activer le paramètre Toujours se connecter aulancement pour un autre serveur.
Le paramètre Toujours se connecter au lancement ne peut être activé que pour un seul serveur à la fois.
Configurer Horizon Client afin qu'il oublie le nom d'utilisateur et ledomaine du serveur
Par défaut, Horizon Client enregistre le nom d'utilisateur et le domaine que vous entrez lorsque vousouvrez une session sur un serveur pour vous connecter à une application ou un poste de travail distant.Pour une sécurité accrue, vous pouvez configurer Horizon Client afin qu'il ne se souvienne jamais du nomd'utilisateur et du domaine du serveur.
Prérequis
Vérifiez que vous disposez d'Horizon Client 4.0 ou version ultérieure. Cette fonctionnalité n'est pas prise encharge dans les versions antérieures d'Horizon Client.
Procédure
1 Sélectionnez VMware Horizon Client > Préférences dans la barre de menus.
2 Cliquez sur Général dans la boîte de dialogue Préférences.
3 Décochez la case Mémoriser le nom d'utilisateur et le mot de passe.
Chapitre 3 Gestion des connexions aux applications et postes de travail distants
VMware, Inc. 31

4 Fermez la boîte de dialogue Préférences.
Vos modifications prennent effet à la fermeture de la boîte de dialogue.
Masquer la fenêtre VMware Horizon ClientVous pouvez masquer la fenêtre VMware Horizon Client après avoir lancé une application ou un poste detravail distant.
Dans Horizon Client 3.1 ou version ultérieure, vous pouvez masquer la fenêtre VMware Horizon Clientaprès avoir lancé une application ou un poste de travail distant. Vous pouvez également définir unepréférence afin de toujours masquer la fenêtre VMware Horizon Client après le lancement d'une applicationou d'un poste de travail distant.
Procédure
n Pour masquer la fenêtre VMware Horizon Client après avoir lancé une application ou un poste detravail distant, cliquez sur le bouton Fermer dans le coin de la fenêtre VMware Horizon Client.
L'icône de VMware Horizon Client reste dans le Dock.
n Pour définir une préférence afin de toujours masquer la fenêtre de VMware Horizon Client après lelancement d'une application ou d'un poste de travail distant, effectuez la procédure suivante avant devous connecter à un serveur.
a Sélectionnez VMware Horizon Client > Préférences dans la barre de menus, puis cliquez surGénéral dans la boîte de dialogue Préférences.
b Sélectionnez Masquer la fenêtre du client après le lancement d'une application ou d'un poste detravail.
c Fermez la boîte de dialogue Préférences.
Vos modifications prennent effet à la fermeture de la boîte de dialogue.
n Pour afficher la fenêtre VMware Horizon Client lorsqu'elle est masquée, sélectionnez Fenêtre > Ouvrirune fenêtre de sélection dans la barre de menus ou cliquez avec le bouton droit sur l'icône deVMware Horizon Client dans le Dock, puis sélectionnez Afficher toutes les fenêtres.
Configurer Horizon Client de manière à sélectionner un certificat decarte à puce
En définissant une préférence dans Horizon Client 3.2 et versions ultérieures, vous pouvez configurerHorizon Client de manière à sélectionner un certificat local ou le certificat d'une carte à puce lorsque vousvous authentifiez sur un serveur. Par défaut, cette préférence n'est pas définie, auquel cas vous devezsélectionner le certificat manuellement.
Prérequis
Pour que ce paramètre puisse prendre effet, l'authentification par carte à puce doit être configurée sur leserveur et un seul certificat doit être disponible sur la carte à puce ou le système client. Si vous disposez deplusieurs certificats, Horizon Client vous demande toujours de choisir un certificat, quelle que soit l'optiondéfinie pour cette préférence.
Procédure
1 Avant de vous connecter à un serveur, sélectionnez VMware Horizon Client > Préférences dans labarre de menus.
2 Cliquez sur Général dans la boîte de dialogue Préférences.
3 Sélectionnez Sélectionner un certificat automatiquement.
Utilisation de VMware Horizon Client pour Mac OS X
32 VMware, Inc.

4 Fermez la boîte de dialogue Préférences.
Vos modifications prennent effet à la fermeture de la boîte de dialogue.
Configurer les mappages de raccourcis clavierDans Horizon Client 3.2 et versions ultérieures, vous pouvez configurer les mappages de raccourcis clavierafin de personnaliser la manière dont les applications et les postes de travail distants interprètent lesraccourcis clavier Apple. Vous pouvez créer des mappages de raccourcis clavier différents pour les postesde travail distants et pour les applications distantes.
Lorsque vous créez un mappage de clavier, vous devez mapper un raccourci clavier Apple sur une actionou un raccourci clavier Windows. Un raccourci clavier est composé d'au moins une touche de modification(par exemple, Control et Maj) et d'un code de touche. Par code de touche, l'on entend n'importe quelletouche de votre clavier, à l'exception des touches de modification. Les actions disponibles varient selon quele mappage s'applique aux postes de travail distants ou aux applications distantes. Les actions peuvent être,par exemple, Passer en mode plein écran, Fermer l'application ou encore Désactivé. Lorsque vous utilisez unraccourci clavier mappé sur votre clavier Apple, l'action ou le raccourci clavier Windows correspondants'exécute dans votre application ou votre poste de travail distant.
Prérequis
Si vous prévoyez de mapper un raccourci clavier de système d'exploitation, reportez-vous à « Considérations relatives au mappage de raccourcis clavier de système d'exploitation », page 34.
Procédure
1 Sélectionnez VMware Horizon Client > Préférences et cliquez sur Clavier.
2 Pour configurer les mappages de raccourcis clavier des postes de travail distants, cliquez sur l'ongletPoste de travail. Pour configurer les mappages de raccourcis clavier des applications distantes, cliquezsur l'onglet Applications.
3 Configurer les mappages de raccourcis clavier.
Option Action
Supprimer un mappage deraccourci clavier
Sélectionnez le mappage et cliquez sur le bouton représentant un signemoins (-).
Ajouter un mappage de raccourciclavier
a Cliquez sur le bouton représentant un signe plus (+).b Indiquez la séquence de touches sur le clavier Apple en cliquant sur au
moins une touche de modification et en tapant un code de touche dansla zone de texte. Vous pouvez également choisir une touche dans lemenu déroulant. Le raccourci clavier que vous avez créé s'affiche dansle champ De :.
c Indiquez la séquence de touches correspondante sur le clavierWindows en cliquant sur au moins une touche de modification et entapant un code de touche dans la zone de texte. Vous pouvezégalement choisir une touche dans le menu déroulant. Le raccourciclavier que vous avez créé s'affiche dans le champ À :.
d Cliquez sur OK pour enregistrer vos modifications.
Chapitre 3 Gestion des connexions aux applications et postes de travail distants
VMware, Inc. 33

Option Action
Modifier un mappage de raccourciclavier
Double-cliquez sur le mappage et apportez vos modifications.n Pour modifier la séquence de touches sur le clavier Apple, cliquez sur
au moins une touche de modification et tapez un code de touche dansla zone de texte. Vous pouvez également choisir une touche dans lemenu déroulant.
n Pour modifier la séquence de touches correspondante sur le clavierWindows, cliquez sur au moins une touche de modification et tapezun code de touche dans la zone de texte. Vous pouvez égalementchoisir une touche dans le menu déroulant.
n Pour ajouter ou modifier une action, sélectionnez Action du client,puis choisissez une action dans le menu déroulant.
Cliquez sur OK pour enregistrer vos modifications.
Mapper un raccourci clavier sur uneaction
a Cliquez sur le bouton représentant un signe plus (+).b Indiquez la séquence de touches sur le clavier Apple en cliquant sur au
moins une touche de modification et en tapant un code de touche dansla zone de texte. Vous pouvez également choisir une touche dans lemenu déroulant. Le raccourci clavier que vous avez créé s'affiche dansle champ De :.
c Sélectionnez Action du client, puis choisissez une action dans le menudéroulant.
d Cliquez sur OK pour enregistrer vos modifications.
Désactiver un mappage deraccourci clavier
Lorsque vous désactivez un mappage de raccourci clavier, Horizon Clientn'envoie pas le raccourci clavier Apple à l'application ou au poste detravail distant.a Cliquez sur le bouton représentant un signe plus (+).b Indiquez la séquence de touches sur le clavier Apple en cliquant sur au
moins une touche de modification et en tapant un code de touche dansla zone de texte. Vous pouvez également choisir une touche dans lemenu déroulant.
Le raccourci clavier que vous avez créé s'affiche dans le champ« De : ».
c Sélectionnez Action du client, puis choisissez Désactivé dans le menudéroulant.
d Cliquez sur OK pour enregistrer vos modifications.
Restaurer les mappages par défaut Cliquez sur Restaurer les paramètres par défaut, puis sur Restaurer.Toute modification apportée aux mappages de raccourcis clavier pardéfaut est supprimée et les mappages par défaut sont restaurés.
4 Fermez la boîte de dialogue Préférences.
Les modifications que vous avez apportées aux mappages de clavier prennent effet immédiatement. Iln'est pas nécessaire de redémarrer les applications ou les postes de travail distants qui sont ouverts.
Considérations relatives au mappage de raccourcis clavier de systèmed'exploitation
Les systèmes d'exploitation OS X et Windows offrent chacun des raccourcis clavier par défaut. Par exemple,les raccourcis clavier cmd-Tab et cmd-Espace sont courants sur les systèmes OS X, alors que Ctrl+Echap etAlt+Entrée le sont sur les systèmes Windows. Si vous tentez de mapper un raccourci clavier de systèmed'exploitation dans Horizon Client, les conséquences sur le comportement du raccourci sur votre systèmeclient Mac et sur l'application ou le poste de travail distant peuvent être imprévisibles.
n Si vous mappez un raccourci clavier OS X, son comportement sur le système client Mac dépend de lamanière dont il est géré par OS X. Par exemple, il peut arriver que le raccourci clavier déclenche uneaction dans OS X et qu'Horizon Client ne puisse pas y répondre. Il peut également arriver que leraccourci clavier déclenche une action à la fois dans OS X et dans Horizon Client.
Utilisation de VMware Horizon Client pour Mac OS X
34 VMware, Inc.

n Avant de mapper un raccourci clavier OS X dans Horizon Client, désactivez-le dans les Préférencessystème du système client Mac. Certains raccourcis clavier OS X ne peuvent pas être désactivés.
n Si vous mappez un raccourci clavier Windows dans Horizon Client, l'action mappée se produit lorsquevous utilisez le raccourci dans l'application ou le poste de travail distant.
n Pour les applications distantes, les raccourcis Windows contenant la touche Windows sont désactivéspar défaut et ne s'affichent pas dans la boîte de dialogue Préférences de clavier d'Horizon Client. Sivous créez un mappage pour l'un de ces raccourcis clavier désactivés, le raccourci s'affiche dans la boîtede dialogue Préférences de clavier.
Pour obtenir la liste des raccourcis clavier OS X par défaut, rendez-vous sur le site Web de support d'Apple(http://support.apple.com). Pour obtenir la liste des raccourcis clavier Windows par défaut, rendez-vous surle site Web de Microsoft Windows (http://windows.microsoft.com).
Modes de vérification des certificats pour Horizon ClientLes administrateurs, et parfois les utilisateurs finaux, peuvent configurer le rejet des connexions client si uneou plusieurs vérifications de certificats de serveur échouent.
La vérification des certificats se produit pour les connexions SSL entre le Serveur de connexion etHorizon Client. La vérification de certificat inclut les vérifications suivantes :
n Le certificat a-t-il un autre but que de vérifier l'identité de l'expéditeur et de chiffrer les communicationsdu serveur ? Autrement dit, s'agit-il du bon type de certificat ?
n Le certificat a-t-il expiré, ou est-il valide uniquement dans le futur ? Autrement dit, le certificat est-ilvalide en fonction de l'horloge de l'ordinateur ?
n Le nom commun sur le certificat correspond-il au nom d'hôte du serveur qui l'envoie ? Uneincompatibilité peut se produire si l'équilibrage de charge redirige Horizon Client vers un serveurdisposant d'un certificat qui ne correspond pas au nom d'hôte entré dans Horizon Client. Uneincompatibilité peut également se produire si vous entrez une adresse IP plutôt qu'un nom d'hôte dansle client.
n Le certificat est-il signé par une autorité de certification inconnue ou non approuvée ? Les certificatsauto-signés sont un type d'autorité de certification non approuvée.
Pour que cette vérification aboutisse, la chaîne d'approbation du certificat doit être associée à une racinedans le magasin de certificats local.
REMARQUE Pour plus d'informations sur la distribution d'un certificat racine auto-signé et sur soninstallation sur des systèmes client Mac OS X, consultez le document Advanced Server Administration(Administration avancée de serveur) pour le serveur Mac OS X que vous utilisez, disponible sur le site Webd'Apple.
Outre la présentation d'un certificat de serveur, le Serveur de connexion envoie une empreinte numériquede certificat à Horizon Client. L'empreinte numérique est un hachage de la clé publique du certificat et elleest utilisée comme abréviation de la clé publique. Si le Serveur de connexion n'envoie pas d'empreintenumérique, un avertissement s'affiche pour indiquer que la connexion n'est pas autorisée.
Si votre administrateur l'a autorisé, vous pouvez définir le mode de vérification des certificats. SélectionnezVMware Horizon View Client > Préférences (Horizon Client 3.0) ou VMware Horizon Client >Préférences (Horizon Client 3.1 et version ultérieure) dans la barre de menus. Vous avez trois possibilités :
n Ne jamais se connecter à des serveurs non autorisés. Si l'une des vérifications de certificat échoue, leclient ne peut pas se connecter au serveur. Un message d'erreur répertorie les vérifications qui ontéchoué.
Chapitre 3 Gestion des connexions aux applications et postes de travail distants
VMware, Inc. 35

n Signaler avant de se connecter à des serveurs non autorisés. Si une vérification de certificat échoue carle serveur utilise un certificat auto-signé, vous pouvez cliquer sur Continuer pour ignorerl'avertissement. Pour les certificats auto-signés, le nom du certificat ne doit pas nécessairementcorrespondre au nom du serveur que vous avez entré dans Horizon Client.
n Ne pas vérifier les certificats d'identité des serveurs. Ce paramètre signifie qu'aucune vérification descertificats n'a lieu.
Si le mode de vérification des certificats est défini sur Avertir, vous pouvez toujours vous connecter à uneinstance du Serveur de connexion qui utilise un certificat auto-signé.
Si un administrateur installe ultérieurement un certificat de sécurité à partir d'une autorité de certificationde confiance, afin que toutes les vérifications de certificat aient lieu lorsque vous vous connectez, cetteconnexion approuvée est enregistrée pour ce serveur spécifique. À l'avenir, si ce serveur présente denouveau un certificat auto-signé, la connexion échoue. Après qu'un serveur particulier présente un certificatentièrement vérifiable, il doit toujours faire ainsi.
Recherche de postes de travail ou d'applicationsDès que vous êtes connecté à un serveur View Server, les applications et postes de travail disponibles sur ceserveur s'affichent dans la fenêtre de sélection des postes de travail et applications. Vous pouvez rechercherun poste de travail ou une application spécifique en tapant dans la fenêtre.
Lorsque vous commencez à taper, Horizon Client affiche en surbrillance la première application ou lepremier poste de travail correspondant. Pour vous connecter à une application ou un poste de travail affichéen surbrillance, appuyez sur la touche Entrée. À mesure que vous tapez le nom du poste de travail,Horizon Client continue à rechercher les applications et postes de travail correspondants. Si Horizon Clienttrouve plusieurs applications ou postes de travail correspondants, appuyez sur la touche de tabulation pourpasser au résultat suivant. Si vous arrêtez de taper pendant deux secondes avant de recommencer,Horizon Client suppose que vous démarrez une nouvelle recherche.
Sélectionner une application ou un poste de travail distant favoriVous pouvez sélectionner des postes de travail et des applications distants comme favoris. Les favoris sontidentifiés par une étoile. Cette étoile vous permet de trouver rapidement vos postes de travail etapplications favoris. Vos sélections favorites sont sauvegardées, même après la fermeture de votre sessionsur le serveur.
Prérequis
Obtenez les informations d'identification dont vous avez besoin pour vous connecter au serveur, tellesqu'un nom d'utilisateur et un mot de passe ou un jeton RSA SecurID et un code secret.
Procédure
1 Sur l'écran d'accueil Horizon Client, double-cliquez sur l'icône du serveur.
2 Si vous y êtes invité, entrez votre nom d'utilisateur et code secret RSA, votre nom d'utilisateur et mot depasse Active Directory, ou les deux.
Utilisation de VMware Horizon Client pour Mac OS X
36 VMware, Inc.

3 Procédez comme suit pour sélectionner ou désélectionner un poste de travail ou une application commefavori.
Option Description
Sélectionner un favori Sélectionnez le raccourci du poste de travail ou de l'application, cliquez surContrôle et sélectionnez Marquer comme favori dans le menu contextuel.Une étoile apparaît dans le coin supérieur droit du raccourci du poste detravail ou de l'application.
Désélectionner un favori Sélectionnez le raccourci du poste de travail ou de l'application, cliquez surContrôle et désélectionnez Marquer comme favori dans le menucontextuel. L'étoile disparaît du coin supérieur droit du raccourci du postede travail ou de l'application.
4 (Facultatif) Pour afficher uniquement les applications et les postes de travail favoris, cliquez sur le
bouton Favoris (icône étoile) dans le coin supérieur droit de la fenêtre de sélection des postes de travailet des applications.
Vous pouvez cliquer de nouveau sur le bouton Favoris pour afficher tous les postes de travail et toutesles applications disponibles.
Basculer entre des postes de travail ou des applicationsSi vous êtes connecté à un poste de travail distant, vous pouvez basculer vers un autre poste de travail. Vouspouvez également vous connecter à des applications distantes si vous êtes connecté à un poste de travaildistant.
Procédure
u Sélectionnez une application ou un poste de travail distant à partir du même serveur ou d'un autreserveur.
Option Action
Choisir une autre application ou unautre poste de travail sur le mêmeserveur
Effectuez l'une des opérations suivantes :n Pour maintenir le poste de travail actuel ouvert et vous connecter
également à un autre poste de travail distant, sélectionnez Fenêtre >VMware Horizon View Client (Horizon Client 3.0) ou Fenêtre >VMware Horizon Client (Horizon Client 3.1 et version ultérieure)dans la barre de menus et double-cliquez sur le raccourci de l'autreposte de travail. Ce poste de travail s'ouvre dans une nouvelle fenêtrepour vous permettre d'avoir plusieurs postes de travail ouverts. Vouspouvez passer d'un poste de travail à un autre à partir du menuFenêtre de la barre de menus.
n Pour fermer le poste de travail actuel et vous connecter à un autreposte de travail, sélectionnez Connexion > Se déconnecter dans labarre de menus et double-cliquez sur le raccourci de l'autre poste detravail.
n Pour ouvrir une autre application, double-cliquez sur le raccourci del'application en question. Cette application s'ouvre dans une nouvellefenêtre. Vous pouvez avoir plusieurs applications ouvertessimultanément et basculer de l'une à l'autre en cliquant sur la fenêtred'une application.
Choisir une application ou un postede travail sur un serveur différent
Si vous êtes autorisé à utiliser plusieurs postes de travail ou applications,et que souhaitez garder la fenêtre de sélection des postes de travail etapplications ouverte, cliquez sur le bouton Se déconnecter du serveurdans la partie gauche de la barre d'outils de la fenêtre de sélection despostes de travail et applications, puis déconnectez-vous du serveur. Sivous n'êtes autorisé à utiliser qu'un poste de travail ou une application etque la fenêtre de sélection des postes de travail et applications n'est pasouverte, vous pouvez sélectionner Fichier > Se déconnecter du serveurdans la barre de menus, puis vous connecter à un serveur différent.
Chapitre 3 Gestion des connexions aux applications et postes de travail distants
VMware, Inc. 37

Fermer une session ou se déconnecterAvec certaines configurations, si vous vous déconnectez d'un poste de travail distant sans fermer votresession, les applications du poste de travail peuvent rester ouvertes. Vous pouvez également vousdéconnecter d'un serveur tout en gardant des applications distantes en cours d'exécution.
Même si vous n'avez aucun poste de travail distant ouvert, vous pouvez fermer la session du systèmed'exploitation du poste de travail distant. Utiliser cette fonction a le même résultat que d'envoyer Ctrl+Alt+Del au poste de travail et de cliquer sur Fermer la session.
REMARQUE La combinaison de touches Windows Ctrl+Alt+Suppr n'est pas prise en charge sur les postes detravail distants. Pour utiliser l'équivalent de la combinaison de touches Ctrl+Alt+Suppr, sélectionnezConnexion > Envoyer Ctrl-Alt-Suppr dans la barre de menus.
Vous pouvez également appuyer sur Fn-Control-Option-Delete sur un clavier Apple.
Procédure
n Se déconnecter d'un poste de travail distant sans fermer la session.
Option Action
Se déconnecter et quitterHorizon Client
Horizon Client 3.0 :n Cliquez sur le bouton Fermer dans le coin de la fenêtre ou sélectionnez
Fichier > Fermer dans la barre de menus.Horizon Client 3.1 et versions ultérieures :a Cliquez sur le bouton Fermer dans le coin de la fenêtre ou sélectionnez
Fichier > Fermer dans la barre de menus.b Sélectionnez VMware Horizon Client > Quitter VMware Horizon
Client dans la barre de menus.
Se déconnecter et rester dansHorizon Client
Cliquez sur le bouton Déconnecter dans la barre d'outils ou sélectionnezConnexion > Déconnecter dans la barre de menus.
REMARQUE Votre administrateur View peut configurer votre poste de travail pour que la session soitfermée automatiquement lors de la déconnexion. Dans ce cas, toutes les applications ouvertes sur votreposte de travail sont arrêtées.
n Fermer une session et se déconnecter d'un poste de travail distant.
Option Action
À partir de l'OS du poste de travail Utilisez le menu Démarrer de Windows pour fermer la session.
À partir de la barre de menus Sélectionnez Connexion > Fermer la session dans la barre de menus.Si vous utilisez cette procédure, les fichiers ouverts sur le poste de travaildistant seront fermés sans être enregistrés.
Utilisation de VMware Horizon Client pour Mac OS X
38 VMware, Inc.

n Se déconnecter d'une application distante.
Option Action
Se déconnecter du serveur etgarder l'application en coursd'exécution
Effectuez l'une des opérations suivantes :n Cliquez sur le bouton Se déconnecter du serveur sur le côté gauche de
la barre d'outils de la fenêtre de sélection des postes de travail etapplications.
n Sélectionnez Fichier > Se déconnecter du serveur dans la barre demenus.
Fermer l'application et sedéconnecter du serveur
a Quittez l'application de la façon habituelle, par exemple en cliquantsur le bouton Fermer dans le coin de la fenêtre d'application.
b Cliquez sur le bouton Se déconnecter du serveur sur le côté gauche dela barre d'outils de la fenêtre de sélection des postes de travail etapplications ou sélectionnez Fichier > Se déconnecter du serveur dansla barre de menus.
n Fermez la session lorsqu'aucun poste de travail distant n'est ouvert.
Si vous utilisez cette procédure, les fichiers ouverts sur le poste de travail distant seront fermés sans êtreenregistrés.
Option Action
Depuis l'écran d'accueil a Double-cliquez sur le raccourci de serveur et entrez les informationsd'identification.
Il peut s'agir des informations d'identification RSA SecurID et desinformations d'identification pour ouvrir une session sur le poste detravail.
b Sélectionnez le poste de travail et choisissez Connexion > Fermer lasession dans la barre de menus.
Dans la fenêtre de sélection despostes de travail et applications
Sélectionnez le poste de travail et choisissez Connexion > Fermer lasession dans la barre de menus.
Connexion automatique à un poste de travail distantDans Horizon Client 3.2 et versions ultérieures, vous pouvez configurer un serveur de manière à lancerautomatiquement un poste de travail distant lorsque vous vous connectez à ce serveur.
Si vous n'êtes autorisé à utiliser qu'un seul poste de travail distant sur le serveur, Horizon Client lanceautomatiquement ce poste de travail lorsque vous vous connectez au serveur.
REMARQUE Vous ne pouvez pas configurer un serveur de manière à lancer automatiquement uneapplication distante.
Prérequis
Procurez-vous les informations d'identification dont vous avez besoin pour vous connecter au serveur, tellesque le nom d'utilisateur et le mot de passe, le nom d'utilisateur et le code secret RSA SecurID, le nomd'utilisateur et le code secret pour l'authentification RADIUS ou le numéro d'identification personnel (PIN)de carte à puce.
Procédure
1 Sur l'écran d'accueil Horizon Client, double-cliquez sur l'icône du serveur.
2 Si vous êtes invité à entrer vos informations d'identification, indiquez-les.
3 Cliquez sur le bouton Paramètres (icône d'engrenage) dans l'angle supérieur droit de la fenêtre desélection du poste de travail et de l'application.
Chapitre 3 Gestion des connexions aux applications et postes de travail distants
VMware, Inc. 39

4 Sélectionnez un pool de postes de travail dans le volet de gauche de la boîte de dialogue Paramètres.
5 Sélectionnez Se connecter automatiquement à ce poste de travail.
6 Fermez la boîte de dialogue Paramètres pour enregistrer vos modifications.
Horizon Client lancera automatiquement le poste de travail distant à la prochaine connexion au serveur.
Configurer le comportement de reconnexion des applicationsdistantes
Si un utilisateur se déconnecte d'un serveur sans fermer l'application distante, Horizon Client invitel'utilisateur à rouvrir l'application à sa prochaine reconnexion au serveur. Vous pouvez changer cecomportement en modifiant le paramètre Comportement de reconnexion dans Horizon Client.
Prérequis
Obtenez les informations d'identification dont vous avez besoin pour vous connecter au serveur, tellesqu'un nom d'utilisateur et un mot de passe ou un nom d'utilisateur RSA SecurID et un code secret.
Procédure
1 Sur l'écran d'accueil Horizon Client, double-cliquez sur l'icône du serveur.
2 Si vous êtes invité à entrer vos informations d'identification, indiquez-les.
3 Cliquez sur le bouton Paramètres (icône d'engrenage) dans l'angle supérieur droit de la fenêtre desélection du poste de travail et de l'application.
4 Sélectionnez Applications dans le volet de gauche de la boîte de dialogue Paramètres.
5 Sélectionnez une option de comportement de reconnexion à l'application.
Ces options déterminent de quelle manière Horizon Client se comporte lorsqu'un utilisateur seconnecte au serveur et que des applications distantes sont toujours en cours d'exécution.
Option Description
Demander la reconnexion pourouvrir des applications
Horizon Client affiche le message Une ou plusieurs applications distantessont en cours d'exécution. Voulez-vous les ouvrir maintenant ? . Lesutilisateurs peuvent répondre en cliquant sur Se reconnecter auxapplications ou Pas maintenant. Les utilisateurs peuvent égalementcocher la case Ne plus afficher ce message. pour supprimer ce message àl'avenir. Ce paramètre est activé par défaut.
Se reconnecter automatiquementpour ouvrir des applications
Horizon Client rouvre immédiatement les applications en coursd'exécution.
Ne pas demander la reconnexion etne pas se reconnecterautomatiquement
Horizon Client n'invite pas les utilisateurs à rouvrir les applications encours d'exécution, ni ne rouvre les applications en cours d'exécution. Ceparamètre a le même effet que la case à cocher Ne plus afficher cemessage..
6 Cliquez sur Continuer pour enregistrer vos modifications.
Le nouveau paramètre s'applique la prochaine fois qu'un utilisateur se connecte au serveur.
Utilisation de VMware Horizon Client pour Mac OS X
40 VMware, Inc.

Suppression d'un raccourci de serveur de l'écran d'accueilDès que vous êtes connecté à un serveur, un raccourci de serveur est enregistré sur l'écran d'accueild'Horizon Client.
Vous pouvez supprimer un raccourci de serveur en sélectionnant le raccourci et en appuyant sur la toucheSupprimer, en cliquant et maintenant la touche ctrl enfoncée ou bien en cliquant avec le bouton droit sur leraccourci sur l'écran d'accueil et en sélectionnant Supprimer.
Vous ne pouvez pas supprimer des raccourcis d'applications ou de postes de travail distants qui s'affichentune fois que vous êtes connecté à un serveur.
Réorganisation des raccourcisVous pouvez réorganiser les raccourcis des serveurs et les raccourcis d'applications et de postes de travaildistants.
Chaque fois que vous vous connectez à un serveur, Horizon Client enregistre un raccourci de serveur surl'écran d'accueil. Pour réorganiser les raccourcis de serveur, sélectionnez-en un et faites-le glisser vers unnouvel emplacement sur l'écran d'accueil.
Dès que vous êtes connecté à un serveur, les applications et postes de travail disponibles sur ce serveurs'affichent dans la fenêtre de sélection des postes de travail et applications. Les raccourcis des postes detravail apparaissent en premier, suivi des raccourcis d'applications. Les raccourcis des postes de travail etd'applications s'affichent par ordre alphabétique et ne peuvent pas être réorganisés. Lorsque vous êtes dansla vue Favoris (après avoir cliqué sur le bouton Favoris dans le coin supérieur droit de la fenêtre de sélectiondes postes de travail et applications), vous pouvez réorganiser les raccourcis des postes de travail etd'applications en sélectionnant un raccourci et en le faisant glisser vers un nouvel emplacement de lafenêtre.
Restaurer un poste de travailLa restauration ignore les modifications effectuées sur un poste de travail distant que vous avez empruntépour l'utiliser en mode local sur un PC ou un ordinateur portable Windows.
Vous pouvez restaurer un poste de travail distant uniquement si votre administrateur View a activé cettefonctionnalité et uniquement si vous avez emprunté le poste de travail.
La restauration d'un poste de travail n'est pas prise en charge dans Horizon Client 3.4 et version ultérieure.
AVERTISSEMENT Si des modifications ont été faites sur le poste de travail en mode local et que cesmodifications n'ont pas été répliquées sur le serveur avant la restauration, elles sont perdues.
Prérequis
n Sauvegardez le poste de travail sur le serveur pour conserver des données ou des fichiers.
Vous pouvez utiliser View Administrator pour répliquer des données sur le serveur ou, si la règle estdéfinie pour l'autoriser, vous pouvez utiliser View Client with Local Mode sur le client Windows surlequel le poste de travail est actuellement emprunté.
n Procurez-vous les informations d'identification dont vous avez besoin pour ouvrir une session, tellesque le nom d'utilisateur et le mot de passe, le nom d'utilisateur et le code secret RSA SecurID ou lenuméro d'identification personnel (PIN) de carte à puce.
Chapitre 3 Gestion des connexions aux applications et postes de travail distants
VMware, Inc. 41

Procédure
1 Si l'écran d'accueil d'Horizon Client affiche des raccourcis de serveur, double-cliquez sur le raccourci duserveur pouvant accéder au poste de travail et entrez les informations d'authentification.
a Si un message demande les informations d'identification RSA SecurID ou les informationsd'identification pour l'authentification RADIUS, entrez le nom d'utilisateur et le code secret etcliquez sur Continuer.
b Saisissez votre nom d'utilisateur et votre mot de passe dans la boîte de dialogue de connexion.
2 Sur l'écran d'accueil d'Horizon Client qui affiche les raccourcis des postes de travail distants,sélectionnez le poste de travail, puis choisissez Connexion > Restaurer dans la barre de menus.
Une fois le poste de travail distant restauré, vous pouvez y ouvrir une session à partir de votre systèmeclient Mac.
Utilisation de VMware Horizon Client pour Mac OS X
42 VMware, Inc.

Utilisation d'un poste de travail oud'une application Microsoft Windowssur un ordinateur Mac 4
Horizon Client pour Mac OS X prend en charge plusieurs fonctionnalités.
Ce chapitre aborde les rubriques suivantes :
n « Matrice de prise en charge des fonctionnalités pour Mac OS X », page 43
n « Internationalisation », page 46
n « Écrans et résolution d'écran », page 47
n « Connecter des périphériques USB », page 48
n « Utilisation de la fonctionnalité Audio/Vidéo en temps réel pour webcams et microphones »,page 57
n « Copier et coller du texte et des images », page 61
n « Utilisation des applications distantes », page 62
n « Enregistrement de documents dans une application distante », page 63
n « Impression à partir d'une application ou d'un poste de travail distant », page 64
n « Cache d'images client PCoIP », page 66
Matrice de prise en charge des fonctionnalités pour Mac OS XCertaines fonctionnalités sont prises en charge sur un type d'Horizon Client, mais pas sur un autre.
Tableau 4‑1. Fonctions prises en charge sur les postes de travail Windows pour clients Mac OS X
Fonction
Poste detravailWindows 10
Poste detravailWindows 8.x
Poste detravailWindows 7
Poste detravailWindowsVista
Poste detravailWindows XP
Poste de travailWindowsServer2008/2012 R2
RSA SecurID ouRADIUS
X X X Limité Limité X
Authentificationunique
X X X Limité Limité X
Protocole d'affichagePCoIP
X X X Limité Limité X
Protocole d'affichageRDP
X X X Limité Limité X
Protocole VMwareBlast
X X X X
redirection USB X X X Limité Limité X
VMware, Inc. 43

Tableau 4‑1. Fonctions prises en charge sur les postes de travail Windows pour clients Mac OS X (suite)
Fonction
Poste detravailWindows 10
Poste detravailWindows 8.x
Poste detravailWindows 7
Poste detravailWindowsVista
Poste detravailWindows XP
Poste de travailWindowsServer2008/2012 R2
Redirection de lecteurclient
X X X X
Audio/Vidéo en tempsréel (RTAV)
X X X Limité Limité X
Wyse MMR
Redirectionmultimédia (MMR)Windows 7
Impression virtuelle X X X Limité Limité X
Impression basée surl'emplacement
X X X Limité Limité X
Cartes à puce X X Limité Limité X
Plusieurs écrans X X X Limité Limité X
Les postes de travail Windows 10 requièrent View Agent 6.2 ou version ultérieure, ou Horizon Agent 7.0 ouversion ultérieure. Les postes de travail Windows Server 2012 R2 requièrent View Agent 6.1 ou versionultérieure, ou Horizon Agent 7.0 ou version ultérieure.
IMPORTANT View Agent 6.1 et versions ultérieures et Horizon Agent 7.0 et versions ultérieures ne prennentpas en charge les postes de travail Windows XP et Windows Vista. View Agent 6.0.2 est la dernière versionde View qui prend en charge ces systèmes d'exploitation. Les clients qui disposent d'un contrat de supportétendu avec Microsoft pour Windows XP et Vista, ainsi qu'un contrat de support étendu avec VMware pources systèmes d'exploitation invités, peuvent déployer l'instance de View Agent 6.0.2 de leurs postes detravail Windows XP et Vista avec le Serveur de connexion 6.1.
Pour une description de ces fonctionnalités, consultez le document Planification de View.
Fonctionnalités prises en charge pour les postes de travail basés sur dessessions sur les hôtes RDS
Les hôtes RDS sont des ordinateurs serveurs sur lesquels View Agent ou Horizon Agent et les servicesBureau à distance Windows sont installés. Plusieurs utilisateurs peuvent avoir plusieurs sessions de postede travail simultanément sur un hôte RDS. Un hôte RDS peut être une machine physique ou une machinevirtuelle.
REMARQUE Le tableau suivant contient des lignes uniquement pour les fonctionnalités prises en charge.Lorsque le texte spécifie une version minimale de View Agent, le texte « et versions ultérieures » s'entendinclure Horizon Agent 7.0 et versions ultérieures.
Utilisation de VMware Horizon Client pour Mac OS X
44 VMware, Inc.

Tableau 4‑2. Fonctionnalités prises en charge par les hôtes RDS avec View Agent 6.0.x ou versionultérieure, ou Horizon Agent 7.0 ou version ultérieure, installé
Fonction
Hôte WindowsServer 2008 R2 RDSsur une machinephysique
Hôte WindowsServer 2008 R2RDS sur unemachine virtuelle
Hôte WindowsServer 2012 RDSsur une machinephysique
Hôte WindowsServer 2012 RDS surune machine virtuelle
RSA SecurID ouRADIUS
X X X X
Carte à puce View Agent 6.1 etversions ultérieures
View Agent 6.1 etversions ultérieures
View Agent 6.1 etversions ultérieures
View Agent 6.1 etversions ultérieures
Authentificationunique
X X X X
Protocole d'affichagePCoIP
X X X X
Protocole d'affichageVMware Blast
Horizon Agent 7.0 etversion ultérieure
Horizon Agent 7.0 etversion ultérieure
Horizon Agent 7.0et versionultérieure
Horizon Agent 7.0 etversion ultérieure
HTML Access View Agent 6.0.2 etversions ultérieures
View Agent 6.0.2 etversions ultérieures
Redirection USB(périphériques destockage USBuniquement)
View Agent 6.1 etversions ultérieures
View Agent 6.1 etversions ultérieures
Redirection de lecteurclient
View Agent 6.1.1 etversions ultérieures
View Agent 6.1.1 etversions ultérieures
View Agent 6.1.1 etversions ultérieures
View Agent 6.1.1 etversions ultérieures
Impression virtuelle(pour clients de postede travail)
View Agent 6.0.1 etversions ultérieures
View Agent 6.0.1 etversions ultérieures
Impression basée surl'emplacement
View Agent 6.0.1 etversions ultérieures
View Agent 6.0.1 etversions ultérieures
Plusieurs moniteurs(pour clients de postede travail)
X X X X
Unity Touch (pourclients mobiles)
X X X X
REMARQUE Les fonctions de carte à puce, de redirection USB et de redirection de lecteur client requièrentégalement Horizon Client 3.4 ou version ultérieure. La redirection de lecteur client est une fonction de laversion d'évaluation technique d'Horizon Client 3.4.
Pour savoir quelles éditions de chaque système d'exploitation invité et quels Service Packs sont pris encharge, consultez la rubrique « Systèmes d'exploitation pris en charge pour View Agent » dans ladocumentation d'installation de View 5.x ou 6.x. Consultez la rubrique « Systèmes d'exploitation pris encharge pour Horizon Agent » dans la documentation d'installation d'Horizon 7.
Limitations de certaines fonctionnalitésCertaines restrictions s'appliquent à des fonctionnalités spécifiques prises en charge sur des postes de travailWindows pour Horizon Client pour Mac OS X.
Chapitre 4 Utilisation d'un poste de travail ou d'une application Microsoft Windows sur un ordinateur Mac
VMware, Inc. 45

Tableau 4‑3. Configuration requise pour des fonctionnalités spécifiques
Fonction Configuration requise
Connexion RDP avec un poste de travail Windows 8.1 ouversion ultérieure
Consultez l'article de la base de connaissances VMware àl'adresse http://kb.vmware.com/kb/2059786.
Audio/Vidéo en temps réel Reportez-vous à la section « Configuration système requisepour l'Audio/Vidéo en temps réel », page 9.
Impression virtuelle et impression basée sur l'emplacementpour les postes de travail Windows Server 2008 R2, lespostes de travail RDS (sur hôtes RDS de machine virtuelle)et les applications distantes
Horizon Client 3.1 ou version ultérieure et serveursHorizon 6.0.1 (avec View) ou version ultérieure.
Cartes à puce Pour les postes de travail de machine virtuelle mono-utilisateur, Horizon Client 3.2 ou version ultérieure.Pour les postes de travail basés sur des sessions sur leshôtes RDS, Horizon Client 3.4 et versions ultérieures etView Agent 6.1 et versions ultérieures.
Redirection de lecteur client Horizon Client 3.4 et versions ultérieures et ViewAgent 6.1.1 et versions ultérieures ou Horizon Agent 7.0 etversions ultérieures.REMARQUE La redirection de lecteur client est une fonctionde la version d'évaluation technique dansHorizon Client 3.4. Elle est entièrement prise en chargedans Horizon Client 3.5 et versions ultérieures.
REMARQUE Vous pouvez également utiliser Horizon Client pour accéder en toute sécurité aux applicationsWindows distantes, en plus des postes de travail distants. La sélection d'une application dansHorizon Client ouvre une fenêtre pour cette application sur le périphérique client local et l'application seprésente et se comporte comme si elle était installée localement.
Vous ne pouvez utiliser des applications distantes que si vous êtes connecté à un Serveur de connexion 6.0ou version ultérieure. Pour plus d'informations concernant les systèmes d'exploitation pris en charge pourl'hôte RDS (session Bureau à distance) qui fournit les applications distantes et les postes de travail basés surune session, consultez la rubrique « Systèmes d'exploitation pris en charge par Horizon Agent » dans ladocumentation d'installation de View 5.x ou 6.x. Consultez la rubrique « Systèmes d'exploitation pris encharge pour Horizon Agent » dans la documentation d'installation d'Horizon 7.
Fonctions prises en charge pour les postes de travail LinuxCertains systèmes d'exploitation invités Linux sont pris en charge si vous possédez View Agent 6.1.1 ouversion ultérieure et Horizon Client 3.4 et versions ultérieures. Pour voir une liste des systèmesd'exploitation Linux pris en charge et des informations sur les fonctions prises en charge, consultezConfiguration des postes de travail Horizon 6 for Linux, qui fait partie de la documentation d'Horizon 6,version 6.1 et versions ultérieures.
InternationalisationL'interface utilisateur et la documentation sont disponibles en anglais, allemand, français, japonais, chinoissimplifié, chinois traditionnel et coréen.
Utilisation de VMware Horizon Client pour Mac OS X
46 VMware, Inc.

Écrans et résolution d'écranLorsque vous utilisez le protocole d'affichage VMware Blast ou PCoIP, vous pouvez étendre un poste detravail distant sur plusieurs moniteurs. Si vous disposez d'un Mac avec affichage Retina, vous pouvezafficher le poste de travail distant en pleine résolution.
Utilisation de plusieurs moniteursAvec Horizon Client 3.4 et versions antérieures et le protocole d'affichage PCoIP, vous pouvez utiliser deuxmoniteurs au maximum. Les moniteurs peuvent être placés côte à côte ou l'un sur l'autre. La résolutiond'écran de poste de travail de 2 650 x 1 600 est prise en charge. Lorsque la fonctionnalité 3D est activée, larésolution maximale est de 1 920 x 1 200. Les thèmes Windows Aero, Microsoft Office 2010 et Google Earthsont des exemples d'applications 3D.
Avec Horizon Client 3.5 et versions ultérieures et le protocole d'affichage PCoIP, et avec Horizon Client 4.0et versions ultérieures et le protocole d'affichage VMware Blast ou PCoIP, la résolution d'écran de poste detravail distant de 4K (3 840 x 2 160) est prise en charge. Le nombre d'écrans 4K pris en charge dépend de laversion matérielle de la machine virtuelle de poste de travail et de la version de Windows.
Version du matériel Version WindowsNombre d'écrans 4K pris encharge
10 (compatible avec ESXi 5.5.x) 7, 8, 8.x, 10 1
11 (compatible avec ESXi 6.0) 7 (fonction de rendu 3D désactivée ; Windows Aerodésactivé)
3
11 7 (fonction de rendu 3D activée) 1
11 8, 8.x, 10 1
View Agent 6.2 ou version ultérieure, ou Horizon Agent 7.0 ou version ultérieure, doit être installé sur leposte de travail distant. Pour de meilleures performances, VMware recommande que la machine virtuelledispose de 2 Go de RAM et de 2 vCPU. Cette fonction peut nécessiter de bonnes conditions de réseau, tellesqu'une bande passante de 1 000 Mbit/s avec une faible latence du réseau et un taux de perte de paquetsréduit.
Utilisation du mode plein écran avec plusieurs moniteursLorsque la fenêtre d'un poste de travail distant est ouverte, vous pouvez utiliser l'élément de menu Fenêtre> Plein écran ou les flèches de développement dans l'angle supérieur droit de la fenêtre du poste de travailpour étendre le poste de travail distant sur plusieurs moniteurs. Dans Horizon Client 4.0 et versionsultérieures, vous pouvez sélectionner l'élément de menu Fenêtre > Utiliser un seul écran en mode pleinécran pour que le poste de travail distant n'apparaisse que sur un seul moniteur. Avec cette option, il n'estpas nécessaire que les moniteurs soient réglés sur le même mode. Par exemple, si vous utilisez unordinateur portable connecté à un moniteur externe, le moniteur externe peut être en mode portrait ou enmode paysage.
Dans Horizon Client 4.0 et versions ultérieures, vous pouvez sélectionner une option en plein écran dans laboîte de dialogue Paramètres avant de lancer un poste de travail distant. Cliquez sur le bouton Paramètres(icône d'engrenage) dans l'angle supérieur droit de la fenêtre de sélection du poste de travail et del'application, sélectionnez le poste de travail distant et sélectionnez une option en plein écran dans le menudéroulant Plein écran.
Chapitre 4 Utilisation d'un poste de travail ou d'une application Microsoft Windows sur un ordinateur Mac
VMware, Inc. 47

Utilisation de postes de travail distants avec Split View dans OS X El CapitanAvec Split View dans OS X El Capitan, vous pouvez faire apparaître sur l'écran de votre Mac deuxapplications sans avoir à déplacer et à redimensionner les fenêtres manuellement. Dans Horizon Client 4.0et versions ultérieures, vous pouvez utiliser Split View avec des postes de travail distants en mode pleinécran (option Plein écran ou Utiliser un seul écran en mode plein écran).
Utilisation d'un Mac haute résolution disposant de l'affichage RetinaLorsque vous utilisez le protocole d'affichage VMware Blast ou PCoIP, Horizon Client prend également encharge les résolutions très élevées pour les systèmes clients avec un affichage Retina. Une fois connecté à unposte de travail distant, vous pouvez choisir l'élément de menu Connexion > Résolution > Résolutionmaximale. Cet élément de menu apparaît seulement si le système client prend en charge l'Affichage Retina.
Si vous utilisez Résolution maximale, les icônes affichées sur le poste de travail distant sont plus petites,mais l'affichage est plus net.
Connecter des périphériques USBVous pouvez utiliser des périphériques USB connectés localement, tels que des lecteurs USB, des appareilsphotos et des imprimantes, à partir d'un poste de travail distant. Cette fonctionnalité est appelée redirectionUSB.
Lorsque vous utilisez cette fonctionnalité, la plupart des périphériques USB connectés au système clientlocal deviennent disponibles dans un menu d'Horizon Client. Vous utilisez le menu pour connecter etdéconnecter les périphériques.
Dans Horizon Client 3.4 ou version ultérieure et View Agent 6.1 ou version ultérieure, ou Horizon Agent 7.0ou version ultérieure, vous pouvez également rediriger des lecteurs USB et des disques durs connectéslocalement pour les utiliser dans des postes de travail et des applications RDS. Les autres types depériphériques USB, notamment d'autres types de périphériques de stockage tels que les lecteurs de stockagede sécurité et les CD-ROM USB, ne sont pas pris en charge dans les postes de travail et les applications RDS.Le serveur qui héberge le poste de travail ou l'application RDS doit fonctionner sous Windows Server 2012ou version ultérieure.
Si vous utilisez la fonction de redirection de lecteur client pour partager un périphérique de stockage USBou un dossier sur un périphérique de stockage USB, vous ne pouvez pas utiliser la fonction de redirectionUSB pour rediriger le périphérique vers une application ou un poste de travail distant, car ce périphériqueest déjà partagé.
L'utilisation de périphériques USB avec des postes de travail distants est soumise aux limitations suivantes :
n Lorsque vous accédez à un périphérique USB à partir d'un menu d'Horizon Client et que vous utilisezle périphérique dans un poste de travail distant, vous ne pouvez pas accéder au périphérique surl'ordinateur local.
n Les périphériques USB qui ne sont pas affichés dans le menu, mais qui sont disponibles dans un postede travail distant, incluent des périphériques d'interface humaine, tels que des claviers et des dispositifsde pointage. Le poste de travail distant et l'ordinateur local utilisent ces périphériques en même temps.L'interaction avec ces périphériques peut parfois être lente à cause de la latence du réseau.
n Des lecteurs de disques USB de taille importante peuvent nécessiter plusieurs minutes avantd'apparaître sur le poste de travail.
n Certains périphériques USB requièrent des pilotes spécifiques. Si un pilote requis n'est pas déjà installésur un poste de travail distant, vous pouvez être invité à l'installer lorsque vous connectez lepériphérique USB au poste de travail distant.
Utilisation de VMware Horizon Client pour Mac OS X
48 VMware, Inc.

n Si vous prévoyez d'ajouter des périphériques USB qui utilisent des pilotes MTP, tels que dessmartphones et des tablettes Samsung fonctionnant sous Android, vous devez configurerHorizon Client afin qu'il connecte automatiquement des périphériques USB à votre poste de travaildistant. Dans le cas contraire, si vous tentez de rediriger manuellement le périphérique USB à l'aided'un élément de menu, le périphérique ne sera pas redirigé, sauf si vous le débranchez avant de lebrancher de nouveau.
n Les webcams ne sont pas prises en charge pour la redirection USB.
n La redirection de périphériques audio USB dépend de l'état du réseau et n'est pas fiable. Certainspériphériques requièrent un débit de données élevé même lorsqu'ils sont inactifs.
Vous pouvez connecter des périphériques USB à un poste de travail distant manuellement ouautomatiquement.
REMARQUE Ne redirigez pas les connexions Ethernet USB vers le poste de travail distant. Votre poste detravail distant peut se connecter à votre réseau si votre système local est connecté. Si vous avez configurévotre poste de travail distant afin de connecter automatiquement des périphériques USB, vous pouvezajouter une exception pour exclure votre connexion Ethernet. Reportez-vous à
« Configurer la redirection USB sur un client Mac OS X », page 51.
Prérequis
n Pour utiliser des périphériques USB avec un poste de travail distant, l'administrateur View doit avoiractivé la fonctionnalité USB pour le poste de travail distant.
Cette tâche inclut l'installation du composant Redirection USB de l'agent, et peut inclure laconfiguration de stratégies concernant la redirection USB. Pour plus d'informations, consultez ledocument Administration de View si vous utilisez un Serveur de connexion et Agent 5.3.x. ConsultezConfiguration des pools de postes de travail et d'applications dans View si vous utilisez un Serveur deconnexion et Agent 6.0 ou version ultérieure.
n S'il s'agit de votre première tentative de connexion d'un périphérique USB, vous devez fournir le motde passe de l'administrateur. Horizon Client vous y invitera le moment venu.
Certains composants requis pour la redirection USB déjà installés par Horizon Client doivent êtreconfigurés et la configuration de ces composants requiert des privilèges d'administrateur.
Procédure
n Connectez manuellement le périphérique USB à un poste de travail distant.
a S'il s'agit de votre première utilisation de la fonctionnalité USB, dans la barre de menusVMware Horizon Client, cliquez sur Connexion > USB > Démarrer les services USB distants etfournissez le mot de passe de l'administrateur lorsque vous y êtes invité.
b Connectez le périphérique USB au système client local.
c Dans la barre de menus VMware Horizon Client, cliquez sur Connexion > USB > Se connecter àun poste de travail pour répertorier les périphériques USB.
d Connectez-vous à un poste de travail distant pour répertorier les périphériques USB connectés etsélectionner un périphérique USB.
Le périphérique est redirigé manuellement du système local vers le poste de travail distant.
Chapitre 4 Utilisation d'un poste de travail ou d'une application Microsoft Windows sur un ordinateur Mac
VMware, Inc. 49

n Connectez le périphérique USB à une application hébergée distante.
a S'il s'agit de votre première utilisation de la fonctionnalité USB, dans la barre de menusVMware Horizon Client, cliquez sur Connexion > USB > Démarrer les services USB distants etfournissez le mot de passe de l'administrateur lorsque vous y êtes invité.
b Branchez le périphérique USB.
c Lancez l'application distante.
d Cliquez sur le bouton Paramètres (icône d'engrenage) dans l'angle supérieur droit de la fenêtre desélection du poste de travail et de l'application.
e Sélectionnez Applications dans le volet de gauche de la boîte de dialogue Paramètres.
f Cliquez sur USB situé en haut du volet de droite de la boîte de dialogue Paramètres.
Les périphériques USB disponibles s'affichent dans le volet de gauche.
g Sélectionnez un périphérique USB et cliquez sur Connecter le périphérique.
Si un périphérique USB est déjà connecté à une application ou un poste de travail distant, vousdevez déconnecter le périphérique du poste de travail ou de l'application avant de pouvoir lesélectionner.
h Sélectionnez une application distante et cliquez sur Continuer.
Vous pouvez sélectionner n'importe quelle application en cours d'exécution sur l'hôte RDS. Aprèsavoir sélectionné une application distante, vous pouvez utiliser le périphérique USB avec celle-ci.
i Lorsque vous avez fini d'utiliser l'application distante, ouvrez de nouveau la boîte de dialogueParamètres, sélectionnez USB, puis Déconnecter pour détacher le périphérique USB del'application distante.
Vous pouvez à présent utiliser le périphérique USB avec votre système client local, un poste detravail distant ou une autre application distante.
n Configurez Horizon Client afin de connecter automatiquement des périphériques USB au poste detravail distant lorsque vous les branchez au système local.
Utilisez la fonction de connexion automatique si vous prévoyez de connecter des périphériques quiutilisent des pilotes MTP, tels que les smartphones et tablettes Samsung fonctionnant sous Android.
a Avant de brancher le périphérique USB, démarrez Horizon Client et connectez-vous à un poste detravail distant.
b S'il s'agit de votre première utilisation de la fonctionnalité USB, dans la barre de menusVMware Horizon Client, cliquez sur Connexion > USB > Démarrer les services USB distants etfournissez le mot de passe de l'administrateur lorsque vous y êtes invité.
c Dans la barre de menus VMware Horizon Client, cliquez sur Connexion > USB > Connecterautomatiquement à l'insertion.
d Branchez le périphérique USB.
Les périphériques USB que vous connectez à votre système local après le démarrage d'Horizon Clientsont redirigés vers le poste de travail distant.
Utilisation de VMware Horizon Client pour Mac OS X
50 VMware, Inc.

n Configurez Horizon Client afin de connecter automatiquement des périphériques USB au poste detravail distant au démarrage d'Horizon Client.
a S'il s'agit de votre première utilisation de la fonctionnalité USB, dans la barre de menusVMware Horizon Client, cliquez sur Connexion > USB > Démarrer les services USB distants etfournissez le mot de passe de l'administrateur lorsque vous y êtes invité.
b Dans la barre de menus VMware Horizon Client, cliquez sur Connexion > USB > Connecterautomatiquement au démarrage.
c Branchez le périphérique USB et redémarrez Horizon Client.
Les périphériques USB connectés au système local au démarrage d'Horizon Client sont redirigés vers leposte de travail distant.
Le périphérique USB apparaît dans le poste de travail. Cela peut prendre jusqu'à 20 secondes. Lorsque vousconnectez le périphérique au poste de travail pour la première fois, il peut vous être demandé d'installer despilotes.
Si le périphérique USB n'apparaît pas sur le poste de travail après plusieurs minutes, déconnectez, puisreconnectez le périphérique à l'ordinateur client.
Suivant
Si vous rencontrez des problèmes avec la redirection USB, consultez la rubrique sur la résolution deproblèmes de redirection USB dans le document Configuration des pools de postes de travail et d'applicationsdans View.
Configurer la redirection USB sur un client Mac OS XLes administrateurs peuvent configurer le système client afin qu'il spécifie les périphériques USB pouvantêtre redirigés vers un poste de travail distant.
Vous pouvez configurer des stratégies USB pour View Agent ou Horizon Agent sur le poste de travaildistant et pour Horizon Client sur le système local, afin d'atteindre les objectifs suivants :
n Limiter les types de périphériques USB qu'Horizon Client rend disponibles à la redirection.
n Faire en sorte que View Agent ou Horizon Agent empêche certains périphériques USB d'être transférésdepuis un ordinateur client.
n Spécifiez si Horizon Client doit fractionner des périphériques USB composites en composants distinctspour la redirection.
Les périphériques USB composites sont composés de deux périphériques ou plus, tels qu'unpériphérique d'entrée vidéo et un périphérique de stockage.
Les paramètres de configuration sur le client peuvent être fusionnés avec, ou remplacés par, des stratégiescorrespondantes, paramétrées pour View Agent ou Horizon Agent sur le poste de travail distant. Pour plusd'informations sur le fonctionnement des paramètres USB du client en association avec les stratégies USB deView Agent ou Horizon Agent, consultez les rubriques abordant l'utilisation de stratégies pour contrôler laredirection USB dans le document Configuration de pools de postes de travail et d'applications dans View .
Syntaxe pour la configuration de la redirection USBVous pouvez configurer des règles de filtrage et de fractionnement pour générer ou empêcher la redirectionde périphériques USB vers un poste de travail distant. Sur un client Mac OS X, il est possible de configurerla fonctionnalité USB en utilisant Terminal (/Applications/Utilities/Terminal.app) et en exécutant unecommande en tant que root (racine).
n Pour répertorier les règles :
# sudo defaults read domain
Chapitre 4 Utilisation d'un poste de travail ou d'une application Microsoft Windows sur un ordinateur Mac
VMware, Inc. 51

Par exemple :
# sudo defaults read com.vmware.viewusb
n Pour supprimer une règle :
# sudo defaults delete domain property
Par exemple :
# sudo defaults delete com.vmware.viewusb ExcludeVidPid
n Pour définir ou remplacer une règle de filtre :
# sudo defaults write domain property value
Par exemple :
# sudo defaults write com.vmware.viewusb ExcludeVidPid vid-1234_pid-5678
IMPORTANT certains paramètres de configuration nécessitent le VID (ID du fournisseur) et le PID (ID duproduit) pour un périphérique USB. Pour connaître le VID et le PID, vous pouvez rechercher le nom duproduit sur Internet, associé à vid et pid. Vous pouvez également consulter le fichier journal USB aprèsavoir connecté le périphérique USB au système local lorsqu'Horizon Client est en cours d'exécution.Pour plus d'informations, reportez-vous à la section « Activer la journalisation pour la redirectionUSB », page 56.
n Pour mettre en place ou remplacer une règle de fractionnement pour un périphérique composite :
# sudo defaults write domain property value
Par exemple :
# sudo defaults write com.vmware.viewusb AllowAutoDeviceSplitting true
# sudo defaults write com.vmware.viewusb SplitExcludeVidPid vid-03f0_Pid-2a12
# sudo defaults write com.vmware.viewusb SplitVidPid "'vid-0911_Pid-149a(exintf:03)'"
# sudo defaults write com.vmware.viewusb IncludeVidPid vid-0911_Pid-149a
Les périphériques USB composites sont composés de deux périphériques ou plus, tels qu'unpériphérique d'entrée vidéo et un périphérique de stockage. La première ligne de cet exemple active lefractionnement automatique des périphériques composites. La deuxième ligne empêche le périphériqueUSB composite spécifié (Vid-03f0_Pid-2a12) de se fractionner.
La troisième ligne indique à Horizon Client de traiter les différents composants d'un autre périphériquecomposite (Vid-0911_Pid-149a) comme étant différents périphériques et d'exclure de la redirection lecomposant de numéro d'interface 03. Ce composant est conservé en mode local.
Du fait que ce périphérique composite inclut un composant qui est normalement exclu par défaut, telqu'une souris ou un clavier, la quatrième ligne est nécessaire pour que les autres composants dupériphérique composite Vid-0911_Pid-149a puissent être redirigés vers le poste de travail distant.
Les trois premières propriétés sont des propriétés de fractionnement. La dernière propriété est unepropriété de filtrage. Les propriétés de filtrage s'effectuent avant les propriétés de fractionnement.
Exemple : Exclusion d'un périphérique Ethernet USBIl est possible que vous souhaitiez exclure de la redirection un périphérique Ethernet USB. Supposez quevotre Mac utilise un périphérique Ethernet USB pour connecter le réseau du système client Mac à un postede travail distant. Si vous redirigez le périphérique Ethernet USB, votre système client local perdra saconnexion avec le réseau et le poste de travail distant.
Utilisation de VMware Horizon Client pour Mac OS X
52 VMware, Inc.

Si vous souhaitez masquer de manière permanente ce périphérique dans le menu de connexion USB, ou sivous avez configuré votre poste de travail distant afin qu'il connecte automatiquement des périphériquesUSB, vous pouvez ajouter une exception pour exclure votre connexion Ethernet.
sudo defaults write com.vmware.viewusb ExcludeVidPid vid-xxxx_pid-yyyy
Dans cet exemple, xxxx est l'ID du fournisseur et yyyy est l'ID du produit de l'adaptateur Ethernet USB.
Propriétés de la redirection USBLorsque vous créez des règles de filtrage, vous pouvez utiliser les propriétés de redirection USB.
Tableau 4‑4. Configuration des propriétés pour la redirection USB
Nom et propriété de la stratégie Description
Autoriser le fractionnement automatique depériphériquePropriété :AllowAutoDeviceSplitting
Autorise le fractionnement automatique de périphériques USB composites.La valeur par défaut est indéfinie, ce qui correspond à false.
Exclude Vid/Pid Device From SplitPropriété :SplitExcludeVidPid
Exclut un périphérique USB composite spécifié par des ID de fournisseur et deproduit du fractionnement. Le format du paramètre est vid-xxx1_pid-yyy1[;vid-xxx2_pid-yyy2]...Vous devez spécifier des numéros d'ID au format hexadécimal. Vous pouvezutiliser le caractère générique (*) à la place de chiffres dans un ID.Par exemple : vid-0781_pid-55**La valeur par défaut n'est pas définie.
Split Vid/Pid DevicePropriété :SplitVidPid
Traite les composants d'un périphérique USB composite spécifiés par des ID defournisseur et de produit en tant que périphériques séparés. Le format duparamètre estvid-xxxx_pid-yyyy([exintf:zz[;exintf:ww ]])[;...]Vous pouvez utiliser le mot-clé exintf pour exclure des composants de laredirection en spécifiant leur numéro d'interface. Vous devez spécifier les numérosd'ID au format hexadécimal et les numéros d'interface au format décimal enincluant les zéros à gauche. Vous pouvez utiliser le caractère générique (*) à la placede chiffres dans un ID.Par exemple : vid-0781_pid-554c(exintf:01;exintf:02)REMARQUE Si le périphérique composite comprend des composants qui sontautomatiquement exclus, tels qu'une souris ou un clavier, View n'inclut alors pasautomatiquement les composants que vous n'avez pas explicitement exclus. Vousdevez spécifier une règle de filtre telle que Include Vid/Pid Device pour inclureces composants.La valeur par défaut n'est pas définie.
Allow Audio Input DevicesPropriété :AllowAudioIn
Permet la redirection de périphériques d'entrée audio.La valeur par défaut est indéfinie, ce qui correspond à true.
Allow Audio Output DevicesPropriété :AllowAudioOut
Permet la redirection de périphériques de sortie audio.La valeur par défaut est indéfinie, ce qui correspond à false.
Autoriser HIDPropriété :AllowHID
Autoriser la redirection des périphériques d'entrée autres que les claviers et lessouris.La valeur par défaut est indéfinie, ce qui correspond à true.
Allow HIDBootablePropriété :AllowHIDBootable
Permet la redirection de périphériques d'entrée autres que des claviers et des sourisqui sont disponibles au démarrage (ou périphériques démarrables par HID).La valeur par défaut est indéfinie, ce qui correspond à true.
Chapitre 4 Utilisation d'un poste de travail ou d'une application Microsoft Windows sur un ordinateur Mac
VMware, Inc. 53

Tableau 4‑4. Configuration des propriétés pour la redirection USB (suite)
Nom et propriété de la stratégie Description
Autoriser la description de périphérique asécurité intégréePropriété :AllowDevDescFailsafe
Autorise la redirection des périphériques même si Horizon Client ne parvient pas àobtenir les descripteurs de configuration/périphérique.Pour autoriser un périphérique même si config/desc échoue, incluez-le dans lesfiltres d'inclusion tels que IncludeVidPid ou IncludePath.La valeur par défaut est indéfinie, ce qui correspond à false.
Allow Keyboard and Mouse DevicesPropriété :AllowKeyboardMouse
Permet la redirection de claviers avec périphériques de pointage intégrés (souris,Trackball ou pavé tactile).La valeur par défaut est indéfinie, ce qui correspond à false.
Allow Smart CardsPropriété :AllowSmartcard
Permet la redirection de périphériques à carte à puce.La valeur par défaut est indéfinie, ce qui correspond à false.
Allow Video DevicesPropriété :AllowVideo
Permet la redirection de périphériques vidéo.La valeur par défaut est indéfinie, ce qui correspond à true.
Disable Remote Configuration DownloadPropriété :DisableRemoteConfig
Désactive l'utilisation de paramètres de View Agent ou Horizon Agent lors del'exécution du filtrage des périphériques USB.La valeur par défaut est indéfinie, ce qui correspond à false.
Exclude All DevicesPropriété :ExcludeAllDevices
Exclut tous les périphériques USB de la redirection. Si ce paramètre est défini surtrue, vous pouvez utiliser d'autres paramètres de règle pour autoriser laredirection de périphériques spécifiques ou de familles de périphériques. Si ceparamètre est défini sur false, vous pouvez utiliser d'autres paramètres de règlepour empêcher la redirection de périphériques spécifiques ou de familles depériphériques.Si vous définissez la valeur de Exclude All Devices sur true sur View Agent ouHorizon Agent, et si ce paramètre est transmis à Horizon Client, le paramètre deView Agent ou Horizon Agent remplace celui d'Horizon Client.La valeur par défaut est indéfinie, ce qui correspond à false.
Exclude Device FamilyPropriété :ExcludeFamily
Exclut des familles de périphériques de la redirection. Le format du paramètre estfamily_name_1[;family_name_2]…Par exemple : bluetooth;smart-cardLa valeur par défaut n'est pas définie.REMARQUE Si vous avez activé le fractionnement automatique de périphérique,View examine la famille de périphériques de chaque interface d'un périphériqueUSB composite pour décider quelles interfaces doivent être exclues. Si vous avezdésactivé le fractionnement automatique de périphérique, View examine la famillede périphérique de l'ensemble du périphérique USB composite.
Exclude Vid/Pid DevicePropriété :ExcludeVidPid
Exclut des périphériques avec des ID de fournisseur et de produit spécifiés de laredirection. Le format du paramètre est vid-xxx1_pid-yyy2[;vid-xxx2_pid-yyy2]…Vous devez spécifier des numéros d'ID au format hexadécimal. Vous pouvezutiliser le caractère générique (*) à la place de chiffres dans un ID.Par exemple : vid-0781_pid-****;vid-0561_pid-554cLa valeur par défaut n'est pas définie.
Exclude PathPropriété :ExcludePath
Exclut des périphériques dans des chemins de concentrateur ou de port spécifiés dela redirection. Le format du paramètre est bus-x1[/y1]..._port-z1[;bus-x2[/y2]..._port-z2]…Vous devez spécifier des numéros de bus et de port au format hexadécimal. Vousne pouvez pas utiliser le caractère générique dans les chemins.Par exemple : bus-1/2/3_port-02;bus-1/1/1/4_port-ffLa valeur par défaut n'est pas définie.
Utilisation de VMware Horizon Client pour Mac OS X
54 VMware, Inc.

Tableau 4‑4. Configuration des propriétés pour la redirection USB (suite)
Nom et propriété de la stratégie Description
Include Device FamilyPropriété :IncludeFamily
Inclut des familles de périphériques pouvant être redirigées. Le format duparamètre est family_name_1[;family_name_2]…Par exemple : storageLa valeur par défaut n'est pas définie.
Include PathPropriété :IncludePath
Inclut des périphériques dans des chemins de concentrateur ou de port spécifiéspouvant être redirigés. Le format du paramètre est bus-x1[/y1]..._port-z1[;bus-x2[/y2]..._port-z2]…Vous devez spécifier des numéros de bus et de port au format hexadécimal. Vousne pouvez pas utiliser le caractère générique dans les chemins.Par exemple : bus-1/2_port-02;bus-1/7/1/4_port-0fLa valeur par défaut n'est pas définie.
Include Vid/Pid DevicePropriété :IncludeVidPid
Inclut des périphériques avec des ID de fournisseur et de produit spécifiés pouvantêtre redirigés. Le format du paramètre est vid-xxx1_pid-yyy2[;vid-xxx2_pid-yyy2]…Vous devez spécifier des numéros d'ID au format hexadécimal. Vous pouvezutiliser le caractère générique (*) à la place de chiffres dans un ID.Par exemple : vid-0561_pid-554cLa valeur par défaut n'est pas définie.
Familles de périphériques USBVous pouvez spécifier une famille lorsque vous créez des règles de filtrage USB pour Horizon Client oupour View Agent ou Horizon Agent.
REMARQUE Certains périphériques ne lisent pas certaines familles de périphériques.
Tableau 4‑5. Familles de périphériques USB
Nom de la famillede périphériques Description
audio Tout périphérique d'entrée ou de sortie audio.
audio-in Périphériques d'entrée audio, tels que des microphones.
audio-out Périphériques de sortie audio, tels que des haut-parleurs et des écouteurs.
bluetooth Périphériques connectés par Bluetooth.
comm Périphériques de communication, tels que des modems et des adaptateurs réseau filaires.
hid Périphériques d'interface humaine, à l'exclusion des claviers et des pointeurs.
hid-bootable Périphériques d'interface humaine disponibles au démarrage, à l'exclusion des claviers et despointeurs.
imaging Périphériques graphiques tels que des scanners.
keyboard Périphérique de type clavier.
mouse Périphérique de pointage tel qu'une souris.
other Famille non spécifiée.
pda Assistants numériques personnels.
physical Périphériques à retour de force, tels que les joysticks à retour de force.
printer Périphériques d'impression.
security Périphériques de sécurité, tels que des lecteurs d'empreintes digitales.
smart-card Périphériques à carte à puce.
Chapitre 4 Utilisation d'un poste de travail ou d'une application Microsoft Windows sur un ordinateur Mac
VMware, Inc. 55

Tableau 4‑5. Familles de périphériques USB (suite)
Nom de la famillede périphériques Description
storage Périphériques de stockage de masse tels que des disques à mémoire flash et des disques dursexternes.
unknown Famille inconnue.
vendor Périphériques disposant de fonctions spécifiques au fournisseur.
video Périphériques d'entrée vidéo.
wireless Adaptateurs réseau sans fil.
wusb Périphériques USB sans fil.
Activer la journalisation pour la redirection USBVous pouvez utiliser des journaux USB pour le dépannage et pour déterminer l'ID de produit et l'ID defournisseur de divers périphériques que vous branchez sur le système client.
Vous pouvez activer la journalisation du suivi uniquement pour la session actuelle ou lors de redémarragessuccessifs. Pour activer la journalisation pour la session actuelle, vous utilisez une commande shell. Pouractiver la journalisation lors des redémarrages, ajoutez la commande shell au fichier de profil approprié.
Prérequis
Si vous prévoyez de configurer la journalisation du suivi afin qu'elle continue lors de redémarrages systèmesuccessifs, vous devez disposer d'autorisations d'administrateur ou racine sur le système client. Cettecondition préalable ne s'applique pas si vous prévoyez d'activer la journalisation uniquement pour lasession actuelle.
Procédure
n Pour activer la journalisation uniquement pour la session actuelle, utilisez la commande launchctl.
a Quittez Horizon Client pour que le démon du service USB s'arrête.
b Ouvrez un interpréteur de commandes (/Applications/Utilities/Terminal.app) avec le mêmenom d'utilisateur que celui qui démarre Horizon Client.
c Utilisez la commande suivante :
launchctl setenv VMWARE_VIEW_USBD_LOG_OPTIONS "-o log:trace"
d Redémarrez Horizon Client.
n Pour activer la journalisation lors des redémarrages, ajoutez la commande launchctl au shell rcapproprié ou au fichier de profil du shell que vous avez choisi, tel que ~/.bash_profile pour le shellMac OS X par défaut.
Voici un exemple de commande launchctl à ajouter :
setenv VMWARE_VIEW_USBD_LOG_OPTIONS "-o log:trace"
Utilisation de VMware Horizon Client pour Mac OS X
56 VMware, Inc.

Utilisation de la fonctionnalité Audio/Vidéo en temps réel pourwebcams et microphones
La fonctionnalité Audio/vidéo en temps réel vous permet d'utiliser une webcam ou un microphone de votreordinateur local sur votre poste de travail distant. L’Audio/Vidéo en temps réel est compatible avec lesapplications de conférence standard et les applications vidéo basées sur navigateur, et prend en charge leswebcams, les périphériques audio USB standard et l’entrée audio analogique.
Pour plus d'informations sur la configuration de la fonction Audio/Vidéo en temps réel, de la fréquence etde la résolution d'image sur un poste de travail distant, consultez le document Installation et administration deVMware Horizon View Feature Pack (pour les postes de travail View 5.3.x) ou le document Configuration despools de postes de travail et d'applications dans View (pour les postes de travail Horizon 6.0 avec View etversions ultérieures). Pour plus d'informations sur la configuration des paramètres sur les systèmes clients,consultez l'article de la base de connaissances VMware Configuration de la fréquence et de la résolution d'imagespour l'Audio/Vidéo en temps réel sur les clients Horizon View, à l'adresse http://kb.vmware.com/kb/2053644.
Pour télécharger une application de test qui vérifie l'installation et le fonctionnement de la fonctionnalitéAudio/Vidéo en temps réel, accédez à http://labs.vmware.com/flings/real-time-audio-video-test-application.Cette application de test est disponible sous la forme d'un « fling » VMware et ne bénéficie donc d'aucunsupport technique.
Conditions d'utilisation de votre WebcamVous pouvez utiliser sur votre poste de travail une webcam intégrée ou connectée à votre ordinateur local siun administrateur View a configuré la fonctionnalité Audio/vidéo en temps réel et si le protocole d'affichageVMware Blast ou PCoIP est utilisé. Vous pouvez utiliser la webcam dans les applications de conférencestelles que Skype, Webex ou Google Hangouts.
Lors de l'installation d'une application telle que Skype, Webex ou Google Hangouts sur votre poste detravail distant, vous pouvez choisir VMware Virtual Microphone et VMware Virtual Webcam commepériphériques d'entrée et VMware Virtual Audio comme périphérique de sortie dans les menus del'application. Cette fonction marche avec plusieurs applications, et la sélection d'un périphérique d'entrée nesera pas nécessaire.
Si la webcam est utilisée par votre ordinateur local, elle peut être utilisée simultanément par le poste detravail distant. De même, si la webcam est utilisée par le poste de travail distant, elle peut être utilisée parvotre ordinateur local en même temps.
REMARQUE Si vous utilisez une webcam USB, ne la connectez pas via le menu Connexion > USB d'Horizon Client. En effet, cette opération achemine le périphérique via la redirection USB si bien que lesconversations vidéo seront inutilisables.
Si plusieurs webcams sont connectées à votre ordinateur local, vous pouvez configurer une webcampréférée à utiliser sur votre poste de travail distant.
Sélectionner un microphone par défaut sur un système client Mac OS XSi plusieurs microphones sont connectés à votre système client, un seul d'entre eux peut être utilisé sur votreposte de travail distant. Vous pouvez spécifier le microphone par défaut à utiliser sur le poste de travaildistant dans les Préférences système du système client.
Avec la fonctionnalité Audio/Vidéo en temps réel, les périphériques d'entrée audio et les périphériques desortie audio fonctionnent sans qu'il soit nécessaire d'utiliser la redirection USB, et la bande passante réseaunécessaire est considérablement réduite. Les périphériques d'entrée audio analogique sont également pris encharge.
Chapitre 4 Utilisation d'un poste de travail ou d'une application Microsoft Windows sur un ordinateur Mac
VMware, Inc. 57

Cette procédure explique comment choisir un microphone par défaut dans l'interface utilisateur du systèmeclient. Les administrateurs peuvent également configurer un microphone préféré en utilisant le système devaleurs par défaut de Mac OS X. Reportez-vous à la section « Configurer une webcam ou un microphonepréféré sur un système client Mac OS X », page 59.
IMPORTANT Si vous utilisez un microphone USB, ne le connectez pas via le menu Connexion > USBd'Horizon Client. En effet, cette opération achemine le périphérique via la redirection USB, si bien qu'il nepourra pas utiliser la fonctionnalité Audio/Vidéo en temps réel.
Prérequis
n Assure-vous que vous disposez d'un microphone USB ou un autre type installé et opérationnel survotre système client.
n Vérifiez que vous utilisez le protocole d'affichage VMware Blast ou PCoIP pour votre poste de travaildistant.
Procédure
1 Sur votre système client, sélectionnez Menu Apple > Préférences système, puis cliquez sur Son.
2 Ouvrez le volet Entrée des préférences de son.
3 Sélectionnez le microphone de votre choix.
Ainsi, dès que vous vous connecterez à un poste de travail distant et effectuerez un appel, le poste de travailutilisera le microphone que vous avez sélectionné sur le système client.
Configuration de la fonctionnalité Audio/Vidéo en temps réel sur un client MacOS X
Vous pouvez configurer les paramètres Audio/Vidéo en temps réel sur la ligne de commande en utilisant lesystème de valeurs par défaut de Mac OS X. Le système de valeurs par défaut vous permet de lire, d'écrireet de supprimer des valeurs d'utilisateur par défaut Mac OS X à l'aide de l'application Terminal(/Applications/Utilities/Terminal.app).
Les valeurs par défaut de Mac OS X appartiennent à des domaines. Les domaines correspondentgénéralement à des applications individuelles. Le domaine de la fonctionnalité Audio/Vidéo en temps réelest com.vmware.rtav.
Syntaxe de configuration de la fonctionnalité Audio/Vidéo en temps réelPour configurer la fonctionnalité Audio/Vidéo en temps réel, vous pouvez utiliser les commandes suivantes.
Tableau 4‑6. Syntaxe des commandes de configuration de la fonctionnalité Audio/Vidéo en temps réel
vdmadmin Description
defaults write com.vmware.rtav scrWCamId "webcam-userid"
Définit la webcam préférée à utiliser sur des postes de travaildistants. Si cette valeur n'est pas définie, la webcam estautomatiquement sélectionnée par l'énumération système. Vouspouvez spécifier n'importe quelle webcam connectée (ouintégrée) au système client.
defaults write com.vmware.rtav srcAudioInId "audio-device-userid"
Définit le microphone (périphérique d'entrée audio) préféré àutiliser sur des postes de travail distants. Si cette valeur n'est pasdéfinie, les postes de travail distants utilisent le périphériqued'enregistrement par défaut du système client. Vous pouvezspécifier n'importe quel microphone connecté (ou intégré) ausystème client.
defaults write com.vmware.rtavsrcWCamFrameWidthpixels
Définit la largeur de l'image. La valeur par défaut est une valeurcodée en dur de 320 pixels. Vous pouvez modifier la largeur del'image par n'importe quelle valeur de pixel.
Utilisation de VMware Horizon Client pour Mac OS X
58 VMware, Inc.

Tableau 4‑6. Syntaxe des commandes de configuration de la fonctionnalité Audio/Vidéo en temps réel (suite)
vdmadmin Description
defaults write com.vmware.rtavsrcWCamFrameHeightpixels
Définit la hauteur de l'image. La valeur par défaut est une valeurcodée en dur de 240 pixels. Vous pouvez modifier la hauteur del'image par n'importe quelle valeur de pixel.
defaults write com.vmware.rtav srcWCamFrameRatefps Définit la fréquence d'images. La valeur par défaut est de 15 ips.Vous pouvez modifier la fréquence d'images par n'importe quellevaleur.
defaults write com.vmware.rtav LogLevel "level" Définit le niveau de journalisation du fichier journal de lafonctionnalité Audio/Vidéo en temps réel(~/Library/Logs/VMware/vmware-RTAV-pid.log). Vouspouvez définir le niveau de journalisation sur le suivi ou ledébogage.
defaults write com.vmware.rtav IsDisabledvalue Détermine si la fonctionnalité Audio/Vidéo en temps réel estactivée ou désactivée. La fonctionnalité Audio/Vidéo en tempsréel est activée par défaut. (Cette valeur n'est pas appliquée.)Pour désactiver la fonctionnalité Audio/Vidéo en temps réel surle client, définissez la valeur sur True.
defaults read com.vmware.rtav Affiche les paramètres de configuration de la fonctionnalitéAudio/Vidéo en temps réel.
defaults delete com.vmware.rtavsetting Supprime un paramètre de configuration de la fonctionnalitéAudio/Vidéo en temps réel. Par exemple : defaults deletecom.vmware.rtav srcWCamFrameWidth
REMARQUE Vous pouvez définir une fréquence d'images comprise entre 1 et 25 ips et une résolutionmaximale de 1 920 x 1 080. Une résolution élevée à une fréquence d'images rapide peut ne pas être prise encharge par tous les périphériques de vos environnements.
Configurer une webcam ou un microphone préféré sur un système client MacOS X
Avec la fonctionnalité Audio/Vidéo en temps réel, si vous disposez de plusieurs webcams et microphonessur votre système client, vous ne pouvez en utiliser qu'un seul sur votre poste de travail distant. Vouspouvez spécifier vos webcam et microphone préférés sur la ligne de commande en utilisant le système devaleurs par défauts de Mac OS X.
Avec la fonctionnalité Audio/Vidéo en temps réel, les webcams, les périphériques d'entrée audio et lespériphériques de sortie audio fonctionnent sans nécessiter l'utilisation de la redirection USB, et la bandepassante du réseau nécessaire est considérablement réduite. Les périphériques d'entrée audio analogiquesont également pris en charge.
Dans la plupart des environnements, il n'est pas nécessaire de configurer une webcam ou un microphonepréféré. Si vous ne définissez pas de microphone préféré, les postes de travail distants utilisent lepériphérique audio par défaut défini dans les Préférences systèmes du système client. Reportez-vous à
« Sélectionner un microphone par défaut sur un système client Mac OS X », page 57. Si vous ne configurezpas de webcam préférée, les postes de travail distants sélectionnent la webcam par énumération.
Prérequis
n Si vous configurez une webcam USB préférée, vérifiez que cette dernière est installée et opérationnellesur le système client.
n Si vous configurez un microphone USB (ou un autre type) préféré, vérifiez que ce dernier est installé etopérationnel sur le système client.
Chapitre 4 Utilisation d'un poste de travail ou d'une application Microsoft Windows sur un ordinateur Mac
VMware, Inc. 59

n Vérifiez que vous utilisez le protocole d'affichage VMware Blast ou PCoIP pour votre poste de travaildistant.
Procédure
1 Sur votre système client Mac OS X, démarrez une application de webcam ou de microphone pourdéclencher une énumération des périphériques de caméra ou audio dans le fichier journal de lafonctionnalité Audio/Vidéo en temps réel.
a Connectez la webcam ou le périphérique audio.
b Dans le dossier Applications, double-cliquez sur VMware Horizon View Client (Horizon Client 3.0) ou VMware Horizon Client (Horizon Client 3.1 et version ultérieure) pourdémarrer Horizon Client.
c Démarrez un appel, puis arrêtez-le.
2 Recherchez les entrées de journal correspondant à la webcam ou au microphone dans le fichier journalde la fonctionnalité Audio/Vidéo en temps réel.
a Dans un éditeur de texte, ouvrez le fichier journal de la fonctionnalité Audio/Vidéo en temps réel.
Le fichier journal de la fonctionnalité Audio/Vidéo en temps réel se nomme~/Library/Logs/VMware/vmware-RTAV-pid.log, où pid est l'ID de processus de la session actuelle.
b Recherchez dans le fichier journal de la fonctionnalité Audio/Vidéo en temps réel les entrées quiidentifient les webcams ou microphones connectés.
L'exemple suivant montre comment les entrées de webcam peuvent s'afficher dans le fichier journal dela fonctionnalité Audio/Vidéo en temps réel :
2013-12-16T12:18:17.404Z| vthread-3| I120: RTAV: static void VideoInputBase::LogDevEnum() -
1 Device(s) found
2013-12-16T12:18:17.404Z| vthread-3| I120: RTAV: static void VideoInputBase::LogDevEnum() -
Name=FaceTime HD Camera (Built-in) UserId=FaceTime HD Camera (Built-
in)#0xfa20000005ac8509 SystemId=0xfa20000005ac8509
L'exemple suivant montre comment les entrées de microphone peuvent s'afficher dans le fichier journalde la fonctionnalité Audio/Vidéo en temps réel :
2013-12-16T12:18:17.404Z| vthread-3| I120: RTAV: int
AVCaptureEnumerateAudioDevices(MMDev::DeviceList&) -
2013-12-16T12:18:17.404Z| vthread-3| I120: RTAV: static void AudioCaptureBase::LogDevEnum()
- 2 Device(s) found
2013-12-16T12:18:17.404Z| vthread-3| I120: RTAV: static void AudioCaptureBase::LogDevEnum()
- Index=255 Name=Built-in Microphone UserId=Built-in Microphone#AppleHDAEngineInput:1B,
0,1,0:1 SystemId=AppleHDAEngineInput:1B,0,1,0:1
2013-12-16T12:18:17.404Z| vthread-3| I120: RTAV: static void AudioCaptureBase::LogDevEnum()
- Index=255 Name=Built-in Input UserId=Built-in Input#AppleHDAEngineInput:1B,0,1,1:2
SystemId=AppleHDAEngineInput:1B,0,1,1:2
3 Recherchez dans le fichier journal de la fonctionnalité Audio/Vidéo en temps réel la webcam ou lemicrophone que vous préférez et notez son ID d'utilisateur.
L'ID d'utilisateur est affiché dans le fichier journal après la chaîne UserId=. Par exemple, l'IDd'utilisateur de la caméra FaceTime interne est « FaceTime HD Camera (Built-in) » et celui dumicrophone interne est « Built-in Microphone ».
Utilisation de VMware Horizon Client pour Mac OS X
60 VMware, Inc.

4 Dans Terminal (/Applications/Utilities/Terminal.app), utilisez la commande defaults write pourdéfinir la webcam ou le microphone préféré.
Option Action
Définir la webcam préférée Tapezdefaults write com.vmware.rtav srcWCamId "webcam-userid", oùwebcam-userid correspond à l'ID d'utilisateur de la webcam préférée quevous pouvez trouver dans le fichier journal de la fonctionnalitéAudio/Vidéo en temps réel. Par exemple :defaults write com.vmware.rtav srcWCamId "HD Webcam C525”
Définir le microphone préféré Tapezdefaults write com.vmware.rtav srcAudioInId "audio-device-userid", où audio-device-userid correspond à l'ID d'utilisateur dumicrophone préféré que vous pouvez trouver dans le fichier journal de lafonctionnalité Audio/Vidéo en temps réel. Par exemple :defaults write com.vmware.rtav srcAudioInId "Built-in Microphone"
5 (Facultatif) Utilisez la commande defaults read pour vérifier les modifications que vous avez
apportées à la fonctionnalité Audio/Vidéo en temps réel.
Par exemple : defaults read com.vmware.rtav
Cette commande répertorie l'ensemble des paramètres de la fonctionnalité Audio/Vidéo en temps réel.
Désormais, lors de la connexion à un poste de travail distant ou du démarrage d'un appel, le poste de travailutilisera la webcam ou le microphone préféré que vous avez configurés, s'ils sont disponibles. S'ils ne sontpas disponibles, le poste de travail distant pourra utiliser une autre webcam ou un autre microphonedisponible.
Copier et coller du texte et des imagesPar défaut, vous pouvez copier-coller du texte à partir de votre système client vers une application ou unposte de travail distant. Si votre administrateur active la fonctionnalité, vous pouvez également copier-collerle texte à partir d'une application ou d'un poste de travail distant vers votre système client ou entre deuxapplications ou postes de travail distants. Certaines restrictions s'appliquent.
Si vous utilisez le protocole d'affichage VMware Blast ou PCoIP, votre administrateur View peut définircette fonction pour que les opérations copier et coller soient autorisées uniquement depuis votre systèmeclient vers un poste de travail distant ou uniquement depuis un poste de travail distant vers votre systèmeclient, ou les deux, ou aucun. Si vous utilisez une application distante Horizon 6.0 avec View, les mêmesrègles s'appliquent.
Les administrateurs configurent la fonctionnalité de copier-coller à l'aide d'objets de stratégie de groupe(GPO) qui appartiennent à l'agent dans des applications ou postes de travail distants. Dans Horizon 7.0 etversions ultérieures, les administrateurs peuvent également utiliser des stratégies de carte à puce pourcontrôler l'opération copier-coller sur les postes de travail distants. Pour plus d'informations, reportez-vousau document Configuration de pools de postes de travail et d'applications dans View . Les informations sur lesobjets de stratégie de groupe se trouvent dans la rubrique sur les variables de session générale PCoIP deView, qui inclut le paramètre Configurer la redirection du presse-papiers. Pour les informations sur lesstratégies de carte à puce, consultez la rubrique sur les paramètres de stratégie d'Horizon, qui inclut leparamètre Presse-papiers.
Les formats de fichiers supportés comprennent le texte, les images et les fichiers RTF (Rich Text Format). Lepresse-papier peut stocker 1 Mo de données pour des opérations de copie-coller. Si vous copiez du texteformaté, certaines de ces données comprennent du texte et certaines comprennent des informationsconcernant le formatage. Par exemple, il est possible qu'un document de 800 Ko puisse utiliser plus de 1 Mode données lorsque celui-ci est copié puisque plus de 200 Ko de données RTF peuvent être stockées dans lepresse-papier.
Chapitre 4 Utilisation d'un poste de travail ou d'une application Microsoft Windows sur un ordinateur Mac
VMware, Inc. 61

Si vous copiez un volume considérable de texte formaté ou du texte et une image, il est possible quecertaines sections de ce texte ou son ensemble apparaisse(nt) sans formatage ou image lorsque vous essayezde le ou les coller. La raison en est que les trois types de données sont parfois stockés séparément. Parexemple, les images peuvent être stockées en tant qu'images ou en tant que données RTF, selon le type dedocument à partir duquel vous copiez les données.
Si le texte et les données RTF prennent moins de 1 Mo réunis, le texte formaté est collé. Il arrive souvent queles données RTF ne peuvent être tronquées. Ainsi, si le texte et le formatage prennent plus de 1 Mo, lesdonnées RTF sont ignorées et le texte brut est collé.
Si vous ne pouvez pas coller l'ensemble du texte formaté et les images que vous avez sélectionnées en uneseule opération, il se peut que vous deviez copier et coller de plus petits volumes en plusieurs opérations.
Vous ne pouvez pas copier et coller des fichiers entre un poste de travail distant et le système de fichiers surl'ordinateur client.
Utilisation des applications distantesVous pouvez utiliser de nombreuses fonctions Mac avec des applications distantes.
n Lorsque vous exécutez une application distante, son icône s'affiche dans le Dock. Vous pouvez agrandirune application distante réduite en cliquant sur son icône dans le Dock.
n Vous pouvez conserver, ouvrir et quitter une application distante dans son menu contextuel dans leDock. Si vous sélectionnez Conserver dans le Dock, l'application distante reste dans le Dock, mêmeaprès avoir fermé toutes les fenêtres de l'application.
n Dans Horizon Client 3.1 et version ultérieure, vous pouvez lancer une application distante en cliquantsur son icône dans le Dock.
n Dans Horizon Client 4.0 et versions ultérieures, vous pouvez ouvrir des fichiers locaux dans desapplications distantes et exécuter des applications distantes depuis le dossier Applications sur votresystème client. Pour activer ces fonctionnalités, reportez-vous à la section « Partager l'accès aux dossierset lecteurs locaux », page 29.
n Dans Horizon Client 3.2 et version ultérieure, les éléments clignotants dans la barre des tâchesWindows sont transmis à Horizon Client. Par exemple, si l'application distante est un client demessagerie instantanée, un signal rouge clignotant apparaît sur l'icône du client de messagerieinstantanée dans le Dock lorsque vous recevez un nouveau message.
n Vous pouvez démarrer la dictée vocale, réduire et zoomer sur une application distante à partir de labarre de menus.
n Vous pouvez utiliser la fonction Exposé pour afficher les applications distantes ouvertes et appuyer surCommande-Tab pour basculer d'une application distante ouverte à une autre.
n Vous pouvez utiliser les raccourcis standard du clavier OS X pour interagir avec les applicationsdistantes. Par exemple, vous pouvez appuyer sur Commande-W pour fermer une fenêtre d'applicationindividuelle et Commande-S pour enregistrer le fichier en cours d'utilisation. Vous pouvez égalementutiliser les raccourcis standard du clavier OS X pour copier, couper et coller du texte d'une applicationOS X à une application distante. Dans Horizon Client 3.2 et version ultérieure, vous pouvezpersonnaliser les mappages de raccourcis clavier. Reportez-vous à la section « Configurer les mappagesde raccourcis clavier », page 33.
n Dans Horizon Client 3.1 et version ultérieure, si une application distante crée un élément de barre d'étatsystème Windows, cet élément s'affiche dans la zone de notification de la barre de menus sur votresystème client Mac. Vous pouvez interagir avec cet élément dans la zone de notification de votre Macde la même manière que vous le feriez dans la barre d'état système sur un système Windows.
REMARQUE Lorsque vous cliquez à nouveau sur un élément redirigé Barre d'état système dans la zonede notification de votre Mac, le menu contextuel reste affiché.
Utilisation de VMware Horizon Client pour Mac OS X
62 VMware, Inc.

Utilisation d'un IME (éditeur de méthode d'entrée) localLors de l'utilisation de claviers et de paramètres régionaux non anglais, vous pouvez utiliser un IME(éditeur de méthode d'entrée) installé sur votre système local pour envoyer des caractères non anglais à uneapplication hébergée distante.
Il est également possible d'utiliser le menu Entrée de la barre de menus de votre Mac ou des raccourcisclavier pour passer à un autre IME. Aucun IME ne doit être installé sur l'hôte RDS distant.
REMARQUE Sur un Mac, il est préférable d'utiliser un IME comme entrée.
Cette fonction est prise en charge par Horizon Client 3.4 et version ultérieure.
Lorsque cette fonction est activée, l'IME local est utilisé. Si un IME est installé et configuré sur l'hôte RDS surlequel l'application distante est installée, cet IME distant est ignoré.
Prérequis
n Vérifiez qu'au moins un IME est installé sur le système client.
n Vérifiez que vous utilisez Horizon Client 3.4 ou version ultérieure.
n Vérifiez que View Agent 6.1.1 ou version ultérieure, ou Horizon Agent 7.0 ou version ultérieure, estinstallé sur l'hôte RDS.
Procédure
1 Dans la fenêtre de sélection de l'application et du poste de travail d'Horizon Client, appuyez surContrôle et cliquez sur une application distante, puis sélectionnez Paramètres.
2 Dans le volet des applications distantes qui apparaît, cochez la case Étendre l'IME local auxapplications hébergées.
3 Utilisez l'IME local comme vous le feriez avec des applications installées localement.
Le menu Entrée apparaît dans la barre de menus de votre système client Mac. Lorsque vous utilisez uneapplication distante, vous pouvez changer la langue ou l'IME en utilisant le menu Entrée ou des raccourcisclavier. Les combinaisons de touches qui permettent de réaliser certaines actions, par exemple commande +C pour copier et commande + V pour coller, fonctionnent toujours.
Enregistrement de documents dans une application distanteVous pouvez créer et enregistrer des documents avec certaines applications distantes, telles que MicrosoftWord ou WordPad. L'emplacement dans lequel vous enregistrez ces documents dépend de l'environnementréseau de votre société. Par exemple, vos documents peuvent être enregistrés sur un partage d'accueil devotre ordinateur local.
Les administrateurs peuvent utiliser un fichier de modèle ADMX pour définir une stratégie de groupe quispécifie à quel endroit les documents sont enregistrés. Cette stratégie se nomme « Définir le répertoire debase de l'utilisateur des services Bureau à distance ». Pour plus d'informations, reportez-vous à la rubrique« Paramètres de profils RDS » du document Configuration des pools de postes de travail et d'applications dansView.
Chapitre 4 Utilisation d'un poste de travail ou d'une application Microsoft Windows sur un ordinateur Mac
VMware, Inc. 63

Impression à partir d'une application ou d'un poste de travail distantÀ partir d'un poste de travail distant, vous pouvez imprimer vers une imprimante virtuelle ou vers uneimprimante USB connectée à votre ordinateur client. L'impression virtuelle et l'impression USB fonctionnenten même temps sans problème.
Pour utiliser la fonction d'impression virtuelle avec les types d'applications et postes de travail distantssuivants, Horizon Client 3.1 ou version ultérieure doit être installée :
n Postes de travail distants exécutant un système d'exploitation Windows Server
n Postes de travail basés sur des sessions (sur les hôtes RDS de machine virtuelle)
n Applications hébergées distantes
Activation de l'impression virtuelle dans Horizon ClientLorsque vous utilisez le protocole d'affichage VMware Blast ou PCoIP, vous pouvez utiliser les imprimantesconfigurées pour votre ordinateur local à partir d'une application ou d'un poste de travail distant. Il n'estpas nécessaire d'installer des pilotes d'imprimante sur le poste de travail distant pour utiliser la fonctiond'impression virtuelle.
Vous pouvez activer l'impression virtuelle lors de la première exécution d'Horizon Client. Cliquez surContinuer lorsqu'Horizon Client vous invite à démarrer les services USB et d'impression du poste de travaildistant et tapez vos informations d'identification système.
Si vous n'activez pas l'impression virtuelle lors de la première exécution d'Horizon Client, vous pouvezutiliser le menu Connexion pour le faire.
n Pour activer l'impression virtuelle avant de vous connecter à une application ou à un poste de travaildistant, sélectionnez Connexion > Démarrer les services d'impression dans le menu VMware HorizonView Client (Horizon Client 3.0) ou VMware Horizon Client (Horizon Client 3.1 et version ultérieure).Cliquez sur Continuer et saisissez vos informations d'identification système.
n Pour activer l'impression virtuelle après avoir connecté un poste de travail, sélectionnez Connexion >Démarrer les services d'impression dans le menu VMware Horizon View Client (Horizon Client 3.0)ou VMware Horizon Client (Horizon Client 3.1 et version ultérieure). Cliquez sur Continuer, tapez lesinformations d'identification de votre système, puis reconnectez-vous à l'application ou au poste detravail. Si vous annulez la reconnexion, vous pouvez sélectionner Connexion > Activer l'impression ;Horizon Client vous invite alors à vous reconnecter.
Lorsque l'impression virtuelle est activée, le menu Connexion affiche Impression activée.
REMARQUE Si vous installez Horizon Client sur un Mac sur lequel VMware Fusion a été précédemmentlancé, les services d'impression sont déjà activés lorsque vous lancez Horizon Client. Ce comportement seproduit, car VMware Fusion et Horizon Client utilisent une partie des fichiers servant à mettre en œuvrel'impression virtuelle.
Utilisation de VMware Horizon Client pour Mac OS X
64 VMware, Inc.

Définir les préférences d'impression pour la fonction d'impression virtuelle surun poste de travail distant
La fonction d'impression virtuelle permet aux utilisateurs finaux d'utiliser des imprimantes locales ouréseau à partir d'un poste de travail distant sans avoir à installer de pilotes d'imprimante supplémentairessur ce dernier. Pour chaque imprimante disponible via cette fonction, vous pouvez définir des préférencespour la compression des données, la qualité d'impression, l'impression recto verso, la couleur, etc.
Après l'ajout d'une imprimante sur l'ordinateur local, Horizon Client l'ajoute à la liste des imprimantesdisponibles sur le poste de travail distant. Aucune configuration supplémentaire n'est requise. Lesutilisateurs qui disposent des privilèges d'administrateur peuvent toujours installer des pilotesd'imprimante sur le poste de travail distant sans créer de conflit avec le composant d'impression virtuelle.
IMPORTANT Cette fonction n'est pas disponible pour les types d'imprimantes suivants :
n Les imprimantes USB qui utilisent la fonction de redirection USB pour se connecter à un port USBvirtuel dans le poste de travail distant.
Dans ce cas, vous devez déconnecter l'imprimante USB du poste de travail distant pour utiliser lafonction d'impression virtuelle avec celle-ci.
n La fonction Windows pour imprimer vers un fichier.
Il n'est pas possible de cocher la case Print to file (Imprimer vers fichier) dans une boîte de dialoguePrint (Impression). Il est possible d'utiliser un pilote d'imprimante qui crée un fichier. Par exemple,vous pouvez utiliser un logiciel de création de PDF pour imprimer vers un fichier PDF.
Cette procédure concerne un poste de travail distant disposant d'un système d'exploitation Windows 7 ouWindows 8.x (de bureau). La procédure est similaire mais n'est pas identique pour Windows Server 2008 etWindows Server 2012.
Prérequis
Vérifiez que le composant d'impression virtuelle de l'agent est installé sur le poste de travail distant. Dans lesystème de fichiers du poste de travail distant, assurez-vous que le dossier suivant existe : C:\ProgramFiles\Common Files\ThinPrint.
Pour utiliser l'impression virtuelle, l'administrateur View doit avoir activé la fonctionnalité d'impressionvirtuelle pour le poste de travail distant. Cette tâche inclut l'activation de l'option d'installation del'impression virtuelle dans le programme d'installation de l'agent, et peut inclure la configuration destratégies concernant le comportement de l'impression virtuelle. Pour plus d'informations, consultez ledocument Administration de View si vous utilisez un Serveur de connexion et View Agent 5.x ou versionantérieure. Consultez Configuration des pools de postes de travail et d'applications dans View si vous utilisezHorizon 6 ou version ultérieure.
Procédure
1 Dans le poste de travail distant Windows 7 ou Windows 8.x, cliquez sur Démarrer > Périphériques etimprimantes.
2 Dans la fenêtre Périphériques et imprimantes, cliquez avec le bouton droit sur l'imprimante par défaut,sélectionnez Propriétés de l'imprimante dans le menu contextuel et choisissez l'imprimante.
Les imprimantes virtuelles apparaissent sous la forme <printer_name> dans les postes de travail demachine virtuelle mono-utilisateur et sous la forme <printer_name>(s<session_ID>) dans les postes detravail basés sur une session sur des hôtes RDS si View Agent 6.2 ou version ultérieure, ouHorizon Agent 7.0 ou version ultérieure, est installé. Si View Agent 6.1 ou version antérieure est installésur le poste de travail distant, les imprimantes virtuelles apparaissent sous la forme<printer_name>#:<number>.
Chapitre 4 Utilisation d'un poste de travail ou d'une application Microsoft Windows sur un ordinateur Mac
VMware, Inc. 65

3 Dans la fenêtre Propriétés de l'imprimante, cliquez sur l'onglet Installation du périphérique etspécifiez les paramètres à utiliser.
4 Dans l'onglet Général, cliquez sur Préférences, puis spécifiez les paramètres à utiliser.
5 Dans la boîte de dialogue Options d'impression, sélectionnez les différents onglets et précisez lesparamètres à utiliser.
Pour les paramètres avancés Mise en page, VMware recommande de conserver ceux par défaut.
6 Cliquez sur OK.
Utilisation d'imprimantes USBDans un environnement View, les imprimantes virtuelles et celles qui utilisent la fonction de redirectionUSB peuvent fonctionner ensemble sans conflit.
Une imprimante USB est une imprimante qui est connectée à un port USB du système client local. Pourenvoyer des travaux d'impression vers une imprimante USB, vous pouvez utiliser la fonction de redirectionUSB ou d'impression virtuelle. L'impression USB peut parfois être plus rapide que l'impression virtuelleselon les conditions du réseau.
n Vous pouvez utiliser la redirection USB pour connecter une imprimante USB à un port USB virtuel d'unposte de travail distant tant que les pilotes nécessaires sont installés sur ce dernier.
Si vous utilisez cette fonction de redirection, l'imprimante n'est plus logiquement connectée au portUSB physique du client. L'imprimante USB n'apparaît pas dans la liste des imprimantes locales de lamachine cliente locale. Cela signifie également que vous pouvez imprimer sur l'imprimante USB àpartir du poste de travail distant, mais pas à partir de la machine client locale.
Dans le poste de travail distant, les imprimantes USB redirigées apparaissent sous la forme<printer_name>.
Pour plus d'informations sur la connexion d'imprimante USB, reportez-vous à « Connecter despériphériques USB », page 48.
n Sur certains clients, vous pouvez également utiliser la fonction d'impression virtuelle pour envoyer destravaux d'impression vers une imprimante USB. Si vous utilisez la fonction d'impression virtuelle, vouspouvez imprimer sur une imprimante USB à partir du poste de travail distant et du client local, et vousn'avez pas besoin d'installer des pilotes d'impression sur le poste de travail distant.
Cache d'images client PCoIPLe cache d'images client PCoIP stocke le contenu des images sur le client pour éviter la retransmission. Cettefonction réduit la bande passante.
Le cache d'images PCoIP capture la redondance spatiale et temporelle. Par exemple, lorsque vous faitesdéfiler un document PDF, le nouveau contenu apparaît depuis le bas de la fenêtre et le contenu le plusancien disparaît du haut de la fenêtre. L'autre contenu reste constant et remonte. Le cache d'images PCoIPpeut détecter cette redondance spatiale et temporelle.
Comme pendant le défilement, les informations d'écran envoyées au périphérique client sont constituéesprincipalement d'une séquence d'index de cache, l'utilisation du cache d'images permet d'économiser unquantité significative de bande passante. Ce défilement efficace offre des avantages dans un réseau LAN etdans un réseau WAN.
n Dans un réseau LAN, où la bande passante est relativement illimitée, le cache d'image client permetd'économiser une quantité significative de bande passante.
Utilisation de VMware Horizon Client pour Mac OS X
66 VMware, Inc.

n Dans un réseau WAN, pour rester dans les limites de bande passante disponible, le défilement estdégradé si la mise en cache client n'est pas utilisée. Dans un réseau WAN, la mise en cache client peutéconomiser la bande passante et permettre de faire défiler les données d'une manière fluide et avecgrande réactivité.
Avec la mise en cache client, le client stocke des portions de l'affichage ayant déjà été transmises. La taille ducache est de 250 Mo.
Chapitre 4 Utilisation d'un poste de travail ou d'une application Microsoft Windows sur un ordinateur Mac
VMware, Inc. 67

Utilisation de VMware Horizon Client pour Mac OS X
68 VMware, Inc.

Résolution des problèmes d'Horizon Client 5
La plupart des problèmes liés à Horizon Client peuvent être résolus en réinitialisant le poste de travail ou enréinstallant l'application VMware Horizon Client.
Ce chapitre aborde les rubriques suivantes :
n « Réinitialiser une application ou un poste de travail distant », page 69
n « Désinstallation d'Horizon Client », page 70
Réinitialiser une application ou un poste de travail distantVous devrez peut-être réinitialiser un poste de travail ou une application si le système d'exploitation del'application ou du poste de travail cesse de répondre. La réinitialisation d'un poste de travail distant arrêteet redémarre le poste de travail. La réinitialisation de vos applications distantes arrête les applications. Lesdonnées non enregistrées sont perdues.
La réinitialisation d'un poste de travail distant équivaut à appuyer sur le bouton Réinitialiser d'unordinateur physique pour le forcer à redémarrer. Tous les fichiers ouverts sur le poste de travail distantseront fermés sans être enregistrés.
La réinitialisation d'applications équivaut à quitter toutes les applications distantes sans enregistrer lesdonnées non enregistrées. Toutes les applications ouvertes sont fermées, même si les applicationsproviennent de batteries de serveurs RDS différentes.
Vous pouvez réinitialiser un poste de travail distant uniquement si votre administrateur a activé cettefonction.
Procédure
u Utilisez la commande Réinitialiser.
Option Action
Réinitialiser un poste de travaildistant à partir du poste de travail
Sélectionnez Connexion > Réinitialiser dans la barre de menus.
Réinitialiser un poste de travaildistant depuis la fenêtre desélection des postes de travail etapplications
Sélectionnez le poste de travail distant et sélectionnez Connexion >Réinitialiser dans la barre de menus.
Réinitialiser des applicationsdistantes depuis la fenêtre desélection des postes de travail etapplications
Cliquez sur le bouton Paramètres (icône engrenage) dans le coin supérieurdroit de la fenêtre, sélectionnez Applications dans le volet de gauche,cliquez sur Réinitialiser, puis sur Continuer.
Pour un poste de travail distant, le système d'exploitation du poste de travail distant est redémarré. Le clientse déconnecte du poste de travail. En ce qui concerne les applications distantes, celles-ci sont fermées.
VMware, Inc. 69

Suivant
Il convient d'observer un temps d'attente suffisant pour le démarrage du système avant de tenter de seconnecter au poste de travail distant.
Désinstallation d' Horizon ClientVous pouvez parfois résoudre des problèmes liés à Horizon Client en désinstallant et en réinstallantl'application Horizon Client.
Pour désinstaller Horizon Client, vous pouvez utiliser la même méthode que celle que vous utilisezhabituellement pour désinstaller n'importe quelle autre application.
Faites glisser l'application VMware Horizon View Client (Horizon Client 3.0) ou VMware Horizon Client(Horizon Client 3.1 et version ultérieure) du dossier Applications vers la Corbeille, puis videz-la.
Une fois la désinstallation terminée, vous pouvez réinstaller l'application.
Reportez-vous à la section « Installer Horizon Client sur Mac OS X », page 11.
Utilisation de VMware Horizon Client pour Mac OS X
70 VMware, Inc.

Index
AAffichage Retina 47agent, exigences d'installation 10applications distantes 62Audio/Vidéo en temps réel, configuration
système 9authentification par carte à puce, configuration 9
Bbasculer entre postes de travail 37
Ccache d'images, client 66cache d'images client 66cache d'images client PCoIP 66certificats, ignorer des problèmes 13, 35certificats de carte à puce 32certificats SSL, vérification 13collage texte et images 61conditions préalables pour les périphériques
client 11configuration matérielle requise
authentification par carte à puce 9Mac 8
configuration système, pour Mac OS X 8connexion automatique à un poste de travail
distant 39connexion automatique de périphériques
USB 48connexions de serveur 25copie texte et images 61
Ddéconnexion d'un poste de travail distant 38désinstallation d'Horizon Client 70disposition écran 26Dock 12domain 26
Eenregistrement de documents dans une
application distante 63exemples d'URI 22
Ffamilles de périphériques 55
Familles de périphériques USB 55favoris 36fermer une session 38fichiers journaux 14fonction d'impression virtuelle 65
HHorizon Client
configuration pour clients Mac 7configuration système requise pour Mac OS
X 8dépannage 69installation sur Mac OS X 11se déconnecter d'un poste de travail 38
Iimages, copie 61IME (éditeur de méthode d'entrée) 63impression virtuelle 64imprimantes, configuration 65Imprimantes USB 64, 66imprimantes virtuelles 64imprimer à partir d'un poste de travail 64
Jjournalisation, pour les périphériques USB 56
MMac OS X
installation d'Horizon Client 11installation d'Horizon Client sur 8
masquer la fenêtre Horizon Client 32matrice de prise en charge des fonctions, pour
Mac OS X 43microphone 57mise en cache, image côté client 66modes de vérification des certificats 13
Ooptions
disposition écran 26protocole d'affichage 26
options d'affichage, poste de travail 26options SSL 13OS X, installation d'Horizon Client 11oublier le nom d'utilisateur et le domaine 31
VMware, Inc. 71

ouvrir session, Serveur de connexion 26
Pparamètre Toujours se connecter au
lancement 31paramètres de ThinPrint 65partage de dossiers 29partage de fichiers et de dossiers du système
client 29périphériques
connexion USB 48USB 51, 56
périphériques USB 48plusieurs moniteurs 47poste de travail
basculer 37fermer une session sur 38options d'affichage 26protocole d'affichage 26réinitialiser 69restaurer 41se connecter à 26
poste de travail distant, restaurer 41préférences, poste de travail 26programme d'amélioration du produit, données
de pool de postes de travail 15protocole d'affichage, poste de travail 26
Rraccourci pour le Serveur de connexion 41raccourcis clavier 33raccourcis clavier de système d'exploitation 34raccourcis de serveur 41recherche de postes de travail distants 36redirection
propriétés des périphériques USB 53USB 51, 56
redirection de lecteur client 29redirection USB 51, 56réinitialiser le poste de travail 69renvoi de périphériques USB 51réorganisation de raccourcis 41restaurer un poste de travail distant 41
Sse connecter
à un poste de travail 26à un Serveur de connexion 26périphériques USB 48
se reconnecter à une application distante 40Serveur de connexion
raccourcis pour 41se connecter à 26
serveurs de sécurité 11Syntaxe d'URI pour Horizon Clients 20systèmes d'exploitation, pris en charge sur
l'agent 10
Ttexte, copie 61
UURI (Identifiants uniformes de ressource) 19
Vvérification des certificats de serveur 13VMware Blast 15
Wwebcam 57, 59
Utilisation de VMware Horizon Client pour Mac OS X
72 VMware, Inc.