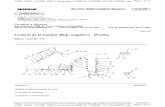USSI TECHNICAN DOCUMENT MANGER MOBILEv6 · USSI TechDoc Manager ‐ 4 HOME On the Home Page choose...
Transcript of USSI TECHNICAN DOCUMENT MANGER MOBILEv6 · USSI TechDoc Manager ‐ 4 HOME On the Home Page choose...

USSI GLOBAL TECHNICAN DOCUMENT MANGER
MOBILE
USER INSTRUCTIONS

USSI TechDoc Manager ‐ 2
*This document is intended to offer basic user instructions on using the USSI Technician Document
Manager Mobile site developed by USSI Global.
**Supported Browser: Safari 5.1+ Mobile, Andorid 4.1.2+
Performance is not guaranteed with any other browsers or versions.
NB: Browsers require JavaScript and Cookies to be activated.
ERROR REPORTING
Report all errors to USSI Global
9145 Ellis Road
Melbourne, Florida 32904
Phone: (321) 723‐5395
Toll‐free: (800) 444‐8774
www.ussiglobal.com
Support E‐mail: [email protected]
Written By: Vanessa Coote, USSI
Date: October 16, 2013
Version: 2.0.0
Last Revised: December 19, 2016
©2016 USSI Global, All rights reserved.

USSI TechDoc Manager ‐ 3
SITE ACCESS
Visit: https://web.ussiglobal.com/techmobile
NB: This site required Cookies and JavaScript to be enabled to work. This cannot be used in the Private
Mode of the browser.
Enter a valid Call ID (starting with C) and 5‐digit Zip Code.
If the Call ID and Zip Code do not match or either is incorrect, a warning is displaced as seen below.

USSI TechDoc Manager ‐ 4
HOME
On the Home Page choose what type of document(s) to upload.
Verify that the correct call data was entered. The Call ID, Zip Code, and Site Address appear above the
document options, as seen below in the red area. The documents choices are Photos, QA Checklist, and
Vendor Invoice.
NB: The Vendor Invoice option only appears for special users.

USSI TechDoc Manager ‐ 5
The “Call to Close” button initiates a call to appropriate USSI IVR phone number to start your closeout
process.
PHOTOS
The Photos page allows for 2 options: Take Photo and Choose Photo.
Take Photo will start the camera and allow for a picture to be taken at that time. The photo with then be
added to the list of selected photos (seen in red below). Select this option by clicking the “Browse”
button that appears below the title.
Choose Photo will open the file browser for 1 or more photos to be chosen. Each chosen will appear in
the selected photos list (seen in red below). Select this option by clicking the “Browse” button that
appears below the title.

USSI TechDoc Manager ‐ 6
Once all the desired photos have been added, click “Upload” to upload all those files.
NB: If the filename or thumbnail DOES NOT appear in the selected photos the file will NOT be
uploaded.
While the files are uploading, the thumbnail image(s) disappear and are replaced with the word
“Uploading…”. When the file upload is complete, an alert is displayed and the site returns to the home
page.

USSI TechDoc Manager ‐ 7

USSI TechDoc Manager ‐ 8
QA CHECK LIST
The QA Check List page allows for 3 upload options: Take Photo, Choose Photo, and Choose PDF.
Select the document type before submitting, so that the document is labeled appropriately for
accounting purposes.
Take Photo and Choose Photo are the same as with the Photo page (see above). Clicking Choose PDF (as
seen below) opens the file explorer for the PDF files to be chosen. Select this option by clicking the
“Browse” button that appears below the title.
NB: The PDF function is not available for iPhone and iPad users. The PDF function is available on
Android, laptop, and desktop devices.
Once all the desired PDF files and photos have been chosen, click “Upload” to upload all those files.

USSI TechDoc Manager ‐ 9
While the files are uploading, the file name(s) and thumbnail image(s) disappear and are replaced with
the word “Uploading…”.
NB: If the filename or thumbnail image DOES NOT appear in the selected photos the file will NOT be
uploaded.
When the file upload is complete, an alert is displayed and the site returns to the home page.

USSI TechDoc Manager ‐ 10
VENDOR INVOICE
The Vendor Invoice page allows for 3 options: Take Photo, Choose Photo, and Choose PDF. These
options function the same as on the QA Check List page (see above).
The Vendor Invoice requires an Invoice Total, which is the total for all invoices being uploaded.
Once all the desired PDF files and photos have been chosen and a total entered, click “Upload” to
upload all those files. Documents CANNOT be uploaded without a total.

USSI TechDoc Manager ‐ 11
While the files are uploading, the file name(s) and thumbnail image(s) disappear and are replaced with
the word “Uploading…”.
NB: If the filename or thumbnail image DOES NOT appear in the selected photos the file will NOT be
uploaded.
When the file upload is complete, an alert is displayed and the site returns to the home page.
PREVIOUSLY UPLOADED
This section shows a list of previously uploaded documents. The red section shows the document type.
Each type is a collapsible section that lists each document uploaded for that type. The blue section
shows the document detail. Each document will show the name of the document, the status
(Reviewed/Not Reviewed – Passed/Failed), and the date and time it was added.