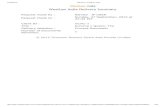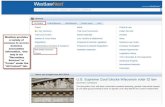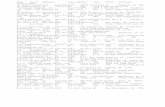Using westlaw - SJSU iSchool Student Resources · session. 3. Click GO. The tabbed Westlaw page is...
Transcript of Using westlaw - SJSU iSchool Student Resources · session. 3. Click GO. The tabbed Westlaw page is...

Westlaw® Research Guide
September 2004
Using westlaw.com®

West Customer Service
Westlaw Technical and Search Assistance (available 24 hours a day)
If you have general or technical questions about Westlaw, call West Customer Technical Support at 1-800-WESTLAW (1-800-937-8529) or send an e-mail message to [email protected].
If you have search questions about Westlaw, call the West Reference Attorneys at 1-800-REF-ATTY (1-800-733-2889) or send an e-mail message to [email protected].
Technical and search assistance is also available online at west.thomson.com/help.
Law students with general, technical, or search questions about Westlaw can call 1-800-850-WEST (1-800-850-9378) or send an e-mail message to [email protected].
Accessibility Support
For information on West’s accessibility policy, go to west.thomson.com/accessibilityor send an e-mail message to [email protected].
Billing and Account Assistance
For billing and account assistance, call 1-800-328-4880.
Billing and account assistance is also available online at west.thomson.com/support.
Westlaw Training
For information about Web-based training, telephone training, or in-person training, visit west.thomson.com/training.
Reference Materials
To browse and order free Westlaw reference materials, visit west.thomson.com/westlaw/guides.
Westlaw and other West products also contain valuable online Help.
About This Guide
In this guide, the graphics and step-by-step instructions are based on accessing Westlaw via the Internet. Because of the evolving nature of Internet technology, there may be recent changes to the Westlaw interface and functionality that are not reflected in this documentation.
Information in this guide is current through August 15, 2004.
Author: Sue Gilbertson
Editor: Roberta Roban, J.D.
ALR, Am Jur, KeyCite, KeyCite Notes, KeySearch, Most Cited Cases, National Reporter System, Uniform Laws Annotated, United States Code Annotated, USCA, WestClip, West, West
Key Number System, Westlaw, westlaw.com, WestlawPRO, West Legal Directory and West’s are registered trademarks and Profiler, ResultsPlus, and Westlaw Profiler are trademarks of
West Publishing Corporation.
Microsoft and Windows are registered trademarks of Microsoft Corporation.
WIN U.S. Patent Nos. 5,265,065; 5,418,948; 5,488,725.
© 2004 West, a Thomson business. All rights reserved.
West
610 Opperman Drive
Eagan, MN 55123-1396
Printed in the United States of America

Contents
Using westlaw.com i
Starting a Westlaw Session................................................................................................................... 1Ending a Westlaw Session..................................................................................................................... 1Retrieving a Document by Citation ...................................................................................................... 2
Selecting a Publication Country ............................................................................................................................................................. 2
Using a Find Template............................................................................................................................................................................... 2
Using the Publications List ...................................................................................................................................................................... 2
Retrieving a Document by Title ............................................................................................................ 3Using a Find Wizard ............................................................................................................................... 3Accessing Databases Using the Westlaw Directory ............................................................................ 4
Selecting Databases in the Westlaw Directory .................................................................................................................................. 4
Accessing a Database by Typing Its Identifier or Name ................................................................................................................. 4
Accessing Multiple Databases................................................................................................................................................................. 5
Finding the Right Databases for Your Search .................................................................................................................................... 5
Accessing a Recent Database .................................................................................................................................................................. 5
Accessing a Favorite Database................................................................................................................................................................ 5
Searching for Documents ...................................................................................................................... 7
Searching with Natural Language.......................................................................................................................................................... 7
Searching with Terms and Connectors ................................................................................................................................................ 8
Formatting a Terms and Connectors Query....................................................................................................................................... 9
Searching Case Law Databases ........................................................................................................... 10
Searching by Title ...................................................................................................................................................................................... 10
Restricting Your Search by Field .......................................................................................................................................................... 10
Identifying Fields in Cases...................................................................................................................................................................... 11
Using the Custom Digest to Retrieve Cases...................................................................................................................................... 12
Using Most Cited Cases ........................................................................................................................................................................... 13
Using KeySearch to Retrieve Cases...................................................................................................................................................... 14
Using WestDocket Alert.......................................................................................................................................................................... 15
Searching Statutes Databases............................................................................................................. 17
Restricting Your Search by Field ..........................................................................................................................................................17
Using the Search Center .......................................................................................................................................................................... 17
Identifying Fields in Statutes................................................................................................................................................................. 18
Using the Table of Contents Service.................................................................................................................................................... 19
Retrieving a Prior Version of a Statute............................................................................................................................................... 21
Using the Statutes Index ......................................................................................................................................................................... 22
Using the Popular Name Table ............................................................................................................................................................. 22
Browsing a Search Result .................................................................................................................... 23
Using ResultsPlus to Access Additional Resources........................................................................................................................ 23
Viewing the Full Text of a Document and Related Information ............................................................................................... 24
Using Navigation Features ..................................................................................................................................................................... 25

Contents
ii Using westlaw.com
Previewing Cited Documents in the Link Viewer .......................................................................................................................... 25
Browsing Multiple Sections of a Statute in a Single Document ................................................................................................ 26
Locating Specific Terms.......................................................................................................................................................................... 26
Using Westlaw Profiler............................................................................................................................................................................ 27
Monitoring Profiles with Profiler Alert.............................................................................................................................................. 27
Checking Citations in KeyCite ............................................................................................................. 29
Accessing KeyCite..................................................................................................................................................................................... 29
KeyCite Status Flags................................................................................................................................................................................. 29
Viewing the History of a Case ............................................................................................................................................................... 30
Viewing Citing References for a Case ................................................................................................................................................. 30
Restricting Citing References for a Case............................................................................................................................................ 31
Using KeyCite Notes to View Citing References for a Case......................................................................................................... 32
Viewing the History of a Statute .......................................................................................................................................................... 33
Viewing Citing References for a Statute ............................................................................................................................................ 33
Restricting Citing References for a Statute....................................................................................................................................... 34
Monitoring Citations with KeyCite Alert ........................................................................................... 35
Creating an Alert Using the Wizard .................................................................................................................................................... 35
Creating an Alert for the Document You are Viewing.................................................................................................................. 35
Creating an Alert for Any Document ................................................................................................................................................. 35
Keeping Track of Your KeyCite Alert Entries .................................................................................................................................. 36
Retrieving Cited Cases Using the Table of Authorities ..................................................................... 37Clipping Documents............................................................................................................................. 38
Creating a WestClip Entry ..................................................................................................................................................................... 38
Specifying Delivery Settings for Your WestClip Entry.................................................................................................................. 39
Keeping Track of Your WestClip Entries .......................................................................................................................................... 39
Creating a WestClip Entry for Your Current Terms and Connectors Search ....................................................................... 40
Printing and Saving Documents.......................................................................................................... 41
Printing or Saving the Document You Are Viewing...................................................................................................................... 41
Selecting Your Default Settings in the Options Directory........................................................................................................... 42
Printing Other Documents or the Citations List in Your Search Result................................................................................. 43
Using the Print/Delivery Manager ...................................................................................................................................................... 44
Viewing and Downloading Your Research Trails .............................................................................. 45
Viewing the Current Research Trail.................................................................................................................................................... 45
Keeping Track of Your Research Trails ............................................................................................................................................. 45
Delivering a Research Trail .................................................................................................................................................................... 46
Deleting the Current Research Trail at Sign-Off............................................................................................................................. 47
Choosing Display Options ................................................................................................................... 48

Contents
Using westlaw.com iii
Choosing a Pricing Method ................................................................................................................. 49
Using Hourly Pricing ................................................................................................................................................................................ 49
Using Transactional Pricing .................................................................................................................................................................. 49
Setting Up My Westlaw....................................................................................................................... 50
Selecting Tabbed Custom Pages........................................................................................................................................................... 50
Personalizing Your Tabbed Custom Pages ....................................................................................................................................... 50
E-Mailing Your Tabbed Custom Pages .............................................................................................................................................. 53
Receiving an E-Mailed Tabbed Custom Page................................................................................................................................... 53


Starting a Westlaw Session
Using westlaw.com 1
Starting a Westlaw Session
Complete these steps to access Westlaw via westlaw.com:1. Access
www.westlaw.com
using your Web browser. The Westlaw sign-on page is displayed. (Click
Use a Secure Connection
if you want to access a secure Web site that encrypts your research session.)
2. Type your Westlaw password and a client identifier in the text boxes. To create a personalized username and password, click
Sign on using My Sign-On
, then click
Register for My Sign-On
.
Notes:
Select the
Save this password
check box if you want your Westlaw password or personalized username and password automatically entered each time you sign on to Westlaw. When this option is selected, anyone accessing westlaw.com using your Web browser can sign on to Westlaw with your password.Select the
Return to last research trail
check box if you want to return to your research from the previous session.
3. Click
GO
. The tabbed Westlaw page is displayed, as shown below. You can select another page to be displayed first when you sign on; see “Setting Up My Westlaw” on page 50.
Ending a Westlaw Session
To sign off from Westlaw, click
Sign Off
at the top of any page. The time spent on Westlaw and the number of transactions are displayed. Sign off from Westlaw before exiting your browser to prevent others from accessing westlaw.com with your password.
Click View Westlaw Directory to view the entire list of Westlaw databases.
Type a citation and click GO to retrieve a document. Select the and Print check box to print the document as soon as it is retrieved.
Check a document in KeyCite by typing its citation and clicking GO.
To access a database• type all or part of a database name or a
description of a database, or type up to 10 database identifiers separated by commas or semicolons, and click GO.
• select a database from the Recent Databases drop-down list and click GO.
• select a database from the Favorite Databases drop-down list and click GO.
Click Find a Database Wizard to have a wizard help you select relevant databases for your search.
Access Westlaw features from the toolbar.
Click My Westlaw to select up to six tabbed custom pages, which you can personalize and from which you can start your research.
Click Research Trail to view your research trails from the last 14 days.

Retrieving a Document by Citation
2 Using westlaw.com
Retrieving a Document by Citation
You can quickly retrieve a specific document when you know its citation by using the Find service. Click
Find
on the toolbar to display the Find a Document page. Then type a citation in the
Find this document by citation
text box and click
GO
. To print the document immediately after it is retrieved, select the
and Print
check box. For information about browsing the retrieved document, see “Browsing a Search Result” on page 23.
Note:
You can also use Find at the tabbed Westlaw page. Type your citation in the
Find this document by citation
text box and click
GO
.
Selecting a Publication Country
The abbreviations used for U.S. publications may also be used for different non-U.S. publications. Therefore, you need to specify the jurisdiction from which you want to retrieve documents by selecting a country from the
Publication Country
drop-down list.
Using a Find Template
Find citation templates are available for federal and state case law, the U.S. Constitution and state constitutions, federal and state statutes, session laws, court rules and orders, and many other materials.If you are unsure of the correct citation format, simply type the publication abbreviation in the
Find this document by citation
text box and click
GO
to display a fill-in-the-blank template. For example, to display a Find template for a state statute, type
xx st
(where xx is a state’s two-letter postal abbreviation).
Using the Publications List
Click
Publications List
in the left frame to view a complete list of publications and abbreviations that can be used with Find. Use the Scan feature to search the publications list for specific words or phrases. Then click the name or abbreviation of a publication to display its Find template.
To search for publications whose titles include the term Harvard, select Contains and type harvard in the text box. Then click Scan. The first publication title containing the term Harvard is displayed at the top of the list. Click Scan Next to continue browsing the list.

Retrieving a Document by Title
Using westlaw.com 3
Retrieving a Document by Title
To retrieve a specific case or brief when you know one or more parties’ names, complete these steps: 1. Click
Find
on the toolbar. The Find a Document page is displayed.
2. Click
Find a Case by Title
or
Find a Brief by Title
in the left frame.
3. Type one or more parties’ names in the text boxes displayed in the right frame.
4. Select the jurisdiction in which the case was heard or the brief was filed, or the reporter in which the case was published.
For example, to retrieve
Buckaloo v. Johnson
, 537 P.2d 865 (Cal. 1975), click
Find a Case by Title
and type
buckaloo
and
johnson
in the text boxes. Select
State Courts
, then select
California
from the corresponding drop-down list.
5. Click
GO
in the right frame.
You can also search for a document by title at a database Search page. See “Searching Case Law Databases” on page 10.
Note:
When you use Find a Case by Title or Find a Brief by Title, you are billed at the applicable database rate.
Using a Find Wizard
Using a wizard is the most convenient way to find relevant databases for your Westlaw search. To access a wizard, click
Find a Person
,
Find a Company
, or
Find a Database
in the left frame of the Find a Document page. Click
Next
to move through the wizard; click
Finish
to run a search in the database you select.
Type one or more parties’ names in the text boxes, select a jurisdiction or reporter, and click GO.
Wizards ask you what information you want to find and present a list of relevant databases for you to choose from.

Accessing Databases Using the Westlaw Directory
4 Using westlaw.com
Accessing Databases Using the Westlaw Directory
To view a list of all databases on Westlaw, click
Directory
on the toolbar. The Westlaw Directory provides several methods for accessing databases.
Selecting Databases in the Westlaw Directory
Three hypertext links in the left frame of the Westlaw Directory page—
My Databases
,
All Databases
, and
New Databases
—let you determine how much of the directory is displayed.
■
Click
My Databases
to display the databases available to you if you have a special Westlaw subscription plan.
■
Click
All Databases
to display all Westlaw databases, including new databases.
■
Click
New Databases
to display databases that have been added to Westlaw in the last 30 days.
Browse the databases in the right frame by clicking the links, or use the Scan feature to search for a specific database. Click a database name to access a database.
Accessing a Database by Typing Its Identifier or Name
To access a database, type its identifier (e.g.,
txin-st
), all or part of the database name, or a description of the database in the
Search these databases
text box and click
GO
.
For example, to access the Texas Insurance Cases database, you could type
texas insurance
or
insurance cases from texas
. A list of up to 20 databases that most closely match the concepts in your description is displayed. Select the check box next to the database you want to access,
Texas Insurance Cases
, and click
OK
.
Click Find a Database Wizard to select a database using a wizard.
To view a description of a database, click the Scope icon. To leave Scope, click your browser’s Back button.
Click a link to display the databases available to you under your subscription plan, the entire directory, or new databases.
Click a database name to access a database.
To view the Westlaw Directory in an outline (tree) format, click Change Directory Layout. At the Options–Document Display page, select Tree View from the Westlaw Directory drop-down list and click Save.
Type a word or phrase in the text box and click Scan to search the Westlaw Directory. A list of databases is displayed; click a database name to search that database, or select up to ten databases to search and click OK.

Accessing Databases Using the Westlaw Directory
Using westlaw.com 5
Accessing Multiple Databases
You can access multiple databases simultaneously from the Westlaw Directory. Type up to 10 database identifiers separated by commas or semicolons in the
Search these databases
text box and click GO.
Multiple-database searching is available for case law, statutes, court rules, administrative materials, legal texts and periodicals, and selected news and business information databases. Your search result is displayed in one combined list, ranked first by document type and then by date or publication order.
Finding the Right Databases for Your Search If you do not know the database identifier and cannot find the database you want by browsing the Westlaw Directory, you can use the Find a Database wizard or search the Westlaw Database List (IDEN).
Using the Find a Database Wizard The Find a Database wizard asks questions to help you select relevant databases for your search. To use the wizard, click Find a Database Wizard in the left frame of the Westlaw Directory page.
When finished, the wizard displays the Search page for a specific database or the section of the Westlaw Directory containing relevant databases for your search.
Searching the IDEN DatabaseIf you’re not sure which database is right for your search, complete these steps to search IDEN for databases that contain the information you need:1. At the Westlaw Directory page, type iden in the Search these databases text box and click GO. The IDEN Search
page is displayed.
2. Natural Language is the default search method in IDEN. Type a description of the information you need, such as executive biography, in the text box.
3. Click Search. A list of databases most closely matching the concepts in your description is displayed. Click the number preceding a database identifier to view a description of the database. To display the Search page for the database, click the database identifier in the description.
Accessing a Recent DatabaseThe Recent Databases feature keeps track of the last 20 databases you have accessed. (Multiple databases accessed simultaneously are treated as one database.) To access a recent database, select it from the Recent Databases drop-down list and click GO. You can also access recent databases from the tabbed Westlaw page.
Accessing a Favorite DatabaseThe Favorite Databases feature lets you save an unlimited number of databases that you frequently search. (Multiple databases accessed simultaneously are treated as one database.) To access a favorite database you have saved, select it from the Favorite Databases drop-down list and click GO. You can also access a favorite database from the tabbed Westlaw page.
The wizard asks you questions to narrow the choice of databases.
Select a database from the Recent Databases or Favorite Databases drop-down list and click GO.

Accessing Databases Using the Westlaw Directory
6 Using westlaw.com
Saving a Favorite DatabaseComplete these steps to save a favorite database: 1. Select Add to Favorites from the Favorite Databases drop-down list and
click GO. The Add to Favorite Databases List page is displayed.
2. Type the identifiers for the databases you want to save in the Database(s) text box. For example, type txin-adc,txin-cs to save these databases for a multiple-database search. In the Entry Name text box, type a name to help you identify the databases. An entry name is required to save the databases.
3. Click Add Favorite. The entry name is displayed in the Favorite Databases drop-down list.
Organizing Favorite DatabasesTo rename or delete a favorite database, select Organize Favorites from the Favorite Databases drop-down list and click GO. The Organize Favorites page is displayed. You can also organize favorite databases at the tabbed Westlaw page.
To save a favorite database, type an entry name and database identifier and click Add Favorite.
Click an entry name to access the database.
Click Rename to change the entry name for the database.
Click Delete to remove a database from the list.

Searching for Documents
Using westlaw.com 7
Searching for DocumentsWestlaw provides two search methods, Natural Language and Terms and Connectors, so you can search the way that is most effective for you. When you access a database, the Search page is displayed with your default search method selected. To select a different search method, click the appropriate hypertext link.
Searching with Natural LanguageNatural Language is a search method that allows you to use plain English to retrieve relevant documents. Natural Language searching is available in most Westlaw databases.Complete these steps to search for documents using Natural Language:1. Formulate a description of your issue using terms that describe its main concepts.
2. At the Westlaw page, type up to 10 database identifiers, separated by commas or semicolons, in the Search these databases text box and click GO. The Search page is displayed.
3. Click Natural Language, if it is not already selected.
4. Type a description of your issue in the text box and click Search.
Consider refining your search by adding restrictions to your description. For example, in a case law database you can click Add Date Restriction to restrict your search by date or added date or click Add Other Restrictions to restrict your search by court, attorney, or judge.
Use the online thesaurus to select related terms. Click Thesaurus after you type your description.
To specify which concepts in your description must be included in or excluded from retrieved documents, click Control Concepts.
Click Change Database(s) to• run your search in a different database, including recent
and favorite databases
• edit your search before running it in a different database.
Select a search from the Recent Searches and Locates drop-down list and click Search to run it.

Searching for Documents
8 Using westlaw.com
Searching with Terms and ConnectorsTerms and Connectors searching allows you to enter a query that consists of key terms from your issue and connectors specifying the relationship between those terms. For example, you can specify that your terms appear in the same sentence or the same paragraph. Terms and Connectors searching is available in all Westlaw databases.Note: To save your Terms and Connectors searches to run at a later date, create a WestClip entry. See “Creating a
WestClip Entry for Your Current Terms and Connectors Search” on page 40.Complete these steps to search for documents using Terms and Connectors:1. Formulate your query by choosing search terms significant to your issue and deciding which connectors to place
between your terms. Consider using alternative terms such as synonyms and antonyms. To retrieve variations of terms, use the root expander (!) and the universal character (*). To retrieve a phrase, place quotation marks (“ ”) around the phrase.
For more information about formatting a query, see “Formatting a Terms and Connectors Query” on page 9.
2. At the Westlaw page, type up to 10 database identifiers, separated by commas or semicolons, in the Search these databases text box and click GO. The Search page is displayed.
3. Click Terms and Connectors, if it is not already selected.
4. Type your query in the text box and click Search.
Click Connectors/Expanders to view descriptions of connectors you can place between search terms and descriptions of the root expander and universal character, which you can use to retrieve variations of terms. Double-click an item in the Connectors/Expanders list box to add it to your query.
Use the online thesaurus to select related terms. Click Thesaurus after you type your query.
You can restrict all or part of your search to a specific field, such as the digest field, or to a specific date or range of dates. Double-click an item in the Fields or Dates list box to add it to your search. (If you add a field restriction in this manner, type your search terms inside the parentheses that are displayed in the text box.) Or, click Fields or Dates and type the appropriate date or terms in the text boxes.
To view a graphical breakdown of the fields in a case and a statute, see “Identifying Fields in Cases” on page 11 and “Identifying Fields in Statutes” on page 18.
Click Change Database(s) to• run your search in a different database, including
recent and favorite databases
• edit your search before running it in a different database.
Select a search from the Recent Searches and Locates drop-down list and click Search to run it.

Searching for Documents
Using westlaw.com 9
Searching for Compound WordsA compound word may appear as one word, as a hyphenated word, or as two separate words. If your search term is a compound word, use its hyphenated form to retrieve all variations. For example,Type To retrievewhistle-blow whistleblow
whistle-blowwhistle blow
Searching for AbbreviationsAbbreviations may appear with or without periods or spaces. To retrieve the various forms of an abbreviation, enter it with periods and without spaces. For example,Type To retrieveh.i.v. H.I.V.
H. I. V.HIVH I V
Using the Root ExpanderUse the root expander (!) to retrieve words with variant endings. The root expander must always be placed at the end of a term. For example,Type To retrievecontribut! contribute
contributedcontributorcontributingcontributioncontributory
Note: Plurals and possessive forms are automatically retrieved without a root expander.
Using the Universal CharacterUse the universal character (*) to represent one variable character. You can place the universal character anywhere in a term except at the beginning. For example,Type To retrievegr*w grew
growNote: When you place one or more universal characters
at the end of a term, you specify the maximum length of that term.
Using ConnectorsUse connectors to specify the relationships that should exist between search terms in your retrieved documents. For example,Type To search for documents that contain& (and) both termsa space (or) either term or both terms/s terms in the same sentence/p terms in the same paragraph/n terms within n terms of each other
(where n is a number)+n the first term preceding the second by n
terms (where n is a number)+s the first term preceding the second within
the same sentence“ ” terms appearing in the same order as in
the quotation marks
Type To exclude documents that contain% (but not) the terms following the percent symbol
Formatting a Terms and Connectors Query

Searching Case Law Databases
10 Using westlaw.com
Searching Case Law DatabasesIn addition to using the Natural Language and Terms and Connectors search methods in case law databases, you can search by title using a template if you know the title of a case. You can also restrict your search by field or use West topic and key numbers to retrieve relevant cases that may not include your exact search terms.
Searching by TitleTo retrieve a specific case when you know one or more parties’ names, complete these steps:1. At the tabbed Westlaw page, type up to 10 database identifiers, separated by commas or semicolons, in the Search
these databases text box and click GO. The Search page is displayed.
2. Click Search by Title.
3. Type one or more parties’ names in the text boxes. For example, in the Multistate Labor and Employment–Cases database (MLB-CS), type lyster and florida unemployment in the text boxes to retrieve Lyster v. Florida Unemployment Appeals Comm’n.
4. Click Search.
Restricting Your Search by FieldAlmost all documents on Westlaw are composed of several parts called fields. In a case law document, for example, the title, the name of the judge, and the names of the attorneys are each considered a separate field. Other fields, including the synopsis, topic, headnote, and digest fields, contain exclusive West editorial enhancements.
Rather than searching entire documents, you can restrict your search to one or more of these fields. Doing so saves searching and browsing time and makes your search more efficient. You can use the tools on the Search page to add field restrictions to your Natural Language and Terms and Connectors searches; see “Searching with Natural Language” on page 7 and “Searching with Terms and Connectors” on page 8. Alternatively, you can type the field abbreviation in the text box at the Search page, followed immediately by the terms you want included in the field restriction enclosed in parentheses. For example, to retrieve cases dealing with retaliation against whistle-blowers, you could restrict your search to the synopsis (sy) and digest (di) fields by typing sy,di(whistle-blow! /p retaliat!).
To view a graphical breakdown of the fields in a case, see “Identifying Fields in Cases” on page 11.
Type one or more parties’ names in the text boxes and click Search.
Click Change Database(s) to• run your search in a different database, including
recent and favorite databases
• edit your search before running it in a different database.

Searching Case Law Databases
Using westlaw.com 11
Identifying Fields in Cases
52 ERC 1818, 31 Envtl. L. Rep. 20,753United States Court of Appeals,
Fourth Circuit.
WASTE MANAGEMENT HOLDINGS, INCORPORATED; Hale Intermodal Marine Company; Weanack Land Limited Partners; Charles City County; Brunswick Waste
Management Facility, Plaintiffs-Appellees, v.
James S. GILMORE, III, in his official capacity as Governor of the Commonwealth of Virginia; John Paul Woodley, Jr., in his official capacity as Secretary of Natural Resources. . .
No. 00-1185.
Argued Dec. 7, 2000. Decided June 4, 2001.
Landfill operators and transporters of municipal solid waste (MSW) commenced §1983 action against Virginia state officials, seeking declaratory and injunctive relief,challenging five Virginia statutory provisions on the transportation and disposal of MSW under, inter alia, the dormant Commerce Clause and the Supremacy Clause. The United States District Court for the Eastern District of Virginia, James R. Spencer, J., 87 F.Supp.2d 536, held that the provisions violated the Commerce Clause and that two of them also violated the Supremacy Clause. Plaintiffs appealed. The Court of Appeals, Hamilton, Senior Circuit Judge, held . . . .
West Headnotes. . .
[23] KeyCite Notes 83 Commerce
83II Application to Particular Subjects and Methods of Regulation 83II(B) Conduct of Business in General 83k60 Manufacture and Sale of Goods 83k60(1) k. In General. Most Cited Cases
Under the "market participant doctrine," a state acting in its proprietary capacity as a purchaser or seller may favor its own citizens over others, but if there is no direct state involvement in the market, the strictures of the dormant Commerce Clause apply with full force. U.S.C.A. Const. Art. 1, § 8, cl. 3.
. . .
West Codenotes Held Unconstitutional Va.Code 1950, § 10.1-1408.1, subd. Q Va.Code 1950, § 10.1-1408.3 Va.Code 1950, § 10.1-1454.3, subds. A, D
*322 ARGUED: Stewart Todd Leeth, Assistant Attorney General, Richmond, VA, for Appellants. Evan Mark Tager, Mayer, Brown & Platt, Washington, DC; Timothy George Hayes, Hunton & Williams, Richmond, VA, for Appellees. ON BRIEF: Mark L. Earley, Attorney General of Virginia, William H. Hurd, Solicitor General, Roger L. Chaffe, Senior Assistant Attorney General...
Before WIDENER and KING, Circuit Judges, and HAMILTON, Senior Circuit Judge. . . .
OPINION
HAMILTON, Senior Circuit Judge:In March and April 1999, the Commonwealth of Virginia's (Virginia) General Assembly, its legislative body, enacted and the Governor of Virginia signed into law five statutory provisions, which, collectively, cap the amount of municipal solid waste (MSW) that may be accepted by landfills......Finally, we vacate the district court's entry of judgment against Governor Gilmore and remand with instructions that the district court dismiss him as a party in this action. AFFIRMED IN PART, VACATED IN PART, AND REMANDED.
WIDENER, Circuit Judge, concurring:I concur in all of the opinion of the court except Part IV.A, and I concur in the result that Part IV.A obtains...
C.A.4.Va., 2001. Waste Management Holdings, Inc. v. Gilmore252 F.3d 316, 52 ERC 1818, 31 Envtl. L. Rep. 20,753
Prelim (pr)
Prelim (pr)
Headnote (he)
Topic (to)
Court (co)
Concurring (con)and/or
Dissenting (dis)
Lead (le)
Attorney (at)
Opinions (op)
Synopsis (sy)
Title (ti)
Docket-Number (dn)
Words-Phrases (wp)
Panel (pa)(The panel field is part of the prelim field.)
Digest (di)
West-Codenotes (wcn)
Judge (ju)
Title (ti)
Citation (ci)
Citation (ci)

Searching Case Law Databases
12 Using westlaw.com
Using the Custom Digest to Retrieve CasesEvery legal issue in a case published by West is identified and summarized in a headnote. Each headnote is then classified under one or more topics and key numbers. The complete topic and key number outline used by West attorney-editors to classify headnotes is available in westlaw.com in the Custom Digest service. You can use the Custom Digest to find topic and key numbers related to your issue and to retrieve cases with headnotes classified under those topic and key numbers. To use the Custom Digest, complete these steps:1. Choose Key Numbers & Digest from the More drop-down list on the toolbar to display the topic and key number
outline.
2. Click the plus (+) and minus (–) symbols to browse the outline.
3. Select the check box next to each topic or key number you want to include in your custom digest, then click Search selected. The Custom Digest search page is displayed.
4. If desired, select a different jurisdiction (your home jurisdiction is selected by default) or a date restriction, add search terms, or change the order in which cases in your custom digest are displayed (the default is reverse chronological order).
5. Click Search. A list of all topic and key numbers included in your custom digest is displayed in the left frame. The headnotes classified under the first topic and key number in the list are displayed in the right frame.
Select the check box next to each topic or key number you want to include in your custom digest, then click Search selected.
If you know the topic or topic and key number you want to include in your custom digest, you can type it in the text box and click GO.
Click a link to display the classification system used in the New York Official Reports or the Canadian Abridgment Case Digests.
The topic and key numbers you selected are listed in the Your digest selection(s) box.
Select the order in which you want the headnotes in your digest to be displayed. Clear the Include ALR, law reviews, and other references check box to include only case headnotes in your digest.
Select an option from the Date Restriction drop-down list.
Type additional search terms in the Add search terms and/or connectors text box.
Select the jurisdiction (State, Federal, or State & Federal) or practice area (Topical) from which you want to retrieve headnotes. Then select an item from the corresponding drop-down list.

Searching Case Law Databases
Using westlaw.com 13
Using Most Cited CasesThe Most Cited Cases feature allows you to create a custom digest for a topic and key number in a case you are viewing. You will retrieve a single document containing a list of cases with headnotes classified under that topic and key number. The cases cited most often for the point of law represented by the topic and key number are listed first. To view a Most Cited Cases list from a displayed case, complete these steps:1. Click Most Cited Cases in a headnote classification hierarchy in the case. The Custom Digest search page is
displayed.
2. If desired, select a different jurisdiction (your home jurisdiction is selected by default), restrict your result by date, add search terms, or change the order in which the cases in your result will be listed (the default order is to list cases in the order of citation frequency, from most cited to least cited).
3. Click Search. A single document containing a list of cited cases along with the relevant headnotes is displayed in the right frame.
Click the hypertext link to browse the full text of the cited case in the Link Viewer.
Click the KeyCite status flag to retrieve KeyCite information for the cited case.

Searching Case Law Databases
14 Using westlaw.com
Using KeySearch to Retrieve CasesKeySearch is a tool powered by the West Key Number System that identifies key numbers and terms related to your legal issue and runs a query created by a West attorney-editor for you. KeySearch retrieves documents that contain key numbers, such as cases with West headnotes, as well as documents that don’t contain key numbers, such as law reviews and cases without West headnotes. For a complete discussion of KeySearch, download a free copy of Using KeySearch in westlaw.com, Material #40249052, at west.thomson.com/westlaw/guides.
Selecting a TopicClick KeySearch on the toolbar to access KeySearch, then browse the list of topics and subtopics in the right frame by clicking the Browse icons ( ). When you see a topic or subtopic related to your issue, select it by clicking the Search all of … link at the top of the page or by clicking the Search icon ( ) next to it. You can also scan the list of KeySearch topics and subtopics for specific terms by typing the terms in the text box in the left frame and clicking GO.
Letting KeySearch Provide a Query for YouOnce you’ve selected a topic or subtopic to search, choose the source you want to retrieve documents from and, if desired, type additional search terms in the Add search terms text box. KeySearch provides a query for you based on the topic or subtopic and source you selected and on any search terms you entered in the Add search terms text box. Click Search to run the KeySearch query.
Type your terms in the text box and click GO to scan the list of KeySearch topics and subtopics.
Click the Browse icons next to the topic and subtopics to browse the list.
To view the KeySearch query, click the View/Edit Full Query arrow.
Type additional search terms in the text box, if desired.
Choose a source and click Search to run the KeySearch query.

Searching Case Law Databases
Using westlaw.com 15
Using WestDocket AlertWestDocket Alert provides you with up-to-date court docket information for civil and criminal cases from most federal courts across the United States and for selected state courts. Use WestDocket Alert to conduct background checks that uncover charges, convictions, or repeat offense patterns; discover the litigation history of adverse parties or prospective clients; and manage your cases by tracking case status and fee and payment records.A court docket retrieved using WestDocket Alert typically provides the names of the parties and their attorneys, the case number, the name of the presiding judge, a list of documents on file, and the schedule of proceedings and appearances.
Creating an Entry for Case UpdatesTo be notified when new developments occur in a case, complete these steps:1. Choose WestDocket Alert from the More drop-down list on the toolbar.
2. Click Create Entry, then select Receive an alert when there are new developments in a specific case and click GO. Complete the WestDocket Alert: New Developments in a Specific Case page, as shown below.
3. Click Save. A list of cases with docket numbers matching your entry is displayed. Click a hypertext link to save the entry in the WestDocket Alert Directory. To view or change the completed entry, click the entry name in the directory.
Creating an Entry for New CasesTo be notified when new cases are filed, complete these steps:1. Choose WestDocket Alert from the More drop-down list on the toolbar.
2. Click Create Entry, then select Receive an alert when new cases are filed and click GO. Complete the WestDocket Alert: New Cases Filed Based on Selected Criteria page, as shown on the next page.
Type a name for the entry in the Name of Alert text box (optional, maximum of 10 characters).
Type a new client identifier in the Client ID text box to assign this entry to another client.
Click Edit to change one or more delivery settings.
Click Select Court to view a list of state and federal courts. Click the name of the court in which the case was filed to add its database identifier to the Court text box.
Type the docket number assigned to the case in the Docket Number text box. Click Docket Number Formats to view a list of valid docket number formats.

Searching Case Law Databases
16 Using westlaw.com
3. Click Save to save the entry in the WestDocket Alert Directory. To view or change the completed entry, click the entry name in the WestDocket Alert Directory.
Creating an Entry for Your Current WestDockets ResultAfter running a search in a WestDockets database, create a WestDocket Alert entry for the case docket you are viewing by completing these steps:1. Click Create WestDocket Alert in the right frame. The WestDocket Alert: New Developments in a Specific Case
page, as shown on the previous page, is displayed with the court and docket number entered for you.
2. Under Entry Details, type a name for the entry in the Name of Alert text box.
3. The client identifier for the current research session is automatically displayed in the Client ID text box. Type a new client identifier to assign this entry to another client.
4. Click Edit to change one or more delivery settings.
5. Click Save. A list of cases with docket numbers matching your entry is displayed. Click a hypertext link to save the entry in the WestDocket Alert Directory. To view or change the completed entry, click the entry name in the directory.
Managing Entries in the WestDocket Alert DirectoryWestDocket Alert entries are saved in the WestDocket Alert Directory. To access the directory, choose WestDocket Alert from the More drop-down list. All entries are displayed in the order you saved them. Use the directory to manage your entries:■ To run an entry at any time, click Run next to the entry.
■ To modify an entry, click the name of the entry.
■ To remove an entry from the directory, click Delete next to the entry.
Type a name for the entry in the Name of alert text box (optional, maximum of 10 characters).
Type a new client identifier in the Client ID text box to assign this entry to another client.
Click Edit to change one or more delivery settings.
Click Select Court(s) and click the plus symbols (+) to browse the list of available courts; then select the check box next to each court (up to five) that you want to monitor. Click Save to add your selections to the Court(s) text box.
If you know the party name, type it in the Party Name text box exactly as it would appear in court records.
If you know the nature of the suit, click NOS Codes and select the check box next to each NOS code (up to five) that describes the case. Click GO to add your selections to the Nature of Suit (NOS) text box.
If you know the attorney’s name, type it in the Attorney text box exactly as it would appear in court records.
If you know the judge’s name, type it in the Judge text box exactly as it would appear in court records.

Searching Statutes Databases
Using westlaw.com 17
Searching Statutes DatabasesIn addition to searching the full text of statutes using the Terms and Connectors or the Natural Language search method, you can restrict your search by field. You can also use the search center, located on the database Search page, which has links to the Westlaw features and services that are most useful for fast, efficient retrieval of statutes documents.
Restricting Your Search by FieldThe two most useful fields to search in statutes databases are the prelim (pr) and caption (ca) fields, which contain the major headings and a description for each section. You can use the tools on the database Search page to add field restrictions to your searches; see “Searching with Natural Language” on page 7 and “Searching with Terms and Connectors” on page 8. Alternatively, you can type the field abbreviation in the text box, followed immediately by the terms you want included in the field restriction enclosed in parentheses. For example, to retrieve statutes on hazardous waste, you could type the following Terms and Connectors query: pr,ca(hazard! /p waste).To view a graphical breakdown of the fields in a statute, see “Identifying Fields in Statutes” on page 18.
Using the Search CenterDepending on the database, the search center may include links to a Find template that can help you retrieve a document using its citation, a table of contents, an alphabetical index, and a popular name table.
Use the search center to access Westlaw features that can help you retrieve statutes documents. In this example, you can find USCA documents by citation, access the table of contents, browse the index for key terms, or search the Popular Name Table.

Searching Statutes Databases
18 Using westlaw.com
Identifying Fields in Statutes
West's Ann.Cal.Fam.Code § 501
West's Annotated California Codes Currentness Family Code (Refs & Annos) Division 3. Marriage (Refs & Annos) Part 4. Confidential Marriage (Refs & Annos) Chapter 1. General Provisions (Refs & Annos)
§501. Issuance of license
Except as provided in Section 502, a confidential marriage license shall be issued by the county clerk upon the personal appearance of the parties to be married and their payment of the fees required by Sections 26840.1 and 26840.8 of the Government Code and any fee imposed pursuant to the authorization of Section 26840.3 of the Government Code.
CREDIT(S) (Stats.1992, c. 162 (A.B.2650), § 10, operative Jan. 1, 1994.)
LAW REVISION COMMISSION COMMENT1994 Main VolumeEnactment (Revised Comment) Section 501 continues the second sentence of former Civil Code Section 4213(a) without substantive change. [23 Cal.L.Rev.Comm. Reports 1 (1993) ]
HISTORICAL AND STATUTORY NOTES 1994 Main VolumeDerivation: Civ.C. former § 79, added by Code Am.1877-78, c. 51, § 1.Civ.C. former § 4213, added by Stats.1969, c. 1608, § 8, amended by Stats.1971, c. 1244, § 1; Stats.1973, c. 142, § 11; Stats.1977, c. 585, § 1; Stats.1980, c. 676, § 59; Stats.1981, c. 872, § 1; Stats.1982, c. 125, § 1; Stats.1982, c. 449, § 1; Stats.1983, c. 476, § 1; Stats.1984, c. 149, § 1; Stats.1985, c. 586, § 2; Stats.1986, c. 1460, § 3; Stats.1992, c. 318, § 9.
CROSS REFERENCES
Certificate of registry, preparation and filing, see Family Code § 359. License, Necessity, see Family Code §§ 300, 350. Offense of solemnization of marriage without license or authorization, see Penal Code § 360. Return of license to county recorder, see Family Code § 423. Solemnization requirements, see Family Code § 420 et seq.
LIBRARY REFERENCES 1994 Main Volume Marriage 25(.5). WESTLAW Topic No. 253.
ALR Library Recovery for loss of consortium for injury occurring prior to marriage. 5 ALR4th 300.
Legal Jurisprudences CA Jur. 3d Family Law § 60, Issuance Of Confidential Marriage License; Duration.
Treatises and Practice Aids 11 Witkin, Summary (9th ed) Husband and Wife § 57E.
NOTES OF DECISIONS In general 1 1. In general Marriage license must be obtained by parties except in special situations dealt with by statute and there must be a solemnization. Argonaut Ins. Co. v. Industrial Acc. Commission (App. 5 Dist. 1962) 23 Cal.Rptr. 1, 204 Cal.App.2d 805. Marriage 12.1
West's Ann. Cal. Fam. Code § 501, CA FAM § 501
Current through end of 2003 Reg.Sess., 1st and 2nd Ex.Sess., ch. 1 of 3rd Ex.Sess., ch. 1 of 5th Ex.Sess., and Oct. 7, 2003 election
Citation (ci)
Prelim (pr)
Caption (ca)
Text (te)
Credit (cr)
Historical-Notes (hn)
References (re)
Annotations (an)
Citation (ci)

Searching Statutes Databases
Using westlaw.com 19
Using the Table of Contents ServiceThe Table of Contents (TOC) service contains the tables of contents for publications such as Code of Federal Regulations; United States Code Annotated; Uniform Laws Annotated; state statutes, court rules and administrative materials; municipal codes; U.K. statutes and statutory instruments; and treatises and practice guides. The Table of Contents service allows you to view a document in the context of the sections surrounding it and to retrieve related sections.
Selecting the Table of Contents for a PublicationTo access a table of contents, click Table of Contents on the toolbar. You can also access the table of contents after accessing a statutes database by clicking Table of Contents in the search center. If you know the publication abbreviation, e.g., USCA, type it in the text box and click GO. If you do not know the abbreviation, click the plus (+) and minus (–) symbols to browse the list of available publications. To view the table of contents for a publication in the list, e.g., United States Code Annotated, click its hypertext link.
Accessing the Table of Contents from a DocumentTo access a publication’s table of contents while viewing a document, click Table of Contents on the Links tab. The portion of the table of contents that references the document and the documents surrounding it is displayed in the right frame. Click a hypertext link to view the text of a document in the Link Viewer. You can also browse the table of contents by clicking the plus and minus symbols.
Or click the plus and minus symbols to browse the Table of Contents service.
If you know the abbreviation for the publication whose table of contents you want to view, type its abbreviation in the text box and click GO.
Click Table of Contents to display the portion of the table of contents referencing the section you are viewing.
View the text of a section in the Link Viewer by clicking a hypertext link.

Searching Statutes Databases
20 Using westlaw.com
Retrieving Documents Using the Table of ContentsThere are two ways to retrieve documents using the Table of Contents service. To retrieve a specific section of a document, click its hypertext link in the table of contents. The section is displayed in the Link Viewer. To retrieve more than one section or whole titles, chapters, or subchapters, use the Table of Contents search feature by completing these steps:1. While viewing the table of contents, select the check box next to the titles, chapters, subchapters, or sections you
want to retrieve.
2. Click Search and go to step 3, or click Retrieve and Print to print the documents you selected immediately after they are retrieved.
3. If you clicked Search, your selections are listed in the TOC selection(s) box. Click delete to remove a selection from the list.
4. If you want to retrieve only those sections that contain specific terms, type a term or terms in the Add search terms and connectors text box. Use connectors to specify the relationship between terms. See “Formatting a Terms and Connectors Query” on page 9 for a list of connectors.
5. Click Search to retrieve the documents you selected.
To retrieve titles, chapters, and subchapters, select one or more check boxes and click Search. To immediately print your selections, click Retrieve and Print.
To view the text of a section in the Link Viewer, click its hypertext link.
To remove a selection, click delete.
Type search terms to narrow your search.

Searching Statutes Databases
Using westlaw.com 21
Retrieving a Prior Version of a StatuteYou can retrieve prior versions of statute sections, including renumbered sections, for the following jurisdictions:■ New York, with coverage extending back to January 1, 1999
■ California, with coverage extending back to January 1, 1999
■ United States, with coverage extending back to January 1, 1996
Also in these jurisdictions, you can view the date on which a future version of a statute will take effect and the date on which the current version will lapse.
After you retrieve a current statute section, complete these steps to view prior versions of the section: 1. While the document is displayed in split-page view, click Versions on the Links tab. A list of prior versions is
displayed.
2. Click a statute citation to view the full text of the section as it existed on a particular date.
Using the Table of Contents Service to Retrieve the Prior Versions of More Than One SectionThe table of contents for the United States Code Annotated (USCA), New York statutes, or California statutes can be displayed as it existed on a particular date. 1. Click Table of Contents on the toolbar.
2. Type a statute abbreviation (usca for the USCA, ny st for New York statutes, or ca st for California statutes) in the text box or click the appropriate hypertext link in the list to display the table of contents for the current version of the statute.
3. At the bottom of the page, type a date in the Effective Date text box or select a date by clicking the calendar icon, then click GO. The table of contents as it existed on the date you selected is displayed.
Using the Search Page to Retrieve Prior Versions of Statutes by TopicYou can search for versions of statute sections related to a topic that were effective on a specific date. 1. At the Search page for the United States Code Annotated (USCA), the New York Statutes–Annotated
(NY-ST-ANN), or the California Statutes–Annotated (CA-ST-ANN) database, type your search in the text box.
2. Type a date in the Effective on text box, or select a date by clicking the calendar icon.
3. Click Search. A list of statute sections related to your topic as they existed on the date you selected is displayed.
4. Click a citation to view the full text of a statute section.

Searching Statutes Databases
22 Using westlaw.com
Using the Statutes IndexTo browse the alphabetical index for a statutes database, click Index in the search center. Then click the hypertext links and the plus (+) and minus (–) symbols until you see a section that interests you. To view the full text of the section, click its citation. You can also search the index for specific terms by using the Scan feature.Note: You can also access a statutes index by choosing Index from the More drop-down list on the toolbar.
Using the Popular Name TableWhen you know the popular name of an act, you can use the Popular Name Table to retrieve all statutory sections under which the act was codified. After accessing a statutes database, click Popular Name Table in the search center. Then browse the alphabetical list or use the Locate feature to search for the name of the act. To see all statutory sections under which the act was codified, click the act’s name.You can also access the Popular Name Table while browsing the statutory index. Click See Popular Name Table under the name of the act.
Click Locate in Result to search for an act’s name. Then click the right Term arrow to jump to the listing in the Popular Name Table.

Browsing a Search Result
Using westlaw.com 23
Browsing a Search ResultThe Result page lists the citations of documents retrieved by your search. In case law, statutes, regulations, law reviews, and selected news and business information database search results, the list of citations includes, for each document, your search terms and surrounding document text (in Terms and Connectors search results) or the best portion (Natural Language search results).The Result page also includes text boxes displaying the search and identifier of the database used to retrieve the result. You can use these text boxes to edit your search or run it in a different database.
Using ResultsPlus to Access Additional ResourcesWhen you search a case law database, ResultsPlus information is automatically displayed, when appropriate, in a list alongside the citations list for your search result, providing up to 10 links to documents from the American Law Reports (ALR) and American Jurisprudence 2d (AMJUR) databases and selected law review and treatise databases and up to two West topic and key number references. Only documents that have a high statistical likelihood of matching the concepts in your search are displayed, and West topic and key number references are not displayed for multiple-database searches.
To view the full text of a document, click its title in the ResultsPlus list. Or click a topic and key number reference in the ResultsPlus list to retrieve a document containing headnotes from cases classified under that topic and key number.
Click a title in the citations list to view the text of the document.
To print specific documents in the citations list, select the check box next to each document you want to print, then hold your pointer over the arrow next to Print Doc and choose Selected Documents from the menu that is displayed.
To revise your search or to run it in a different database, click Edit Search, or make your changes in the text boxes and click Search. You can also select a recent search or a recent database by clicking the arrow next to the appropriate text box.
Click a title in the ResultsPlus list to view the text of the document.
Click About to view a list of all ResultsPlus documents that may be displayed in your search result.

Browsing a Search Result
24 Using westlaw.com
Viewing the Full Text of a Document and Related InformationClick a title in the citations list on the Result page to view the full text of the document in the right frame. The left frame contains the Result List tab and the Links tab. The Result List tab displays the citations list while the Links tab displays links to related information for the current document.
For example, the Links tab for a case law document may include links to KeyCite history and citing references, its Table of Authorities result, briefs and other court documents, and the West topic and key numbers assigned to the headnotes in the case. The Links tab for a statutes document, as shown below, may include links to KeyCite history and citing references, prior versions of the statute, notes of decisions, legislative history, and other materials to help you interpret the statute.
When you click a link on the Links tab, the related information is displayed in the right frame.
KeyCite information, including a description of the KeyCite status flag, is displayed on the Links tab. Click History or Citing References to view the statute’s KeyCite result. Click Monitor With KeyCite Alert to create a KeyCite Alert entry for the statute.
Click Versions to link to prior versions of the statutes.
Click Last 60 Days to view the most recent judicial treatment of the statute.
Click Notes of Decisions to display cases that construe or apply the statute.
Click a link to a secondary source to help you confirm your analysis, obtain a better understanding of the law, or find guidance in the practical application of the statute.
Click Text Amendments to link to the public laws that enacted and amended the statute.
Click a link to view regulations, rules, and other administrative documents citing the statute.

Browsing a Search Result
Using westlaw.com 25
Using Navigation FeaturesNavigation features in a search result allow you to easily browse your full-text documents; for example, your search terms are highlighted in yellow, Term and Best arrows let you view important sections of a document, and Document (Doc) arrows quickly take you to the next or previous document in your search result.
Previewing Cited Documents in the Link ViewerHypertext links allow you to jump from a citation in the document you are viewing to the full text of the cited document. Simply click the hypertext link, and the full text of the document is displayed in the Link Viewer. You can browse the document for particular terms using Locate and print or download the document from the Link Viewer.
The Links tab displays all relevant links for the current document. A blue arrow indicates what information is currently displayed in the right frame.
Select an option from the Tools menu to view documents in sequence, go to a specific page of a print publication, display specific fields in a document, or copy document text. The options vary depending on the type of document you are viewing.
KeyCite information, including a description of the KeyCite status flag, is displayed on the Links tab. Click History or Citing References to view the document’s KeyCite result. Click Monitor With KeyCite Alert to create a KeyCite Alert entry for the document.
Click this icon to display the document in the right frame in full-page view.
Click Full Screen List to display the citations list in full-page view. ResultsPlus is only available in full-page view.
Click Maximize to view the cited document in the right frame andlinks to related information on the Links tab in the left frame.
Click Locate to browse the cited document for specific terms.

Browsing a Search Result
26 Using westlaw.com
Browsing Multiple Sections of a Statute in a Single DocumentWhile viewing a specific section of a statute, you can click a link in the prelim field to view all sections included in the chapter, subchapter, or part containing that section. The sections will be displayed as a single document in the Link Viewer. This document will include the full text of all the sections without annotations. Click Maximize in the Link Viewer to view the document in the right frame and related information on the Links tab in the left frame. The document includes links to the annotated version of each section.
Locating Specific TermsLocate allows you to browse the documents in your search result or a cited document displayed in the Link Viewer for particular terms, whether or not the terms appear in your original description or query. To use Locate to browse documents in your search result, complete these steps:1. Click Locate in Result at the top of the Links tab, the Result List tab, or the Result page.
2. Type a Terms and Connectors query in the text box or select a search from the Recent Searches and Locates drop-down list.
3. Click Search to retrieve a list of the documents in your search result that contain your Locate terms. To view the Locate terms, which are highlighted in each document, click the Term arrows.
To cancel your Locate request, click Cancel Locate.
Click a link to view all sections included in the subchapter or part in a single document.

Browsing a Search Result
Using westlaw.com 27
Using Westlaw ProfilerAvailable exclusively in westlaw.com, Westlaw Profiler provides you with profiles of attorneys, judges, and expert witnesses, and a list of published cases, jury trials, and settlements in which they have participated, as well as briefs and articles they have written.
Accessing ProfilesTo access an individual’s profile, click the attorney’s, judge’s, or expert witness’ name in a document.
Searching for ProfilesChoose Profiler from the More drop-down list on the toolbar to search for a profile of an attorney, judge, or expert witness. In the Profiler–Expert or Profiler–Attorney or Judge text box in the left frame, type a name, e.g., gerry spence, and select a state, if desired, from the drop-down list. Then click GO. After the profile is displayed, click a link under Profiler References on the Links tab to view a list of jury verdict and settlement summaries, appellate briefs, cases, or law review and journal articles associated with the attorney, judge, or expert witness in the right frame. To view the full text of a document in the Link Viewer, click the number to the left of its citation.
Accessing Profiler DatabasesTo access a Profiler database, type an identifier (profiler-all, profiler-ew, or profiler-wld) in the Search these databases text box and click GO.
Monitoring Profiles with Profiler AlertProfiler Alert is a service that monitors an attorney’s, judge’s, or expert witness’ profile and notifies you when new references are added to it.
Click a number to view the full text of a Profiler reference in the Link Viewer.
Click Add to Profiler Alert to quickly create an entry that notifies you when new references are added to the individual’s profile.
Click a link to view a list of jury verdict and settlement summaries, appellate briefs, cases, or law review and journal articles associated with the individual.
Click Profiler Limits to restrict the display of Profiler references by Locate term, date, or document type.

Browsing a Search Result
28 Using westlaw.com
Creating an Alert for the Profile You are ViewingTo set up an alert for a profile you are viewing, complete these steps:1. Click Add to Profiler Alert on the Links tab. The Profiler Alert: Complete Profile Entry page is displayed, as shown
below.
2. Under Entry Details, type a name for the entry, if desired, in the Name of alert text box.
3. The client identifier for the current research session is automatically displayed in the Client ID text box. Type a new client identifier to assign this entry to another client.
4. Click Edit to change one or more delivery settings.
5. Click Save to save the entry in the Profiler Alert Directory. To view or change the entry, click the number next to the entry name in the directory.
Creating an Alert for Any ProfileTo create a Profiler Alert entry, complete these steps:1. Choose Profiler Alert from the More drop-down list on the toolbar.
2. Click Create Entry.
3. Type a name, e.g., gerry spence, in the First and last name text box.
4. Select a state, if desired, from the State of residence drop-down list.
5. Click Continue. A list of names matching your request is displayed.
6. Click the number next to the name of the person you want to monitor. Then complete the Profiler Alert: Complete Profile Entry page, as shown above.
7. Click Save to save the entry in the Profiler Alert Directory.
Managing Entries in the Profiler Alert DirectoryProfiler Alert entries are saved in the Profiler Alert Directory. To access the directory, choose Profiler Alert from the More drop-down list. All entries are displayed in the order you saved them. Use the Profiler Alert Directory to manage your entries:■ To modify an entry, click the number next to the name of the entry.
■ To remove an entry from the directory, click Delete next to the entry.
If you want your entry to only retrieve documents that contain specific terms, type the terms in the Additional search terms text box.
Type a name for the entry in the Name of alert text box (optional, maximum of 10 characters).
Type a new client identifier in the Client ID text box to assign this entry to another client.
Click Edit to change one or more delivery settings.
Select the documents to be monitored by your entry. At least one check box must be selected.

Checking Citations in KeyCite
Using westlaw.com 29
Checking Citations in KeyCiteYou can use KeyCite, the citation research service from West, to help you determine whether a case, statute, administrative decision, or regulation is good law and to retrieve citing references. KeyCite covers every case in West’s National Reporter System, more than 1 million unpublished cases, administrative decisions from selected state and federal agencies, United States Code Annotated (USCA), Code of Federal Regulations (CFR), statutes from all 50 states, regulations from selected states, American Law Reports (ALR), more than 700 law reviews, and patents issued by the U.S. Patent and Trademark Office. KeyCite provides information such as the following:■ direct appellate history of a case or administrative decision
■ negative indirect history of a case or administrative decision
■ complete integration with the West Key Number System so you can track legal issues discussed in a case
■ citations to session laws or rules amending or repealing a statute or regulation
■ citations to pending legislation affecting federal statutes and statutes from all 50 states
■ citations to cases, administrative materials, secondary sources, and briefs and other court documents that have cited a case, statute, administrative decision, regulation, ALR annotation, or law review article
For an in-depth discussion of KeyCite, download a free copy of Using KeyCite in westlaw.com, Material #40249053, at west.thomson.com/westlaw/guides.
Accessing KeyCiteAccess KeyCite using one of the following methods:■ Type a citation in the KeyCite this citation text box at the tabbed Westlaw page and click GO.
■ Click KeyCite on the toolbar to display the KeyCite page. Then type a citation in the KeyCite this citation text box and click GO.
■ Click the KeyCite status flag in a document or next to a document’s citation.
■ Click History or Citing References on the Links tab.
KeyCite Status FlagsA KeyCite status flag lets you immediately know the status of a case, administrative decision, statute, or regulation. ■ A red flag indicates that the case or administrative decision is no longer good law for at least one of the points of
law it contains or that the statute or regulation has been amended by a recent session law or rule, repealed, superseded, or held unconstitutional or preempted in whole or in part.
■ A yellow flag indicates that the case or administrative decision has some negative history but hasn’t been reversed or overruled; that the statute has been renumbered or transferred by a recent session law; that an uncodified session law or pending legislation affecting the statute is available (statutes merely referenced, i.e., mentioned, are not marked with a yellow flag); that the regulation has been reinstated, corrected, or confirmed; that the statute or regulation was limited on constitutional or preemption grounds or its validity was otherwise called into doubt; or that a prior version of the statute or regulation received negative treatment from a court.
■ A blue H indicates that the case or administrative decision has some history.
■ A green C indicates that the case or administrative decision has citing references but no direct or negative indirect history or that the statute or regulation has citing references.

Checking Citations in KeyCite
30 Using westlaw.com
Viewing the History of a CaseTo view the history of a displayed case, click History on the Links tab. The case history is displayed in the right frame.Case history is divided into the following categories:■ Direct History traces your case through the appellate process and includes both prior and subsequent history.
■ Negative Indirect History lists cases outside the direct appellate line that may have a negative impact on the precedential value of your case.
■ Related References lists cases that involve the same parties and facts as your case, whether or not the legal issues are the same.
While viewing the full history of a case, click Show Negative History Only to display only its negative history. Click Show Full History to return to the full history.
Viewing Citing References for a CaseTo view a list of cases, administrative materials, secondary sources, and briefs and other court documents that cite your case, click Citing References on the Links tab. Negative citing cases are listed first; the remaining cases are listed according to depth of treatment they give your case. Secondary sources and briefs and other court documents are listed last.
Click Show Negative History Only to view only negative history for the case.

Checking Citations in KeyCite
Using westlaw.com 31
Depth of Treatment StarsDepth of treatment stars in your KeyCite result show the extent to which the citing document discusses your case, based on these categories:★★★★ Examined The citing document contains an extended discussion of the cited case, usually more than a
printed page of text.★★★ Discussed The citing document contains a substantial discussion of the cited case, usually more than a
paragraph but less than a printed page.★★ Cited The citing document contains some discussion of the cited case, usually less than a paragraph.★ Mentioned The citing document contains a brief reference to the cited case, usually in a string citation.
KeyCite Quotation Marks
Quotation marks ( ) in your KeyCite result indicate that the citing document directly quotes the cited case.
Restricting Citing References for a CaseTo restrict the list of citing references, complete these steps:1. Click Limit KeyCite Display at the bottom of the KeyCite citing references result. Alternatively, hold your pointer
over the arrow next to Limit KeyCite Display and choose a restriction from the menu that is displayed. The KeyCite Limits page is displayed. Click the arrows in the left frame to restrict the list of citing references by headnote, Locate terms, jurisdiction, date, document type, or depth of treatment category.
2. Click Apply to display the list of citing references with the restrictions you specified.
To cancel your restrictions and display all citing references, click Cancel Limits at the bottom of the KeyCite citing references result.

Checking Citations in KeyCite
32 Using westlaw.com
Using KeyCite Notes to View Citing References for a CaseUse KeyCite Notes to move directly from a displayed case to its KeyCite result, limited to citing references that discuss the legal issue summarized in a particular headnote. From a displayed case, complete these steps:1. Click KeyCite Notes in a headnote classification hierarchy in the case. A list of the types of citing references is
displayed. Each type of citing reference is followed by a number that indicates how many documents of that type discuss the legal issue summarized in the headnote.
2. Click the plus (+) and minus (–) symbols to browse the list. Select the check boxes next to the citing references you want to view.
3. Click GO. The citing references are displayed in the right frame.
To display the full list of citing references, click Cancel KC Notes at the bottom of the page.

Checking Citations in KeyCite
Using westlaw.com 33
Viewing the History of a StatuteStatute history lists cases (added to Westlaw after January 15, 2001) affecting the validity of a statute plus legislation affecting the statute, which is divided into the following categories:■ Updating Documents lists citations to recent session laws that amend or repeal the section.
■ Pending Legislation lists citations to pending bills that reference the section.
■ Credits lists in chronological order the citations to session laws that have enacted, amended, or renumbered the section.
■ Historical and Statutory Notes describes the legislative changes affecting the section.
To view the history of a displayed statute, click History on the Links tab.
Viewing Citing References for a StatuteTo view a list of documents that cite your statute, click Citing References on the Links tab. Documents are listed in the following order: cases that have affected the validity of a section, cases from USCA and state statute notes of decisions, cases that are not included in notes of decisions, administrative decisions, Federal Register documents, secondary sources, and briefs and other court documents.

Checking Citations in KeyCite
34 Using westlaw.com
Restricting Citing References for a StatuteTo restrict the list of citing references, complete these steps:1. Click Limit KeyCite Display at the bottom of the KeyCite citing references result. Alternatively, hold your pointer
over the arrow next to Limit KeyCite Display and choose a restriction from the menu that is displayed. The KeyCite Limits page is displayed. Click the arrows in the left frame to restrict the list of citing references by notes of decisions, Locate terms, jurisdiction, date, or document type.
2. Click Apply to display the list of citing references with the restrictions you specified.
To cancel your restrictions and display all citing references, click Cancel Limits at the bottom of the KeyCite citing references result.

Monitoring Citations with KeyCite Alert
Using westlaw.com 35
Monitoring Citations with KeyCite AlertKeyCite Alert is a service that automatically monitors the status of your cases, statutes, administrative decisions, and regulations and sends you updates when their KeyCite results change, providing you with the most current KeyCite information for your research.
Creating an Alert Using the WizardThe quickest way to set up KeyCite Alert entries is to use the KeyCite Alert wizard. Choose KeyCite Alert from the More drop-down list on the toolbar, then click Entry Wizard. Type the citation of the document you want to monitor. The wizard will ask you the necessary questions to complete your KeyCite Alert entry.
Creating an Alert for the Document You are ViewingTo create a KeyCite Alert entry for the document you are viewing, click Monitor With KeyCite Alert on the Links tab. The citation of the document displayed in the right frame is automatically added to the KeyCite Alert wizard. The wizard will ask you the necessary questions to complete your KeyCite Alert entry.
Creating an Alert for Any DocumentYou can also create a KeyCite Alert entry by completing these steps: 1. Choose KeyCite Alert from the More drop-down list on the toolbar, then click Create Entry.
2. Type the citation of the document you want to monitor and click GO.
3. Complete the first KeyCite Alert–Create Entry page, as shown below, then click Next.
You can type a new client identifier to be used when this KeyCite Alert entry is run.
Select the type of history you want to monitor.
Specify whether you want to be notified when no new documents are retrieved and whether you want to receive the full text of new documents. You can also specify the maximum number of full-text documents you want to receive.
Select the Include citing references in result check box to include citing references in your result.
Click Limit Citing Refs to restrict the list of citing references.
Select the destination for the results. To modify the destination settings, e.g., the e-mail address for the E-mail destination, click Properties.

Monitoring Citations with KeyCite Alert
36 Using westlaw.com
4. Select an option from the Frequency drop-down list to specify how often the document should be checked by KeyCite Alert.
5. Click Save to add your entry to the KeyCite Alert Directory.
Keeping Track of Your KeyCite Alert EntriesKeyCite Alert entries are saved in the KeyCite Alert Directory. To access the directory, choose KeyCite Alert from the More drop-down list. All entries are displayed in the order you saved them. Use the KeyCite Alert Directory to manage your entries:■ To modify an entry, click the number next to the citation.
■ To remove an entry from the directory, click Delete.
Click Create Entry to create a KeyCite Alert entry manually.
Click Delete to remove an entry from the directory.
Click the number next to a citation to modify the KeyCite Alert entry.
Click Entry Wizard to use the wizard to create a KeyCite Alert entry.

Retrieving Cited Cases Using the Table of Authorities
Using westlaw.com 37
Retrieving Cited Cases Using the Table of AuthoritiesWhereas KeyCite lists citing cases (other cases that cite your case), the Table of Authorities (TOA) service lists cited cases (other cases cited by your case). The Table of Authorities is a useful tool for finding hidden weaknesses in a case by showing whether the cases on which it relies have significant negative history. The Table of Authorities service is also available for law review articles and selected administrative decisions.To access the Table of Authorities while viewing a case, click Table of Authorities on the Links tab. You can also choose Table of Authorities from the More drop-down list on the toolbar, type a case citation in the Enter citation text box, and click GO.The Table of Authorities■ lists each document cited by a case. To view the full text of a cited case in the Link Viewer, click the number next
to its title.
■ displays depth of treatment stars for each cited case, which indicate the extent to which the citing case discusses the cited case.
■ displays KeyCite status flags for cited cases.
■ displays quotation marks when the citing case directly quotes the cited case.
Click the number preceding the citation of a cited case to browse its full text in the Link Viewer.
Click the page number to display the page of the citing case on which a reference to the cited case first appears.
Quotation marks indicate that the citing case directly quotes the cited case.
Depth of treatment stars in your Table of Authorities result show the extent to which the citing case discusses the cited case, based on these categories:★★★★ Examined The citing case contains an extended discussion of the cited case,
usually more than a printed page of text. ★★★ Discussed The citing case contains a substantial discussion of the cited case,
usually more than a paragraph but less than a printed page. ★★ Cited The citing case contains some discussion of the cited case,
usually less than a paragraph. ★ Mentioned The citing case contains a brief reference to the cited case,
usually in a string citation.

Clipping Documents
38 Using westlaw.com
Clipping DocumentsWestClip is a clipping service that will run your Terms and Connectors searches on a regular basis and deliver the results to you automatically. You can also use WestClip to save your favorite Terms and Connectors queries to run at a later date. WestClip makes it easy for you to stay up-to-date on news and legal developments that could affect your clients. Note: WestClip entries cannot be created for Natural Language searches or searches created by KeySearch.For an in-depth discussion of WestClip, download a free copy of Using WestClip in westlaw.com, Material #40326853, at west.thomson.com/westlaw/guides.
Creating a WestClip EntryTo create a WestClip entry, complete these steps:1. Choose WestClip from the More drop-down list on the toolbar. The WestClip page is displayed.
2. Click Create Entry.
3. Under Entry Details, type a name for the entry, if desired, in the Name of clip text box.
4. The client identifier for the current research session is automatically displayed in the Client ID text box. Type a new client identifier to assign this entry to another client.
5. Type up to 10 database identifiers in the Database(s) text box, separated by commas. Or click Find a Database to select up to 10 databases using a wizard.
6. Type a Terms and Connectors search in the Query text box. If you need help entering a search, click Full Search Editor to view a page containing a list of connectors and field restrictions, a link to the Westlaw thesaurus, and a list of searches you have recently run.
7. View the delivery settings on the right side of the page. Click Edit to change one or more settings. See “Specifying Delivery Settings for Your WestClip Entry” on page 39 for more information.
8. Click Save to save the entry in the WestClip Directory. To view or change the entry, click the number next to its citation in the directory.
Type a name for the entry (optional, maximum of 10 characters).
Type up to 10 database identifiers separated by commas in the Database(s) text box, or click Find a Database to have a wizard help you enter the identifiers.
Click Full Search Editor to view a list of connectors and field restrictions that you can use in your search.
Click Edit to change one or more delivery settings.

Clipping Documents
Using westlaw.com 39
Specifying Delivery Settings for Your WestClip EntryIf you want to modify the settings or specify additional settings for your WestClip entry, including how often the entry should be run and the format of the results, click Edit at the WestClip: Create Entry page.
Keeping Track of Your WestClip EntriesWestClip entries are saved in the WestClip Directory. To access the directory, choose WestClip from the More drop-down list on the toolbar. The WestClip Directory lists entries in the order you saved them. Entries remain in the WestClip Directory until you delete them.■ To edit a WestClip entry, click the name of the entry.
■ To run the Terms and Connectors search for an entry at any time, click Run next to the entry.
■ To remove an entry from the directory, click Delete next to the entry.
Select an option from the Frequency drop-down list to create an entry that is run continuously, daily, every weekday, weekly, biweekly, monthly, or on a specified date (upon request). You can also create an entry that is not run automatically by selecting the Save frequency. Frequency options vary by database.
Select the order in which retrieved documents are displayed. Database default displays retrieved documents in reverse chronological order or the order in which they were published, depending on the database. Terms displays retrieved documents according to the number of concepts or search terms in each document, from the document with the most terms or concepts to the document with the fewest. Click the calendar icon to select an expiration date for the
entry. You will be notified when the end date is approaching. Expired entries remain in the WestClip Directory but are no longer run automatically. To delete an expired entry, click Delete next to the entry in the WestClip Directory.
To narrow the size of your search results, type the maximum number of documents (or lines, depending on your default settings) to be retrieved.
You can add a date restriction to the Terms and Connectors query. Limit results to documents whose publication date is no older than a specific number of days or to documents that have been added to Westlaw after the date you specify.
Select a destination for your results from the Destination drop-down list. To modify the destination settings, e.g., the e-mail address for the E-mail destination, click Properties.
The next run date is automatically determined by the frequency you select and can be manually changed by clicking the calendar icon.
If you are monitoring a business and news database, select the Identify Duplicate Documents check box to identify retrieved documents dated within six weeks of each other that have nearly the same content.
Click Create Entry to create a new entry.
Click an entry name or number to change one or more settings.
In addition to the scheduled date on which your query will be run, you can run it at any time by clicking Run next to the entry.
A blue arrow indicates that WestClip results are available for the entry.
Remove an entry from the WestClip Directory by clicking Delete next to the entry.

Clipping Documents
40 Using westlaw.com
Creating a WestClip Entry for Your Current Terms and Connectors SearchMonitor an important issue by setting up a WestClip entry from a search result. While viewing a search result retrieved with a Terms and Connectors query, choose Add Search to WestClip from the Result Options menu. The WestClip: Create Entry page is displayed. See “Creating a WestClip Entry” on page 38 for help with setting up your WestClip entry.
Choose Add Search to WestClip from the Result Options menu while viewing a search result to quickly create a WestClip entry for the Terms and Connectors query used to retrieve that result.
The database identifier and the Terms and Connectors query are automatically entered for you. Finish setting up the entry and click Save to add it to the WestClip Directory.

Printing and Saving Documents
Using westlaw.com 41
Printing and Saving DocumentsYou can send documents retrieved in westlaw.com to a printer, an e-mail address, or a fax machine. If you prefer, you can download documents to a word-processing file or save print requests on Westlaw for up to 30 days. Saved print requests are stored in the Offline Print Directory; see “Using the Print/Delivery Manager” on page 44 for more information.
Printing or Saving the Document You Are ViewingTo print or save the document you are viewing with two clicks of your mouse, complete these steps:1. Click Print Doc at the bottom of the right frame. (Depending on your default destination, the Print Doc button
may be displayed as E-mail Doc, Save Doc, DLD Doc, or Fax Doc.)
2. Click Print or Send Request to send the document to your default destination and return to your result.
To set up your default destination, see “Selecting Your Default Settings in the Options Directory” on page 42.
Notes: Two-click printing on an attached printer requires a Windows operating system and Microsoft Internet Explorer 5.5 or later, and you must select the HTML (Hypertext Markup Language) print format.
Two-click printing is not available for the Download destination.

Printing and Saving Documents
42 Using westlaw.com
Selecting Your Default Settings in the Options Directory You can select your default print settings at the Options–Print and Download page. For example, to take advantage of two-click printing on an attached printer in HTML dual-column format, complete these steps:1. Choose Options from the More drop-down list on the toolbar, then click the Print and Download arrow in the
left frame.
2. Select Attached Printer from the Destination drop-down list. Then click Properties to display the Attached Printer Properties page.
3. Select HTML under Print Using and Dual column (composed/book-style) under Delivery Format.
Note: HTML documents can be printed in dual-column format if you are running Windows and Internet Explorer 5.5 or later.
4. Click Save at each Options page to save your default print settings.

Printing and Saving Documents
Using westlaw.com 43
Printing Other Documents or the Citations List in Your Search Result To print or save documents or the citations list in your current search result, complete these steps:1. Hold your pointer over the arrow next to Print Doc at the bottom of the document and choose an option (e.g.,
All Documents, Result List) from the menu that is displayed.
Note: Depending on your default destination, the Print Doc button may be displayed as E-mail Doc, Save Doc, DLD Doc, or Fax Doc.
2. At the Print dialog box, verify the destination or select a new destination (e.g., Download to Disk, E-Mail, Attached Printer, Stand-Alone Printer, Fax Machine, Save on Westlaw) from the Current Destination drop-down list.
To modify the destination settings, e.g., your e-mail address, click Properties.
3. Verify or change the selections in the Range and Content sections.
4. Click Send Request to print or save the document.
To print all documents in your search result, select All documents. To print specific documents, select Selected documents and type the document numbers in the text box.
Click Properties to modify settings, e.g., time of delivery, for the print destination shown in the Current Destination drop-down list. When you are finished, click Save.
To print specific pages from a print publication, select Current document, then select Star Pages and type the page numbers in the text box.
Click West Reporter Image (PDF), when displayed, to print the document you are currently viewing exactly as it appears in the West reporter using Adobe Acrobat Reader. This option is currently available for cases in selected West reporters.
Type a note about your research in the Add a note text box. The note will be displayed on the first page of your print request.

Printing and Saving Documents
44 Using westlaw.com
Using the Print/Delivery ManagerThe Print/Delivery Manager stores all Save on Westlaw print requests and requests that failed to print or download in the Offline Print Directory for up to 30 days. The Print/Delivery Manager also lists all requests that were printed or downloaded during the current Westlaw session in the Delivered Print Requests Directory so you can easily reprint your documents. To view your print requests, choose Print/Delivery Manager from the More drop-down list on the toolbar. Each entry shows■ the status of the request
■ the database or service in which the request originated
■ the description, query, or citation used to retrieve the result
■ the approximate number of lines requested (rounded up to an increment of 5)
■ the number of documents requested
■ the date and time the request was created
■ the number of images included in the request (Offline Print Directory only)
■ the number of days until the request expires (Offline Print Directory only)
Printing an EntryTo print an entry in the Print/Delivery Manager, complete these steps:1. Click Offline Print Directory or Delivered Print Requests.
2. Select the check box next to each entry in the Status column you want to print and click Next. You can select up to 10 entries.
3. Select the destination for your print request, e.g., E-mail, then click Properties and enter the appropriate information, e.g., an e-mail address, if necessary.
4. Click Send Request.
Deleting an EntryTo remove an entry from the Print/Delivery Manager, complete these steps:1. Click Offline Print Directory or Delivered Print Requests.
2. Select the check box next to each entry in the Status column you want to delete. You can select up to 10 entries.
3. Click Delete.
Select the check box next to each entry (up to 10) you want to print or delete.

Viewing and Downloading Your Research Trails
Using westlaw.com 45
Viewing and Downloading Your Research TrailsThe Research Trail feature makes it easy to keep track of your research and return to previous work.
Viewing the Current Research TrailTo view the research trail for the current Westlaw session, click Research Trail at the top of any page. Information about the tasks you’ve completed is displayed, including the citations of documents you retrieved and the Westlaw databases and services you used.
Keeping Track of Your Research TrailsTo view all research trails associated with your Westlaw password from the last 14 days, click List of All Research Trails at the Research Trail page.
Begin a new research trail with a new client identifier by clicking New Research Trail.
Return to a previous result by clicking its hypertext link.
Click E-Mail Trail to send the current research trail to an e-mail address, or click Download Trail to download it as an HTML file and view it in your browser or word-processing program.
Click Add Note to add notes about a particular task. Once you add a note, click View Note to modify or delete it.
If you do not return to a research trail within 14 days, it is removed from the list. To save a research trail for an additional 14 days, click Reset.
Click Delete to delete a research trail.
The default name for a research trail is the date and time it was started. To change its name, click Rename.

Viewing and Downloading Your Research Trails
46 Using westlaw.com
Delivering a Research TrailYou can e-mail a research trail to one or more addresses or download it as an HTML file, then view it in your browser or word processor.
E-Mailing a Research TrailTo e-mail a research trail, complete these steps:1. To e-mail the current research trail, click E-Mail Trail at the Research Trail page.
To e-mail a previous research trail, click List of All Research Trails at the Research Trail page. Click the name of a research trail to open it, then click E-Mail Trail.
2. Type one or more e-mail addresses separated by semicolons in the E-mail address(es) text box.
3. Type the subject of the e-mail in the Subject line text box. This text will be displayed in the Subject line of the e-mail message.
4. Type a message to accompany the research trail in the Notes text box. This text will be displayed in the body of the e-mail message.
5. Select the format in which you want the research trail to be displayed in the e-mail message:
■ Inline HTML—delivers the research trail in HTML format within the e-mail message.
■ Attached HTML—delivers the research trail in HTML format as an attachment to the e-mail message.
■ Inline ASCII—delivers the research trail in ASCII (text only) format within the e-mail message.
■ Attached ASCII—delivers the research trail in ASCII format as an attachment to the e-mail message.
6. Click Send.
E-Mailing the Current Research Trail at Sign-OffTo automatically e-mail your current research trail each time you sign off from Westlaw, complete these steps: 1. Choose Options from the More drop-down list on the toolbar.
2. Click the Trail arrow in the left frame.
3. Type one or more addresses in the E-Mail address(es) text box.
4. Select the E-mail my last trail at sign off check box.
5. Click Save.

Viewing and Downloading Your Research Trails
Using westlaw.com 47
Downloading a Research TrailWhen you view a downloaded research trail in a browser and in some word processors, such as Microsoft Word 2000, you can click the hypertext links in the trail to jump to a document or search result on Westlaw. To download a research trail, complete these steps:1. To download the current research trail, click Download Trail at the Research Trail page.
To download a previous research trail, click List of All Research Trails at the Research Trail page. Click the name of a research trail to open it, then click Download Trail.
2. Select the Attach Trail Notes check box, if desired; then click Download. A message instructing you to use your browser’s Save As feature is displayed. Click OK. The research trail is displayed in a new browser window.
3. In the new browser window, choose Save As from the File menu to download the trail.
4. Choose the location for the file, and type a file name with an HTML file extension, e.g., buckaloo.htm.
5. Click Save.
Deleting the Current Research Trail at Sign-OffTo automatically delete your current research trail each time you sign off from Westlaw, complete these steps: 1. Choose Options from the More drop-down list on the toolbar.
2. Click the Trail arrow in the left frame.
3. Select the Delete trail at sign off check box.
4. Click Save.
Click a hypertext link to jump to that document on Westlaw.
Use your browser’s File menu to download the research trail.

Choosing Display Options
48 Using westlaw.com
Choosing Display OptionsYou can customize many aspects of your research session using the Options pages. For example, you can designate either Terms and Connectors or Natural Language as your default search method, specify a pricing method, and tailor the display of your KeyCite, KeyCite Alert, WestDocket Alert, Profiler Alert, and WestClip results. To access the Options pages, choose Options from the More drop-down list on the toolbar. The location and pricing options are displayed in the right frame. For other options, click the arrow next to the Westlaw feature or service in the left frame, as shown below. Use the drop-down lists, buttons, and check boxes to customize Westlaw for your research needs, then click Save.
Click the arrow next to a Westlaw feature or service to display its options.
After you select your options, click Save.
Location and Pricing■ Time zone
■ Date format
■ Find jurisdiction (specifies the publication country for documents retrieved by citation)
■ Pricing methods for printing documents and searching on Westlaw
■ Mark databases outside WestlawPRO plan
Document Display■ Westlaw Welcome page
■ Westlaw Directory
■ Page view
■ Display referenced documents in the Link Viewer
■ Display Result page after search is run
■ Display prompts during query formulation and browsing
■ When using assistive technology, read text for each document in the citations list
■ Display or print Star Paging numbers in documents
■ Display Star Paging breaks in documents
■ Automatically display images in search results online
Result List Display■ Display or hide search terms in the citations list
■ Choose number of words to display before and after Terms and Connectors search terms in the citations list
■ Choose number of citations to display in the citations list
Search■ Default search method
■ Ranking of documents in Terms and Connectors search results
■ Allow Terms and Connectors searches to be interrupted
■ Receive warning that Terms and Connectors search may retrieve large result
■ Edit More Like This and More Like Selected Text searches
■ Identify duplicate documents
Print and Download■ Destination for your results and print properties
■ Include KeyCite status flags, highlighted search terms, images, live links, and summary page in your results
■ Pricing method for printing documents
KeyCite■ Display parallel citations, West headnote numbers, and New York official reports
headnote numbers for citing references
■ Display KeyCite Notes icon in text of documents
WestClip■ Maximum number of lines and documents per result
■ Format of results
■ Destination for results
Alerts■ Type of history to be retrieved in KeyCite Alert results
■ Frequency with which document is checked in KeyCite Alert
■ Destination for KeyCite Alert, WestDocket Alert, and Profiler Alert results
■ Include citing references in KeyCite Alert results
■ Include full text of new documents in KeyCite Alert and Profiler Alert results
■ Receive notification of no KeyCite Alert or Profiler Alert results
■ Maximum number of lines and documents per WestDocket Alert result
■ Format of WestDocket Alert results
Trail■ E-mail information
■ Include research trail notes in e-mail message
■ Current research trail automatically e-mailed at sign-off
■ Current research trail automatically deleted at sign-off

Choosing a Pricing Method
Using westlaw.com 49
Choosing a Pricing MethodYou can choose either hourly or transactional pricing as your preferred pricing method, or you can be prompted to select a pricing method each time you access Westlaw.To select your pricing method, complete these steps:1. Choose Options from the More drop-down list on the toolbar.
2. At the Options–Location and Pricing page, select your preferred pricing method (By the Hour or By Transaction) from the Searching drop-down list. To choose your pricing method at the start of each Westlaw session, select Ask at Sign On from the drop-down list.
3. Click Save.
Download a free copy of Pricing for westlaw.com, Material #40248868, at west.thomson.com/westlaw/guides for tips on selecting a pricing method, as well as pricing for multiple-database s earches and per-line or per-document pricing for documents that you download or send to a printer, an e-mail address, or a fax machine.
Using Hourly PricingWith hourly pricing, you pay charges based on the time that you spend searching or browsing a database. Hourly pricing is usually best when you■ want to retrieve a list of documents for later review
■ intend to research an issue from many angles
■ need to run multiple searches in a database
■ plan to retrieve many documents by citation
Using Transactional PricingWith transactional pricing, you incur a charge for each transaction that you complete. Transactions include running a search in a database, retrieving a document using its citation, using KeyCite, or using a hypertext link to go to a new document.Transactional pricing is usually best when you■ want to read retrieved documents online
■ expect to retrieve many relevant documents with one search

Setting Up My Westlaw
50 Using westlaw.com
Setting Up My WestlawWith the My Westlaw feature, you can select tabbed custom pages for specific jurisdictions or practice areas. You can further personalize these pages to provide direct access to the databases and services you use most often. Tabbed custom pages are available for practice areas, such as securities and tax, and federal, state, and foreign jurisdictions.
Selecting Tabbed Custom PagesComplete these steps to select your tabbed custom pages:1. Click My Westlaw in the upper-right corner
of any page to display the available tabbed custom pages, as shown at right. To preview a page, click the page name.
2. Select the check box next to each page you want as a tabbed custom page (up to six) and click Next.
3. The Save Tabs page, which lists the tabbed custom pages you’ve chosen, is displayed; select the tabbed custom page to be displayed first each time you sign on to Westlaw and click Save.
Repeat these steps any time during your research to add or remove tabbed custom pages.
Personalizing Your Tabbed Custom PagesOnce you’ve selected your tabbed custom pages, click the Edit links to personalize the pages (with the exception of the Westlaw page and a few other pages) based on the research tasks you frequently perform.
After you personalize a tabbed custom page, it is listed in the Personalized section of the Welcome to My Westlaw page. To rename a personalized page, click Properties next to its entry in the list. To delete a page, click Delete.
Click Edit in a section of a tabbed custom page to display the options available for that section.

Setting Up My Westlaw
Using westlaw.com 51
Adding and Removing Shortcut OptionsShortcuts provide the fastest ways to retrieve and check documents on Westlaw. To personalize the shortcuts in the left frame of your tabbed custom pages, complete these steps:1. Click Edit in the Shortcuts section of a tabbed custom page. The Edit: Shortcuts page is displayed from which you
can add and remove shortcuts.
2. To see what options are available for a specific shortcut, click its hypertext link. A second Edit page is displayed from which you can add and remove shortcut options. Click Save to save your changes and return to the Edit: Shortcuts page.
For example, click Finding Tools to see that it includes these options: Find a Case by Title, Find a Brief by Title, Find a Person, Find a Company, and Find a Database. Select the Find a Company and Find a Database check boxes and click Save.
Note: To return a tabbed custom page to its original settings, click Restore Default Settings.
3. When you are finished making your selections at the Edit: Shortcuts page, click Save. The Shortcuts section now includes your selections—the Find a Company and Find a Database finding tools. (For more information on these two tools, see “Using a Find Wizard” on page 3.)
Select a check box to add a shortcut to your tabbed custom page. Clear a check box to remove a shortcut from your tabbed custom page.
Click a hypertext link to view the options available for a shortcut.
Click Change Order to move frequently used shortcuts to the top of the Shortcuts section.

Setting Up My Westlaw
52 Using westlaw.com
Adding and Removing Quick Search or Resources OptionsQuick Search and Resources options include the databases you can access and features you can use to help you search these databases. To personalize the search options in the right frame of your tabbed custom pages, complete these steps:1. Click Edit in the Resources section or next to Search for or In the following database(s) in the Quick Search
section, depending on the tabbed page you are viewing. An Edit page is displayed from which you can add and remove options.
2. To see what choices are available for a specific option, click its hypertext link. A second Edit page is displayed from which you can also add and remove options. Click Save to save your changes and return to the first Edit page.
For example, click Edit in the Resources section, then click My Personal Databases to add the California Papers database (CANP) to the list of databases. Type the database name and its identifier in the text boxes and click Update. Then click Save to save your changes and return to the first Edit page.
Note: To return a tabbed custom page to its original settings, click Restore Default Settings.
3. When you are finished making your selections at the first Edit page, click Save. The list of databases now includes the California Papers database.
Click My Personal Databases to add a database to the list of databases on the tabbed custom page.
Select a check box to add databases to your tabbed custom page. Clear a check box to remove databases from your tabbed custom page.
Click Change Order to move frequently used databases to the top of the list of databases.

Setting Up My Westlaw
Using westlaw.com 53
E-Mailing Your Tabbed Custom PagesYou can e-mail any tabbed custom page, including those you have personalized, to others in your firm. Complete these steps to e-mail your tabbed custom pages:1. Click My Westlaw in the upper-right corner of any page. The Welcome to My Westlaw page is displayed.
2. Click Send a Tab. Then select the check boxes next to the pages you want to send and click Next.
3. Type the information requested and click Send to e-mail the selected pages to one or more colleagues.
Receiving an E-Mailed Tabbed Custom PageTo accept the tabbed custom pages sent to you, open the e-mail message and click Save All Tabs or click Save Tab next to each page you want to save. Clicking a link in the e-mail message opens your browser and displays the Westlaw sign-on page, or the Save Tabs page if you are already signed on to Westlaw.
To decline all tabbed custom pages, close or delete the e-mail message. The links in the e-mail message expire after six months.
Type your e-mail address in the From text box.
Type one or more e-mail addresses to which you want to send tabbed custom pages in the To text box.

Printed 9/04. Material #40326317. Replaces Material #40248866.
© 2004 West, a Thomson business W-300107
For assistance using Westlaw, call 1-800-WESTLAW (1-800-937-8529).For free reference materials, visit west.thomson.com/westlaw/guides.