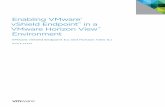Using VMware Horizon View Client for Windows - Horizon View 5
Transcript of Using VMware Horizon View Client for Windows - Horizon View 5

Using VMware Horizon View Client forWindows
Horizon View 5.4
This document supports the version of each product listed andsupports all subsequent versions until the document isreplaced by a new edition. To check for more recent editionsof this document, see http://www.vmware.com/support/pubs.
EN-001158-01

Using VMware Horizon View Client for Windows
2 VMware, Inc.
You can find the most up-to-date technical documentation on the VMware Web site at:
http://www.vmware.com/support/
The VMware Web site also provides the latest product updates.
If you have comments about this documentation, submit your feedback to:
Copyright © 2012, 2013 VMware, Inc. All rights reserved. This product is protected by U.S. and international copyright andintellectual property laws. VMware products are covered by one or more patents listed at http://www.vmware.com/go/patents.
VMware is a registered trademark or trademark of VMware, Inc. in the United States and/or other jurisdictions. All other marksand names mentioned herein may be trademarks of their respective companies.
VMware, Inc.3401 Hillview Ave.Palo Alto, CA 94304www.vmware.com

Contents
Using VMware Horizon View Client for Windows 5
1 System Requirements and Setup for Windows-Based View Clients 7
System Requirements for Windows Clients 7System Requirements for Real-Time Audio-Video 9Requirements for Using Multimedia Redirection (MMR) 9Requirements for Using Flash URL Redirection 10Requirements for Using Microsoft Lync with Horizon View Client 10Smart Card Authentication Requirements 11Client Browser Requirements for View Portal 12Supported View Desktop Operating Systems 12Preparing View Connection Server for View Client 12View Client Data Collected by VMware 13
2 Installing View Client for Windows 15
Install View Client for Windows 15Install View Client by Using View Portal 17Configure the View Client Download Links Displayed in View Portal 18Installing View Client Silently 19
3 Configuring View Client for End Users 25
Using URIs to Configure View Client 25Configuring Certificate Checking for End Users 29
4 Running View Client from the Command Line 31
View Client Command Usage 31View Client Configuration File 33View Client Registry Settings 34
5 Managing Server Connections and Desktops 35
Log In to a View Desktop 35Switch Desktops 37Log Off or Disconnect from a Desktop 38
6 Working in a View Desktop 39
Feature Support Matrix 39Internationalization 41Connect USB Devices 41Using the Real-Time Audio-Video Feature for Webcams and Microphones 44Copying and Pasting Text and Images 46Printing from a View Desktop 47
VMware, Inc. 3

Control Adobe Flash Display 48Using the Relative Mouse Feature for CAD and 3D Applications 48
7 Working with Desktops in Local Mode 51
Checking Out a Local Mode Desktop for the First Time 51Shut Down or Suspend a Local Desktop 52Back Up a Desktop 52Check In a Desktop 53Roll Back a Desktop 53Configuring Endpoint Resource Usage 54
8 Troubleshooting View Client 59
What to Do If View Client Exits Unexpectedly 59Reset a Desktop 59Uninstalling View Client 60
Index 61
Using VMware Horizon View Client for Windows
4 VMware, Inc.

Using VMware Horizon View Client for Windows
This guide, Using VMware Horizon View Client for Windows, provides information about installing and usingVMware® Horizon View™ software on a Microsoft Windows client system to connect to a View desktop inthe datacenter.
The information in this document includes system requirements and instructions for installing and usingHorizon View Client for Windows.
This information is intended for administrators who need to set up a Horizon View deployment thatincludes Microsoft Windows client systems, such as desktops and laptops. The information is written forexperienced system administrators who are familiar with virtual machine technology and datacenteroperations.
VMware, Inc. 5

Using VMware Horizon View Client for Windows
6 VMware, Inc.

System Requirements and Setup forWindows-Based View Clients 1
Systems running View client components must meet certain hardware and software requirements.
View Client on Windows systems uses Microsoft Internet Explorer Internet settings, including proxysettings, when connecting to View Connection Server. Ensure that your Internet Explorer settings areaccurate and that you can access the View Connection Server URL through Internet Explorer.
This chapter includes the following topics:
n “System Requirements for Windows Clients,” on page 7
n “System Requirements for Real-Time Audio-Video,” on page 9
n “Requirements for Using Multimedia Redirection (MMR),” on page 9
n “Requirements for Using Flash URL Redirection,” on page 10
n “Requirements for Using Microsoft Lync with Horizon View Client,” on page 10
n “Smart Card Authentication Requirements,” on page 11
n “Client Browser Requirements for View Portal,” on page 12
n “Supported View Desktop Operating Systems,” on page 12
n “Preparing View Connection Server for View Client,” on page 12
n “View Client Data Collected by VMware,” on page 13
System Requirements for Windows ClientsYou can install View Client for Windows on PCs or laptops that use a Microsoft Windows 8, Windows 7,Vista, or XP operating system.
The PC or laptop on which you install View Client, and the peripherals it uses, must meet certain systemrequirements.
Model Standard x86 or x86 64-bit compatible desktop or laptop computer
Memory At least 1GB of RAM
Operating systemsOS Version SP
Windows 8 Desktop 32- or 64-bit N/A
Windows 7 32- or 64-bit None or SP1
Windows XP 32-bit SP3
Windows Vista 32-bit SP1 or SP2
VMware, Inc. 7

For Windows 7 and Windows Vista, the following editions are supported:Home, Enterprise, Professional/Business, and Ultimate. For Windows XP,Home and Professional editions are supported.
For Windows 8, the following editions are supported: Windows 8 Pro -Desktop and Windows 8 Enterprise - Desktop.
View ConnectionServer, Security Server,and View Agent
4.6.1 or later
If client systems connect from outside the corporate firewall, VMwarerecommends that you use a security server. With a security server, clientsystems will not require a VPN connection.
Display protocol forHorizon View
PCoIP or RDP
Hardware Requirementsfor PCoIP
n x86-based processor with SSE2 extensions, with a 800MHz or higherprocessor speed.
n Available RAM above system requirements to support various monitorsetups. Use the following formula as a general guide:
20MB + (24 * (# monitors) * (monitor width) * (monitor height))
As a rough guide, you can use the following calculations:
1 monitor: 1600 x 1200: 64MB
2 monitors: 1600 x 1200: 128MB
3 monitors: 1600 x 1200: 256MB
Hardware Requirementsfor RDP
n x86-based processor with SSE2 extensions, with a 800MHz or higherprocessor speed.
n 128MB RAM.
Software Requirementsfor RDP
n RDC 6.0 or later is required for multiple monitors.
n For Windows XP and Windows XP Embedded systems, use MicrosoftRDC 6.x.
n Windows Vista includes RDC 6.x, though RDC 7 is recommended.
n Windows 7 includes RDC 7. Windows 7 SP1 includes RDC 7.1.
n For Windows XP desktop virtual machines, you must install the RDPpatches listed in Microsoft Knowledge Base (KB) articles 323497 and884020. If you do not install the RDP patches, a Windows Sockets failederror message might appear on the client.
n The View Agent installer configures the local firewall rule for inboundRDP connections to match the current RDP port of the host operatingsystem, which is typically 3389. If you change the RDP port number, youmust change the associated firewall rules.
You can download RDC versions from the Microsoft Web site.
Using VMware Horizon View Client for Windows
8 VMware, Inc.

System Requirements for Real-Time Audio-VideoReal-Time Audio-Video works with standard webcam, USB audio, and analog audio devices, and withstandard conferencing applications like Skype, Webex, and Google Hangouts. To support Real-Time Audio-Video, your Horizon View deployment must meet certain software and hardware requirements.
Horizon View desktop The desktops must have View Agent 5.2 installed. Real-Time Audio-Video issupported on all Windows guest operating systems that support View Agent5.2.
The desktops must also have the latest Remote Experience Agent installed.See the VMware Horizon View Feature Pack Installation and Administrationdocument for VMware Horizon View 5.2 Feature Pack 2.
Horizon View Clientsoftware
Horizon View Client 5.4 for Windows or a later release
View Client computer orclient access device
n Real-Time Audio-Video is supported on all operating systems that runHorizon View Client for Windows. For details, see “SystemRequirements for Windows Clients,” on page 7.
n The webcam and audio device drivers must be installed, and thewebcam must be operable, on the client computer. To support Real-TimeAudio-Video, you do not have to install the device drivers on thedesktop operating system where View Agent is installed.
Display protocol forHorizon View
PCoIP
Real-Time Audio-Video is not supported in RDP desktop sessions.
Requirements for Using Multimedia Redirection (MMR)Multimedia redirection (MMR) delivers the multimedia stream directly to client computers by using avirtual channel.
With MMR, the multimedia stream is processed, that is, decoded, on the client system. The client systemplays the media content, thereby offloading the demand on the ESXi host.
View Client supports MMR on the following operating systems:
n Windows XP
n Windows XP Embedded
n Windows Vista
The MMR feature supports the media file formats that the client system supports, since local decoders mustexist on the client. File formats include MPEG2-1, MPEG-2, MPEG-4 Part 2; WMV 7, 8, and 9; WMA; AVI;ACE; MP3; and WAV, among others.
Use Windows Media Player 10 or later, and install it on both the local computer, or client access device, andthe View desktop.
You must add the MMR port as an exception to your firewall software. The default port for MMR is 9427.
NOTE The View Client video display hardware must have overlay support for MMR to work correctly.
Windows 7 and 8 clients and Windows 7 and 8 View desktops do not support MMR. For these clients andagents, use Windows media redirection, included with RDP 7 and later.
Chapter 1 System Requirements and Setup for Windows-Based View Clients
VMware, Inc. 9

Requirements for Using Flash URL RedirectionStreaming Flash content directly from Adobe Media Server to client endpoints lowers the load on thedatacenter ESXi host, removes the extra routing through the datacenter, and reduces the bandwidthrequired to simultaneously stream live video events to multiple client endpoints.
The Flash URL redirection feature uses a JavaScript that is embedded inside a Web page by the Web pageadministrator. Whenever a virtual desktop user clicks on the designated URL link from within a Web page,the JavaScript intercepts and redirects the ShockWave File (SWF) from the virtual desktop session to theclient endpoint. The endpoint then opens a local VMware Flash Multicast Player outside of the virtualdesktop session and plays the media stream locally.
This feature is available when used in conjunction with VMware Horizon View 5.2 Feature Pack 2. To usethis feature, you must set up your Web page and your client devices. Client systems must meet certainsoftware requirements:
n Client systems must use Horizon View Client 5.4 or later.
n Client systems must have IP connectivity to the Adobe Web server that hosts the ShockWave File (SWF)that initiates the multicast streaming. If needed, configure your firewall to open the appropriate ports toallow client devices to access this server.
n Client systems must have Adobe Flash Player 10.1 or later for Internet Explorer (which uses ActiveX).
For a list of the View desktop requirements for Flash URL redirection, and for instructions about how toconfigure a Web page to provide a multicast stream, see the VMware Horizon View Feature Pack Installationand Administration document.
Requirements for Using Microsoft Lync with Horizon View ClientWith Horizon View 5.2, customers can now use a Microsoft Lync 2013 client on their View desktops toparticipate in Unified Communications (UC) VoIP (voice over IP) and video chat calls with Lync certifiedUSB audio and video devices. A dedicated IP phone is no longer required.
This new architecture requires the installation of a Microsoft Lync 2013 client on the View desktop and aMicrosoft Lync VDI plug-in on the client endpoint. Customers can use the Microsoft Lync 2013 client forpresence, instant messaging, Web conferencing, and Microsoft Office functionality.
Whenever a Lync VoIP or video chat call occurs, the Lync VDI plug-in offloads all the media processingfrom the datacenter server to the client endpoint, and encodes all media into Lync-optimized audio andvideo codecs. This optimized architecture is highly scalable, results in lower network bandwidth used, andprovides point-to-point media delivery with support for high-quality real-time VoIP and video.
NOTE Recording audio is not yet supported. This integration is supported only with the PCoIP displayprotocol.
This feature has the following requirements.
Operating system n Client operating system: 32- or 64-bit Windows 7 SP1 or Windows 8
n Virtual machine (agent) operating system: 32- or 64-bit Windows 7 SP1
Client system software n Horizon View Client for Windows 5.3 or later (Horizon View Client 5.4if you have a Windows 8 client system)
Using VMware Horizon View Client for Windows
10 VMware, Inc.

n 32-bit version of Microsoft Lync VDI Plug-in
IMPORTANT The 64-bit version of Microsoft Office must not be installedon the client machine. The 32-bit Microsoft Lync VDI plugin that isrequired is not compatible with 64-bit Microsoft Office 2013.
n Security certificate generated during Microsoft Lync Server 2013deployment must be imported into the Trusted Root CertificateAuthorities directory
View desktop (agent)software
n Horizon View Agent 5.2
n Microsoft Lync 2013 Client
The Lync 2013 client bit-level should match the bit-level of the virtualmachine operating system.
n Security certificate generated during Microsoft Lync Server 2013deployment must be imported into the Trusted Root CertificateAuthorities directory
Required servers n A server running View Connection Server 5.2
n A server running Microsoft Lync Server 2013
n A vSphere infrastructure to host the virtual machines
The vCenter Server and ESXi hosts must be running vSphere 5.0 or later.
Hardware n Hardware that supports each of the required software componentspreviously listed
n Client endpoint: 1.5GHz or faster CPU and a minimum of 2GB of RAMfor the Microsoft Lync 2013 Plug-in
Smart Card Authentication RequirementsClient systems that use a smart card for user authentication must meet certain requirements.
Each client system that uses a smart card for user authentication must have the following software andhardware:
n View Client
n A Windows-compatible smart card reader
n Smart card middleware
n Product-specific application drivers
You must also install product-specific application drivers on the View desktops.
View supports smart cards and smart card readers that use a PKCS#11 or Microsoft CryptoAPI provider.You can optionally install the ActivIdentity ActivClient software suite, which provides tools for interactingwith smart cards.
Users that authenticate with smart cards must have a smart card or USB smart card token, and each smartcard must contain a user certificate.
Chapter 1 System Requirements and Setup for Windows-Based View Clients
VMware, Inc. 11

To install certificates on a smart card, you must set up a computer to act as an enrollment station. Thiscomputer must have the authority to issue smart card certificates for users, and it must be a member of thedomain you are issuing certificates for.
IMPORTANT When you enroll a smart card, you can choose the key size of the resulting certificate. To usesmart cards with local desktops, you must select a 1024-bit or 2048-bit key size during smart cardenrollment. Certificates with 512-bit keys are not supported.
The Microsoft TechNet Web site includes detailed information on planning and implementing smart cardauthentication for Windows systems.
In addition to meeting these requirements for View Client systems, other View components must meetcertain configuration requirements to support smart cards:
n For information about configuring View servers to support smart card use, see the topic "ConfigureSmart Card Authentication," in the VMware Horizon View Administration document.
n For information on tasks you might need to perform in Active Directory to implement smart cardauthentication, see the topics about preparing Active Directory for smart card authentication, in theVMware Horizon View Installation document .
Client Browser Requirements for View PortalFrom a client system, you can open a browser and browse to a View Connection Server instance. The Webpage that appears is called View Portal, and it contains links for downloading the installer file for ViewClient.
To use View Portal, you must have one of the following Web browsers:
n Internet Explorer 8
n Internet Explorer 9
n Internet Explorer 10 (from a Windows 8 system in Desktop mode)
n Firefox 6 and later releases
n Safari 5 (on a Mac)
n Chrome 14 or later
Supported View Desktop Operating SystemsAdministrators create virtual machines with a guest operating system and install View Agent in the guestoperating system. End users can log in to these virtual machines from a client device.
For a list of the supported guest operating systems, see the "Supported Operating Systems for View Agent"topic in the Horizon View 4.6.x or 5.x installation documentation.
Preparing View Connection Server for View ClientAdministrators must perform specific tasks to enable end users to connect to View desktops.
Before end users can connect to View Connection Server or a security server and access a View desktop, youmust configure certain pool settings and security settings:
n If you are using a security server, as VMware recommends, verify that you are using View ConnectionServer 4.6.1 and View Security Server 4.6.1 or later. See the VMware Horizon View Installationdocumentation.
Using VMware Horizon View Client for Windows
12 VMware, Inc.

n If you plan to use a secure tunnel connection for client devices and if the secure connection isconfigured with a DNS host name for View Connection Server or a security server, verify that the clientdevice can resolve this DNS name.
To enable or disable the secure tunnel, in View Administrator, go to the Edit View Connection ServerSettings dialog box and use the check box called Use secure tunnel connection to desktop.
n Verify that a virtual desktop pool has been created and that the user account that you plan to use isentitled to access this View desktop. See the topics about creating desktop pools in theVMware Horizon View Administration documentation.
n To use two-factor authentication with View Client, such as RSA SecurID or RADIUS authentication,you must enable this feature on View Connection Server. RADIUS authentication is available with View5.1 or later View Connection Server. For more information, see the topics about two-factorauthentication in the VMware Horizon View Administration documentation.
View Client Data Collected by VMwareIf your company participates in the customer experience improvement program, VMware collects data fromcertain Horizon View Client fields. Fields containing sensitive information are made anonymous.
NOTE This feature is available only if your Horizon View deployment uses View Connection Server 5.1 orlater. Client information is sent for View Client 5.3 and later clients.
VMware collects data on the clients to prioritize hardware and software compatibility. If your company'sadministrator has opted to participate in the customer experience improvement program, VMware collectsanonymous data about your deployment in order to improve VMware's response to customer requirements.No data that identifies your organization is collected. View Client information is sent first to ViewConnection Server and then on to VMware, along with data from Horizon View servers, desktop pools, andView desktops.
To participate in the VMware customer experience improvement program, the administrator who installsView Connection Server can opt in while running the View Connection Server installation wizard, or anadministrator can set an option in View Administrator after the installation.
Table 1‑1. Data Collected from View Clients for the Customer Experience Improvement Program
DescriptionIs This Field MadeAnonymous? Example Value
Company that produced the ViewClient application
No VMware
Product name No VMware Horizon View Client
Client product version No The format is x.x.x-yyyyyy, where x.x.x is the client versionnumber and yyyyyy is the build number.
Client binary architecture No Examples include the following:n i386n x86_64n arm
Client build name No Examples include the following:n VMware-wswc-viewclient-x86_64n VMware-Horizon-View-Client-Linuxn VMware-Horizon-View-Client-iOSn VMware-Horizon-View-Client-Macn VMware-Horizon-View-Client-Android
Chapter 1 System Requirements and Setup for Windows-Based View Clients
VMware, Inc. 13

Table 1‑1. Data Collected from View Clients for the Customer Experience Improvement Program(Continued)
DescriptionIs This Field MadeAnonymous? Example Value
Host operating system No Examples include the following:n Windows 7, 64-bit Service Pack 1 (Build 7601 )n iPhone OS 5.1.1 (9B206)n Ubuntu 10.04.4 LTSn Mac OS X 10.7.5 (11G63)
Host operating system kernel No Examples include the following:n Windows 6.1.7601 SP1n Darwin Kernel Version 11.0.0: Sun Apr 8 21:52:26 PDT
2012; root:xnu-1878.11.10~1/RELEASE_ARM_S5L8945Xn Darwin 11.4.2n Linux 2.6.32-44-generic #98-Ubuntu SMP Mon Sep 24
17:27:10 UTC 2012n unknown (for Windows Store)
Host operating systemarchitecture
No Examples include the following:n x86_64n i386n armv71n ARM
Host system model No Examples include the following:n Dell Inc. OptiPlex 960n iPad3,3n MacBookPro8,2n Dell Inc. Precision WorkStation T3400 (A04 03/21/2008)
Host system CPU No Examples include the following:n Intel(R) Core(TM)2 Duo CPU E8400 @ 3.00GHn Intel(R) Core(TM)2 Quad CPU Q6600 @ 2.40GHn unknown (for iPad)
Number of cores in the hostsystem's processor
No For example: 4
MB of memory on the host system No Examples include the following:n 4096n unknown (for Windows Store)
Using VMware Horizon View Client for Windows
14 VMware, Inc.

Installing View Client for Windows 2You can obtain the Windows-based View Client installer either from the VMware Web site or from ViewPortal, a Web access page provided by View Connection Server. You can set various startup options for endusers after View Client is installed.
This chapter includes the following topics:
n “Install View Client for Windows,” on page 15
n “Install View Client by Using View Portal,” on page 17
n “Configure the View Client Download Links Displayed in View Portal,” on page 18
n “Installing View Client Silently,” on page 19
Install View Client for WindowsEnd users open View Client to connect to their virtual desktops from a client system. You can run aWindows-based installer file to install all components of View Client.
View Client with Local Mode lets end users download a copy of their virtual desktop to their localcomputer. End users can then use the virtual desktop even when they do not have a network connection.Latency is minimized and performance is enhanced.
View Client with Local Mode is the fully supported feature that in earlier releases was an experimentalfeature called View Client with Offline Desktop.
This procedure describes installing View Client by using an interactive installation wizard. If instead youwould like to use the command-line, silent installation feature of the Microsoft Windows Installer (MSI), see “Install View Client Silently,” on page 20.
Prerequisites
n Verify that the client system uses a supported operating system. See “System Requirements forWindows Clients,” on page 7.
n Verify that you can log in as an administrator on the client system.
n Verify that View Agent is not installed.
n Local mode prerequisites:
n Verify that your license includes View Client with Local Mode.
n Verify that none of the following products is installed: VMware Horizon View Client, VMwarePlayer, VMware Workstation, VMware ACE, VMware Server.
VMware, Inc. 15

n Prerequisites for USB redirection:
n Determine whether the person who uses the client device is allowed to access locally connectedUSB devices from a virtual desktop. If not, you can either deselect the USB Redirection componentthat the wizard presents or install the component but disable it using GPOs.
VMware recommends that you always install the USB Redirection component and use GPOs tocontrol USB access. This way, if you later want to enable USB redirection for a client, you will notneed to re-install View Client. For information, see the topic "View Client Configuration ADMTemplate Settings" in the chapter about configuring policies in the VMware Horizon ViewAdministration document.
n If you plan to install the USB Redirection component, verify that the Windows Automatic Updatefeature is not turned off on the client computer.
n Determine whether to use the feature that lets end users log in to View Client and their virtual desktopas the currently logged in user. Credential information that the user entered when logging in to theclient system is passed to the View Connection Server instance and ultimately to the virtual desktop.Some client operating systems do not support this feature.
n If you do not want to require end users to supply the fully qualified domain name (FQDN) of the ViewConnection Server instance, determine the FQDN so that you can supply it during installation.
Procedure
1 Log in to the client system as a user with administrator privileges.
2 On the client system, download the View Client installer file from the Horizon View Client Downloadspage at http://www.vmware.com/go/viewclients.
Select the appropriate installer file, where xxxxxx is the build number and y.y.y is the version number.
Option Action
View Client on 64-bit operatingsystems
Select VMware-viewclient-x86_64-y.y.y-xxxxxx.exe for View Client.Select VMware-viewclientwithlocalmode-x86_64-y.y.y-xxxxxx.exefor View Client with Local mode.
View Client on 32-bit operatingsystems
Select VMware-viewclient-y.y.y-xxxxxx.exe for View Client.Select VMware-viewclientwithlocalmode-y.y.y-xxxxxx.exe for ViewClient with Local Mode.
3 To start the View Client installation program, double-click the installer file.
4 Follow the prompts to install the components you want.
The VMware View Client service is installed on the Windows client computer.
The service name for View Client is wsnm. The service names for the USB components are VMware USBArbitration Service (VMUSBArbService) and VMware View USB (vmware-view-usbd).
What to do next
Start the View Client and verify that you can log in to the correct virtual desktop. See “Log In to a ViewDesktop,” on page 35.
Using VMware Horizon View Client for Windows
16 VMware, Inc.

Install View Client by Using View PortalAn expedient way of downloading and installing the View Client or View Client with Local Modeapplication is to open a browser and browse to the View Portal Web page. You can use View Portal todownload the full View Client installer for both Windows and Mac client computers.
As an alternative to browsing to a VMware Download page to download View Client, you can browse to aView Connection Server URL. You can also configure settings so that the links on View Portal point to adifferent location than the VMware Download page.
Prerequisites
n If the links on View Portal must point to a different location than the VMware Downloads page, see “Configure the View Client Download Links Displayed in View Portal,” on page 18.
n Verify that you have the URL for the View Connection Server instance.
n Verify that you can log in as an administrator on the client system.
n Verify that the client system uses a supported operating system. See “System Requirements forWindows Clients,” on page 7.
n Verify that View Agent is not installed.
n Local mode prerequisites:
n Verify that your license includes View Client with Local Mode.
n Verify that none of the following products is installed: VMware Horizon View Client, VMwarePlayer, VMware Workstation, VMware ACE, VMware Server.
n Prerequisites for USB redirection:
n Determine whether the person who uses the client device is allowed to access locally connectedUSB devices from a virtual desktop. If not, you can either deselect the USB Redirection componentthat the wizard presents or install the component but disable it using GPOs.
VMware recommends that you always install the USB Redirection component and use GPOs tocontrol USB access. This way, if you later want to enable USB redirection for a client, you will notneed to re-install View Client. For information, see the topic "View Client Configuration ADMTemplate Settings" in the chapter about configuring policies in the VMware Horizon ViewAdministration document.
n If you plan to install the USB Redirection component, verify that the Windows Automatic Updatefeature is not turned off on the client computer.
Procedure
1 Log in to the client system as a user with administrator privileges.
2 Open a browser and enter the URL of the View Connection Server instance that provides access to thevirtual desktop.
In the URL, be sure to use https rather than http.
3 Click the appropriate link for the type of operating system you have (32-bit or 64-bit) and the type ofView Client to install (with or without Local Mode).
4 When prompted, save the installer file to your client system.
5 To start the View Client installation program, double-click the installer file.
6 Follow the prompts to install the components you want.
Chapter 2 Installing View Client for Windows
VMware, Inc. 17

What to do next
Connect to the View desktop. See “Log In to a View Desktop,” on page 35.
Configure the View Client Download Links Displayed in View PortalBy default, when you open a browser and enter the URL of a View Connection Server instance, the ViewPortal page that appears contains links to the VMware Download site for downloading View Client. Youcan change the default.
The default View Client links on View Portal ensure that you are directed to the latest compatible ViewClient installers. In some cases, however, you might want to have the links point to an internal Web server,or you might want to make specific client versions available on your own View Connection Server. You canreconfigure the page to point to a different URL.
IMPORTANT If you customize the View Portal links, as described in this topic, and later installVMware Horizon View HTML Access on the server, your customized View Portal page is replaced by anHTML Access page.
Prerequisites
n Download the installer files for the types of View Client you want to use in your environment. The URLto the View Clients download page is https://www.vmware.com/go/viewclients.
n Determine which HTTP server will host the installer files. The files can reside on a View ConnectionServer instance or on another HTTP server.
Procedure
1 On the HTTP server where the installer files will reside, create a folder for the installer files.
For example, to place the files in a downloads folder on the View Connection Server host, in the defaultinstallation directory, use the following path:
C:\Program Files\VMware\VMware View\Server\broker\webapps\downloads
The links to the files would then use URLs with the format https://server-name/downloads/client-installer-file-name. For example, a server with the name view.mycompany.com would use thefollowing URL for View Client for Windows: https://view.mycompany.com/downloads/VMware-viewclient.exe. In this example, the folder named downloads is located in the webapps root folder.
2 Copy the View Client installer files into the folder.
If the folder resides on View Connection Server, you can replace any files in this folder without havingto restart the VMware View Connection Server service.
3 On the View Connection Server machine, copy the portal-links.properties file and theportal.properties file located in install-path\Server\Extras\PortalExamples.
4 Create a portal folder the directory C:\ProgramData\VMware\VDM, and copy the portal-links.properties and portal.properties files into the portal folder.
Using VMware Horizon View Client for Windows
18 VMware, Inc.

5 Edit C:\ProgramData\VMware\VDM\portal\portal-links.properties file to point to the new location ofthe installer files.
You can edit the lines in this file and add to them if you need to create more links. You can also deletelines.
The following examples show properties for creating two links for View Client for Windows and twolinks for View Client for Linux:
link.win=https://server-name/downloads/VMware-viewclient-x86_64-y.y.y-XXXX.exe#win
link.win.1=https://server-name/downloads/VMware-viewclient-y.y.y-XXXX.exe#win
link.linux=https://server-name/downloads/VMware-viewclient-x86_64-y.y.y-XXXX.rpm#linux
link.linux.1=https://server-name/downloads/VMware-viewclient-y.y.y-XXXX.tar.gz#linux
In this example, y.y.y-XXXX indicates the version and build number. The win text at the end of the lineindicates that this link should appear in the browser if the client has a Windows operating system. Usewin for Windows, linux for Linux, and mac for Mac OS X.
6 Edit C:\ProgramData\VMware\VDM\portal\portal.properties file to specify the text to display for thelinks.
These lines appear in the section of the file called # keys based on key names in portal-links.properties.
The following example shows the text that corresponds to the links specified for link.win andlink.win.1:
text.win=View Client for Windows 32 bit Client users
text.win.1=View Client for Windows 64 bit Client users
7 Restart the VMware View Connection Server service.
When end users enter the URL for View Connection Server, they see links with the text you specified. Thelinks point to the locations you specified.
Installing View Client SilentlyYou can install View Client silently by typing the installer filename and installation options at the commandline. With silent installation, you can efficiently deploy View components in a large enterprise.
Set Group Policies to Allow Silent Installation of View Client with Local ModeBefore you can install View Client with Local Mode silently, you must configure Microsoft Windows grouppolicies to allow installation with elevated privileges.
You do not have to set these group policies to install View Client silently. These policies are required onlyfor View Client with Local Mode.
You must set Windows Installer group policies for computers and for users on the client computer.
Prerequisites
Verify that you have administrator privileges on the Windows client computer on which you will installView Client with Local Mode.
Procedure
1 Log in to the client computer and click Start > Run.
2 Type gpedit.msc and click OK.
3 In the Group Policy Object Editor, click Local Computer Policy > Computer Configuration.
Chapter 2 Installing View Client for Windows
VMware, Inc. 19

4 Expand Administrative Templates, expand Windows Components, open the Windows Installerfolder, and double-click Always install with elevated privileges.
5 In the Always Install with Elevated Privileges Properties window, click Enabled and click OK.
6 In the left pane, click User Configuration.
7 Expand Administrative Templates, expand Windows Components, open the Windows Installerfolder, and double-click Always install with elevated privileges.
8 In the Always Install with Elevated Privileges Properties window, click Enabled and click OK.
What to do next
Install View Client with Local Mode silently.
Install View Client SilentlyYou can use the silent installation feature of the Microsoft Windows Installer (MSI) to install View Client onseveral Windows computers. In a silent installation, you use the command line and do not have to respondto wizard prompts.
Prerequisites
n Verify that the client system uses a supported operating system. See “System Requirements forWindows Clients,” on page 7.
n Verify that you can log in as an administrator on the client system.
n Verify that View Agent is not installed.
n Local mode prerequisites:
n Verify that the Windows Installer group policies that are required for silent installation areconfigured on the client computer. See “Set Group Policies to Allow Silent Installation of ViewClient with Local Mode,” on page 19.
n Verify that your license includes View Client with Local Mode.
n Verify that none of the following products is installed: VMware Horizon View Client, VMwarePlayer, VMware Workstation, VMware ACE, VMware Server.
n Determine whether to use the feature that lets end users log in to View Client and their virtual desktopas the currently logged in user. Credential information that the user entered when logging in to theclient system is passed to the View Connection Server instance and ultimately to the virtual desktop.Some client operating systems do not support this feature.
n Familiarize yourself with the MSI installer command-line options. See “Microsoft Windows InstallerCommand-Line Options,” on page 22.
n Familiarize yourself with the silent installation (MSI) properties available with View Client. See “SilentInstallation Properties for View Client,” on page 21.
n Determine whether to allow end users to access locally connected USB devices from their virtualdesktops. If not, set the MSI property, ADDLOCAL, to the list of features of interest and omit the USBfeature. For details, see “Silent Installation Properties for View Client,” on page 21.
n If you do not want to require end users to supply the fully qualified domain name (FQDN) of the ViewConnection Server instance, determine the FQDN so that you can supply it during installation.
Using VMware Horizon View Client for Windows
20 VMware, Inc.

Procedure
1 On the client system, download the View Client installer file from the VMware product page at http://www.vmware.com/go/viewclients.
Select the appropriate installer file, where xxxxxx is the build number and y.y.y is the version number.
Option Action
View Client on 64-bit operatingsystems
Select VMware-viewclient-x86_64-y.y.y-xxxxxx.exe for View Client.Select VMware-viewclientwithlocalmode-x86_64-y.y.y-xxxxxx.exefor View Client with Local mode.
View Client on 32-bit operatingsystems
Select VMware-viewclient-y.y.y-xxxxxx.exe for View Client.Select VMware-viewclientwithlocalmode-y.y.y-xxxxxx.exe for ViewClient with Local Mode.
2 Open a command prompt on the Windows client computer.
3 Type the installation command on one line.
This example installs View Client with single sign-on and USB redirection features. A default ViewConnection Server instance is configured for View Client users: VMware-viewclient-y.y.y-xxxxxx.exe /s /v"/qn REBOOT=ReallySuppress VDM_SERVER=cs1.companydomain.com
ADDLOCAL=Core,TSSO,USB"
This example installs View Client with Local Mode: VMware-viewclientwithlocal-y.y.y-xxxxxx.exe /s /v"/qn ADDLOCAL=Core,MVDI"
NOTE The Core feature is mandatory.
The VMware View Client service is installed on the Windows client computer.
What to do next
Start the View Client and verify that you can log in to the correct virtual desktop. See “Log In to a ViewDesktop,” on page 35.
Silent Installation Properties for View ClientYou can include specific properties when you silently install View Client from the command line. You mustuse a PROPERTY=value format so that Microsoft Windows Installer (MSI) can interpret the properties andvalues.
Table 2-1 shows the View Client silent installation properties that you can use at the command-line.
Table 2‑1. MSI Properties for Silently Installing View Client
MSI Property Description Default Value
INSTALLDIR The path and folder in which the View Client software isinstalled.For example: INSTALLDIR=""D:\abc\my folder""The sets of two double quotes that enclose the path permitthe MSI installer to interpret the space as a valid part of thepath.This MSI property is optional.
%ProgramFiles%\VMware\VMwareHorizon View Client
DESKTOP_SHORTCUT Configures a desktop shortcut icon for View Client.A value of 1 installs the shortcut. A value of 0 does notinstall the shortcut.This MSI property is optional.
1
Chapter 2 Installing View Client for Windows
VMware, Inc. 21

Table 2‑1. MSI Properties for Silently Installing View Client (Continued)
MSI Property Description Default Value
QUICKLAUNCH_SHORTCUT
Configures a shortcut icon on the quick-launch tray forView Client.A value of 1 installs the shortcut. A value of 0 does notinstall the shortcut.This MSI property is optional.
1
STARTMENU_SHORTCUT
Configures a shortcut for View Client in the Start menu.A value of 1 installs the shortcut. A value of 0 does notinstall the shortcut.This MSI property is optional.
1
In a silent installation command, you can use the MSI property, ADDLOCAL=, to specify features that theView Client installer configures. Each silent-installation feature corresponds to a setup option that you canselect during an interactive installation.
Table 2-2 shows the View Client features you can type at the command line and the correspondinginteractive-installation options.
Table 2‑2. View Client Silent Installation Features and Interactive Custom Setup Options
Silent Installation Feature Custom Setup Option in an Interactive Installation
CoreIf you specify individual features with the MSI property,ADDLOCAL=, you must include Core.If you specify ADDLOCAL=ALL, all View Client and ViewClient with Local Mode features, including Core, areinstalled.
None.During an interactive installation, the core View Clientfunctions are installed by default.
MVDIUse this feature when you install View Client with LocalMode and specify individual features with ADDLOCAL=.If you specify ADDLOCAL=ALL, all View Client with LocalMode features, including MVDI, are installed.
None.When you install View Client with Local Modeinteractively, the MVDI functions are installed by default.When you install View Client interactively, the MVDIfunctions are not available.
ThinPrint Virtual Printing
TSSO Single Sign-on (SSO)
USB USB Redirection
Microsoft Windows Installer Command-Line OptionsTo install View components silently, you must use Microsoft Windows Installer (MSI) command-lineoptions and properties. The View component installers are MSI programs and use standard MSI features.You can also use MSI command-line options to uninstall View components silently.
For details about MSI, see the Microsoft Web site. For MSI command-line options, see the MicrosoftDeveloper Network (MSDN) Library Web site and search for MSI command-line options. To see MSIcommand-line usage, you can open a command prompt on the View component computer and typemsiexec /?.
To run a View component installer silently, you begin by silencing the bootstrap program that extracts theinstaller into a temporary directory and starts an interactive installation.
Table 2-3 shows the command-line options that control the installer's bootstrap program.
Using VMware Horizon View Client for Windows
22 VMware, Inc.

Table 2‑3. Command-Line Options for a View Component's Bootstrap Program
Option Description
/s Disables the bootstrap splash screen and extraction dialog, which prevents the display ofinteractive dialogs.For example: VMware-viewconnectionserver-y.y.y-xxxxxx.exe /sThe /s option is required to run a silent installation. In the examples, xxxxxx is the buildnumber and y.y.y is the version number.
/v"MSI_command_line_options"
Instructs the installer to pass the double-quote-enclosed string that you enter at the commandline as a set of options for MSI to interpret. You must enclose your command-line entriesbetween double quotes. Place a double quote after the /v and at the end of the command line.For example: VMware-viewagent-y.y.y-xxxxxx.exe /s /v"command_line_options"To instruct the MSI installer to interpret a string that contains spaces, enclose the string in twosets of double quotes. For example, you might want to install the View component in aninstallation path name that contains spaces.For example: VMware-viewconnectionserver-y.y.y-xxxxxx.exe /s /v"command_line_options INSTALLDIR=""d:\abc\my folder"""
In this example, the MSI installer passes on the installation-directory path and does not attemptto interpret the string as two command-line options. Note the final double quote that enclosesthe entire command line.The /v"command_line_options" option is required to run a silent installation.
You control the remainder of a silent installation by passing command-line options and MSI property valuesto the MSI installer, msiexec.exe. The MSI installer includes the View component's installation code. Theinstaller uses the values and options that you enter in the command line to interpret installation choices andsetup options that are specific to the View component.
Table 2-4 shows the command-line options and MSI property values that are passed to the MSI installer.
Table 2‑4. MSI Command-Line Options and MSI Properties
MSI Option or Property Description
/qn Instructs the MSI installer not to display the installer wizard pages.For example, you might want to install View Agent silently and use only default setupoptions and features:VMware-viewagent-y.y.y-xxxxxx.exe /s /v"/qn"
In the examples, xxxxxx is the build number and y.y.y is the version number.Alternatively, you can use the /qb option to display the wizard pages in a noninteractive,automated installation. As the installation proceeds, the wizard pages are displayed, butyou cannot respond to them.The /qn or /qb option is required to run a silent installation.
INSTALLDIR Specifies an alternative installation path for the View component.Use the format INSTALLDIR=path to specify an installation path. You can ignore this MSIproperty if you want to install the View component in the default path.This MSI property is optional.
Chapter 2 Installing View Client for Windows
VMware, Inc. 23

Table 2‑4. MSI Command-Line Options and MSI Properties (Continued)
MSI Option or Property Description
ADDLOCAL Determines the component-specific features to install. In an interactive installation, theView installer displays custom setup options to select. The MSI property, ADDLOCAL, letsyou specify these setup options on the command line.To install all available custom setup options, enter ADDLOCAL=ALL.For example: VMware-viewagent-y.y.y-xxxxxx.exe /s /v"/qn ADDLOCAL=ALL"If you do not use the MSI property, ADDLOCAL, the default setup options are installed.To specify individual setup options, enter a comma-separated list of setup option names.Do not use spaces between names. Use the format ADDLOCAL=value,value,value....For example, you might want to install View Agent in a guest operating system with theView Composer Agent and PCoIP features:VMware-viewagent-y.y.y-xxxxxx.exe /s /v"/qnADDLOCAL=Core,SVIAgent,PCoIP"
NOTE The Core feature is required in View Agent.This MSI property is optional.
REBOOT You can use the REBOOT=ReallySuppress option to allow system configuration tasks tocomplete before the system reboots.This MSI property is optional.
/l*v log_file Writes logging information into the specified log file with verbose output.For example: /l*v ""%TEMP%\vmmsi.log""This example generates a detailed log file that is similar to the log generated during aninteractive installation.You can use this option to record custom features that might apply uniquely to yourinstallation. You can use the recorded information to specify installation features infuture silent installations.The /l*v option is optional.
Using VMware Horizon View Client for Windows
24 VMware, Inc.

Configuring View Client for EndUsers 3
View Client provides several configuration mechanisms to simplify the login and desktop selectionexperience for end users, but also to enforce security policies.
This chapter includes the following topics:
n “Using URIs to Configure View Client,” on page 25
n “Configuring Certificate Checking for End Users,” on page 29
Using URIs to Configure View ClientUsing uniform resource identifiers (URIs), you can create a Web page or an email with links that end usersclick to launch View Client, connect to View Connection Server, and launch a specific desktop with specificconfiguration options.
You can simplify the process of logging in to a View desktop by creating Web or email links for end users.You create these links by constructing URIs that provide some or all of the following information, so thatyour end users do not need to supply it:
n View Connection Server address
n Port number for View Connection Server
n Active Directory user name
n RADIUS or RSA SecurID user name, if different from Active Directory user name
n Domain name
n Desktop display name
n Window size
n Desktop actions including reset, log off, and roll back
n Display protocol
n Options for redirecting USB devices
IMPORTANT To use this feature you must have View Client 5.1 or later.
To construct a URI, you use the vmware-view URI scheme with View Client specific path and query parts.
NOTE You can use URIs to launch View Client only if View Client is already installed on end users' clientcomputers.
VMware, Inc. 25

Syntax for Creating vmware-view URIsSyntax includes the vmware-view URI scheme, a path part to specify the desktop, and, optionally, a query tospecify desktop actions or configuration options.
VMware View URI SpecificationUse the following syntax to create URIs for launching View Client:
vmware-view://[authority-part][/path-part][?query-part]
The only required element is the URI scheme, vmware-view. For some versions of some client operatingsystems, the scheme name is case-sensitive. Therefore, use vmware-view.
IMPORTANT In all parts, non-ASCII characters must first be encoded according to UTF-8 [STD63], and theneach octet of the corresponding UTF-8 sequence must be percent-encoded to be represented as URIcharacters.
For information about encoding for ASCII characters, see the URL encoding reference at http://www.w3schools.com/tags/ref_urlencode.asp.
authority-part Specifies the server address and, optionally, a user name, a non-default portnumber, or both. Server names must conform to DNS syntax.
To specify a user name, use the following syntax:
user1@server-address
Note that you cannot specify a UPN address, which includes the domain. Tospecify the domain, you can use the domainName query part in the URI.
To specify a port number, use the following syntax:
server-address:port-number
path-part Specifies the desktop. Use the desktop display name. If the display name hasa space in it, use the %20 encoding mechanism to represent the space.
query-part Specifies the configuration options to use or the desktop actions to perform.Queries are not case-sensitive. To use multiple queries, use an ampersand(&) between the queries. If queries conflict with each other, the last query inthe list is used. Use the following syntax:
query1=value1[&query2=value2...]
Supported QueriesThis topic lists the queries that are supported for this type of View Client. If you are creating URIs formultiple types of clients, such as desktop clients and mobile clients, see the UsingVMware Horizon View Client guide for each type of client system.
action Table 3‑1. Values That Can Be Used with the action Query
Value Description
browse Displays a list of available desktops hosted on the specified server.You are not required to specify a desktop when using this action.
start-session Launches the specified desktop. If no action query is provided andthe desktop name is provided, start-session is the defaultaction.
Using VMware Horizon View Client for Windows
26 VMware, Inc.

Table 3‑1. Values That Can Be Used with the action Query (Continued)
Value Description
reset Shuts down and restarts the specified desktop. Unsaved data islost. Resetting a View desktop is the equivalent of pressing theReset button on a physical PC.
logoff Logs the user out of the guest operating system in the Viewdesktop.
rollback Discards changes made to the specified desktop while it waschecked out for use in local mode on a Windows PC or laptop.
connectUSBOnInsert Connects a USB device to the foreground desktop when you plug in thedevice. This query is implicitly set if you specify the unattended query. Touse this query, you must set the action query to start-session or else nothave an action query. Valid values are yes and no. An example of the syntaxis connectUSBOnInsert=yes.
connectUSBOnStartup Redirects all USB devices to the desktop that are currently connected to theclient system. This query is implicitly set if you specify the unattended query.To use this query, you must set the action query to start-session or else nothave an action query. Valid values are yes and no. An example of the syntaxis connectUSBOnStartup=yes.
desktopLayout Sets the size of the window that displays the View desktop. To use thisquery, you must set the action query to start-session or else not have anaction query.
Table 3‑2. Valid Values for the desktopLayout Query
Value Description
fullscreen Full screen on one monitor. This is the default.
multimonitor Full screen on all monitors.
windowLarge Large window.
windowSmall Small window.
WxH Custom resolution, where you specify the width by height,in pixels. An example of the syntax isdesktopLayout=1280x800.
desktopProtocol Valid values are RDP and PCoIP. For example, to specify PCoIP, use the syntaxdesktopProtocol=PCoIP.
domainName The domain associated with the user who is connecting to the View desktop.
tokenUserName Specifies the RSA or RADIUS user name. Use this query only if the RSA orRADIUS user name is different from the Active Directory user name. If youdo not specify this query and RSA or RADIUS authentication is required, theWindows user name is used. The syntax is tokenUserName=name.
unattended Creates a server connection in kiosk mode. If you use this query, do notspecify user information.
Chapter 3 Configuring View Client for End Users
VMware, Inc. 27

Examples of vmware-view URIsYou can create hypertext links or buttons with the vmware-view URI scheme and include these links in emailor on a Web page. Your end users can click these links to, for example, launch a particular View desktopwith the startup options you specify.
URI Syntax ExamplesEach URI example is followed by a description of what the end user sees after clicking the URI link.
1 vmware-view://view.mycompany.com/Primary%20Desktop?action=start-session
View Client is launched and connects to the view.mycompany.com server. The login box prompts the userfor a user name, domain name, and password. After a successful login, the client connects to thedesktop whose display name is displayed as Primary Desktop, and the user is logged in to the guestoperating system.
NOTE The default display protocol and window size are used. The default display protocol is PCoIP.The default window size is full screen.
2 vmware-view://view.mycompany.com:7555/Primary%20Desktop
This URI has the same effect as the previous example, except that it uses the nondefault port of 7555 forView Connection Server. (The default port is 443.) Because a desktop identifier is provided, the desktopis launched even though the start-session action is not included in the URI.
3 vmware-view://[email protected]/Finance%20Desktop?desktopProtocol=PCoIP
View Client is launched and connects to the view.mycompany.com server. In the login box, the User nametext box is populated with the name fred. The user must supply the domain name and password. Aftera successful login, the client connects to the desktop whose display name is displayed as FinanceDesktop, and the user is logged in to the guest operating system. The connection uses the PCoIPdisplay protocol.
4 vmware-view://[email protected]/Finance%20Desktop?domainName=mycompany
View Client is launched and connects to the view.mycompany.com server. In the login box, the User nametext box is populated with the name fred, and the Domain text box is populated with mycompany. Theuser must supply only a password. After a successful login, the client connects to the desktop whosedisplay name is displayed as Finance Desktop, and the user is logged in to the guest operating system.
5 vmware-view://view.mycompany.com/
View Client is launched, and the user is taken to the login prompt for connecting to theview.mycompany.com server.
6 vmware-view://view.mycompany.com/Primary%20Desktop?action=reset
View Client is launched and connects to the view.mycompany.com server. The login box prompts the userfor a user name, domain name, and password. After a successful login, View Client displays a dialogbox that prompts the user to confirm the reset operation for Primary Desktop. After the reset occurs,depending on the type of View Client, the user might see a message indicating whether the reset wassuccessful.
NOTE This action is available only if the View administrator has enabled this feature for end users.
7 vmware-view://view.mycompany.com/Primary%20Desktop?action=start-
session&connectUSBOnStartup=true
This URI has the same effect as the first example, and all USB devices connected to the client system areredirected to the View desktop.
Using VMware Horizon View Client for Windows
28 VMware, Inc.

8 vmware-view://
View Client is launched, and the user is taken to the page for entering the address of a View ConnectionServer instance.
HTML Code ExamplesYou can use URIs to make hypertext links and buttons to include in emails or on Web pages. The followingexamples show how to use the URI from the first URI example to code a hypertext link that says, Test Link,and a button that says, TestButton.
<html>
<body>
<a href="vmware-view://view.mycompany.com/Primary%20Desktop?action=start-session">Text
Link</a><br>
<form><input type="button" value="TestButton" onClick="window.location.href=
'vmware-view://view.mycompany.com/Primary%20Desktop?action=start-session'"></form> <br>
</body>
</html>
Configuring Certificate Checking for End UsersAdministrators can configure the certificate verification mode so that, for example, full verification is alwaysperformed.
Certificate checking occurs for SSL connections between View Connection Server and View Client.Administrators can configure the verification mode to use one of the following strategies:
n End users are allowed to choose the verification mode. The rest of this list describes the threeverification modes.
n (No verification) No certificate checks are performed.
n (Warn) End users are warned if a self-signed certificate is being presented by the server. Users canchoose whether or not to allow this type of connection.
n (Full security) Full verification is performed and connections that do not pass full verification arerejected.
For details about the types of verification checks performed, see “Certificate Checking Modes for ViewClient,” on page 30.
Use the Client Configuration ADM template file to set the verification mode. ADM template files for Viewcomponents are installed in the install_directory\VMware\VMware View\Server\Extras\GroupPolicyFilesdirectory on your View Connection Server host. For information about using these templates to control GPOsettings, see the VMware Horizon View Administration document.
If you do not want to configure this setting as a group policy, you can also enable certificate verification byadding the CertCheckMode value name to one of the following registry keys on the client computer:
n For 32-bit Windows: HKEY_LOCAL_MACHINE\Software\VMware, Inc.\VMware VDM\Client\Security
n For 64-bit Windows: HKLM\SOFTWARE\Wow6432Node\VMware, Inc.\VMware VDM\Client\Security
Use the following values in the registry key:
n 0 implements Do not verify server identity certificates.
n 1 implements Warn before connecting to untrusted servers.
Chapter 3 Configuring View Client for End Users
VMware, Inc. 29

n 2 implements Never connect to untrusted servers.
If you configure both the group policy setting and the CertCheckMode setting in the registry key, the grouppolicy setting takes precedence over the registry key value.
Certificate Checking Modes for View ClientAdministrators and sometimes end users can configure whether client connections are rejected if any orsome server certificate checks fail.
Certificate checking occurs for SSL connections between View Connection Server and View Client.Certificate verification includes the following checks:
n Has the certificate been revoked?
n Is the certificate intended for a purpose other than verifying the identity of the sender and encryptingserver communications? That is, is it the correct type of certificate?
n Has the certificate expired, or is it valid only in the future? That is, is the certificate valid according tothe computer clock?
n Does the common name on the certificate match the host name of the server that sends it? A mismatchcan occur if a load balancer redirects View Client to a server with a certificate that does not match thehost name entered in View Client. Another reason a mismatch can occur is if you enter an IP addressrather than a host name in the client.
n Is the certificate signed by an unknown or untrusted certificate authority (CA)? Self-signed certificatesare one type of untrusted CA.
To pass this check, the certificate's chain of trust must be rooted in the device's local certificate store.
NOTE For instructions on distributing a self-signed root certificate to all Windows client systems in adomain, see the topic called "Add the Root Certificate to Trusted Root Certification Authorities" in theVMware Horizon View Installation document.
When you use View Client to log in to a desktop, if your administrator has allowed it, you can clickConfigure SSL to set the certificate checking mode. You have three choices:
n Never connect to untrusted servers. If any of the certificate checks fails, the client cannot connect to theserver. An error message lists the checks that failed.
n Warn before connecting to untrusted servers. If a certificate check fails because the server uses a self-signed certificate, you can click Continue to ignore the warning. For self-signed certificates, thecertificate name is not required to match the View Connection Server name you entered in View Client.
You can also receive a warning if the certificate has expired.
n Do not verify server identity certificates. This setting means that View does not perform any certificatechecking.
If the certificate checking mode is set to Warn, you can still connect to a View Connection Server instancethat uses a self-signed certificate.
If an administrator later installs a security certificate from a trusted certificate authority, so that all certificatechecks pass when you connect, this trusted connection is remembered for that specific server. In the future,if that server ever presents a self-signed certificate again, the connection fails. After a particular serverpresents a fully verifiable certificate, it must always do so.
IMPORTANT When you use a checked-out View desktop on your local system, if you are connected to thecorporate network, certificate checking occurs as described when you log in to your View desktop. If youare not connected to the corporate network, no certificate checking can be done. The View desktop runs justas if certificate checking succeeded.
Using VMware Horizon View Client for Windows
30 VMware, Inc.

Running View Client from theCommand Line 4
You can run View Client for Windows from the command line or from scripts. You might want to do this ifyou are implementing a kiosk-based application that grants end users access to desktop applications.
You use the wswc command to run the View Client for Windows from the command line. The commandincludes options that you can specify to change the behavior of View Client.
This chapter includes the following topics:
n “View Client Command Usage,” on page 31
n “View Client Configuration File,” on page 33
n “View Client Registry Settings,” on page 34
View Client Command UsageThe syntax of the wswc command controls the operation of View Client.
Use the following form of the wswc command from a Windows command prompt.
wswc [command_line_option [argument]] ...
By default, the path to the wswc command executable file is C:\Program Files\VMware\VMwareView\Client\bin. For your convenience, add this path to your PATH environment variable.
Table 4-1 shows the command-line options that you can use with the wswc command.
Table 4‑1. View Client Command-Line Options
Option Description
/? Displays the list of command options.
-checkin (Local Desktop only) Checks in the specified desktop and unlocks the onlineequivalent.This option requires that you also specify the -desktopName option.
-checkout (Local Desktop only) Checks out the specified desktop, and locks the onlineequivalent.This option requires that you also specify the -desktopName option.
-confirmRollback (Local Desktop only) Suppresses the confirmation dialog box that appearswhen you use the -rollback option. To perform rollback in non-interactivemode, also specify the -nonInteractive option.
-connectUSBOnStartup When set to true, redirects all USB devices to the desktop that are currentlyconnected to the host. This option is implicitly set if you specify the-unattended option. The default is false.
VMware, Inc. 31

Table 4‑1. View Client Command-Line Options (Continued)
Option Description
-connectUSBOnInsert When set to true, connects a USB device to the foreground desktop whenyou plug in the device. This option is implicitly set if you specify the-unattended option. The default is false.
-desktopLayout window_size Specifies how to display the window for the desktop:
fullscreen Full screen display
multimonitor Multiple-monitor display
windowLarge Large window
windowSmall Small window
-desktopName desktop_name Specifies the name of the desktop as it would appear in the Select Desktopdialog box. This is the name as you see it in the select desktop dialog.
-desktopProtocol protocol Specifies the desktop protocol to use as it would appear in the Select Desktopdialog box. The protocol can be PCOIP or RDP.
-domainName domain_name Specifies the domain that the end user uses to log in to View Client.
-file file_path Specifies the path of a configuration file that contains additional commandoptions and arguments. See “View Client Configuration File,” on page 33.
-languageId Locale_ID Provides localization support for different languages in View Client. If aresource library is available, specify the Locale ID (LCID) to use. For USEnglish, enter the value 0x409.
-localDirectory directory_path (Local Desktop only) Specifies which directory on the local system to use fordownloading the local desktop. The downloaded local files are stored directlyin the specified directory. By contrast, if the local directory is selected in ViewClient, a subfolder with the desktop name is created under the selecteddirectory and local files are stored in that subfolder.This option requires that you also specify the -desktopName option.
-logInAsCurrentUser When set to true, uses the credential information that the end user provideswhen logging in to the client system to log in to the View Connection Serverinstance and ultimately to the View desktop. The default is false.
-nonInteractive Suppresses error message boxes when starting View Client from a script. Thisoption is implicitly set if you specify the -unattended option.
-password password Specifies the password that the end user uses to log in to View Client. You donot need to specify this option for clients in kiosk mode if you generate thepassword automatically.
-printEnvironmentInfo Displays the IP address, MAC address, and machine name of the clientdevice.
-rollback (Local Desktop only) Unlocks the online version of a checked out desktop anddiscards the local session.This option requires that you also specify the -desktopName option.To perform rollback in non-interactive mode, also specify the-nonInteractive option and the -confirmRollback option.
-serverURL connection_server Specifies the URL, IP address, or FQDN of the View Connection Serverinstance.
-smartCardPIN PIN Specifies the PIN when an end user inserts a smart card to login.
Using VMware Horizon View Client for Windows
32 VMware, Inc.

Table 4‑1. View Client Command-Line Options (Continued)
Option Description
-standalone Launches a second instance of the View Client that can connect to the same ora different View Connection Server over PCoIP.For multiple desktop connections to the same server, using the secure tunnelis not supported. For multiple desktop connections to different servers, thesecure tunnel is supported.NOTE The second desktop connection might not have access to localhardware, such as USB devices, smart, cards, printers, and multiple monitors.
-unattended Runs View Client in a noninteractive mode that is suitable for clients in kioskmode. You must also specify:n The account name of the client, if you did not generate the account name
from the MAC address of the client device. The name must begin withthe string “custom-” or an alternate prefix that you have configured inADAM.
n The password of the client, if you did not generate a passwordautomatically when you set up the account for the client.
The -unattended option implicitly sets the -nonInteractive,-connectUSBOnStartup, and -connectUSBOnInsert options.
-userName user_name Specifies the account name that the end user uses to log in to View Client.You do not need to specify this option for clients in kiosk mode if yougenerate the account name from the MAC address of the client device.
Options that you specify on the command line or in the configuration file take precedence over any globalsystem policies that you have defined, which in turn override user policies.
You can specify all options by Active Directory group policies except for -checkin, -checkout, -file,-languageId, -localDirectory, -printEnvironmentInfo, -rollback, -smartCardPIN, and-unattended.
View Client Configuration FileYou can read command-line options for View Client from a configuration file.
You can specify the path of the configuration file as an argument to the -f option of the wswc command. Thefile must be a Unicode (UTF-16) or ASCII text file.
Example: Example of a Configuration File for a Noninteractive ApplicationThe following example shows the contents of a configuration file for a noninteractive application.
-serverURL https://view.yourcompany.com
-userName autouser
-password auto123
-domainName companydomain
-desktopName autodesktop
-nonInteractive
Example: Example of a Configuration File for a Client in Kiosk ModeThe following example shows a client in kiosk mode whose account name is based on its MAC address. Theclient has an automatically generated password.
-serverURL 145.124.24.100
-unattended
Chapter 4 Running View Client from the Command Line
VMware, Inc. 33

View Client Registry SettingsYou can define default settings for the View Client in the Windows registry instead of specifying thesesettings on the command line.
Table 4-2 shows the registry settings for View Client. All the settings are located underHKLM\Software\VMware, Inc.\VMware VDM\Client\ in the registry.
Policy entries take precedence over registry settings, and command-line settings take precedence over policyentries.
Table 4‑2. View Client Registry Settings
Registry Setting Description
DomainName Specifies the default domain name.
EnableShade Specifies whether the menu bar (shade) at the top of the View Client window is enabled. Themenu bar is enabled by default except for clients in kiosk mode. A value of false disables themenu bar.
Password Specifies the default password.
ServerURL Specifies the default View Connection Server instance by its URL, IP address, or FQDN.
UserName Specifies the default user name.
Using VMware Horizon View Client for Windows
34 VMware, Inc.

Managing Server Connections andDesktops 5
Use View Client to connect to View Connection Server or a security server and log in to or off of a Viewdesktop. For troubleshooting purposes, you can also reset a View desktop assigned to you.
Depending on how the administrator configures policies for View desktops, end users might be able toperform many operations on their desktops.
This chapter includes the following topics:
n “Log In to a View Desktop,” on page 35
n “Switch Desktops,” on page 37
n “Log Off or Disconnect from a Desktop,” on page 38
Log In to a View DesktopBefore you have end users access their virtual desktops, test that you can log in to a virtual desktop from aclient device. You can start View Client from the Start menu or a desktop shortcut on the client system.
In environments where a network connection is available, the user session is authenticated by ViewConnection Server.
Prerequisites
n Obtain the credentials you need to log in, such as a user name and password, RSA SecurID user nameand passcode, RADIUS authentication user name and passcode, or smart card personal identificationnumber (PIN).
n Obtain the domain name for logging in.
n Perform the administrative tasks described in “Preparing View Connection Server for View Client,” onpage 12.
n If you are outside the corporate network and are not using a security server to access the virtualdesktop, verify that your client device is set up to use a VPN connection and turn that connection on.
IMPORTANT VMware recommends using a security server rather than a VPN.
n Verify that you have the fully qualified domain name (FQDN) of the server that provides access to thevirtual desktop. You also need the port number if the port is not 443.
n If you plan to use the RDP display protocol to connect to a View desktop, verify that theAllowDirectRDP View Agent group policy setting is enabled.
n If your administrator has allowed it, you can configure the certificate checking mode for the SSLcertificate presented by View Connection Server.
VMware, Inc. 35

To determine which mode to use, see “Certificate Checking Modes for View Client,” on page 30.
Procedure
1 Double-click the VMware Horizon View Client desktop shortcut or click Start > Programs > VMware >VMware Horizon View Client.
2 In the Connection Server drop-down menu, enter the host name of View Connection Server or asecurity server.
3 Verify that the other optional settings in the dialog box appear as you configured them.
Option Description
Log in as current user This check box is displayed or hidden according to the global setting inView Administrator. Do not select this check box if you plan to check outthe View desktop for use in local mode.
Port If you leave this field blank, the default port 443 is used.
Autoconnect If you select this check box, the next time you start View Client, theConnection Server field is disabled and you are connected to the serverspecified when you selected the Autoconnect check box. To deselect thischeck box, cancel the next dialog box that appears and click Options todisplay and change this setting.
Configure SSL If your View administrator has allowed it, you can set the certificatechecking mode by clicking this link, as mentioned in the prerequisites tothis procedure.
4 Click Connect.
You might see a message that you must confirm before the login dialog box appears.
5 If you are prompted for RSA SecurID credentials or RADIUS authentication credentials, enter the username and passcode and click Continue.
6 Enter the credentials of a user who is entitled to use at least one desktop pool, select the domain, andclick Login.
If you type the user name using the format user@domain, the name is treated as a user principal name(UPN) because of the @ sign, and the domain drop-down menu is disabled.
For information about creating desktop pools and entitling users to pools, see VMware Horizon ViewAdministration document.
7 In the list of desktops that appears, select a desktop.
a (Optional) In the Display drop-down menu, select the window size for displaying the Viewdesktop.
The display setting is retained as the default the next time you open the desktop.
b (Optional) To select a display protocol, click the down-arrow next to a desktop in the list, clickDisplay Protocol, and select the protocol.
This choice is available only if your View administrator has enabled it. PCoIP provides anoptimized PC experience for the delivery of images, audio, and video content on the LAN or acrossthe WAN.
NOTE If you are using smart card credentials to log in and you want to switch protocols, you mustlog off and log on again.
The protocol setting is retained as the default the next time you open the desktop.
Using VMware Horizon View Client for Windows
36 VMware, Inc.

8 Click Connect.
You are connected to the desktop.
After you are connected, the client window appears.
If authentication to View Connection Server fails or if View Client cannot connect to a desktop, perform thefollowing tasks:
n Determine whether View Connection Server is configured not to use SSL. View Client requires SSLconnections. Check whether the global setting in View Administrator for the Use SSL for clientconnections check box is deselected. If so, you must either select the check box, so that SSL is used, orset up your environment so that clients can connect to an HTTPS enabled load balancer or otherintermediate device that is configured to make an HTTP connection to View Connection Server.
n Verify that the security certificate for View Connection Server is working properly. If it is not, in ViewAdministrator, you might also see that the View Agent on desktops is unreachable and the TransferServer status shows that it is not ready. These are symptoms of additional connection problems causedby certificate problems.
n Verify that the tags set on the View Connection Server instance allow connections from this user. Seethe VMware Horizon View Administration document.
n Verify that the user is entitled to access this desktop. See the VMware Horizon View Administrationdocument.
n If you are using the RDP display protocol to connect to a View desktop, verify that the client computerallows remote desktop connections.
What to do next
n Configure startup options.
If you do not want to require end users to provide the host name of View Connection Server, or if youwant to configure other startup options, use the View Client command-line options to create a desktopshortcut.
See Chapter 4, “Running View Client from the Command Line,” on page 31.
n Check out a desktop that can be used in local mode.
End users can determine if a desktop is eligible for checkout by clicking the down-arrow next to thedesktop in the list provided by View Client with Local Mode. If the desktop can be used in local mode,the Check out option appears in the context menu. Only the user who checks out the desktop can accessit, even if a group is entitled to access the desktop.
Switch DesktopsIf you are connected to a desktop, you can switch to another desktop.
Procedure
u From the View desktop menu bar, select Options > Switch Desktop and select a desktop to view.
Option Action
Choose a View desktop on thesame server
If the desktop name is not listed, select Other Desktop to choose anotherdesktop from the desktop selection list.
Choose a View desktop on adifferent server
If the desktop you want is not on the same server, exit View Client andrestart to connect to a different server.
Chapter 5 Managing Server Connections and Desktops
VMware, Inc. 37

Log Off or Disconnect from a DesktopIf you disconnect from a View desktop without logging off, applications remain open.
Even if you do not have a View desktop open, you can log off of the View desktop operating system. Usingthis feature has the same result as sending Ctrl+Alt+Del to the desktop and then clicking Log Off.
NOTE The Windows key combination Ctrl+Alt+Del is not supported in View desktops. To use theequivalent of pressing Ctrl+Alt+Del, select Desktop > Send Ctrl+Alt+Del from the menu bar.
Alternatively, you can press Ctrl+Alt+Insert.
If you are using a View desktop in local mode, you can instead suspend or shut down the desktop, asdescribed in “Shut Down or Suspend a Local Desktop,” on page 52.
Procedure
n Disconnect without logging off.
Option Action
Also quit View Client Click the Close button in the corner of the window or select Options >Disconnect from the menu bar.
Choose a different View desktop onthe same server
Select Options > Switch Desktop from the menu bar.
Choose a View desktop on adifferent server
Exit View Client and restart to connect to a different server.
NOTE Your View administrator can configure your desktop to automatically log off whendisconnected. In that case, any open programs in your desktop are stopped.
n Log off and disconnect from a desktop.
Option Action
From within the desktop OS Use the Windows Start menu to log off.
From the menu bar Select Options > Disconnect and Log Off.If you use this procedure, files that are open on the View desktop will beclosed without being saved first.
n Log off when you do not have a View desktop open.
If you use this procedure, files that are open on the View desktop will be closed without being savedfirst.
a Start View Client, connect to the View Connection Server that provides access to the View desktop,and supply your authentication credentials.
b When the desktop selection list appears, click the down-arrow next to the desktop and select LogOff.
Using VMware Horizon View Client for Windows
38 VMware, Inc.

Working in a View Desktop 6Horizon View provides the familiar, personalized desktop environment that end users expect. End users canaccess USB and other devices connected to their local computer, send documents to any printer that theirlocal computer can detect, authenticate with smart cards, and use multiple display monitors.
This chapter includes the following topics:
n “Feature Support Matrix,” on page 39
n “Internationalization,” on page 41
n “Connect USB Devices,” on page 41
n “Using the Real-Time Audio-Video Feature for Webcams and Microphones,” on page 44
n “Copying and Pasting Text and Images,” on page 46
n “Printing from a View Desktop,” on page 47
n “Control Adobe Flash Display,” on page 48
n “Using the Relative Mouse Feature for CAD and 3D Applications,” on page 48
Feature Support MatrixMany features, such as RSA SecurID authentication, location-based printing, and PCoIP protocol, aresupported on most client operating systems. You must also take into consideration whether the feature issupported on the View desktop operating system.
When planning which display protocol and features to make available to your end users, use the followinginformation to determine which client operating systems and agent (View desktop) operating systemssupport the feature.
The types and editions of the supported guest operating system depend on the Windows version.
Table 6‑1. View Agent Operating System Support
Guest Operating System Version Edition Service Pack
Windows 8 64-bit and 32-bit Enterprise andProfessional
N/A
Windows 7 64-bit and 32-bit Enterprise andProfessional
None and SP1
Windows Vista 32-bit Business andEnterprise
SP1 and SP2
Windows XP 32-bit Professional SP3
VMware, Inc. 39

Table 6‑1. View Agent Operating System Support (Continued)
Guest Operating System Version Edition Service Pack
Windows 2008 R2 Terminal Server 64-bit Standard SP1
Windows 2008 Terminal Server 64-bit Standard SP2
Table 6‑2. Features Supported on Operating Systems for View Desktops (Where View Agent Is Installed)
Feature Windows XP Windows Vista Windows 7 Windows 2008 Windows 8
USB access X X X X
RDP displayprotocol
X X X X X
PCoIP displayprotocol
X X X X
PersonaManagement
X X X X
Wyse MMR X X
Real time audio-video
X(with FeaturePack 2)
X(with FeaturePack 2)
X(with FeaturePack 2)
X (with FeaturePack 2)
X (with FeaturePack 2)
Location-basedprinting
X X X X
Virtual printing X X X X
Smart cards X X X X X
RSA SecurID orRADIUS
X X X N/A X
Single sign-on X X X X X
Multiple monitors X X X With RDP 7 X
Local Mode X X X X
Table 6‑3. Features Supported on Windows-Based View Clients
Feature Windows XP Windows Vista Windows 7 Windows 8
USB access X X X X
RDP display protocol X X X X
PCoIP displayprotocol
X X X X
PersonaManagement
X (not with localmode)
X (not with localmode)
X (not with localmode)
X (not with local mode)
Wyse MMR X X
Real time audio-video
X(with FeaturePack 2)
X(with Feature Pack2)
X(with Feature Pack2)
X (with Feature Pack 2)
Location-basedprinting
X X X X
Virtual printing X X X X
Smart cards X X X X
RSA SecurID orRADIUS
X X X X
Single sign-on X X X X
Using VMware Horizon View Client for Windows
40 VMware, Inc.

Table 6‑3. Features Supported on Windows-Based View Clients (Continued)
Feature Windows XP Windows Vista Windows 7 Windows 8
Multiple monitors X X X X
Local Mode X X X X
For information about which editions of each client operating system are supported, or which service packs,see the system requirements topics.
For descriptions of these features and their limitations, see the VMware Horizon View Architecture Planningdocument.
InternationalizationThe user interface and documentation are available in English, Japanese, French, German, SimplifiedChinese, Traditional Chinese, and Korean.
Connect USB DevicesYou can use locally attached USB devices, such as thumb flash drives, cameras, and printers, from a Viewdesktop. This feature is called USB redirection.
When you use this feature, most USB devices that are attached to the local client system become availablefrom a menu in View Client. You use the menu to connect and disconnect the devices.
Using USB devices with View desktops has the following limitations:
n When you access a USB device from a menu in View Client and use the device in a View desktop, youcannot access the device on the local computer.
n USB devices that do not appear in the menu, but are available in a View desktop, include humaninterface devices such as keyboards and pointing devices. The View desktop and the local computer usethese devices at the same time. Interaction with these devices can sometimes be slow because ofnetwork latency.
n Large USB disk drives can take several minutes to appear in the desktop.
n Some USB devices require specific drivers. If a required driver is not already installed on a Viewdesktop, you might be prompted to install it when you connect the USB device to the View desktop.
n If you plan to attach USB devices that use MTP drivers, such as Android-based Samsung smart phonesand tablets, you must set View Client to automatically connect USB devices to your View desktop.Otherwise, if you try to manually redirect the USB device by using a menu item, the device will not beredirected unless you unplug the device and then plug it in again.
n Webcams are not supported for USB redirection using the Connect USB Device menu. To use awebcam or audio input device, you must use the Real Time Audio-Video feature. This feature isavailable when used in conjunction with VMware Horizon View 5.2 Feature Pack 2. See “Using theReal-Time Audio-Video Feature for Webcams and Microphones,” on page 44.
n The redirection of USB audio devices depends on the state of the network and is not reliable. Somedevices require a high data throughput even when they are idle. If you have the Real Time Audio-Video feature, included with VMware Horizon View 5.2 Feature Pack 2, audio input and output deviceswill work well using that feature, and you do not need to use USB redirection for those devices.
Chapter 6 Working in a View Desktop
VMware, Inc. 41

You can connect USB devices to a View desktop either manually or automatically.
NOTE Do not redirect USB devices such as USB Ethernet devices and touch screen devices to the virtualdesktop. If you redirect a USB Ethernet device, your client system will lose network connectivity. If youredirect a touch screen device, the View desktop will receive touch input but not keyboard input. If youhave set your virtual desktop to autoconnect USB devices, you can configure a policy to exclude specificdevices. See the topic "Configuring Filter Policy Settings for USB Devices" in the VMware Horizon ViewAdministration document.
IMPORTANT This procedure tells how to use a VMware Horizon View Client menu item to configureautoconnecting USB devices to a View desktop. You can also configure autoconnecting by using the ViewClient command-line interface or by creating a group policy.
For more information about the command-line interface, seeRunning View Client from the Command Line.For more information about creating group policies, see the VMware Horizon View Administration document.
Prerequisites
n To use USB devices with a View desktop, the View administrator must have enabled the USB featurefor the View desktop.
This task includes installing the USB Redirection component of View Agent. For instructions, see thechapter about creating and preparing virtual machines, in the VMware Horizon View Administrationdocument.
This task can also include setting group policies to allow USB redirection. For more information, see thesections "USB Settings for the View Agent," "USB Settings for the View Client," "Configuring DeviceSplitting Policy Settings for Composite USB Devices," and "Configuring Filter Policy Settings for USBDevices" in the VMware Horizon View Administration document.
n When View Client was installed, the USB Redirection component must have been installed. If you didnot include this component in the installation, run the installer again to modify the components andinclude the USB Redirection component.
Procedure
n Manually connect the USB device to a View desktop.
a Connect the USB device to your local client system.
b From the VMware Horizon View Client menu bar, click Connect USB Device.
c Select the USB device.
The device is manually redirected from the local system to the View desktop.
n Configure View Client to connect USB devices automatically to the View desktop when you plug themin to the local system.
If you plan to connect devices that use MTP drivers, such as Android-based Samsung smart phones andtablets, be sure to use this autoconnect feature.
a Before you plug in the USB device, start View Client and connect to a View desktop.
b From the VMware Horizon View Client menu bar, select Connect USB Device > Autoconnect USBDevices.
c Plug in the USB device.
USB devices that you connect to your local system after you start View Client are redirected to the Viewdesktop.
Using VMware Horizon View Client for Windows
42 VMware, Inc.

The USB device appears in the desktop. This might take up to 20 seconds. The first time you connect thedevice to the desktop you might be prompted to install drivers.
If the USB device does not appear in the desktop after several minutes, disconnect and reconnect the deviceto the client computer.
What to do next
If you have problems with USB redirection, see the topic about troubleshooting USB redirection problems inthe VMware Horizon View Administration document.
Configure Clients to Reconnect When USB Devices RestartIf you do not configure View Client to automatically connect USB devices to your View desktop, you canstill configure View Client to reconnect to specific devices that occasionally restart. Otherwise, when adevice restarts during an upgrade, the device will connect to the local system rather than to the Viewdesktop.
If you plan to attach a USB device such as a smart phone or tablet, which is automatically restarted duringoperating system upgrades, you can set View Client to reconnect that specific device to the View desktop.To perform this task, you edit a configuration file on the client.
If you use the Autoconnect USB Devices option in View Client, all devices that you plug in to the clientsystem get redirected to the View desktop. If you do not want all devices to be connected, use the followingprocedure to configure View Client so that only certain USB devices get automatically reconnected.
Prerequisites
Determine the hexadecimal format of the vendor ID (VID) and product ID (PID) of the device. Forinstructions see the VMware KB article at http://kb.vmware.com/kb/1011600.
Procedure
1 Use a text editor to open the config.ini file on the client.
OS Version File Path
Windows 7 C:\ProgramData\VMware\VMware USB ArbitrationService\config.ini
Windows XP C:\Documents and Settings\All Users\ApplicationData\VMware\VMware USB Arbitration Service\config.ini
2 Set the slow-reconnect property for the specific device or devices.
usb.quirks.device0 = "vid:pid slow-reconnect"
Here, vid:pid represent the vendor ID and product ID, in hexadecimal format, for the device. Forexample, the following lines set this property for two USB devices:
usb.quirks.device0 = "0x0529:0x0001 slow-reconnect"
usb.quirks.device1 = "0x0601:0x0009 slow-reconnect"
Specify the usb.quirks.deviceN device properties in order, starting from 0. For example, if the lineusb.quirks.device0 is followed by a line with usb.quirks.device2 rather than usb.quirks.device1,only the first line is read.
When devices such as smart phones and tablets undergo a firmware or operating system upgrade, theupgrade will succeed because the device will restart and connect to the View desktop that manages it.
Chapter 6 Working in a View Desktop
VMware, Inc. 43

Using the Real-Time Audio-Video Feature for Webcams andMicrophones
With the Real-Time Audio-Video feature, you can use your local computer's webcam or microphone onyour View desktop.
This feature is available when used in conjunction with VMware Horizon View 5.2 Feature Pack 2. See theVMware Horizon View Feature Pack Installation and Administration guide for information on setting up theReal-Time Audio-Video feature and configuring the frame rate and image resolution.
NOTE This feature is not available for VMware Horizon View Client with Local Mode.
When You Can Use Your WebcamIf your Horizon View administrator has configured the Real-Time Audio-Video feature, and if you use thePCoIP display protocol, a webcam that is built-in or connected to your local computer can be used on yourdesktop. You can use the webcam in conferencing applications such as Skype, Webex, or Google Hangouts.
If you have more than one webcam connected to your local computer, your administrator can configure apreferred webcam that will be used on your View desktop. Consult with your Horizon View administratorif you are not sure which webcam is selected.
If the webcam is currently being used by your local computer it cannot be used by the View desktopsimultaneously. Also, if the webcam is being used by the View desktop it cannot be used by your localcomputer at the same time.
IMPORTANT If you are using a USB webcam, do not connect it from the Connect USB Device menu inHorizon View Client. To do so routes the device through USB redirection, and the performance will beunusable for video chat.
NOTE During the setup of an application such as Skype, Webex, or Google Hangouts on your Viewdesktop, you can choose VMware Virtual Microphone and VMware Virtual Webcam as input devices andVMware Virtual Audio as output device from menus in the application. With many applications, however,this feature will just work, and selecting an input device will not be necessary.
Select a Preferred WebcamWith the Real-Time Audio-Video feature, if you have multiple webcams on your client system, only one ofthem is used on your View desktop. To specify which webcam is preferred, you can set a registry key value.
The preferred webcam is used on the View desktop if it is available, and if not, another webcam is used.
Prerequisites
n Verify that you have a USB webcam installed and operational on your client system.
n Verify that you are using the PCoIP display protocol for your View desktop.
Procedure
1 Attach the webcam you want to use.
2 Start a call and then stop a call.
This process creates a log file.
Using VMware Horizon View Client for Windows
44 VMware, Inc.

3 Open the debug log file with a text editor.
Operating System Log File Location
Windows XP C:\Documents and Settings\username\LocalSettings\Application Data\VMware\VDM\Logs\debug-20YY-MM-DD-XXXXXX.txt
Windows 7 or Windows 8 C:\Users\%username%\AppData\Local\VMware\VDM\Logs\debug-20YY-MM-DD-XXXXXX.txt
The format of the log file is debug-20YY-MM-DD-XXXXXX.txt , where 20YY is the year, MM is the month,DD is the day, and XXXXXX is a number.
4 Search the log file for [ViewMMDevRedir] VideoInputBase::LogDevEnum to find the log file entries thatreference the attached webcams.
Here is an excerpt from the log file identifying the Microsoft Lifecam HD-5000 webcam:
[ViewMMDevRedir] VideoInputBase::LogDevEnum - 2 Device(s) found
[ViewMMDevRedir] VideoInputBase::LogDevEnum - Index=0 Name=Integrated Webcam
UserId=vid_1bcf&pid_2b83&mi_00#7&1b2e878b&0&0000 SystemId=\\?\usb#vid_1bcf&pid_2b83&mi_00#
[ViewMMDevRedir] VideoInputBase::LogDevEnum - Index=1 Name=Microsoft LifeCam HD-5000
UserId=vid_045e&pid_076d&mi_00#8&11811f49&0&0000 SystemId=\\?\usb#vid_045e&pid_076d&mi_00#
5 Copy the user ID of the preferred webcam.
For example, copy vid_045e&pid_076d&mi_00#8&11811f49&0&0000 to set the Microsoft LifeCam HD-5000as the default webcam.
6 Start the Registry Editor (regedit.exe) and navigate to HKEY_LOCAL_MACHINE\SOFTWARE\VMware,Inc.\VMware VDM\RTAV.
7 Paste the ID portion of the string into the REG_SZ value, srcWCamId.
For example, paste vid_045e&pid_076d&mi_00#8&11811f49&0&0000 into srcWCamId.
8 Save your changes and exit the registry.
9 Start a new call.
Select a Default MicrophoneIf you have multiple microphones on your client system, only one of them is used on your View desktop. Tospecify which microphone is the default, you can use the Sound control on your client system.
With the Real-Time Audio-Video feature, audio input devices and audio output devices work withoutrequiring the use of USB redirection, and the amount network bandwidth required is greatly reduced.Analog audio input devices are also supported.
IMPORTANT If you are using a USB microphone, do not connect it from the Connect USB Device menu inHorizon View Client. To do so routes the device through USB redirection so that the device cannot use theReal-Time Audio-Video feature.
Prerequisites
n Verify that you have a USB microphone or another type of microphone installed and operational onyour client system.
n Verify that you are using the PCoIP display protocol for your View desktop.
Chapter 6 Working in a View Desktop
VMware, Inc. 45

Procedure
1 If you are currently on a call, stop the call.
2 Right-click the speaker icon in your system tray and select Recording devices.
You can alternatively open the Sound control from the Control Panel and click the Recording tab.
3 In the Recording tab of the Sound dialog box, right-click the microphone you prefer to use.
4 Select Set as Default Device and click OK.
5 Start a new call from your View desktop.
Copying and Pasting Text and ImagesIf your administrator enables the feature, you can copy and paste formatted text and images between aremote View desktop and your client system or between two View desktops. Some restrictions apply.
If you use the PCoIP display protocol and you are using a View 5.x or later View desktop, your Viewadministrator can set this feature so that copy and paste operations are allowed only from your clientsystem to a View desktop, or only from a View desktop to your client system, or both, or neither.
Administrators configure the ability to copy and paste by using group policy objects (GPOs) that pertain toView Agent in View desktops. For more information, see the topic about View PCoIP general sessionvariables in the VMware Horizon View Administration document, in the chapter about configuring policies.
Supported file formats include text, images, and RTF (Rich Text Format). The clipboard can accommodate1MB of data for copy and paste operations. If you are copying formatted text, some of the data is text andsome of the data is formatting information. For example, an 800KB document might use more than 1MB ofdata when it is copied because more than 200KB of RTF data might get put in the clipboard.
If you copy a large amount of formatted text or text and an image, when you attempt to paste the text andimage, you might see some or all of the plain text but no formatting or image. The reason is that the threetypes of data are sometimes stored separately. For example, depending on the type of document you arecopying from, images might be stored as images or as RTF data.
If the text and RTF data together use less than 1MB, the formatted text is pasted. Often the RTF data cannotbe truncated, so that if the text and formatting use more than 1MB, the RTF data is discarded, and plain textis pasted.
If you are unable to paste all of the formatted text and images you selected in one operation, you might needto copy and paste smaller amounts in each operation.
You cannot copy and paste files between a View desktop and the file system on your client computer.
Using VMware Horizon View Client for Windows
46 VMware, Inc.

Printing from a View DesktopFrom a View desktop, you can print to a virtual printer or to a USB printer that is attached to your clientcomputer. Virtual printing and USB printing work together without conflict.
Set Printing Preferences for the Virtual Printer FeatureThe virtual printing feature lets end users use local or network printers from a View desktop withoutrequiring that additional print drivers be installed in the View desktop. For each printer available throughthis feature, you can set preferences for data compression, print quality, double-sided printing, color, and soon.
After a printer is added on the local computer, View adds that printer to the list of available printers on theView desktop. No further configuration is required. Users who have administrator privileges can still installprinter drivers on the View desktop without creating a conflict with the virtual printer component.
IMPORTANT This feature is not available for the following types of printers:
n USB printers that are using the USB redirection feature to connect to a virtual USB port in the Viewdesktop
You must disconnect the USB printer from the View desktop in order to use the virtual printing featurewith it.
n The Windows feature for printing to a file
Selecting the Print to file check box in a Print dialog box does not work. Using a printer driver thatcreates a file does work. For example, you can use a PDF writer to print to a PDF file.
This procedure is written for a View desktop with a Windows 7 or Windows 8 (Desktop) operating system.The procedure is similar but not exactly the same for Windows XP and Windows Vista.
Prerequisites
Verify that the Virtual Printing component of View Agent is installed on the View desktop. In the Viewdesktop file system, the drivers are located in C:\Program Files\Common Files\VMware\Drivers\VirtualPrinter.
Installing View Agent is one of the tasks required for preparing a virtual machine to be used as a Viewdesktop. For more information, see the VMware Horizon View Administration document.
Procedure
1 In the Windows 7 or Windows 8 View desktop, click Start > Devices and Printers.
2 In the Devices and Printers window, right-click any of the locally available printers, select PrinterProperties, and select the printer.
In the View desktop, virtual printers appear as <printer_name>#:<number>.
3 In the Printer Properties window, click the Device Setup tab and specify which settings to use.
4 On the General tab, click Preferences and specify which settings to use.
5 In the Printing Preferences dialog box, select the different tabs and specify which settings to use.
For the Page Adjustment advanced setting, VMware recommends that you retain the default settings.
6 Click OK.
Chapter 6 Working in a View Desktop
VMware, Inc. 47

Using USB PrintersIn a View environment, virtual printers and redirected USB printers can work together without conflict.
A USB printer is a printer that is attached to a USB port on the local client system. To send print jobs to aUSB printer, you can either use the USB redirection feature or use the virtual printing feature. USB printingcan sometimes be faster than virtual printing, depending on network conditions.
n You can use the USB redirection feature to attach a USB printer to a virtual USB port in the Viewdesktop as long as the required drivers are also installed on the View desktop.
If you use this redirection feature the printer is no longer attached to the physical USB port on the clientand this is why the USB printer does not appear in the list of local printers that the virtual printingfeature displays. This also means that you can print to the USB printer from the View desktop but notfrom the local client machine.
In the View desktop, USB printers appear as <printer_name>.
For information about how to connect a USB printer, see “Connect USB Devices,” on page 41.
n On some clients, you can alternatively use the virtual printing feature to send print jobs to a USBprinter. If you use the virtual printing feature you can print to the USB printer from both the Viewdesktop and the local client, and you do not need to install print drivers on the View desktop.
Control Adobe Flash DisplayThe View administrator can set Adobe Flash content to display in your View desktop at a level designed toconserve computing resources. In some cases, these settings can result in low playback quality. By using themouse pointer in the desktop, you can override the Adobe Flash settings that your View administratorspecifies.
Adobe Flash display control is available for Internet Explorer sessions on Windows only, and for AdobeFlash versions 9 and 10 only. To control Adobe Flash display quality, Adobe Flash must not be running infull screen mode.
Procedure
1 From Internet Explorer in the View desktop, browse to the relevant Adobe Flash content and start it ifnecessary.
Depending on how your View administrator configured Adobe Flash settings, you might noticedropped frames or low playback quality.
2 Move the mouse pointer into the Adobe Flash content while it is playing.
Display quality is improved as long as the cursor remains in the Adobe Flash content.
3 To retain the improvement in quality, double-click inside the Adobe Flash content.
Using the Relative Mouse Feature for CAD and 3D ApplicationsIf you use the PCoIP display protocol when using CAD or 3D applications in a Horizon View 5.2 desktop,mouse performance improves when you enable the relative mouse feature.
In most circumstances, if you are using applications that do not require 3D rendering, View Client transmitsinformation about mouse pointer movements by using absolute coordinates. Using absolute coordinates, theclient renders the mouse movements locally, which improves performance, especially if you are outside thecorporate network.
Using VMware Horizon View Client for Windows
48 VMware, Inc.

For work that requires using graphics-intensive applications, such as AutoCAD, or for playing video games,you can improve mouse performance by enabling the relative mouse feature, which uses relative, ratherthan absolute, coordinates. To use this feature, select Options > Enable Relative Mouse from the ViewClient menu bar.
NOTE If you use View Client in windowed mode, rather than full screen mode, and the relative mousefeature is enabled, you might not be able to move the mouse pointer to the View Client menu options ormove the pointer outside of the View Client window. To resolve this situation, press Ctrl+Alt.
When the relative mouse feature is enabled, performance might be slow if you are outside the corporatenetwork, on a WAN.
IMPORTANT This feature requires a Horizon View 5.2 desktop, and you must turn on 3D rendering for thedesktop pool. For more information about pool settings and the options available for 3D rendering, see theVMware Horizon View Administration document.
Chapter 6 Working in a View Desktop
VMware, Inc. 49

Using VMware Horizon View Client for Windows
50 VMware, Inc.

Working with Desktops in LocalMode 7
View desktops in local mode behave in the same way as their remote desktop equivalents, yet can takeadvantage of local resources and do not require a network connection.
When you check out a View desktop, the desktop is downloaded to your client computer so you can run itlocally. You can back up a View desktop to the server while it is checked out, to save the changes that youmade to the local desktop.
When you are not using a local desktop, you can shut it down or suspend it. When you are done using alocal desktop, you can check it back in to the server. Alternatively, you can roll back the desktop to discardthe changes that you made.
For more information about the benefits of View Client with Local Mode, see the VMware Horizon ViewArchitecture Planning document.
This chapter includes the following topics:
n “Checking Out a Local Mode Desktop for the First Time,” on page 51
n “Shut Down or Suspend a Local Desktop,” on page 52
n “Back Up a Desktop,” on page 52
n “Check In a Desktop,” on page 53
n “Roll Back a Desktop,” on page 53
n “Configuring Endpoint Resource Usage,” on page 54
Checking Out a Local Mode Desktop for the First TimeThe first time an end user checks out a View desktop to use in local mode, the check-out and downloadprocess involves several phases and takes more time than for subsequent check-out operations.
After an end user logs in with View Client and is provided with a list of one or more desktops, the user caneither connect to the desktop and then check it out or else check out the desktop without connectingremotely first.
IMPORTANT You cannot check out a desktop if when you logged in, you used the Log in as current userfeature. You must close View Client, start it again, and clear the Log in as current user check box.
If the end user connects to the desktop and then checks it out, the user is logged off of the remote desktop,the virtual machine in the datacenter is locked, and a copy of the virtual machine is downloaded to the enduser.
VMware, Inc. 51

After the download is complete, the first time the end user powers on the local desktop, a number of driversare installed in the local desktop. Which drivers are installed depends on the View desktop operatingsystem and the local computer's hardware and operating system. During installation of the drivers,performance of the View desktop is affected, especially if the View desktop runs a Windows XP operatingsystem.
After the drivers are installed, the end user is prompted to reboot the local desktop.
NOTE Occasionally, if you click inside a View desktop window when the guest operating system is startingup or shutting down, your pointer remains inside the window. After startup is complete and VMware Toolsis running, the pointer is released. If your pointer is grabbed inside the desktop window, you can release itby pressing Ctrl+Alt.
The amount of RAM and the number of CPUs that the local View desktop uses depends on the capabilitiesof the local computer. The View desktop uses NAT so that it shares the IP and MAC addresses of the localcomputer. For more information, see “Configuring Endpoint Resource Usage,” on page 54.
Shut Down or Suspend a Local DesktopWhen you are not using a local desktop, you can close it. A local desktop can be shut down or suspended.
Prerequisites
If files are open in the desktop, save and close them.
Procedure
u From the Options menu in the View desktop, select how to close the desktop.
Option Description
Suspend Closes View Client and leaves any open programs in their current state.When you reconnect to the desktop, programs resume in the same statethat you left them in.NOTE Suspending the desktop takes longer than shutting down thedesktop.
Shut Down Guest Closes View Client and stops all open programs. Any unsaved data is lost.This option has the same result as sending Ctrl+Alt+Del to the desktop andthen clicking Shut Down.
If you click the Close button in the title bar, the desktop is either suspended or shut down, dependingon how your View administrator has configured your desktop.
Back Up a DesktopYou can back up a desktop to the server to save changes that you make in the local desktop.
You can back up a desktop only if your View administrator has enabled this feature.
Prerequisites
n The desktop must be checked out.
n You must have a network connection.
Using VMware Horizon View Client for Windows
52 VMware, Inc.

Procedure
u Back up the desktop.
Option Action
From the View desktop Double-click the VMware View icon in the System tray to open thebackup dialog box, and click Request Backup.
From the desktop selection list Click the down-arrow next to the desktop to back up and select Backup. To pause a backup in progress, click Defer Backup. You can pause a backup only if your Viewadministrator has enabled this feature.
To resume a paused backup, click Resume Deferred Backup.
To disable toast notifications that display backup status, right-click the VMware Horizon View trayicon and select Disable Backup Notifications.
Check In a DesktopWhen you are done using a local desktop, you can check it back in to the server.
You can check in a View desktop only if your View administrator has enabled the feature.
You cannot access the desktop during check-in.
Prerequisites
n The desktop must be checked out.
n You must have a network connection.
Procedure
u Check in the desktop.
Option Action
From the View desktop In the title bar, select Options > Check In.
From the desktop selection list Click the down-arrow next to the desktop to check in and select Check In. To pause a check-in while it is in progress, select Pause Check In. To resume a paused check-in, selectResume Check In. To cancel a check-in while it is in progress, select Cancel Check In.
The desktop is checked back in to the server and becomes available for check-out by other authorized users.
Checking in a desktop does not remove the local desktop files from your client computer's disk drive.
Roll Back a DesktopRolling back a local desktop discards changes that you made to the desktop. All data that was updated afterthe last check-out or backup to the server is lost.
You can roll back a desktop only if your View administrator has enabled this feature.
You cannot access the desktop during rollback.
Prerequisites
n The desktop must be checked out.
n You must have a network connection.
Chapter 7 Working with Desktops in Local Mode
VMware, Inc. 53

Procedure
u Roll back the desktop.
Option Action
From the View desktop In the title bar, select Options > Rollback.
From the desktop selection list Click the down-arrow next to the desktop to roll back and select Rollback.
The desktop is no longer running locally.
Rolling back a desktop does not remove the local desktop files from your client computer's disk drive.
Configuring Endpoint Resource UsageBy default, a View desktop that is checked out for use on a local system takes advantage of the memory andCPU capabilities of that host. The virtual NICs on the desktop use NAT to share the IP and MAC addressesof the host. You can change this default behavior.
Override Local Usage of Memory and CPU ResourcesAfter a local desktop is checked out, it takes advantage of the memory and CPU capabilities of the localsystem, regardless of the memory and CPU settings specified for the virtual machine in vCenter Server. Youcan override this default behavior.
By default, the amount of RAM allocated to a View desktop that is checked out for use in local mode isautomatically adjusted to be a certain amount of the RAM that is available on the client host.
The formula takes into consideration how much memory is available to split between the host and guestView desktop. A Windows XP operating system requires a minimum of 512MB RAM. A 32-bit Windows 8,Windows 7, or Windows Vista operating system requires a minimum of 1GB RAM. The amount of memoryavailable to split is the total amount of RAM on the host minus the minimum RAM required for the host andguest operating systems.
Table 7‑2. Memory Allotted to Local View Desktops
Memory Allocation Windows XP GuestsWindows 8, Windows 7, andVista Guests
Minimum 512MB 1GB
Best effort 512MB + (Available/2) 1GB + (Available/2)
Maximum 2GB 4GB
For example, if a Windows 7 host has a total of 2GB of RAM, to run a Windows 7 View desktop locallywould require 2GB of RAM, with 1GB of RAM allocated to the host and 1GB of RAM allocated to the localView desktop. If the host had 3GB of RAM, 1.5GB of RAM would be allocated to the host and 1.5GB of RAMwould be allocated to the local View desktop.
NOTE The automatic adjustment of memory allocation never sets the memory of the local desktop to alower value than what is configured in vCenter Server.
Similarly, the local View desktop can use up to two CPUs available on the client host if the View desktop isrunning a Windows Vista or later operating system.
You can change the defaults and specify the scope of the setting. The setting can apply to all local desktopson the client or, depending on the setting, it can apply to a specific desktop or to all desktops from a specificView Connection Server instance that a specific user is entitled to use on the client.
Using VMware Horizon View Client for Windows
54 VMware, Inc.

To change these defaults, you must configure Windows registry settings. You can then use standardWindows tools such as Group Policy Objects (GPOs) to deploy these registry settings.
Prerequisites
n If you plan to set a specific number of CPUs that the local desktop can use, power off the local desktop.
n Because in many cases you can specify the scope of the setting, determine the IDs you will need tospecify.
Table 7‑1. Identifiers Used in Registry Settings for Local Mode Resource Usage
ScopeVariableName Description
Server specific broker_guid Globally unique identifier for the View Connection Server instance or group.Use the vdmadmin -C command to determine the GUID.
Server and userspecific
remote_user_sid
The security ID of the end user. Use the ADSI Edit utility on a View ConnectionServer host and find the value of the pae-SIDString field ofCN=machine_CN,OU=Servers,DC=vdi,DC=vmware,DC=int.
Server, user,and desktopspecific
desktop_ID The ID of the View desktop. Use the ADSI Edit utility on a View ConnectionServer. The ID is listed in OU=Applications of DC=vdi,DC=vmware,DC=int.The desktop ID is the distinguished name that uses the display name of thedesktop pool:CN=pool_display_name,OU=Applications,DC=vdi,DC=vmware,DC=int.
You can also find the broker GUID in the mvdi.lst file on the client computer. On Windows XP, the fileis located in the C:\Documents and Settings\user_name\Local Settings\Application Data\VMware\VDMfolder. Open the file and search for brokerGUID. The remote user security ID is also listed in this file.Open the file and search for user-sid.
Procedure
n To override the default behavior so that the local desktop uses only the amount of memory configuredin vCenter Server, create and deploy a GPO to add one of the following registry keys and set the key to1.
Scope of Setting Path
Client-wide HKCU\Software\VMware, Inc.\VMwareVDM\Client\disableOfflineDesktopMemoryScaleup
Server and user specific HKCU\Software\VMware, Inc.\VMwareVDM\Client\broker_guid\remote_user_sid\disableOfflineDesktopMemoryScaleup
The value 1 indicates that disableOfflineDesktopMemoryScaleup is on, and the value 0 indicates that it isoff.
n To set a specific amount of memory that the View desktop can use when running locally, create anddeploy a GPO to add one of the following registry keys that specify the number in megabytes, up to32GB.
Scope of Setting Path
Client-wide HKCU\Software\VMware, Inc.\VMwareVDM\Client\offlineDesktopDefaultMemoryScaleupValue
Server specific HKCU\Software\VMware, Inc.\VMwareVDM\Client\broker_guid\offlineDesktopDefaultMemoryScaleupValue
Chapter 7 Working with Desktops in Local Mode
VMware, Inc. 55

Scope of Setting Path
Server and user specific HKCU\Software\VMware, Inc.\VMwareVDM\Client\broker_guid\remote_user_sid\offlineDesktopDefaultMemoryScaleupValue
Server, user, and desktop specific HKCU\Software\VMware, Inc.\VMwareVDM\Client\broker_guid\remote_user_sid\desktop_ID\offlineDesktopDefaultMemoryScaleupValue
If you set the value to a number that is too large, the local desktop does not power on, and an errormessage appears.
n To check out a desktop that was configured to require more memory than is available on the client host,create and deploy a GPO to add the following registry key that specifies the number of megabytes thatyou want the local client to report that it has available.
HKCU\Software\VMware, Inc.\VMware VDM\Client\offlineDesktopReportedHostMemoryValue
Setting this value to one that is greater than or equal to the memory required by the View desktopallows you to check out and run the View desktop if the client has enough spare memory to run thevirtual machine.
Scope of Setting Path
Client-wide HKCU\Software\VMware, Inc.\VMwareVDM\Client\offlineDesktopReportedHostMemoryValue
Server specific HKCU\Software\VMware, Inc.\VMwareVDM\Client\broker_guid\offlineDesktopReportedHostMemoryValue
Server and user specific HKCU\Software\VMware, Inc.\VMwareVDM\Client\broker_guid\remote_user_sid\offlineDesktopReportedHostMemoryValue
Server, user, and desktop specific HKCU\Software\VMware, Inc.\VMwareVDM\Client\broker_guid\remote_user_sid\desktop_ID\offlineDesktopReportedHostMemoryValue
If the client does not have enough spare memory, you can use theofflineDesktopDefaultMemoryScaleupValue setting in conjunction with theofflineDesktopReportedHostMemoryValue setting.
For example, if your client system has 2GB of memory and the View desktop is configured to require2GB of memory, you will not be able to check out the View desktop because some memory is alsorequired for client hosted virtualization. You can, however, use the registry settingofflineDesktopReportedHostMemoryValue = 2048, so that you can check out the desktop, and use theregistry setting offlineDesktopDefaultMemoryScaleupValue = 1024 so that the View desktop uses only1GB of memory when it runs locally.
n To override the default behavior so that the local desktop uses only the number of CPUs configured invCenter Server, create and deploy a GPO to add one of the following registry keys and set the key to 1.
Scope of Setting Path
Client-wide HKCU\Software\VMware, Inc.\VMwareVDM\Client\disableOfflineDesktopCPUScaleup
Server and user specific HKCU\Software\VMware, Inc.\VMwareVDM\Client\broker_guid\remote_user_sid\disableOfflineDesktopCPUScaleup
The value 1 indicates that disableOfflineDesktopCPUScaleup is on, and the value 0 indicates that it isoff.
Using VMware Horizon View Client for Windows
56 VMware, Inc.

n To set a specific number of CPUs that the View desktop can use when running locally, create anddeploy a GPO to add one of the following registry keys that specify the number of CPUs, up to 2.
Scope of Setting Path
Client-wide HKCU\Software\VMware, Inc.\VMwareVDM\Client\offlineDesktopDefaultCPUScaleupValue
Server specific HKCU\Software\VMware, Inc.\VMwareVDM\Client\broker_guid\offlineDesktopDefaultCPUScaleupValue
Server and user specific HKCU\Software\VMware, Inc.\VMwareVDM\Client\broker_guid\remote_user_sid\offlineDesktopDefaultCPUScaleupValue
Server, user, and desktop specific HKCU\Software\VMware, Inc.\VMwareVDM\Client\broker_guid\remote_user_sid\desktop_ID\offlineDesktopDefaultCPUScaleupValue
If you specify an invalid value, the value is ignored and the default is used. If you specify more CPUsthan are available on the host, the local desktop does not power on, and an error message appears. Ifyou set the value to a number higher than 2, the value 2 is used.
The settings go into effect when the local desktop is powered on, except in the case of the setting that allowsthe reported required memory to be less than that set on vCenter Server. That setting is read only when thedesktop is checked out.
Change the Network Type from NAT to BridgedBy default, the virtual network type of a View desktop changes to NAT (network address translation) whenthe desktop is checked out for use on a local system. You can override this behavior to use bridgednetworking so that the View desktop has its own identity on the network.
With bridged networking, the virtual network adapter in the View desktop connects to the physical networkadapter in the host computer. Bridged networking makes the View desktop visible to other computers onthe network and requires the desktop to have its own IP address.
NAT configures a virtual machine to share the IP and MAC addresses of the host. The View desktop and theclient host share a single network identity on the network.
To change these defaults for all local desktops or for specific local desktops on a client host, you mustconfigure Windows registry settings. You can then use standard Windows tools such as Group PolicyObjects (GPOs) to deploy these registry settings.
Prerequisites
n Because in many cases you can specify the scope of the setting, determine the IDs you will need tospecify.
Table 7‑3. Identifiers Used in Registry Settings for Local Mode Resource Usage
ScopeVariableName Description
Server specific broker_guid Globally unique identifier for the View Connection Server instance or group.Use the vdmadmin -C command to determine the GUID.
Server and userspecific
remote_user_sid
The security ID of the end user. Use the ADSI Edit utility on a View ConnectionServer host and find the value of the pae-SIDString field ofCN=machine_CN,OU=Servers,DC=vdi,DC=vmware,DC=int.
Server, user,and desktopspecific
desktop_ID The ID of the View desktop. Use the ADSI Edit utility on a View ConnectionServer. The ID is listed in OU=Applications of DC=vdi,DC=vmware,DC=int.The desktop ID is the distinguished name that uses the display name of thedesktop pool:CN=pool_display_name,OU=Applications,DC=vdi,DC=vmware,DC=int.
Chapter 7 Working with Desktops in Local Mode
VMware, Inc. 57

You can also find the broker GUID in the mvdi.lst file on the client computer. On Windows XP, the fileis located in the C:\Documents and Settings\user_name\Local Settings\Application Data\VMware\VDMfolder. Open the file and search for brokerGUID. The remote user security ID is also listed in this file.Open the file and search for user-sid.
Procedure
u To override the default behavior so that the local desktop uses bridged networking, create and deploy aGPO to add one of the following registry keys and set the key to 1.
Scope of Setting Path
Client-wide HKCU\Software\VMware, Inc.\VMwareVDM\Client\offlineDesktopUseBridgedNetworking
Server and user specific HKCU\Software\VMware, Inc.\VMwareVDM\Client\broker_guid\remote_user_sid\offlineDesktopUseBridgedNetworking
Server, user, and desktop-specific HKCU\Software\VMware, Inc.\VMwareVDM\Client\broker_guid\remote_user_sid\desktop_ID\offlineDesktopUseBridgedNetworking
A value of 1 sets the desktop to use bridged networking. A value of 0 sets it to use NAT, which is thedefault.
The setting takes effect when the end user powers on the local desktop.
Using VMware Horizon View Client for Windows
58 VMware, Inc.

Troubleshooting View Client 8You can solve most problems with View Client by resetting the desktop or by reinstalling theVMware Horizon View Client application.
This chapter includes the following topics:
n “What to Do If View Client Exits Unexpectedly,” on page 59
n “Reset a Desktop,” on page 59
n “Uninstalling View Client,” on page 60
What to Do If View Client Exits UnexpectedlyView Client might exit even if you do not close it.
Problem
View Client might exit unexpectedly. Depending on your View Connection Server configuration, you mightsee a message such as There is no secure connection to the View Connection Server. In some cases, nomessage is displayed.
Cause
This problem occurs when the connection to View Connection Server is lost.
Solution
u Restart View Client. You can connect successfully as soon as View Connection Server is running again.If you continue to have connection problems, contact your View administrator.
Reset a DesktopYou might need to reset a desktop if the desktop operating system stops responding. Resetting shuts downand restarts the desktop. Unsaved data is lost.
Resetting a View desktop is the equivalent of pressing the Reset button on a physical PC to force the PC torestart. Any files that are open on the View desktop will be closed without being saved first.
You can reset the desktop only if your View administrator has enabled this feature.
VMware, Inc. 59

Procedure
u Use the Reset Desktop command.
Option Action
From within the desktop OS Select Options > Reset Desktop from the menu bar.
From the desktop selection list a Start View Client, connect to the View Connection Server that providesaccess to the View desktop, and supply your authenticationcredentials.
b When the desktop selection list appears, click the down-arrow next tothe desktop and select Reset Desktop.
The operating system in the View desktop is rebooted. View Client disconnects from the desktop.
What to do next
Wait an appropriate amount of time for system startup before attempting to connect to the View desktop.
Uninstalling View ClientYou can sometimes resolve problems with View Client by uninstalling and reinstalling theVMware Horizon View Client application.
You uninstall View Client using the same method you usually use for uninstalling any other application.
For example, use the Add or Remove Programs applet available in your Windows operating system toremove the VMware Horizon View Client application.
After uninstalling is complete, you can reinstall the application.
See Chapter 2, “Installing View Client for Windows,” on page 15.
Using VMware Horizon View Client for Windows
60 VMware, Inc.

Index
Numerics3D applications 48
AAdobe Flash video, control 48Adobe Media Server 10autoconnect USB devices 41
Bback up a desktop 52bridged networking for local desktops 57browser requirements 12
CCAD applications 48certificates, ignoring problems 29, 30check in a View desktop 53client software requirements 7connect, USB devices 41, 43control, Adobe Flash video display 48copying text and images 46Ctrl+Alt for ungrabbing the mouse pointer 51Ctrl+Alt+Delete 38customer experience program, desktop pool
data 13
Ddefer desktop backup 52desktop
back up 52local 51log off from 38reset 59shut down 52suspend 52switch 37
devices, connecting USB 41, 43disconnecting from a View desktop 38display protocols
Microsoft RDP 39View PCoIP 39
drivers, installed on client systems for localdesktops 51
Eendpoint resource usage, configuring 54
Ffeature support matrix 39Firefox, supported versions 12Flash URL Redirection, system requirements 10
Hhardware requirements
for Windows systems 7smart card authentication 11
Iimages, copying 46Internet Explorer, supported versions 12
Llocal CPU usage, overriding 54local desktop 51local desktop configuration, changing the
network type to bridged 57local desktop use, checking out 51local memory usage, overriding 54log off 38logging in to a virtual desktop 35
Mmedia file formats, supported 9microphone 45Microsoft Lync support 10Microsoft RDP 39Microsoft Windows Installer
command-line options for silent installation 22properties for View Client 21
mouse grabbed inside desktop window 51multimedia redirection (MMR) 9
NNAT on local desktops 57NICs 57
Ooperating systems, supported on View Agent 12
Ppasting text and images 46pause desktop backup 52PCoIP 39
VMware, Inc. 61

pointer grabbed inside desktop window 51prerequisites for client devices 12print from a desktop 47printers, setting up 47
RReal-Time Audio-Video, system requirements 9registry
settings for View Client 34settings for wswc command 34
relative mouse 48remote desktops, logging off 51reset desktop 59resume desktop backup 52roll back a View desktop 53
Ssecurity servers 12Send Ctrl+Alt+Del menu command 38server connections 35server certificate verification 29shut down a desktop 52silent installation
group policies to allow installation 19View Client 19, 20
smart card authentication, requirements 11SSL certificates, verifying 29streaming multimedia 9suspend a desktop 52switch desktops 37system requirements, for Windows 7
Ttext, copying 46thin client support 39ThinPrint setup 47
UUnified Communications 10uninstalling View Client 60UPNs, View Client 35URI examples 28URI syntax for View Clients 26URIs (uniform resource identifiers) 25USB devices, using with View desktops 39USB printers 47, 48
Vverification modes for certificate checking 29View Agent, installation requirements 12View Client
command syntax 31configuration file 33
configuring 25disconnect from a desktop 38exits unexpectedly 59installation overview 15installing on a Windows PC or laptop 15installing silently on a Windows PC or
laptop 19, 20registry settings 34running from the command line 31silent installation properties 21starting 15, 35system requirements for Windows 7troubleshooting 59using View Portal to download 18using View Portal to install 17
View Client with Local Mode, group policies forsilent installation 19
View components, command-line options forsilent installation 22
View Connection Server 12View desktop
check in 53roll back 53
View Portal, browser requirements 12virtual printers 47virtual printing feature 39, 47virtual profiles 39VoIP (voice over IP) 10
WWeb browser requirements 12webcam 44Windows, installing View Client on 7Windows computers, installing View Client 15wswc command
configuration file 33syntax 31
Wyse MMR 9, 39
Using VMware Horizon View Client for Windows
62 VMware, Inc.



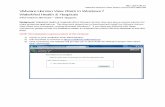












![software.fujitsu.comsoftware.fujitsu.com/jp/manual/manualfiles/m170004/j2x17617/08enz...[VMware] Sections related to VMware [Horizon View] Sections related to VMware Horizon View [Hyper-V]](https://static.fdocuments.net/doc/165x107/5b02ccf77f8b9a2e228b6ed4/vmware-sections-related-to-vmware-horizon-view-sections-related-to-vmware-horizon.jpg)