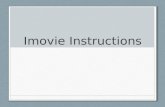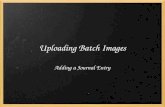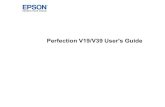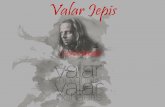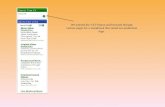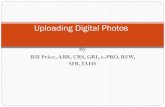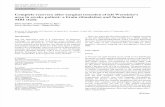Using the Facilities “FTP Site” Uploading Files .
-
Upload
judith-parrish -
Category
Documents
-
view
220 -
download
0
Transcript of Using the Facilities “FTP Site” Uploading Files .

Using the Facilities “FTP Site”
Uploading Files
www.document.fac.gatech.edu/library

Username: GTcolleague
Password: FTPdata
Press the Login button

You can switch to a different directory by “hovering” the mouse over the directory name in the “File” column. A menu will pop up and you can select “Browse This Folder” from the menu.

Alternatively, you can navigate the directory structure by pressing the “Site Map” button.

A site map will show up, allowing you to navigate the directory structure graphically.

Press the “Add Folder” button to create a new folder, if desired.

Press the “Add Document” button to upload a single file, if desired.
You can upload a Zip file without extracting it, allowing others to download the Zip file.

Press the “Browse” button to locate the file to upload.

Press the “Add Archive” button to upload and extract a Zip file, if desired.
You can recreate hierarchical directory structures in one step by adding an archive.

Press the “Jupload” button to upload multiple files, if desired.
You may have to install “Java” to allow the Java Upload (Jupload) application to run.

Press the “Browse” button to select multiple files to upload.

Press the “Upload” button to transfer the files. Wait for the Java application to close, and you’ll see the files you just uploaded

You or your colleagues can download or view a single file by “hovering” the mouse over the file name in the “File” column. A menu will pop up and you can select “View File” or “Download File” from the menu.

You can download multiple files by checking the files you want to download, and pressing the “Bulk Download” button.
The selected documents will be placed into a Zip file, and you’ll get a pop up window allowing you to download the Zip file.

Press the “Logout” button to leave the “FTP site.”