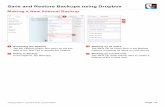Using the Dropbox system at WoRLD Images
Transcript of Using the Dropbox system at WoRLD Images

1 | P a g e
Using the Dropbox system at WoRLD Images V1.6 – May 20, 2015
Contents Preparing the Submitting Computer ............................................................................................... 1
Activating a Submitting Site’s Dropbox ......................................................................................... 3
Accessing a Submitting Site’s Dropbox ......................................................................................... 6
Uploading DICOM Images ............................................................................................................. 7
Uploading Clinical Data (Strongly Recommended) ..................................................................... 17
Submitting sites transmit images to the NIOSH Chest Image Repository using the Dropbox system hosted at the WoRLD Images (Work Related Lung Disease) web site. Each submitting site is given a Drobox, which is identifed by a Dropbox Name that is tied to the submitting site’s principle contact. Prior to using their dropbox, a submitter must prepare the computer that they will use to transmit the images and activate their dropbox. When ready, the submitter then may upload DICOM images and related clinical data as often as they wish.
Preparing the Submitting Computer The computer that a submitter will use must be set up with a compatible Java runtime and web browser. If the submitter will also be transmitting the related clinical data, the computer must be equiped with a compatible version of the Adobe Reader or Acrobat. The submitter should check (or ask that their technical person check) that their computer meets these requirements.
WoRLD Images uses the CTP Client program from RSNA’s MIRC project to support submission of DICOM images and related data by contributors. CTP Client is a Java Web Start program that runs on the submitter’s computer, hence requires that a Java runtime be installed on that computer. We have tested and know CTP Client works with the following versions of Java:
• Oracle Java SE 6 on Windows • Oracle Java SE 7 on Windows • OpenJDK 7 on Linux
We have not tested Java 8 yet. The CTP Client will not run on older versions of Java (e.g. 5 or 1.4).

2 | P a g e
Java Web Start programs typically are launched from a web browser. We have tested and know CTP Client launching works with the following browsers:
• Firefox (latest) on Windows and Linux • Chrome (latest) on Windows and Linux • Internet Explorer 8 on Windows XP • Internet Explorer 11 on Windows 7, 8, 8.1
We also use the Adobe Acrobat Reader for submitting data forms. We have tested with Reader version X (10).
We have tested image and data submission, and know it works from the following operating systems:
• PCs running Microsoft Windows XP (32 bit), Windows 7 (64 bit), and Windows 8.1 (64 bit) • PCs running 64 bit Red Hat 6 and derivatives (e.g. CentOS 6, Scientific Linux 6) • Ubuntu
Although it is impossible to test all combinations we are fairly confident that most all combinations of Java version 6 or 7, Adobe Acrobat Reader X, popular browsers, and Windows (XP or later) or Linux are compatible with our image submission process.
There are known issues with running Java Web Start programs, such as CTP Client, on later versions of the Mac OS X operating systems, starting with OS X version 10.8.3 (Mountain Lion) and continuing with version 10.9.* (Mavericks). Apple unilaterally imposed additional Apple-specific security restrictions on Java Web Start programs, in addition to the stronger security now required by recent versions of Java 7, which currently block the running of CTP Client.
For most submitters, we recommend using a Windows or Linux computer, as outlined above, to submit images. A Windows or Linux system running in a virtual environment on the Mac, such as Parallels, Fusion, or VirtualBox is also known to work.
It is possible to configure a later version Mac to run CTP Client directly by altering OS/Java security settings and/or adding exceptions for CTP Client, but such configuration requires administrative access to the machine. Feel free to contact [email protected] if you are adventurous and would like to try. For the less adventurous, please use Windows or Linux.

3 | P a g e
Activating a Submitting Site’s Dropbox Before a submitting site can use their Dropbox, the Dropbox must be activated. This only need be done once per submitting site. A WoRLD Images system administrator creates the Dropbox, and sends the submitting site principle contact an introductory e-mail similar to the following:
The principle contact must activate the submitting site’s Dropbox by clicking on the link near the bottom of the e-mail. By activating the dropbox, the submitting site is agreeing to abide by the

4 | P a g e
rules and procedures outlined in the introductory e-mail. The link should take the principle contact to a web page that looks like the following:
If the link in the e-mail does not work, please use the following link:
https://dropbox.world-images.org/pwm/public/ActivateUser
Please enter the Dropbox Name received in the introductory e-mail, along with the last name of the submitting site’s principle contact, and click the “Activate” button to start the activation process. The Dropbox system will send a confirmation e-mail similar to the following to the principle contact:

5 | P a g e
The Dropbox system will then ask you to select a site key, which is used to control entry into the Dropbox system.
You must enter the site key twice, to insure that it is recorded correctly. The “Show Site Keys” button unhides the entered keys, should you wish to see them in the clear. Clicking the “Change Site Key” button confirms the new site key setting. Whenever a submitting site’s key is changed, the principle contact will receive an e-mail similar to the following:

6 | P a g e
Once the site’s key is set, the submitting site’s Dropbox is ready to use.
Accessing a Submitting Site’s Dropbox To access a submitting site’s dropbox, a submitter browses to
https://dropbox.world-images.org/pwm,
which brings up the following page:
Enter the Dropbox Name you were provided, enter your site key, and then click on the Access Dropbox button to access your Dropbox’s main menu (see figure below). If you have forgotten your Dropbox Name, clicking on “Forgotten Dropbox Name” will bring up a page that will help you remember. If you have forgotten your site key, clicking on “Forgotten Site Key” will trigger a process that will send the site’s principle contact a link via e-mail that allows them to reset the site’s key.

7 | P a g e
The Dropbox Main Menu looks like this:
Uploading DICOM Images To upload images to the Chest Image Repository click “Upload DICOM Images” on the Dropbox Main Menu. This will download (if needed) and start the CTPClient program on your computer using the Java Web Start technology. CTPClient is designed to work with either Java 7 or Java 6, but you will see a slightly different messages depending on which version of Java you are using, and which browser you use to launch the CTPClient program.
If you do not have Java 7 or Java 6 on your system, you must install it first before you can use CTPClient to upload de-identified DICOM images to the WoRLD Images web site. Java 7 (recommended) can be downloaded from https://www.java.com/en/download/.

8 | P a g e
With some browser configurations, notably Firefox, you may see a pop up window similar to the following:
Please select the “Open with” radio button and a Java™ Web Start Launcher program (or equivalent) from the dropdown menu, and then click OK from the pop up window to launch CTPClient. (see figure below)
Other browsers may only offer the option to “Save” or “Run” the JNLP file (the file that contains the application launch information for CTPClient). We recommend selecting “Run”.
If the browser only offers the “Save” option, please save the JNLP file, then double click on the file to launch the CTP Client program.
If this is the first time you have launched the CTP Client program, or if an updated version of the CTP program is available at the WoRLD Images site, Java Web Start will download the software. During the download, Java may pop up a dialog box showing the download progress.
NOTE: If you are using an older browser or operating system you may see two warning messages stating that 1) the website’s certificate cannot be verified and 2) the application’s digital signature cannot be verified. If you see those warning messages you should update your browser with it’s latest root certificate list, but it is safe to click the checkbox to Always trust content from this publisher and then click YES to continue.

9 | P a g e
Before starting the CTP Client application, Java may ask your for permission to start the application. It may open a popup window with the title, “Do you want to run this application?”, as shown below. WoRLD Images CTP Client is the application that is used to anonymize and transmit DICOM data to the WoRLD Images NIOSH Chest Image Repository, so obviously CTPClient needs to access the image files on your computer, hence the warning from Java. To upload images click on the “RUN” button.
If you are using Java 6 you will see a slightly different message, shown below. To keep from seeing this message every time you wish to upload data, click the check box titled “Always trust content from this publisher” prior to clicking on the “RUN” button.

10 | P a g e
CTPClient will then open on your computer, along with brief instructions on how to submit images:
You will see there are two ways to submit images to CTPClient.
One method is to use your PACS or a workstation to transmit images to CTPClient using the DICOM protocol, and then use the “Open DICOM Storage” button to browse and select which of the received images you wish to de-identify and transmit to WoRLD Images. Likely you will need assistance from your PACS or system administrator to use this method. If you wish to use this method, please contact us if you have questions or need assistance.
The other method is to select the image files to de-identify and transmit from a folder (directory) on your local computer. This folder can be on removable media (e.g., a USB stick or DVD) or a local or shared drive that your computer has access to. Since this is the simpler method, we will illustrate its use in this document.
If you do not have the images in DICOM format on your local computer, one suggestion for getting them is to request from the PACS an export disk or portable media (e.g. CD or DVD) with the DICOM files on it, suitable for sending to a referring physician. You can then place this disk in your computer’s CD/DVD drive.
After getting access to the images on your computer, you begin by clicking the “Open Local Folder” button in CTPClient, which will bring up a directory browser pop-up, as shown below.

11 | P a g e
Use the directory browser to locate the directory in which the images that you wish to transmit are located (e.g., the top level directory of the export disk created for you by the PACS), and then click “Open”. Note that the directory browser only shows directories, and not the files in the directory. Once you click “Open”, the CTPClient program will list all of the images available in that directory or folder. (See example below)
By default, all the DICOM compliant images that appear under the top level directory should be selected for transmission. If you do not wish to submit one or more of these images, simply deselect them by unchecking the box by the image before clicking on the “Start” button. You can also deselect entire studies by unchecking the box next to the study with a mouse click.

12 | P a g e
When you click on Start, the images will be sent to the repository. As the transmission progresses, you will see an (ok) to the right of images that were successfully sent to the WoRLD Images Chest Image Repository for further processing.

13 | P a g e
If there were problems during transmission, you will see “ERROR” next to the image that had the problem. The “Show Log” button will bring up information that may help in identifying the problem. If you need assistance in clearing the problem, please contact us at [email protected].

14 | P a g e
When the transmission finishes, you will see a pop up dialog box informing you that processing is complete, and giving you the choice of either selecting more images to send (the “Yes” option), or exiting the program (the “No” option).
When you exit the program by clicking the “No” option, you will be prompted to save a listing of all the patients that you transferred during that session (see example below).
The file saved is in comma separated value (csv) format. A suggested name and folder location for that file should already by selected, but you may change the name or location as desired. We recommend keeping the “.csv” extension to the file name, which should allow the file to be

15 | P a g e
opened using most spreadsheet programs. If the file selected already exists, the program will append the current set of tranmissions to what was already in the file, thus allowing you to keep a running record of what was transmitted (recommended).
Opening the file in a spreadsheet program such as Microsoft Excel should produce a table looking something like this, after adjusting the width of the columns:
The ID table file(s) will be important in order for you to relate your patient identifiers to the anonymized identifiers that the Chest Image Repository receives. The Chest Image Repository will not know your original identifiers, since it receives de-identfied data. If there is a problem, and we need you to retransmit certain patients, these files will be useful for you to determine which actual patient ID needs retransmission from the anonymized ID that we give you. Since the ID table could have personal informtion in it (PHI), please do not ever send us a copy of this file. It is for your use only.
The ID table file is also useful to confirm that the patient names and IDs in the image data match those of any clinical data forms that you choose to send (described next). In fact, we suggest that you simply copy and paste the “PatentName” and “PatientID” from the ID table into the clinical data form, to avoid transcription errors that could prevent us from matching the forms to the images.
The spreadsheet program may ask you to ‘save’ the file after you look at it, especially if you change the column widths. We suggest that you just say ‘no’, and leave the original file alone. If you do ‘save’ it, we recommend giving the saved file a different name that does not collide

16 | P a g e
with the original file name (i.e., use ‘save as’, changing the file name, and not ‘save). Saving the spreadsheet with the original file name could cause two problems:
1. The spreadsheet program could convert the long ID strings, which are large integer numbers, into floating point numbers that do not correlate with the IDs in the images. If you ‘save’, you have to be careful to set the formats of all columns to character strings, not numbers.
2. The spreadsheet program may save the file in a native format instead of the comma separated value (csv) format that the dropbox uploading program expects. If this happens, and you attempt to upload additional images, the uploading program may not be able to merge the new upload results with the old. Retaining the original file in its original format avoids this potential problem.

17 | P a g e
Uploading Clinical Data (Strongly Recommended) In addition to uploading DICOM Image data, a submitting site may upload clinical data related to submitted images by clicking on the “Upload Clinical Data” button from the Dropbox Main Menu. While not required, this will be quite useful to users of the image repository and broaden the utility of this important resource. This will bring up a fillable PDF form (see annotated image below – the numbered red squares are not part of the form but are in the illustration to help explain how to fill out the form). Normally the form will come up in a separate tab or window, to allow you to easily switch back to the Dropbox Main Menu, if desired.
For the form to come up properly, you will need to instal on your system either the free Adobe Acrobat Reader, which is available at http://get.adobe.com/reader/, or the full version of Adobe Acrobat. (We have not tested this form with other PDF readers; hence cannot say if other PDF readers would work properly.)
Although you will fill in the form with the actual patient name and ID, matching what was in the submitted DICOM images, this information will be anonymized, and only the anonymized data will be transmitted to the WoRLD Images Repository. The anonymized ID, which the form will automatically calculate, should match the anonymized ID in the ID table csv file saved at the end of image transmission (see Uploading DICOM Images). As mentioned in that section, we suggest doing a copy/paste of the patient name and ID from the ID table data saved at the end of image transmission into this clinical data form, in order to minimize transcription errors.

18 | P a g e
Instructions for Completing the optional Clinical Data Form

19 | P a g e
1) Date (m/d/yyyy): Please enter the date that you completed the form. Example 1/29/2013. 2) Dropbox Name: Please enter the name of your Dropbox as supplied to you during the activation
process. 3) Patient/Worker Name & Anonymized Name: Enter the name of the Patient/worker for whom
the survey pertains. The name will be anonymized and only the anonymized name will be transferred to the repository. The anonymized name is automatically calculated and is not editable. Only you will have access to both the original Patient/Worker Name and the anonymized name. Retaining this information will help in the case problems are encountered. The WoRLD Images team will use the anonymized name to help ensure the clinical data form is correctly matched with the associated imaging studies.
4) Patient ID from Images & Anonymized ID: Enter the Patient ID value exactly as was contained in the associated DICOM images. This is typically, but not always, the Medical Record Number (MRN). The ID table csv file (spreadsheet) saved at the end of image transmission holds the Patient ID value for the images sent. We recommend that you copy/paste that value into this field to avoid transcription errors. If you forgot to save the ID table file, or have lost it, most DICOM viewers have the ability to display this information. If you need assistance, please contact the WoRLD Images team at [email protected]. The anonymized ID is automatically calculated from the Patient ID, and is not editable. The anonymized ID should match the value recorded in the ID table csv file saved at the end of image transmission. If the anonymized IDs on the clinical data form and in the ID Table csv file do not match, please contact the WoRLD Images team at [email protected] for assistance. Only the anonymized ID will be transferred to the repository where it will be used by the WoRLD Images team to link the form data with the image data. Only you will have access to both the original Patient ID and the anonymized ID.
5) Type of Examinations: Click on the box or boxes that describe the type of images that will be transferred to the CIR.
6) Diagnoses: Please complete this section by clicking on all the boxes that pertain to the diagnoses. A box may be unchecked simply by clicking it again.
7) Cigarette Smoking: Enter the total number of years the subject smoked and the average number of cigarettes smoked per day. The last field “Pack Years” will be automatically calculated.
8) Occupational History: Complete the information regarding the subject’s work experience. If you select “yes” then a field will appear allowing you to enter the number of years. Please fill in all categories that apply.
9) SAVE: The SAVE button allows you to save the completed or partially completed form to your local hard drive. It is highly recommended that you save a copy of the form as the form will allow you, as the sending site, to maintain a copy of the original name and identifiers together with the anonymized name and identifiers. WoRLD Images will not have access to that information.

20 | P a g e
10) SUBMIT: The SUBMIT button is how you will send the completed Clinical Data Form to WoRLD Images for inclusion in the chest image repository. The SUBMIT button will only send anonymized information.
After you have saved or submitted your clinical data form, you may close the tab or window with the PDF form and go back to the Dropbox Main Menu and either transmit more data or exit the dropbox.
If you encounter any trouble or have any questions, please contact the WoRLD Images team at [email protected] for assistance.