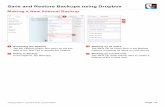Dropbox Connector Guide - Sharp · Dropbox Connector Guide Cautions when using the Dropbox...
Transcript of Dropbox Connector Guide - Sharp · Dropbox Connector Guide Cautions when using the Dropbox...
2
Dropbox Connector Guide
TABLE OF CONTENTS
ABOUT THIS GUIDEThis guide explains the functions of "Dropbox Connector" such as uploading scanned data and printing files from the cloud, which become possible by linking the machine with the online storage service "Dropbox" provided by Dropbox, Inc.
Please note• This guide assumes that the persons who install and use this product have a working knowledge of their computer
and web browser.• For information on your operating system or web browser, please refer to your operating system guide or web browser
guide, or the online Help function.• The explanations of screens and procedures are primarily for Internet Explorer®. The screens may vary depending on
the version of the operating system or the software application.• Wherever "MX-xxxx" appears in this guide, please substitute your model name for "xxxx".• Considerable care has been taken in preparing this guide. If you have any comments or concerns about the guide,
please contact your dealer or nearest authorized service representative.• This product has undergone strict quality control and inspection procedures. In the unlikely event that a defect or other
problem is discovered, please contact your dealer or nearest authorized service representative.• Aside from instances provided for by law, SHARP is not responsible for failures occurring during the use of the
product or its options, or failures due to incorrect operation of the product and its options, or other failures, or for any damage that occurs due to use of the product.
Warning• Reproduction, adaptation or translation of the contents of the guide without prior written permission is prohibited,
except as allowed under copyright laws.• All information in this guide is subject to change without notice.
Illustrations, the operation panel, the touch panel, and the Web page setup screen shown in this guideThe peripheral devices are generally optional. However, some models include certain peripheral devices as standard equipment.For some functions and procedures, the explanations assume that devices other than the above are installed.Depending on the content, and depending on the model and what peripheral devices are installed, this may not be usable. For details, refer to the User’s Manual.
Dropbox and the Dropbox logo are trademarks or registered trademarks of Dropbox, Inc.
ABOUT THIS GUIDE . . . . . . . . . . . . . . . . . . . . . . . . . . . . . . . . . . . . . . . . . . . . . . . . . . . . . . . . . . . . . . . . . . . . . . . . . . . . . . . . . . . 2
BEFORE USING Dropbox Connector . . . . . . . . . . . . . . . . . . . . . . . . . . . . . . . . . . . . . . . . . . . . . . . . . . . . . . . . . . . . . . . . . . . . . 4
USING Dropbox Connector . . . . . . . . . . . . . . . . . . . . . . . . . . . . . . . . . . . . . . . . . . . . . . . . . . . . . . . . . . . . . . . . . . . . . . . . . . . . . 5
The display screens, messages, and key names shown in the guide may differ from those on the actual machine due to product improvements and modifications.The information described in the guide assume a full-color multifunction machine is being used.Some contents may not be available on a monochrome multifunction machine.
3
Dropbox Connector Guide
Cautions when using the Dropbox Connector function• Print results using the Dropbox Connector function may not have the same quality as print results using other print
methods (printer driver, etc.).The contents of some files may cause incorrect printing or prevent printing.
• It may not be possible to use some or all Dropbox Connector functions in some countries or regions where the machine is used.
• It may not be possible to use the Dropbox Connector function in some network environments. Even when the Dropbox Connector function can be used, processing may require a longer time or may be interrupted.
• We do not extend any guarantees regarding the continuity or connection stability of the Dropbox Connector function.With the exception of instances provided for by law, we bear absolutely no responsibility for any damages or loss suffered by the customer due to the above.
4
Dropbox Connector Guide
BEFORE USING Dropbox ConnectorBefore using Dropbox Connector, the Dropbox Connector application must be installed on the multifunction machine.For how to install the Dropbox Connector application, please contact your dealer or nearest authorized service representative.
Basic requirements and system requirements for Dropbox Connector
Initial value settings on Dropbox ConnectorClick the [Detail] key on the page which will have been displayed after selecting Dropbox Connector from the [System Settings] → [Sharp OSA Settings] → [Embedded Application Settings] under the "Setting (Administrator)" to configure the following items.
Import or export the initial value fileThe following explains how to export the initial values used on a Dropbox Connector which a multifunction machine is using in order to use them on another Connector that is on the other machine, and how to import an exported file which contains an initial value setting.Select Dropbox Connector from the [System Settings] → [Sharp OSA Settings] → [Embedded Application Settings] under the "Setting (Administrator)".Import the initial value file to register the following items in the detailed settings of the Dropbox Connector.
Item Description
Multifunction machine Sharp OSA (MX-AMX2) Required
Port Control The following ports are enabled.• Server Port:
Sharp OSA (Extended Platform): HTTP• Client Port: HTTPS
Direct Print Expansion Kit Required when printing xlsx, docx, and pptx files.
Other Network Settings Change the settings such as the IP Address, Subnet Mask, Default Gateway, DNS server, and Proxy Server as necessary.
Item Description
File Name Sets the initial value of the scan data File Name to store.
Include Date in File Name Sets whether the date and time is included with the File Name.
Item Description
Items which Dropbox Connector exports
File Name Specify the initial value for the scan data File Name to store.
Include Date in File Name Sets whether the date and time is included with the File Name.
5
Dropbox Connector Guide
USING Dropbox Connector
1Tap the [Dropbox Connector] key on the Home screen.
If you cannot find the Dropbox Connector icon on the Home Screen, register the Dropbox Connector to the Home Screen in the Home Screen Settings of the machine System Settings.
2When the Dropbox login screen is displayed, enter the login e-mail address and password, and tap the [OK] key.
3To scan the originals and upload the scanned data, tap the [Scan a document] tab.To print the file, tap the [Print] tab and switch to the print screen.
4When you are done and wish to log out, tap .Returns to the login screen.
DropboxConnector
Printing data from the cloud
Uploading scanned data
Dropbox
Toner Quantity
BkCMY
OperationGuide
EnlargeDisplay Mode
Settings Total Count BrightnessAdjustment
Job Status
DropboxConnector
File NameAuto
200x200
PDFMiddle
Auto1-Sided
Preview CA
Start
Scan a document Print
Folder Name
Duplex Setup
1-Sided Portrait
LandscapeTablet
Book
Image Orientation
MX-xxxx_20201010_101010
User
File NameAuto
200x200
PDFMiddle
Auto1-Sided
Preview CA
Start
Scan a document Print
Folder Name
Duplex Setup
1-Sided Portrait
LandscapeTablet
Book
Image Orientation
User
MX-xxxx_20201010_101010
6
Dropbox Connector Guide
Print dataSelect the files that you wish to print.Up to 10 files can be printed simultaneously. Up to 16 print jobs can be reserved.
1In the screen displayed after login, switch to the print screen and select the folder that contains the file that you wish to print.The files that are in the folder are displayed.
2Tap the files that you wish to print.Print settings can be changed from the menu on the right side of the screen.
3Tap the [Start] key.The selected file will be printed.
No. of copies
Scan a document Print
File or Folder Name
Narrow DownNone
B/W Print
Off
Off
Sort
CA
Start2020-10-10T10:10:10-11:11
2020-10-10T10:10:10-11:11
2020-10-10T10:10:10-11:11
2020-10-10T10:10:10-11:11
2020-10-10T10:10:10-11:11
User
No. of copies
Scan a document Print
File or Folder Name
File Name :File 1.pptx Narrow DownNone
B/W Print
Off
Off
Sort
CA
Start
2020-10-10T10:10:10-11:11
2020-10-10T10:10:10-11:11
2020-10-10T10:10:10-11:11
2020-10-10T10:10:10-11:11
2020-10-10T10:10:10-11:11
User
7
Dropbox Connector Guide
Print settingsTo print a single file, you can change the following settings. When multiple files are selected, only the number of copies can be changed. Initial values are used for the other settings.
* Installation of an inner finisher, a finisher or a saddle finisher is required to use "Staple Sort".Installation of a punch module in addition to an inner finisher, a finisher or a saddle finisher is required to use "Punch".Depending on the model, the Direct Print Expansion Kit may be required to use "Print What".
Item Initial values Description
No. of copies 1 1 to 9999 copies can be set.
2-Sided Print Off Specify 2-sided printing.
N-Up Printing Off Specify N-Up Printing.
Staple Sort* Off Specify staple sorting.
Sort/Group Off Sorting and groups for output can be set.
Punch* Off Specify punching.
Print What* Selected Sheet Only displayed when printing an Excel file. Select whether to print one sheet within a workbook or the entire workbook.
B/W Print Off Prints the file in black and white.
User
No. of copies
Scan a document Print
File or Folder Name
Narrow DownNone
B/W Print
Off
Off
Sort
CA
Start
No. of copies
Start
Scan a document Print
File or Folder Name
1-Sided Portrait
Narrow DownNone
Off
Off
Off
Off
Sort
User
Tap ▼ to view all of the print settings that can be used.
8
Dropbox Connector Guide
Scan/upload data.Upload the data scanned on the machine to Dropbox. Select the folder where you want to store the file.Scanned data up to the size set in "Maximum Size of Data Attachments(FTP/Desktop/Network Folder)" of System Settings (Administrator) or up to 9999 sheets (pages) per file can be uploaded.
1Set the original in the machine.For the procedure for setting the original, see the manual of the machine.
2Tap the Folder Name.The folder registered in Dropbox is displayed.
3Select the folder that you wish to save.Tap the folder that you wish to save and tap the [OK] key. Returns to the screen of step 2.The name of the selected folder is displayed as the folder name.
4Tap the [Start] key.The selected file will be scanned.
File NameAuto
200x200
PDFMiddle
Auto1-Sided
Preview CA
Start
Scan a document Print
Folder Name
Duplex Setup
1-Sided Portrait
LandscapeTablet
Book
Image Orientation
MX-xxxx_20201010_101010
User
User
File Name
CA
Scan a document Print
Folder Name
Duplex Setup
UsUssUs
NNName
Scan aSScan aScan a documdocumdocumententent PrintPPrr nPrintPrint
eeerrrrrr NameNameName
eeexxxx Setupetupp
Stored to
Folder Name
9
Dropbox Connector Guide
Scan settings
Base screen
Scan setting screenWhen scanning, the following settings can be configured.
Item Description
File Name Sets the file name.Initially, displays the "File Name" set in the detailed settings of Dropbox Connector.Displays the scanned date and time in the File Name entry box when the "Include Date in File Name" is enabled.
Folder Name Sets the folder to store a file.
Duplex Setup Performs the settings for a 2-sided scanning.
Image Orientation Set the orientation of the image when reading a file.
Item Initial values Description
Colour Mode Auto Specify the color mode.
Resolution 200 dpi Specify the resolution.
File Format PDF Set the file format of the data to be saved.
Original Auto Specify the originals.
Exposure Auto Specify the density of the image.
Job Build Off Set the use of Job Build.
Blank Page Skip Off Set the use of Blank Page Skip.
Preview - A preview of the scanned data is displayed before the originals are scanned.
User
File NameAuto
200x200
PDFMiddle
Auto1-Sided
Preview CA
Start
Scan a document Print
Folder Name
Duplex Setup
1-Sided Portrait
LandscapeTablet
Book
Image Orientation
User
File NameAuto
200x200
PDFMiddle
Auto
Auto
1-Sided
OffJob Build
Off
Scan a document Print
Folder Name
Duplex Setup
1-Sided Portrait
LandscapeTablet
Book
Image Orientation
Tap ▼ to view all of the scan settings that can be used.