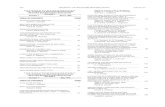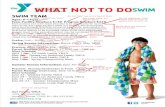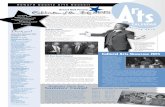USING MS WORD 2000-XP-2003♦ Simple Mail Merge (Using templates, save and delete preferred...
Transcript of USING MS WORD 2000-XP-2003♦ Simple Mail Merge (Using templates, save and delete preferred...

FORMATTING
USING MS WORD 2000-XP-2003
BASIC MS WORD
FAXES
MEMORANDUMS
BUSINESS LETTERS
PROOFREADERS' MARKS
TABLES
BOUND & UNBOUND REPORTS
SIMPLE MAIL MERGE
CREATING FLIERS WITH CLIP ART
E-MAIL (Web-Based)
RESUMES AND COVER LETTERS

Nuts ‘n Bolts of Formatting Using Microsoft Word
It Doesn’t Get Any Easier!
By
Barbara Grace Ellsworth
Mesa Community College
Mesa, Arizona

Nuts ‘n Bolts of Formatting By
Barbara Grace Ellsworth Mesa Community College
Mesa, Arizona
Copyright © 2006-2007 Version 0507 By ELLSWORTH PUBLISHING COMPANY
Chandler, Arizona
ALL RIGHTS RESERVED
Copyright terms of usage: Users are defined as current instructors at a public education facility and their students. No part of this book may be used with or combined with products not copyrighted by Ellsworth Publishing Company (EPC). Permission is granted to current users of EPC products to: (1) Print and/or duplicate this book for use in a public education institution, and (2) share this book in electronic format via school network; so long as the for profit terms of usage are not violated. For Profit terms of usage: Permission is not granted to use this book or resell/repackage this book in any manner that is to be re-sold (i.e. bookstore sales) without the express written permission of EPC.
For information, contact:
Ellsworth Publishing Company P. O. Box 6727
Chandler, AZ 85246
Fax: (480) 963-4502 www.EllsworthPublishing.com

COURSE DESCRIPTION STEP-BY-STEP INSTRUCTIONS This course is self-paced (step-by-step) and very easy for students to follow on their own. The directions were checked on MS Word 2002 & 2003 with the exception of E-mail. It is designed so the teacher can select from the following: (Check the Table of Contents for a complete listing)
♦ Basic Word Concepts (includes information students will need for several units, such as how to open an MS Word document, how to save, how to exit MS Word, how to open a saved docu-ment, how to enter your name and assignment number in the header, etc.)
♦ Fax Applications (using three fax wizards, saving a fax template)
♦ Interoffice Memos (including Memo Wizards)
♦ Business Letters (Block, Semi-Block, Simplified, Personal Business Letter, Open and Mixed Punctuation, Subject line, bullets, reference initials, enclosures, cc, 2-Page Letter headings, spe-cial software program developed to help students learn the 2-digit state/possession codes from the Official United States Postal Services State/Province Abbreviations list)
♦ Resumes and Cover Letters (Create resumes from templates in MS Word; Create a personal resume and cover letter)
♦ Proofreader’s Marks (Common proofreading marks useful to any edit project)
♦ Tables (Using AutoFit, AutoFormat, Centering vertically and horizontally, removing gridlines)
♦ Bound and Unbound Business Reports (Creating the Title pages, internal citations, Reference page, indenting a quote, footnote, sorting, page numbering)
♦ Simple Mail Merge (Using templates, save and delete preferred templates, merge and print)
♦ Creating Fliers With Clip Art (Creating full-page fliers, inserting and resizing clip art, and se-lecting different font colors)
♦ Basics of Using E-Mail (Opening an E-mail account, Reading E-mail, Deleting unwanted E-mails, Empty the Trash Folder, Send E-mails, Add Addresses to Address Book, Using the Yahoo! Calendar)
At the end of each section are Multiple-Choice questions for tests or quizzes. EASY GRADING—SOLUTION KEY AND STUDENT CHECK-OFF SHEET
Assignment check-off sheets are an easy method of grading and recording. After checking their work with a solutions key, students put it on top of their CPU. The teacher sees at a glance who has something ready for checking. If the assignment is acceptable (correct), the blank is initialed by the teacher. Stu-dents can put any ungraded assignments in their folder for the next class period. Grading is easy! Add
Course Description iii

up the points earned and compare it to a grading scale such as: (based on 124 points total) 90% (or 112+) = A 80% (or 99+) = B 70% (or 87+) = C 60% (or 74+) = D
Course Description iv
FORMATTING — GRADE SUMMARY DATE ___________________ STUDENT’S NAME ___________________________________CLASS ___________________ LESSON POINTS ASSIGNMENTS Basic MS Word (2) 1_____ (Approx. 1/2 hr.) Faxes (4) 1_____ 2_____ 3_____ 4_____ (Approx. 1 hr.) Memos (16) 1_____ 2_____ 3_____ 4_____ (Approx. 3 hrs.) 5_____ 6_____ 7_____ 8_____ Letters (32) 1_____ 2_____ 3_____ 4_____ (Approx 5 hrs.) 5_____ 6_____ 7_____ 8_____ 9_____ 10_____ 11_____ 12_____ 13_____ 14_____ 15_____ 16_____ Resumes/Cover Letters (12) 1_____ 2_____ 3_____ 4_____ (Approx. 4 hrs.) 5_____ 6_____ Proofreading (5) 1_____ 2_____ 3_____ 4_____ 5_____ (Approx. 1 1/2 hrs.) Tables (12) 1_____ 2_____ 3_____ 4_____ (Approx. 2 1/2 hrs.) 5_____ 6_____ Business Reports (20) 1_____ 2_____ 3__ __ __ 4__ __ __ __ 5_____ (Approx. 5 hrs.) (2 pts) (2 pts) (6 pts) (8 pts) (2 pts) Simple Mail Merge (7) 1_____ _____ _____ 2_____ _____ _____ 3_____ (Approx. 2 hrs.) (3) (3) (1) Fliers w/Clip Art (6) 1_____ 2_____ 3_____ (Approx 2 hrs.) Using E-Mail (8) 1_____ 2_____ 3_____ 4_____ (Approx. 2 hrs.) TOTAL POINTS 124
HOURS TO COMPLETE: Approx. 28 hours (Teachers can select the lessons to be taught.)

CONTENTS BASIC MS WORD CONCEPTS
Objectives .................................................... BWD 1 Starting MS Word ........................................ BWD 2 Maximizing the Screen ................................ BWD 2 Viewing Toolbars......................................... BWD 3 Saving a Document ...................................... BWD 3 Close MS Word............................................ BWD 4 Opening a Saved Document......................... BWD 4 Changing Font Styles and Sizes................... BWD 5 What Font Size Numbers Mean................... BWD 5 Using the Backspace or the Delete key........ BWD 5 Entering Name & Assignment in Header .... BWD 6
CREATING MEMORANDUMS
Objectives .......................................................CM 2 Features of a Memo ........................................CM 2 Key the Heading of a Memo...........................CM 3 Key the Body of the Memo.............................CM 4 Key the Reference Initials of the Typist .........CM 5 Key the Enclosure Notation ............................CM 5 Use Format Painter to Copy Formatting.........CM 5 Creating a Memo Using a Wizard ................CM 10 Numbering the Paragraphs in the Body ........CM 12
CREATING BUSINESS LETTERS
Objectives ........................................................ BL 2 Features of Block Style Business Letters......... BL 2 Open Punctuation............................................. BL 4 Mixed Punctuation ........................................... BL 4 Modified Block Style Business Letters............ BL 5 Personal Business Letter Style......................... BL 6
PROOFREADERS’ MARKS
Objectives ....................................................... PM 2 Commonly Used Proofreader’s Marks ........... PM 3 Proofreading Assignments............................. PM 4 Proofreading Questions .................................. PM 7
Contents v
Numbering Paragraphs .................................... BL 9 Bulleting Paragraphs.......................................BL 10 Two-Page Business Letters ............................BL 11 Practice Business Letter Writing Skills ..........BL 13 Creating Letterhead Stationery.......................BL 15 Learn USPS State/Possession Abbreviations .BL 17 Business Letter Applications Questions .........BL 19
CREATING & USING TABLES
Objectives ........................................................ TA 2 Set Line Spacing to Double Spacing .............. TA 2 Type Table Heading ........................................ TA 3 Create a Table with 2 Columns & 8 Rows ...... TA 4 Enter data into cells ......................................... TA 4 Use AutoFit to Reduce the Size of Columns .. TA 4 Center the Table Horizontally ......................... TA 5 Center the Table Vertically on the Page .......... TA 5 Adjust Amount of Space Between Columns .. TA 5 Remove Gridlines ........................................... TA 6
FAX APPLICATIONS
Objectives ........................................................FA 2 Create a Business Fax ......................................FA 3 Save a Fax for Future Use................................FA 4 Delete a Created Fax Template........................FA 5 Create a Contemporary Fax .............................FA 5 Create an Elegant Fax ......................................FA 6
RESUMES & COVER LETTERS
Objectives ...................................................... RES 3 Contemporary Style Resume ......................... RES 4 Open Resume Wizard .................................... RES 5 Enter Information in Resume Wizard............ RES 5 Adjust and Select Resume Headings ............. RES 6 Select and Replace Placeholder Text............ RES 7 Professional Style Resume .......................... RES 10 Create a Personal Resume ........................... RES 11 Writing a Cover Letter................................. RES 11 Creating a Personal Cover Letter................. RES 12 Resume & Cover Letter Questions .............. RES 13

BOUND & UNBOUND REPORTS
Objectives ....................................................RPTS 2 Set Font, Bold, and Center Align.................RPTS 4 Center the Title Page Vertically...................RPTS 5 Expand Character Spacing in the Title ........RPTS 5 Add a Border to the Title Page ....................RPTS 5 Create an Unbound Report .........................RPTS 7 Set Margins ..................................................RPTS 7 Set Automatic 5-Space Para Indention ........RPTS 8 Key Side Headings.......................................RPTS 8 Use Internal Citations ..................................RPTS 9 Move Left Margin and SS Quotation...........RPTS 9 Format Painter to Format Side Headings... RPTS 12 Key References Page ................................. RPTS 15 Create Hanging Indent ............................... RPTS 16 Sort References in Alphabetical Order ...... RPTS 16 Add Page Numbers, Except First Page ...... RPTS 17 Create a Bound Report .............................. RPTS 19 Add Table with Fixed Cell Height and Width, Data Centered Vertically........... RPTS 21 Format Bullet Style .................................... RPTS 25 Add a Footnote........................................... RPTS 26 Report Questions........................................ RPTS 30
CONTENTS
Contents vi
Mail Merge Questions ..................................MM 11
CREATING FLIERS WITH CLIP ART
Keying heading and subheading......................CF 3 Keying bullets..................................................CF 4 Inserting Clip Art .............................................CF 6 Resizing Clip Art .............................................CF 6 Changing Font Color .......................................CF 9 Selecting the whole page at once.....................CF 9 Flier Questions............................................... CF 10
SIMPLE MAIL MERGE
Select the Mail Merge Wizard ....................... MM 3 Select a template ............................................ MM 3 Create an Address List ................................... MM 5 Save an Address List...................................... MM 6 Create the Letter to be Merged ...................... MM 7 Edit Errors on Letter to be Merged ................ MM 8 Print Merged Letters from Address List ........ MM 9
Adjust Amount of Space Between Columns ... TA 5 Remove Gridlines ............................................ TA 6 Center Titles and Subtitles ............................... TA 7 Use AutoFormat............................................... TA 8 Right Align Numbered Amounts ..................... TA 9 Right Align Columnar Headings ..................... TA 9 Center Table Horiz. & Vertically on Page....... TA 9 Tables Questions............................................ TA 13
BASICS OF USING E-MAIL (Using MS Internet Explorer)
Objectives ....................................................... EM 2 Open an E-mail account.................................. EM 3 Read Your E-mail ........................................... EM 8 Delete Unwanted E-Mail .............................. EM 10 Empty the Trash Folder ................................ EM 10 Compose an E-mail....................................... EM 11 Add to the Address Book.............................. EM 11 Open the Yahoo! Calendar ........................... EM 14 Add an appointment/event............................ EM 14 See the Daily, Weekly, Monthly Entries ...... EM 14 Delete Unwanted Appointments/Events....... EM 15 E-Mail Questions .......................................... EM 16

INTERNET VERSION—Students can learn anytime, anywhere (classroom, lab, or home). Student progress can be viewed over the Internet by the teacher—no papers to handle, grade, or turn in. Printing is optional. Software is hosted on Ellsworth Publishing Co. (EPC) servers. Data is saved on our servers. No EPC software to install or maintain.
UNIQUE KEYBOARDING FEATURES—
• Select one or two spaces after a period at the end of a sentence and [ :, !, and ?]. • Turn off the timing area on the screen to prevent students from looking at their fingers or
the screen. If they take their eyes off the copy, they will lose their place. • Turn off the Backspace key completely, or just for selected timings. • Internal message manager to send and receive messages to one or all students. The
message is seen when students first open their data files (Internet version only). FLEXIBILITY—Course standards can be changed/customized for individualized learning or
course length/time needs. Make the course fit your needs, not the other way around. POWERPOINT COURSE DEMONSTRATIONS—Student software CD’s and Instructor Tutorial
CD’s contain demonstrations of their course. It is also available on our website at www.EllsworthPublishing.com.
PROGRESS REPORTS—Show the best scores that meet the accuracy standard entered in the
Setup. A weekly Progress Report from each student is the only paper a teacher usually sees, unless they are using the Internet version which requires no printed copies.
GRADE REPORTS (Mid-Term & Final)—The average keystrokes per hour (KSPH) for Ten
Key and the average words per minute (WPM) for keyboarding in each lesson as shown on the Progress Report is automatically averaged to calculate an overall course average. The course average is compared to the grading scale entered in the Setup and a grade is assigned on the Grade Report. Lessons and lines can be practiced again to try to raise the final grade.
INSTANT FEEDBACK—All lines are timed; speed and accuracy are reported after each timing.
COMPETENCY BASED—The instructor’s grading scale is entered in the Setup. The grade for
an “A” is the goal for each line. Students practice each line until they reach their goal before going on to the next line.
SELF-PACED—Students can go at their own pace (within the weekly parameters set by the
instructor). SECURITY—The name, ID#, and scores are permanently recorded within each student’s file
for security reasons. Students can’t change the name or exchange scores. SPECIAL ADAPTATION FOR BUSY (NOISY) CLASSROOMS, OR HEARING IMPAIRED
STUDENTS—All lines are timed. A special end-of-timing blinking monitor silently notifies students that the timer has run out of time.
Special Features of EPC Keyboarding & Ten Key Courses:
Contents vii

Barbara G. Ellsworth has taught at Mesa Community College for over 40 years. For many years Mrs. Ellsworth taught Business Machines. During that time she wrote and published over 42 workbooks for various Ten-Key and calculating machines. Mrs. Ellsworth currently has written and published five textbooks with computer programs—Ten Key Mastery, Keyboard Mastery, Keyboard Short Course, Skillbuilding Mastery, and Keyboarding For Kids (Grades 1-6), and this textbook Nuts 'n Bolts of Formatting. Her products are found at all educational levels—K-12, College/Adult, job corps., as well as in government institutions and commercial businesses. A PowerPoint demonstration that completely explains the course, course descriptions, downloads, current syllabi, and online course information can be seen at:
www.EllsworthPublishing.com
Course Descriptions TEN KEY MASTERY — To teach the numeric keypad with speed and accuracy. Course includes three actual employment tests for students to practice. To achieve employment standards, it is recommended to be a quarter or semester course.
KEYBOARD MASTERY — To teach the alpha/numeric keyboard to beginners and to those who haven’t typed in a long time and have rusty skills. The course contains 15-second to 5-minute timings that cover the basics. This course can be customized for either a semester or a quarter course.
KEYBOARD SHORT COURSE — A shortened version of KEYBOARD MASTERY. It covers the alphabetic and punctuation keys (no numeric or symbol keys). It is designed for approximately 5 - 9 weeks. The course contains mainly 15-second timings which push for speed and accuracy, and includes 30-second, 1- and 2-minute timings. This course is excellent for beginners and experienced typists who need to raise their skills quickly.
SKILLBUILDING MASTERY — Advanced Keyboarding. Covers alpha and numeric/symbol keys with 15-second to 5-minute timings designed to bring students to employable levels of speed and accuracy. It is recommended that students type approximately 32-35 wpm before taking this course.
KEYBOARDING FOR KIDS — For Grades 1 - 6. Teaches keyboarding correctly to children at a time when they are exposed to computers, and to prevent the formation of bad keyboarding habits. The short timings and textbook help keep student’s eyes away from the screen and fingers. Students are rewarded with graphics of praise when they meet their goal.
INTRODUCTION TO MICROSOFT APPLICATIONS —Introduction to Windows, Publisher, Excel, Access, PowerPoint, etc.
About the Author:
Contents viii

MS Word Basic MS Word Concepts
Basic MS Word Concepts BWD 1 2006-2007 Ellsworth Publishing Co.
www.EllsworthPublishing.com ©

BASIC MS WORD CONCEPTS
This section contains some very basic MS Word information that will help you complete the assignments in this book. If you forget how to save, for example, refer to this unit. Assignment #1 will be to print the document you open and use in this unit.
How to Maximize Your Screen
Once you have a new blank document, if it is already maxi-mized to fill the screen, you will see two small squares in the mid-dle box in the upper right corner.
If you see one larger square in the middle box, click on it to maximize your document to fill the screen.
Basic MS Word Concepts 2006-2007 Ellsworth Publishing
Co. © BWD 2
How to Start MS Word and Open a Blank Document Some programs may be installed differently, but usually these directions will open a new MS Word document: (open one so you can follow the instructions) • Click Start • Point to Programs • Point to Microsoft Office • Click on Microsoft Word
Objectives When you complete this unit, you will be able to:
• Start MS Word, Open a blank document • Maximize the screen • Obtain two toolbars (if necessary) • Save on the A drive • Exit MS Word • Open a saved document
• Change Font Styles and Sizes • Know what Font size numbers mean • Determine whether to use the Backspace
or the Delete key • Use the Header to enter name and assign–
ment number

How to Obtain Two Toolbars (if they aren’t there already) You will need both toolbars throughout this textbook:
The top line is your Menu Bar. The second line is the Standard Toolbar. The third line is the Formatting Toolbar. If they are not there when you open your document:
How to Save Your Work on the A Drive (ask your instructor for help if it is to another drive) On the document you opened and have on your screen, press the Caps Lock key on the key-board and type this line: I AM GOING TO LIKE THIS COURSE!
• Click View on the Menu Bar • Click Toolbars • Make sure that Standard and
Formatting have checks by them
• Press the Caps Lock key again to deselect ALL CAPITAL LETTERS
• Click File • Click Save As
After you click Save As, another dialog box appears. Click the arrow to bring up a list of possible drives, and click on the 3 1/2 Floppy (A) so it ap-pears in the Save in: area.
Basic MS Word Concepts 2006-2007 Ellsworth Publishing Co.
www.EllsworthPublishing.com © BWD 3

Enter Preparation for Formatting.doc in the File name: area. The three-letter extension (.doc) for MS Word documents would automatically appear after you saved it even if you didn’t type it in. If the "Save in:" area is pointing to 3 1/2 Floppy (A:), and the "File name:" is correct, click the Save button.
How to Open a Saved Document
Close MS Word by clicking on the “X” on the upper top right corner.
Open an MS Word document as per the directions earlier.
• Click File • Click Open If you don’t see all the features you need on a menu, click the down arrows to reveal more.
When the Open dialog box appears, click the arrow in the Look in: rectangle area. Be sure that 3 1/2 Floppy (A:) drive is selected.
How to Close MS Word
Basic MS Word Concepts 2006-2007 Ellsworth Publishing Co.
www.EllsworthPublishing.com © BWD 4

When the "Look in:" shows 3 1/2 Floppy (A:), all the files on your floppy disk will show. Open your file by double clicking on the file, or click on it to select it and then click the Open button. It should be open for the next illustration.
How to Change Font Styles and Sizes
• Select the words: I AM GOING TO LIKE THIS COURSE! with your mouse so they are high-lighted.
• Click on the Font Style arrow
and various font styles will ap-pear.
• Click several of the Font Styles
so you can see how it affects your sentence.
• To change the Font Size, with your sentence still selected click on the font number ar-row. Click on several num-bers so you can see how it affects your sentence.
What the Font Size Numbers Mean In printers language, there are 72 points to 1inch. If you selected a word and clicked on Font size 36, the selection would be 1/2” high. If you clicked on 24, your selection would be 24/72” high. A common font size for most applications is 12, such as Times New Roman font style with 12 as the font size.
How to Know Whether to Use the Backspace or the Delete Key Look down at your keyboard. Notice that there is a “line” (empty space) between the Back-space and the Delete keys. Pretend that your blinking cursor is that line:
Basic MS Word Concepts 2006-2007 Ellsworth Publishing Co.
www.EllsworthPublishing.com © BWD 5

If the letters you want to erase are to the left of your blinking cursor, use the Backspace key to the left of the “line”. If the letters to erase are to the right of your cursor, use the Delete key. a) To erase the first “O”, it is to the left of the cursor, so use the Backspace key. b) To erase the first “E”, it is to the right of the cursor, so use the Delete key. c) To erase the first “T”, it is to the right of the cursor, so use the Delete key. d) To erase the first “S”, it is to the left of the cursor, so use the Backspace key.
Backspace Delete
I AM GOOING TO LIKEE TTHIS COURSSE! d c b a
How to Enter Your Name and Assignment Number in the Header
You will be asked to enter your name and assignment number in most of the assignments in this textbook. This is Assignment #1.
With your Word document open that has I AM GOING TO EN-JOY THIS COURSE!: • Click View • Click Header and Footer • Type your name and Assign-
ment #BWD-1 in the header. • Click the Close button on the
Header and Footer toolbar as shown below:
Save and print. Click the Save button on the Standard Toolbar. Click the Print button on the Standard Toolbar, or click File, Print, OK.
Basic MS Word Concepts 2006-2007 Ellsworth Publishing Co.
www.EllsworthPublishing.com © BWD 6

Faxes Fax Applications
Fax Applications 2006-2007 Ellsworth Publishing Co.
www.EllsworthPublishing.com © FA 1

FAX APPLICATIONS Fax stands for Facsimile. It is used to send information electronically. Often faxes contain in-formation that would be included in a letter; it is just quicker. Faxes are also used as a cover sheet to accompany another item; both the fax cover sheet and the invoice or application or business form are sent electronically together. If you had an application that you filled out for a job, you could fax the application with a cover letter and cover fax giving further explanation or asking questions. There are several styles of Fax templates. Templates are already formatted and you just have to fill in the information. You can create your own template and save it to use when you need to send a fax. If you send a lot of faxes, you can save a shortcut icon to your favorite fax template on your desktop and be a double click away whenever you want to use it.
Objectives
When you complete this unit, you will be able to: • Use various Fax templates—Business Fax, Contemporary Fax, and Elegant Fax • Enter information in the template placeholders • Save Fax templates for future use • Delete Fax templates no longer needed
This is an example. Directions begin on the next page.
Fax Applications 2006-2007 Ellsworth Publishing Co.
www.EllsworthPublishing.com © FA 2

Create a Business Fax as assignment #1
4. Select the Letters & Faxes tab.
5. MS Word 2003—Select the Business Fax.
MS Word 2002—Select the Professional Fax. (2002 does not have the Business Fax.)
6. Click OK. (You could also
double click on Business Fax to open it.)
1. Open an MS Word blank document and maximize the screen. (Check Section 1 if you have forgotten how.)
2. Click File on the Menu bar, and click New.
3. MS Word 2003—In the New Document dialog box at the right of your screen, under the Templates section, click on “On my computer …”
MS Word 2000—Under “New from template”, click “General Templates”.
(If for any reason you don’t have templates on your computer, en-ter “Fax” to Search online and click the Go button.)
MS Word 2003 MS Word 2000
Fax Applications 2006-2007 Ellsworth Publishing Co.
www.EllsworthPublishing.com © FA 3

7. The name for the bracket, [ ], is called a “placeholder”. Click inside the placeholder and it is selected ready for you to enter your information. In some cases, you may have to select the words inside the placeholder. Follow the directions in red for your version of software:
Put your name and Assignment #FA-1 in the header [Check Lesson 1 if you forgot how]. Print.
2003—Business Fax. Click on the placehold-ers [Business name] and [Contact informa-tion] and enter the information shown below:
2002—Professional Fax. Click on the first place-holder and type any return address, phone, and fax number. Then enter the Company Name.
MS Word 2003: MS Word 2002:
Have the preferred fax showing on your desktop. Have the preferred fax showing on your desktop.
Click File on the Menu bar, click Save as. Click File on the Menu bar, click Save as.
In the Save in: area, click the arrow and select the “Local disk (c)” drive.
In the Save in: area, click the arrow and select the “Local disk (c)” drive.
In the File name: area, type Business Fax 2.dot In the File name: area, type Professional Fax 2.doc
In the Save As Type: box below the File name box, select Document Template, and click Save.
In the Save As Type: box, select Document Tem-plate (*.dot).
The next time you want to use this updated tem-plate (with company information already filled in): • Click File on the Menu bar, and click New
In the Save in: area, the folder Templates appears. Instead of “Local disk (c)”. Click Save.
Fax Applications 2006-2007 Ellsworth Publishing Co.
www.EllsworthPublishing.com © FA 4
To Save your Fax for Future Use
As you use fax templates, you will find that you prefer one style over others. Use these direc-tions to save the preferred fax to your home or business computer. Your school might not let you save them to the school computers. If not, click the “x” close button on the fax. However, if it is allowed, instructions follow to delete it from the school hard drive.

Create a Contemporary Fax as assignment #2
1. Open an MS Word blank document, if not already open. Maximize the screen. 2. Click File on the Menu bar, click New. 3. 2003—In the New Document dialog box at the right of your screen, under the Templates
section, click On my computer … Click Letters and Faxes tab. 2002—In the New Document dialog box at the right of your screen, under the “New from template”, click on “General Templates…”. Click Letters and Faxes tab.
4. Select Contemporary Fax. 5. Click OK.
To delete your fax template
1. Delete the template you created: • Click on File, New. • 2003—Under Templates, click
On my computer. Click to select the General tab. 2002—Under New from tem-plate, General Templates…, Click to select the General tab.
• Right click on the file icon you want to delete.
• Click Delete. • Answer Yes to Confirm File De-
lete notice.
6. Enter the return address at the top, and the name of the company:
2303 West Main Mesa, AZ 85202
Select “facsimile transmittal” and type name.
Put your name and Assignment #FA-2 in the header. Print.
• In the New Document task pane, under Tem-plates, click on “On my computer”.
The next time you want to use this updated tem-plate, with company information filled in:
• In the Templates dialog box, click the “General” tab. Your updated template is there ready for use.
Click File on the Menu bar, and click New. Under “New from template” section, click on “General Templates…”. Select the “General” tab. Your updated template is there ready for use.
Fax Applications 2006-2007 Ellsworth Publishing Co.
www.EllsworthPublishing.com © FA 5

Create an Elegant Fax as assignment #3 1. Follow the directions on the previous page and select “Elegant Fax”. 2. Fill in all the information. Enter your name in the place of Robert J. Anderson. 3. Select and change the font style and size of the main heading. In the example below, the
company name is larger and bolder—after entering the company name it was changed to Goudy Stout font style and 20 font size. If you don’t have that style, change it to some other different style.
3
Put your name and Assignment #FA-3 in the header. Print.
Enter fictitious information in the bottom return address.
Fax Applications 2006-2007 Ellsworth Publishing Co.
www.EllsworthPublishing.com © FA 6

FAX APPLICATIONS QUESTIONS FROM QUIZ BANK Choose the most correct answer. These questions may appear on a test. 1. Fax applications are used to send information ______ . a) Interoffice b) Electronically c) Manually 2. In fax applications, brackets around requested information are called ______ . a) Contact information b) Parenthesis c) Placeholders 3. When you save your fax template, the filename extension is ______ . a) .dot b) .doc c) .fdt 4. When you save your fax template, by default it is located in the Templates folder under
what tab? ______ a) Other Documents b) General c) Letters & Faxes
This is Assignment #FA-4 Quiz Questions.
Fax Applications 2006-2007 Ellsworth Publishing Co.
www.EllsworthPublishing.com © FA 7

Memos Creating Memorandums
Creating Memorandums 2006-2007 Ellsworth Publishing Co.
www.EllsworthPublishing.com © CM 1

Objectives
• Create memo headings • Create a memo in correct format • Use Format Painter to copy formatting • Use Bold, Italic, and Underline
• Use Ctrl/Home to place cursor at begin-ning of document
• Use Spell Check • Create a memo using a memo wizard • Automatic numbering of paragraphs
When you complete this unit, you will be able to:
This is the example. Don’t type from this; directions begin on the next page.
Figure M-1
CREATING MEMORANDUMS
Messages sent to persons within an organization are called Interoffice Memorandums, or “memos” for short. Memos are usually printed on plain paper and e-mailed or sent in interof-fice envelopes. Creating a Memo
Creating Memorandums 2006-2007 Ellsworth Publishing Co.
www.EllsworthPublishing.com © CM 2

Check the explanations below with the example on the previous page The directions for keying the memo begin at the bottom of this page.
Leave a 2” top margin
• Default top margins are usually 1” which is equal to six blank lines. To leave an-other six blank lines, press the Enter key six more times.
Headings begin at the left margin and are double spaced, in all capital letters and bold. • Double spacing leaves one blank line between lines. • To get all caps, press the Caps Lock key down. When you are through typing,
press the Caps Lock key again to release it. • To bold letters, select the first word “TO:”. Double click the Format Painter
icon on the toolbar which captures the formatting (bold), then select each word you want to bold and it will bold it automatically. Click the Format Painter icon when you are through bolding words. It is quicker than selecting each word and pressing the “B” icon on the toolbar to bold words.
Heading information must line up at their left. After “TO:”, tab twice. The SUBJECT line should either be in all caps or the first letter capitalized. Double space between Headings, and to the body of the memo. The body of a memo is single spaced, with a double space between paragraphs. Reference initials are added a double space below the body. They are in lower case and added when the memo is keyed by someone other than the sender. Enclosures (if any are paper clipped or stapled to the memo) are noted a double space below the reference initials. To put your name and assignment number on your printed copy, click View, Header and Footer. Type your name and assignment Memo 1.
Keying the Heading of a memo 1. With your cursor at the top of the page, press the Enter key six times to leave another
inch top margin. 2. Type "TO:" and press the Tab key twice.
Creating Memorandums 2006-2007 Ellsworth Publishing Co.
www.EllsworthPublishing.com © CM 3

3. Type "Tim Jones". 4. Press the Enter key twice to double space to next heading line. 5. Type "FROM:" and press the tab key once. Type "Joyce Rivers". 6. Press the Enter key twice to double space. 7. Type "DATE:" and press the tab key once. Type "August 22, 20xx" (current date). Note: It doesn’t line up now, but will later when you use the Format Painter feature. 8. Press the Enter key twice to double space. 9. Type "SUBJECT:" and press the tab key once. Type "Michigan Conference in December". 10. Press the Enter key twice to double space to the body of the memo. Key in the Body of the Memo 1. Type the first paragraph as shown below. It will automatically word wrap (break and
flow) to the next line when you are typing. Don’t press the Enter key until the end of the paragraph. Your lines may end differently than the paragraphs shown.
The Michigan Business Education Conference will be in Detroit on July 12-15, 20xx. We have been asked to supply a speaker for one of the breakout sessions. The topic requested is “Online Keyboarding”. Are you available to go to this con-ference? I need to notify the MBEA as soon as possible.
2. Press the Enter key twice to double space to the next paragraph. 3. Type the second paragraph as shown below:
Speakers are to bring handouts for at least 70 participants. Your session would be held in a room with an internet connection and 20 computers. The time is 2:30 p.m. to 3:20 p.m.
4. Press the Enter Key twice to double space to the next paragraph. 5. Type the third paragraph as shown below:
If you accept this assignment, we should probably exhibit also in order to get more exposure. The cost to exhibit is $560. I am enclosing the hotel information I cop-ied from the internet.
Creating Memorandums 2006-2007 Ellsworth Publishing Co.
www.EllsworthPublishing.com © CM 4

6. Press the Enter Key twice to double space to the next paragraph. Key in the Reference Initials of the typist (Jackie Ray) 1. Type "jr" for the Reference Initials. They can be typed several ways depending upon prefer-
ence of the author. Some authors want to put their initials by their name in the heading. Here are some common ways of typing Reference Initials
jr Small letters of the typist
JR/jr Capital Letters for the author, Joyce Rivers; small letters for the typist Jackie Ray Key in the Enclosure notation 1. Type “Enclosure: Hotel Information sent from MBEA”. Format the Memo Heading; use Format Painter to copy formatting 1. Select TO: in the first line and Bold it.
3. Select FROM: and then DATE: and notice how it is automatically bolded just by selecting them.
4. Double click on SUBJECT: Another way to select a word is to double click it. By select-
ing a word either with the left mouse button or by double clicking, Format Painter will still bold it. In this case you will also have to select the colon also to bold it like the others.
5. Click on the Format Painter button to deselect it since you won’t need it anymore for this
exercise.
2. Double click on the Format Painter button on the Standard toolbar.
The Format Painter button copies the formatting of the selected item (which is bolding in this case).
Put your name and Assignment #CM-1 in the header. Save as Memo 1 and print.
Creating Memorandums 2006-2007 Ellsworth Publishing Co.
www.EllsworthPublishing.com © CM 5

TO: Tim Jones FROM: Joyce Rivers DATE: August 22, 20xx SUBJECT: Michigan Conference in December The Michigan Business Education Conference will be in Detroit on July 12 - 15, 20xx. We have been asked to supply a speaker for one of the breakout sessions. The topic re-quested is “Online Keyboarding”. Are you available to go to this conference? I need to notify the MBEA as soon as possible. Speakers are to bring handouts for at least 70 participants. Your session would be held in a room with an internet connection and 20 computers. The time is 2:30 p.m. to 3:20 p.m. If you accept this assignment, we should probably exhibit also in order to get more ex-posure. The cost to exhibit is $560. I am enclosing the hotel information I copied from the internet. jr Enclosure: Hotel Information sent from MBEA.
Student Name, Memo Assignment #1
Does your Assignment #1 look like the memo below?
Creating Memorandums 2006-2007 Ellsworth Publishing Co.
www.EllsworthPublishing.com © CM 6

Memo Assignment #2 Key the memo following the directions below it. Check the directions below the memo to be sure you have included all the steps.
1. Allow a 2” top margin. 2. Key in the headings, format bold later. 3. Key in body, format italic later. 4. Bold headings with Format Painter. 5. Click Format Painter to deselect.
TO: All Texas ISD #6 Employees FROM: Bill Tremonton, Physical Fitness Dept. DATE: Insert current date SUBJECT: Relieving Stress on Hands That Leads to Carpal Tunnel Syndrome Ergonomics. Sit comfortably at the keyboard so your arms and wrists are straight. They should not be slanted upwards. Your chair should not be too low, or the table too high. Techniques. Always check to see that your arms and wrists are straight. While keying, don’t rest your wrists on the table or a key pad! Depress the keys with a quick stroke. Do not pound the keys. If you are experiencing tiredness and strain in your hands or arms, be sure to check the above ergonomics and techniques.
6. Select and italicize the para-graph headings in the body.
7. Select and underline the correct words.
8. Press down the Ctrl key with the left hand, and press the “home” key on the keyboard. This places your cursor at the top of your document.
Creating Memorandums 2006-2007 Ellsworth Publishing Co.
www.EllsworthPublishing.com © CM 7

Memo Assignment #3
Key the memo below in correct form. Use Format Painter to bold the headings.
9. Click on the spelling button to spell check your docu-ment.
TO: Business Faculty FROM: Barbara Holmes DATE: January 12, 20xx SUBJECT: Extra Textbooks on Hand We all have textbooks on hand sent by publishers. Terry Bell, of Recycled Text-books Company, has indicated to me that his company is collecting out-of-date text-books to send to schools in poor countries that can’t afford textbooks. There are schools in some countries in which only the teachers have textbooks. I think that is a worthy cause and I am donating all my old textbooks to them. If you are interested in donating your old books, Terry will be on campus this Friday to accept donations. Let me know if you are interested and I’ll give him your phone number so he can make arrangements to visit you. He is also willing to pay for books that we aren’t using that have a 2-year or less copyright date. ao
Put your name and Assignment #CM-3 in the header. Save as Memo 3 and print.
Creating Memorandums 2006-2007 Ellsworth Publishing Co.
www.EllsworthPublishing.com © CM 8
Put your name and Assignment #CM-2 in the header. Save as Memo 2 and print.

Memo Assignment #4
Memo Assignment #5 New paragraphs are noted with a ¶ sign
TO: All EMS Employees. FROM: Judy Rowe, Social Committee Chair DATE: Use Current Date SUBJECT: PLANT PARTY ON MARCH 31, 20xx We have decided to have our Plant Party on Friday, March 31. It will start at 3:00 p.m. and people can leave for home anytime after that. The company is providing Honey Baked Ham and barbeque. Each department will be assigning condiments, paper goods, desert, etc. Other than the meat that is provided by the company, it will be pot-luck. We hope you can all come and join us and meet those in other departments. Let me know if you have any questions.
Put your name and Assignment #CM-4 in the header. Save as Memo 4 and print.
TO: Rachele Ellsworth. FROM: Jerry DeLapp. DATE: Use Current Date SUBJECT: Book Deadline Don Allen, from Speech Corner, contacted me today about your recent book-in-progress “Dot Reading Comprehension”. He tried to get you by phone but you were on vacation. He asked me to contact you when you got back and ask you to inform him of your earliest projected production date. He sent the production schedule to me and I am attaching it to this memo for your perusal. ¶ Don indicated that he is very im-pressed with your most recent book and feels it will be a tremendous success. He wants to get it as soon as possible within the next two months to be sure it gets in the summer catalog. ¶ bt ¶ Enclosure: Production Schedule
Creating Memorandums 2006-2007 Ellsworth Publishing Co.
www.EllsworthPublishing.com © CM 9

Memo Assignment #6—Create a Memo Using a Wizard and Numbered Items Wizards have preformatted document templates that enable you to enter information quickly. Many have watermarks or special designs that look very professional. The cur-rent date is inserted automatically. They are similar to the memos you have already cre-ated.
Put your name and Assignment #CM-5 in the header. Save as Memo 5 and print.
This is the example. Don’t type from this; directions begin on the next page.
Figure M-2
Creating Memorandums 2006-2007 Ellsworth Publishing Co.
www.EllsworthPublishing.com © CM 10

Open a Memo Wizard and Select Contemporary Memo Style
1. Click File on the Menu Bar. 2. Click New.
3. Click on General Templates to select it. (If it isn’t in the list, go to: On My Computer and click the General tab.)
4. Select the Memos tab. 5. Select Contemporary Memo.
Click OK. Your memos may not be in the same order or you may have some additional ones.
1. Click in the To: placeholder [this is a placeholder] and type Department Heads.
2. Click in the CC: placeholder
and leave it blank. CC: is used if you were sending a copy to someone.
3. Click in the From: place-
holder and type Your Name. 4. Notice that the current date is
automatically entered. 5. Click the Re: (Regarding or
Subject area) and type Per-sonnel Manual Recommenda-tions due March 1.
Enter the Headings in the Placeholders
Figure M-3
Creating Memorandums 2006-2007 Ellsworth Publishing Co.
www.EllsworthPublishing.com © CM 11

Replacing the Body of the Wizard with your Information Select all the information in the body of the memo wizard and delete it. Type the following in-formation for the body. Don’t worry about the numbering—you will do that last.
March 1 is the deadline for recommended changes to our Personnel Manual. Here is how we will handle the revision process: (Note: in most wizards, press the Enter key once to double space) Review the present manual, discuss recommendations with your department personnel, and make notations on policies your group feel need to be changed. Submit these recommendations to me, in writing, by March 1. You may submit pages of the previous manual with changes. I will prepare and return to you a complete set of all recommendations and changes in the form of the new Personnel Manual for approval by April 25. Please discuss these recommendations in your department and return any further com-ments to me by May 10. Department heads will meet May 25 at 10:30 a.m. in the boardroom to make final revi-sion decisions.
Numbering the Paragraphs in the Body
1. Select the last five paragraphs beginning with Review the present manual …
2. Click on the numbering but-
ton. 3. Click on the Decrease Indent
button to line the numbers at the left margin.
Put your name and Assignment #CM-6 in the header. Save as Memo 6 and print.
Numbering Button
Decrease Indent Button
Creating Memorandums 2006-2007 Ellsworth Publishing Co.
www.EllsworthPublishing.com © CM 12

Open a Memo Wizard and Select Professional Memo Style
Company Name—Dearborn Tractor Co. To: Sandra Heiler, Manager / From: Enter Your Name / cc: Jeff Stringer, Supervisor Re: Weekly Department Head Meeting, May 17, 9:30 a.m., Boardroom This is going to be a very important meeting. Please encourage all your employees and staff to be there. The agenda will be: 1. Vote on the Vacation Policy 2. Elect a media spokesperson 3. Introduce the new vice president of Advertising, Jim Scoresby. I am enclosing the old vacation policy so you can distribute copies to your department. / sl / Enclosure: Old Vacation Handbook
Put your name and Assignment #CM-7 in the header. Save as Memo 7 and print.
Creating Memorandums 2006-2007 Ellsworth Publishing Co.
www.EllsworthPublishing.com © CM 13

MEMO APPLICATIONS QUESTIONS FROM QUIZ BANK
Choose the most correct answer. These questions may appear on a test. 1. Interoffice Memorandums are messages sent to persons ______ . a) Within an organization b) Outside an organization c) To anyone 2. The feature or icon on the toolbar that allow you to copy formatting is the ______ . a) Format Paragraph b) Copy button c) Format Painter 3. Double spacing leaves how many blank lines between lines of type? ______ a) None b) One c) Two 4. Memo headings are ______ . a) In all capital letters and bold b) First letter capitalized and bold c) All capital letters and italicized 5. The body of a memo is _____ . a) Single Spaced b) Double Spaced c) Either 6. The secretary’s reference initials are _____ . a) In all capital letters b) In Lower case c) Capitalized 7. The writer/author’s reference initials are ______ a) In lower case b) Capitalized c) In all capital letters (upper case) 8. Enclosures on a memo are ______ a) Double space below the reference initials b) Single space below the reference initials c) Single space below the body 9. Word wrap means: a) Words are automatically divided at the end of a line of type b) Words flow to the next line automatically without using the Enter key c) Words should be selected first by double clicking, then wrapped
Creating Memorandums 2006-2007 Ellsworth Publishing Co.
www.EllsworthPublishing.com © CM 14

MEMO APPLICATIONS QUESTIONS FROM QUIZ BANK CONTINUED 10. Memos have a top margin of ______ . a) 1 ½” b) 2” c) 2 ½” 11. This action places your cursor at the top of your document ______ . a) Alt and Home keys b) Alt and Page Up keys c) Ctrl and Home keys 12. To enter information in the header, the path is ______ . a) File, Header and Footer b) Edit, Header and Footer c) View, Header and Footer 13. Which of the following statements is true about Memo Wizards ______ ? a) The current date is inserted automatically b) Headings are single spaced c) Cannot indent paragraphs
This is Assignment #CM-8 Quiz Questions.
Creating Memorandums 2006-2007 Ellsworth Publishing Co.
www.EllsworthPublishing.com © CM 15

Letters Creating Business Letters
(including special software Program to learn state abbreviations)
BL 1 Creating Business Letters 2006-2007 Ellsworth Publishing Co.
www.EllsworthPublishing.com ©

Objectives
• Use Block, Modified Block, Simplified, and Personal Business Letter Styles
• Use Open Punctuation • Set Tabs on the Ruler • Use Mixed Punctuation • Use Centered and Blocked Subject Lines • Number Paragraphs • Bullet Paragraphs
• Prepare Two-Page Business Letters • Practice Creating Business Letters • Create Letterhead Stationery with Clip Art • Learn the Official United States Postal
Service State Abbreviations (as evidenced by successfully completing the Online State/Possession Abbreviation Quiz)
When you complete this unit, you will be able to:
This is the example. Don’t type from this; directions begin on the next page.
CREATING BUSINESS LETTERS
Business letters are more formal than e-mail and represent a company. Almost all compa-nies will at some time need to write business letters. A well written, neat business letter that follows the rules of letter writing used in this lesson will produce a positive image of the com-pany. Creating a Business Letter
Creating Business Letters 2006-2007 Ellsworth Publishing Co.
www.EllsworthPublishing.com © BL 2
January 21, 20xx Mr. James T. Miller 2814 E. Watkins Rd. Phoenix, AZ 85066 Dear Mr. Miller Thank you for your interest in our company. I am enclosing our latest annual report. I hope this contains the kind of information you want on the goals and success of our company during the last ten years. You will find those figures and comparisons on pages 5 through 10. The entire report gives the complete picture of the expansion and growth of Morgan Financial. Thank you for your interest in our company, and please call me any time for further information. Sincerely MORGAN FINANCIAL Jerry Allison, Treasurer gl Enclosure cc: President Lynn Pace Terry Allen

Block Style Business Letters With Block letters, all lines typically begin at the left margin. Nothing is indented except for displayed quotations, tables, and similar material. This style is also referred to as the full-block style. Refer to the numbered explanations below as you type the letter on the next page as assignment 1. Top Margin. Leave a 2” top margin to the date line.
• Default top margins are usually 1” which is equal to six blank lines. To leave an other six blank lines, press the Enter key five or six more times. Look at the ruler on the left and judge about 2”. (Click View, ruler, to see ruler.)
Dateline. It should be month first, then day, then year (November 22, 20xx).
• If you have letterhead stationery, the dateline should be about 0.5” below the letter-head.
• Depress the Enter key 4 times after typing the dateline. Inside Address. The name and address of the person to whom you are writing.
• Use one space after the state to the zip code. Salutation. An opening greeting like Dear Dr. Jones.
• Open Punctuation is when there is no punctuation after the Salutation and the Com-plimentary Closing lines.
Message or Body of the letter.
• All paragraphs are single-spaced with no paragraph indentions. • Double space between paragraphs (leave 1 blank line between paragraphs).
Complimentary Closing. A parting phrase such as Sincerely, Sincerely yours, Re-gards, Yours truly, or Thank you. Double space to Company Signature. Company Signature. This is optional; it indicates that the writer is acting on behalf of the company. Press the Enter key 4 times to leave room for a signature. Author’s Signature and Title. Unless very short, they go on separate lines. Reference Initials. Reference Initials are not necessary when the author is also the typist. The typist’s initials are usually in lower case. Enclosure Notation. An indication that additional items come with the letter. Copy Notation. The names of those who will receive copies of this letter.
BUSINESS LETTERS
Creating Business Letters 2006-2007 Ellsworth Publishing Co.
www.EllsworthPublishing.com © BL 3

January 21, 20xx Mr. James T. Miller 2814 E. Watkins Rd. Phoenix, AZ 85066 Dear Mr. Miller Thank you for your interest in our company. I am enclosing our latest annual report. I hope this contains the kind of information you want on the goals and success of our com-pany during the last ten years. You will find those figures and comparisons on pages 5 through 10. The entire report gives the complete picture of the expansion and growth of Morgan Financial. Thank you for your interest in our company, and please call me any time for further infor-mation. Sincerely MORGAN FINANCIAL
Jerry Allison, Treasurer
JA/gl Enclosure cc: President Lynn Pace Terry Allen
5
2
2
2
2
Type this Block Style Business Letter
Put your name and Assignment #BL-1 in the header. Save as Letter 1 and print.
4
2
4
Leave enough room for a signature
You can place the title “Treasurer” on the same line as the name if the name is short. Otherwise, the name and title go on separate lines. 2
Press Enter 4 times to Inside Address
Press Enter 5 or 6 times to leave 1 more inch from the top
Creating Business Letters 2006-2007 Ellsworth Publishing Co.
www.EllsworthPublishing.com © BL 4

Type this Block letter as assignment #2 Use Open Punctuation, which has no punctuation after the Salutation or Complimentary Clos-ing lines. Don’t be concerned about where words are divided; your computer will divide them properly and they may be different than what is in this letter depending upon where your lines end. Use today’s date. Inside Address: Mr. Dean Staples, 2130 N. Main, Seattle, WA, 98109. Dear Mr. Staples As you requested yesterday over the telephone, I am enclosing the price sheet for repairing the wheels on your luggage. Thank you for e-mailing us a photo of the damage. It is very unusual for that type of break to occur. Usually it happens during baggage handling at the airport when a piece of luggage falls off the conveyer belt. ¶ (new paragraph) We are pleased that you enjoy the luggage and we are sure it will last a long time for you.¶ Sincerely ¶ HAMMOND LUGGAGE ¶ Lucille Whitmer ¶ Claims Department ¶ No Reference Initials because Lucille is typing the letter ¶ Enclosure: Price Sheet ¶ cc: Mr. Burns, Engineering Department.
Type this Block letter as assignment #3 Use Mixed Punctuation, which is a colon after the Salutation and a comma after the Complimentary Closing lines. Use today’s date. Inside Address: Mr. and Mrs. Terry Glase, 2001 West Galveston, Chandler, AZ 85224. Dear Mr. and Mrs. Glase: Here’s a copy of your new brochure! ¶ Under separate cover I’m sending you the 400 that you ordered. The four-color printing is beautiful. It was the right decision to use the fall cover photo. The bright red leaves of the maple trees are breathtaking. This brochure will be very ef-fective for you, I’m sure. ¶ We look forward to working with you again. We will keep the printer’s copy in our current files for one year. Thank you, Austin Burke Sales Manager Reference Initials: AB/elp Enclosure: New Brochure
Put your name and Assignment #BL-2 in the header. Save as Letter 2 and print.
Put your name and Assignment #BL-3 in the header. Save as Letter 3 and print.
Creating Business Letters 2006-2007 Ellsworth Publishing Co.
www.EllsworthPublishing.com © BL 5

Modified Block Style Business Letter Modified Block letters follow the same outline as Block letters except that the Dateline, Com-plimentary Closing lines, Signature and Title lines begin at the center of the paper. To set a center tab:
• Click View on Menu Bar, rulers (if you don’t already see a ruler under the toolbars on your screen).
• Check to see that the Left tab selection is showing. If not, keep clicking on the one that is showing until the Left tab shows.
• To set a tab, click on the lower part of the ruler about half way between the margins ⇒ If your right margin is 6.5”, you would click at 3.2” (half way) ⇒ When you press the tab key, it will stop at the set position. This is where you type
the Dateline. Tab first before typing the Closing lines. ⇒ If you want to remove a tab, click and drag it down off the ruler.
January 22, 20xx
- - - - - - - - - - - - - - - - - - - - - - - - - - - - - - - - - - - - - - - Sincerely yours, SIR LOIN MEAT COMPANY Dave Allen Vice President gb Enclosure cc:
Reference initials, Enclosure, and cc notations are still blocked at the left margin. They can be double spaced if it is a very short letter, or single spaced if it is a long letter.
Creating Business Letters 2006-2007 Ellsworth Publishing Co.
www.EllsworthPublishing.com © BL 6

Modified Block Style Personal Business Letter as Assignment #4
Type the return address above the date; this is used when one writes on blank stationery from home. Use Open Punctuation. Set a tab for a 5– space paragraph indention, and a center tab. Be sure to leave the usual 2” top margin to the date (date should begin at 1” on left side ruler).
This is the traditional form for a Personal Business Letter. Acceptable also is to center the letter vertically on the page (Gregg Ref. Man., 10th ed.). Or, with word processing software, you can transform the return address into a professional-looking letterhead (as explained on p. BL16).
The Subject line is: • Typed in all caps or capitalized (SUBJECT:, or Subject); either blocked or centered. • Sometimes substituted with “In Re:” which is an abbreviation for “In Regards To”.
212 West 21st Street New York, NY 10151-3566
212-555-5555 Use Current Date
Mr. Tom Gerald ACE Hardware Co. 1616 North 3rd Street Bakersfield, CA 45682 Dear Mr. Gerald SUBJECT: Purchase of a Soapstone stove My wife and I are building a home in the mountains. We have been looking around for Soapstone stoves. I understand you carry this line. I know they are very expensive, but I under-stand that ACE Hardware has a sale in June. Our house is not completed yet and so we can wait for the sale to purchase the stove. Since we have a few months to wait for the sale, I wanted to have you put away a Soapstone stove and consider it sold. I am willing to put a down payment on it to secure it.¶ I will be in the store next Monday to put a down payment on the stove. Sincerely yours John Greer
Put your name and Assignment #BL-4 in the header. Save as Letter 4 and print.
4
2
2
4
2
Creating Business Letters 2006-2007 Ellsworth Publishing Co.
www.EllsworthPublishing.com © BL 7
(2” top margin to date)

Modified Block Style Personal Business Letter as Assignment #5 Type in correct format using these directions:
• Return address above the current date • Mixed punctuation (colon after Salutation and comma after Complimentary Closing) • Blocked subject line in all capital letters • Blocked paragraphs
Return address: 616 N. 3rd Street, Phoenix, AZ 85022, 602-555-5555, e-mail: [email protected]. Use Current Date Inside address: Mr. Jayson Lewis, Bushman Air Conditioning, 2009 E. Galveston, Tyler, TX, 75703 Dear Mr. Lewis ¶ SUBJECT: Repeat Cleaning Needed ¶ Mr. Lewis, we have been a satisfied customer of yours for about eleven years. Mr. Gene Cook, one of your employees, came last week to clean our air ducts. We looked at the main duct upstairs and it was still full of dust. The downstairs air return duct was not cleaned.¶ We already paid for this service, as you can see by the enclosed paid bill. We feel we deserve better service than this and respectfully request that you call us to set up another cleaning appointment. ¶ Sincerely yours (what punctuation do you use if mixed punctuation?) ¶ Barbara Snowden ¶ Enclosure: Paid bill for last month Check instructions at the top of the page before printing.
Put your name and Assignment #BL-5 in the header. Save as Letter 5 and print.
Creating Business Letters 2006-2007 Ellsworth Publishing Co.
www.EllsworthPublishing.com © BL 8

Simplified Style Business Letter as Assignment #6 The differences between this style and the other styles you have learned are these:
• No salutation — A subject line is typed in all caps on the third line below the inside ad-dress (leave 2 blank lines and type on the third line).
• Triple space before and after Subject line. • No Complimentary Closing lines. After the body of the letter, press Enter five times.
The signature and title are typed in all caps.
Use Current Date Mrs. Leta Smith 500 S. Power Road Louisville, KY 40220 THE SIMPLIFIED LETTER You will be interested to know, Mrs. Smith, that several years ago the Administrative Manage-ment Society developed a letter format called the simplified style. It is designed to save time. It uses the block style as well as open punctuation. It omits the salutation and the complimen-tary closing. This is the style preferred in our office. We hope you like it. HELEN BECKSTEAD, DIRECTOR, SECRETARIAL TRAINING jb
Put your name and Assignment #BL-6 in the header. Save as Letter 6 and print.
5
3
4
3
2
The Subject line is in ALL CAPS.
On a very short letter like this one, to help bring it down more on the page, you could press Enter 7 times.
Press Enter 3 times to leave 2 blank lines—you type on the third line.
The Reference Initials, Enclosures, and cc, are all blocked to the left. If the letter is short and more space would be desirable, double space between all these. If the letter is long and not much space left, double space to the Reference Initials and then single space these items.
The signature and title are typed in ALL CAPS and on one line.
Creating Business Letters 2006-2007 Ellsworth Publishing Co.
www.EllsworthPublishing.com © BL 9

Simplified Style Business Letter as Assignment #7 To number items, type the short paragraphs without numbers. When the letter is finished, go back and select the paragraphs you want numbered, and click on the numbering icon on the toolbar
3
3
5
Click Print Preview and decide whether to single or double space these. Then click Close on the Print Preview screen.
Use Current Date Mr. Tom Bailey 1001 West Main Street Philadelphia, PA 19119 SUBJECT: Cool Daze Air Conditioner, Model 1755A, Serial No. 35A57 Purchase Order #6606 The air conditioner I ordered from Cool Daze on March 1 is not performing according to specifications (see purchase and delivery documents enclosed). After I called your 800 number, Mr. Bill Williams in the Sales Department came and inspected the unit. He deter-mined the problem is an internal defective seal and recommended replacement. When I called your office, Mr. Charles said you have no units in stock and aren’t expecting until Fall. He said there was some Model 3777A in stock and they are available at $500 more. Since the weather is already getting hot, I suggest we settle this one of two ways: 1. Cool Daze supplies and installs the Model 3777A at no additional cost. 2. You remove the unit from our roof immediately and refund our money. ELOISE STOKES, SALES MANAGER, J & R COOLING jc Enclosures cc: Mr. James Petrie, General Manager
Put your name and Assignment #BL-7 in the header. Save as Letter 7 and print.
Creating Business Letters 2006-2007 Ellsworth Publishing Co.
www.EllsworthPublishing.com © BL 10

Simplified Style Business Letter with bullets as Assignment #8 To bullet items, type the short paragraphs without bullets. When the letter is finished, go back and select the paragraphs you want bulleted, and click on the bullet icon on the toolbar.
Use Current Date Flowers and Trees Mr. Martin Shane 1155 S. Tremonton Lane Denver, CO 80022 ORDER FOR SERVICES I would like to order the following services from your December 15 proposal: • Remove and dispose of existing junipers • Grind our peach tree stumps • Rebuild wall next to driveway • Remove and dispose of existing cobblestone • Furnish and install flagstone stepping stones I agree to the terms of payment in your proposal: 50 percent upon starting and the balance on satisfactory completion. I do wish to take advantage of the winter discount of 10 percent that you offered for beginning the work immediately. I look forward to having your company complete this project. Please call me at 480-395-6000 if you have any remaining questions. I have enclosed a copy of the proposal. PETE LONG Enclosure
Put your name and Assignment #BL-8 in the header. Save as Letter 8 and print.
Type the letter below with the correct spacing format.
Creating Business Letters 2006-2007 Ellsworth Publishing Co.
www.EllsworthPublishing.com © BL 11

Two-Page Business Letters Two-page letters can be block, modified block, or simplified style. The second page has 1" top margins. Use plain paper of the same quality as the first, but never use letterhead paper. Here are some things to keep in mind when typing a long letter that spills onto a second page:
• Use the same left and right margins that you used on the first page. • The second page heading has the name of the recipient, page number and date.
One-Line Headings Mrs. Laura Sisk 2 September 26, 20xx Stacked Headings Mrs. Laura Sisk Page 2 September 26, 20xx Letter Addressed to two People
• If a letter is addressed to two people, it is usually simplest to type both names at the left margin above the page number and date: (stacked)
Mrs. Laura Sisk Mr. Robert Reynolds Page 2 September 26, 20xx
• If the letter is addressed to people with short names, type them on the same line. Use only each person’s title and surname joined with and:
Mrs. Sisk and Mr. Reynolds 2 September 26, 20xx Letter Addressed to General Recipient
• If the letter is addressed to Dear Sir or Madam, or To Whom It May Concern (a general recipient), use a descriptive phrase that describes the content or purpose of the letter:
Recommendation for Janice Thompson Page 2 September 26, 20xx
Creating Business Letters 2006-2007 Ellsworth Publishing Co.
www.EllsworthPublishing.com © BL 12

Two-Page Business Letters
• Double or triple space below the last line of the 2-page heading to the body.
• Do not divide a short paragraph at the bottom and top of the next page that leaves one line on either page.
• Never use page two just for the closing section of a business letter. You should have at
least two lines of text above the closing lines on page 2. • Do not divide the last word on page 1. • When a letter consists of two or more pages, do not staple it before sending it out. If the
recipient wants to make copies, having to remove staples is a nuisance and may even cause the original pages to tear. If the letter consists of too many pages to be folded, clip the pages together in some way that can be easily undone.
2 3
Second-Page of a Business Letter as Assignment #9 Create a 2-page letter heading in stacked style using what is necessary of the following infor-mation. Remember to use 1" top margin on the second page.
• Inside address: Mr. John Huppenthal and Mrs. Irene Evans, 230 West Main, Macon, Georgia 31216.
• Use Current Date • Block style letter • Mixed punctuation
sources for bids on repairing these items so you may complete your computations. I shall call you next week to learn your decision. Sincerely yours ¶ GLASS WORKS ¶ Mrs. Barbara James ¶ Printing Department Manager ¶ Double Space these items—Reference Initials: rtm ¶ Enclosure: Latest bid ¶ cc: Stan Akers
Put your name and Assignment #BL-9 in the header. Save as Letter 9 and print.
Creating Business Letters BL 13 2006-2007 Ellsworth Publishing Co.
www.EllsworthPublishing.com ©

Second-Page of a Business Letter as Assignment #10 Create a 2-page letter heading on one line using what is necessary of the following informa-tion:
• Inside address: Mrs. Joanna Owens and Mrs. Betty Oglesby, Internet Works Inc., 1135 W. Holland Drive #15, Ogden, UT 84405
• Use Current Date • Modified block style letter, Blocked paragraphs • Open punctuation
I’m sorry you had this problem, and we will work with you to get it resolved. Thanks for bring-ing it to our attention. Sincerely ¶ Jerry Lamb, Comptroller ¶ Double Space—Reference Initials: mmb ¶ Enclosure: Last Service Bill ¶ cc: Bill Johnson, President
Practice Business Letter Writing Skills #11 Create a Block style appreciation letter to send to a friend, teacher, or your parents. • Use current date • Create the Inside Address • Use an appropriate Salutation (Dear Friend, Dear Mom and Dad, etc.) • Use mixed punctuation • Subject line: Appreciation Letter • Include at least two long or three short paragraphs telling them what you appreciate that
they have done for you. • Use Complimentary Closing lines of your choice (Yours truly, Love, Sincerely, Regards,
etc.)
• Sign your name above the typed signature
Put your name and Assignment #BL-10 in the header. Save as Letter 10 and print.
Put your name and Assignment #BL-11 in the header. Save as Letter 11 and print.
Creating Business Letters 2006-2007 Ellsworth Publishing Co.
www.EllsworthPublishing.com © BL 14

Practice Business Letter Writing Skills #12 Create a Simplified style letter:
• Use current date • Inside Address: Dr. Lynn Jones, Dover Eye Care, 1313 N. Chicago Street, Dover, Dela-
ware 19902 • Subject line should read: TROUBLE WITH PRESCRIPTION • At least two long or three short paragraphs describing problems with prescription, con-
tacts, or your glasses. • Be sure to suggest a remedy in the last paragraph—come in for another appointment,
refund of money, free office visit, etc. • Sign your name above the typed signature. • Enclosure: Copy of Bill for Last Visit
Practice Business Letter Writing Skills #13 Create a Modified Block personal business style letter:
• Create your own return address • Use current date • Inside Address: Mr. Samuel Baxter, Lawn Lover Co., 1213 North Gates Drive, Detroit,
MI 48204 • Use an appropriate Salutation with Open Punctuation • Center Subject line. SUBJECT: Lawn Care • 5-space Indented Paragraphs • Describe in two long or three short paragraphs what you want done to the lawn, or yard.
Ask for an estimation of costs. • Use appropriate Complimentary Close, print and sign it.
Put your name and Assignment #BL-12 in the header. Save as Letter 12 and print.
Put your name and Assignment #BL-13 in the header. Save as Letter 13 and print.
Creating Business Letters 2006-2007 Ellsworth Publishing Co.
www.EllsworthPublishing.com © BL 15

A letter on letterhead paper is easy to do and more impressive than on plain paper. Letterhead is used for personal and business letters. Some letterhead templates allow for addressing the envelope at the same time. That feature usually requires that envelopes be printed from a differ-ent tray than the letter. Since most schools do not keep envelopes on hand for students, only letterhead that doesn’t require an envelope is presented here.
1. In MS Word, in the upper right corner where it indicates “Type a question for help”, click to enter your cursor there and enter: letterhead
2. Press the Enter key. 3. Several letterhead templates
appear.
4. Scroll down and click on: Letterhead (Level theme). 5. Click the Download button.
CREATING LETTERHEAD STATIONERY
6. The LOGO and Company Name are in the header.
7. Click View, Header and
Footer.
8. Click in the area YOUR LOGO HERE to select it.
Creating Business Letters 2006-2007 Ellsworth Publishing Co.
www.EllsworthPublishing.com © BL 16

To Insert Clip Art 1. Click Insert on the Menu bar. 2. Click Picture. 3. Click Clip Art.
4. In the “Search for:” enter business.
5. Click the Go button.
7. If the picture comes in too large, click on one of the cor-ner resizing handles and drag it toward the center of the picture until it is the size you want.
9. Select the words COMPANY NAME and enter the name of your company: Ace Carpets.
10. Disregard the paragraph sign;
it is a non-printing symbol.
11. Close the Header and Footer toolbar.
6. Click on a picture you would like if it was your business letterhead. The picture will go on your letterhead automatically.
Put your name and Assignment #BL-14 in the header. Save as Letterhead and print.
Click on the placeholders (the brackets with bold words) and substitute the information of your choosing; modifying the sentences if you wish. Double click the email entry at the bottom of the page and add an email address.
Creating Business Letters 2006-2007 Ellsworth Publishing Co.
www.EllsworthPublishing.com © BL 17
8. When you click outside the selected area, the extra lines will disappear. If the picture is be-hind the yellow line: Select the picture, Click Format on the menu bar, Click Picture, Select Layout Tab, Click "In front of text", Click OK.

OFFICIAL UNITED STATES POSTAL SERVICE STATE ABBREVIATIONS
Anyone who writes letters needs to know the Official USPS State Abbreviations for both the Inside Address on the letter and the Address on the envelope. In this assignment, study the state abbreviations below. When you think you know them, go to the online assignment to check your knowledge. You can take the online quiz as often as you need to in order to achieve 100%. These twenty State/Possession abbreviations are very easy to remember because they are the first two letters of the State/Possession:
STATE/POSSESSION ABBREVIATION
Alabama AL Arkansas AR California CA Colorado CO Delaware DE Florida FL Guam GU Idaho ID Illinois IL Indiana IN Massachusetts MA Michigan MI Nebraska NE Ohio OH Oklahoma OK Oregon OR Utah UT Washington WA Wisconsin WI Wyoming WY
The full abbreviation list of the United States Postal Service may be found at: www.usps.com/ncsc/lookups/usps_abbreviations.html.
Creating Business Letters 2006-2007 Ellsworth Publishing Co.
www.EllsworthPublishing.com © BL 18

Study these State/Possession abbreviations:
STATE/POSSESSION ABBREVIATION
Alaska AK American Samoa AS Arizona AZ Connecticut CT District of Columbia DC Georgia GA Hawaii HI Iowa IA Kansas KS Kentucky KY Louisiana LA Maine ME Marshall Islands MH Maryland MD Minnesota MN Mississippi MS Missouri MO Montana MT
STATE/POSSESSION ABBREVIATION
Nevada NV
New Hampshire NH New Jersey NJ New Mexico NM New York NY North Carolina NC North Dakota ND Pennsylvania PA Puerto Rico PR Rhode Island RI South Carolina SC South Dakota SD Tennessee TN Texas TX Vermont VT Virgin Islands VI Virginia VA West Virginia WV
For Assignment #BL-15, go to www.KeyboardingOnline.com. At Login/Password, en-ter the word "demo" on both lines. Click on the link next to the Formatting book and take the State/Possession abbreviation quiz. Take it several times—Print from the browser. Try to beat your best scores. Can you beat the programmer's score below. He's good, so if you can beat him you are really good! 2-minutes, 100%, is average.
Creating Business Letters 2006-2007 Ellsworth Publishing Co.
www.EllsworthPublishing.com © BL 19

BUSINESS LETTER APPLICATIONS QUESTIONS FROM QUIZ BANK
Choose the most correct answer. These questions may appear on a test.
1. In Block letters, the only acceptable indentions are ______ . a) 5-space paragraph indentions b) Quotations c) Dates 2. The top margin on a letter should be ______ . a) 2” b) 1 ½” c) 1” 3. If you have letterhead stationery, the dateline of an average length letter should be about
______ below the letterhead. a) ½” b) ¾” c) 1” 4. An example of a letter salutation is ______ . a) Yours truly, b) Regards, c) Dear Sir: 5. What is one correct form for a secretary’s reference initials? _____ a) GH/MH b) gh/mh c) GH/mh 6. The names of those who will receive copies of a letter are listed on a letter as a/an _____ . a) Enclosure Notation b) Copy Notation c) Reference Names 7. On a Block letter, the Enter key should be pressed how many times from the Complimentary
Closing to the typed signature? ______ a) 4 b) 3 c) 5 8. Open Punctuation has what punctuation after the Salutation or Complimentary Closing
lines? ______ a) ; (semi-colon) b) none c) : (colon) 9. Mixed Punctuation has what punctuation after the Salutation and Complimentary Closing
lines? ______ a) ; and ; b) none c) : and ,
Creating Business Letters 2006-2007 Ellsworth Publishing Co.
www.EllsworthPublishing.com © BL 20

BUSINESS LETTER APPLICATIONS QUESTIONS FROM QUIZ BANK CONT. 10. With Modified Block Style letters, which of the following are not indented? ______ . a) Signature line b) Salutation c) Complimentary Closing 11. With Modified Block Style letters, which of the following are indented? ______ . a) Title b) Enclosure c) Reference Initials 12. With Simplified Style letters ______ . a) The Date is indented b) The Salutation is at the left margin c) The Signature and title are on one line 13. With Simplified Style letters, the signature line is ______ ? a) Typed in ALL CAPS b) Typed in sentence case c) 4-5 lines below the Complimentary Close 14. On a 2-Page letter, an example of a Stacked Heading is ______ . a) Mrs. John Barnes 2 Current Date b) Mr. Seals and Mrs. Jones 2 Current Date c) Mrs. John Barnes Page 2 Current Date 15. On a 2-Page letter, you should have at least ______ lines of text above the closing lines on
page 2. a) 1 b) 2 c) 3 16. From the 2-page heading to the body, you should ____ . a) Single or Double space b) Double or Triple space
This is Assignment #BL-16 Quiz Questions.
Creating Business Letters 2006-2007 Ellsworth Publishing Co.
www.EllsworthPublishing.com © BL 21

Resume Creating a Resume And Cover Letter
2006-2007 Ellsworth Publishing Co. www.EllsworthPublishing.com
© RES 1 Creating a Resume & Cover Letter

CREATING A RESUME AND COVER LETTER
At some time in your professional life, you will prepare a resume and cover letter to send to a prospective employer. Employers review resumes to determine who they will hire. You want your resume to be carefully prepared, accurate, and pleasing to look at. The cover letter enables you to elaborate on positive points in your resume, and shows your potential employer that you have good communication skills. Composing documents from scratch can be difficult. To make it easier, Word provides a wizard to help you. A wizard asks you several basic questions and then uses a template to prepare and format a pleasing looking document for you—in this case, a resume.
2006-2007 Ellsworth Publishing Co. www.EllsworthPublishing.com
©
Objectives When you complete this unit, you will be able to:
• Use a Resume Wizard to Create Resumes • Create a Contemporary Style resume • Add or Remove Resume Headings • Adjust and Rearrange Resume Headings
• Select and Replace Placeholder Text • Create a Professional Style Resume • Create a Personal Resume • Write a Personal Cover Letter
RES 2
This is an example. Directions begin on the next page.
Creating a Resume & Cover Letter

Open A Microsoft Word Document:
There are several ways a school can set their computers to open a Word document. If it is dif-ferent from these directions, ask your teacher. Click Start, All Programs, Microsoft Office, Microsoft Word.
Open the Resume Wizard:
1. Click File. 2. Click New. 3. Look at the New Document
pane on the right. Word 2003—under Templates, click "On My Computer". Word 2002—under New from Template, click on "General Tem-plates".
4. At the Templates dialog box, select the "Other Documents" tab. The contents may differ a little from this, but they will be similar.
5. Click on "Resume Wizard".
6. Click OK.
2006-2007 Ellsworth Publishing Co. www.EllsworthPublishing.com
©
Assignment #1—Contemporary Style Resume
RES 3 Creating a Resume & Cover Letter

Entering Information Into The Resume Wizard:
1. When the Resume Wizard appears, click Next.
2. Select Contemporary for the first resume.
3. Click Next.
4. Select Entry-level Resume. 5. Click Next.
2006-2007 Ellsworth Publishing Co. www.EllsworthPublishing.com
© RES 4 Creating a Resume & Cover Letter

6. Enter your name so it will appear on the resume. You can make up the information on the rest of the entries (Address:, Phone:, etc.)
7. Click Next.
8. Select the following Standard Headings to apply for a sum-mer job in a clothing store:
Objective Education Interests and activities Languages Work experience References 9. Click Next.
2006-2007 Ellsworth Publishing Co. www.EllsworthPublishing.com
©
10. Select Security clearance. You find you want to add this Optional Heading in case the clothing store would like you to work in the Security Dept.
11. Click Next.
RES 5 Creating a Resume & Cover Letter

Adjusting Resume Headings:
1. In the first box, enter "Availability" to the list of headings and click on the Add button.
2. Select "Work Experience"
and click on the Move Up button until it is under the Education heading.
3. Select "Availability" and
move it under Work Experi-ence.
4. Select "Interests and Activi-
ties" and click on the Remove button.
5. Select "References" and click
on the Move Down button to make it the last heading.
2006-2007 Ellsworth Publishing Co. www.EllsworthPublishing.com
©
6. Before continuing, check to make sure your headings are in the correct order: Objective Education Work Experience Availability Languages Security Clearance References
7. Click the Next button. 8. Click the Finish button.
RES 6 Creating a Resume & Cover Letter

Rearranging the Resume Headings (If Necessary)
Sometimes the headings aren't in the order you want them to be in—either because you made a mistake or the computer program has something stuck in its cache. Whatever the reason, it is helpful to know how to correct the situation. If your resume headings are in the correct order, you can just read through this section. Assume your resume looks like this:
2006-2007 Ellsworth Publishing Co. www.EllsworthPublishing.com
©
The heading order requested was: Objective Education Work Experience Availability Languages Security Clearance References
RES 7 Creating a Resume & Cover Letter

2006-2007 Ellsworth Publishing Co. www.EllsworthPublishing.com
©
1. Point your cursor into the left margin about 1/2 inch to the left of the Objective heading. It becomes a right-pointing arrow.
2. Click the left mouse button to
select the entire line.
3. Point anywhere on the se-lected area for Objective, left click and hold down the left mouse button while you drag it to the front of the “A” in Availability. You will see a vertical line of dots in front of the “A”.
4. Release the mouse button and it will exchange places with the Availability heading.
5. ‘Drag and Drop’ the rest of the headings until they are in this order:
Objective Education Work Experience Availability Languages Security Clearance References Hint: You can ‘Drag and Drop’ either upward or downward.
RES 8 Creating a Resume & Cover Letter

Select and Replace Placeholder Text:
1. Click the placeholder text "Type Objective Here" to se-lect it.
Double click here (they are very light)
2006-2007 Ellsworth Publishing Co. www.EllsworthPublishing.com
©
2. Type: To obtain a full-time sales position for the summer and part-time employment during the school year.
3. Select the placeholders below and type the text as shown. In some instances with dates, clicking the placeholder doesn't select it. You will need to use your mouse to select it, including the brackets, and replace with text.
(Press Enter to type next bullet.)
With many templates, such as the Resume template, pressing the Enter key results in a double space to the next line. There may be times you want to single space lines, as in the References section of this resume. Hold the Shift key down and press the Enter key to single space.
RES 9 Creating a Resume & Cover Letter

4. Select the References place-holder. Use the Shift/Enter keys to single space as you enter the information.
Use the Professional Resume icon (Click File, New, On My Computer, Other Documents tab, click on the Professional Resume icon). Use the headings and information as shown below.
• In the resume header, enter an address, phone, etc. • Replace the name on the resume with your name. • Use the headings and information as shown below. Cut and delete, copy and paste as
necessary to create the resume. (After copying a section with bullets, change headings by clicking on the heading and making the necessary changes.)
• Single-spaced items will need a Shift/Enter at the end; bullets appear on the next line when the Enter key is depressed.
2006-2007 Ellsworth Publishing Co. www.EllsworthPublishing.com
©
Type "Resume 1" next to your name as the assignment. Save as Resume 1 and print.
Assignment #2— Professional Style Resume:
RES 10 Creating a Resume & Cover Letter

Use the Resume Wizard to create a Contemporary style resume for a summer job for yourself. You decide on the headings and content.
• Use your own name when the Resume Wizard requests it. • Make sure the content fits the summer job you are applying for.
2006-2007 Ellsworth Publishing Co. www.EllsworthPublishing.com
©
Write "Resume 2" next to your name as the assignment. Save as Resume 2 and print.
Assignment #3—Your Resume:
Write "Resume 3" next to your name as the assignment. Save as Resume 3 and print.
Assignment #4—Writing a Cover Letter
You have created a resume to send to prospective employers. Along with the resume, it is helpful to enclose a cover letter. Assume your resume had been applying for a summer job as a lifeguard. Type the following cover letter following these directions:
• Allow a 2" top margin to the date. • Modified Block (Date lines and Closing lines begin at the center—notice on next page) • Use Personal Business Style with your return address above the date (in case it should
get separated from the resume). • Be sure to allow at least 3 blank lines after "Sincerely yours" to your typed name (for a
signature).
RES 11 Creating a Resume & Cover Letter

Assignment #5—Your Cover Letter For Your Resume:
2006-2007 Ellsworth Publishing Co. www.EllsworthPublishing.com
©
1. Set a tab stop at the center of the left and right margins so you can begin each line of the Return Address at the same place.
2. At the top margin, press the Enter key 6 times to give you a 2” top margin, then type 14451… .
Allow at least 4 enters (3 blank lines) to the typed signature
Put your name, "Resume 4", in the header. Save as Resume 4 and print.
Type a cover letter for the resume you created in assignment #3. Use the format above. Be sure to spell check it. It is NOT impressive to a prospective employer to have misspellings in either the resume or cover letter.
Put your name, "Resume 5", in the header. Save as Resume 5 and print.
RES 12 Creating a Resume & Cover Letter

CREATING A RESUME & COVER LETTER QUIZ QUESTIONS Choose the most correct answer. These questions may appear on a test. 1. The ____ enables you to elaborate on positive points.
A) Wizard B) Resume C) Cover Letter 2. Word provides a ______ that asks you several basic questions and then formats a document
for you.
A) Resume B) Wizard C) Template 3. When a resume first appears, you click [Type Objective Here] to select it. What you click is
called a/an:
A) Place B) Placeholder C) Objective 4. In order to single space items in a resume, you must use the:
A) Shift/Enter key B) Alt/Enter key C) Ctrl/Enter key 5. Modified Block Style letter is identified by:
(A) Date line begins at the center horizontally, Signature line blocked at left margin. (B) Closing lines in the center horizontally (C) Date lines and closing lines begin at the center horizontally
6. What is the letter style called which has the return address above the date?
A) Business Style B) Date/Address Style C) Personal Business Style 7. At least how many blank lines are needed between the closing lines in a letter for a
signature?
A) 2 B) 3 C) 4 8. What is the usual top margin for a letter?
A) 1.25" B) 2" C) 3"
This is Assignment #6 Resume Quiz.
2006-2007 Ellsworth Publishing Co. www.EllsworthPublishing.com
© RES 13 Creating a Resume & Cover Letter

Proofreading
Proofreader’s Marks
Proofreader’s Marks 2006-2007 Ellsworth Publishing Co.
www.EllsworthPublishing.com © PM 1

COMMON PROOFREADERS’ MARKS
Learning to use common proofreaders’ marks is helpful because most original copies of letters, reports, essays, etc., will need to be edited. If more than one person is involved in the editing, having common proofreaders’ marks makes the changes easier to read and understand. The proofreaders’ marks used in this section are from The Gregg Reference Manual, Tenth Edition, by William A. Sabin.
Objectives
When you complete this unit, you will be able to: • Recognize the common proofreading marks • Retype sentences correctly that are edited with proofreading marks • Retype paragraphs correctly that are edited with proofreading marks • Create a block style letter and make editing corrections
Proofreader’s Marks 2006-2007 Ellsworth Publishing Co.
www.EllsworthPublishing.com © PM 2

MARKS MEANING EXAMPLE
Delete He tried to get get there on time.
Insert a comma Our dog Dingo got out yesterday.
Insert an apostrophe or single quotation mark
I didnt know where to put the chair.
Insert double quotation marks
My favorite story is Snow White.
Insert a period I am going to the store
Extra space needed Where didshe go last nite after the dance.
Transpose words Speers Sara was her name.
Close up this space Don played basket ball at school.
Begin a new paragraph
… so he stayed home. Mary is in a singing group in school. She likes it.
Leave as originally writ-ten
I am most pleased with the concert.
Bold this Tom is not going to get into trouble.
Move to the right
and Pam would go fishing with them except that she hates touching worms.
Move to the left Did Barbara visit David on Monday?
Lower case I am going to see SARAH later today.
Capitalize audra and eight girls are going.
, '
" .
" "
#
"
.
' , ,
#
¶ ¶
PROOFREADER’S MARKS Learn to apply these commonly used standard proofreader’s marks.
Proofreader’s Marks 2006-2007 Ellsworth Publishing Co.
www.EllsworthPublishing.com © PM 3

,
" " ,
!
" , ,
.
'
#
" " '
" " "
. — #
Working With Proofreader's Marks, Assignment #1 Key the sentences correctly. Be sure to correct all your typing errors. Use Times New Roman, 12, fonts.
1. My brother or I will accept the certifi cate or awardfor our mother. 2. do it today! Procrastination just just delays the inevitable anyway. 3. Did Jaysons project get finished before leaving on his vacation? 4. Daniel used to play soft ball on the elliott pharmacy league. 5. The lion king was my childrens favorite show 6. I cant go Mary said unless I get my home work done first . 7. Will he go to to the store to get me some writing paper? 8. HANNAH grew up in the mountasin and loves to ski. 9. Brent is a good skater because he likes new try things 10. Indent each new paragraph in the storry. 11. when helen graduates from College she will get a better job. 12. She says she will not go unless gets help doin the packing 13. Tom said be careful and not trip over the wires .
'
Proofreader’s Marks 2006-2007 Ellsworth Publishing Co.
www.EllsworthPublishing.com © PM 4
Put your name and Assignment #PM-1 in the header. Save as Proofreading 1 and print.

, ¶
, # , .
.
¶
# ,
.
Put your name and Assignment #PM-3 in the header. Save as Proofreading-3 and print.
'
.
.
Working with Proofreader's Marks, Assignment #2 For assignments #2 and #3, double space, key the paragraphs and make the corrections marked with proofreaders’ marks. Correct all your typing errors. Use Times New Roman, 12, fonts.
Most people enjoy geting package in the mail that is hand made from a friend. It is special
even if you arent a brilliant artist can you make a unique tribute to to your relationship. It
couldbe a picture, thoughts, or doodles. An especially nice gift to receive is a note listing the
things you like about y our friend. Roll it up as an old-fashioned scroll. a Play-Doh heart is
another idea with a note showing how much the friend ship means to you. Just be sure to pack
it carefully; some thing arriving in in broken condition would give the wrong mesage
Working with Proofreader's Marks, Assignment #3
Would you like to do some thing original for a very specail person in your life?
How about this: write a message on a piece of heavy paper and cut it into puzzleshaped pieces
hide the pieces where they are bound to be found When the pieces are assembled together
they can become a lovenote an invitation to some thing, or a clue to finding some thing won-
derful or exciting. For that extra special person in your life creep early one morning and and
write a message on the side walk where it will be seen
Proofreader’s Marks 2006-2007 Ellsworth Publishing Co.
www.EllsworthPublishing.com © PM 5
Put your name and Assignment #PM-2 in the header. Save as Proofreading 2 and print. (Or also do Assignment #3 below and print both on one page.)

,
Put your name and Assignment #PM-4 in the header. Save as Proofreading 4 and print.
2
4
2
4
Block Style Letter with Open Punctuation and Proofreader's Marks Make the proofreading changes and type the letter correctly. Use Open Punctuation. Use the default margins (that automatically come with the new document). (Press the Enter key 5 times to the date—leaving about 2” top margin) Use Current Date Mr. George Delaney Ace Hardware Company Chicago, IL 60525 Dear Mr. Delaney I am pleased to recommend Robert Lewis as someone to to consider hiring as an employee. He worked for our company as a sales man for five years. He had a confident, take charge manner that was, at the same time, cordial and business like. In the five years Robert worked for us he missed only three days. He was always eager to come to work and often stayed after hours to complete a project. His skills in dealing with clients and callers in this office were outstanding. I highly recommend him to you. Sincerely yours, STINSON HARDWARE Jerry Stinson
Proofreader’s Marks 2006-2007 Ellsworth Publishing Co.
www.EllsworthPublishing.com © PM 6

PROOFREADING QUESTIONS FROM QUIZ BANK
Choose the most correct answer. These questions may appear on a test. 1. What does this proofreader’s mark mean? _______
a) Close up b) Add and open up c) Delete and close up 2. What does this proofreader’s mark mean? _______
a) Use with weights b) Add space c) Delete space 3. What does this proofreader’s mark mean? _______
a) Add an apostrophe b) Add a comma c) Delete a comma 4. What does this proofreader’s mark mean? _______ a) Delete between marks b) Delete quotation marks c) Add quotation marks 5. What does this proofreader’s mark mean? _______
a) OK’d by proofreader b) Paragraph needs work c) Let it stand, no correction 6. What does this proofreader’s mark mean? _______
a) Italics b) Capitalize c) Lower case 7. What does this proofreader’s mark mean? _______
a) Move right b) Move left c) Should be end of paragraph 8. What does this proofreader’s mark mean? _______
a) Bold b) Underline c) Delete 9. What does this proofreader’s mark mean? _______
a) Eliminate b) Capitalize c) Remove capitalization 10. What does this proofreader’s mark mean? _______
a) Add this word b) Substitute this word c) Rearrange words
This is Assignment #PM-5 Quiz Questions.
Proofreader’s Marks 2006-2007 Ellsworth Publishing Co.
www.EllsworthPublishing.com © PM 7

Tables Creating & Using Tables
Creating & Using Tables 2006-2007 Ellsworth Publishing Co.
www.EllsworthPublishing.com © TA 1

CREATING AND USING TABLES
A table is a collection of rows and columns, and the intersection of a row and a column is called a cell. Knowing how to create and use the table feature will help you line up columns of information quickly and easily. Resumes are easily created using the table feature and are a helpful summary to prospective employers of your work qualifications.
Objectives
When you complete this unit, you will be able to:
• Set and change the Font Size • Set Line Spacing to single and double • Type headings in uppercase, bold, centered • Create table with varying columns and rows • Enter data into a cell; tab to remaining cells • Use AutoFit to reduce the size of columns • Center the table horizontally (across) • Center the table vertically (up and down)
• Readjust amount of space between columns • Remove table gridlines • Bold Columnar Headings • Format Subheadings • Use AutoFormat to assign a table format • Right align number cells • Enter a table in a letter • Use Bold, Italic, and Underline features
Creating a 2-Column Table with the Insert Table Button
Set the Line Spacing to Double Spacing 1. Open MS Word. If open,
click on the New document icon to open a new document.
Figure T-1
Example: Follow the directions below to create this table.
Creating & Using Tables 2006-2007 Ellsworth Publishing Co.
www.EllsworthPublishing.com © TA 2

2. Set the Font Size to 12 (if not 12 already).
3. Click on the Line Spacing Arrow on the Formatting Toolbar, and click on 2.0 to select double spacing.
Type the Table Heading in All Capital Letters, Bold and Center it
1. Press the Caps Lock key on the keyboard to type the title in all capital letters. 2. Type POPULAR BRANDS & STYLES OF AUTOMOBILES
3. Select the title with your left mouse button and click on the Bold button on the Formatting toolbar.
4. While the title is still selected, click on the Center align but-ton on the Formatting toolbar.
5. Click the end of the last word in the title to place the cursor at the end of the line. 6. Press the Enter key once to double space to the next line of type. 7. Click the Bold button again to deselect and remove the bolding for the next words. 8. Press the Caps Lock key on the keyboard again to deselect all capital letters.
9. Click the Left align button to align the next typing at the left margin.
Creating & Using Tables 2006-2007 Ellsworth Publishing Co.
www.EllsworthPublishing.com © TA 3

Create a Table With Two Columns and Eight Rows
1. Click the Insert Table button on the Standard toolbar.
2. Click the second column and keep the left mouse button down—do not let it up.
3. Drag your mouse button down to make as many rows as you can up to 8 rows; then let up the mouse button.
If you can’t make the 8 rows, it is ok because if you press the tab key after the last cell, it will automatically make a new row.
Enter the data in the first cell, and tab to remaining cells to enter the data
1. Type Chevrolet in the first cell; press the tab key to the next cell and type Sportsvan. 2. Press the tab key to get to the next row. (If you accidentally press the Enter key, backspace
to delete it, then tab.) 3. Type Ford; tab to the next cell and type Taurus. 4. Press the tab key and continue to enter the data in the table, Figure T-1. Don’t be concerned
about the gridlines; you will remove them later.
Use AutoFit to Reduce the Size of the Columns
The table currently extends from the left margin of the paper to the right margin. The following step will show how to AutoFit the width of the columns to the table.
1. Right click in any cell on the table and point to AutoFit.
2. Click on AutoFit to Contents.
Creating & Using Tables 2006-2007 Ellsworth Publishing Co.
www.EllsworthPublishing.com © TA 4

Center the Table Horizontally
1. Place your cursor in the up-per left corner of the table until you see the Select-Table icon—a small square with 4-headed arrows.
2. Click the Select-Table icon to select the whole table.
3. Click the Center align button to center the table horizon-tally on the page.
Center the Table Vertically on the Page
1. With the table still selected, click File on the Menu bar, Page Setup, Layout tab.
2. Under Page, Vertical align-ment: click the arrow and select Center.
3. Click OK.
4. Click anywhere outside the table area to deselect the table.
Quick Tip to Readjust the Amount of Space Between Columns
1. Place your mouse pointer anywhere along the left border line of the table about half way down until it changes to two small lines with a double-headed arrow through the middle.
2. With the double-headed arrow showing, hold down the left mouse button and drag the left
border line approximately 1” to the left. Raise the mouse button. 3. Notice that there is more space between columns and the table re-centered itself. (It doesn’t
matter that the left column is wider.)
Creating & Using Tables 2006-2007 Ellsworth Publishing Co.
www.EllsworthPublishing.com © TA 5

Remove the Gridlines of the Table
1. Click on the Select-Table icon to select the whole table.
2. Click on the Borders arrow on the Formatting toolbar and select no-borders.
The gridlines will not print even though you may see the light out-line on your table. (There may be other times when you want to leave the gridlines in.) No-border button
Put your name and Assignment #TA-1 in the header. Save as Table 1 and print.
Create the following 2-column table
Use what you learned in the previous exercise to create the 2-column table in Figure T-2.
Example: Follow the directions below to create this table.
1. Open a new document in Word. 2. Set Line Spacing to Double Spacing. 3. Use Arial or Times New Roman Font Style, 12 Font Size. 4. Type the title in ALL CAPS; then deselect CAPS for remainder of table. 5. Center and bold the title.
Creating & Using Tables 2006-2007 Ellsworth Publishing Co.
www.EllsworthPublishing.com © TA 6

6. Click to place the cursor at the end of the title. 7. Press Enter once to double space to the body of the table. 8. Deselect bolding, left align the cursor. 9. Use the Insert Table button to create the 2-column table. 10. Enter the tabular information in Figure T-2. 11. Bold the columnar headings. 12. Select the table; Center the table horizontally. 13. AutoFit to Contents. 14. Adjust the width between columns to about 1” between longest cells, including headings. 15. Center the table vertically. 16. Remove the gridlines.
Put your name and Assignment #TA-2 in the header. Save as Table 2 and print.
Example: Follow the directions below to create this table.
Create a 4-Column Table with Centered Title and Subtitle, and use Auto-Format The main title and subtitle of a 3-column table needs to be centered and usually of a different font size. Words are usually left aligned and numbers right aligned. Columnar headings can be centered, left aligned or right aligned.
Create centered Title and Subtitle 1. In a new document window, type INTERIOR DESIGN GROUP.
2. Select the title, Bold and Center it.
3. While the title is still selected, click on the Font Size arrow and select 16.
Figure T-3
Creating & Using Tables 2006-2007 Ellsworth Publishing Co.
www.EllsworthPublishing.com © TA 7

4. Click the End key on the keyboard to place the cursor at the end of the line and press the Enter key. (The End key is usually with the group above the arrow keys on your keyboard.)
5. Type Rate Schedule—January 1, 20xx. Notice it has the same formatting (Bold, Centered, Font Size 16) as the title because the formatting hasn’t been turned off yet.
6. Select the subtitle and change the font size to 14.
7. Click the End key on the keyboard to place the cursor after the last word in the subtitle; Press Enter twice.
8. Click the Bold button to turn it off; select Font Size 12 for the rest of the table.
9. Click the Left align button.
Create the table, Enter the cell information 1. Use the Insert Table button create a 4-column table.
2. Enter all the cell information from Figure T-3. Do not worry about centering the cell infor-mation or formatting it. You will do that later. It should look like this so far:
AutoFormat the table 1. Select the table (omitting the title and subtitle)
2. Click Table on the Menu Bar.
3. Click on Table AutoFormat.
4. Select Table Colorful 1.
Creating & Using Tables 2006-2007 Ellsworth Publishing Co.
www.EllsworthPublishing.com © TA 8

5. Click the Apply button. Your table is now automatically formatted except for the number amounts—they should be right aligned.
6. Click outside the table to deselect it. It should now look like this:
Right Align the numbered amounts and columnar headings 1. Select all the numbered cells at once by clicking with the left mouse button on $9.95 and
holding the mouse button down while you drag the mouse to the 840.00 cell. Then raise the mouse button.
2. Click the Right align button on the Formatting toolbar to right align all the numbers.
3. Select the cells containing the words Hourly Rate, Daily Rate, and Weekly Rate. Right align those columnar headings. (Since the numbers are right aligned, having the columnar headings right aligned looks better.)
Center the table horizontally and vertically on the page 1. Center the table horizontally and vertically. (Table is probably already centered horizontally.)
Put your name and Assignment #TA-3 in the header. Save as Table 3 and print.
Creating & Using Tables 2006-2007 Ellsworth Publishing Co.
www.EllsworthPublishing.com © TA 9

Create a 3–column table, Italicize subtitle, AutoFit and AutoFormat table Use what you learned in the previous exercise to create the 3-column table in Figure T-4. 1. Open a new Word Document. 2. Set Arial Font Style, 14 Font Size. 3. Type the Title in ALL CAPS; then deselect ALL CAPS to continue. 4. Press the Enter key. 5. Change to Font Size 12. 6. Type the Subtitle.
9. Select both the Title and the Subtitle; Bold and Center. 10. Press the End key; press the Enter key twice to double space to the body of the table. 11. Click the Bold-Italic-Underline buttons to deselect them. 12. Left Align the cursor before creating the table. 13. Create a 3-column table and enter the information in each column. 14. AutoFit to Contents. 15. Apply AutoFormat to the table using Table Contemporary. 16. Center the table horizontally (no vertical centering). 17. Click anywhere outside the table to deselect it.
Example: Follow the directions below to create this table.
7. Select “Computer Today Handbook”
8. Click the italic and underline button on the Formatting toolbar.
Put your name and Assignment #TA-4 in the header. Save as Table 4 and print.
Creating & Using Tables 2006-2007 Ellsworth Publishing Co.
www.EllsworthPublishing.com © TA 10

Create a Block Style Letter and AutoFormat a Table in the Body Use what you learned in the previous exercises to create a block style letter and include a 3-column table. Follow the directions below to type the letter. 1. Open a new Word document. Use Times New Roman, 12 fonts. 2. Use Mixed Punctuation (Colon after the salutation and comma after complimentary close). 3. Center and bold the title and subtitle of the table. Italicize the subtitle. 4. Create the table and enter information. 5. Apply AutoFit to Contents. 6. Apply Table AutoFormat of your choice. 7. Center the table horizontally. 8. Choose to hide or show gridlines (if applicable).
Use Current Date Health Today, Inc. 10 Morris Park Parkland, NJ 02130 Gentlemen The Eastern Industrial Medical Society is holding its annual convention at the Holiday Inn East and Hilton East in Harrisburg, PA, from December 15th – 19th. Approximately 1,350 health professionals will be in attendance. The following chart shows the approximate break-down: THE EIMS MARKET Data From Last Year
Organization # of Attendees % of Attendees Medical Schools 513 38% Health Organizations 162 12% Doctors 675 50%
2
4
5 Press the Enter key 5 times to add another 1” to the top margin.
2
Add Mixed punctuation after the Salutation.
2
2
After entering the 50% (last entry), click outside the table under Doctors and press Enter key to double space to the last paragraph. The end of the letter is on the next page.
2
2
Creating & Using Tables 2006-2007 Ellsworth Publishing Co.
www.EllsworthPublishing.com © TA 11
|

If you plan to participate, please send us a partial list of your products so we can advertise them in the convention booklet. May we hear from you soon? Very truly yours Denise Moore, Convention Director DM/xx
2
4
For the xx, use your reference initials in small letters.
2
2
Check the directions in the beginning to make sure you didn’t forget anything. Put your name and Assignment #TA-5 in the header. Save as Table 5 and print.
Creating & Using Tables 2006-2007 Ellsworth Publishing Co.
www.EllsworthPublishing.com © TA 12
What do you do here for Mixed Punctuation?

TABLES QUESTIONS FROM QUIZ BANK
Choose the most correct answer. These questions may appear on a test. 1. The intersection of a row and a column is called a ______ . a) section b) cell c) grid 2. The Insert Table button is on the _____ . a) Standard Toolbar b) File Menu c) Formatting toolbar 3. At the end of a table, what key do you depress to add another row? ______ a) Right arrow key b) Tab c) End key 4. AutoFit affects what part of a table? ______ . a) Width b) Height c) Length 5. What is the path to center a table vertically? ______ a) Table, Format, Options b) Table, AutoFormat, Center c) File, Page Setup, Layout 6. Except in the heading, words are usually ______ . a) Left aligned b) Right aligned c) justified 7. Numbers are ______ . a) Left aligned b) Right aligned c) justified 8. What is the path to AutoFormat a table? ______ a) Format, Table, AutoFormat b) Format, Table AutoFormat c) Table, Table AutoFormat
This is Assignment #TA-6 Quiz Questions.
Creating & Using Tables 2006-2007 Ellsworth Publishing Co.
www.EllsworthPublishing.com © TA 13

Reports Bound & Unbound Reports
Bound & Unbound Reports 2006-2007 Ellsworth Publishing Co.
www.EllsworthPublishing.com © RPTS 1

TITLE PAGES BOUND AND UNBOUND REPORTS
Check with your instructor or employer to see what form is preferred for reports you need to turn in for other classes. There is a lot of variation between authorities on how to handle title pages, spacing, headers, references, and other parts of reports. Four popular style manuals are The MLA Handbook, The Chicago Manual of Style, The APA Manual, and the Gregg Refer-ence Manual. They contain acceptable formats for citing books, magazines, newspapers, bro-chures, online journals, e-mail messages, and other sources.
When you complete this unit, you will be able to: • Create Title pages • Center Title pages vertically on the page • Expand the Character Spacing of the title line • Apply a border to the title page • Create an Unbound Report • Create a Bound Report • Use Side Headings • Set First Line Indents • Set Hanging Indents • Indent quotations • Use Internal Citations • Set and change line spacing • Use Format Painter to copy formatting • Create Reference pages • Sort references in alphabetical order • Insert page numbers • Add a footnote • Format bullets • Create a table with fixed cell height and width and cell data centered vertically
Objectives
Bound & Unbound Reports 2006-2007 Ellsworth Publishing Co.
www.EllsworthPublishing.com © RPTS 2

CREATING THE TITLE PAGE OF AN UNBOUND REPORT
An attractive cover or title page enhances a report and provides important information
introducing the report. There are several types of title pages and your instructor or employer
can advise you which type is preferred. This is one standard type of title page. The directions
for creating this title page follow the illustration below.
This is the example. Don’t type from this; directions begin on the next page.
SIX TECHNIQUES TO GET PEOPLE TO LIKE YOU
A Summary From Dale Carnegie's Book How to Win Friends and Influence People
Prepared by Student's Name Student's School
Use Current Date
Bound & Unbound Reports 2006-2007 Ellsworth Publishing Co.
www.EllsworthPublishing.com © RPTS 3

Open a Word document
To open Word, click Start, Programs, Microsoft Office, Microsoft Word.
If already in Word, click the new document icon.
Click View, Print Layout. Set the font, bold, and center align each line
1. Select the font style Times New Roman.
2. Select font size 14.
3. Click the bold button.
5. Press the Caps Lock key down on the keyboard and type the Title line in ALL CAPS: SIX TECHNIQUES TO GET PEOPLE TO LIKE YOU
6. Press the Enter key 8 times. 7. Press the Caps Lock key down again to deselect ALL CAPS. 8. Type: A Summary From 9. Press the Enter key 1 time. 10. Type: Dale Carnegie’s Book How to Win Friends and Influence People (You will itali-
cize it later) 11. Press the Enter key 8 times. 12. Type: Prepared by 13. Press the Enter key 1 time
4. Click the center align button.
In printer’s language, 72 points are 1”. 14 points would be 14/72 high.
Bound & Unbound Reports 2006-2007 Ellsworth Publishing Co.
www.EllsworthPublishing.com © RPTS 4

Center the Title Page Vertically 1. Click on File, Page Setup, Layout Tab. 2. In Vertical alignment section, click the
down arrow and select Center. 3. Click OK. To Expand the Character Spacing in the Title 1. Select the Title “SIX TECHNIQUES …” 2. Click Format on the Menu bar. 3. Select Font, Character Spacing tab. 4. Click the Spacing down arrow. 5. Select Expanded. 6. In the By area, set to 1.5. 7. Click OK. To Finish Formatting the Title Page 1. Select: How to Win Friends and Influence People. 2. Click on the Italic button. To Add a Border to the Page 1. Click on Format on the Menu bar. 2. Click on Borders and Shading. If you don’t see it, click the double arrows to see more of the menu.
14. Type: Your first and last name. Press the Enter key 1 time. 15. Type: The name of your school. Press the Enter key 8 times. 16. Type: The Current Date (Month, day, year).
Bound & Unbound Reports 2006-2007 Ellsworth Publishing Co.
www.EllsworthPublishing.com © RPTS 5

PURCHASING OF DESKTOP PUBLISHING SOFTWARE
A Comparative Cost-Benefit Analysis of
Four Popular Packages
Submitted by
Student’s Name Senior Analyst
Office Systems Department
Prepared for
Samuel E. Jennings Vice President
Jennings Financial Corporation
Type Current Date
2
8
8
1. Open a new MS Word document. 2. Use Times New Roman font, 14. 3. Click on Bold to bold all lines. 4. Center all lines horizontally. Type
each line and space down as shown.
5. Type the title in ALL CAPS. Then
deselect ALL CAPS. 6. After typing each line, center the
Title page vertically. 7. Expand the Character Spacing of
the Title line to 1.5. 8. No border.
2
TO SAVE AND PRINT YOUR ASSIGNMENT: • Click View, Header & Footer. In the left corner enter your name and Assignment #RPTS-1. • Close the Header and Footer toolbar. • Click File, Save as, in Save in: area it should show 3 1/2 floppy (A:), or USB Drive. • In File name: area, enter Carnegie Title Page, Click Save. • Print. (This will be the title page of the Carnegie Report later.)
TO SAVE AND PRINT YOUR ASSIGNMENT: • Click View, Header & Footer. In the left corner, enter your name and Assignment #RPTS-2. • Save as Purchasing Software Title Page. To print click File, Print, OK.
Create a standard Title page of a Business Report
2
(Press Enter 8 times)
2
3. Select Page Border tab. 4. Under Setting: select Box. 5. Under Art: click on the arrow to
reveal the art; select a border. You could select a line style instead.
Under Apply to: disregard; it doesn’t matter.
6. Click OK.
Bound & Unbound Reports 2006-2007 Ellsworth Publishing Co.
www.EllsworthPublishing.com © RPTS 6

CREATING AN UNBOUND REPORT WITH INTERNAL CITATIONS AND REFERENCES
Open a new Word document.
1. Set the Left and Right Mar-gins at 1”. Click File, Page Setup, Margins tab, click down arrows to set left and right margins at 1”.
2. Click OK.
3. Set the Font Style to Times New Roman; Font Size to 12.
4. Press the Enter key 5 times to make an approximate 2” top margin.
5. Click Spacing arrow and click on 2.0 to set double spacing.
1. Press the Caps Lock key on the keyboard to type the Title in ALL CAPS:
SIX TECHNIQUES TO GET PEOPLE TO LIKE YOU
2. Press the Caps Lock key again to deselect it. 3. Select the title, Center and Bold it. 4. Press the End key on the keyboard to get to the end of the line. Click Bold again to deselect. 5. Press Enter.
Begin Keying in the Report
6. Click the Align Left button on the Formatting toolbar to place the cursor at the left margin.
Bound & Unbound Reports 2006-2007 Ellsworth Publishing Co.
www.EllsworthPublishing.com © RPTS 7

Being successful in getting people to like you is not only very satisfying but plays a
large role in a successful friendship, marriage or business. It is not hard. It does take practice—
and what better time to start than now. Follow these six techniques to a fuller and happier life.
8. Type the first paragraph in the box below keeping these in mind: • Type two hyphens after practice and then type and. No spaces in between. It will turn
into an emdash automatically, which is a long dash. • The textbook examples and explanations are in a slightly larger type for ease of reading.
This means that your lines of type may end differently in your report which could also make the words hyphenate differently. This is not a problem, don’t be concerned.
Type the #1 Side Heading (no space before or after the two hyphens to make an em-dash) #1—Become Genuinely Interested in Other People Notice that the side heading is also indented just like the paragraphs instead of starting at the left margin. This can more easily be changed later; disregard it for now.
Take a lesson from your pet dog. It is one of the few animals that don’t have to work for
a living. A hen lays eggs, a cow gives milk, and a canary sings. A dog makes its living by giv-
ing you love. You can make more friends in two months by becoming genuinely interested in
other people than you can in two years by trying to get other people interested in you.
Press the Enter key.
7. Set automatic 5-space para-graph indentions by clicking on the top diamond (First Line Indent) and dragging it over 1/2 inch.
You typed the title first so it wouldn’t be 5 spaces off.
Bound & Unbound Reports 2006-2007 Ellsworth Publishing Co.
www.EllsworthPublishing.com © RPTS 8
If you don’t see the ruler, click View, Ruler.

Actions speak louder than words, and a smile says “I like you. You make me happy. I
am glad to see you.” Professor James V. McConnell, a psychologist at the University of
Michigan, expressed his feelings about a smile (McConnell, 2005, 150):
People who smile tend to manage, teach and sell more effectively, and to raise happier
children. There’s far more information in a smile than a frown. You must have a good time
meeting people if you expect them to have a good time meeting you. This is the first and easi-
est step to good human relations skills.
Try smiling at people you meet and see how many smile back.
Put your pointer on the small square and drag it to the right 1/2 inch. (If you don’t see a ruler, click View, click Ruler.)
Note that it contains an internal citation (McConnell, 2005, 150). Internal citations are an easy and practical method of documentation. The last name of the author/s, the publication date, and the page number/s of the cited material are shown in parentheses within the body of the report. This information cues a reader to the reference list included at the end of the report.
Type the #2 Side Heading #2—Smile Press the Enter key. Type the next paragraph.
Longer quotations of 4 or more lines are indented 0.5” from the left margin and single spaced. The McConnell quote needs to be single spaced and indented 5 spaces in from the left margin.
Click to place your cursor anywhere in the paragraph quote beginning with “People”. Triple click three times quickly to select the paragraph, or select the paragraph with the cursor.
Press the Enter key.
Bound & Unbound Reports 2006-2007 Ellsworth Publishing Co.
www.EllsworthPublishing.com © RPTS 9

Type the #3 Side Heading #3—Remember and Use People’s Names
Type the next paragraph.
Actions speak louder than words, and a smile says “I like you. You make me happy. I
am glad to see you.” Professor James V. McConnell, a psychologist at the University of
Michigan, expressed his feelings about a smile (McConnell, 2005, 150):
People who smile tend to manage, teach and sell more effectively, and to raise happier children. There’s far more information in a smile than a frown. You must have a good time meeting people if you expect them to have a good time meeting you. This is the first and easiest step to good human relations skills.
Try smiling at people you meet and see how many smile back.
Your indented quotation should look like this in your report: (Your lines may end differently.)
Click your cursor anywhere in the last paragraph (beginning with “Try”) and press the End key on the keyboard to place your cursor at the end of the line. Press the Enter key.
While the paragraph is still se-lected, change the line spacing to single spacing, 1.0.
Place your cursor after the last period at the end of the quote (skills.) and press the Enter key. It will resume double spacing from this point on.
Press the Enter key.
Bound & Unbound Reports 2006-2007 Ellsworth Publishing Co.
www.EllsworthPublishing.com © RPTS 10

Press the Enter key.
Type the #4 Side Heading #4—Be a Good Listener. Encourage Others to Talk About Themselves
Press the Enter key. Type the next paragraph.
The average person is more interested in his or her own name than in all the other
names on earth put together. When you remember someone’s name, you have paid a very ef-
fective compliment. During a conversation with someone, be sure to use their name several
times. If it is an important contact, write the name down as soon as you can with a little infor-
mation about the person. Misspelling a person’s name on a letter is most often taken as insult-
ing (Carnegie, 2004, 119).
From the waitress to the senior executive, using a person’s name will work magic.
Exclusive attention to the person who is speaking to you is very important. Nothing else
is as flattering as that. Don’t be so concerned with what you are going to say next that you
don’t hear the other person. Be an attentive listener. Ask questions that the other persons will
enjoy answering. Encourage them to talk about themselves and their accomplishments. This is
how you find common ground and interests that bring life into a conversation.
Press the Enter key. Type the #5 Side Heading #5—Talk in Terms of the Other Person’s Interests
Bound & Unbound Reports 2006-2007 Ellsworth Publishing Co.
www.EllsworthPublishing.com © RPTS 11

Press the Enter key. Type the next paragraph.
Those who were guests of President Theodore Roosevelt were astonished at the diver-
sity of his knowledge. No matter who he was talking to, he always knew what to say. And how
was this done? Whenever Roosevelt expected a visitor, he sat up late the night before reading
up on the subject in which he knew his guest was particularly interested (Schnepf, 2005, 301).
The road to a person’s heart is to talk about what they treasure most.
Press the Enter key. Type the #6 Side Heading #6—Make the Other Person Feel Important, and do it Sincerely Press the Enter key. Type the next paragraph.
Give honest appreciation and praise without trying to get something out of the other
person in return. The deepest urge in human nature is the craving to be appreciated. Others
want what you want, which is a feeling of importance and recognition of your true worth. Re-
member to give honest praise and appreciation.
Use Format Painter to Copy Formatting (bold, margin change) 1. Select Side Heading #1. 2. Bold Side Heading #1.
3. Move the First Line Indent tri-
angle to the left margin.
Bound & Unbound Reports 2006-2007 Ellsworth Publishing Co.
www.EllsworthPublishing.com © RPTS 12

4. Double click the Format Painter button to capture the formatting of the Side Heading—the bold and the change in the First Line Indent.
5. Select Side Heading #2. Notice that it became bold and moved to the left margin.
6. Scroll down when necessary and select Side Heading #3, #4, #5 and #6.
7. Click the Format Painter once to deselect it (turn it off).
The first page of your report should look like this (with a 2” top margin). Don’t be concerned if you are one line off at the bottom. Differences in estimating 2” top margin may account for as much as one line more or less.
Bound & Unbound Reports 2006-2007 Ellsworth Publishing Co.
www.EllsworthPublishing.com © RPTS 13

The second page of your report should look like this (with a 1” top margin):
Create a manual page break to begin REFERENCES on the next page:
• Click to place your cursor at the end of the last line on page 2 (after “appreciation.”). • On the Menu bar, click Insert, Break, Page Break, OK. • You are now on the third page, ready to begin the REFERENCES page.
SAVE YOUR ASSIGNMENT: • Save as Carnegie Report. • It isn’t necessary to print until you have finished your REFERENCES PAGE.
Bound & Unbound Reports 2006-2007 Ellsworth Publishing Co.
www.EllsworthPublishing.com © RPTS 14

CREATING A REFERENCES PAGE
This is the page that gives more information about the internal citations from the Report. Some reports also refer to it as the WORKS CITED page or the BIBLIOGRAPHY. 1. Left and Right margins should be 1” to match margins of report. 2. Set the spacing for single spacing, 1.0. 3. Use Times New Roman font style, with 12 font size. 4. Press the Enter key 5 times to have a 2” top margin. 5. Press the Caps Lock key on the keyboard to make all capital letters. 6. Type the heading in all capital letters: REFERENCES 7. Select the title, center and bold it.
Notice you still have a First Line Indent which is going to make this title off center. Move the First Line Indent back to the Left Margin.
8. Press the End key, deselect bold, deselect the Caps Lock key. 9. Press the Enter key twice to double space. 10. Left Align the cursor, to the left margin.
Prepare to Single Space Entries but Double Space when the Enter key is de-pressed
1. Click Format on the Menu bar.
2. Select Paragraph. 3. Select Indents and Spacing
tab. 4. In the Spacing area, After:,
click the up arrow to 18 points.
5. Click OK.
Bound & Unbound Reports 2006-2007 Ellsworth Publishing Co.
www.EllsworthPublishing.com © RPTS 15

2. Type the first reference: McConnell, James V. “Communication Techniques For Results.” Journal of Psychology, Janu-ary 2005, 150. 3. Select “Communication Techniques For Results” and italicize it. 4. Hold down the Ctrl Key on the keyboard and press the End key to get to the end of the para-
graph quickly. 5. Press the Enter key once. 6. Type the second reference: Carnegie, Dale. How to Win Friends and Influence People. Pocket Book, a division of Simon & Schuster, Inc., Copyright 1981. 7. Press the Enter key. 8. Type the third reference: Schnepf, Charles. Theodore Roosevelt, Man of the Times. Lexington, KY: University Press, 2005.
1. Create a hanging indent by dragging the second diamond (Second Line Indent) to the right 1/2”.
To sort References in Alphabetical Order
1. Select all three references 2. Click Table on the Menu bar 3. Click Sort (Leave as Ascending) 4. Click OK. 5. Click outside of the selected area to deselect the references.
Creating a Hanging Indent and Typing the References
Bound & Unbound Reports 2006-2007 Ellsworth Publishing Co.
www.EllsworthPublishing.com © RPTS 16

Put your name and Assignment #RPTS-3 in the header in the left corner. Click File, Save; or you may click on the save button on the Standard toolbar— It will automatically be saved to Carnegie Report where previously saved. To print, click File, Print, click OK. Close document. Staple Assignment #RPTS-1 with this Carnegie Report Assignment #RPTS-3.
1. Click Insert on the Menu Bar. 2. Select Page Numbers. 3. Position: Top 4. Alignment: Right 5. Leave check in Show number
on first page. 6. Click the Format button. Click
Start at: and enter 2. 7. Click OK. Click OK again.
The fourth page of your report should look like this with a 2” top margin and page number 4. Page 4 shows on this page because you have the Title Page, two pages of report, and the Refer-ences page. In some report styles, the page number shows on the Title page. On the Title page of this report, the page number is not shown.
To add page numbers to your report
Bound & Unbound Reports 2006-2007 Ellsworth Publishing Co.
www.EllsworthPublishing.com © RPTS 17

1. Open a new Word document. Use Times New Roman font, 14.
2. Set the automatic First Line Indent so each line will be 5-spaces more to the right to allow for binding on the left.
3. Bold all lines. Type the title in ALL CAPS; then deselect ALL CAPS for the next lines.
4. Center all lines horizontally.
5. Center Title page vertically
6. Expand the Character Spacing of the Title line to 1.5
7. Click after the Current Date. Click Insert on the Menu bar, Break, Page Break, OK. This will enable you to begin your Report on the next page.
Create the Title page of a Bound Business Report using the information
MOTIVATING EMPLOYEES
A summary of “Dealing With People”
Submitted by Student’s Name
Prepared for Dr. James T. Horne
MGT 401 Arizona State University
Use Current Date
8
4
8
4
Extra
1/2
” fo
r bin
ding
Put your name and Assignment #RPTS-4 in the left header. SAVE as Motivating Em-ployees Report. You do not need to print until after the References page.
Bound & Unbound Reports 2006-2007 Ellsworth Publishing Co.
www.EllsworthPublishing.com © RPTS 18

CREATING A BOUND REPORT WITH FOOTNOTE AND REFERENCES
Remove Previous Settings From the Title Page Open your document Motivating Employees Report if necessary. If you have continued on from the title page previously, you won’t need to open it. (To open—Click File, Open, Look in: 3 1/2” Floppy (A) for the File name, click Open).
With the cursor after the Current Date, click Insert, Break, Page Break, OK. Notice that your cursor on page 2 has the same formatting as the first page; the cursor is in the center of the page and Bold is still turned on. When formatting is turned on because it is being used, it stays on until turned off. The computer has no way of knowing how long a person needs the settings. So, you must turn off the previous formatting for the new page.
1. With your cursor in the middle of the second page, Click File, Page Setup.
2. Select Layout tab. 3. Section start: Continuous 4. Page Vertical Alignment: Top 5. Preview Apply to: This point
forward 6. Click OK
7. Click the Left Align button to remove line centering.
8. Deselect Bold.
Bound & Unbound Reports 2006-2007 Ellsworth Publishing Co.
www.EllsworthPublishing.com © RPTS 19

Preparing the Settings for a Bound Report 1. Set the Left Margin at 1.5” and the Right Margin at 1”. (An extra 1/2” left margin is
needed for a bound report to allow for 1/2” binding area.) Click OK. 2. Set the Font Style to Times New Roman; Font Size to 12. 3. Press Enter enough times to create a 2” top margin. (If you don’t see the side ruler, click
View, Ruler.) You have a 1” margin in the shaded area, so press Enter until the cursor is even with 1” on the ruler—you will have a 2” top margin.
4. Click the Spacing arrow and set to double spacing. 5. Press the Caps Lock key and type the title in ALL CAPS: MOTIVATING EMPLOYEES 6. Press the Caps Lock key again to deselect it. 7. Select the title, Center and Bold it. 8. Press the End key on the keyboard to get to the end of the line. Click Bold again to dese-
lect it. 9. Press the Enter key. Left Align the cursor. 10. Before continuing with the rest of the report, select the title and remove the extra spacing in
the First Line Indent. Then click where you were to continue with the report. Type the body of the Bound Report Type the opening paragraph. Be sure you have a 1.5” left margin.
Receiving orders is far less motivating than taking part in planning and decision-
making. Enable your staff to achieve their ambitions and to manage themselves in order
to achieve the desired results of your company. Here are some motivating factors and
suggestions for implementation that result in improved morale and performance on the
job (Heller, 2004, 36-37).
Bound & Unbound Reports 2006-2007 Ellsworth Publishing Co.
www.EllsworthPublishing.com © RPTS 20

2. Click the Insert Table button and select two columns and four rows.
Prepare settings for a table with fixed cell height and width, data centered vertically
Press the Enter key after the first paragraph.
3. Select the table by moving the cursor into the upper left of the table until you can click on the box with the 4-headed arrow.
4. Right click anywhere in the ta-ble. When the short-cut menu pops up, click on Table Prop-erties.
5. In the Table Properties dialog
box, click on the Cell tab first. Under Vertical alignment, click on Center.
1. Set the Line Spacing for single spacing. Row height will be set manually.
Bound & Unbound Reports 2006-2007 Ellsworth Publishing Co.
www.EllsworthPublishing.com © RPTS 21

10. Select the Column tab last. 11. Under Size, Column 1 should
show. If not, click the Previous Column button until it shows.
12. A check should be in the Pre-
ferred width: box. 13. Enter 1.5”. 14. Click the Next Column button
to see Column 2.
15. Under Column 2: Preferred width should be checked.
16. Enter 3.5”. 17. Click OK.
6. Select the Row tab.
7. Under Size, Rows 1-4 should show if they are all selected.
8. A check should be in the Spec-ify height: box; if not click to check it.
9. Click on the up or down arrows to enter 0.5”.
Select the whole table (click on box with 4-headed arrow in upper left) and click the Center align button on the Formatting toolbar.
SAVE. Click File, Save; or you may click on the save button on the Standard toolbar. It is good to save periodically—if your computer should happen to freeze you could lose everything. (It should be saved automatically as Motivating Employees Report.)
Bound & Unbound Reports 2006-2007 Ellsworth Publishing Co.
www.EllsworthPublishing.com © RPTS 22

Enter the Table Information and Finish Entering the Report Enter the information in the table below. Press the tab key to go to the next cell; when you get to the bottom of your table (row 4), press the tab key and another row will appear. If you acci-dentally depress the Enter key, just depress the Backspace key to remove the extra space.
1. Select row 1 with the colum-nar headings. You can select the whole row easily by plac-ing your pointer just to the left of the first row and clicking once.
2. Click bold. 3. Click the Center align button. 4. Click just under the table. 5. Select double spacing.
FACTOR IMPLEMENTATION
Self-Fulfillment Enable employees to take on challenges.
Recognition Tell employees how well they are doing. Always praise work well done.
Peer Respect Celebrate the individual’s success publicly.
Competence Provide training to develop key skills and encour-age development of special knowledge.
Achievement Agree on targets that are achievable.
Autonomy Allow employees to plan and design their own work to achieve company goals.
Self-Confidence Make sure that allocated tasks can be done well. Allow enough time. Be available for questions.
Bound & Unbound Reports 2006-2007 Ellsworth Publishing Co.
www.EllsworthPublishing.com © RPTS 23

6. Press the Enter key. 7. Type the Subheadings and remaining paragraphs. You will change the subheadings to the
left margin, make bullets and footnote after you finish. 8. Your lines and word division will probably not be the same as below. Just let the lines word
wrap automatically.
Sharing the Strategy It is very important to inform people about strategic plans and their own part in achiev-
ing the strategies. Take the time to improve their understanding and to win their approval, as
this will have a highly positive influence on performance. Never forget that employees invest
their lives and financial security in the company. Full-time employees spend about 1/3 of their
total waking hours per week on the job.
Delegating Decisions
Pushing the power of decision-making downward reduces pressure on senior manage-
ment. It also motivates people on the lower levels because it allows them to be part of the plan-
ning, decisions, and responsibility (Drucker, 2002, 297). The main reasons for hoarding all the
decision power are poor ones (Evans, 2004, 303):
You want to keep the decision power for yourself so you get all the recognition
You don’t trust those in lower levels to get things right
You don’t value the opinions and input of others
Use the input of your employees to help make better decisions and your employees will
more willingly help you accomplish your goals.
Bound & Unbound Reports 2006-2007 Ellsworth Publishing Co.
www.EllsworthPublishing.com © RPTS 24

1. Select the first Side Heading “Sharing the Strategy”.
2. Bold and underline it. Re-
move the First Line Indent by moving the top diamond to the left margin.
4. Select the second Side Heading “Delegating Decisions”. Notice how the Format Painter applied the formatting.
1. Select the three lines in the “Delegating Decisions” section beginning with “You”.
2. Click Format on the Menu bar, Bullets and Numbering. Select which bullet style you want, and click OK.
3. After a bullet style has been se-lected from Format on the Menu bar, Bullets and Numbering, that style is stored in the bullet button on the Formatting tool-bar. Anytime you want to use that bullet style, just click on the bullet button.
.
Format the Side Headings
3. Click the Format Painter button once to copy the formatting of the side heading for only one more application.
Format the Bullets
Bound & Unbound Reports 2006-2007 Ellsworth Publishing Co.
www.EllsworthPublishing.com © RPTS 25

1. Click to put your cursor right after “job.” in the last para-graph before the Delegating Decisions section.
2. Click Insert on the Menu bar,
Reference, Footnote.
Adding a Footnote
3. Check to see that your Foot-note and Endnote dialog box looks like this.
4. Click the Insert button.
5. A superscript (raised) 1 ap-pears after “job.”, and a foot-note line and number appears at the bottom of your paper.
6. Click your cursor in front of
the 1 and press the tab key to indent the first line.
7. Press the right arrow on the keyboard once to move your cursor to the right of the 1 again.
Bound & Unbound Reports 2006-2007 Ellsworth Publishing Co.
www.EllsworthPublishing.com © RPTS 26

8. Notice that the Font size is 10. Change it to 12 to match the rest of the text in the report. 9. Type the information in the footnote.
The first page should have a 2” top margin, and look like this:
Extra
1/2
” fo
r bin
ding
Bound & Unbound Reports 2006-2007 Ellsworth Publishing Co.
www.EllsworthPublishing.com © RPTS 27

The second page has a 1” top margin and looks like this:
SAVE ASSIGNMENT. Don't print until you type the References Page.
With your cursor after the word “goals.” in the last sentence, click Insert on the Menu bar, Break, Page Break, OK. This will enable you to begin your REFERENCES on the next page.
Extra
1/2
” fo
r bin
ding
Bound and Unbound Reports 2006-2007 Ellsworth Publishing Co.
www.EllsworthPublishing.com © RPTS 28

CREATING A REFERENCE PAGE
1. Use approximately a 2” top margin. 2. Create a REFERENCE page using these entries. Apply what you have learned. Follow the
directions below the box.
3. Type REFERENCES. Is there a First Line Indent? Bold and Center the title. 4. Use Hanging Indent for the entries. They should be single spaced; double-spaced between
entries. 5. Italicize where necessary. 6. Alphabetize references 7. Insert Page Numbers—Top of Page, right alignment. “Show number on first page” should
not be checked as page numbering should not appear on the title page.
SAVE AND PRINT ASSIGNMENT #RPTS-4. Staple the Title page and the three pages of the report together.
REFERENCES
Heller, Robert. Dealing with People, “Motivating People”, DK Publishers, Copyright 2004, p. 36-37.
Drucker, Paul. The Effective Executive, 5th ed., Harper Business, New York, 2004, p.
297. Evans, Gayle. Making Good Managers Better, Project Management Institute, Philadel-
phia, 2005, p. 303.
Bound & Unbound Reports 2006-2007 Ellsworth Publishing Co.
www.EllsworthPublishing.com © RPTS 29

REPORT QUESTIONS FROM QUIZ BANK
Choose the most correct answer. These questions may appear on a test. 1. What is the path to center a Title page vertically? ______ a) File, Page Setup, Layout b) Select the title information, click the Center Align button c) Tools, Options, Vertical Centering 2. What is the path to expand the character spacing in a title? ______ a) File, Page Setup, Layout b) Format, Font, Character Spacing c) File, Page Setup, Paragraph, Select Expanded 3. Internal Citations include ______ . a) The last name of the author, edition, publication date, page number/s b) The last name of the author, publisher, page number/s c) The last name of the author, publication date, page number/s 4. How many lines of quotation should you have to indent it from the left margin? ______ a) 3 or more b) 4 or more c) 5 or more 5. How do you create a manual page break? _______ a) Put your cursor at the end of the line, Shift/Enter b) Tools, Break, Page Break c) Insert, Break, Page Break 6. The path to select bullet styles is ______ . a) Click Format, Bullets and Numbering b) Click Insert, Bullets and Numbering c) Click File, Page Setup, Bullets and Numbering 7. The entries on the REFERENCES page have _____ . a) First line indents b) Second line indents 3) Third line indents
Bound & Unbound Reports 2006-2007 Ellsworth Publishing Co.
www.EllsworthPublishing.com © RPTS 30

REPORT QUESTIONS FROM QUIZ BANK CONT. 8. To sort references in alphabetical order, the sort feature path is ______ . a) Format, Sort b) File, Page Setup, Sort c) Table, Sort 9. To add page numbers to your report, first click ______ a) File b) Insert c) Format 10. To center words or lines vertically in a table, the path is ______ . a) Select table, Right click table, Table Properties, Cell, Center b) Select table, Format, Table Properties, Cell, Center c) Select table, click Center align on the Formatting toolbar 11. The path for adding a footnote is ______ . a) Format, Footnote and Endnote b) Insert, Footnote c) Insert, Reference, Footnote 12. The Format Painter button _____ a) Capitalizes automatically b) Copies and applies formatting c) Copies bold
This is Assignment #RPTS-5.
Bound & Unbound Reports 2006-2007 Ellsworth Publishing Co.
www.EllsworthPublishing.com © RPTS 31

Mail Merge Simple Mail Merge
Simple Mail Merge 2006-2007 Ellsworth Publishing Co.
www.EllsworthPublishing.com © MM 1

SIMPLE MAIL MERGE
Mail Merge enables the creation of individualized form letters, printing labels, and envelopes. In this lesson, one letter is created and printed for many different people at different addresses. The time saving is not having to create a separate letter for each person at the different address.
Objectives
• Start the Mail Merge Wizard • Select a Mail Merge template • Enter a Mail Merge Address List • Save the Mail Merge Address List • Create the Mail Merge Letter • Edit Errors • Print Merged Letters
When you complete this unit, you will be able to:
Simple Mail Merge 2006-2007 Ellsworth Publishing Co.
www.EllsworthPublishing.com © MM 2

To Start the Mail Merge Wizard
2. Select Tools, Letters and Mailings, and then Mail Merge. (Some versions might read: Mail Merge Wizard…)
3. When the Mail Merge wizard appears, Letters should be selected.
4. Notice that you are on Step 1
of 6. Click on “Next: Starting document”.
1. Open a new Word document. Maximize your screen if necessary.
5. Select “Start from a template”. 6. Click on: “Select template…”
Simple Mail Merge 2006-2007 Ellsworth Publishing Co.
www.EllsworthPublishing.com © MM 3

7. Select “Elegant Merge Letter.”
8. Click OK.
9. The Elegant Letter template appears. (You will type on it later.)
10. Select “Next: Select recipi-ents”.
11. Select: “Type a new list". 12. Click on: “Create…”
Simple Mail Merge 2006-2007 Ellsworth Publishing Co.
www.EllsworthPublishing.com © MM 4

1. The New Address List shows on your screen.
2. Type the Information below
to create three records. (A re-cord contains many fields.)
Click New Entry button after1st and 2nd records only (all but last record).
3. Press the Tab or Enter key to advance from one field to the next. After entering the infor-mation below for the first record, click on the key to advance to the next re-cord. Enter the three records.
Field Names Record 1 Record 2 Record 3
Title Mr. Mr. Mrs.
First Name John Dale Marjorie
Last Name Brown Ellsworth Marchman
Company Name Brown Publishing Company
PoorDuck Printers Cox Printing Co.
Address Line 1 3246 N. Main 440 N. Gilbert Road 6265 N. 1st Avenue
City Mesa Gilbert Mesa
State AZ AZ AZ
Zip 85202 85234 85203
Work Phone 480-899-5555 480-555-5555 480-444-4444
E-mail [email protected] [email protected] [email protected]
After last entry, do NOT click New Entry button; go to next page.
Entering an Address List
Simple Mail Merge 2006-2007 Ellsworth Publishing Co.
www.EllsworthPublishing.com © MM 5

4. After entering Record 3, click the Close button.
1. The Save Address List dialog box appears.
2. Insert a floppy disk into
Drive A. (Unless you want to save on another drive.)
3. Be sure the Save in: shows
3 1/2 Floppy (A:). 4. Enter for File name: Grand
Opening Address List. 5. Click Save button.
6. When the Mail Merge Re-cipients dialog box appears, click OK. (Wait for several seconds.)
7. The letter is on your screen. In the lower right corner, click “Next: Write your letter”. You will be on Step 4 of 6.
Saving an Address List
8. The directions below Mail Merge tell you to write your letter.
Simple Mail Merge 2006-2007 Ellsworth Publishing Co.
www.EllsworthPublishing.com © MM 6

1. Select the placeholders on the letter and enter the information that is shown in boxes. 2. You can adjust the font style and size to suit your desires. For example, the title line was
selected and changed to Goudy Stout, font, 16. The rest of the letter was selected and changed to Times New Roman, 12. (The font size used in the template is too small when printed to be read comfortably.)
Creating the Letter to be Merged
BOLD GOUDY STOUT, 16
Information for footer above: [Street Address] 2151 N. Alma School Road [City/State] Chandler, AZ [Zip/Postal Code] 85224 [Phone] 480-555-5555 [Fax] 480-444-4444
Select the date through the job title and change to Times New Roman, 12.
Enter the current date.
Type your name instead of DJ Johnson. His job title is Manager.
(Don't change the font size of the Street Address box.)
Simple Mail Merge 2006-2007 Ellsworth Publishing Co.
www.EllsworthPublishing.com © MM 7

3. Click Next: Preview your letters. Note: Most business letters have a colon (:) after the Salutation (name).
1. Refer to the example below. 2. To preview your merged letters before printing, click right or left 3. Assume that, upon previewing your letters, you discover an error such as below: When the
name “Brown” was typed, it was inadvertently typed as “B rown”. If you find any typo-graphical errors in your address list, click
4. When the Mail Merge Recipients dialog box appears, you would click on the name that
needs editing, and click 5. The address data base appears. View entries by clicking either 6. Make the correction and click 7. On the Mail Merge Recipients dialog box, click (Not shown below because it is
under the top dialog box.)
Editing Errors
Simple Mail Merge 2006-2007 Ellsworth Publishing Co.
www.EllsworthPublishing.com © MM 8
This Microsoft Word template automatically inserts a comma after the Salutation. This is ac-ceptable Social Business Correspondence (Gregg Ref. Manual, Sabin, 10th Ed., p. 418-419).

8. If there are no corrections needed on your letter, Click on “Next: Complete the merge”.
2. Click OK on the Merge to Printer dialog box.
3. Click OK on the Print dialog
box to print your three letters.
Write your name and Assignment #MM1a, #MM1b, and #MM1c in the upper right cor-ners of the three printouts.
1. Click on Print...
Printing the Merged Letters
Creating Three New Merged Letters
1. Open a new Word document. 2. Select Tools, Letters and Mailings, and then Mail Merge. 3. Select Letters. Click “Next: Starting Document” (under Step 1 of 6) 4. Select “Start from a template”. Click on: “Select template”. 5. Select Professional Merge Letter, click OK. 6. Select “Next: Select recipients”. 7. Select: “Type a new list”. Click on: “Create …” 8. Enter the records on the next page to create three merged letters.
Simple Mail Merge 2006-2007 Ellsworth Publishing Co.
www.EllsworthPublishing.com © MM 9

9. Save the Address List to Drive A. Use File name: Merged Letters2abc, then click Save.
10. At the Mail Merge Recipients dialog box, Click OK.
11. Click “Next: Write your letter”. • Create your own information for this letter. Include the address and city, state, and zip
on two lines for the return address on top. Use current date, and press Enter 2-3 times to add more space between the date and Address Block—to bring letter lower on the page.
• Create your own letter of at least three paragraphs. • Be sure to sign your name in the closing lines. • Change the font style and size (not the company name) so the Return Address in the
header is the same size as the body of the letter.
12. Add Reference Initials to the letter, such as "bk", a double space below the job title.
13. Preview the letters and correct any errors. Note: Block letters always have blocked para-graphs—they are NOT indented. This is an error on this template. Before printing, remove the tabs to make all paragraphs begin at the left margin.
14. Complete the merge and print the three letters.
After last entry, click Close.
Write your name and Assignment #MM2a, #MM2b, and #MM2c in the upper right cor-ners of your printouts.
Field Names Record 1 Record 2 Record 3
Title Mr. Mrs. Mr.
First Name Terry Susan Bill
Last Name Standage Haggarton Williams
Company Name SouthWest Publishing Company
Victor Graphics Central Printing Co.
Address Line 1 329 N. Stapley 620 N. Gilbert Road 605 N. 8th Street
City Mesa Gilbert Mesa
State AZ AZ AZ
Zip 85202 85234 85203
Work Phone 480-461-2222 480-555-4444 480-444-3333
E-mail [email protected] [email protected] [email protected]
Simple Mail Merge 2006-2007 Ellsworth Publishing Co.
www.EllsworthPublishing.com © MM 10

MAIL MERGE QUESTIONS FROM QUIZ BANK
Choose the most correct answer. These questions may appear on a test. 1. The path to the mail merge wizard is ______ . a) Format, Tools, Letters and Mailings, Mail Merge b) Tools, Letters and Mailings, Mail Merge c) Format, Letters, Mail Merge 2. A record usually contains how many fields? ______ a) 4 b) 2 c) Many 3. Can any additional information such as Enclosures and Reference Initials be written on the
letter to be merged? a) Yes b) No 4. In the Mail Merge Recipients dialog box, can recipients be added or removed? a) Yes b) No
This is Assignment #MM-3.
Simple Mail Merge 2006-2007 Ellsworth Publishing Co.
www.EllsworthPublishing.com © MM 11

Fliers Creating Fliers With
Clip Art
Creating Fliers 2006-2007 Ellsworth Publishing Co.
www.EllsworthPublishing.com © CF 1

Objectives
• Format Heading and Subheading • Use Show/Hide non-printing feature • Add and Resize Clip Art • Use Bold, Italic, and Underline
• Create bullets • Use Increase and Decrease Indents • Change Font colors • Use Print Preview to check placement
When you complete this unit, you will be able to:
This is the example. Don’t type from this; directions begin on the next page.
Figure F-1
CREATING FLIERS WITH CLIP ART
Fliers are widely distributed handbills. They are an effective way to distribute announce-ments of a new or existing business. Clip art makes it appealing and helps create the message. Creating a Flyer
Creating Fliers 2006-2007 Ellsworth Publishing Co.
www.EllsworthPublishing.com ©
The extra paragraph and space marks are guides and will not print.
CF 2

Create a Flier as Assignment #1 1. Open an MS Word document and maximize the screen. 2. Set Margins 1"—Click File, Page Setup, change Left and Right margins to 1", click OK. 3. Set Font Style to Times New Roman. 4. Click on the Show/Hide button on the standard toolbar to see all the non-
printing spaces and paragraph marks.
Keying the Heading 1. Press the Caps Lock key to type the heading in all capital letters. 2. Type the heading: FIRST TIME HOME BUYER? 3. Select the heading just typed and make these changes: Font size, 20 Bold Center it by clicking the Center button on the Formatting toolbar 4. Click at the end of the line (after the "?" in "BUYER?") to put the cursor there and deselect. 5. Double space to next entry—press the Enter key twice from the end of the last line of type. Notice that your cursor is still centered (because it hasn't been turned off yet). 6. Press the Caps Lock key to turn off the all caps feature you used to type the heading.
Keying the Subheading 1. Type the subheading: It’s a Buyer’s Market! 2. Select the subheading and make these changes:
Font size, 14 Notice that Bold is still selected from the previous heading line. Click the Italic button.
Creating Fliers 2006-2007 Ellsworth Publishing Co.
www.EllsworthPublishing.com © CF 3

3. Press the End key, or click the end of the line to put the cursor there and deselect. Allow Room for the Clip Art 1. Press the Enter key six times. Because you have the Show/Hide feature on, you should see
five paragraph notations under the subheading—if not, click on the Show/Hide button on the Standard toolbar. You will enter clip art in this space later and you need to see the para-graph marks to center it properly.
2. You will not need centering for the next step, so click on the Left Align button to move the
cursor to the Left Margin. Keying the Next Paragraph 1. Type the following paragraph:
If you are … oops, notice that the Bold and Italic are still on from previous entries until manually turned off. Backspace to the beginning and click the "B" and "I" on the for-matting toolbar to turn them off again. Now type the following paragraph:
If you are in the market for a new home, now is the time to attend the Home Buyer's Conference on December 1, 20xx, 7:00 p.m., in the Los Angeles Convention Center. You will find everything you need to know about buying a home.
2. Select the paragraph above and change the font size to 12 points. 3. Click anywhere to deselect. 4. Select and underline: Los Angeles Convention Center 5. Click to place the cursor at the end of the paragraph 6. Press the Enter key two times to double space. Keying the Bullets 1. Type: You'll learn how to: 2. Press the Enter key two times to double space.
Creating Fliers 2006-2007 Ellsworth Publishing Co.
www.EllsworthPublishing.com © CF 4

3. Type the following: Locate property for sale online Find out what comparable houses in a neighborhood sold for Find the best mortgage rate Find schools nearby Locate good Real Estate agents to work for you 4. Select the five lines above and make these changes: Bold
Create bullets—while the lines are still selected, click Format on the menu, click Bullets and Numbering, click the Bulleted tab if necessary, and click on a bullet style you like. Click OK. Notice that your four lines are now bulleted. Click the Increase Indent button on the Formatting toolbar twice to move right. (If you indent too far, click the Decrease Indent button to the left.)
5. Click to place the cursor at the end of the 5th line. 6. Press the Enter key two times to double space 7. Click the Bold button off. Keying the Last Paragraphs 1. Type: Call Jerry O’Toole now at (714) 555-1234 to make your reservation. 2. Center the line above by clicking on the Center button on the Formatting toolbar. 3. Press the Enter key two times to double space 4. Type: Free Dinner! 5. Press the Enter key once to single space to the next line. 6. Type: Reservations Required! 7. Select the last two lines and make these changes: Bold Italicize Font size, 20
Creating Fliers 2006-2007 Ellsworth Publishing Co.
www.EllsworthPublishing.com © CF 5

Creating Fliers 2006-2007 Ellsworth Publishing Co.
www.EllsworthPublishing.com ©
Inserting Clip Art 1. Click on the third paragraph mark under "It’s a Buyer’s Market". Notice that there are two
paragraph marks above your cursor and two paragraph marks below your cursor. This means that there is equal space above and below where your clip art will be placed, so it will be centered properly.
2. Click Insert on the menu, come down to Picture, move over to click Clip Art. 3. On the right, a pane opens. Under "Search text" (or Search for) enter the word
"home" (without the quote marks) and press the Enter key. 4. Several pictures of homes appear. You can see more by using the scroll bar. Click on a pic-
ture you like and it will appear automatically in your document wherever your cursor is. (If you make a mistake, click on the Undo button.)
Check Flier in Print Preview—To be sure top and bottom margins are even
Resize the Clip Art Adjust the clip art picture until you have even top and bottom margins and everything is on one page. 1. Click the clip art picture to select it. It will automatically appear in your document. You will
see little square sizing handles (boxes) all around it.
1. Click the Print Preview button on the Standard Toolbar.
2. Notice the top and bottom margins, are they even—or do you have a lot of room left at the bottom of your page? (Usually the first time there is a larger bottom margin.)
3. Click the Close button on the Print Preview toolbar to return to your document.
2. Move the cursor over the bottom right sizing handle until you see a slanted two-headed arrow.
CF 6

3. Hold the left mouse button down on the sizing handle when you see the two-headed arrow appear, and move it down about an inch to make the picture bigger, then let up on the mouse button.
4. Check the Print Preview to see if you need to make it larger still, until top and bottom mar-
gins look even. If your clip art is too big and some of your words went onto the next page, make your clip art smaller. Make sure you have adjusted it until you have even top and bot-tom margins.
5. Check your project with the example to see that they look about the same (except perhaps
the clip art might differ). Make any adjustments necessary. 6. Close the Print Preview screen. 7. SHORT-CUT HINT: Now that you know how to adjust clip art manually, you may also
click File, Page Setup, Layout tab, Vertical alignment—Center, OK. The top and bottom margins will be equal automatically.
Creating Fliers 2006-2007 Ellsworth Publishing Co.
www.EllsworthPublishing.com ©
Put your name and Assignment #CF-1 in the header. SAVE AND PRINT.
Create a Flier as Assignment #2 (see Figure F-2 on the next page) The directions for this assignment are much more brief than the first assignment. Try to create the assignment by using what you have learned. Then check it with the example. As the treasurer of the Student Drama Club, you have been asked by the club's advisor to create a flier recruiting volunteers for the annual fund raising event. Hint: It is easier to type it first and do the formatting and clip art later. 1. Use 1-inch Right and Left margins. 2. Display the first heading line, STUDENT DRAMA CLUB, in 36-point Curlz MT font (or a
similar one if that font is not available). Center the heading. Press the End key and change the Font size to 14 so your double space to the subheading isn’t so large.
3. Display the subheading line in 22-point Arial Black font. Depress the End key. Then
change the font to 12 to space down for the clip art. 4. Use any clip art that is somewhat related to the flier content. The one used in Figure F-2 is
found under "Entertainer" on Word 2003. 5. Display the lines of the paragraph under the clip art in 14-point Times New Roman font. 6. Display the bulleted list with one-half inch margins in 10-point Arial font.
CF 7

STUDENT DRAMA CLUB
FALL FUND-RAISING EVENT
The Fall Fund-Raiser Event is our biggest Drama Club activity of the year. Let’s make it the best! The money we make will fund all the fun activities for the coming year. Please show your support by volunteering to help at one of the following fund-raising activities.
♦ Hot Dog Stand, Saturday, September 17, from 11:30 a.m. to 4:00 p.m. ♦ Bake Sale, Saturday, September 24, from 8:30 a.m. to 2:30 p.m. ♦ Car Wash, Saturday, October 1, from 11:00 a.m. to 4:00 p.m. ♦ Football Raffle Booth, Saturday, October 8, from 11:00 a.m. to 4:00 p.m.
Volunteer via e-mail to Barbara Johnson at [email protected]
Figure F-2
Creating Fliers 2006-2007 Ellsworth Publishing Co.
www.EllsworthPublishing.com © CF 8

Creating Fliers 2006-2007 Ellsworth Publishing Co.
www.EllsworthPublishing.com ©
7. Select the bulleted list and change the font color. Click on the Font Color arrow to see the color palette.
9. Triple space and type the last two lines. 10. Select the last two lines and make these changes: Font color to Dark Blue Times New Roman, 14. Center them 11. Select the entire document by pressing the Ctrl key and holding it down while you touch the
"A" key, then lift both fingers up. Your whole page is selected. Click the Bold button. 12. Check your document with Figure F-2. Check your whole document, especially: Is your clip art centered—same amount of space above and beneath the clip art? Are your top and bottom margins even, or do you need to make adjustments?
Adjustments could include resizing the clip art, or bringing the whole flier down on the page by clicking in front of the first letter (the "S" in Student Drama Club) and pressing the Enter key, or automatically centering the page.
Put your name and Assignment #CF-2 in the header. SAVE AND PRINT.
8. Click on the Dark Red color(1st column, 2nd row).
CF 9

Creating Fliers 2006-2007 Ellsworth Publishing Co.
www.EllsworthPublishing.com ©
FLIER QUESTIONS FROM QUIZ BANK
Choose the most correct answer. These questions may appear on a test.
1. The path to set margins is ______ . a) Format, Page Setup, Margins b) File, Page Setup, Margins c) Edit, Page Setup, Margins 2. The Show/Hide feature is on what toolbar? ______ a) Standard b) Formatting c) Drawing 3. The path to inserting clip art is _____? a) Edit, Insert, Clip Art b) Insert, Clip Art c) Insert, Picture, Clip Art 4. The keys to select an entire page are ______? a) Ctrl/S b) Ctrl/Shift c) Ctrl/A 5. The Increase Indent button moves information _____ . a) Right b) Left c) Up 6. The Decrease Indent button is which button? _____
This is Assignment #CF-3.
CF 10

E-Mail Basics of Using E-Mail
Basics of Using E-mail 2006-2007 Ellsworth Publishing Co.
www.EllsworthPublishing.com © EM 1
(Using Internet Explorer—Others will be similar)

Basics of Using E-Mail
There are many e-mail programs that can be purchased. There are several popular ones that are free—just to name a few are Yahoo!, Google, and Hotmail by Microsoft. In addition, most cable and internet providers offer a free e-mail program. You can find hundreds of free e-mail programs by going to an internet browser and typing in "free e-mail" in the search area. Yahoo is selected for this lesson because it offers a lot of E-mail features and more inbox space on their server than many. You may want to use it for your e-mail; if it is not used in four months, your Yahoo! ID will be discarded. Other E-mail programs are similar in many ways, so what you learn here can be easily adapted to others.
Objectives
When you complete this unit, you will be able to:
• Set up an e-mail account in Yahoo! • Read your e-mail • Delete your e-mail • Empty the Trash Folder • Send an e-mail
• Add Addresses to an Address Book • Take a tour to learn more about Yahoo! Mail • Use the Yahoo! Calendar Feature • Print a Daily, Weekly, or Monthly Calendar
Creating a Yahoo! Account
Follow the directions on the following pages to create your e-mail account.
2006-2007 Ellsworth Publishing Co. www.EllsworthPublishing.com
© Basics of Using E-mail EM 2

Open an E-mail account
3. Type: www.yahoo.com, and press the Enter key.
4. At the Yahoo web site, click
the "Sign Up" link for Free mail.
5. For free e-mail, click on "Sign Up for Yahoo! Mail". Other options are available but they are not free.
1. Open your internet browser. Quite often you see the “e” icon on your desktop. If so, double click it.
2. (Microsoft Internet Explorer
is the browser used for this lesson. Most other browsers will have similar directions.)
Basics of Using E-mail EM 3 2006-2007 Ellsworth Publishing Co.
www.EllsworthPublishing.com ©

6. Enter your: First Name Last Name Gender Yahoo address you would like 7. Click on the Check Availabil-
ity of this ID button.
8. Since there are so many peo-ple using Yahoo IDs, you may have to use your middle name too; try different avail-abilities until you get a unique ID that is accepted.
9. Click the Show Some IDs
button to see if they are avail-able.
10. Click in the circle if you find an ID you like. Then click on the Choose This Yahoo! ID button.
If you have trouble finding a unique ID, Yahoo has a helper that suggests variations. You could select "Show more avail-able IDs" and select the one you want from their suggestions, or make your own selection by click-ing the "Edit substitution words".
Basics of Using E-mail EM 4 2006-2007 Ellsworth Publishing Co.
www.EllsworthPublishing.com ©

11. If you were using the help feature of Yahoo!, eventually you will find a unique ID you like. Then click on "Choose This Yahoo! ID"
12. Yahoo! Will confirm that your unique ID is available.
13. Select "Continue Registration
With This ID".
14. Enter a personal password that you will remember.
15. Retype the password. 16. Enter the information to ver-
ify your e-mail account in case you should forget your password and have to ask Ya-hoo! to get it for you. (An al-ternate e-mail is suggested but not necessary.)
Basics of Using E-mail EM 5 2006-2007 Ellsworth Publishing Co.
www.EllsworthPublishing.com ©

17. Yahoo continues to ask some questions.
18. Verify your Registration by
entering the letters in the rec-tangle.
19. If you agree to the Terms of
Service, click on the "I Agree" button.
20. If there is a problem, Yahoo! asks for clarifica-tion.
21. When Registration is correct and complete, you see a welcome message.
22. Print this page and file
it for future use. After printing it, write your password on it in case you forget it. (Do not write help08, write your own password.)
23. Click on "Edit Market-ing Preferences" on the screen.
Put your name and Assignment #EM-1 at the top of the paper and hand it in.
Basics of Using E-mail EM 6 2006-2007 Ellsworth Publishing Co.
www.EllsworthPublishing.com ©

24. Deselect any offers you are not interested in, or click on the "Clear All" below the boxes on your screen.
25. Click on "Save
Changes" at the bot-tom.
26. At this point it would be best to exit out of Yahoo! by clicking on the "X" several times until you are back to your desktop. Most of the time when you check your mail you will be beginning at the desktop.
Basics of Using E-mail EM 7 2006-2007 Ellsworth Publishing Co.
www.EllsworthPublishing.com ©

1. Open your browser. 2. Type: www.yahoo.com and
press Enter. 3. At "Check your mail status:
Sign in", click on the Sign in link. (Yahoo could change its screen from time to time; it might just simply say “Mail”.)
4. Enter your Yahoo ID: and Password.
5. Click Sign in.
6. To read your mail, click on
To read your E-mail
7. Click on an Inbox link (either one). Current e-mail messages are in this folder.
Basics of Using E-mail EM 8 2006-2007 Ellsworth Publishing Co.
www.EllsworthPublishing.com ©

8. Your first message is from Yahoo. "Welcome to Ya-hoo!" is in blue. Click on it to open.
9. This first e-mail has helpful instructions. Click on the first link and read the information. Then click on the close Button to exit back to this page so you can click on the next link until you are fin-ished. When you are back at this page, continue to the next in-struction below.
10. Click on the back arrow
on your browser to back up to your "inbox". (You may have to click several times.)
The next instruction tells you how to delete the e-mail you don’t want.
Basics of Using E-mail EM 9 2006-2007 Ellsworth Publishing Co.
www.EllsworthPublishing.com ©
Note: Links on the Internet and their names often change. Whatever the names of the links, the objec-tive is to get more information about the subject.

1. Click to check the mail you want to delete.
2. Click the Delete button.
To delete your E-mail
3. Click OK to verification question. (On some browsers the verification question may be phrased a little differ-ently.)
4. There are now no messages in your inbox.
5. Your deleted message has been sent to the Trash folder automatically.
6. Click on the Trash folder
and you will see the Sender and Subject of the file you deleted.
7. Periodically you should empty the Trash folder. To empty the Trash folder, click on "[Empty]". Verify that you want to Empty it by clicking the Empty button (or an OK button on some browsers).
Basics of Using E-mail EM 10 2006-2007 Ellsworth Publishing Co.
www.EllsworthPublishing.com ©

To send e-mail to friends or relatives and Add Their Names to Your Address Book
1. Click on the compose button.
2. Enter the e-mail address of who your message is to, the subject, and the content of your message. (You could use your own e-mail address for this assignment, but you could also e-mail a friend or fellow student and it would be more fun.)
3. Click the send button.
4. After sending your message, Yahoo! gives you the option of adding the e-mail address to your address book.
5. Click on the Add to Address
Book button.
6. Enter the First Name, Last Name and Nickname (if any) of the person to whom you sent the message, and click on the Add to Address Book button.
Basics of Using E-mail EM 11 2006-2007 Ellsworth Publishing Co.
www.EllsworthPublishing.com ©

7. You are notified that 1 con-tact has been added to your Address Book.
8. Click the Addresses button to
see it. You can click "All" or the individual letters—for example, Click on the letter "S" if you want to see all the addresses where the last name begins with "S".
9. Click the Back arrow on your browser several times until you see the Message Sent screen below.
10. Click on the Yahoo! Mail tour to find out about more features you might want to use. (If the link has changed or is unavailable, go to instruction 12.)
11. When finished, click the
Back arrow on your browser again until you get back to the Message Sent screen
12. Click on the Mail arrow on the Mail tab. Click on Fold-ers.
Basics of Using E-mail EM 12 2006-2007 Ellsworth Publishing Co.
www.EllsworthPublishing.com ©

13. Click on the Sent folder so you can see a record of the e-mail you sent.
14. Your e-mail that you sent is recorded.
15. Click on File, Print.
Write your name and Assignment #EM-2 at the top of the paper and hand it in.
Basics of Using E-mail EM 13 2006-2007 Ellsworth Publishing Co.
www.EllsworthPublishing.com ©

Using the Calendar to Remind You of Appointments or Events, and De-lete Unwanted Reminders.
1. Click on the Calendar button.
2. The Calendar opens to the current date, which happens to be July 13, 2005 in this il-lustration. At the “Quick Add Event” type: ABEA Confer-ence for Arizona and enter the Date 2 days after your present date, and make up a Time. To enter this informa-tion, click the Add button.
3. Add a second conference. At
the Quick Add Event, type your first and last name and then Conference (ex. Judy Smith Conference) , Enter a date 4 days from today’s date, and enter a time.
4. Now click on the date of your first appointment above on the small calendar on the left. You will see the first appointment that you en-tered.
That alarm bell shows you that 15 minutes before the meeting an alarm will go off on the com-puter.
Basics of Using E-mail EM 14 2006-2007 Ellsworth Publishing Co.
www.EllsworthPublishing.com ©

5. Click on the Week button to see all your entries for that week.
The dates will be different, but you should have at least two en-tries on your weekly calendar—one of which is your name and the other is the ABEA Confer-ence appointment.
6. Click on the Month button to see all your entries for that month.
Note: There are other features to the Yahoo! mail program. This is where some exploring and discovery by you is needed. Only the most commonly used features were presented here. As you use Yahoo! mail, you may discover other features you want to use.
Put your name and Assignment #EM-3 at the top of the paper and hand it in.
7. You may print any of the views. Since you have the Monthly view on your screen, click on Printable View. The Month shows on your screen as it will be printed. Click File, Print, OK.
8. Click on the Event Lists tab to see your events/appointments.
9. To delete individual events,
click in the boxes and then click the Delete button. To clear all at once, click on the Check All and then click on Clear All.
Basics of Using E-mail EM 15 2006-2007 Ellsworth Publishing Co.
www.EllsworthPublishing.com ©

E-MAIL QUESTIONS FROM QUIZ BANK
Choose the most correct answer. These questions may appear on a test. 1. Yahoo is one of a few e-mail programs. ______ . a) True b) False 2. Current e-mail messages you received are read in which folder ______ .
a) Inbox b) Draft c) Sent c) Trash 3. Your deleted messages are automatically sent to the Trash folder _____ . a) True b) False 4. You should not empty the Trash folder because it is a file of your e-mails _____ . a) True b) False 5. To begin an e-mail message to a friend, click on: ______ . a) Begin b) Draft c) Compose 6. The Calendar opens to the current week. ______ a) True b) False 7. To print the daily, weekly or monthly calendar, the path is ______ . a) Print Screen, Word, Print b) Calendar, File, Print c) Printable View, File, Print 8. To delete your events or appointments, click first on the tab ____ . a) Event Lists b) Tasks C) Clear All
This is Assignment E-mail #4.
Basics of Using E-mail EM 16 2006-2007 Ellsworth Publishing Co.
www.EllsworthPublishing.com ©