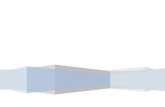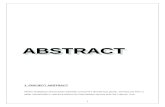Using Microsoft InfoPath to create a shopping cart...
Transcript of Using Microsoft InfoPath to create a shopping cart...
Bye Bye InfoPath
• http://blogs.office.com/2014/01/31/update-on-infopath-and-sharepoint-forms/
Background
• Prior to Faegre Baker Daniels existing there was Faegre & Benson and Baker & Daniels – two separate firms with two separate processes for client holiday gifts.
• Large Scale Goal: Unifying the two firms into one firm across multiple platforms, domains, applications and processes – Unifying the client holiday gift order process
Design
• Created the Details and Checkout page
• Wanted a consistent look/feel for each item available to choose – Designed the main view
• ***Made sure it contained all essential parts that needed to appear on each of the item views
– copied/pasted it to other views
– updated content on each view to be of that particular item
Creating the Shopping Cart
• Utilized Qdabra’s qRules – http://www.qdabra.com/
• Used a repeating table within InfoPath then set rules to run logic – Inserted row into repeating table – “Add to Cart” button
• Same button with same rules on each item – easily reusable • Set values of last row inserted based on item selected by
user • Created formulas to do all calculations
Insert Row cont.
• Because repeating tables give you a blank row to begin with, only run this rule after the first item has been added to the cart
• Use a helper field and a condition against it to determine if it will execute or not – Simple yes/no text box field
– Default value of no
• Upon first time of clicking any “Add to Cart” button from any item, change it from no to yes
Insert Row cont.
• qRules command: Insert Row
• This command allows you to insert a row anywhere in the table
– we just want to insert the row at the end
Set Values cont.
• Three details about each item are needed for shopping cart : – Option chosen
– Title of the item based on which option they pick
– Quantity
Set Values cont.
• Use qRule command: Set Value
• Take direct xPath of field you want to set, incorporating [last] into the formula
– This indicates you want to set the last row of the table – the one we just inserted
• Repeat this command for the Price and Quantity
Check if Initial Row has Been Added
• This rule is on every Add to Cart button
– It will run the first time the Add to Cart button is clicked no matter what the item
• Changing the value of our helper field we used previously from no to yes
• Now the “Insert Row” rule will always run