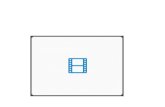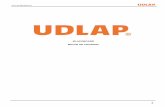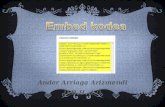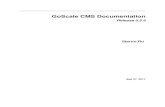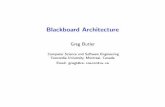Using MediaAmp and YouTube to Embed Videos in Blackboard · 9. Once your video has successfully...
Transcript of Using MediaAmp and YouTube to Embed Videos in Blackboard · 9. Once your video has successfully...

1
Using MediaAmp and YouTube to Embed Videos in Blackboard

2
Table of Contents
Inserting Your TechSmith Relay Videos in Blackboard Using MediaAmp ............... 3 Sharing MediaAmp Videos in Blackboard with Other Users ...................................... 7 Publishing Relay Recordings to YouTube ..................................................................... 8 Embedding a YouTube Lecture in Blackboard ........................................................... 13

3
Inserting Your TechSmith Relay Videos in Blackboard Using MediaAmp
1. Sign into TechSmith Relay
2. Choose the Profile Option “MediaAmp” (this may be the default option)
3. Record your video
4. When your video is created, you have the opportunity to review it. If satisfied with your video, give your video a title and select “Submit” to publish your video to MediaAmp.

4
5. In a few moments after publishing you will receive email notification that the video is being processed on the MediaAmp server.
Note: When inserting videos into your BlackBoard course you have two options: link to your MediaAmp video or embed your MediaAmp video.
6. Link MediaAmp video: To create a link to your MediaAmp video you want to be in
the content area in which you want to video to reside, select “Build Content,” under the section “Mashups,” select “MediaAmp.”
7. You will now be directed to your MediaAmp page. Select the video in which you
want to be linked in the content area. Select the option “Use Media” to insert your video.
Note: Now that you have linked your video in the content area, you can go into the “Edit” options and add a description and change the title if desired.

5
8. Embed MediaAmp video: To embed your MediaAmp video you want to be in the content area in which you want to video to reside, select “Build Content,” under the section “Create,” select “Item.”
9. Give your item a Name, Description and change the color of the name to match the
ASU QM Template (990033)

6
10. To embed your video, select “Mashup,” and then select “MediaAmp.”
11. You will now be directed to your MediaAmp page. Select the video in which you
want to be linked in the content area. Select the option “Use Media” to insert your video.
Note: You will now see your video in a yellow box, select submit, and your video will now be embedded into the course.

7
Sharing MediaAmp Videos in Blackboard with Other Users 1. To share your MediaAmp video in BlackBoard, select the “MediaAmp” menu link in
your course.
2. Select “Edit” on the video in which you want to share.
3. In the section “Share with Faculty/Staff (e.g. asuriteID1, asuriteID2, etc.),” enter the ASURite of the user in which you want to share your video. Note: Once the video is shared, the shared user will be able to view the video in their MediaAmp account, plus manage any features such as linking or embedding the video.

8
Publishing Relay Recordings to YouTube
1. Log in to TechSmith Relay (http://links.asu.edu/relay5) account using your login credentials Note: If this is your first time using Relay, you will need to download the recorder. Click on “Client Downloads” and then on the “(Mac / PC) Download” button. Relay will customize your “Download” button based on your operating system.
2. If you need to post the lecture outside of Blackboard or if you want to take advantage of the Closed Captioning feature in YouTube, you will need to connect your Relay account to YouTube. Please note that you will need to request that your account has the YouTube feature from UTO. Most accounts are only set up to upload directly to MediaAmp. If YouTube integration has been enabled, you will see the following link in the “Actions Neccesary” box: “DashYouTube TS Relay Integration”. Click the link.

9
3. Select Unlisted under Privacy, and Education under Category. Click on the “Save” button”
4. Click on the “Authenticate with YouTube” link. You will be prompted to either choose an account or log in with your Gmail account. You will want to use your ASU credentials.

10
5. Once you have chosen your account or logged in, click on the “Allow” button to permit the Relay integration with YouTube.
6. After recording your lecture, click on the “YouTube Individual Profile” from the “Select a profile” dropdown arrow list. Then click the “Submit” button.

11
7. You will receive the following message shortly after you submit your presentation: “Your presentation was successfully submitted and is being processed”.
8. You can check the status of your lectures by logging into your TechSmith relay account at http://links.asu.edu/relay5

12
9. Once your video has successfully uploaded to “YouTube”, you will receive an auto-generated e-mail from YouTube. Click on the “Share your video” button in the lower-left corner to access your video on YouTube.
Note. You can also access your videos in YouTube by clicking on “My Channel” from the DropDown bar and then on VideoManager, which will pull up the Creator Studio page. You will then be able to see all of the videos you have created.

13
Embedding a YouTube Lecture in Blackboard
1. To embed your lecture in your course, click on the “Share” button in YouTube and then on “Embed”. Copy the embed code provided by YouTube.
2. In Blackboard, navigate to the content item where you want to embed the video. Verify that “Edit Mode” is on in the upper right corner. Hover your cursor over the title of the content item and “Edit” from the dropdown arrow.
3. Place your cursor where you would like your video to appear. Click on the movie icon.

14
4. Click on the “Source tab” and paste the embed code from YouTube.
5. Once you have pasted the embed code, click on the “General” to ensure the video is embedded and then click on “Insert” in the lower-right corner. If your video does not appear, you will need to repeat step 4.
6. Your embedded video will appear where your cursor was placed. Note, you will
see a yellow box. Click on “Submit” in the upper right corner.