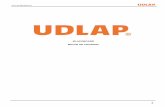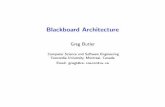Handleiding Pitch2Peer via Blackboard - Universiteit Leiden · Handleiding Pitch2Peer via...
Transcript of Handleiding Pitch2Peer via Blackboard - Universiteit Leiden · Handleiding Pitch2Peer via...

Handleiding Pitch2Peer via Blackboard
Instructor manual – May 2017
Applications management Blackboard, Student and Educational Affairs (SEA), Leiden University
Introduction ...................................................................................................................................................................... 2 1. Before You Start ............................................................................................................................................................ 2
1.1 Creating Pitch2Peer Module ........................................................................................................................................................ 2 1.2 Navigate Back to Your Blackboard Course ................................................................................................................................... 3 1.3 Terms and Definitions .................................................................................................................................................................. 3 1.4 Uploading Videos to a Safe Environment..................................................................................................................................... 3
2. Creating and Copying Assignments ............................................................................................................................... 4 Step 1 Pitch submission ..................................................................................................................................................................... 4 Step 2 Criteria .................................................................................................................................................................................... 6 Step 3 Peer review ............................................................................................................................................................................. 7 Step 4 Reflection................................................................................................................................................................................ 9 Step 5 Timeline ................................................................................................................................................................................ 10 Step 6 Verify and Save ..................................................................................................................................................................... 10 Copying an Assignment ................................................................................................................................................................... 11
3. Managing Assignments ............................................................................................................................................... 12 4. Managing Pitches ........................................................................................................................................................ 13
4.1 Filtering and Sorting................................................................................................................................................................... 13 4.2 Downloading .............................................................................................................................................................................. 14 4.3 Hiding and Deleting ................................................................................................................................................................... 15
5. During the Review Period ........................................................................................................................................... 16 5.1 Reflecting on Pitches ................................................................................................................................................................. 16 5.2 Reviewing Pitches ...................................................................................................................................................................... 16 5.3 Liking and Commenting on Pitches ............................................................................................................................................ 17
6. Managing Students ..................................................................................................................................................... 18 6.1 Adding and Deleting Students ................................................................................................................................................... 18 6.2 Login as Student ........................................................................................................................................................................ 19
7. Assessments and Grades............................................................................................................................................. 20 7.1 Giving Assessments ................................................................................................................................................................... 20 7.2 Exporting Results and Grades .................................................................................................................................................... 21 7.3 Synchronizing with Grade Center .............................................................................................................................................. 21
Many thanks to: Ecole – Faculty of Humanities

2
Introduction
Pitch2Peer (demo) is a review tool that allows students to learn from each other’s work and feedback. It is
embedded in Blackboard and can be used within the course. Following an assignment, such as a
presentation of personal research or a review of literature, students submit their ‘pitches’ to Pitch2Peer.
The program supports different types of ‘pitches’, such as videos, photos, posters, slideshows, animations
and (blog) texts. It is also possible to embed external media, such as YouTube or Prezi-presentations. The
students can then be asked to reflect on their own work, as well as review (anonymously if necessary) one
or more of their peer’s pitches. You can ask them to reflect or review with specific criteria and/or
questions in mind. Also, the students can be motivated by using ‘likes’ and ‘medals’ to reward the best
pitches. As an instructor you can of course also give feedback yourself.
1. Before You Start In this chapter you can find some general remarks that could be useful before you start using Pitch2Peer.
1.1 Creating Pitch2Peer Module Creating a Pitch2Peer assignment is a little
different from creating a regular assignment. In
Blackboard Pitch2Peer can be found under ‘Tools’.
There is also the option ‘Pitch2Peer by Groups’. This option is only necessary if there are separate student
groups within one Blackboard course. You can use it to create separate Pitch2Peer modules for separate
groups.
Choosing ‘Pitch2Peer’ in the ‘Tools’ section will not directly create an assignment. It will create an
entrance to a Pitch2Peer module, in which you can create several separate assignments. This means that,
in contrast to common Blackboard practice, there is only one Pitch2Peer item in your Blackboard course,
holding all your Pitch2Peer assignments, rather than having an item per Pitch2Peer assignment. Both the
instructor and the students can use this ‘entrance’ to the module but will see different aspects of it.
When creating the Pitch2Peer module, you will
need to ‘enable evaluation’ to be able to send
grades from Pitch2Peer to the Grade Centre. You
can do so by clicking ‘Yes’ and then entering the
‘Points Possible’ (usually 10 points is the maximum
a student can get). If you forgot to do this, you can
change it later on as well.
Once the Pitch2Peer module has been created, you can click it to enter it. On the menu bar, you can
choose the button ‘Module’ to change the ‘Welcome text’. Please note the welcome text appears within
the module (once you enter it). If you want to change the name
or the description of the module (we recommend keeping this
short) in the Blackboard folder, you will need to click on the grey
chevron next to the title and click on ‘Edit’. We also recommend placing an announcement in your
Blackboard course to notify your students of the assignment(s).

3
1.2 Navigate Back to Your Blackboard Course
Once started, there will be a breadcrumb trail between the Blackboard and Pitch2Peer menu bars. Click
on the Home icon to return to the start page of your Blackboard course.
1.3 Terms and Definitions Pitch2Peer sometimes uses terms that might be different than what you are used to. Here you can find an
overview of the main terms for Pitch2Peer, which can be found in the menu bar.
Gallery = is the place where you can find an overview of all
the pitches for all assignments, in the module of a specific
Blackboard course.
Module = is the Pitch2Peer section of your Blackboard course
in which you can add and manage all assignments. The
module is the entrance to Pitch2Peer within a specific
Blackboard course, which can be used by both the instructor
and the students.
Assignment = are the separate tasks or projects that students
have to complete. Within a module, you can create several
assignments.
Pitches = are the results that the students submit for all of the assignments within the module. These
could be videos, photoshoots, posters, slideshows, animations or blog texts. You can filter, manage and
download the pitches here.
Peer reviews = this will take you to the reviews that students have made of each other’s pitches.
Reflections = have been made by students on their own pitches (if you have enabled this option in your
assignment).
Comments = are all comments left below each of the pitches.
Grades = where you can enter and find the grades of the students, as well as synchronize them with the
Grade Center of Blackboard.
Students = are the students that have clicked on the Pitch2Peer module and which are thus ‘known by the
system’ (not necessarily all students enrolled in your Blackboard course).
1.4 Uploading Videos to a Safe Environment Students who upload their own personal videos must be sure that their pitches will only be used for
educational purposes, and will not go viral. Pitches are stored on one of the Pitch2Peer servers in The
Netherlands. Safe access (https) is only provided to students and staff of Leiden University who are in the
same Blackboard module. In the Pitch2Peer environment it is not possible for students to download (and
edit) each other’s pitches without special software.

4
2. Creating and Copying Assignments When you create an assignment within a Pitch2Peer module, there are a lot of options to choose from.
Each option in the assignment menu has a little description next to it. In this chapter we will describe and
discuss these options more extensively.
1. Go to the module you have created within your Blackboard course. In this module, you can choose
‘Assignments’ in the menu bar (under ‘Manage module’). Here you can find all of the existing
assignments in the module.
2. Choose ‘Add new assignment’ to start creating a new assignment (if you
have created assignments before this button can be found at the bottom
of the page).
3. This will bring you to a screen with a number of tabs, the first of which is the Overview. It summarizes
the 6 steps to help you set up the assignment: Instructions, Timeline, Pitch, Criteria and Questions,
Peer review, and Reflection. You have to fill in the required fields, marked with an orange star *.
An existing assignment can be easily copied including all settings (see Copying an assignment).
Step 1 Pitch submission
1. Assignment title: title of this specific assignment within the module.
2. Pitch types: Choose what kind of pitch your students have to submit. The options are ‘Video’, ‘Blog’
(for texts), ‘Poster’, ‘Image series’, ‘Slideshow’, ‘External’ and ‘Embed’ (this last option can be used to
embed content from other websites, such as Prezi and YouTube).
Please note: Microsoft Office files are not accepted, use PDF instead e.g. Word for the ‘Blog’ type. In
general these file extensions can be used: mp3, mp4, mov, wmv, wma, wav, aac, ac3, mts, avi, pdf,
gif, jpg, and png.

5
When uploading, students are informed about the maximum size of their files. For video this is 2 GB,
for a slide show 200 MB, and for all other pitch types (including posters, images, and attachments) it
is 100 MB. Further, the maximum duration of a video clip cannot be more than 8 minutes.
Click on ‘Show advanced options’ and go to ‘Multiple pitch types’, if you want students to be able to
submit more than one pitch type
3. Author(s): here you can indicate whether all students need to submit their own project, or whether
the students should work as a group or team. You cannot indicate the team-members here, so you
will need to let the students know what team they are in in a different way. When submitting their
pitches, students will need to indicate their team-members themselves.
Please note: that all students will need to be available in the module by then (see Adding and
deleting students). Reviewing is always done individually.
Advanced options
4. Assignment type: Choose whether you want to have a regular Pitch2Peer assignment (‘Regular’), or
whether you want it to just be a collection point for your students’ work (‘Submission-only’) without
any of the peer-review or reflection options.
5. Multiple pitch types: if you choose ‘Single pitch type’, you can check only one of the boxes in the row
below, choosing only one type of pitch. All students will need to use that type. If you choose
‘Multiple pitch types’, you can check multiple boxes, allowing students to choose one of multiple
options for their pitch.
6. Assignment description: is the general description of this specific assignment within the module.
Please note that you can add other instructions later on for specific parts of the assignment, such as
the reviews.
TIP: Let students upload their videos by using the fast University network. When uploading
takes too long, Blackboard does not see any activity, and will log them out.

6
7. Summary: Choose an option of how many words students can use to give a summary of their project.
8. Categories: Use this option to set up several categories. Categories are metadata which you can use
as an filter. This is useful when you have various broader general subjects in your class.
Please note if you choose ‘Use categories’ more options will show up. Using the blue button ‘Add
new category’ will allow you to add more categories. Furthermore, you can include a short
description or instruction. If you use categories, we recommend to make them ‘required’ instead of
‘optional’, as you can later on use the categories to filter the gallery.
9. Attachments: This option allows students to add attachments (for instance if they have to hand in a
video, along with a written script or a list of literature). Please note if you choose ‘Use attachments’
more options will show up. You can include a short description or instruction for the students, and
also choose whether the attachments should be visible to everyone or just to the instructor. Again,
you can choose whether the attachment should be required or optional.
10. Feedback questions: here you can choose whether you want to allow your students to submit
questions along with their pitch that their reviewers can answer. Again, you can choose whether it’s
required or optional to add these questions for the submitters, as well as whether it’s required or
optional to answer the questions for the reviewers.
Step 2 Criteria
11. Criteria: by clicking the blue ‘Add new criterion’ button you can add criteria that the students need to
keep in mind when making their pitches. You can also click and drag the criteria to change their order.
The criteria will be shown in advance, together with the assignment description in Pitch2Peer so
students know what is expected of them. They are also shown during the review session(s), allowing
the students to review all pitches according to the same criteria. When reviewing, students will be
asked to rate each pitch on a scale of 1 to 5 based on these criteria. We recommend keeping the
criteria short and clear, if necessary with a short description. Please note: that it will be possible later
on to add questions and review instructions that students have to answer while reviewing pitches
(see bullet 12 and 18).

7
Advanced options
12. Questions: here you can add questions the students have to answer when they review each other’s
pitches. Please note: Click ‘Use review questions’ before the rest of the options show. Use the button
‘Add new question’ to add as many questions as you like. If necessary, you can include explanations
for the questions. You can also decide whether answering the questions is ‘Required’ or ‘Optional’.
13. Annotations: these are comments that students can add at specific moments in the video pitch,
making it more clear what they are referencing to. Please note: Click ‘Use review annotations’ before
the rest of the options show. If necessary, you can include an explanation. You can also decide
whether these annotations are ‘Required’ or ‘Optional’. We recommend making them optional as it
will not always be necessary to point to specific points to make a comment.
Step 3 Peer review
14. Peer Reviews: here you can indicate whether or not the students should submit peer reviews. You
can make pairs automatically (tick ‘Automatic’ box) or pick the pairs yourself (choose ‘Manual’ box).
Please note: you have to make the pairs before the review period starts. If you let Pitch2Peer make

8
the pairs you can indicate how many reviews each student should write. Finally, it is also possible to
not let the students review each other by choosing ‘No written reviews’.
15. Reviewers: there are three options when choosing who should make the reviews. In most cases you
will want to let the students who submitted a pitch also make reviews(‘Only students that submitted
a pitch’). This includes the teams.
However, in some cases you will want to let one half of your group of students make pitches and the
other half review them (and maybe later switch the groups). In that case choose ‘Only students that
did not submit a pitch’. The final option is to let all students make reviews, independently from
whether they made a pitch or not( ‘All student users in the module’). Please note: that this only
includes the students in the Pitch2Peer module, not the students in your Blackboard course. To
include all students in the course, you will need to make sure all students have been added to the
module (see Adding and deleting students).
16. Overall score: in addition to the review questions (see bullet 12) you can let the student assign stars
and medals to the pitches of their peers. If you choose ‘Overall star rating’ the students can assign
one to five stars to all pitches they have to review. If you choose ‘Overall medal score’, they can rank
three pitches by assigning three medals (gold, silver and bronze). Besides these medals they will need
to assign stars as well. If you choose ‘No overall score’, students have to do neither.
17. Likes: when enabled, students can give ‘likes’ to all pitches in the gallery. This could stimulate them
to watch other pitches than just the ones they had to review. You can choose what number of likes
the student should be able to give (5, 10, 15, 20, 25 or unlimited).
Advanced options
18. Review instruction: here you can add instructions for the reviews the students have to give.
Please note: that the ‘Criteria’ you added earlier on will also be shown here, along with the
instructions you already gave. The ‘Review instructions’ should be specific to the ‘Review questions’.
These review instructions will be shown at the top of the review page.
19. Visibility during review: here you can choose what students should be able to see during the review
period.
‘Hide’ for ‘Overall scores’ if you wish to hide the overall scores, such as the medals and likes.
‘Hide’ for ‘Average criterion ratings’ if you wish to hide the average ratings based on the
criterions you set (which will be rated on a scale of 1 to 5).

9
‘Hide’ for ‘Reviews: written feedback and ratings’ if you do not want the students to read each
other’s reviews (specific feedback and ratings per student) yet. All of these will of course become
available in the conclusion period.
Finally, you can decide to hide the names of your students during the review period by checking
the box ‘Hide’ for ‘Pitch authors’. This can be useful if you do not want your students to be
influenced when they review pitches.
20. Automatic review restrictions: here, you can set up some restrictions for the distribution of the
reviews among students. For example, you can restrict the distribution so that students only
review pitches from the same category as their own. Please note: this option only applies when
automatic reviews and categories are both used and required.
Step 4 Reflection
21. Author reflection: if you enable ‘author reflection’ students will also have to reflect on their own
pitches during the review period. Clicking ‘Enabled’ will give you the option to include a short
instruction for the reflection. The criteria and questions the students will have to answer are the
same as with peer review. Author reflections are private; their videos are always public to the whole
group.

10
Step 5 Timeline
22. Pitch period: this is the period in which students can submit their pitches through the assignment. On
the ‘start'-date the students can start submitting their pitches and after the ‘close’-date (‘due date’,
or deadline) this will no longer be possible. You can allow students to submit their pitches if they have
missed the deadline by checking the ‘Allow late submission’ box. Please note: that these pitches will
not be included in the reviewing sessions if the review period has already started.
23. Review period: during this period the students can review each other’s pitches. The ‘open’-date has
to be set at least one hour after the deadline of the pitch period, to make sure all submitted pitches
are included. The closing-date of the review period will mark the deadline before which students will
have to make all their reviews. Again, you can allow students to review pitches if they have missed
the deadline by checking the ‘Allow late reviewing’ box.
24. Conclusion period: during the conclusion period everything (including all reviews, remarks etc.) will
be made available to all students. This period is therefore only really useful if you decide to not show
the feedback during the review period (see step 19). Please note: if you wish to check the reviews
before making them public, add a few days between the deadline of the review period and the
‘open’-date of the conclusion period. After the ‘close’-date of the conclusion period, the assignment
will be archived but remain available.
You are free to change the dates of the review period after saving the assignment, as long as the review
period has not yet started. Students will be assigned to pitches they have to review once this period starts
and this distribution is final.
Step 6 Verify and Save With this final step you can review the choices you have made for your assignment. If necessary, you can
use the ‘Previous’ button or click the tab to go back to a step and change some of the options.
Click the ‘Save’ button to save and you will get a pop-up window that confirms your assignment has
successfully been saved.

11
Copying an Assignment Copying an existing assignment is very handy, because of the many features of Pitch2Peer. In the
Pitch2Peer menu bar, click ‘Assignments’, and then ‘Copy existing assignments’.
Select an existing assignment from your current or another Pitch2Peer module
you have access to, adapt the title and dates.

12
3. Managing Assignments
Once you have created one or more assignments, these will show up on the ‘Assignments’ tab in the
menu-bar in Pitch2Peer. They will be listed from oldest to newest.
There are several buttons available on the ‘Assignments’ tab.
Create a new assignment
Update the status of the assignments
Go back to the settings of the assignment Please note: however, that you cannot change the dates of any of the periods if they have already started (especially the review period). Pitch2Peer will let you know if you can still safely adjust the period dates.
a pop-up window will appear with the title ‘Manage assignment’. Here, you can delete the entire assignment. Deleting the assignment cannot be undone! You have to confirm the deleting so you cannot delete the assignment by mistake.

13
4. Managing Pitches
Viewing and managing pitches can be done in both the tab ‘Gallery’ and the tab ‘Pitches’ (via ‘Manage
module’).
The ‘Gallery’ tab functions as an overview: it shows you all the pitches of all the assignments that have a
status beyond ‘pitch period’. It is here that you can easily view all pitches, as well as see their average
ratings, likes, reflections, review and comments.
The ‘Pitches’ tab is the place to manage all of your pitches. You can also view pitches by clicking on the
‘View’-button: . But the ‘Pitches’-tab is primarily used to manage the pitches.
4.1 Filtering and Sorting The pitches tab (as shown above) will give you an overview of all of the pitches in your entire module. You
can sort these pitches by clicking on the blue headers (‘Submitted’, ‘Author(s)’, ‘Title’, ‘Assignment’ and
‘Status’). If you click on them once all pitches will be sorted based on that header, if you click them twice
it will switch the order of the pitches.
You can filter the pitches to view only one assignment at a time. Use the drop-down-menu at the top-
right, and choose the specific assignment you want to view. If you are looking for a specific pitch, or all of
the pitches of a specific student or subject, use the search-bar at the top-left.
Pitches can also be viewed and sorted/filtered in the ‘Gallery’. Only the pitches from the assignments that
have reached (at least) the review period will be available here.
You can sort the pitches per assignment by choosing an assignment at the top-left. You can also choose
how you want to sort your pitches by choosing one of the options from the menu on the bottom-left.
Options are: ‘Title’ (which is chosen by the student), ‘Best reviewed’ (based on peer-review), ‘Most liked’
(based on peer-review), ‘First name’ or ‘Last name’ of your students, and ‘Category’.

14
4.2 Downloading Each pitch can be downloaded by the instructor. Downloading is useful when you want to work off-line.
Use ‘Download’ in the row of each specific pitch. Choose whether you want to download the pitch as a
PDF file (choose ‘pitch’) or as a video (choose ‘video’). This last option will result in separate .mp4 files.
Use ‘Download multiple pitches’ to download multiple or all pitches at once. Please
note: that in this way all downloaded pitches will result in a PDF file, no matter the pitch type.
Clicking on ‘Download multiple pitches’ will give you a pop-up-window (see above).
You need to indicate whether you want to download pitches from all assignments, or from one specific
assignment.
Then, you can choose how you want your files to be named. There are five options. All five options have
the same components but they are ordered differently. You can choose to have the file names start with:
students’ last names, first names, accounts (which are their student-numbers), or with the name of the
assignment or the name of the pitches. We recommend using either last names or accounts (student-
numbers), as those are most commonly used.
Next, you can choose to include or exclude the original submissions by the students, and even the
attachments if they have added any.
Click ‘Download pitches’ button to download your files. They will be generated in a ZIP-file. Please note:
this may take a while before it is processed. Downloading should start automatically.

15
4.3 Hiding and Deleting Sometimes it can be necessary to hide or delete a pitch, for instance, if someone has uploaded the wrong
file by mistake or if there are contents that are not suitable for your assignment. In those cases you can
use the ‘Manage’ gearwheel button: .
Clicking this will give you a pop-up-window.
Here, you can choose whether students are allowed to make adjustments to their pitch. This only applies
to the ‘pitch period’, not afterwards).
You can also change the visibility of a pitch.
At the bottom there is the option to delete the pitch, but as everywhere else in Pitch2Peer you will need
to type ‘delete’ manually to make sure you do not delete pitches by mistake.

16
5. During the Review Period
When the pitch-period has been completed and the review period has started, all pitches that are
available at that point will be included in the review period. It is also at this point that the pitches from
that specific assignment become available in the ‘Gallery’. In the Gallery, students can assign likes and
medals to pitches they like best. They might also have to write reviews and reflections.
5.1 Reflecting on Pitches Students who have submitted a pitch for the assignment will be asked to write their reflection as soon as
they open to Pitch2Peer.
On the ‘Home’ screen (see above) they can see if they have any activities left to complete. Clicking on ‘Go
to your pitch’ will take them directly to the overview screen of their own pitch, where they can write the
reflection (see below).
The students are asked to write down a general reflection on their own pitch (open question), as well as
rate themselves (on a scale of 1 to 5) on the criteria that you set up as instructor when you created the
assignment. The students are asked to answer the review questions that you set up as instructor when
you created the assignment. These are open questions.
5.2 Reviewing Pitches On the ‘Home’ screen (see above) students will also be reminded if they have to write any reviews. ‘Go to
your reviews’ takes a student . to their ‘My reviews’ tab, where they can find all pitches they have to
review (for all assignments). Clicking on a pitch will take them to the overview screen (see below).
As they click ‘Write your review’ students have to answer several questions.
First, they are asked to write down a review (open question).
Then, they are asked to rate the pitch on scales of 1 to 5, on the criteria that you set up as instructor
Next, they are asked to choose a medal (gold, silver, bronze, or no medal) for this specific pitch. If they
have to review several pitches, they can assign each medal only once.

17
Finally, the students are asked to answer the review questions that you set up as instructor These are
again open questions. Students can replay the pitches multiple times, which will help them with giving a
better review. They can also come back later and edit their review, as long as the review period has not
ended yet.
5.3 Liking and Commenting on Pitches Liking and commenting are the two things all students as well as the instructors can do with all pitches. As
an instructor you may want to add comments and likes after the students have written their own reviews
and reflections (see Giving assessments).
If a student opens a pitch from the ‘Gallery’, they are able to leave a comment at the bottom of the page.
At the right side of the page, they can give the pitch a like. The ‘Gallery’ shows the total amount of likes
for each pitch. The comments and likes can be viewed and read by all instructors and students in the
module.
Description by author
Reflection
by author
Peer-reviews by specific students
Comments by
everyone
Medals by
specific students
Likes by
everyone

18
6. Managing Students
The ‘Students’ tab shows the students that have clicked on the Pitch2Peer module in your course and
which are known in this module. Students that are enrolled in your Blackboard course but that have never
opened Pitch2Peer within that specific course will not show up here. However, you can manually import
them (see 6.1).
Per student, you can see their personal details (name and student-number), and how far along they are
with each assignment.
You can sort the student list by clicking on the blue headers. You can also filter your students using the
search-bar at the top left.
Furthermore, you can filter students on specific stages within the assignment process, by using the drop
down menu on the top right.
6.1 Adding and Deleting Students If you want to add students who have not opened Pitch2Peer in your course and are therefore not
included in this module, you can use the button ‘Import students’. Please note: you don’t use the button
‘Add student’.
You will need a .csv file to import students. Click ‘Import students’ and Pitch2Peer will show a new pop-
up-screen, with an explanation of how to create a .csv file from the Grade Center of your Blackboard
course (see below). You will need to make sure all students are enrolled in the Blackboard course. After
creating the .csv file you can use the same pop-up-screen to upload the file to add all your students to
your Pitch2Peer module.

19
If you have imported students into your module, it is important to check for doubles. Students who were
already in the module could have been added again. You can do this easily by sorting the student list on
their last names.
It is sometimes necessary to delete students from your course, for instance if they have discontinued
taking your classes or if they were never supposed to be there in the first place. You can delete a student
from Pitch2Peer with the ‘Manage’ gearwheel button. Clicking this button will give you a pop-up-
screen with a ‘Delete’ button. You will need to type ‘delete’ into a text-bar to confirm
this action. In this way you cannot delete someone by accident.
Please note: deleting a student user cannot be undone, and that it does not remove them from your
Blackboard course or any other Pitch2Peer modules besides the one you are currently in.
6.2 Login as Student Pitch2Peer offers instructors the possibility to see the assignments from a student’s perspective. You can
find this option on the Students tab, under each student’s student-number. Clicking the button ‘Login as a
student’ will take you to the ‘Home’ screen of that specific student, which looks like this.
You can see that the menu-bar is a lot shorter for students: they only have the options ‘Home’, ‘Gallery’,
‘My reviews’, ‘My pitches’ and ‘My profile’. Their functions are roughly the same as the options for
instructors.
On the right you can see as which student you logged in. By clicking on the name and then on ‘Log out’
you will return to your own account. This can be used to easily switch between views.
While you are in the student view, you can submit pitches for students. This could come in handy when
students are for instance unable to submit their pitch themselves. Pitch2Peer also allows you to submit
reviews for students, but we do not recommend using this option.

20
7. Assessments and Grades
As an instructor you can give an assessment of each student’s pitch. This is an evaluation of their pitch
based on the criteria you set when making the assignment, along with a grade for each criteria and a final
grade. The final assessments and grades can be found on the ‘Assessment’ tab. Before that you will need
to enter the assessments for each pitch. This you do via the ‘Gallery’.
7.1 Giving Assessments If you go to a pitch in the Gallery you will see that, as an instructor, you have
an additional button: ‘Give assessment’. This button can be found at the
bottom right (see above). Clicking this button will unfold an overview of your
criteria for this assignment, along with text-fields for grades and for specific
feedback. You can also find two text-fields at the bottom, one to enter their
final grade (usually based on the grades for the criteria) and one to give the
student some general feedback. Please note: that the grades should be
entered with a decimal point rather than a comma (so 7.5 instead of 7,5).
This is to make sure they can be exported to the Blackboard Grade Centre
later on.
The assessment you have entered for all pitches can later be found in the
‘Assessments’ tab. If you do not want your students to see them, this is also
where you can make them invisible (by using the ‘Manage’ gearwheel
button). You can also ‘Reset’ the assessments here, or by going back to the
pitch and re-entering your assessment.

21
7.2 Exporting Results and Grades In Pitch2Peer it is possible to export almost all of the results. You can export the ‘Pitches’, ‘Reflections’,
‘Reviews’, ‘Comments’ and ‘Assessments’. On each of these tabs within Pitch2Peer, you have an ‘Export
…’ button at the bottom-left of the page (for instance: ). Click this button to open a pop-
up-screen (depending on the web-browser you use). The file that will be downloaded is a .csv file, which
can be opened with either Excel or Notepad.
7.3 Synchronizing with Grade Center Instructors who use the Blackboard Grade Center may want to synchronize their grades in Pitch2Peer with
the Grade Center. This is not done automatically, but you have to do it manually. On the ‘Assessments’
tab you will find the button ‘Send grades to Blackboard’.
Click ‘Send grades to Blackboard’ to open a pop-up-
window, in which you are asked to weigh all of the
assignments. Behind each assignment there will be a ‘1’.
If you only used one assignment you can leave it as it is
and click on ‘Send grades to Blackboard’ again.
If you used more than one assignment, and you wish to
have each of them count equally toward the total grade,
you can also leave them at ‘1’.
If you used more than one assignment and do not want them to count equally toward the total grade, you
will need to change the amounts so that each assignment has the specific weight you want it to have (for
instance, two assignments count for 1, and the final assignment counts for 2. Or two count for 0.25 and
one counts for 0.5). What matters is their weight relative to each other. If you then click on ‘Send grades
to Blackboard’ the grades will be exported to the Grade Center. Please note: that the marks could end on
a fraction (such as 7.666666).