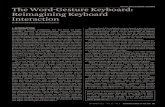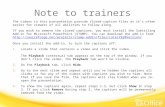Using Matrix Keyboard with EduCake · Using Matrix Keyboard with EduCake 1. Matrix Keyboard...
Transcript of Using Matrix Keyboard with EduCake · Using Matrix Keyboard with EduCake 1. Matrix Keyboard...

86Duino www.86duino.com
-1-
Using Matrix Keyboard with EduCake
1. Matrix Keyboard Introduction
In addition to the sensor, digital to analog conversion and serial port
applications in the earlier application notes, matrix keyboard is
another common interface we can use to interact with the 86Duino
EduCake.
For an automation-control application, one of the key component is
the user interface to the system that enables the user to send
command and control signals to the system. The matrix keyboard
with multiple inputs is an useful interface to send command and
control signals. Matrix keyboard function is similar to the push button

86Duino www.86duino.com
-2-
input combines with the digitalRead() function, covered in the earlier
application note. Programming a single push button control is quite
different from a matrix keyboard with multiple input.
Matrix keyboard has been around for quite sometimes, and is readily
available in the market in different sizes, configurations and
mechanical form factors. There are off the shelf smaller matrix
keyboards, 3x4 and 4x4, that are fabricated with 12 and 16 keys with 0
to 9, along with *, # and other marking.
For project with small number of simple control, such as to turn the
device on/off, reset the device and to change the device’s operating
mode, where only a few buttons are needed, you can simply attach the
required number of push button and associate each button to a digital
I/O to capture user input.
For project with complex control that requires large number of input
signals that are different, matrix keyboard is a good solution that can
provide relatively large variation of input that utilize small number of
I/O pins.
Programing a 4x4 matrix keyboard is similar to programming a 4x4
LED matrix, which we covered in an earlier application notes. Instead
of using a group of I/O pins to control signal output to the LED matrix,
programming for matrix keyboard is focusing on capturing I/O pins
input signal and translate these signals into commands, as shown in
figure-1.
Figure-1. 4X4 matrix keyboard wiring.
0 行0~3 3
0
列0~3
3

86Duino www.86duino.com
-3-
Using push button control, which requires one I/O pin for each button,
it takes 16 I/O pins to provide 16 button control. A 4x4 matrix
keyboard with 16 input controls only occupies 8 I/O pins. The
electronic circuitry to implement matrix keyboard is different from a
simple push button control. Each of the 16 buttons on a 4x4 matrix
keyboard has two pins, where one of the pin is connected to 3 other
buttons on the same row and the other pin is connected to 3 other
buttons on the same column, as shown in Figure-1.
The process and codes to read the status for each button on a matrix
keyboard is more complex than the simple push button control, where
each button is linked to one I/O pin. To read the status of the buttons
on a matrix keyboard, you need to write codes to scan and read button
status one row at a time or one column at a time. Figure-2 shows the
process to scan through and read button status, one row at a time.
Figure-2. Scan and read button status on a 4x4 matrix keyboard
To scan through each row and read button status, as indicate in
Figure-2, 4 digital input pins from the 86Duino EduCake are connected
to the matrix keyboard to read the data with another 4 digital output
pin connected to the keyboard to control the active row (or column) to
be scanned and read button status. Depending on the circuitry,
orientation for the matrix keyboard and the associated application

86Duino www.86duino.com
-4-
codes, you can scan through each row or each Column to read button
status. For the exercise in this application note, we will use a 4x4
matrix keyboard, as shown in figure-3.
Figure-3. 4X4 matrix keyboard pin definition
For this matrix keyboard module, when a button is pressed, the
corresponding pins for the row and column linked to the button are
shorted. The wiring connections for the matrix key board is linked to
the attached connector, as shown in figure-3, from left to right are as
follow:
[Row-0, row-1, row-2, row3, column-0, column-1, column-2,
column-3]
If you are using a different type of module, you need to check and
identify how the pins are connected to the buttons.
The 86Duino EduCake has more than 20 usable I/O pins, where AD pin
can be used as input to read pin status, suitable for I/O application
that does not require high number of I/O pins. For application
scenario that requires large number of keys, it’s best to utilize IC chip
designed to provide keyboard function.
1 2 3 A
4 5 6 B
7 8 9 C
* 0 # D
針腳定義,依序為:[列0,列1,列2,列3,行0,行1,行2,行3]
0 行0~3 3
0
列0~3
3

86Duino www.86duino.com
-5-
2. First exercise: Keyboard scanning principle In this section, we will work through an exercise using an EduCake and
the 4x4 matrix keyboard mentioned in the previous section, to show
how to scan through and read button status.
Attach the matrix keyboard to the EduCake as shown in the following
figure:
Connection from the matrix keyboard for row 0~3 and column 0~3 are
connected to Pin 9~2 on the EduCake. Launch 86Duino Coding IDE
and enter the following codes:
const int Rows = 4; // Number of rows in the matrix const int Cols = 4; // Number of columns in the matrix // Map corresponding button to the matrix char keys[Rows][Cols] = { {'1','2','3','A'}, {'4','5','6','B'}, {'7','8','9','C'}, {'*','0','#','D'} }; // Previous button status bool keys_status_last[Rows][Cols] = { {false,false,false,false}, {false,false,false,false}, {false,false,false,false}, {false,false,false,false} };

86Duino www.86duino.com
-6-
// Associate pins from EduCake to the matrix keyboard // Row 0~3 on the keyboard int row_pins[Rows] = {9, 8, 7, 6}; // Column 0~3 on the keyboard int col_pins[Cols] = {5, 4, 3, 2}; void setup() { // Configure I/O mode for the pin attached to the keyboard // Read the voltage stage for the pins on the column for(int col = 0; col < Cols; col++) { pinMode( col_pins[col], INPUT_PULLUP ); } // Use the pins associate with row as voltage source for( int row = 0; row < Rows; row++) // Scan row { pinMode( row_pins[row], OUTPUT ); digitalWrite( row_pins[row], HIGH ); } Serial.begin(115200); } void loop( ) { for( int row = 0; row < Rows; row++ ) // Scan column { // Voltage for this column goes LOW digitalWrite( row_pins[row], LOW ); for( int col = 0; col < Cols; col++) // Scan column { // Read voltage level from column // It’s Low when the button is pressed. boolean result = !digitalRead( col_pins[col] ); // Button press is detected. // If previous button status is pressed, voltage unchanged. if( result == HIGH && keys_status_last[row][col] == true ) { Serial.print("Button "); Serial.print(keys[row][col]); Serial.println(" hold"); }

86Duino www.86duino.com
-7-
After the above sketch (code) is deployed to the EduCake, launch the
serial monitor and press some buttons on the matrix keyboard to see
the associated output to the serial monitor, as shown in the following
figure:
// Previous button status is not pressed. // Indicates a new button press event is detected. else if( result == HIGH && keys_status_last[row][col] == false ) { Serial.print("Button "); Serial.print(keys[row][col]); Serial.println(" pressed"); } // Current scan: Button press is not detected // Button previous status is pressed // Indicate the button just been released else if( result == LOW && keys_status_last[row][col] == true ) { Serial.print("Button "); Serial.print(keys[row][col]); Serial.println(" releaseed"); } keys_status_last[row][col] = result; // Change button status
}
// Switch row voltage to high digitalWrite( row_pins[row], HIGH ); } delay( 20 );
}

86Duino www.86duino.com
-8-
In the beginning, there are code entries to configure and set the size
of columns and rows for the matrix keyboard and associate the “char
keys ()” with the button layout on the keyboard, initialize the
“keys_status_last()” array which is used to cache the previous button
status and initialize the “row_pins()” and “col_pins()” arrays to link
the pins from the matrix keypad to the I/O pins on the 86Duino
EduCake.
In the “setup()” function, the I/O pins associated with the
“col_pins()” array are configured as input with internal pullup
resistor, and the I/O pins associated with the “row_pins()” array are
configured as output. The last line of code configure the Baud Rate
for the serial port.
Please note the I/O pins associated with the col_pins() array are
configured as INPUT_PULLUP mode, and the pins associated with the
row_pins() array are configured as OUTPUT and initialized to HIGH.
Each of the pins associated with the row_pins() array is pull low to scan
and detect button status. When a button is pressed, a voltage LOW
condition is created, as shown in the following figure:
In the main program loop, there are two nested For loops. The first
For loop is used to scan the rows. The second For loop, nested within
the first For loop, is used to scan the columns, to read voltage status
associate with each of the button.
HIGH
LOW
HIGH
Digital Pin

86Duino www.86duino.com
-9-
In the first For loop, as the code scan through each of the rows, the
following line of code set voltage LOW condition to the row being
scanned:
digitalWrite(row_pins[row], LOW);
When the button is not pressed, the column which the button is
attached to is in voltage HIGH condition. When a button is pressed, it
bridges the column which the button is attached to the row currently
scan and cause voltage LOW condition to the column.
In the second For loop, it loops through the following line of code to
detect button press status for the button attached to each of the
column:
Boolean result = !digitalRead(col_pins[col]);
Then, the following line of code compare the current button status
with the previously scanned status to detect the following condition:
Press and hold: When the current status indicates the button
is pressed and the previously scanned status is also pressed, it
indicates the button has been pressed continuously.
New button pressed event: When the current status indicates
the button is pressed and the previously scanned status is not
pressed, it indicates a new button press event.
Button released event: When the current status indicates the
button is not pressed and the previously scanned status is
pressed, it indicates the button was pressed and just released.
While it’s simple, the above button status scanning technique are
useful in different type of application, to enter information needed by
the program, to control program execution, such as code that control
a motor. When press and hold the button, keep the motor running.
When button is released, stop the motor.

86Duino www.86duino.com
-10-
3. Second exercise: Using the Keypad library In this exercise, we will talk about the keypad library, using the same
circuitry from the previous exercise.
When a button on the matrix keypad is pressed, it does not generation
a clean one time transition from voltage High from voltage Low.
Instead, a series of Debounce signal is generated. Depending on the
mechanical design and build quality for the matrix keypad, instead of a
single transition event from voltage high to voltage low when the
button is pressed, multiple transition events between voltage high and
voltage low will take place within a very short period of time before
settling the line signal stabilize at voltage low condition. Debounce
or De-bouncing is an expected condition, when working with
mechanical push button. Debounce makes it appear the button has
been pressed, released and pressed multiple times, rapidly within a
small fraction of second between each event, which can be in the 10ms
range or faster. It’s humanly not possible for us to repeatedly press
the button at such rapidly rate.
The Keypad library, used for this exercise, includes codes to handle
Debounce condition and help simply the code we write to read and
detect button press event. The Keypad library is available for
download from the following URL:
http://playground.arduino.cc/uploads/Code/keypad.zip
To use the keypad library, unzip the downloaded file and copy the
complete “\Keypad” folder (including sub-folders and content) to
the “\<86Duino_Coding_xxx>\Libraries” folder, where
“\<86Duino_Coding_xxx>\” is the directory where you installed the
86Duino development IDE.
Use a text or source code editor to edit the “Keypad.h” header file,
in the “\Keypad” folder, find the [#include “WProgram.h”] entry
and change it to [#include <Arduino.h>]. Next, repeat the same task
on the “Key.h” header file, locate in the “\Keypad\utility” folder.
Launch 86Duino Coding IDE and enter the following code:

86Duino www.86duino.com
-11-
#include <Keypad.h> const byte Rows = 4; // number of rows in the matrix const byte Cols = 4; // number of column in the matrix // Associate keypad buttons to the matrix char keys[Rows][Cols] = { {'1','2','3','A'}, {'4','5','6','B'}, {'7','8','9','C'}, {'*','0','#','D'} }; // Associate EduCake I/O pins to the matrix
byte row_pins[Rows] = {9, 8, 7, 6}; // 列 0~3
byte col_pins[Cols] = {5, 4, 3, 2}; // 行 0~3 // Keypad lib object Keypad keypad4X4 = Keypad( makeKeymap(keys), row_pins, col_pins, Rows, Cols ); void setup( ){ Serial.begin(115200); } void loop( ){ if( keypad4X4.getKeys( ) ) { // Check each of the button within the 4x4 keypad object for( int i = 0; i < LIST_MAX; i++) { // If button status changed, output to serial monitor if( keypad4X4.key[i].stateChanged ) { Serial.print("Button "); // output character symbol for the pressed button // to serial monitor Serial.print(keypad4X4.key[i].kchar); switch( keypad4X4.key[i].kstate ) { case PRESSED: Serial.println(" pressed."); break; case HOLD: Serial.println(" hold."); break; case RELEASED: Serial.println(" released."); break; case IDLE:

86Duino www.86duino.com
-12-
Compile and upload the above sketch to the EduCake and launch the
serial monitor.
As you press a button on the keypad, you can see corresponding
output from the serial monitor match the pressed key, similar to the
example in the first exercise.
However, in addition to the matrix size declaration, associating button
symbol to the matrix array and I/O pins from the EduCake to the
matrix keypad that are similar to the code in the first exercise, the
[#include <Keypad.h>] statement is added along with the following
line of code that create the Keypad class object to take advantage of
the function provided by the Keypad library, enabling us to simplify
the code needed to work with matrix keypad:
[ Keypad keypad4x4 = Keypad(makeKeymap(keys), row_pins, col_pins,
Rows, Cols ); ]
The only code needed in the setup() section is to initialize the serial
port.
In the main program loop, after using the “ keypad4x4.getKeys() ”
function to read button status from the keypad object, the codes
within the following For loop iterate through the keypad object to read
the status for each of the button and output to the serial monitor:
For(int i = 0; i < LIST_MAX; i++)
Within the above For loop, the Keypad library provide the following
functions that help simplify the code:
- The “ keypad4x4.key[i].stateChanged “ function is used to detect
when the status of the button has changed.
Serial.println(" idle."); } } } // end for } // end if ( keypad4X4.getKeys( ) ) delay( 20 );
}

86Duino www.86duino.com
-13-
- The “ keypad4x4.key[i].kchar ” function is used to identify which
button on the keypad is currently being processed.
- The “ keypad4x4.key[i].kstate “ function is used to read the
button status.
In addition to detect which button on the keypad is pressed, the code
in this exercise also identify the following conditions:
The button is pressed.
The button is pressed and hold (the button was pressed
during the previous scan cycle).
The button is released (the button was pressed during the
previous scan cycle).
Idle (Button is not pressed).
Without the help from the Keypad library, it requires much more
lengthy and complicated codes to accomplish the same result.

86Duino www.86duino.com
-14-
4. Third exercise: Keypad Library & 8x8 LED Matrix For the exercise in this section, the MAX7219+8x8 LED matrix is used
to demonstrate a more complex application scenario, as shown in the
following figure:
In an earlier application note, we’ve talked about matrix LED, using
the MAX7219+8x8 module. Since working with matrix LED is fairly
common for Arduino and 86Duino developer, it’s good to compose
a library that encapsulate common function to help simplify
application development.
Let’s work through the following steps to create the LEDmat8 library
to support the MAX7219+8x8 matrix LED module:
1. Create a new folder and name the folder “LEDmat8” under
the following directory:
\86Duino_Coding_xxx_Win\Libraries
Note: “\86Duino_Coding_xxx_Win” is the directory where
you installed the 86Duino development tool, 86Duino Coding
IDE, where “xxx” is the installed version.

86Duino www.86duino.com
-15-
2. In the newly created “\LEDmat8” folder, create a new file,
name the file as “LEDmat8.h” and enter the code from the
following listing into this file:
3. In the “\LEDmat8” folder, create a new file, name the file as
“LEDmat8.cpp” and enter the code from the following listing
into this file:
#ifndef LEDMAT8_H #define LEDMAT8_H #if defined(ARDUINO) && ARDUINO >= 100 #include "Arduino.h" #else //#include "WProgram.h" #include <Arduino.h> #endif // MAX7219 register #define max7219_REG_noop 0x00 #define max7219_REG_digit0 0x01 #define max7219_REG_digit1 0x02 #define max7219_REG_digit2 0x03 #define max7219_REG_digit3 0x04 #define max7219_REG_digit4 0x05 #define max7219_REG_digit5 0x06 #define max7219_REG_digit6 0x07 #define max7219_REG_digit7 0x08 #define max7219_REG_decodeMode 0x09 #define max7219_REG_intensity 0x0a #define max7219_REG_scanLimit 0x0b #define max7219_REG_shutdown 0x0c #define max7219_REG_displayTest 0x0f class LEDmat8{ public: LEDmat8( int DIN, int LOAD, int CLOCK ); void Init( ); void DrawLED( byte *LED_matrix ); //~LEDmat8( ); void SPI_SendByte( byte data ); void MAX7219_1Unit( byte reg_addr, byte reg_data ); private: int DIN_pin; int LOAD_pin; int CLOCK_pin; };

86Duino www.86duino.com
-16-
#include <LEDmat8.h> LEDmat8::LEDmat8( int DIN, int LOAD, int CLOCK ) {
DIN_pin = DIN; LOAD_pin = LOAD; CLOCK_pin = CLOCK; } void LEDmat8::Init( ) { pinMode( DIN_pin, OUTPUT ); pinMode( CLOCK_pin, OUTPUT ); pinMode( LOAD_pin, OUTPUT ); digitalWrite( CLOCK_pin, HIGH ); // Initialize MAX7219 register MAX7219_1Unit( max7219_REG_scanLimit, 0x07 ); MAX7219_1Unit( max7219_REG_decodeMode, 0x00 ); MAX7219_1Unit( max7219_REG_shutdown, 0x01 ); MAX7219_1Unit( max7219_REG_displayTest, 0x00 ); for(int i = 1; i <= 8; i++) { // Turn off all LED MAX7219_1Unit( i, 0 ); } // Set brightness range, 0x00 ~ 0x0f MAX7219_1Unit( max7219_REG_intensity, 0x0f ); } // Draw the whole LED display void LEDmat8::DrawLED( byte *LED_matrix ) byte i = 8; byte mask; while( i > 0 ) { mask = (0x01 << (i - 1)); // Bitmask, starting from left digitalWrite( CLOCK_pin, LOW ); // if ( data & mask ) { // Use Bitmask to determine corresponding bit digitalWrite( DIN_pin, HIGH ); // If it’s 1,DIN output HIGH } else{ digitalWrite( DIN_pin, LOW ); // If it’s 0, DIN output LOW

86Duino www.86duino.com
-17-
Launch 86Duino Coding IDE and enter the following code:
} digitalWrite( CLOCK_pin, HIGH ); // i = i - 1; // move to next bit } } // Control a MAX7219 module void LEDmat8::MAX7219_1Unit ( byte reg_addr, byte reg_data ) { // Before sending data, set LOAD_pin to LOW digitalWrite( LOAD_pin, LOW ); SPI_SendByte( reg_addr ); // Send register address SPI_SendByte( reg_data ); // send data // After data is sent, set LOAD_pin to HIGH digitalWrite( LOAD_pin, HIGH ); }
#include <LEDmat8.h> #include <Keypad.h> const byte Rows = 4; // number of rows const byte Cols = 4; // number of columns // Corresponding symbols mapped to the keypad char keys[Rows][Cols] = { {'1','2','3','A'}, {'4','5','6','B'},
{'7','8','9','C'}, {'*','0','#','D'} }; // Associate EduCake I/O Pin# to the matrix byte row_pins[Rows] = {9, 8, 7, 6}; // Row 0~3 byte col_pins[Cols] = {5, 4, 3, 2}; // Column 0~3 // Keypad library object Keypad keypad4X4 = Keypad( makeKeymap(keys), row_pins, col_pins, Rows, Cols ); // LED module control pins int DIN_pin = 10; int LOAD_pin = 11; int CLOCK_pin = 12; }; // Associate EduCake I/O Pin# to the matrix

86Duino www.86duino.com
-18-
byte row_pins[Rows] = {9, 8, 7, 6}; // Row 0~3 byte col_pins[Cols] = {5, 4, 3, 2}; // Column 0~3 // Keypad library object Keypad keypad4X4 = Keypad( makeKeymap(keys), row_pins, col_pins, Rows, Cols ); // LED module control pins int DIN_pin = 10; int LOAD_pin = 11; int CLOCK_pin = 12; // 8X8 LED matrix object LEDmat8 LedMatrix = LEDmat8( DIN_pin, LOAD_pin, CLOCK_pin ); byte LED_Data_8X8[8] = { // data matrix for LED display B00000000, B00000000, B00000000, B00000000, B00000000, B00000000, B00000000, B00000000 }; void ClearLED_Data( ) // Clear LED display data { for(int i = 0; i < 8; i++) { LED_Data_8X8[i] = B00000000; } } void setup ( ) { LedMatrix.Init(); delay(1000);
} void loop ( ) { ClearLED_Data( ); // check keypad status keypad4X4.getKeys( ); // Check each of the item in the keypad4X4 array for( int i = 0; i < LIST_MAX; i++ ) {

86Duino www.86duino.com
-19-
// Check whether the button is pressed if( keypad4X4.key[i].kstate == PRESSED )// HOLD { // Update display corresponding to the key pressed // “D” correspond to top-left corner // “1” correspond to lower-right corner switch( keypad4X4.key[i].kchar ) { case '1': // LED r3 c3 LED_Data_8X8[7] |= B11000000; LED_Data_8X8[6] |= B11000000; break; case '2': // LED r3 c2 LED_Data_8X8[5] |= B11000000; LED_Data_8X8[4] |= B11000000; break; case '3': // LED r3 c1 LED_Data_8X8[3] |= B11000000; LED_Data_8X8[2] |= B11000000; break; case 'A': // LED r3 c0 LED_Data_8X8[1] |= B11000000; LED_Data_8X8[0] |= B11000000; break; case '4': // LED r2 c3 LED_Data_8X8[7] |= B00110000; LED_Data_8X8[6] |= B00110000;
break;
case '5': // LED r2 c2 LED_Data_8X8[5] |= B00110000; LED_Data_8X8[4] |= B00110000; break;
case '6':// LED r2 c1 LED_Data_8X8[3] |= B00110000; LED_Data_8X8[2] |= B00110000; break;
case 'B': // LED r2 c0 LED_Data_8X8[1] |= B00110000; LED_Data_8X8[0] |= B00110000; break;

86Duino www.86duino.com
-20-
case '7': // LED r1 c3 LED_Data_8X8[7] |= B00001100; LED_Data_8X8[6] |= B00001100; break; case '8': // LED r1 c2 LED_Data_8X8[5] |= B00001100; LED_Data_8X8[4] |= B00001100; break; case '9': // LED r1 c1 LED_Data_8X8[3] |= B00001100; LED_Data_8X8[2] |= B00001100; break; case 'C': // LED r1 c0 LED_Data_8X8[1] |= B00001100; LED_Data_8X8[0] |= B00001100; break; case '*': // LED r0 c3 LED_Data_8X8[7] |= B00000011; LED_Data_8X8[6] |= B00000011;
break;
case '0': // LED r0 c2 LED_Data_8X8[5] |= B00000011; LED_Data_8X8[4] |= B00000011; break; case '#': // LED r0 c1 LED_Data_8X8[3] |= B00000011; LED_Data_8X8[2] |= B00000011; break; case 'D': // LED r0 c0 LED_Data_8X8[1] |= B00000011; LED_Data_8X8[0] |= B00000011; break; default: break; } } } // end for // Draw LED display LedMatrix.DrawLED( LED_Data_8X8 );
delay( 50 ); }

86Duino www.86duino.com
-21-
After the above code is compiled and uploaded, you can press a
button on the keypad to turn on the corresponding LED.
The above example uses the Keypad library and 8x8 LED application
code from a previous application note, encapsulate the code from the
8x8 LED application into the LEDmat8 library.
The variable declaration in the beginning section is the same as in the
2nd exercise with the following variables for the LED matrix added:
LED_Data_8x8[8] byte array to hold LED display data.
ClearLED_Data() function to clear data in the LED_Data_8x8[]
byte array.
LedMatrix variable that represent the LED matrix object.
Wihin the setup() function, the LedMatrix.Init() function is called to
initialize the LED matrix, looping through the LED matrix and call the
ClearLED_Data() function to clear data. The keypad4x4.getKeys()
function is called to retrieve update keypad button status. Then, the
keypad4x4.key[i].kstate function inside a For loop to read button
status for each of the button, follow by a series of switch statements to
set the corresponding display status to the LED_Data_8x8[] array. The
LedMatrix.DrawLED() function is call last within the Setup() function to
draw the LED display (turning on LED corresponding to the button
pressed).
The LED display corresponding to the button in the above example is
based on the orientation of the matrix keypad and LED matrix, as
shown in the figure below:

86Duino www.86duino.com
-22-
If the LED display on the LED matrix display does not correspond to
the button press on the keypad, you need to change the orientation of
the keypad, LED matrix or modify the code to get the expected result.
You can experiment and change the button press condition in the
following statement to see different result on the LED matrix:
- If (keypad4x4.key[i].kstate == PRESSED)
123A
456B
789C
*0#D
MAX7219
(0, 0)
(3, 3)
上
LED_Data_8X8[7]

86Duino www.86duino.com
-23-
5. Fourth exercise: Whac-A-Mole Game using Matrix Keypad & 8x8
LED Modules
In this last exercise, we will create a whac-a-mole game using the same
circuitry with matrix keypad and 8x8 LED modules.
Launch 86Duino Coding IDE and enter the code from the following
listing:
#include <LEDmat8.h> #include <Keypad.h> const byte Rows = 4; // declare number of rows for the matrix const byte Cols = 4; // declare number of columns for the matrix // Associate keypad symbols to the keys[] array char keys[Rows][Cols] = { {'1','2','3','A'}, {'4','5','6','B'}, {'7','8','9','C'}, {'*','0','#','D'} }; // Associate EduCake I/O pins to the keypad byte row_pins[Rows] = {9, 8, 7, 6}; // rows 0~3 byte col_pins[Cols] = {5, 4, 3, 2}; // columns 0~3 // Keypad lib object Keypad keypad4X4 = Keypad( makeKeymap(keys), row_pins, col_pins, Rows, Cols ); // Define LED module control pins int DIN_pin = 10; int LOAD_pin = 11; int CLOCK_pin = 12; // 8X8 LED matrix object LEDmat8 LedMatrix = LEDmat8( DIN_pin, LOAD_pin, CLOCK_pin ); // variables for the game int score = 0; long gameTime = 0; boolean runGame = false; // Variable to indicate active game int loopCount = 0; #define DELAY_TIME 50 // time delay between loop #define LOOPCOUNT_MAX 30 // #define GAME_TIME 30 // #define MOLE_NUM_MAX 6 // max number of mole at same time

86Duino www.86duino.com
-24-
byte LED_Data_8X8[8] = { // LED matrix display data B00000000, // Left -> Right = row 1 B00000000, B00000000, B00000000, B00000000, B00000000, B00000000, B00000000 // Left -> Right = row 8 }; // mole location array, [column] [row] boolean Mole_Data[4][4] = { {0,0,0,0}, {0,0,0,0}, {0,0,0,0}, {0,0,0,0} }; // keypad array [column] [row] boolean Key_Data[4][4] = { {0,0,0,0}, {0,0,0,0}, {0,0,0,0}, {0,0,0,0} }; void ClearLED_Data( ) // Clear LED display { for( int i = 0; i < 8; i++ ) { LED_Data_8X8[i] = B00000000; } } void ClearMoleData( ) { // Clear mole array data for(int i = 0; i < 4; i++) { for(int j = 0; j < 4; j++) { Mole_Data[i][j] = false; } } } void ClearKeyData( ) { // Clear keypad array data for( int i = 0; i < 4; i++ ) { for( int j = 0; j < 4; j++ ) { Key_Data[i][j] = false; } } }

86Duino www.86duino.com
-25-
void GameStart ( ) { // Start game ClearMoleData( ); // initialize mole display ClearKeyData( ); // initialize keypad data runGame = true; // set game to active mode score = 0; // Initialize game score gameTime = millis( ); // initialize game time. } void GameEnd ( ) {// Stop game, output game score to serial // monitor Serial.println("-----------------------------------------------"); Serial.println("Game end!"); Serial.print(" Total Score : ");Serial.println(score); Serial.println(" - Press 'S' or 'R' to play again."); Serial.println("-----------------------------------------------"); // display that indicate end of the game LED_Data_8X8[0] = B01111110; LED_Data_8X8[1] = B10000001; LED_Data_8X8[2] = B10010101; LED_Data_8X8[3] = B10100001; LED_Data_8X8[4] = B10100001; LED_Data_8X8[5] = B10010101; LED_Data_8X8[6] = B10000001; LED_Data_8X8[7] = B01111110; runGame = false;
} void setup ( ) { LedMatrix.Init( ); randomSeed( analogRead(0) );// Initialize random number generator Serial.begin( 115200 ); delay( 4000 ); Serial.println("--------------------------------------------"); Serial.print(" You Have "); Serial.print(GAME_TIME); Serial.println(" Seconds To Play Each Game."); Serial.println(" - Press 'S' To Start Game."); Serial.println(" - Press 'R' To Reset Game."); Serial.println(" - Press 'E' To End Game."); Serial.println("--------------------------------------------"); }

86Duino www.86duino.com
-26-
void loop ( ) { loopCount++; if(loopCount>LOOPCOUNT_MAX){ loopCount = 0; }
// 檢查 COM PORT 傳入的訊息 if(Serial.available( )){ char ch = Serial.read( ); // Start the game when the S key is pressed if( ch == 's' || ch == 'S' ) { Serial.println("------------------------------------------"); Serial.println("Game is started!"); Serial.println("------------------------------------------");
GameStart( ); }
// When R is pressed, restart the game else if( ch == 'r' || ch == 'R' ) { Serial.println("------------------------------------------");
Serial.println("Game is reset!"); Serial.println("------------------------------------------");
GameStart( ); }
// When E is pressed, end the game else if( ch == 'e' || ch == 'E' ) { GameEnd( );
}
}

86Duino www.86duino.com
-27-
// Check elapsed game time if( runGame ){
long time = millis( ) - gameTime; // elapsed game time // Check whether max game time elapsed
if( time < GAME_TIME*1000 ) { // Randomly generate position for mole to appear // Refresh mole data after reaching max loopCount if( loopCount == LOOPCOUNT_MAX ) { ClearMoleData( ); // randomly generate the number of mole to appear long mole_num = random( 0, MOLE_NUM_MAX+1 ); for( int i = 0; i < mole_num; i++ ) { // random number between 0 to 4 long i_num = random(0,4); // random number between 0 to 4 long j_num = random(0,4); // Serial.print(i_num); // Serial.print(","); // Serial.println(j_num); Mole_Data[i_num][j_num] = true; } } // Read button status from keypad // Compare keypad status with mole location array // and adjust game score ClearLED_Data( ); // Clear LED data before update ClearKeyData( ); // Clear key data before update keypad4X4.getKeys( ); // update keypad status // check each button in the keypad4X4 array for( int i = 0; i < LIST_MAX; i++ ) { // Check whether button is pressed if( keypad4X4.key[i].kstate == PRESSED ) { // update array data based on key pressed // button “D” is at upper-Left corner // button “1” is at lower-right corner switch( keypad4X4.key[i].kchar ) {
case '1':// LED r3 c3
Key_Data[3][3] = true;
break;
case '2':// LED r3 c2
Key_Data[3][2] = true;
break;
case '3':// LED r3 c1
Key_Data[3][1] = true;
break;

86Duino www.86duino.com
-28-
case 'A':// LED r3 c0
Key_Data[3][0] = true;
break;
case '4':// LED r2 c3
Key_Data[2][3] = true;
break;
case '5':// LED r2 c2
Key_Data[2][2] = true;
break;
case '6':// LED r2 c1
Key_Data[2][1] = true;
break;
case 'B':// LED r2 c0
Key_Data[2][0] = true;
break;
case '7':// LED r1 c3
Key_Data[1][3] = true;
break;
case '8':// LED r1 c2
Key_Data[1][2] = true;
break;
case '9':// LED r1 c1 Key_Data[1][1] = true;
break; case 'C':// LED r1 c0 Key_Data[1][0] = true; break; case '*':// LED r0 c3 Key_Data[0][3] = true; break;
case '0':// LED r0 c2 Key_Data[0][2] = true; break;

86Duino www.86duino.com
-29-
case '#':// LED r0 c1 Key_Data[0][1] = true; break; case 'D':// LED r0 c0 Key_Data[0][0] = true; break; default: break; } } }// end for // Compare data between keypad and mole array for( int i = 0; i < 4; i++ ) { // Row for( int j = 0; j < 4; j++ ) { // Column // When button pressed and mole appeared location match // Clear location data in the mole array // and increase game score by 1 if( Mole_Data[i][j] == true && Key_Data[i][j] == true ) { Mole_Data[i][j]= false; score++; Serial.print(" >> scored! score :"); Serial.println(score); } }
}
// Use mole array as display data for the LED matrix // to show location where the mole has been whac
for( int i = 0; i < 4; i++ ) { // 列
for( int j = 0; j < 4; j++ ) { // 行 if( Mole_Data[i][j] == true ) { byte data = B00000011; data = data << (i*2); LED_Data_8X8[j*2] |= data; LED_Data_8X8[j*2+1] |= data; }// end if } } // Draw display to LED matrix LedMatrix.DrawLED( LED_Data_8X8 ); } else{ // Game time is up, end game GameEnd( ); // Draw display to LED matrix LedMatrix.DrawLED( LED_Data_8X8 ); } } delay( DELAY_TIME );
}

86Duino www.86duino.com
-30-
Compile and upload the sketch to EduCake. Then, launch the serial
monitor. As the code execute, the serial monitor display information
showing how to start, reset and end the game. Each game session
goes on for 30 seconds. When you start the game, the serial monitor
display score for the game as you play, as shown in the following
figure:
The code for this exercise includes variables such as「score」to keep
track of game score,「gameTime」to keep track of elapsed game time,
「runGame」to indicate whether a game is active and「loopCount」to
keep track of number of game loop and update data accordingly. In
addition to these variables, the following #define statements were
used to define game parameters:
#define DELAY_TIME (To define the delay time between loop)
#define LOOPCOUNT_MAX (To define the maximum loop before
refresh the game)

86Duino www.86duino.com
-31-
#define MOLE_NUM_MAX (To define max number of Mole that can
appear at the same time)
The「ClearMoleData( )」,「ClearKeyData( )」,「GameStart ( )」and「GameEnd
( )」functions are used to control game flow.
Within the「setup ( )」function, to support the random variables needed for
the game, the 「randomSeed( analogRead(0) );」statement is used to
initialize random variable generator. The「analogRead(0)」function, used
as the parameter for the randomSeed() function, is link to an I/O pin that
is not connected, to insure randomness.
Following is the flow chart for the game:
loop( )
loopCount每次加1如果超過LOOPCOUNT_MAX則歸零
檢查Serial Port傳進來的資料
開始遊戲
重新開始遊戲
結束遊戲
如果收到S
如果收到R
如果收到E
檢查遊戲進行時間
如果loopCount到達最大值,則產生亂數地鼠地圖
還沒超過 GAME_TIME*1000
已超過
偵測按鍵狀態,並建立新的按鍵地圖
檢查按鍵地圖與地鼠地圖,當按鍵按下的地方符合地鼠出現位置,則消除地鼠,分數+1
結束遊戲
依據消除後的地鼠地圖繪製畫面,將4x4的地圖資料擴充到8x8 LED 矩陣所需資料
繪製LED圖案
檢查遊戲執行狀態runGame 為 true
runGame 為 false

86Duino www.86duino.com
-32-
Following is the flow to check button pressed on the keypad to the
Mole matrix array:
To randomly generate moles to appear on the Mole matrix array, we
first randomly generate N number of mole to appear. Then,
randomly assign these moles to the Mole matrix array.
Based on the flow in the previous figure, display on the LED matrix is
used to represent the location where the mole appear. To make the
game more interesting, you can further expand the game by adding
more complex components, such as servo to raise and lower the moles,
7 segment LEDs to display game progress, audio output when a mole
is whac and etc.
The game complexity can be changed by changing the value for
LOOPCOUNT_MAX (which affect how quickly the mole display data is
updated), MOLE_NUM_MAX (which control the max number of moles
Mole_Data[4][4]地鼠地圖
Key_Data[4][4]按鍵地圖 一對一檢查兩地圖
相同位置,如果都是1,則把地鼠地圖此位置的數值=0,同時得分數值+1
新地鼠地圖
(0, 0)
(3, 3)
(0, 0)
(3, 3)
LED_Data_8X8[8]用在LED顯示
擴充資料為8x8
123A
456B
789C
*0#D
實際按鍵符號對應位置

86Duino www.86duino.com
-33-
that can appear at the same time) and gameTime (which control
available time to play the game).