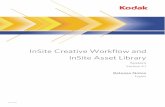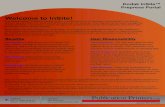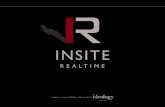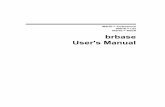Using InSite to Upload Files - Publication Printers · InSite will separate your multi-page PDF...
Transcript of Using InSite to Upload Files - Publication Printers · InSite will separate your multi-page PDF...

KODAK INSITECustomer InSite Instructions
Call 303-936-0303 or email your Account Manager for more information.
Using InSite to Upload FilesThese are the instructions for uploading, reviewing and approving files within the Kodak InSite Prepress Portal. If you have any questions, please contact your Account Manager.
Supported Browsers & Recommendations:
MAC Users - Safari & Firefox
• Safari Users: Please note that Smart Review will not automatically launch. The JNLP file is downloaded to the browser “download” folder and you must double-click the JNLP file to launch Smart Review.
• If you are running OS 10.7 or newer your Gatekeeper settings will need to be modified:
• Go to your System Preferences, Security & Privacy, General. • Click the lock to make changes and set “Allow Applications
Downloaded From” to “Anywhere.” • Click the lock to apply.
PC Users - Firefox & Internet Explorer
• Internet Explorer 10 requires “Compatibility View” mode to be selected. With IE 10 open:
• Click F12 - Developer Tools appears. • From the Browser Mode list, select Internet Explorer 10
Compatibility View. • *Note: By changing this you may experience User Interface
abnormalities. If you do, change it back.
ALL Users
• Please unblock pop-up windows in your browser.
• If you are running Java 7, you may have heightened security settings or other factors that will prevent you from using the Smart Review. Contact your Account Manager if you run into any problems.
• Chrome is a 32-bit browser that does not support Java 7 and is unsupported by Kodak.
Go to: http://insite.publicationprinters.com (bookmark this page)
Before logging in and uploading your files, please run the “System Diagnostics” to ensure your computer and internet connection are compatible with the InSite interface. If they are not, you will need to resolve that prior to uploading.
Then you will log in to InSite using the username and password that were sent to you via email by InSite or your Account Manager.
*THESE ARE CASE SENSITIVE - PLEASE MAKE SURE YOU TYPE THEM EXACTLY AS THEY APPEAR
* There is a Forgot Your Password feature on the login page. It will prompt you for your Username and then email your password to the address linked to your account.
1
2001 S. Platte River Drive • Denver, Colorado 80223Phone: 303-936-0303 • Fax: 303-265-9816
Using InsiteThese are the basic instructions on uploading & previewing files within Insite. If something is unclear or you have further questions, please contact your Account Manager.
Safari & Firefox work best with Insite• Please un-block pop-up windows • If you’re on a MAC using OS 10.6 or higher and choose to use Safari, you will need to go to your Applications folder and “Get Info” on the program and ensure “Open in 32-bit Mode” is checked or you will not be able to upload
Go to:
http://insite.publicationprinters.com
(bookmark this page)
Before logging in and uploading your files, there are a few steps that need to be taken:
1. Run System Diagnostics to ensure your computer and internet connection are up to par (if they are not, you will need to resolve any issues prior to uploading)2. If you meet the criteria you will login to Insite using your username and password that was sent to you in an email (THESE ARE CASE SENSITIVE, PLEASE MAKE SURE YOU TYPE THEM JUST AS THEY APPEAR)
* If you have forgotton your password, click on “Forgot Your Password?” - it will prompt you for your Username and then email your password to the address linked to your account.
*

KODAK INSITECustomer InSite Instructions
Call 303-936-0303 or email your Account Manager for more information.
Once you are ready to create your final PDF files (using the specific PDF instructions you have received from your Account Manager), you will need to determine how you wish to upload them. Below are the three options for uploading.
Option #1: Individual PagesBecause Insite splits multi-page PDFs into single pages, this is the best option for uploading. If the naming convention is consistent (numbered plus alpha), it will keep your pages in order. If you have correction pages, they will easily be replaced by naming them with the same name as the original file as long as you have not given those pages final approval. Once you have exported your PDF file you can extract the pages as separate files in Acrobat. You will need to make sure that the first page of the PDF is the actual page 1 so the file naming corresponds to the folio page.
Naming Convention and Upload Options
If your front cover is not considered page 1, use the following naming convention.
• Front Cover = Cvr1
• Inside Front Cover = Cvr2
• Inside Back Cover = Cvr3
• Back Cover = Cvr4
• Spine = SPINE
To extract the entire file to single pages: Open the PDF in Acrobat and follow these instructions:
1a. Acrobat 9 & Older: Document---Extract Pages
1b. Acrobat 10 & Newer: Click “Tools”. Go to “Pages”. Double-click “Extract”
2. Enter the entire page range of the document and check the “Extract Pages As Separate Files” box
3. You will be prompted to pick a location to save the files to - make a new folder on your desktop and navigate there
4. Once you click “OK,” Acrobat will extract the files, adding numbers to the end of your existing file name starting at “1”
5. If you wish to change the file naming, you can use a renaming software to do so
21
34
When exporting to PDF, name the file with either the job number and/or job name. Do not use any type of special characters besides an underscore. Make sure each file ends with “.pdf” or your upload will fail.
EXAMPLE:
12345_.pdf
SampleMagazine_.pdf

InSite PreflightMessages & Examples
page 1Call 303-936-0303 or email your Account Manager for more information.
KODAK INSITE Customer InSite Instructions
Call 303-936-0303 or email your Account Manager for more information.
Option #3: Groups of Pages
InSite will separate your multi-page PDFs into individual pages and append a position number at the end of the file name based upon the number of pages within the document. If you have multiple groups of pages, each group will have the same front-end file name with the position number at the end. The numbering will start over for each file and may make uploading correction pages confusing. When uploading correction pages, be sure to use the exact same file name including the position number appended by Insite to keep the pages in order.
File Upload Options
Option #2: Single PDF fileInSite will separate your multi-page PDF into individual pages and append a position number at the end of the file name based upon the number of pages within the document. If your front cover is not considered “Page 1,” your position numbers will not correspond with your actual page numbers and uploading corrections may become tricky. Please keep your file naming as short and concise as possible. When uploading correction pages, be sure to use the exact same file name including the position number appended by Insite to keep the pages in order.
Uploading To Your Job
1. Log in to InSite - you will see your job. Click on the job name to open the “Summary” tab.
2. In the “Summary” tab, Click the “Upload Files” button. You will see a window pop-up.
3. You will be able to “Drag and Drop” or “Browse” to your files. Once you have added your files, click the “Upload” button to start the process. You cannot close this window or it will cancel your upload.
Once your files have uploaded to the server, they will go through the “Refine Process.”
You will know this process has completed when you see the total number of pages in the “Summary” tab and page thumbnails displayed in the “Pages” tab.
IF THE PROCESS COMPLETES AND THERE ARE NO PAGES SHOWN, YOUR UPLOAD HAS FAILED. If this happens dur-ing business hours, please contact your Account Manager. If this happens after business hours or on the weekend,
please contact the Prepress Manager to discuss.
4. You will now launch “Smart Review” to review your processed pages and preflight information.
1
5
2001 S. Platte River Drive • Denver, Colorado 80223Phone: 303-936-0303 • Fax: 303-265-9816
When you login to Insite you should see your job, if you don’t, contact your Account Manager and have them create one for you. Click on the job name to get to the Summary tab.
Once in the Summary tab, you will see the Upload Files button. When you click this, a pop-up window will come up, you may get a prompt to “trust or allow” the certificate - YOU MUST TRUST THIS TO CONTINUE - once the Upload Files window comes up this is where you will upload your final PDFs. You can name your upload, put any notes and then drag and drop your files to the window and click upload to start the process.
You will see a window with a progress bar that will monitor the upload and processing of your files. Once this completes, you should see all the pages in the “Pages” tab.
Uploading To Your Job
Continued on page 6
2
3*The Drag and Drop feature does not work with all browsers and/or OS.
*If your PDF tries to open or does nothing, please Browse to your files.
4

KODAK INSITECustomer InSite Instructions
Call 303-936-0303 or email your Account Manager for more information.
When you launch Smart Review, you may be prompted to trust or allow an applet in order for the software to launch. Please allow or it will not launch.
Here you will view your processed pages for accuracy and review preflight information. If something doesn’t look right or if you have questions, please contact your Account Manager.
If you are not requesting that a hard proof be produced, this is the final opportunity for catching errors. If they are not resolved here, there is a good chance your product will print with the errors.
Please use the Preflight Message Examples and Smart Review Checklist for more detailed information on what the preflight warnings mean, recommendations about how to address them and items to check for while there.
Reviewing Pages In Smart Review
While reviewing preflight warnings, you can click on the problem and it will zoom into and highlight the element being flagged.
For example, if you have multiple images being flagged for resolution under 200dpi, you can click on each warning and it will show you exactly which image it’s referencing. This way, you can easily determine the problem and if it needs to be addressed.
13 4
6 7 8
5
2
1 The current view is Thumbnail View. Click here to change to List View.
2 Undock the page list.
3 If you review the page and it is not OK, or corrections are needed, click Reject Page.
4 If you review the page and it is OK, click Approve Page.
5 If corrections are needed, use the annotation tools to mark your changes.
6 To view a different page, click the page thumbnail.
7 Use the navigation tools to zoom, pan, or rotate the image, and to switch between pages.
8 Drag the thumbnail on the navigation panel to move around the page.
Smart Review toolsYour job role determines which Smart Review tools are available toyou.
Annotation tools
The annotation tools appear on the right side when you open SmartReview. Grey highlighting indicates the tool is in use.
Smart Review tools 19

InSite PreflightMessages & Examples
page 1Call 303-936-0303 or email your Account Manager for more information.
KODAK INSITE Customer InSite Instructions
Call 303-936-0303 or email your Account Manager for more information.
Once you have reviewed your files and uploaded your correction pages, you are now ready to give final approval. Giving “Final Approval” is the equivalent to signing our Authorization to Print form. Only do this when you are 100% ready to go to print.
• Do a “Select All” in the “Pages” tab and Click “Approve”
• Approve each page individually by selecting it in the “Pages” tab and clicking “Approve”
• Approve the pages in Smart Review
• Approve the pages in Preview
ONCE YOU HAVE GIVEN FINAL APPROVAL, YOU CANNOT UPLOAD ANY REPLACEMENT PAGES OR REJECT PAGES!
If you have a change at this stage of the process, you must contact your Account Manager to override the approval and delete the page. In order to upload a correction page, the job will have to be “Reverted to Pre-Production” or your file will not process. It is imperative that you do not give “Final Approval” until you are absolutely ready to go to press.
If you have multiple users reviewing the pages, you can use the “Set Pages To Reviewed - OK” or “Not-OK” option. The benefit of using this is the ability to change the status or upload corrections without having to contact your Account Manager.
If you “Reject” a page, it deletes it from the job completely. Please DO NOT USE the “Waiting for Correction” option as you will not be able to approve or reject the page.
If you have any questions,
please don’t hesitate
to contact your
Account Manager.
Approving Your Pages
Once you are finished reviewing your pages for accuracy and are ready to print, please give “Final Approval” for all pages. Be sure to let your Account Manager know once this has been done.
Methods of Final Approval