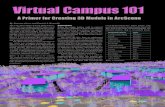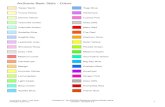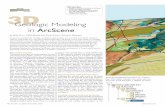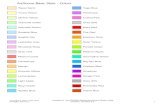Using ArcScene
-
Upload
boris-rebolledo-gajardo -
Category
Documents
-
view
227 -
download
0
Transcript of Using ArcScene
-
8/3/2019 Using ArcScene
1/12
-
8/3/2019 Using ArcScene
2/12
Dont panic if your display appears very dark, or washed out in grey. If this is the case you
should try setting the Stretch type to something more suitable. Double click on the layername in the table of contents to bring up the Layer Properties window. Under the
Symbology tab, set the Stretch type to Standard Deviations.
Also, if desired, under the Symbology tab, set the colour ramp to something more
appropriate for your display. For an added effect, you may also add a shaded relief look bychecking the box beside Use hillshade effect.
2
-
8/3/2019 Using ArcScene
3/12
Display the Data in 3D
Now youre ready to add vertical height to your data. In the Layer Properties window, clickon the Base Heights tab. Check Obtain heights from layer surface and make sure that it is
set to your DEM. Click OK.
Depending on the coordinate system you are using, your data may appear rather distorted
(as is the case with some Geographic Coordinate Systems). If this is the case for yourdataset, you can remedy this by having ArcScene calculate a vertical exaggeration for your
data. Vertical exaggeration means that the vertical scale of the display is different thanhorizontal scale, and this type of exaggeration is typically used in showing subtle
topographic differences over large distances.
If your data appears distorted, it is suggested that you double click Scene Layers in theTable of Contents or click View Scene Properties to bring up the Scene Properties window.
Under the General tab, click the Calculate From Extent button to have ArcGIS
automatically calculate a suitable exaggeration. Click OK. If your data still looks distorted,
there may be a problem with the coordinate system you are using.
Even if your original display was not distorted, you may still use the Vertical Exaggerationeffect if your area of interest is particularly flat or you simply would like to augment thedisplay. As in the step above, double click Scene Layers in the Table of Contents or clickView Scene Properties to bring up the Scene Properties window. Under the General
tab, click the Calculate From Extent button to have ArcGIS automatically calculate a
suitable exaggeration OR you can also manually set the exaggeration by using the drop-
down menu.
In the following example, the user manually set the Vertical Exaggeration to 2, meaningthat the vertical scale is displayed 2 times larger than that of the horizontal scale.
Rendering Quality
To adjust the rendering quality of your DEM, double-click the layer name in the Table ofContents and click on the Rendering tab. In the Optimize Quality enhancement for raster
images you may adjust the slider bar for a better looking DEM, but beware, high quality
rendering may slow drawing time considerably.
3
-
8/3/2019 Using ArcScene
4/12
There are other options under the Rendering tab that can also be explored to either enhance
your display or to increase drawing time.
The following graphic shows a 3D rendered DEM of the Vancouver area.
Note: The DEM in this graphic is a mosaic of four Canadian Digital Elevation Data (CDED) DEM tiles, downloadedfreely from www.geobase.ca. In addition to the mosaicking process, the DEM was resampled to a cell size of 20m.All processes were optional and done in ArcMap prior to adding the data to ArcScene.
Part 2 Add Additional Vector and Raster Data to the 3D Display
Vector and raster data are key components of a 3D GIS scene. Adding data to yourArcScene display is quite similar to adding data in ArcMap, but you can take advantage of a
few extra features when creating a quality scene. These include setting base heights,
extruding layer height and symbolizing in 3D.
Base Heights
To overlay additional data on your DEM base, such as an orthoimage, modeled surface
rasters, or any vector file, use the regular Add Data button.
Open up the Properties window for your data layer and click on the Base Heights tab.
Check Obtain heights from layer surface: and make sure that it is set to the DEM.
If you are adding a raster image or a vector layer that covers the entire surface of the DEM(think of it like a drape) you can uncheck the DEM layer in the ArcScene table of contents,
4
-
8/3/2019 Using ArcScene
5/12
since it is not necessary to have ArcScene draw the layer anymore. Notice that any parts of
the additional vector/raster data layer that extend beyond the boundary of your DEM
surface will not be given height.
The following graphic shows a 3D rendered DEM of the Vancouver area with a vector water
polygon layer and a vector road line layer.
Note: Vector road and water layers are from the National Topographic Database (NTDB) datasets available for freedownloading via Geogratis.
Extrude Heights for 3D Features
Features that have a vertical dimension in reality (buildings, fences, etc.) can be drawn in3D by ArcScene using the Extrusion effect. In the Layer Properties window for your vector
feature, click on the Extrusion tab. To add a constant value (each feature will have thesame height), change the Extrusion value or expression to a value greater than 0.
Remember this number is based on the map units of your projection.
If your feature has an attribute field indicating height (or stories), you can have ArcScene
represent those values rather than a constant height value. As an example, this help guidewill use UWO campus buildings, which contain an integer field indicating the number of
STORIES of each building. The coordinate system used is UTM NAD83 Zone 17N, and is
therefore represented in metres.
Since stories are not really a definitive height, we will have to estimate how many metresthere are in an average building story (something between 3 or 5 will work) and multiply
that by the number of stories for each building. This is done by clicking the ExpressionBuilder button and setting up an expression to multiply the number of stories by the
5
-
8/3/2019 Using ArcScene
6/12
number of metres we determined to be in each story, ex. [STORIES]*4, as in the graphic
below. Click OK.
If you have a height field indicating actual height in metres, it would not be necessary tobuild an expression. Simply apply that field as the extrusion value.
The following graphic shows the UWO campus building footprints, with heights extrudedfrom stories (notice that the buildings are not all the same height):
6
-
8/3/2019 Using ArcScene
7/12
Note: The DEM used in this graphic is a MNR v2.0 DEM, resampled to a cell size of 3m and the orthoimage is a tilefrom the 2006 Southwestern Ontario Orthoimagery Project (SWOOP). Building footprints are from the 2006 City ofLondon Mapping Data Disc. Height a buildings is based on information given from UWO Physical Plant. All dataused in this graphic are available to UWO community members; please visit the Map Library for access to the data.
Part 3 Symbolizing 3D Layers and Add ing Graphics
ArcScene contains a variety of 3D symbols for points, lines and polygon features that can beused to augment a scene. There are many symbols for many different types of features,
but for the purposes of this help guide, we will look into one type from each of points, lines
and polygons; tree points, fence lines and building polygons. You may also add graphics toadd more depth to your 3D scene.
Tree Points
As in Part 2, this example will concentrate on the UWO campus, since the City of London
Mapping Data Disc contains tree points for all of the city of London. For this example, weadded the Tree Point shapefile and set the base heights to match of DEM of the UWOcampus (explained in Part 2). To symbolize the points using pre-existing 3D tree models,
open the Layer Properties window for the tree layer and click on the Symbology tab.
Click the Symbol button to bring up Symbol Selector window. Click the More SymbolsButton and turn on 3D Trees. Notice that there are a number of different types of 3D
symbols that can be used for other features like vehicles, street furniture, etc.
7
-
8/3/2019 Using ArcScene
8/12
At the top of the Symbol Selector window you can now change the Category to differenttree categories. For our trees, we will simply select some type of deciduous tree to
represent them all. We will also increase the symbol size, to reflect mature trees. If you
have a dataset that includes tree types, size, or other attributes, you can symbolize yourtrees by category and therefore with greater realism. Our attribute table does not contain
these fields, so we will simply use one tree type and size for all points.
Fence Lines
Much the same as the tree points layer, for fences we have a line shapefile with limitedattribute data. To symbolize the fence features using pre-existing 3D line textures, open
the Layer Properties window and click on the Symbology tab.
Click the Symbol button to bring up Symbol Selector window. Now click the More Symbols
Button and turn on 3D Basic. At the top of the Symbol Selector window you can nowchange the Category to Texture Line.
Select a 3D Textured line that is suitable to your project and click the Properties button.Increase the width and make sure to check the Vertical Orientation checkbox. Click OK.
Building Polygons
As described in Part 2, building polygons first need to be extruded by some value or field tobecome 3D. To symbolize the extruded 3D building features, you can either select a texture
in the Symbology tab, just as you would for any other layer, or use the 3D Buildings toolbarto utilize a custom graphic for your building walls.
To add to our UWO buildings example, we would like to portray the walls with a graphic that
looks a little more like Westerns style of architecture. To do so, we have created a verysimple graphic to use for our building faades. It is a cropped version of an old photograph
of a campus building, saved in a Windows Bitmap (*.bmp) format, see below.
8
-
8/3/2019 Using ArcScene
9/12
ArcScene will apply this graphic to the walls of our building polygon by stretching orshrinking the image to fit each wall. If you have more than one graphic, ArcScene will
automatically select the better fit (less distortion). Therefore, a better graphic, or series of
graphics, should yield better results than our example.
Turn on the 3D Buildings toolbar by selecting View Toolbars 3D Buildings. On the
toolbar, select Convert Features to 3D Buildings. In the Convert Features window makesure to select your appropriate building polygon feature as the input feature. You can leave
the Output Graphics Layer as the default so ArcScene will apply your changes within a newgraphics layer.
To change the faades click the button (see graphic below).
In the 3D Buildings Texture Palette window, click the Create button. Navigate to yourBitmap file and click OK. Give your new texture group an appropriate name and click OK.
If you double click on your new texture group, you will notice that it contains your graphic
and a roof colour option. If desired, double click on the RoofColor to change the colour. Ifyou would like to add another graphic, right click on your texture group name and select
Add Image. Once you are satisified with your texture palette, click OK.
Make sure to uncheck the Default Facades option. Finally click OK in the Convert features
to 3D Buildings window to see the results (you may need to uncheck your original buildingslayer in the ArcScene table of contents). The following screenshot shows the intersection of
Western Road and Lambton Drive with buildings, fences and trees symbolized in 3D.
9
-
8/3/2019 Using ArcScene
10/12
Note: The DEM used in this graphic is a MNR v2.0 DEM, resampled to a cell size of 3m and the orthoimage is a tilefrom the 2006 Southwestern Ontario Orthoimagery Project (SWOOP). Tree points, fence lines and building
footprints are from the 2006 City of London Mapping Data Disc. Height a buildings is based on information givenfrom UWO Physical Plant. All data used in this graphic are available to UWO community members; please visit theMap Library for access to the data.
For advanced users, custom 3D building models can be created in programs such as Google
Sketchup and imported into ArcScene, but this is beyond the scope of this help guide.
Adding Graphics
You can also add many different types of graphics to your scene to enhance the realism.
Examples are cars, street furniture, vegetation, etc. You can also add 3D building graphicsand trees manually, in case you did not have a shapefile for these features.
Turn on the Graphics Toolbar by selecting View
Toolbars
3D Graphics. On the toolbar,select Graphics and create a New Graphics Layer. Notice that a new layer has appeared in
the ArcScene table of contents. You can rename your graphics layer to something moreappropriate.
To add graphics, activate the point, line or polygon button on the toolbar and draw your
feature somewhere in the scene. To change the symbology of the feature, right click on it
and select Properties.
10
-
8/3/2019 Using ArcScene
11/12
The following screenshot shows the intersection of Western Road and Lambton Drive with
graphics included for automobiles, shrubs, traffic lights, a bus shelter, a fire hydrant, and a
newspaper stand.
Part 4 - Exporting a Scene
To export your scene as a static 2D image, select File Export Scene 2D. There are anumber of different image formats available.
In the Options area of the Export Map window, under the General tab you will be able set
the output resolution, which describes the detail an image holds. Higher resolution meansmore image detail.
To change the size of the output image, adjust the Screen Size pixel count. A higher pixelcount means a larger image; see the graphic below.
11
-
8/3/2019 Using ArcScene
12/12
You can also export a scene to a Virtual Reality Modeling Language (VRML) 3D interactive
format. However, you will need the appropriate VRML viewers or browser plug-ins to view
these types of files.
You can also use the Animation Toolbar to create an animation and save it as a movie file,
but that is beyond the scope of this tutorial.
12