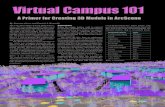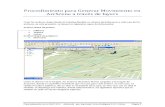Geologic Modeling in ArcScene - Esri Geologic Modeling in ArcScene Continued from page 47 Click OK...
Transcript of Geologic Modeling in ArcScene - Esri Geologic Modeling in ArcScene Continued from page 47 Click OK...

46 ArcUser October–December 2001 www.esri.com
by Mike Price, ESRI Mining and Earth Science Solutions Manager
About This TutorialThis article describes the steps required to load and display topographic, geologic, and cultural data in ArcScene and presents several methods for handling complicated datasets including shapefile and grid legends originally created in ArcView 3.x. The July–September issue of ArcUser magazine contained a tutorial on importing a project originally built in ArcView 3.x into ArcMap. That tutorial used data describing a portion of New Mexico that was derived from a portion of the United States Geological Survey (USGS) Placitas, New Mexico, 7.5-minute quadrangle map. This area includes the Sandia Mountains, a large north-trending rotated block of igneous and metamorphic rocks, overlain by marine and stream sediments. The mountains are on the east side of the Rio Grande Rift, which is a region of major crustal thinning on the North American continent. This tutorial also works with the same dataset. Once this new three-dimensional model showing geology for the Placitas area is built, read the accompanying article, “Flying Through the Northern Sandia Mountains,” to take another virtual geologic tour through the northern end of the Sandia Mountains. Explore the fascinating geology of this region by using the flythrough tool that comes with ArcScene. Projects created in ArcView 3.x can be imported into ArcMap using the Import from ArcView project feature. ArcScene does not include an import utility for ArcView 3.x so this
ArcScene, available for ArcInfo, ArcEditor, and ArcView 8.1, lets GIS users load, visualize, explore, and model two- and three-dimensional data. Draping vector, grid, image, or triangu-lated irregular networks (TIN) data over a three-dimensional base terrain can create stunning real-world renderings of natural areas. ArcScene is a three-dimensional data display and modeling utility that is included with the ArcGIS 3D Analyst extension. Verify that the 3D Analyst extension is properly installed and licensed by starting ArcMap, choosing Tools > Extension from the menu and making sure that 3D Analyst is listed and checked in the Extensions dialog box. Because ArcScene runs in its own environment, it is accessed from the operating system by choosing Start > ArcGIS > ArcScene.
project will be built from scratch. Model data for this exercise includes the southwest quarter of the USGS Placitas 7.5-minute quadrangle, mapped by the New Mexico Bureau of Mines and Geology. Overlay lines and points are from the USGS 1:100,000-scale optional format dig-ital line graph (DLG) dataset. Mineral occur-rence points were collected by the now defunct United States Bureau of Mines as part of the Mineral Availability System (MAS). The model is registered in Universal Transverse Mercator (UTM) North American Datum of 1927 (NAD27) Zone 13 in meters. Projection data is assigned to all themes including grids.
Acquiring and Loading Project DataAlthough this tutorial uses much of the same data used for the tutorial in the July–Septem-ber issue, to simplify and standardize proce-dures, just download the two self-extracting zipped files from the ArcUser Online Web site. Two files, SHPFiles.EXE (110 KB) and GRDFiles.EXE (582 KB), contain all of the files needed for this exercise. Download these files, double-click on the zipped files, and extract them into a new directory called PLACITA2. Use the directory structure shown in Figure 1.
Loading a Terrain Grid into ArcSceneWith the sample data downloaded and placed in the folder, start ArcScene by choosing Start > ArcGIS > ArcScene. Click on the Add Data button on the toolbar and navigate to the
PLACITA2\GRDFiles\UTM27Z13 subdirec-tory. This folder contains two grids and one layer file. Load plac10f2, a clipped 10-meter
What You’ll Need• ArcGIS 8.1 (ArcInfo, ArcEditor, or ArcView)• ArcGIS 3D Analyst extension• A computer capable of running ArcGIS (512 MB RAM, 550 MHz processor or faster recommended)• 10 MB of free disk space
Figure 1
3DGeologic Modeling in ArcScene

www.esri.com ArcUser October–December 2001 47
Hands On
digital elevation model (DEM) dataset. The values for elevation for this layer range from 5,445 to 9,643. These measurements are in vertical feet, not the horizontal meters of the base model, and must be changed. Fortunately this problem can be fixed in ArcScene. To display this flat, uninteresting layer in three dimensions, right-click on the grid name, plac10f2, and select Properties from the con-text menu. The procedure outlined in the fol-lowing five steps will register this grid in proper coordinate space and apply a color ramp.1. In the Properties dialog box, click on the
Base Heights tab and study the options. The grid appears flat because no height source was specified for it. Click on the
radio button to Obtain Heights for Layer from Surface but don’t click OK.
2. Click the Raster Resolution button. In the Raster Surface Resolution dialog box, change Cellsize X and Cellsize Y to 10. Click OK to close this dialog.
3. Back in the Properties dialog box, fix the vertical (z) units by clicking on the drop-down box next to Z Unit Conversion and change the parameter from Custom to Feet to Meters. Click Apply but don’t click OK. It is just that easy. The z values for all datasets in this exercise, grids and vector, must also be corrected.
4. Click the Symbology tab, click on the drop-down box next to Color Ramp, and pick an appropriate color ramp. By
default, color ramps are displayed graphi-cally as colors. To see color ramp names, right-click on the drop-down arrow and uncheck the Graphics choice. Choosing brown for lowlands and green for high-lands will work well as this data describes New Mexico, and elevations there vary between 5,000 and 10,000 feet. After choosing a color ramp, click Apply.
5. Select the Rendering tab. Under the Effects section, check the box to Shade Areal Features Relative to Scene’s Light Posi-tion. Notice the slider bar under Optimize. If you have a fast computer with lots of RAM and feel adventurous, push the bar toward High to enhance image resolution.
Continued on page 48
Create this three-dimensional rendering of a rugged and complex geological terrain.

48 ArcUser October–December 2001 www.esri.com
3D Geologic Modeling in ArcSceneContinued from page 47
Click OK to apply these changes. Wait while your computer renders the DEM in true UTM space.
Once the layer is rendered, briefly explore the terrain and check out its detail. This is pretty rugged country. The geology data will be loaded next, and many of the same steps performed for the topography data will be repeated. Before adding more data, save the project. Choose File > Save and save the project as PLACITA2 (or some other name) and store it in the PLACITA2 directory. ArcScene adds an SXD extension to the file name.
Adding a Geology GridClick on the Add Data button and go to PLACITA2/GRDFiles/UTM27Z13 and select and add placgeo1.lyr to the map. This layer file stores enhancements such as color ramp-
erties. Click on the Source tab in the Proper-ties dialog box. Click on the Set Data Source button. Navigate to placgeo1, the reference data for this layer, and select it. Click Add, then Apply, but not OK. With placgeo1.lyr linked to its source data, the z units and other parameters can be corrected.
1. While still in the Properties dialog box, select the Base Heights tab and enable the radio button to Obtain heights for layer from surface and navigate to plac10f2 (the DEM that will be used as the base eleva-tion grid), select it, and click Add, then Apply.
2. Click on the Raster Resolution button. In the Raster Surface Resolution dialog box the Cellsize X and Cellsize Y are already set to 10 meters. Click Cancel.
3. In the Z Unit Conversion section, click the drop-down box and change Custom to Feet to Meters. Changing the z units is very important.
4. Click the Symbology tab. The prebuilt geologic color legend for this layer con-forms closely to the symbology used by the New Mexico Bureau of Mines and Geology for this area.
5. Click on the Rendering tab and verify that the box next to Shade Areal Features Rel-ative to Scene’s Light Position is checked. Under the Optimize section use the High setting if your system is robust.
6. Click the General tab and click OK to apply these changes. Wait momentarily while the geology renders and displays. Turn off the plac10f2 and save the project now.
Adding Faults and Mineral OccurrencesWith a bedrock geology base, two dimensional vector data can be added to the model. The three-dimensional data can be used to position the vector data in space. Several other shapefiles, shown in Table 1, are included with the sample dataset, but this exercise will use only the fault lines and mineral information shapefiles. Click the Add Data button and navigate to
ShapefileName Source
placflt1.shp Fault Lines NM Bureau of Mines and Geology
placgnis.shp Geographic Names Points USGS GNIS
plachyfl.shp 1:100,000 Hydrography Lines USGS EROS Data Site
placmils.shp Mineral Information Location System Points U.S. Bureau of Mines/USGS
placplfl.shp 1:100,000 Public Land Survey System Lines USGS EROS Data Site
placpnt1.shp Structural Geology Points NM Bureau of Mines and Geology
placrdfl.shp 1:100,000 Transportation Lines USGS EROS Data Site
Desription
The grid appears flat because no height source was specified for it. Open the Proper-ties dialog box, click on the Base Heights tab, and click on the radio button to Obtain heights for layer from surface.
In the Properties dialog box, click the Symbology tab, click
on the drop-down box next to Color
Ramp, and pick an appropriate color
ramp. Choose brown for lowlands and
green for highlands.
ing and symbology in the placgeo1 grid. After adding placgeo1.lyr to the map, a red exclama-tion point will probably appear in the table of contents. The layer must reference the original data source. The red exclamation point indi-cates the link to the data source needs updat-ing. Right-click on the layer and choose Prop-
Table 1

www.esri.com ArcUser October–December 2001 49
Hands On
Symbology Definition From an ArcView Legend File (*.avl). Click the folder button and navigate to the PLACITA2\SHPFiles\UTM27Z13 directory and select placfltl.avl. Click OK to close the Import symbology dialog box. Click OK in the Import Symbology Matching dialog box to accept the default field, FAULT_TYPE, as the value field. Click on OK to close the Properties dialog box and apply the new legend. Wait patiently while these changes are applied.
Repeat this procedure for setting base heights and cell size for the placmil.shp file. Make the Offset value 10 for placmil.shp and apply the placmil.avl as the AVL.
SummaryAfter completing this tutorial, you have cre-ated a spectacular three-dimensional render-ing of a rugged and complex geological ter-rain. After saving the project one last time, take a virtual geology trip through the model by reading the accompanying articles, “Using the ArcScene Fly Tool” and “Flying Through the Northern Sandia Mountains,” and explor-ing the model. If you haven’t upgraded to ArcGIS, visit www.esri.com/arcview to request a 60-day evaluation copy of ArcView 8.1 that also includes evaluation copies of the ArcGIS Spatial Analyst, ArcGIS 3D Analyst, ArcGIS Geostatistical Analyst, and ArcPress for ArcGIS extensions.
the PLACITA2\SHPFiles\UTM27Z13 subdi-rectory and select placflt.shp. Hold down the control key and also select placmils.shp and load both shapefiles. Before these shapefiles can be correctly posted in three-dimensional space, the raster resolution and z values must be changed. After using the same methodol-ogy used on the grid data, these layers will be symbolized using a legend (AVL) file saved from an ArcView 3.x project.
1. Right-click on placflt1.shp and choose Properties in the context menu. In the Properties dialog box, select the Base Heights tab and enable the radio button to Obtain heights for layer from surface and navigate to PLACITA2/GRDFiles/UTM27Z13 select plac10f2 as the base elevation grid.
2. Click on the Raster Resolution button. In the Raster Surface Resolution dialog box, change the size for Cellsize X and Cell-size Y to 10 meters. Click OK to close the Raster Surface Resolution dialog box.
3. In the Z Unit Conversion section, click the drop-down box and change the units from Custom to Feet to Meters. Changing the z units is very important.
4. Float the fault lines above plac10f2, the DEM layer, by typing 2 in the text box under Offset.
5. Click the Symbology tab. The layer has a simple, single-symbol legend. Load a legend created in ArcView 3.x that was stored as an AVL file by clicking the Import button and the radio button for Import
Still in the Properties dialog box, select the Rendering tab. Under the Effects sec-tion, check the box to Shade Areal Features Relative to Scene’s Light Position.
Add placgeo1.lyr to the map. This layer file stores enhancements such as color ramping and symbol-ogy in the placgeo1 grid.
Finish the map by importing symbology from an existing ArcView 3.x palette.

ArcScene
ArcScene
50 ArcUser October–December 2001 www.esri.com
ArcScene Fly ToolThe ArcGIS 3D Analyst extension comes with a three-dimensional flythrough tool that helps you navigate in real time through a three-dimen-sional scene. Once the Fly tool is loaded on the ArcScene toolbar, it is available for the current session and for all future three-dimensional mod-eling sessions.
Loading the Fly ToolThe Fly tool is added to the interface by drag-ging and dropping a command to a toolbar. Start ArcScene and open an existing project or start a new project.1. Right-click on an empty area on the inter-
face. The context menu lists the available toolbars. Choose Customize.
2. In the Customize dialog box, click on the Commands tab.
3. Scroll down the list of categories in the left pane of the dialog box and select Viewer. The right pane of the dialog box will display the Viewer commands.
4. Find, select, and drag the Fly tool to the 3D Scene toolbar. The icon shows a bird in flight. Select the Fly icon with the left mouse button and drag it out onto the 3D Scene toolbar.
5. Close the Customize window and save the project. The Fly tool is now loaded and ready to run.
Using the Fly ToolClicking on the Fly tool changes the cursor into a standing bird icon. Move the cursor onto the map and left-click to fly the bird. The standing bird icon becomes a flying bird with outstretched wings. Table 1 gives a summary of the com-mands for flying the bird. Note that flying speed is shown on the lower left side of the interface. Initially, the fly speed will be 0 because the bird is not flying, it’s just looking around. Experi-ment moving the icon up, down, left, and right. Upward movement causes the bird to look up; a downward move shifts its view toward the ground. Left and right movements change the viewpoint along the horizontal plane. The model terrain may change from shaded relief to wireframe if the demands on the system for flying are too great. Modify the display parameters for the model by right-clicking on the placgeol layer in the Table of Contents. Select Properties > Rendering and change the visibility refresh rate to a higher value such as five sec-onds. Experiment flying around the model in slow motion. Positioning the bird at the center of the scene will not generate vertical or lateral motion. Initially you may become disoriented and move the model completely off the screen. If
this happens, right-click on the placgeol layer in the Table of Contents and choose Zoom to Layer from the context menu. Increase speed after you have become accus-tomed to flying the bird. Repeated right-clicking will cause the fly speed to become a negative
Using the
Table 1Action Command
Start bird Click on button and move cursor to mapFly bird Left-clickIncrease speed Left-clickDecrease speed Right-clickLand bird Middle mouse button or Escape key
value and the bird will actually fly backward. After you have become proficient in piloting the bird, try the virtual geology tour described in the accompanying article, “Flying Through the Northern Sandia Mountains.” For additional information on this feature, search on 3D Analyst in the online help and choose the topic “New 8.1 features and functionality.” When finished flying, reselect the Navigate or other screen display tool, otherwise the bird will want to just keep on going! If you changed the refresh rate to elim-inate wireframing, you may want to reset the refresh rate to one second or less. Happy flying!
Once you have finished the Placitas geology model and loaded the Fly tool [see the accom-panying article “Using the ArcScene Fly Tool”], it’s time to explore the geology of this area. If you wish, add the other vector lay-ers—streams, roads, and section lines—that are included in the sample dataset. Click on the fly tool to start it and fly through the model. Zoom into several areas and explore the geol-ogy grid, faults, and mineral occurrences using the Information tool. Joints in the old Sandia granite align pri-marily in a northeast direction, often parallel to faulting. Schistosity and foliation in metamor-phic rocks, including the oldest schists, phyl-lites, and amphibolites, also trend to the north-east. Dips in Paleozoic sediments are usually to the east, northeast, and north. Notice again that the dips in sedimentary units are consis-tent within individual fault blocks. Observe the relationships between drainages and faults. In this model we can really see that streams often flow along the east–west faults as they flow west away from the mountain. Faults,
Flying Through the
The Fly tool is added to the interface by dragging and dropping a command to a toolbar.
Northern Sandia Mountainsoften expressed as weakened bedrock zones, allow stream erosion to carve channels on the broken rock. The virtual geology tour that accompanied the model that was the subject of an article in the last issue included a coal mine. This mine is located on alluvial material just above the Upper Cretaceous Menefee Formation, an important coal producer in the area. Look in three-dimensional view for the unit that hosts
most of the copper occurrences. Now you can see that it occurs just above a major unconfor-mity over Sandia Granite or older metamor-phic rocks. See if you can find the only Sand and Gravel occurrence. Finally, just for fun, fly the bird (Fly tool) up to the highest point in the model for one last look over the coun-tryside. Imagine yourself as a hang glider, or even better, a Peregrine falcon preparing to launch into the famous rising winds coming from the desert to the west.