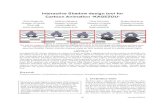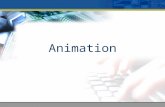Using Animation and Multimedia Lesson 9. Software Orientation The Animation Pane, shown at right,...
-
Upload
abbigail-lamberth -
Category
Documents
-
view
238 -
download
0
Transcript of Using Animation and Multimedia Lesson 9. Software Orientation The Animation Pane, shown at right,...

Using Animation and Multimedia
Lesson 9

Software Orientation
• The Animation Pane, shown at right, enables you to manage all the animation effects on the active slide. Each object can have multiple animation effects, including entrance, exit, emphasis, and motion path effect types.

Software Orientation
• PowerPoint professionals often use complex sequences of animation effects to add movement and interest to an otherwise static presentation.
• Animation effects applied to static images can be a cost-effective alternative to creating live motion video.

Setting Up Slide Transitions
• Transitions are animated effects that occur when you move from one slide to another.
• They differ from animations in that animations apply to individual items on a slide whereas transitions apply only to entire slides.
• You can control the effect, its speed, its sound effect (if any), and in some cases other options, such as direction.

Applying and Modifying a Transition Effect
• By default, there are no transitions assigned to slides. When you advance to the next slide, it simply appears in place of the previous one.
• In the following exercise, you will apply and customize a transition effect.
• You can apply any of the transition effects from the Transitions tab, and then modify the chosen transition’s options. Some transitions have effect options you can choose from the Effect Options button; if you choose a transition that doesn’t have any, that button is unavailable.

Applying and Modifying a Transition Effect
• You can assign a sound to a transition if desired. You can select any of PowerPoint’s preset sounds from the Sound menu, or choose Other Sound from the menu to open a dialog box from which you can browse for your own sounds.
• The Duration setting for a transition is the number of seconds the effect takes to occur. Each transition has a default duration; increase the duration to slow it down, or decrease the duration to speed it up.
• The Apply to All button copies the transition from the active slide to all other slides. To remove the transitions from all slides at once, first set one of the slides to have a transition of None, and then click Apply to All.

Determining How Slides Will Advance
• By default, the presentation advances from one slide to the next when you click the mouse.
• Slides can be set to advance automatically after a certain amount of time, manually upon mouse click (or other signal, such as pressing the Enter key), or both.
• If both are selected, the slide will advance immediately if you click the mouse, otherwise advance will occur when the allotted time elapses.
• In the following exercise, you learn how to set slides to advance automatically after a certain amount of time and to advance manually upon mouse click.

Animating Your Slides
• You can animate individual objects on a slide to give the presentation a more active and dynamic feel.
• Objects can be set to enter or exit the slide in an animated way. For example, a picture could fly onto the slide, stay on the screen for a few seconds, and then fly away again.
• Text can also be animated; it can be set to appear all at once or one bullet point at a time.
• Animations are effects applied to placeholders or other content to move the content in unique ways on the slide. Animations can be roughly divided into four types: entrance, emphasis, exit, and motion paths.

Animating Your Slides
• Entrance effects animate an object’s entry onto the slide, separately from the entrance of the slide itself. If an object does not have an entrance effect, it enters at the same time as the slide.
• An emphasis effect modifies an object that is already on the slide, calling attention to it by moving it or changing its colors.
• An exit effect causes the object to leave the slide before the slide itself exits.
• A motion path effect moves the object from point A to point B, following along a path that you create for it.

Applying Animations
• The easiest way to take advantage of PowerPoint’s animation features is to apply one of the built-in animation presets.
• Many presets are available for entrance, emphasis, and exit effects, and you can apply them to both graphic objects and text.
• After applying a preset, you can modify it by changing its options.
• In the following exercise you will apply an animation effect and the modify it for a custom effect.

Using Motion Path Animation
• Motion paths enable you to set a graphic to move from one place to another.
• You can start with a preset, as you learn to do in the following exercise, and then modify the path to fine-tune it.
• To modify the path, on the Animations tab, click Effect Options, and then click Edit Points. Then you can drag the individual points that comprise the path. The start point is represented by a green arrow. If the start and end point are the same spot, you see only that green arrow; however, if the end point is different, it appears as a red arrow.
• In the following exercise, you will apply a motion path animation to a graphic.

Modifying an Animation’s Start Options and Timing
• Each animation has its own start, duration, and delay settings.
• The animation’s duration determines how quickly it will execute. Each animation effect has a default duration, which you can adjust up or down.
• The delay is the amount of time to wait between the previous action and this animation.
• By setting these properties, you can sequence multiple animation effects to produce the exact appearance you want.

Modifying an Animation’s Start Options and Timing
• Each animation has its own start options and timing settings, separate from the slide itself.
• On Click (the default) waits for a mouse click to start the animation; the slide show pauses until the click is received.
• With Previous starts the animation simultaneously with the start of the previous action. If it’s the first animation on the slide, the previous action is the entrance of the slide itself; otherwise the previous action is the previous animation on that slide.
• After Previous starts the animation after the previous action has completed. If the previous action is very quick, you may not notice any difference between With Previous and After Previous.
• In the following exercise, you will modify the start options and timing for an animation.

Using the Animation Pane
• When a slide has multiple animations on it, you might find the Animation pane helpful in viewing and organizing them.
• The Animation Pane lists each of the animations associated with the active slide’s content, and enables you to fine-tune them.
• From the Animation pane you can reorder animations, adjust their settings, and see how they overlap and interact with one another.
• Within the Animation Pane, an animated object that consists of multiple paragraphs appears by default as a single item, so you can apply the same settings to all paragraphs.

Using the Animation Pane
• You can optionally expand that entry to a list of each individual paragraph, so you can animate them separately if you prefer.
• In the following exercise, you use the animation pane to fine-tune the animation effects on a slide.
• In addition to using the controls on the Animations tab on the Ribbon, you can display a dialog box for each animation by opening the animation’s menu and choosing Effect Options.
• Within this dialog box are settings that, among other things, let you associate a sound with an animation and let you reverse the order in which a list appears.

Using Animation Painter
• Animation Painter enables you to select an object that already has the animation you want and copy that animation to another object.
• When you click Animation Painter, the mouse pointer becomes a paintbrush. You can then navigate to any other slide (or stay on the same slide) and click another object to receive the animation settings. If you double-click Animation Painter rather than single-clicking it, it stays on until you turn it off (by clicking it again, or by pressing Esc), so you can paint the same animation onto multiple objects.
• In the following exercise, you will copy animation from one object to another.

Adding Media Clips to a Presentation
• Audio (sound) and video (moving picture) clips can add interest to a presentation by drawing the audience’s attention more than a static show.
• You can include your own audio and video clips that you have recorded or acquired on disk, or select from clips provided by Microsoft via the Clip Art task pane.
• You can also apply formatting styles to audio and video content, as you do for images.

Adding an Audio File to a Slide
• You can add audio from files or from the Clip Organizer. You can specify when the sound will play, how loud it will be (in comparison to the overall sound level), and which user controls will be available onscreen.
• You have a number of options for adding audio to a presentation:
• Use Audio from File if you have an audio file in a supported format that you want to insert. PowerPoint can handle AIFF, AU, MIDI, MP3, WAV, and WMA files.
• Use Clip Art Audio to open the Clip Art task pane and search for an audio file in the same way you searched for clip art. PowerPoint automatically selects Audio in the Results should be list and displays sounds on your system. You can use a keyword search to find specific sounds.

Adding an Audio File to a Slide
• Use Record Audio to record your own audio to play on a slide. You must have a microphone to record audio.
• The Audio Tools playback tab provides a number of tools for working with an audio file. You can preview the audio, set its volume for the slide show, hide the sound icon during the slide show (don’t use this option if you want to be able to play the audio by clicking on it during the presentation), loop the audio so it repeats until you stop it, adjust whether the audio plays automatically or when you click it, and adjust the maximum audio file size.
• In the following exercise, you will add audio clips to slides using the Clip Art task pane and using an audio clip from a file.

Adding a Video to a Slide
• You can insert videos from files or from the Clip Art task pane to add visual interest or information to a presentation.
• PowerPoint 2010 has greatly improved its video support from previous versions, and it now accepts Flash videos as well as many standard formats such as Windows Media, QuickTime, and MP4.

Adding a Video to a Slide
• You have three options for inserting a video on a slide:• Use Video from File if you have a video file in a
supported format that you want to insert. PowerPoint can handle ASF, AVI, MPEG, or WMV files.
• Use Video from Web Site to link to a video clip from a Web site, such as YouTube.
• Use Video from Clip Organizer to open the Clip Art task pane and search for a video file. PowerPoint automatically selects Videos in the Results should be list and displays videos on your system. You can use a keyword search to find specific videos and search Office.com for more files.
• In the following exercise, you insert a video clip from a file and set it to play automatically.

Formatting Video or Audio Content
• Any video clip on a slide and any audio clip that has a visible icon on a slide can be formatted with PowerPoint’s built-in styles. This works just like the style-based formatting for graphic objects: you select a style from a gallery. You can then customize it as desired by applying formatting.
• You can also choose a frame of the video clip that will appear on the slide whenever the video clip is not playing.

Choosing a Poster Frame
• A poster frame is an image that displays on the slide when the video clip is not playing. You can use an outside image, but it is often easier to select a frame from the video clip.
• Poster frames are useful because often the first frame of the video clip is not an image that is meaningful or recognizable. Instead of choosing Current Frame from the menu, as you will do in the following exercise, you can choose Image from File to select your own image. To remove any poster frame so that the first frame of the video clip is once again the default image for the clip, choose Reset from the menu.
• In the following exercise, you choose a poster frame to display for a video clip.

Applying a Video Style and Formatting
• Whereas the tools on the Video Tools Playback tab control the clip’s motion effects, the tools on the Video Tools Format tab control its static appearance, including its borders, effects, and any color or contrast corrections.
• The tools here are very similar to those for graphic images, which you learned about in Lesson 8.
• In the following exercise, you will apply a video style and some picture corrections.

Sizing and Arranging Video or Audio Content
• Video clips (and audio clips that have a visible icon) can be sized and arranged like any other content on a slide. You can drag them to move or resize them or specify exact measurements.
• You can also align them with other content using the Align tools, which you learned about in Lesson 8 when working with drawn shapes.
• In the following exercise, you change the size of a video clip and align it on the slide using guides.

Compressing Media
• If you plan on sharing a presentation that contains audio and video clips, you may want to compress the media in the presentation to make the overall file size smaller.
• This is similar to the Compress Pictures command for graphics, but it works with video and audio files.
• You can choose high, medium, or low quality, depending on how you plan to use the presentation file.
• In the following exercise, you will compress media in a presentation.