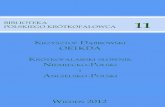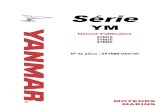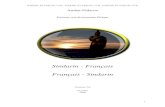USER´S MANUAL BEDIENUNGSANLEITUNG …...7 DEUTSCH FRANCAIS ESPAÑOL ENGLISH ITALIANO POLSKI...
Transcript of USER´S MANUAL BEDIENUNGSANLEITUNG …...7 DEUTSCH FRANCAIS ESPAÑOL ENGLISH ITALIANO POLSKI...

USER´S MANUALBEDIENUNGSANLEITUNG MANUEL D´UTILISATIONMANUAL DE USUARIOINSTRUKCJA OBSŁUGIMANUALE D´USO
ONLINE CONTROL SYSTEMLDDSP44KLDDSP45K

CONTENTS / INHALTSVERZEICHNIS / CONTENU / CONTENIDO / TREŚĆ / CONTENUTO
ENGLISH1. INTRODUCTION 42. SOFTWARE INSTALLATION 43. CREATING CONNECTION VIA USB 44. CREATING CONNECTION VIA ETHERNET 55. PREFERENCES 66. OVERVIEW WINDOW 77. MANAGING POWER AMPLIFIERS 98. LD SPEAKER PRESET LIBRARY 109. CREATING AND ADMINISTERING CUSTOMSPEAKER PRESETS 10X-IIR FILTER (INFINITE IMPULSE RESPONSE) 12X-FIR FILTER (FINITE IMPULSE RESPONSE) 13PARAMETRIC SPEAKER EQUALIZER 14SPEAKER DYNAMIC CONTROL 15FREQUENCY RESPONSE 17 (SIGNED IN AS ADMINISTRATOR) SPEAKER DATA 18ADMINISTERING CUSTOM SPEAKER PRESETS 1810. CREATING AND ADMINISTERING AMP PRESETS 19PARAMETRIC INPUT EQUALIZER 20 FREQUENCY RESPONSE 21 (NOT SIGNED IN AS ADMINISTRATOR) ADMINISTERING AMP PRESETS 2211. CONTROL GROUPS 2312. FIRMWARE UPDATE 2513. LIBRARY & PRESET 135
DEUTSCH1. EINFÜHRUNG 262. SOFTWARE INSTALLATION 263. VERBINDUNG VIA USB HERSTELLEN 264. VERBINDUNG VIA ETHERNET HERSTELLEN 275. PREFERENCES 286. ÜBERSICHTSFENSTER 297. ENDSTUFEN VERWALTEN 318. LD SPEAKER PRESET LIBRARY 329. CUSTOM SPEAKER PRESET ERSTELLENUND VERWALTEN 32X-IIR FILTER (INFINITE IMPULSE RESPONSE) 34X-FIR FILTER (FINITE IMPULSE RESPONSE) 35PARAMETRISCHER SPEAKER EQUALIZER 36SPEAKER DYNAMIC CONTROL 37FREQUENCY RESPONSE 39 (ALS ADMINISTRATOR ANGEMELDET) SPEAKER DATA 39CUSTOM SPEAKER PRESETS VERWALTEN 4010. AMP PRESET ERSTELLEN UND VERWALTEN 41PARAMETRISCHER INPUT EQUALIZER 42 FREQUENCY RESPONSE 43 (NICHT ALS ADMINISTRATOR ANGEMELDET) AMP PRESETS VERWALTEN 4311. CONTROL GROUPS 4412. FIRMWARE UPDATE 4613. LIBRARY & PRESET 135
FRANÇAIS1. INTRODUCTION 472. INSTALLATION DU LOGICIEL 473. CONNEXION PAR USB 474. CONNEXION PAR ETHERNET 475. PRÉFÉRENCES 496. FENÊTRE DE VUE GÉNÉRALE 497. GESTION DES AMPLIFICATEURS 528. BIBLIOTHÈQUE DE PRESETS POUR ENCEINTE LD 539. ÉDITION ET GESTION DE PRESETS D’ENCEINTEPERSONNALISÉS 53FILTRE X-IIR (RÉPONSE IMPULSIONNELLE INFINIE) 55FILTRE X-FIR (RÉPONSE IMPULSIONNELLE FINIE) 56ÉGALISEUR PARAMÉTRIQUE D’ENCEINTE 57CONTRÔLE DYNAMIQUE D’ENCEINTE 58RÉPONSE EN FRÉQUENCE 60 (CONNECTÉ EN TANT QU’ADMINISTRATEUR) CARACTÉRISTIQUES DE L’ENCEINTE 61GESTION DE PRESETS D’ENCEINTE PERSONNALISÉS 6110. CRÉATION ET GESTION DES PRESETS D’AMPLI 62ÉGALISEUR PARAMÉTRIQUE D’ENTRÉE 63 RÉPONSE EN FRÉQUENCE 64 (NON CONNECTÉ EN TANT QU’ADMINISTRATEUR) 65GESTION DES PRESETS D’AMPLI 6611. GROUPES DE CONTRÔLE 6612. MISE À JOUR DU MICROLOGICIEL 6813. BIBLIOTHÈQUE & PRESETS 135
ESPAÑOL1. INTRODUCCIÓN 692. INSTALACIÓN DEL SOFTWARE 693. ESTABLECER CONEXIÓN MEDIANTE USB 694. ESTABLECER CONEXIÓN MEDIANTE ETHERNET 705. PREFERENCIAS 716. VENTANA DE VISTA GENERAL 727. GESTIONAR AMPLIFICADORES 748. BIBLIOTECA DE PRESETS DE ALTAVOZ LD 749. CREAR Y GESTIONAR PRESETS DE ALTAVOZ PERSONALIZADOS 75X-IIR FILTER 77 (RESPUESTA AL IMPULSO DE LONGITUD INFINITA)X-FIR FILTER 78(RESPUESTA AL IMPULSO DE LONGITUD FINITA) ECUALIZADOR DE ALTAVOZ PARAMÉTRICO 79CONTROL DINÁMICO DE ALTAVOZ 80RESPUESTA EN FRECUENCIA 82(SI SE INICIA SESIÓN COMO ADMINISTRADOR) DATOS DEL ALTAVOZ GESTIONAR PRESETS DE ALTAVOZ PERSONALIZADOS 8310. CREAR Y GESTIONAR PRESETS DE AMPLIFICADOR 84ECUALIZADOR DE ENTRADAS PARAMÉTRICO 85 RESPUESTA EN FRECUENCIA 86 (SI NO SE INICIA SESIÓN COMO ADMINISTRADOR) GESTIONAR PRESETS DE AMPLIFICADOR 8711. GRUPOS DE CONTROL 8812. ACTUALIZACIÓN DEL FIRMWARE 8913. BIBLIOTECA Y PRESET 135

POLSKI1. WPROWADZENIE 912. INSTALACJA OPROGRAMOWANIA 913. USTANAWIANIE POŁĄCZENIA PRZEZ USB 914. USTANAWIANIE POŁĄCZENIA PRZEZ ETHERNET 925. PREFERENCJE 936. OKNO PRZEGLĄDU 947. ZARZĄDZANIE KOŃCÓWKAMI MOCY 968. LD SPEAKER PRESET LIBRARY 979. TWORZENIE WŁASNYCH USTAWIEŃ WSTĘPNYCHGŁOŚNIKÓW I ZARZĄDZANIE NIMI 97FILTR X-IIR (INFINITE IMPULSE RESPONSE) 99FILTR X-FIR (FINITE IMPULSE RESPONSE) 100PARAMETRYCZNY EQUALIZER GŁOŚNIKA 101SPEAKER DYNAMIC CONTROL 102FREQUENCY RESPONSE 104 (WYMAGA ZALOGOWANIA JAKO ADMINISTRATOR) SPEAKER DATA 105ZARZĄDZANIE WŁASNYMI USTAWIENIAMI WSTĘPNYMI GŁOŚNIKÓW 10510. TWORZENIE USTAWIEŃ WSTĘPNYCH WZMACNIACZY I ZARZĄDZANIE NIMI 106PARAMETRYCZNY EQUALIZER WEJŚCIOWY 107 FREQUENCY RESPONSE 108 (BEZ ZALOGOWANIA JAKO ADMINISTRATOR) ZARZĄDZANIE USTAWIENIAMI WSTĘPNYMI WZMACNIACZY 10911. CONTROL GROUPS 11012. AKTUALIZACJA FIRMWARE 11213. LIBRARY & PRESET 135
ITALIANO1. INTRODUZIONE 1132. INSTALLAZIONE DEL SOFTWARE 1133. CREAZIONE DEL COLLEGAMENTO TRAMITE USB 1134. CREAZIONE DEL COLLEGAMENTO TRAMITE ETHERNET 1145. PREFERENZE 1156. FINESTRA RIEPILOGATIVA 1167. SELEZIONE DEI FINALI 1188. LIBRERIA DEI PRESET DEGLI ALTOPARLANTI LD 1199. CREAZIONE E GESTIONE DEI PRESET DEGLI ALTOPARLANTI PERSONALIZZATI 119FILTRO X-IIR (INFINITE IMPULSE RESPONSE) 121FILTRO X-FIR (FINITE IMPULSE RESPONSE) 122EQALIZZATORE PARAMETRICO DEGLI ALTOPARLANTI 123CONTROLLO DINAMICO DEGLI ALTOPARLANTI 124RISPOSTA IN FREQUENZA 126 (CON LOGIN COME AMMINISTRATORE) DATI DEGLI ALTOPARLANTI 127GESTIONE DEI PRESET DEGLI ALTOPARLANTIPERSONALIZZATI 12710. CREAZIONE E GESTIONE DEI PRESET DEGLIAMPLIFICATORI 128EQUALIZZATORE DI INGRESSO PARAMETRICO 129 RISPOSTA IN FREQUENZA 130 (SENZA LOGIN COME AMMINISTRATORE) GESTIONE DEI PRESET DEGLI AMPLIFICATORI 13111. GRUPPI DI CONTROLLO 13212. AGGIORNAMENTO DEL FIRMWARE 13413. LIBRERIA E PRESET 135

4
ITALIANOPOLSKI
ESPAÑOLFRANCAIS
DEUTSCHENGLISH
••
•
1. INTRODUCTIONThe LD OCS software (Online Control System) serves to configure LD DSP44K and DSP45K DSP power amps, load current LD speaker presets, and to create and manage custom speaker and amp presets in 80 storage locations each. At the standard level, the user can only load speaker presets (e.g. LD speaker presets) and create and manage amp presets (see Section 10. CREATING AND ADMINISTERING AMP PRESETS). Creating and administering the user's own speaker presets is done at the password-protected user level (see Section 9. CREATING AND ADMINISTERING CUSTOM). The software is compatible with Windows 7, 8, and 10, and uses either a USB interface at version 2.0+ or an Ethernet interface for purposes of data connection.
2. SOFTWARE INSTALLATIONDownload the LD_OCS_Setup.exe file from the product page at WWW.LD-SYSTEMS.COM and install it to a Windows PC.
3. CREATING CONNECTION VIA USBConnect the USB port on the LD DSP44K or DSP45K power amp using a suitable USB cable (USB 2.0, USB-A to USB-B) with the USB port on your PC, and switch on the power amp (the driver may take a moment to install, ATTENTION: A maximum of 1 power amp may be connected via USB). Now start the LD OCS software and click on the magnifying glass symbol with a plus sign (Fig. 3.1) under Devices. The connected power amp will now be displayed under Amplifiers with the model number, name, and serial number of the amplifier (Fig 3.2). Now double click on the power amp model to synchronize the current settings of the power amp with the software (Fig 3.3.).
LEGAL DISCLAIMERIn the event of misuse, improper use, or negligent handling of the software, the developer (Adam Hall GmbH) shall not be liable for any damage to devices of any kind or to any software; this includes personal injury.
3.1 3.2 3.3

5
DEUTSC
HFRAN
CAIS
ESPAÑO
LEN
GLISH
ITALIANO
POLSKI
••
•
4. CREATING CONNECTION VIA ETHERNETConnect the Ethernet port on the LD DSP44K or DSP45K power amp using a suitable Ethernet cable with the Ethernet port on your PC, and switch on the power amp. If you would like to connect and manage 2 or more LD DSP44K or DSP45K power amps with your PC, please use an Ethernet switch and set a unique IP address for each power amp (e.g. 192.168.0.100, 192.168.0.101, etc.). You can manually set the IP address of the power amp on the device itself or in the OCS software under Ethernet Config. The IP address of the LD DSP44K or DSP45K power amp is set to 192.168.0.100 by the manufacturer, meaning another IP address must be used in the PC system settings under Inter-net Protocol Properties Version 4 (TCP/IPv4), in this case, 192.168.0.1 (Fig. 4.1), for example. IP settings can be automatically applied (Fig. 4.2), if the network supports this function (e.g. network route). Start the OCS software and ensure that DHCP is enabled under Ethernet Config (DHCP Enabled, Fig. 4.3), also click the button for Use DHCP and the button Update IP/DHCP. In addition, you can search for a device in the Ethernet Config window (Search Devices), change the IP address of a power amp (if DHCP is not used, enter numbers into the input field and click Update IP/DHCP), reset the Ethernet module of the power amp (Reset Ethernet Module), and assign a name to the power amp (enter name into the input field under "Device Name" and click Change Device Name). To identify a power amp, click on the desired power amp in the device list, then click on Identify Device, the power amp name and IP address will be shown on the device display for a short time.
Note: In certain cases, there may be a conflict between the Ethernet interface and the WLAN interface, resulting in the OCS software not being able to detect the Ethernet interface. In this case, disable the WLAN interface on your computer.
4.1 4.2

6
ITALIANOPOLSKI
ESPAÑOLFRANCAIS
DEUTSCHENGLISH
••
•
Close the Ethernet Config window and then click on the magnifying glass symbol with a plus sign (Fig. 3.1) under Devices. The connected power amp will now be displayed under Amplifiers with the model number, name, and serial number of the amplifier (Fig 3.2). Now double click on the power amp model to synchronize the entire library stored to the power amp with the software (Fig 3.3.). The synchronization process will take several seconds. If group parameters are enabled, a subsequent window will ask whether the group parameters are to be sent from the OCS to the power amp (“Do you want to synchronize them?”). Generally, this request should be confirmed with “Yes” (click on “Yes”). You can find more information on control groups and their functions in Section 11. CONTROL GROUPS of these instructions.
5. PREFERENCES
Project - Preferences - Click on the button Preferences (no. 5.1) to enter general settings like relative humidity and ambient temperature (to determine delay) and to specify the minimum and maximum value in the Frequency Response window, to enable Unwrapped phase range, and to switch the phase threshold from Auto to Full Band and vice versa. Click on Restore default values to restore these settings to the factory default settings the next time the software starts. These settings are stored when saving a project file.
4.3
5.1

7
DEUTSC
HFRAN
CAIS
ESPAÑO
LEN
GLISH
ITALIANO
POLSKI
••
•
6. OVERVIEW WINDOW
6.1 LD SYSTEMS - Click this button to access the software information window (About application) and the switch-off button (Exit).
6.2 New Library - Creates a new preset library. The currently loaded amp and customer speaker presets will be removed from the preset lists.
6.3 Open Library - Loads the preset library saved to the PC. Click, select library, and open.
6.4 Save Library - Saves a preset library to the PC. Click, select location, assign name, and save.
6.5 Save Library as - Saves a preset library to the PC under a new name. Click, select location, assign name, and save.
6.6 Send Library - Sends and saves the currently loaded library to the power amp.
6.7 Receive Library - Load a preset library from the power amp’s storage device.
6.8 Show Frequency Response - Displays or hides the frequency response (6.30).
6.9 Mode - Sign in using the password (= admin) in order to create custom speaker presets.
6.10 Hides or shows the menu bar.
6.11 Opens the software information window.
6.12 Clear, search and add all devices connected - Removes devices, searches for and adds connected devices.
Search and add new devices connected - Searches for and adds connected devices.
Reconnect all lost devices - Recreates interrupted connections (e.g. for a power outage).
6.13 Add New Zone - Adds new zone.
Delete selected Zone - Deletes selected zone.
Rename selected Zone - Renames selected zone.
6.14 Expand all tree - Displays the structure tree.
Collapse all tree - Collapses the structure tree.
6.15 LIBRARY - Click this button to access the amp preset, custom speaker preset, and LD speaker preset libraries.
6.16 AMP PRESET EDIT - Click this button to open the amp preset overview window.
6.17 GAIN - Click this button to edit the gain, polarity, and muting in Amp Preset.
6.18 Delay - Click this button to edit the signal delay in Amp Preset.
6.19 PEQ - Click this button to edit the 12-band equalizer in Amp Preset.
6.20 Com. queue - Displays the status when synchronizing the power amp with the software.
6.1 6.31 6.32
6.2 6.3 6.4 6.5 6.6 6.7 6.8 6.9
6.32
6.136.14
6.21
6.15 6.16 6.17 6.18 6.19
6.25 6.26
6.27 6.286.29
6.24
6.10
6.20
6.11
6.22
6.30
6.23
6.12

8
ITALIANOPOLSKI
ESPAÑOLFRANCAIS
DEUTSCHENGLISH
••
•
6.21 Devices - Lists the connected and added devices.
6.22 Information on the selected device (model, serial numbers, name, IP address, and firmware version).
6.23 AMP PRESET
LOAD - Select an amp preset from the amp preset library using the arrow icons and load it by clicking on LOAD (preset name in the window to the right next to the arrow icons).
SEND - Send an amp preset to the power amp’s storage device and load it.
- Resets the settings in Amp Preset to begin creating a new amp preset. The previously loaded amp preset will not be removed from the amp preset library.
- Loads an amp preset stored on the PC.
- Saves an amp preset to the PC.
6.24 READ CURRENT - Synchronizes the amp preset currently loaded to the power amp with the software.
6.25 INPUT SIGNAL - (DSP44K only) Click on the collapsible menu to select an analog physical signal input (XLR) or DANTE (RJ45). This setting applies to Input 1 and 2 or 3 and 4. The setting is not saved to an amp preset.
INPUT LEVEL - Displays the levels of inputs 1 to 4.
6.26 CHANNEL EDIT
SOURCE - Sets the signal source for channels 1 to 4.
LINK - Before editing, you can link the channels whose settings are to be the same (check the box). The settings must therefore only be applied to one channel and will be automatically applied to linked channels.
Gain - Click this button to open the editing window for the signal gain. The polarity and channel muting (Mute) can also be edited here.
- Inverts the polarity of the channel. - Mutes the channel.
Delay - Click this button to open the editing window for the signal delay. The time delay is displayed in meters (m), feet (feet), and milliseconds (ms).
Peq - Click this button to open the editing window for the 12-band parametric equalizer.
6.27 OUTPUT ROUTING - Graphical display of output routing (single, 2-way, bridge).
6.28 SPEAKER PRESET - Selection window for the speaker presets saved to the custom speaker preset and LD speaker preset libraries.
6.29 DISPLAY FIELDS
CLIP - The CLIP display field will illuminate when the corresponding power amp channel is being operated at the limit threshold. Brief illuminations are not critical. In order to protect the system, an excessive signal level is smoothed by the integrated limiter. If the CLIP display illuminates for a longer time or permanently, reduce the volume level.
PMS - The PMS (Power Management System) is an electronic protection system that permanently monitors and regulates the power amp parameters in order to ensure that only the power necessary for safe and secure operation is drawn from the power supply (monitors the signal input, capacity, temperature, current). The PMS display illuminates in the following situations:
1. The internal temperature rises close to the limit at which the automatic switch-off function would be activated to prevent the system from overheating due to unfavorable working conditions. In this case, the system takes control and reduces the power supply to a level at which the power amp would not be switched off in this situation.
2. Excessive power consumption. This situation applies only under laboratory conditions, in endurance tests with sinusoidal audio signals with dummy loads, or in prolonged acoustic feedback conditions. Here, the system intervenes in order to avoid damage to the speaker and to prevent the primary breaker from triggering or the electric fuses from blowing out.
OUTPUT LEVEL - Shows the level of the output channels A to D.
TEMPERATURE - Shows the operating temperature of the output levels A to D.6.30 Frequency Response - Graphic depiction of the frequency response.
6.31 Project - Create and manage projects (New Project, Open Project, Save Project, Save Project as).
6.32 Control Groups - Create and manage control groups (see Section 11. CONTROL GROUPS).

9
DEUTSC
HFRAN
CAIS
ESPAÑO
LEN
GLISH
ITALIANO
POLSKI
••
•
7. MANAGING POWER AMPLIFIERS
The LD OCS software provides the opportunity to manage multiple LD DSP44K and DSP45K power amps. Click with the right mouse button on the desired amplifier to access the editing menu for power amps.
7.1 Ethernet Config - In the Ethernet Config editing window, you can view network information, change the IP address of the power amp, enable DHCP if supported by the network, reset the power amp Ethernet module, assign a name to the power amp, and, with multiple connected power amps, identify a specific one (not possible with USB connection).
7.2 Network Information - Shows network information.
7.3 IP Address - To manually change the IP address, disable DHCP (check the box), enter the address, and click Update IP/DHCP. To reset the Ethernet module of the power amp, click on Reset Ethernet Module.
7.4 Device Name - Enter a name into the input field (8 characters maximum) and click on Change Device Name.
7.5 Identify Device - To identify a power amp, click on Identify Device; this will display the power amp name and IP address on the device display for a short time.
7.6 Reconnect Device - To recreate an interrupted connection (e.g. after a power outage), click on Reconnect Device.
7.7 Add Virtual Device - To check or recreate an amp preset offline, you can add a virtual power amp under “Amplifiers”. To do so, click on Add Virtual Device and select DSP44K from the LD series. This virtual power amp will be shown as “offline” under series number.
7.8 Delete Device - To delete a power amp from the Amplifiers list, click on Delete Device.
7.9 Rename Device - Click on Rename Device, to rename the power amp, enter a name into the entry field that opens, and click OK.
7.10 Identify Device - To identify a power amp, click on Identify Device; this will display the power amp name and IP address on the device display for a short time (not possible for USB connection).
Click with the right mouse button on Amplifiers to access the editing menu.
7.11 Add Virtual Device - To check or recreate an amp preset offline, you can add a virtual power amp under “Amplifiers”. To do so, click on Add Virtual Device and select DSP44K from the LD series. This virtual power amp will be shown as “offline” under series number.
7.12 Add new Zone - Adds new zone.
7.13 Delete selected Zone - Deletes selected zone.
7.14 Rename selected Zone - Renames selected zone.
7.17.6
7.77.8
7.97.10
7.1
7.2
7.3
7.4
7.5
7.11
7.127.13
7.14

10
ITALIANOPOLSKI
ESPAÑOLFRANCAIS
DEUTSCHENGLISH
••
•
8. LD SPEAKER PRESET LIBRARYDownload the desired LD Systems speaker library from the product page (LDDSP44K / LDDSP45K) at WWW.LD-SYSTEMS.COM, save it to your PC in a folder of your choice, and unzip it as needed. Start the OCS software and establish a connection with the power amp (USB / Ethernet). Now click on LIBRARY in the overview window, then on LD Speaker Preset and open the previously downloaded LD Systems speaker library by clicking on “Open LD Speaker Library from disk”, select the file on your PC, and click Open. The speaker presets will now be displayed with names in the list of speaker presets. Now send the LD speaker library to the power amp by clicking on “Send LD Speaker Library to Amplifier”. The presets are now available for use and can be loaded via the selection window for channels CH A to CH D (see 6.28). Click with the right mouse button on the desired preset to individually save the preset as a file on your PC (Save to disk).
9. CREATING AND ADMINISTERING CUSTOM SPEAKER PRESETSWith the OCS software, you have the option to create and manage individual speaker presets (custom speaker presets) for the LD Systems DSP power amps DSP44K and DSP45K. Sign into the OCS software as administrator by clicking on the Mode button in the menu bar, enter the password “admin”, and confirm with OK. If a custom speaker library was saved with a personal password, this password must be entered into the corresponding field when signing in. To create new custom speaker presets, click on New Library and the password will reset to “admin”.
The editing field SPEAKER PRESET (6.28) will display the EDIT button after signing in. Click on EDIT to open the editing field for custom speaker presets and display the editing options. Configure the OUTPUT ROUTING (single, 2-way, bridge) first when creating a speaker preset.
To protect the custom speaker library with a unique password, click on LIBRARY in the overview window then, under Custom Speaker Preset, click on Change Library Password, enter a custom password, and confirm it in the subsequent window. Custom libraries that are then to be saved to the computer can only be edited using this personal password because the password is saved with the library. When creating a new library (New Library), the password for it will be reset to the standard password “admin”.
Single - Each channel can be configured individually via CHANNEL EDIT and SPEAKER PRESET EDIT and can be managed from a signal source of your choice (SOURCE).

11
DEUTSC
HFRAN
CAIS
ESPAÑO
LEN
GLISH
ITALIANO
POLSKI
••
•
2-way - The channels CH A and CH B or CH C and CH D are configured as a 2-way system, the channels CH A to CH D can be configured individually. In a 2-way system, the signals are controlled via the same signal source. In the CHANNEL EDIT window, only channel CH 1 or CH 3 can be edited.
Bridge - The power amps of channels CH A and CH B or CH C and CH D are each connected to a more powerful power amplifier. Input channel CH 1 and output channel CH A or CH 3 and CH C are available for editing. The signal is controlled via CH 1 or CH 3. Please note the pin allocation of the speaker output socket (printed on the power amp).
9.1
9.2

12
ITALIANOPOLSKI
ESPAÑOLFRANCAIS
DEUTSCHENGLISH
••
•
X-IIR FILTER (INFINITE IMPULSE RESPONSE)
9.1 SPEAKER PRESET
LOAD - Select an amp preset from the speaker preset library using the arrow icons and load it by clicking on LOAD (preset name in the window to the right next to the arrow icons).
SEND - Send a speaker preset to the power amp’s storage device and load it.
- Resets the settings of the speaker preset.
- Loads a speaker preset stored on the PC.
- Saves a speaker preset to the PC.
9.2 SPEAKER PRESET EDIT
X-IIR - Button to open the editing window of the X-IIR filter (Infinite Impulse Response).
X-FIR - Button to open the editing window of the X-FIR filter (Finite Impulse Response).
Gain - Button to open the editing window for the signal gain.
- Click this button to invert the polarity of the signal (orange button for inverted polarity).
- Click this button to mute the signal (red button for muted signal).
Delay - Click this button to open the editing window for the signal delay. The time delay is displayed in meters (m), feet (feet), and milliseconds (ms).
Peq - Click this button to open the editing window for the 16-band parametric equalizer.
Dyn - Click this button to open the editing window for dynamic processing. (Compressor / Limiter).
9.3 HIGH PASS - High pass filter.
9.4 LOW PASS - Low pass filter.
9.5 HIGH PASS FREQUENCY - Lower crossover frequency. Entry field for input via keyboard.
9.6 HIGH PASS FREQUENCY - Upper crossover frequency. Entry field for input via keyboard.
9.7 FILTER TYPE - Collapsible menu to select the filter type (Butterworth, Linkwitz-Riley, Bessel) and disable the filter (bypass).
9.8 ORDER - Select the edge steepness of the filter via the arrow icons (1st - 8th order / 6 dB/oct - 48 dB/oct).
9.3 9.4
9.5 9.6
9.7
9.8

13
DEUTSC
HFRAN
CAIS
ESPAÑO
LEN
GLISH
ITALIANO
POLSKI
••
•
X-FIR FILTER (FINITE IMPULSE RESPONSE)
9.9 WINDOW TYPE - Collapsible menu to select the window type (custom = import a coefficient list)
9.10 FILTER - Selection window for bypass and filter types low pass, high pass or bandpass.
9.11 FREQUENCY - Lower or upper crossover frequency (lower and upper crossover frequency for bandpass). Entry field(s) for input via keyboard.
9.12 - Click on the arrow icon (up arrow) to increase or decrease (down arrow) the gain by 0.1 dB.
9.13 Virtual Fader - Click and hold the Virtual Fader button and move it upwards to increase the gain and downwards to decrease it.
9.14 dB Display / Input Field - Displays the gain in dB and allows direct input via keyboard.
9.15 Polarity - Click this button to invert the polarity of the signal and then set it back to normal polarity (orange button for inverted polarity).
9.16 Mute - Click this button to mute the signal and then unmute it (red button for muted signal).
9.17 Signal Level Display9.18 Display field for gain reduction (limiter)9.19 - Click on the arrow icon to increase or reduce the signal delay of the corresponding channel.
9.20 Virtual Fader - Click and hold the Virtual Fader button and move it upwards to increase the signal delay and downwards to decrease it.
9.21 Display / Input Fields - Displays the signal delay in centimeters (cm), inches (inches), and milliseconds (ms), and allows direct input via keyboard.
9.9
9.10
9.11
OUTPUT GAIN OUTPUT DELAY
9.12
9.13
9.12
9.18
9.17
9.14
9.16
9.15 9.19
9.20
9.19
9.21

14
ITALIANOPOLSKI
ESPAÑOLFRANCAIS
DEUTSCHENGLISH
••
•
PARAMETRIC SPEAKER EQUALIZER
FREQUENCY9.22 - Click on the arrow icon to increase or decrease the chosen EQ band in 1 Hz intervals.
9.23 Virtual Fader - Click and hold the Virtual Fader button and move it upwards to increase the frequency and downwards to decrease it.
9.24 Display / Input Field - Displays the frequency in Hertz (Hz) and allows direct input via keyboard.
FILTER QUALITY Q9.25 - Click on the arrow icon to set the quality factor of the chosen EQ band from 0.2 to 20.
9.26 Virtual Fader - Click and hold the Virtual Fader button and move it upwards to increase the quality factor and downwards to decrease it.
9.27 Display / Input Field - Displays the quality factor and allows direct input via keyboard.
GAIN9.28 - Click on the arrow icon to increase or decrease the gain of the chosen EQ band in 0.1 dB intervals.
9.29 Virtual Fader - Click and hold the Virtual Fader button and move it upwards to increase the gain and downwards to decrease it.
9.30 dB Display / Input Field - Displays the gain in dB and allows direct input via keyboard.
9.31 FILTER NUMBER - Displays the filter number and allows selection of filters 1 to 16 using the arrow icons (selected band is highlighted in white).
9.32 FILTER TYPE - Collapsible menu to select the filter type in the EQ bands 1 to 16.
9.33 FILTER ON - Check the box on the control panel to activate the chosen filter, deactivate the filter by unchecking the box (bypass).
9.34 Save - Use this button to save the filter settings of each 16 EQ band as an EQ preset file to your PC.
9.35 Open - Load a previously saved EQ preset from the PC to the selected channel A to D.
9.36 CHANNEL A to D - Select the desired channel for editing by clicking on the channel button.
9.37 EQ 1 to 16 - Overview window for EQs 1 to 16. Enable or disable the desired EQ bands using the mouse (checking ON = EQ band enabled, unchecking = EQ band disabled).
9.22
9.23
9.22
9.24
9.25
9.26
9.25
9.27
9.28
9.29
9.28
9.30
9.31
9.32
9.33
9.35 9.34
9.36
9.37

15
DEUTSC
HFRAN
CAIS
ESPAÑO
LEN
GLISH
ITALIANO
POLSKI
••
•
SPEAKER DYNAMIC CONTROL
SPEAKER RMS DYNAMIC CONTROL9.38 LIMIT - Click on the arrow icon to adjust the limiter to the RMS capacity of the speaker.
9.39 Virtual Fader - Click and hold the Virtual Fader button and move it upwards or downwards to adjust the limiter to the RMS capacity of the speaker.
9.40 Display / Input Field - Displays the limitation in watts RMS and allows direct input via keyboard.
9.41 RATIO - Click on the arrow icon to configure the control ratio when using as a compressor.
9.42 Virtual Fader - Click and hold the Virtual Fader button and move it upwards or downwards to set the control ratio when using as a compressor.
9.43 Display / Input Field - Displays the control ratio and allows direct input via keyboard.
9.44 KNEE - Click on the arrow icon to adjust the characteristic curve to the height of the threshold value (in this case, W RMS) (low value = hard transition between raw and processed signal, high value = soft transition between raw and processed signal).
9.45 Virtual Fader - Click and hold the Virtual Fader button and move it upwards or downwards to adjust the characteristic curve to the height of the threshold value (in this case, W RMS).
9.46 Display / Input Field - Displays the value and allows direct input via keyboard.
9.47 RMS DETECTOR
BYPASS - RMS DYNAMIC CONTROL disabled (click button).
COMPRESSOR - Use as compressor (click button).
LIMITER - Use as limiter (click button).
9.48 Auto TC - Check box to automatically set Attack, Hold Time, and Release.
9.49 ATTACK - Allows manual configuration of the response time via the arrow icons and direct input via keyboard (uncheck box for Auto TC).
9.50 HOLD TIME - Allows manual configuration of the hold time via the arrow icons and direct input via keyboard (uncheck box for Auto TC).
9.51 RELEASE - Allows manual configuration of the release time via the arrow icons and direct input via keyboard (uncheck box for Auto TC).
SPEAKER PEAK DYNAMIC CONTROL9.52 LIMIT - Click on the arrow icon to adjust the limiter to the peak capacity of the speaker.
9.53 Virtual Fader - Click and hold the Virtual Fader button and move it upwards or downwards to adjust the limiter to the peak capacity of the speaker.
9.54 Display / Input Field - Displays the limitation in watts PEAK and allows direct input via keyboard.
9.55 Auto TC - Check box to automatically set Attack and Release.
9.56 ATTACK - Allows manual configuration of the response time via the arrow icons and direct input via keyboard (uncheck for Auto TC).
9.57 RELEASE - Allows manual configuration of the release time via the arrow icons and direct input via keyboard (uncheck box for Auto TC).
9.58 KNEE - Click on the arrow icon to adjust the characteristic curve to the height of the threshold value (in this case, W PEAK) (low value = hard transition between raw and processed signal, high value = soft transition between raw and processed signal).
9.59 Virtual Fader - Click and hold the Virtual Fader button and move it upwards or downwards to adjust the characteristic curve to the height of the threshold value (in this case, W RMS).
9.629.38
9.39
9.41 9.44
9.45
9.42
9.389.40
9.41
9.43 9.46
9.44
9.47
9.52
9.53
9.49
9.50
9.51
9.52
9.54
9.55
9.56
9.57
9.58
9.59
9.58
9.60
9.669.61
9.63
9.659.64
9.48

16
ITALIANOPOLSKI
ESPAÑOLFRANCAIS
DEUTSCHENGLISH
••
•
9.60 Display / Input Field - Displays the value and allows direct input via keyboard.
9.61 Bypass - Check box to deactivate PEAK DYNAMIC CONTROL.
9.62 Graphic depiction of both dynamic control units (gray area = RMS DYNAMIC CONTROL, white line = PEAK DYNAMIC).
9.63 OUT SELECT - Select the desired channel for editing by clicking on the channel button.
9.64 AMPLIFIER INFORMATION - Input and output specifications of the amplifier.
9.65 SPK Z - Collapsible menu to configure the speaker impedance.
9.66 Multi-way - Check box to activate the 2-band limiter.
MULTI-WAY LIMITER
9.67 Low Freq. - Limiter for the low band. Click button to edit (highlighted in light gray).
9.68 High Freq. - Limiter for the high band. Click button to edit (highlighted in light gray).
9.69 Virtual Fader - Click and hold the Virtual Fader button and move it upwards or downwards to set the crossover frequency between the low and high band.
9.70 Display / Input Field - Displays the crossover frequency and allows direct input via keyboard.
9.71 Graphic depiction of both dynamic control units (gray area = RMS DYNAMIC CONTROL, white line = PEAK DYNAMIC CONTROL low band, black line = PEAK DYNAMIC CONTROL high band).
9.72 LIMIT - Click on the arrow icon to adjust the limiter to the peak capacity of the speaker.
9.73 Virtual Fader - Click and hold the Virtual Fader button and move it upwards or downwards to adjust the limiter to the peak capacity of the speaker.
9.74 Display / Input Field - Displays the limitation in watts PEAK and allows direct input via keyboard.
9.75 Auto TC - Check box to automatically set Attack and Release.
9.76 ATTACK - Allows manual configuration of the response time via the arrow icons and direct input via keyboard (uncheck box for Auto TC).
9.77 RELEASE - Allows manual configuration of the release time via the arrow icons and direct input via keyboard (uncheck box for Auto TC).
9.78 KNEE - Click on the arrow icon to adjust the characteristic curve to the height of the threshold value (in this case, W PEAK) (low value = hard transition between raw and processed signal, high value = soft transition between raw and processed signal).
9.79 Virtual Fader - Click and hold the Virtual Fader button and move it upwards or downwards to adjust the characteristic curve to the height of the threshold value (in this case, W PEAK).
9.80 Display / Input Field - Displays the value and allows direct input via keyboard.
9.81 Bypass - Check box to deactivate PEAK DYNAMIC CONTROL.
9.67 9.68 9.81
9.789.72
9.75
9.739.76
9.77
9.72
9.74
9.80
9.78
9.70
9.79 9.69
9.71

17
DEUTSC
HFRAN
CAIS
ESPAÑO
LEN
GLISH
ITALIANO
POLSKI
••
•
FREQUENCY RESPONSE (SIGNED IN AS ADMINISTRATOR)
9.82 Frequency Response - Graphic depiction of the frequency response. (Zooming in horizontally: Mark the desired area by dragging the mouse cursor to the right. Zooming out horizontally: Mark the area by dragging the mouse cursor to the left. Push vertically with Ctrl and left mouse button)
9.83 GAIN and FREQUENCY grip point - Click and hold this grip point to change the frequency and gain of the chosen frequency band by moving it horizontally and vertically.
9.84 Grip point FILTER QUALITY Q - Click and hold a grip point to change the filter quality of the chosen frequency band by dragging horizontally as desired.
9.85 Max. / Min. - Zoom in vertically using the arrow icons.
9.86 Disable GAIN - Click on this button to suspend editing of the gain on the graphical window (red button) or to again allow editing (gray button).
9.87 Disable FREQ - Click on this button to suspend editing of the frequency on the graphical window (red button) or to again allow editing (gray button).
9.88 Cursor - Select which channel the cursor will follow on the graphical window (frequency and gain displays).
9.89 Show Name - Select which channel will be shown on the graphical window. Click the color buttons to set the line color individually.
9.90 Show Phase - Check the box to display the phase response on the graphical window.
9.91 Influence - Check a box in the input field of processing options to be shown in the frequency curve.
9.88 9.899.91
9.86 9.87
9.85
9.859.84 9.83 9.84
9.82
9.90

18
ITALIANOPOLSKI
ESPAÑOLFRANCAIS
DEUTSCHENGLISH
••
•
SPEAKER DATA
Editing window to import speaker measurement data from various measurement systems.
9.92 Importing the measurement data.
9.93 Clear - Deletes the measurement data.
9.94 Adjust Ref. Level - Level adjustment via the arrow icons.
ADMINISTERING CUSTOM SPEAKER PRESETSIn the overview window, click on LIBRARY and then on Custom Speaker Preset. You can now import the custom speaker presets previously saved to the PC into the preset list (Open from disk), construct a custom library, and save all of this to a file on your PC and send it to the power amp.
9.92 9.93
9.94
9.959.96
9.97
9.98
9.99
9.100
9.101
9.102
9.103

19
DEUTSC
HFRAN
CAIS
ESPAÑO
LEN
GLISH
ITALIANO
POLSKI
••
•
9.95 List of custom speaker presets (1 - 80).
9.96 Reset Preset - Removes a preset from the list. Click on the desired preset with the right mouse button, then click on Reset Preset and confirm with Yes.
9.97 Open from Disk - Loads a preset from the PC to the list. Click on a free preset (empty) with the right mouse button, then click on Open from disk, and select the desired preset from your PC’s hard drive and click on Open.
9.98 Save to disk - Save the preset to your PC. Click on the desired preset with the right mouse button, then click on Save to disk, and select a location to save it, name the preset as desired, then click on Save.
9.99 Save Custom Speaker Library to Disk - Saves all presets in the list to a file on your PC. Click on Save Custom Speaker Library to Disk, and select a location to save it, name the library as desired, then click on Save.
9.100 Open Custom Speaker Library from Disk - Import a custom speaker preset library from the PC into the preset list. Click on Open Custom Speaker Library from Disk, and select the desired file from your PC hard drive and click on Open.9.101 Send Custom Speaker Library to Amplifier - Sends and saves the currently loaded custom speaker preset library to the power amplifier. Click on Send Custom Speaker Library to Amplifier. The process will take several seconds.
9.102 Send Selected Custom Spk. Preset to Amp - Sends a preset from the list to the preset library of the power amp. Click to select the desired preset and then click on Send Selected Custom Spk. Preset to Amp.
9.103 Change Library Password - To protect the custom speaker library with a unique password, click on LIBRARY in the overview window then, under Custom Speaker Preset click on Change Library Password, enter a custom password, and confirm it in the subsequent window. Custom libraries that are then to be saved to the computer can only be edited using this personal password because the password is saved with the library. When creating a new library (New Library), the password for it will be reset to the standard password “admin”.
10. CREATING AND ADMINISTERING AMP PRESETSAn amp preset consists of the choice of speaker presets from the custom speaker preset and LD speaker preset libraries (Library) and the settings options in the CHANNEL EDIT area (6.26). Select the desired speaker presets for channels CH A to CH D (6.28) and adjust the gain, polarity, muting, delay, and equalizer depending on the intended purpose and in real time when needed. An amp preset created in this way can be both loaded directly to the power amp (see 6.23 AMP PRESET - SEND) as well as saved as a file to your PC. In both cases, select an empty preset on the AMP PRESET control panel (6.23) using the arrow icons and enter a name for the preset into the display or input window. To load the amp preset to the power amp, now click on SEND (Send Amp Preset to Amplifier Library) to save it as a file to your PC, click on the diskette symbol (Save an Amp Preset File to disk), select a storage location on your PC, and save it.
INPUT GAIN INPUT DELAY
10.1
10.12
10.2
10.3
10.7
10.2
10.8
10.410.5
10.6
10.1
10.10
10.9 10.11
10.8
10.13
10.9

20
ITALIANOPOLSKI
ESPAÑOLFRANCAIS
DEUTSCHENGLISH
••
•
10.1 CHANNEL 1 to 4 - As soon as you click on the editing field of the desired channel, the border color will change to blue.
10.2 - Click on the arrow icon (up arrow) to increase or decrease (down arrow) the gain by 0.1 dB.
10.3 Virtual Fader - Click and hold the Virtual Fader button and move it upwards to increase the gain or downwards to decrease it.
10.4 dB Display / Input Field - Displays the amplification in dB and allows direct input via keyboard.
10.5 Polarity - - Click this button to invert the polarity of the signal and then set it back to normal polarity (orange button for inverted polarity)
10.6 Mute - Click this button to mute the signal and then unmute it (red button for muted signal).
10.7 Signal Level Display10.8 LINK - Before editing, you can link the channels whose settings are to be the same (check the box). The settings must therefore only be applied to one channel and will be automatically applied to linked channels.
10.9 - Click on the arrow icon to increase or reduce the signal delay of the corresponding channel.
10.10 Virtual Fader - Click and hold the Virtual Fader button and move it upwards to increase the signal delay or downwards to decrease it.
10.11 Display / Input Fields - Displays the signal delay in meters (m), feet (feet), and milliseconds (ms), and allows direct input via keyboard.
10.12 Total Gain - Displays the sum of the INPUT CHANNEL GAIN and GROUP GAIN in dB.
10.13 Total Delay - Displays the sum of INPUT CHANNEL DELAY and GROUP DELAY in meters (m), feet (feet), and milliseconds (ms).
PARAMETRIC INPUT EQUALIZER
FREQUENCY10.14 - Click on the arrow icon to increase or decrease the chosen EQ bands in 1 Hz intervals.
10.15 Virtual Fader - Click and hold the Virtual Fader button and move it upwards to increase the frequency or downwards to decrease it.
10.16 Display / Input Field - Displays the frequency in Hertz (Hz) and allows direct input via keyboard.
FILTER QUALITY Q10.17 - Click on the arrow icon to set the quality factor of the chosen EQ band from 0.2 to 20.
10.18 Virtual Fader - Click and hold the Virtual Fader button and move it upwards or downwards to set the quality factor as desired.
10.19 Display / Input Field - Displays the quality factor and allows direct input via keyboard.
10.14
10.15
10.14
10.16
10.17 10.20
10.18
10.21
10.2010.17
10.19 10.22
10.24
10.25
10.26
10.28 10.27
10.29
10.30
10.23

21
DEUTSC
HFRAN
CAIS
ESPAÑO
LEN
GLISH
ITALIANO
POLSKI
••
•
GAIN10.20 - Click on the arrow icon to increase or decrease the gain of the chosen EQ band in 0.1 dB intervals.
10.21 Virtual Fader - Click and hold the Virtual Fader button and move it upwards or downwards to set the gain as desired.
10.22 dB Display / Input Field - Displays the gain in dB and allows direct input via keyboard.
10.23 LINK - Before editing, you can link the channels whose settings are to be the same (check the box). The settings must therefore only be applied to one channel and will be automatically applied to linked channels.
10.24 FILTER NUMBER - Displays the filter number and allows selection of filters 1 to 12 using the arrow icons (selected band is hig lighted in white).
10.25 FILTER TYPE - The filter type of the filter in channels 1 to 4 cannot be selected and is therefore grayed out (Filter 1 = low shelf, Filter 2 - 11 = parametric, Filter 12 = high shelf).
10.26 FILTER ON - Check the box on the control panel to activate the chosen filter, deactivate the filter by unchecking the box (bypass).
10.27 Save - Use this button to save the filter settings of each 12 EQ band as an EQ preset file to your PC.
10.28 Open - Load a previously saved EQ preset from the PC to the selected channel 1 to 4.
10.29 CHANNEL 1 to 4 - Select the desired channel for editing by clicking on the channel button.
10.30 EQ 1 to 12 - Overview window for EQs 1 to 12. Enable or disable the desired EQ bands using the mouse (checking ON = EQ band enabled, unchecking = EQ band disabled).
10.31 Frequency Response - Graphic depiction of the frequency response. (Zooming in horizontally: Mark the desired area by dragging the mouse cursor to the right. Zooming out horizontally: Mark the area by dragging the mouse cursor to the left. Push vertically with Ctrl and left mouse button). Note: In order to determine yourself which channel the cursor will follow when moving over the graphic (9.88), please log in to the OCS software as administrator (6.9).
10.32 GAIN and FREQUENCY grip point - Click and hold this grip point to change the frequency and gain of the chosen frequency band by moving it horizontally and vertically.
10.33 Grip point FILTER QUALITY Q - Click and hold a grip point to change the filter quality of the chosen frequency band by dragging horizontally as desired.
10.34 Max. / Min. - Zoom in vertically using the arrow icons.
10.35 Disable GAIN - Click on this button to suspend editing of the gain on the graphical window (red button) or to again allow editing (gray button).
10.36 Disable FREQ - Click on this button to suspend editing of the frequency on the graphical window (red button) or to again allow editing (gray button).
FREQUENCY RESPONSE (NOT SIGNED IN AS ADMINISTRATOR)
10.35 10.36
10.34
10.34
10.33 10.32 10.33
10.31

22
ITALIANOPOLSKI
ESPAÑOLFRANCAIS
DEUTSCHENGLISH
••
•
ADMINISTERING AMP PRESETSIn the overview window, click on LIBRARY and then on Amp Preset. You can now import the amp presets (see 6.23) previously saved to the PC into the presets list (Open from disk), construct a custom library, and save all of this to a file on your PC and send it to the power amp.
10.37 List of amp presets (1 - 80).
10.38 Reset Preset - Removes a preset from the list. Click on the desired preset with the right mouse button, then click on Reset Preset, and confirm with Yes.
10.39 Open from Disk - Loads a preset from the PC to the list. Click on a free preset (empty) with the right mouse button, then click on Open from Disk, and select the desired preset from your PC’s hard drive and click on Open.
10.40 Save to Disk - Save the preset to your PC. Click on the desired preset with the right mouse button, then click on Save to disk, select a location to save it, name the preset as desired, then click on Save.
10.41 Send Amp Preset Library to Amplifier - Sends and saves the currently loaded amp preset library to the power amplifier. Click on Send Amp Preset Library to Amplifier. The process will take several seconds.
10.42 Send Selected Amp Preset to Amplifier - Sends a preset from the list to the preset library of the power amp. Click on the desired preset with the right mouse button, then click on Send Selected Amp Preset to Amplifier.10.43 Send Selected Amp Preset to Amplifier & Recall - Sends and loads a preset from the list to the preset library of the power amp. Click on the desired preset with the right mouse button, then click on Send Selected Amp Preset to Amplifier & Recall.10.44 Preset Information - Enter a project name, the name of the preset author, and comments, as needed.
To manage the amp preset library, see items 6.2 to 6.7 in the overview window.
10.3710.38
10.39
10.40
10.44
10.41
10.42
10.43

23
DEUTSC
HFRAN
CAIS
ESPAÑO
LEN
GLISH
ITALIANO
POLSKI
••
•
11. CONTROL GROUPSThe control groups make it possible to freely group and simultaneously manage the input gain and input delay of the desired channels for the power amps connected to the computer via Ethernet. The control of the input gain and the input delay in these groups is relative to the settings in the input channels of the corresponding power amplifiers, meaning the gain and delay of the control group and input channel are added together and the result is displayed as a total value (Total).
The corresponding power amps must be recognized by the system in order to create gain and delay groups as needed. Now click on the Control Groups button (no. 11.1). This will open the group window. Click once on Groups (no. 11.2) and then add the gain groups and delay groups as desired by clicking the Add Gain Group (no. 11.3) and Add Delay Group buttons (11.4) on the menu bar. Name the groups as desired and click on OK. Add a power amp for a gain group and/or delay group via drag and drop. Now the Assign to Control Group window will open, where you can name the gain or delay group (Control Group Name, no. 11.5), select to which of the 4 power amp channels the group is to be assigned (assignment, no. 11.6), and click on Add To Group (no. 11.7). Mark the group you would like to edit (click 1x), and click on Open Group (no. 11.8) on the menu bar. You can apply your desired settings to the windows that will open (no. 11.9 and 11.10). Groups can be renamed or deleted by clicking on the desired group and then clicking the corresponding button (Rename Group no. 11.11 and Delete Group no. 11.12). Groups can be collected in folders by clicking on Groups (no. 11.2), then clicking on Add Folder (no. 11.13) and dragging and dropping the desired control groups to the folder (Rename and delete folder via Rename Folder no. 11.14 and Delete Folder no. 11.15). To save the control groups and device settings to a file, click on Project (no. 11.16) and then Save Project (no. 11.17). Name the file as desired and save it to your computer. The speaker and amp presets used in the project will not be saved with the project file; they must therefore be loaded to the DSP44 or DSP45 used. Open a project by clicking on Open Project (no. 11.18), create a new project by clicking on New Project (no. 11.19), and save the current project under a new name by clicking on Save Project As (no. 11.20).
11.1
11.3 11.4
11.8 11.11 11.12 11.13 11.14 11.15
11.16
11.19 11.18 11.17 11.20

24
ITALIANOPOLSKI
ESPAÑOLFRANCAIS
DEUTSCHENGLISH
••
•
11.1
11.2
11.9 11.10
11.6
11.5
11.7

25
DEUTSC
HFRAN
CAIS
ESPAÑO
LEN
GLISH
ITALIANO
POLSKI
••
•
12. FIRMWARE UPDATEA firmware update keeps the device software up-to-date and improves software performance. When you install the latest LD OCS software onto your PC and connect an LD DSP44K or DSP45K power amp with your computer, the OCS software will automatically indicate when newer device firmware is available than that currently installed for the power amp (Fig. A). Be very diligent with firmware updates, complete all steps exactly as instructed, do not interrupt the update process, and ensure that the USB connection between the PC and the power amplifier is not interrupted. If the firmware update is not allowed to finish properly, the power amp may become damaged and unusable.
The firmware updater is automatically installed when installing the latest LD OCS software. You will find the firmware updater in the Windows Start menu.
Start the firmware updater and follow the steps shown carefully!
1. Switch off the power amp.
2. Hold the A and D and MENU buttons of the power amp at the same time (up to firmware 1.0.2., firmware 1.0.3+: A button and MENU)
3. Switch on the power amp and hold the three buttons until “BOOTLOADER MODE” is shown on the device display. Do not press any control buttons until the update has completed.
4. Connect the power amp and the PC using a suitable USB cable (USB 2.0, USB-A to USB-B).
5. Click on the Connect button in the updater window. “Device connected” will now be shown in the information window.
6. Now click on the Erase-Program-Verify button. The process will take a moment.
7. As soon as the update process is complete, this will be shown on the information window (“Programming completed” and “Verification successful”). Now switch off the power amp and switch it back on after a short time. The OCS software can now be started as usual.
A

26
ITALIANOPOLSKI
ESPAÑOLFRANCAIS
DEUTSCHENGLISH
••
•
1. EINFÜHRUNGDie LD OCS-Software (Online Control System) dient dazu, LD DSP44K und DSP45K DSP-Endstufen zu konfigurieren, aktuelle LD Speaker-Presets zu laden und individuelle Custom Speaker- und Amp-Presets auf jeweils 80 Speicherplätzen zu erstellen und zu verwalten. Die Standardebene erlaubt nur das Laden von Speaker Presets (z.B. LD Speaker Presets) und das Erstellen und Verwalten von Amp-Presets (siehe Punkt 10. AMP PRESETS ERSTELLEN UND VERWALTEN). Das Erstellen und Verwalten eigener Speaker Presets erfolgt in der passwortgeschützten User-Ebene (siehe Punkt 9. CUSTOM SPEAKER PRESET ERSTELLEN UND VERWALTEN). Die Software ist kompatibel mit den Windows-Betriebssystemen 7, 8 und 10 und nutzt entweder eine USB-Schnittstelle ab Version 2.0, oder eine Ethernet-Schnittstelle für die Datenverbindung.
2. SOFTWARE INSTALLATIONLaden Sie die Datei LD_OCS_Setup.exe von der Produktseite auf WWW.LD-SYSTEMS.COM und installieren sie auf einem Windows-PC.
3. VERBINDUNG VIA USB HERSTELLENVerbinden Sie die USB-Schnittstelle der LD DSP44K bzw. DSP45K Endstufe mit Hilfe eines geeigneten USB-Kabels (USB 2.0, USB-A auf USB-B) mit der USB-Schnittstelle Ihres Rechners und schalten die Endstufe ein (ggf. dauert die Fertigstellung der Treiber-Installation nun einen Moment, ACHTUNG: Verbindung via USB mit maximal 1 Endstufe). Starten Sie nun die LD OCS-Software und klicken unter Devices auf das Lupen-Symbol mit dem Plus-Zeichen (Abb. 3.1). Die angeschlossene Endstufe wird nun mit Modellnummer, Namen und Seriennummer unter Amplifiers angezeigt (Abb. 3.2). Synchronisieren Sie nun mit einem Doppelklick auf das Endstufenmodell die aktuellen Einstellungen der Endstufe mit der Software (Abb. 3.3).
HAFTUNGSAUSSCHLUSSBei Fehlbedienung, unsachgemäßem Gebrauch oder nachlässiger Behandlung der Software trägt der Hersteller (Adam Hall GmbH) keine Haftung für eventuelle Schäden an Geräten aller Art oder an jedweder Software, Personenschäden eingeschlossen.
3.1 3.2 3.3

27
DEUTSC
HFRAN
CAIS
ESPAÑO
LEN
GLISH
ITALIANO
POLSKI
••
•
4. VERBINDUNG VIA ETHERNET HERSTELLENVerbinden Sie die Ethernet-Schnittstelle der LD DSP44K bzw. DSP45K Endstufe mit Hilfe eines geeigneten Ethernet-Kabels direkt mit der Ethernet-Schnittstelle Ihres Rechners und schalten die Endstufe ein. Möchten Sie 2 oder mehr LD DSP44K bzw. DSP45K Endstufen direkt mit einem PC verbinden und verwalten, verwenden Sie bitte einen Ethernet Switch und setzen für jede Endstufe eine eigene IP-Adresse (z.B. 192.168.0.100, 192.168.0.101 etc.). Die Einstellung der IP-Adresse der Endstufen kann manuell sowohl am Gerät selber, oder in der OCS-Software unter Ethernet Config erfolgen. Die IP-Adresse der LD DSP44K bzw. DSP45K Endstufen ist ab Werk auf 192.168.0.100 gesetzt, das heißt, dass Sie in den System-Einstellungen des PCs unter Eigenschaften von Internetprotokoll Version 4 (TCP/IPv4) eine andere IP-Adresse verwenden müssen, in diesem Fall zum Beispiel 192.168.0.1 (Abb. 4.1). IP-Einstellungen können automatisch zugewiesen werden (Abb. 4.2), wenn das Netzwerk diese Funktion unterstützt (z.B. Netzwerk-Router). Starten Sie die OCS-Software und stellen in diesem Fall sicher, dass unter Ethernet Config DHCP aktiviert ist (DHCP Enabled, Abb. 4.3), setzen Sie ggf. den Haken bei Use DHCP und klicken auf die Schaltfläche Update IP/DHCP. Des Weiteren kann im Ethernet Config Fenster die Gerätesuche ausgelöst (Search Devices), die IP-Adresse einer Endstufe editiert (wenn DHCP nicht verwendet wird, Zahlen ins Eingabefeld eingeben und Update IP/DHCP klicken), das Ethernet Modul der Endstufe zurückgesetzt (Reset Ethernet Module) und der Endstufe ein Name zugewiesen werden (Name ins Eingabefeld unter "Device Name" eingeben und Change Device Name klicken). Zum Identifizieren einer Endstufe klicken Sie auf die gewünschte Endstufe in der Geräteliste, dann auf Identify Device, dabei wird für eine kurze Zeit der Endstufenname und die IP-Adresse der Endstufe im Geräte-Display angezeigt.
4.1 4.2
Hinweis: Vereinzelt kann es beim Rechner zu einem Konflikt zwischen Ethernet-Schnittstelle und WLAN-Schnittstelle kommen, mit dem Resultat, dass die Ethernet-Schnittstelle von der OCS-Software nicht gefunden wird. Deaktivieren Sie in diesem Fall die WLAN-Schnittstelle im Rechner.

28
ITALIANOPOLSKI
ESPAÑOLFRANCAIS
DEUTSCHENGLISH
••
•
Schließen Sie das Ethernet Config Fenster und klicken nun unter Devices auf das Lupen-Symbol mit dem Plus-Zeichen (Abb. 3.1). Die angeschlossene Endstufe wird nun mit Modellnummer, Namen und Seriennummer unter Amplifiers angezeigt (Abb. 3.2). Synchronisieren Sie nun mit einem Doppelklick auf das Endstufenmodell die gesamte Bibliothek im Datenspeicher der Endstufe mit der Software (Abb. 3.3). Der Synchronisierungsvorgang nimmt einige Sekunden in Anspruch. Falls Gruppenparameter aktiv sind, wird in einem folgenden Fenster abgefragt, ob die Gruppenparameter von der OCS auf die Endstufe übertragen werden sollen (Do you want to synchronise them?). Im Allgemeinen sollte diese Abfrage mit „Ja“ bestätigt werden (auf „Yes“ klicken). Weitere Informationen zu Control Groups und deren Funktionen finden Sie unter Punkt 11. CONTROL GROUPS in dieser Anleitung.
Project - Preferences - Klicken Sie auf die Schaltfläche Preferences (Nr. 5.1), um generelle Einstellungen, wie Relative Luftfeuchtigkeit und Umgebungstemperatur einzugeben (für Delay-Berechnung), Minimal- und Maximalwert im Frequency Response Fenster zu definieren, Unwrapped phase range zu aktivieren und den Phasen-Schwellwert von Auto auf Full Band umzuschalten und umgekehrt. Durch Klicken auf Restore defaults values werden diese Einstellungen beim nächsten Softwarestart auf die Werkseinstellungen zurückgesetzt. Die Einstellungen werden beim Speichern einer Projekt-Datei mitgespeichert.
5. PREFERENCES
4.3
5.1

29
DEUTSC
HFRAN
CAIS
ESPAÑO
LEN
GLISH
ITALIANO
POLSKI
••
•
6. ÜBERSICHTSFENSTER
6.1 LD SYSTEMS - Schaltfläche klicken, um zum Software-Informationsfenster (About application) und zur Ausschalt-Schaltfläche (Exit) zu gelangen.
6.2 New Library - Neue Preset Bibliothek anlegen. Die aktuell geladenen Amp und Custom Speaker Presets werden dabei aus den Listen der Presets entfernt.
6.3 Open Library - Preset Bibliothek vom PC-Datenspeicher laden. Klicken, Bibliothek auswählen und öffnen.
6.4 Save Library - Preset Bibliothek auf dem PC sichern. Klicken, Speicherort wählen, Namen vergeben und speichern.
6.5 Save Library as - Preset Bibliothek unter neuem Namen auf dem PC sichern. Klicken, Speicherort wählen, Namen vergeben und speichern.
6.6 Send Library - Aktuell geladene Preset Bibliothek in den Datenspeicher der Endstufe übertragen.
6.7 Receive Library - Preset Bibliothek aus dem Datenspeicher der Endstufe laden.
6.8 Show Frequency Response - Frequenzgang anzeigen bzw. verbergen (6.30).
6.9 Mode - Mit Passwort (= admin) anmelden, um individuelle Custom Speaker Presets zu erstellen.
6.10 Menüleiste aus- bzw. einblenden.
6.11 Software-Informationsfenster öffnen.
6.12 Clear, search and add all devices connected - Geräte entfernen, nach angeschlossenen Geräten suchen und hinzufügen.
Search and add new devices connected - Angeschlossene Geräte suchen und hinzufügen.
Reconnect all lost devices - Unterbrochene Verbindungen wiederherstellen (z.B. nach Stromausfall).
6.13 Add new Zone - Neue Zone anlegen.
Delete selected Zone - Ausgewählte Zone löschen.
Rename selected Zone - Ausgewählte Zone umbenennen.
6.14 Expand all tree - Strukturbaum einblenden.
Collapse all tree - Strukturbaum ausblenden.
6.15 LIBRARY - Schaltfläche klicken, um zu den Preset-Bibliotheken „Amp Preset“, „Custom Speaker Preset“ und „LD Speaker Preset“ zu gelangen.
6.16 AMP PRESET EDIT - Schaltfläche klicken, um das Amp Preset Übersichtsfenster zu öffnen.
6.17 GAIN - Schaltfläche klicken, um die Verstärkung, Polarität und Stummschaltung im Amp Preset zu bearbeiten.
6.18 DELAY - Schaltfläche klicken, um die Signalverzögerung im Amp Preset zu bearbeiten.
6.19 PEQ - Schaltfläche klicken, um den 12-Band Equalizer im Amp Preset zu bearbeiten.
6.20 Com. queue - Statusanzeige beim Synchronisieren der Endstufe mit der Software.
6.1 6.31 6.32
6.2 6.3 6.4 6.5 6.6 6.7 6.8 6.9
6.32
6.136.14
6.21
6.15 6.16 6.17 6.18 6.19
6.25 6.26
6.27 6.286.29
6.24
6.10
6.20
6.11
6.22
6.30
6.23
6.12

30
ITALIANOPOLSKI
ESPAÑOLFRANCAIS
DEUTSCHENGLISH
••
•
6.21 Devices - Auflistung der angeschlossenen und hinzugefügten Geräte.
6.22 Informationen zum ausgewählten Gerät (Modell, Seriennummer, Name, IP-Adresse und Firmware-Version).
6.23 AMP PRESET
LOAD - Wählen Sie ein Amp Preset aus der Amp Preset Bibliothek mit Hilfe der Pfeilsymbole aus und laden es durch Klicken auf LOAD (Preset-Name im Fenster rechts neben den Pfeilsymbolen).
SEND - Übertragen Sie ein Amp Preset in den Datenspeicher der Endstufe und laden es.
- Zurücksetzen der Einstellungen im Amp Preset, um mit der Erstellung eines neuen Amp Presets zu beginnen. Das zuvor geladene Amp Preset wird dabei nicht aus der Amp Preset Bibliothek entfernt.
- Laden eines Amp Presets vom Datenspeicher des PCs.
- Speichern eines Amp Presets auf dem Datenspeicher des PCs.
6.24 READ CURRENT - Synchronisieren des aktuell in der Endstufe geladenen Amp Presets mit der Software.
6.25 INPUT SIGNAL - (nur DSP44K) Klicken Sie auf das Aufklappmenü, um als physikalische Signal-Eingänge Analog (XLR) oder DANTE (RJ45) auszuwählen. Die Einstellung ist für Eingang 1 und 2 bzw. 3 und 4 wirksam. Die Einstellung wird nicht in einem Amp Preset gesichert.
INPUT LEVEL - Pegelanzeigen der Eingänge 1 bis 4.
6.26 CHANNEL EDIT
SOURCE - Einstellen der Signal-Quelle für die Kanäle 1 bis 4.
LINK - Vor der Bearbeitung können Sie die Kanäle verknüpfen, deren Einstellungen gleich sein sollen (Haken setzen). Die Einstellungen müssen daher nur in einem Kanal erfolgen und werden automatisch in den verknüpften Kanälen übernommen.
Gain - Schaltfläche klicken, um das Editierfenster für die Signalverstärkung zu öffnen. Polarität und Kanalstummschaltung (Mute) können hier ebenfalls bearbeitet werden.
- Polarität des Kanals invertieren. - Kanal stummschalten.
Delay - Schaltfläche klicken, um das Editierfenster für die Signalverzögerung zu öffnen. Die zeitliche Verzögerung wird in Meter (m), Fuß (feet) und Millisekunden (ms) angezeigt.
Peq - Schaltfläche klicken, um das Editierfenster für den 12-Band parametrischen Equalizer zu öffnen.
6.27 OUTPUT ROUTING - Grafische Anzeige des Ausgangs-Routings (Single, 2-Way, Bridge).
6.28 SPEAKER PRESET - Auswahlfenster für die in den Bibliotheken „Custom Speaker Preset“ und „LD Speaker Preset“ gespeicherten Lautsprecher-Presets.
6.29 ANZEIGEFELDER
CLIP - Das Anzeigefeld CLIP leuchtet auf, wenn der entsprechende Endstufenkanal im oberen Grenzbereich betrieben wird. Ein kurzes Aufleuchten ist dabei unkritisch. Um das System zu schützen, wird ein überhöhter Signal-Pegel vom integrierten Limiter sanft heruntergeregelt. Leuchtet die CLIP-Anzeige länger oder dauerhaft, reduzieren Sie den Lautstärkepegel.
PMS - Das PMS (Power Management System) ist ein elektronisches Schutzsystem, das die wichtigsten Endstufenparameter permanent überwacht und reguliert, um von der Stromversorgung nur die Menge Strom zu beziehen, die für einen betriebssicheren Arbeitsablauf notwendig ist (Überwachung von Signaleingang, Auslastung, Temperatur, Stromstärke). Die PMS-Anzeige leuchtet in folgenden Situationen:
1. Die Innentemperatur steigt aufgrund ungünstiger Arbeitsbedingungen nahe des Grenzwertes, bei dem die automatische Ausschalt funktion aktiviert werden würde, um eine Überhitzung des Systems zu vermeiden. In diesem Fall übernimmt das System die Kontrolle und reduziert die Stromzufuhr auf ein Niveau, bei dem die Endstufe in dieser Situation nicht abgeschaltet wird.
2. Bei überhöhtem Stromverbrauch. Diese Situation stellt sich ausschließlich unter Laborbedingungen ein, bei Langzeittests mit sinusförmigen Audiosignalen mit Dummylasten, oder in langanhaltenden akustischen Feedback Bedingungen. Hier greift das PMS System ein, um eine Schädigung der Lautsprecher zu vermeiden und um zu verhindern, dass der Hauptunterbrecher ausgelöst wird, oder die elektrischen Sicherungen durchbrennen.
OUTPUT LEVEL - Pegelanzeige der Ausgangskanäle A bis D.
TEMPERATURE - Anzeige der Betriebstemperatur der Ausgangsstufen A bis D.6.30 Frequency response - Grafische Darstellung des Frequenzgangs
6.31 Project - Anlegen und verwalten von Projekten (New Project, Open Project, Save Project, Save Project as).
6.32 Control Groups - Anlegen und verwalten von Control Groups (siehe Punkt 11. CONTROL GROUPS).

31
DEUTSC
HFRAN
CAIS
ESPAÑO
LEN
GLISH
ITALIANO
POLSKI
••
•
7. ENDSTUFEN VERWALTEN
Die LD OCS-Software bietet die Möglichkeit, mehrere LD DSP44K und DSP45K Endstufen zu verwalten. Mit einem Klick mit der rechten Maustaste auf die gewünschte Endstufe gelangen Sie in das Bearbeitungsmenü der Endstufen.
7.1 Ethernet Config - Im Ethernet Config Bearbeitungsfenster können Sie Netzwerkinformationen erhalten, die IP-Adresse der Endstufe ändern, DHCP aktivieren, falls vom Netzwerk unterstützt, das Ethernet Modul der Endstufe zurücksetzen, der Endstufe einen Namen geben und bei mehreren angeschlossenen Endstufen, eine davon gezielt identifizieren (nicht bei USB-Verbindung).
7.2 Network Information - Netzwerkinformationen.
7.3 IP Address - Zum manuellen Ändern der IP-Adresse DHCP deaktivieren (Haken entfernen), Adresse eingeben und Update IP/DHCP klicken. Zum Zurücksetzen des Ethernetmoduls der Endstufe auf Reset Ethernet Module klicken.
7.4 Device Name - Geben Sie einen Namen (maximal 8 Zeichen) in das Eingabefeld ein und klicken auf Change Device Name.
7.5 Identify Device - Zum Identifizieren einer Endstufe klicken Sie auf Identify Device, dabei wird für eine kurze Zeit der Endstufenname und die IP-Adresse der Endstufe im Geräte-Display angezeigt.
7.6 Reconnect Device - Um eine unterbrochene Verbindungen wiederherzustellen (z.B. nach Stromausfall), auf Reconnect Device klicken.
7.7 Add Virtual Device - Um z.B. ein Amp Preset Offline zu überprüfen oder neu zu erstellen, kann unter "Amplifiers" eine virtuelle Endstufe hinzugefügt werden. Klicken Sie hierfür auf Add Virtual Device und wählen unter LD Series DSP44K aus. Unter Serien Nummer wird diese virtuelle Endstufe als "offline" angezeigt.
7.8 Delete Device - Um eine Endstufe aus der Liste "Amplifiers" zu entfernen, klicken Sie auf Delete Device.
7.9 Rename Device - Klicken Sie auf Rename Device, um die Endstufe umzubenennen, geben einen Namen im nun geöffneten Eingabefeld ein und klicken auf OK.
7.10 Identify Device - Zum Identifizieren einer Endstufe klicken Sie auf Identify Device, dabei wird für eine kurze Zeit der Endstufenname und die IP-Adresse der Endstufe im Geräte-Display angezeigt (nicht bei USB-Verbindung).
Mit einem Klick mit der rechten Maustaste auf Amplifiers gelangen Sie in das Bearbeitungsmenü.
7.11 Add Virtual Device - Um z.B. ein Amp Preset Offline zu überprüfen oder neu zu erstellen, kann unter "Amplifiers" eine virtuelle Endstufe hinzugefügt werden. Klicken Sie hierfür auf Add Virtual Device und wählen unter LD Series DSP44K aus. Unter Serien Nummer wird diese virtuelle Endstufe als "offline" angezeigt.
7.12 Add new Zone - Neue Zone anlegen.
7.13 Delete selected Zone - Ausgewählte Zone löschen.
7.14 Rename selected Zone - Ausgewählte Zone umbenennen.
7.17.6
7.77.8
7.97.10
7.1
7.2
7.3
7.4
7.5
7.11
7.127.13
7.14

32
ITALIANOPOLSKI
ESPAÑOLFRANCAIS
DEUTSCHENGLISH
••
•
8. LD SPEAKER PRESET LIBRARYLaden Sie die gewünschte LD Systems Lautsprecher-Bibliothek von der Produktseite (LDDSP44K / LDDSP45K) auf WWW.LD-SYSTEMS.COM herunter, speichern sie im Datenspeicher des PCs in einem Ordner nach Wunsch ab und entpacken sie gegebenenfalls. Starten Sie die OCS-Software und stellen eine Verbindung mit der Endstufe her (USB / Ethernet). Klicken Sie nun im Übersichtsfenster auf „LIBRARY“, dann auf „LD Speaker Preset“ und öffnen nun die zuvor heruntergeladene LD Systems Lautsprecher-Bibliothek, indem Sie auf „Open LD Speaker Library from disk“ klicken, die Datei auf dem PC auswählen und auf „Öffnen“ klicken. Die Lautsprecher-Presets werden nun mit Namen in der Liste der Lautsprecher-Presets angezeigt. Übertragen Sie nun die LD Lautsprecher-Bibliothek zur Endstufe, indem Sie auf „Send LD Speaker Library to Amplifier“ klicken. Die Presets stehen jetzt für den Einsatz zur Verfügung und können über die Auswahlfenster der Kanäle CH A bis CH D geladen werden (siehe Punkt 6.28). Durch einen Klick mit der rechten Maustaste auf das gewünschte Preset, kann das Preset einzeln als Datei auf dem PC gesichert werden (Save to disk).
9. CUSTOM SPEAKER PRESET ERSTELLEN UND VERWALTENMit Hilfe der OCS-Software haben Sie die Option, individuelle Lautsprecher-Presets (Custom Speaker Presets) für die LD Systems DSP-Endstufen DSP44K und DSP45K zu erstellen und zu verwalten. Melden Sie sich in der OCS-Software als Administrator an, indem Sie in der Menüleiste auf die Schaltfläche Mode klicken, als Passwort „admin“ eingeben und mit OK bestätigen. Wenn eine Custom Speaker Library mit persönlichem Passwort abgespeichert wurde, muss dieses beim Anmelden in das entsprechende Feld eingegeben werden. Um neue Custom Speaker Presets zu erstellen, klicken Sie in diesem Fall auf New Library und das Passwort wird auf „admin“ zurückgesetzt.
Im Bearbeitungsfeld SPEAKER PRESET (Nr. 6.28) wird nach dem Anmelden die Schaltfläche EDIT angezeigt. Klicken Sie auf EDIT, um das Bearbeitungsfeld für die Custom Speaker Presets zu öffnen und die Bearbeitungsoptionen anzeigen zu lassen. Konfigurieren Sie das OUTPUT ROUTING (Single, 2-Ways, Bridge) als Erstes, beim Erstellen eines Speaker Presets.
Um die Custom Speaker Library mit einem eigenen Passwort zu schützen, klicken Sie im Übersichtsfenster auf LIBRARY, dann unter Custom Speaker Preset auf Change Library Password, geben Ihr persönliches Passwort nach Wunsch ein und bestätigen es im darauffolgenden Fenster. Custom Libraries, die anschließend auf dem Rechner gespeichert werden, können dann nur mit Hilfe des persönlichen Passworts bearbeitet werden, da das Passwort mit der Library gespeichert wird. Beim Anlegen einer neuen Library (New Library) wird das Passwort für diese auf das Standard-Passwort „admin“ zurückgesetzt.
Single - Jeder Kanal ist via CHANNEL EDIT und SPEAKER PRESET EDIT individuell einstellbar und kann von einer beliebigen Signalquelle aus angesteuert werden (SOURCE).

33
DEUTSC
HFRAN
CAIS
ESPAÑO
LEN
GLISH
ITALIANO
POLSKI
••
•
2-Ways - Die Kanäle CH A und CH B bzw. CH C und CH D werden als 2-Wege System konfiguriert, die Kanäle CH A bis CH D können individuell eingestellt werden und die Signal-Ansteuerung für ein 2-Wege System erfolgt über die gleiche Signal-Quelle. Im Fenster CHANNEL EDIT steht für die Bearbeitung nur Kanal CH 1 bzw. CH 3 zur Verfügung.
Bridge - Die Endstufen der Kanäle CH A und CH B bzw. CH C und CH D werden zu je einer Leistungsstärkeren Endstufe verschaltet. Für die Bearbeitung stehen Eingangskanal CH 1 und Ausgangskanal CH A bzw. CH 3 und CH C zur Verfügung. Die Signal-Ansteuerung erfolgt über CH 1 bzw. CH 3. Bitte beachten Sie die Pin-Belegung der Lautsprecherausgangsbuchsen (Aufdruck auf der Endstufe).
9.1
9.2

34
ITALIANOPOLSKI
ESPAÑOLFRANCAIS
DEUTSCHENGLISH
••
•
X-IIR FILTER (INFINITE IMPULSE RESPONSE)
9.3 HIGH PASS - Hochpassfilter.
9.4 LOW PASS - Tiefpassfilter.
9.5 HIGH PASS FREQUENCY - Untere Trennfrequenz. Eingabefeld für die Eingabe per Tastatur.
9.6 LOW PASS FREQUENCY - Obere Trennfrequenz. Eingabefeld für die Eingabe per Tastatur.
9.7 FILTER TYPE - Aufklappmenü für die Auswahl des Filtertyps (Butterworth, Linkwitz-Riley, Bessel) und Filter deaktivieren (Bypass).
9.8 ORDER - Auswahl der Flankensteilheit des Filters über die Pfeilsymbole (1. - 8. Ordnung / 6 dB/oct - 48 dB/oct).
9.1 SPEAKER PRESET
LOAD - Wählen Sie ein Amp Preset aus der Speaker Preset Bibliothek mit Hilfe der Pfeilsymbole aus und laden es durch Klicken auf LOAD (Preset-Name im Fenster rechts neben den Pfeilsymbolen).
SEND - Übertragen Sie ein Speaker Preset in den Datenspeicher der Endstufe und laden es.
- Zurücksetzen der Einstellungen im Speaker Preset.
- Laden eines Speaker Presets vom Datenspeicher des PCs.
- Speichern eines Speaker Presets im Datenspeicher des PCs.
9.2 SPEAKER PRESET EDIT
X-IIR - Schaltfläche zum Öffnen des Editierfensters der X-IIR Filter (Infinite Impulse Response).
X-FIR - Schaltfläche zum Öffnen des Editierfensters der X-FIR Filter (Finite Impulse Response).
Gain - Schaltfläche zum Öffnen des Editierfensters der Signalverstärkung.
- Klicken Sie auf die Schaltfläche, um die Polarität des Signals zu invertieren (orange Schaltfläche bei invertierter Polarität).
- Klicken Sie auf die Schaltfläche, um das Signal stummzuschalten (rote Schaltfläche bei stummgeschaltetem Signal).
Delay - Schaltfläche klicken, um das Editierfenster für die Signalverzögerung zu öffnen. Die zeitliche Verzögerung wird in Meter (m), Fuß (feet) und Millisekunden (ms) angezeigt.
Peq - Schaltfläche klicken, um das Editierfenster für den 16-Band parametrischen Equalizer zu öffnen.
Dyn - Schaltfläche klicken, um das Editierfenster für die Dynamikbearbeitung zu öffnen (Compressor / Limiter).
9.3 9.4
9.5 9.6
9.7
9.8

35
DEUTSC
HFRAN
CAIS
ESPAÑO
LEN
GLISH
ITALIANO
POLSKI
••
•
X-FIR FILTER (FINITE IMPULSE RESPONSE)
9.9 WINDOW TYPE - Aufklappmenü für die Auswahl des Fenstertyps (Custom = Import einer Koeffizientenliste)
9.10 FILTER - Auswahlfelder für Bypass und die Filtertypen Low Pass, High Pass oder Bandpass.
9.11 FREQUENCY - Untere bzw. obere Trennfrequenz (bei Bandpass untere und obere Trennfrequenz). Eingabefeld(er) für die Eingabe per Tastatur.
9.12 - Klicken Sie auf die Pfeilsymbole, um die Verstärkung um jeweils 0,1 dB anzuheben (Pfeil nach oben), oder abzusenken (Pfeil nach unten).
9.13 Virtueller Fader - Klicken und halten Sie den virtuellen Faderknopf und ziehen ihn nach oben, um die Verstärkung anzuheben und nach unten, um sie abzusenken.
9.14 dB Anzeige- / Eingabefeld - Anzeige der Verstärkung in dB und direkte Eingabe per Tastatur.
9.15 Polarität - Klicken Sie auf die Schaltfläche, um die Polarität des Signals zu invertieren und wieder auf normale Polarität zu schalten (orange Schaltfläche bei invertierter Polarität).
9.16 Mute - Klicken Sie auf die Schaltfläche, um das Signal stummzuschalten und die Stummschaltung wieder aufzuheben (rote Schaltfläche bei stummgeschaltetem Signal).
9.17 Signalpegelanzeige9.18 Anzeigefeld Gain Reduzierung (Limiter)9.19 - Klicken Sie auf die Pfeilsymbole, um die Signalverzögerung des entsprechenden Kanals zu vergrößern bzw. verkleinern.
9.20 Virtueller Fader - Klicken und halten Sie den virtuellen Faderknopf und ziehen ihn nach oben, um die Signalverzögerung zu vergrößern und nach unten, um sie zu verringern.
9.21 Anzeige- / Eingabefelder - Anzeige der Signalverzögerung in Zentimeter (cm), Zoll (inches) und Millisekunden (ms) und direkte Eingabe per Tastatur.
9.9
9.10
9.11
OUTPUT GAIN OUTPUT DELAY
9.12
9.13
9.12
9.18
9.17
9.14
9.16
9.15 9.19
9.20
9.19
9.21

36
ITALIANOPOLSKI
ESPAÑOLFRANCAIS
DEUTSCHENGLISH
••
•
PARAMETRISCHER SPEAKER EQUALIZER
FREQUENCY9.22 - Klicken Sie auf die Pfeilsymbole, um die Frequenz des ausgewählten EQ-Bands in 1 Hz Schritten anzuheben bzw. abzusenken.
9.23 Virtueller Fader - Klicken und halten Sie den virtuellen Faderknopf und ziehen ihn nach oben, um die Frequenz anzuheben und nach unten, um sie abzusenken.
9.24 Anzeige- / Eingabefeld - Anzeige der Frequenz in Hertz (Hz) und direkte Eingabe per Tastatur.
FILTERGÜTE Q9.25 - Klicken Sie auf die Pfeilsymbole, um den Gütefaktor des ausgewählten EQ-Bands von 0,2 bis 20 einzustellen.
9.26 Virtueller Fader - Klicken und halten Sie den virtuellen Faderknopf und ziehen ihn nach oben bzw. unten, um den Gütefaktor nach Wunsch einzustellen.
9.27 Anzeige- / Eingabefeld - Anzeige des Gütefaktors und direkte Eingabe per Tastatur.
GAIN9.28 - Klicken Sie auf die Pfeilsymbole, um die Verstärkung des ausgewählten EQ-Bands in 0,1 dB Schritten anzuheben bzw. abzusenken.
9.29 Virtueller Fader - Klicken und halten Sie den virtuellen Faderknopf und ziehen ihn nach oben bzw. unten, um die Verstärkung nach Wunsch einzustellen.
9.30 Anzeige- / Eingabefeld - Anzeige der Verstärkung in dB und direkte Eingabe per Tastatur.
9.31 FILTER NUMBER - Anzeige der Filternummer und Auswahl der Filter 1 bis 16 mit Hilfe der Pfeilsymbole (ausgewähltes Band ist weiß hinterlegt).
9.32 FILTER TYPE - Aufklappmenü zum Auswählen des Filtertyps in den EQ-Bändern 1 bis 16.
9.33 FILTER ON - Setzen Sie einen Haken im Schaltfeld, um das ausgewählte Filter zu aktivieren, deaktivieren Sie das Filter, indem Sie den Haken entfernen (Bypass).
9.34 Save - Die Filtereinstellungen aller 16 EQ-Bänder können mit Hilfe der Schaltfläche als EQ-Preset in einer Datei auf dem PC gesichert werden.
9.35 Open - Laden Sie ein zuvor gesichertes EQ-Preset vom PC in den ausgewählten Kanal A bis D.
9.36 CHANNEL A bis D - Wählen Sie den gewünschten Kanal zum Bearbeiten durch Klicken auf die Kanal-Schaltfläche aus.
9.37 EQ 1 bis 16 - Übersichtsfenster für die EQs 1 bis 16. Aktivieren bzw. deaktivieren Sie die gewünschten EQ-Bänder mit Hilfe der Computermaus (Haken bei ON gesetzt = EQ-Band aktiv, Haken entfernt = EQ-Band deaktiviert).
9.22
9.23
9.22
9.24
9.25
9.26
9.25
9.27
9.28
9.29
9.28
9.30
9.31
9.32
9.33
9.35 9.34
9.36
9.37

37
DEUTSC
HFRAN
CAIS
ESPAÑO
LEN
GLISH
ITALIANO
POLSKI
••
•
SPEAKER DYNAMIC CONTROL
SPEAKER RMS DYNAMIC CONTROL9.38 LIMIT - Klicken Sie auf die Pfeilsymbole, um den Limiter an die RMS Belastbarkeit des Lautsprechers anzupassen.
9.39 Virtueller Fader - Klicken und halten Sie den virtuellen Faderknopf und ziehen ihn nach oben bzw. unten, um den Limiter an die RMS Belastbarkeit des Lautsprechers anzupassen.
9.40 Anzeige- / Eingabefeld - Anzeige der Limitierung in Watt RMS und direkte Eingabe per Tastatur.
9.41 RATIO - Klicken Sie auf die Pfeilsymbole, um das Regelverhältnis bei der Verwendung als Compressor einzustellen.
9.42 Virtueller Fader - Klicken und halten Sie den virtuellen Faderknopf und ziehen ihn nach oben bzw. unten, um das Regelverhältnis bei der Verwendung als Compressor einzustellen.
9.43 Anzeige- / Eingabefeld - Anzeige des Regelverhältnisses und direkte Eingabe per Tastatur.
9.44 KNEE - Klicken Sie auf die Pfeilsymbole, um die Kennlinie auf Höhe des Schwellwerts (in diesem Fall W RMS) anzupassen (niedriger Wert = harter Übergang zwischen unbearbeitetem und bearbeitetem Signal, hoher Wert = weicher Übergang zwischen unbearbeitetem und bearbeitetem Signal).
9.45 Virtueller Fader - Klicken und halten Sie den virtuellen Faderknopf und ziehen ihn nach oben bzw. unten, um die Kennlinie auf Höhe des Schwellwerts (in diesem Fall W RMS) anzupassen.
9.46 Anzeige- / Eingabefeld - Anzeige des Werts und direkte Eingabe per Tastatur.
9.47 RMS DETECTOR
BYPASS - RMS DYNAMIC CONTROL deaktiviert (Schaltfläche klicken).
COMPRESSOR - Verwendung als Compressor (Schaltfläche klicken).
LIMITER - Verwendung als Limiter (Schaltfläche klicken).
9.48 Auto TC - Haken setzen, für die automatische Einstellung von Attack, Hold Time und Release.
9.49 ATTACK - Manuelles Einstellen der Ansprechzeit per Pfeilsymbole und direkter Eingabe per Tastatur (Haken bei Auto TC entfernen).
9.50 HOLD TIME - Manuelles Einstellen der Haltezeit per Pfeilsymbole und direkter Eingabe per Tastatur (Haken bei Auto TC entfernen).
9.51 RELEASE - Manuelles Einstellen der Abfallzeit per Pfeilsymbole und direkter Eingabe per Tastatur (Haken bei Auto TC entfernen).
SPEAKER PEAK DYNAMIC CONTROL9.52 LIMIT - Klicken Sie auf die Pfeilsymbole, um den Limiter an die Peak Belastbarkeit des Lautsprechers anzupassen.
9.53 Virtueller Fader - Klicken und halten Sie den virtuellen Faderknopf und ziehen ihn nach oben bzw. unten, um den Limiter an die Peak Belastbarkeit des Lautsprechers anzupassen.
9.54 Anzeige- / Eingabefeld - Anzeige der Limitierung in Watt PEAK und direkte Eingabe per Tastatur.
9.55 Auto TC - Haken setzen für die automatische Einstellung von Attack und Release.
9.56 ATTACK - Manuelles Einstellen der Ansprechzeit per Pfeilsymbole und direkter Eingabe per Tastatur (Haken bei Auto TC entfernen).
9.57 RELEASE - Manuelles Einstellen der Abfallzeit per Pfeilsymbole und direkter Eingabe per Tastatur (Haken bei Auto TC entfernen).
9.58 KNEE - Klicken Sie auf die Pfeilsymbole, um die Kennlinie auf Höhe des Schwellwerts (in diesem Fall W PEAK) anzupassen (niedriger Wert = harter Übergang zwischen unbearbeitetem und bearbeitetem Signal, hoher Wert = weicher Übergang zwischen unbearbeitetem und bearbeitetem Signal).
9.629.38
9.39
9.41 9.44
9.45
9.42
9.389.40
9.41
9.43 9.46
9.44
9.47
9.52
9.53
9.49
9.50
9.51
9.52
9.54
9.55
9.56
9.57
9.58
9.59
9.58
9.60
9.669.61
9.63
9.659.64
9.48

38
ITALIANOPOLSKI
ESPAÑOLFRANCAIS
DEUTSCHENGLISH
••
•
9.59 Virtueller Fader - Klicken und halten Sie den virtuellen Faderknopf und ziehen ihn nach oben bzw. unten, um die Kennlinie auf Höhe des Schwellwerts (in diesem Fall W PEAK) anzupassen.
9.60 Anzeige- / Eingabefeld - Anzeige des Werts und direkte Eingabe per Tastatur.
9.61 Bypass - Haken setzen, um PEAK DYNAMIC CONTROL zu deaktivieren.
9.62 Grafische Darstellung der beiden Dynamic Control Einheiten (graue Fläche = RMS DYNAMIC CONTROL, weiße Linie = PEAK DYNAMIC CONTROL).
9.63 OUT SELECT - Wählen Sie den gewünschten Kanal zum Bearbeiten durch Klicken auf die Kanal-Schaltfläche aus.
9.64 AMPLIFIER INFORMATION - Input- und Ouput-Spezifikationen des Verstärkers.
9.65 SPK Z - Aufklappmenü zum Einstellen der Lautsprecherimpedanz.
9.66 Multi-way - Haken setzen, um den 2-Band Limiter zu aktivieren.
MULTI-WAY LIMITER
9.67 9.68 9.81
9.789.72
9.75
9.739.76
9.77
9.72
9.74
9.80
9.78
9.70
9.79 9.69
9.71
9.67 Low Freq. - Limiter für das Tiefenband. Zum Bearbeiten Schaltfläche klicken (hellgrau hinterlegt).
9.68 High Freq. - Limiter für das Höhenband. Zum Bearbeiten Schaltfläche klicken (hellgrau hinterlegt).
9.69 Virtueller Fader - Klicken und halten Sie den virtuellen Faderknopf und ziehen ihn nach oben bzw. unten, um die Trennfrequenz zwischen Tiefen- und Höhenband einzustellen.
9.70 Anzeige- / Eingabefeld - Anzeige der Trennfrequenz und direkte Eingabe per Tastatur.
9.71 Grafische Darstellung der beiden Dynamic Control Einheiten (graue Fläche = RMS DYNAMIC CONTROL, weiße Linie = PEAK DYNAMIC CONTROL Tiefenband, schwarze Linie = PEAK DYNAMIC CONTROL Höhenband).
9.72 LIMIT - Klicken Sie auf die Pfeilsymbole, um den Limiter an die Peak Belastbarkeit des Lautsprechers anzupassen.
9.73 Virtueller Fader - Klicken und halten Sie den virtuellen Faderknopf und ziehen ihn nach oben bzw. unten, um den Limiter an die Peak Belastbarkeit des Lautsprechers anzupassen.
9.74 Anzeige- / Eingabefeld - Anzeige der Limitierung in Watt PEAK und direkte Eingabe per Tastatur.
9.75 Auto TC - Haken setzen für die automatische Einstellung von Attack und Release.
9.76 ATTACK - Manuelles Einstellen der Ansprechzeit per Pfeilsymbole und direkter Eingabe per Tastatur (Haken bei Auto TC entfernen).
9.77 RELEASE - Manuelles Einstellen der Abfallzeit per Pfeilsymbole und direkter Eingabe per Tastatur (Haken bei Auto TC entfernen).
9.78 KNEE - Klicken Sie auf die Pfeilsymbole, um die Kennlinie auf Höhe des Schwellwerts (in diesem Fall W PEAK) anzupassen (niedriger Wert = harter Übergang zwischen unbearbeitetem und bearbeitetem Signal, hoher Wert = weicher Übergang zwischen unbearbeitetem und bearbeitetem Signal).

39
DEUTSC
HFRAN
CAIS
ESPAÑO
LEN
GLISH
ITALIANO
POLSKI
••
•
FREQUENCY RESPONSE (ALS ADMINISTRATOR ANGEMELDET)
9.82 Frequency response - Grafische Darstellung des Frequenzgangs. (Horizontales Reinzoomen: Gewünschten Bereich mit rechter Maustaste nach rechts ziehend markieren. Horizontales Rauszoomen: Mit rechter Maustaste nach links ziehend markieren. Vertikal verschieben mit Strg und linker Maustaste)
9.83 Greifpunkt GAIN und FREQUENCY - Klicken und halten Sie den Greifpunkt, um Frequenz und Verstärkung des ausgewählten Frequenzbands durch horizontales und vertikales Ziehen zu verändern.
9.84 Greifpunkte FILTERGÜTE Q - Klicken und halten Sie einen Greifpunkt, um die Filtergüte des ausgewählten Frequenzbands durch horizontales Ziehen nach Wunsch zu verändern.
9.85 Max. / Min. - Vertikales Zoomen mit Hilfe der Pfeilsymbole.
9.86 GAIN sperren - Klicken Sie auf die Schaltfläche, um die Bearbeitung der Verstärkung im Grafikfenster zu sperren (Schaltfläche rot) oder um die Bearbeitung freizugeben (Schaltfläche grau).
9.87 FREQ sperren - Klicken Sie auf die Schaltfläche, um die Bearbeitung der Frequenz im Grafikfenster zu sperren (Schaltfläche rot) oder um die Bearbeitung freizugeben (Schaltfläche grau).
9.88 Cursor - Auswählen, welchem Kanal der Cursor im Grafikfenster folgt (Anzeige von Frequenz und Verstärkung).
9.89 Show Name - Auswählen, welcher Kanal im Grafikfenster angezeigt wird. Klicken Sie auf die Farb-Schaltflächen, um die Linienfarbe individuell einzustellen.
9.90 Show Phase - Setzen Sie den Haken, um den Phasengang im Grafikfenster anzeigen zu lassen.
9.91 Influence - Setzen Sie einen Haken in die Eingabefelder der Bearbeitungsoptionen, die in die Frequenzkurve impliziert werden sollen.
9.79 Virtueller Fader - Klicken und halten Sie den virtuellen Faderknopf und ziehen ihn nach oben bzw. unten, um die Kennlinie auf Höhe des Schwellwerts (in diesem Fall W PEAK) anzupassen.
9.80 Anzeige- / Eingabefeld - Anzeige des Werts und direkte Eingabe per Tastatur.
9.81 Bypass - Haken setzen, um PEAK DYNAMIC CONTROL zu deaktivieren.
9.88 9.899.91
9.86 9.87
9.85
9.859.84 9.83 9.84
9.82
9.90
SPEAKER DATA
9.92 9.93
9.94

40
ITALIANOPOLSKI
ESPAÑOLFRANCAIS
DEUTSCHENGLISH
••
•
Bearbeitungsfenster zum Importieren von Lautsprecher-Messdaten unterschiedlicher Messsysteme.
9.92 Importieren der Messdaten.
9.93 Clear - Löschen der Messdaten.
9.94 Adjust Ref. Level - Pegelanpassung mit Hilfe der Pfeilsymbole.
CUSTOM SPEAKER PRESETS VERWALTENKlicken Sie im Übersichtsfenster auf LIBRARY, dann auf Custom Speaker Preset. Sie können nun die zuvor auf dem PC gesicherten Custom Speaker Presets in die Liste der Presets importieren (Open from disk), so eine eigene Bibliothek zusammenstellen und als Gesamtes in einer Datei auf dem PC sichern und zur Endstufe übertragen.
9.95 Liste der Custom Speaker Presets (1 - 80).
9.96 Reset Preset - Preset aus der Liste entfernen. Klicken Sie mit der rechten Maustaste auf das gewünschte Preset, klicken nun auf Reset Preset und bestätigen mit Yes.
9.97 Open from Disk - Preset vom PC in die Liste laden. Klicken Sie mit der rechten Maustaste auf ein freies Preset (Empty), klicken nun auf Open from disk, wählen das gewünschte Preset im Datenspeicher des PCs und klicken auf Öffnen.
9.98 Save to disk - Preset im Datenspeicher des PCs sichern. Klicken Sie mit der rechten Maustaste auf das gewünschte Preset, klicken nun auf Save to disk, wählen einen Speicherort aus, benennen das Preset nach Wunsch und klicken auf Speichern.
9.99 Save Custom Speaker Library to Disk - Alle Presets in der Liste in einer Datei auf dem PC speichern. Klicken Sie auf Save Custom Speaker Library to Disk, wählen einen Speicherort aus, benennen die Bibliothek nach Wunsch und klicken auf Speichern.
9.100 Open Custom Speaker Library from Disk - Eine Custom Speaker Preset Bibliothek vom PC in die Liste der Presets importieren. Klicken Sie auf Open Custom Speaker Library from Disk, wählen die gewünschte Datei im Datenspeicher des PCs und klicken auf Öffnen.9.101 Send Custom Speaker Library to Amplifier - Die aktuell geladene Custom Speaker Preset Bibliothek in den Datenspeicher der Endstufe übertragen. Klicken Sie auf Send Custom Speaker Library to Amplifier. Der Vorgang dauert einige Sekunden.
9.102 Send Selected Custom Spk. Preset to Amp - Ein Preset aus der Liste in die Preset-Bibliothek der Endstufe übertragen. Klicken Sie zum Markieren auf das gewünschte Preset und dann auf Send Selected Custom Spk. Preset to Amp.
9.103 Change Library Password - Um die Custom Speaker Library mit einem eigenen Passwort zu schützen, klicken Sie im Übersichtsfenster auf LIBRARY, dann unter Custom Speaker Preset auf Change Library Password, geben Ihr persönliches Passwort nach Wunsch ein und bestätigen es im darauffolgenden Fenster. Custom Libraries, die anschließend auf dem Rechner gespeichert werden, können dann nur mit Hilfe des persönlichen Passworts bearbeitet werden, da das Passwort mit der Library gespeichert wird. Beim Anlegen einer neuen Library (New Library) wird das Passwort für diese auf das Standard-Passwort „admin“ zurückgesetzt.
9.959.96
9.97
9.98
9.99
9.100
9.101
9.102
9.103

41
DEUTSC
HFRAN
CAIS
ESPAÑO
LEN
GLISH
ITALIANO
POLSKI
••
•
10. AMP PRESET ERSTELLEN UND VERWALTENEin Amp Preset besteht aus der Auswahl von Speaker Presets aus den Bibliotheken (Library) „Custom Speaker Preset“ und „LD Speaker Preset“ und den Einstelloptionen im Bereich CHANNEL EDIT (Punkt 6.26). Wählen Sie die gewünschten Speaker Presets für die Kanäle CH A bis CH D aus (Punkt 6.28) und passen Gain, Polarität, Stummschaltung, Delay und Equalizer je nach Einsatzzweck und Hörgewohnheiten nach Bedarf in Echtzeit an. Ein so entstandenes Amp Preset kann sowohl direkt in den Datenspeicher der Endstufe geladen werden (siehe Punkt 6.23 AMP PRESET - SEND), als auch als Datei im Datenspeicher des PCs gesichert werden. Wählen Sie in beiden Fällen im Bedienfeld AMP PRESET (Punkt 6.23) mit Hilfe der Pfeilsymbole ein leeres Preset aus (Empty) und geben einen Namen für das Preset in das Anzeige- bzw. Eingabefenster ein. Um das Amp Preset in die Endstufe zu laden, klicken Sie nun auf SEND (Send Amp Preset to Amplifier Library), um es als Datei auf dem PC zu sichern, klicken Sie auf das Disketten-Symbol (Save an Amp Preset File to disk), wählen einen Speicherort auf Ihrem PC aus und sichern es.
INPUT GAIN INPUT DELAY
10.1
10.12
10.2
10.3
10.7
10.2
10.8
10.410.5
10.6
10.1
10.10
10.9 10.11
10.8
10.13
10.9
10.1 CHANNEL 1 bis 4 - Sobald Sie auf das Bearbeitungsfeld des gewünschten Kanals klicken, wechselt dessen Rahmenfarbe auf Blau.
10.2 - Klicken Sie auf die Pfeilsymbole, um die Verstärkung um jeweils 0,1 dB anzuheben (Pfeil nach oben), oder abzusenken (Pfeil nach unten).
10.3 Virtueller Fader - Klicken und halten Sie den virtuellen Faderknopf und ziehen ihn nach oben, um die Verstärkung anzuheben und nach unten, um sie abzusenken.
10.4 dB Anzeige- / Eingabefeld - Anzeige der Verstärkung in dB und direkte Eingabe per Tastatur.
10.5 Polarität - Klicken Sie auf die Schaltfläche, um die Polarität des Signals zu invertieren und wieder auf normale Polarität zu schalten (orange Schaltfläche bei invertierter Polarität).
10.6 Mute - Klicken Sie auf die Schaltfläche, um das Signal stummzuschalten und die Stummschaltung wieder aufzuheben (rote Schaltfläche bei stummgeschaltetem Signal).
10.7 Signalpegelanzeige10.8 LINK - Vor der Bearbeitung können Sie die Kanäle verknüpfen, deren Einstellungen gleich sein sollen (Haken setzen). Die Einstellungen müssen daher nur in einem Kanal erfolgen und werden automatisch in den verknüpften Kanälen übernommen.
10.9 - Klicken Sie auf die Pfeilsymbole, um die Signalverzögerung des entsprechenden Kanals zu vergrößern bzw. verringern.
10.10 Virtueller Fader - Klicken und halten Sie den virtuellen Faderknopf und ziehen ihn nach oben, um die Signalverzögerung zu vergrößern und nach unten, um sie zu verringern.
10.11 Anzeige- / Eingabefelder - Anzeige der Signalverzögerung in Meter (m), Fuß (feet) und Millisekunden (ms) und direkte Eingabe per Tastatur.
10.12 Total Gain - Anzeige der Summe aus INPUT CHANNEL GAIN und GROUP GAIN in dB.
10.13 Total Delay - Anzeige der Summe aus INPUT CHANNEL DELAY und GROUP DELAY in Meter (m), Fuß (feet) und Millisekunden (ms).

42
ITALIANOPOLSKI
ESPAÑOLFRANCAIS
DEUTSCHENGLISH
••
•
PARAMETRISCHER INPUT EQUALIZER
FREQUENCY10.14 - Klicken Sie auf die Pfeilsymbole, um die Frequenz des ausgewählten EQ-Bands in 1 Hz Schritten anzuheben bzw. abzusenken.
10.15 Virtueller Fader - Klicken und halten Sie den virtuellen Faderknopf und ziehen ihn nach oben, um die Frequenz anzuheben und nach unten, um sie abzusenken.
10.16 Anzeige- / Eingabefeld - Anzeige der Frequenz in Hertz (Hz) und direkte Eingabe per Tastatur.
FILTERGÜTE Q10.17 - Klicken Sie auf die Pfeilsymbole, um den Gütefaktor des ausgewählten EQ-Bands von 0,2 bis 20 einzustellen.
10.18 Virtueller Fader - Klicken und halten Sie den virtuellen Faderknopf und ziehen ihn nach oben bzw. unten, um den Gütefaktor nach Wunsch einzustellen.
10.19 Anzeige- / Eingabefeld - Anzeige des Gütefaktors und direkte Eingabe per Tastatur.
GAIN10.20 - Klicken Sie auf die Pfeilsymbole, um die Verstärkung des ausgewählten EQ-Bands in 0,1 dB Schritten anzuheben bzw. abzusenken.
10.21 Virtueller Fader - Klicken und halten Sie den virtuellen Faderknopf und ziehen ihn nach oben bzw. unten, um den Verstärkung nach Wunsch einzustellen.
10.22 Anzeige- / Eingabefeld - Anzeige der Verstärkung in dB und direkte Eingabe per Tastatur.
10.23 LINK - Vor der Bearbeitung können Sie die Kanäle verknüpfen, deren Einstellungen gleich sein sollen (Haken setzen). Die Einstellungen müssen daher nur in einem Kanal erfolgen und werden automatisch in den verknüpften Kanälen übernommen.
10.24 FILTER NUMBER - Anzeige der Filternummer und Auswahl der Filter 1 bis 12 mit Hilfe der Pfeilsymbole (ausgewähltes Band ist weiß hinterlegt).
10.25 FILTER TYPE - Der Filtertyp der Filter in den Kanälen 1 bis 4 ist nicht auswählbar und die Schrift daher ausgegraut (Filter 1 = Low Shelf, Filter 2 - 11 = Parametrisch, Filter 12 = High Shelf).
10.26 FILTER ON - Setzen Sie einen Haken im Schaltfeld, um das ausgewählte Filter zu aktivieren, deaktivieren Sie das Filter, indem Sie den Haken entfernen (Bypass).
10.27 Save - Die Filtereinstellungen aller 12 EQ-Bänder können mit Hilfe der Schaltfläche als EQ-Preset in einer Datei auf dem PC gesichert werden.
10.28 Open - Laden Sie ein zuvor gesichertes EQ-Preset vom PC in den ausgewählten Kanal 1 bis 4.
10.29 CHANNEL 1 bis 4 - Wählen Sie den gewünschten Kanal zum Bearbeiten durch Klicken auf die Kanal-Schaltfläche aus.
10.30 EQ 1 bis 12 - Übersichtsfenster für die EQs 1 bis 12. Aktivieren bzw. deaktivieren Sie die gewünschten EQ-Bänder mit Hilfe der Computermaus (Haken bei ON gesetzt = EQ-Band aktiv, Haken entfernt = EQ-Band deaktiviert).
10.14
10.15
10.14
10.16
10.17 10.20
10.18
10.21
10.2010.17
10.19 10.22
10.24
10.25
10.26
10.28 10.27
10.29
10.30
10.23

43
DEUTSC
HFRAN
CAIS
ESPAÑO
LEN
GLISH
ITALIANO
POLSKI
••
•
10.31 Frequency response - Grafische Darstellung des Frequenzgangs. (Horizontales Reinzoomen: Gewünschten Bereich mit rechter Maustaste nach rechts ziehend markieren. Horizontales Rauszoomen: Mit rechter Maustaste nach links ziehend markieren. Vertikal verschieben mit Strg und linker Maustaste). Hinweis: Um den Kanal selbst bestimmen zu können, welchem der Cursor beim Bewegen über die Grafik folgt (Punkt 9.88), melden Sie sich bitte als Administrator in der OCS Software an (Punkt 6.9).
10.32 Greifpunkt GAIN und FREQUENCY - Klicken und halten Sie den Greifpunkt, um Frequenz und Verstärkung des ausgewählten Frequenzbands durch horizontales und vertikales Ziehen zu verändern.
10.33 Greifpunkte FILTERGÜTE Q - Klicken und halten Sie einen Greifpunkt, um die Filtergüte des ausgewählten Frequenzbands durch horizontales Ziehen nach Wunsch zu verändern.
10.34 Max. / Min. - Vertikales Zoomen mit Hilfe der Pfeilsymbole.
10.35 GAIN sperren - Klicken Sie auf die Schaltfläche, um die Bearbeitung der Verstärkung im Grafikfenster zu sperren (Schaltfläche rot) oder um die Bearbeitung freizugeben (Schaltfläche grau).
10.36 FREQ sperren - Klicken Sie auf die Schaltfläche, um die Bearbeitung der Frequenz im Grafikfenster zu sperren (Schaltfläche rot) oder um die Bearbeitung freizugeben (Schaltfläche grau).
FREQUENCY RESPONSE (NICHT ALS ADMINISTRATOR ANGEMELDET)
10.35 10.36
10.34
10.34
10.33 10.32 10.33
10.31
AMP PRESETS VERWALTENKlicken Sie im Übersichtsfenster auf LIBRARY und dann auf Amp Preset. Sie können nun die zuvor auf dem PC gesicherten Amp Presets (siehe Punkt 6.23) in die Liste der Presets importieren (Open from disk), so eine eigene Bibliothek zusammenstellen und als Gesamtes in einer Datei auf dem PC sichern und zur Endstufe übertragen.
10.37 Liste der Amp Presets (1 - 80).
10.38 Reset Preset - Preset aus der Liste entfernen. Klicken Sie mit der rechten Maustaste auf das gewünschte Preset, klicken nun auf Reset Preset und bestätigen mit Yes.
10.3710.38
10.39
10.40
10.44
10.41
10.42
10.43

44
ITALIANOPOLSKI
ESPAÑOLFRANCAIS
DEUTSCHENGLISH
••
•
10.39 Open from Disk - Preset vom PC in die Liste laden. Klicken Sie mit der rechten Maustaste auf ein freies Preset (Empty), klicken nun auf Open from disk, wählen das gewünschte Preset im Datenspeicher des PCs und klicken auf Öffnen.
10.40 Save to disk - Preset im Datenspeicher des PCs sichern. Klicken Sie mit der rechten Maustaste auf das gewünschte Preset, klicken nun auf Save to disk, wählen einen Speicherort aus, benennen das Preset nach Wunsch und klicken auf Speichern.
10.41 Send Amp Preset Library to Amplifier - Die aktuell geladene Amp Preset Bibliothek in den Datenspeicher der Endstufe übertragen. Klicken Sie auf Send Amp Preset Library to Amplifier. Der Vorgang dauert einige Sekunden.
10.42 Send Selected Amp Preset to Amplifier - Ein Preset aus der Liste in die Preset-Bibliothek der Endstufe übertragen. Klicken Sie mit der rechten Maustaste auf das gewünschte Preset und klicken nun auf Send Selected Amp Preset to Amplifier.10.43 Send Selected Amp Preset to Amplifier & Recall - Ein Preset aus der Liste in die Preset-Bibliothek der Endstufe übertragen und laden. Klicken Sie mit der rechten Maustaste auf das gewünschte Preset und klicken nun auf Send Selected Amp Preset to Amplifier & Recall.10.44 Preset Information - Geben Sie einen Projektnamen, den Namen des Preset-Urhebers und Kommentare nach Wunsch ein.
Amp Preset Bibliothek verwalten, siehe Punkte 6.2 bis 6.7 im Übersichtsfenster.
11. CONTROL GROUPSDie Control Groups ermöglichen es, Input Gain und Input Delay der gewünschten Kanäle der via Ethernet am Rechner angeschlossenen Endstufen frei zu gruppieren und simultan zu steuern. Die Steuerung von Input Gain und Input Delay in den Gruppen erfolgt relativ zu den Einstellungen in den Input-Kanälen der entsprechenden Endstufen, d.h., Gain und Delay von Control Group und Input-Kanal werden addiert und das Ergebnis als Gesamtwert angezeigt (Total).
Um Gain- und Delay-Gruppen nach Wunsch zu erzeugen, müssen die entsprechenden Endstufen im System angemeldet sein. Klicken Sie nun auf die Schaltfläche Control Groups (Nr. 11.1). Daraufhin öffnet sich das Gruppenfenster. Klicken Sie hier einmal auf Groups (Nr. 11.2) und fügen dann Gain-Gruppen und Delay-Gruppen nach Bedarf hinzu, indem Sie auf die entsprechenden Schaltflächen Add Gain Group (Nr. 11.3) und Add Delay Group (11.4) in der Menüleiste klicken. Benennen Sie die Gruppen nach Wunsch und klicken auf OK. Fügen Sie eine Endstufe einer Gain-Gruppe und/oder Delay-Gruppe per Drag-and-Drop hinzu. Nun öffnet sich das Fenster Assign to Control Group, in diesem Fenster benennen Sie die Gain- bzw. Delay-Gruppe (Control Group Name, Nr. 11.5), wählen aus, welche der 4 Endstufenkanäle der Gruppe zugewiesen werden sollen (Assignment, Nr. 11.6) und klicken auf Add To Group (Nr. 11.7). Markieren Sie die Gruppe, die Sie bearbeiten möchten (1x anklicken) und klicken auf Open Group (Nr. 11.8) in der Menüleiste. In den nun geöffneten Fenstern (Nr. 11.9 und 11.10) können die Einstellungen wie gewünscht vorgenommen werden. Gruppen können umbenannt oder gelöscht werden, indem Sie die gewünschte Gruppe anklicken und dann auf die entsprechende Schaltfläche klicken (Rename Group Nr. 11.11 und Delete Group Nr. 11.12). Gruppen können in Ordnern zusammengefasst werden, indem Sie Groups (Nr. 11.2) anklicken, dann auf Add Folder (Nr. 11.13) klicken und die gewünschten Controll Groups per Drag-and-Drop in den Ordner legen (Ordner umbenennen und löschen mit Rename Folder Nr. 11.14 und Delete Folder Nr. 11.15). Um die Control Groups- und die Devices-Einstellungen in einer Datei abzuspeichern, klicken Sie auf Project (Nr. 11.16) und dann auf Save Project (Nr. 11.17). Benennen Sie die Datei nach Wunsch und sichern sie auf dem Speichermedium Ihres Rechners. Die im Projekt verwendeten Speaker- und Amp-Presets werden nicht in der Projekt-Datei mitgespeichert, sie müssen daher in den verwendeten DSP44 bzw. DSP45 Endstufen geladen sein. Öffnen Sie ein Projekt durch Klicken auf Open Project (Nr. 11.18), legen ein neues Projekt durch Klicken auf New Projekt (Nr. 11.19) an und speichern das aktuelle Projekt unter neuem Namen durch Klicken auf Save Project As (Nr. 11.20).
11.1
11.3 11.4
11.8 11.11 11.12 11.13 11.14 11.15
11.16
11.19 11.18 11.17 11.20

45
DEUTSC
HFRAN
CAIS
ESPAÑO
LEN
GLISH
ITALIANO
POLSKI
••
•
11.1
11.2
11.9 11.10
11.6
11.5
11.7

46
ITALIANOPOLSKI
ESPAÑOLFRANCAIS
DEUTSCHENGLISH
••
•
12. FIRMWARE UPDATEEin Firmware-Update hält die Geräte-Software auf dem neuesten Stand und verbessert die Software-Performance. Wenn Sie die neueste LD OCS-Software auf Ihrem PC installieren und eine LD DSP44K oder DSP45K Endstufe mit dem Rechner verbinden, wird in der OCS-Software automatisch angezeigt, wenn eine neuere Geräte-Firmware, als die aktuell installierte, für die Endstufe verfügbar ist (Abb. A). Gehen Sie bei einem Firmware-Update sehr gewissenhaft vor, führen alle Schritte genau nach Anweisung durch, brechen den Update-Vorgang nicht ab und sorgen dafür, dass die USB-Verbindung zwischen PC und Endstufe nicht unterbrochen wird. Falls das Firmware-Update nicht vollständig und korrekt bis zum Ende durchgeführt wird, kann die Endstufe beschädigt und unbenutzbar werden.
Beim Installieren der neuesten LD OCS-Software wird der Firmware-Updater automatisch mit installiert. Sie finden den Firmware-Updater im Windows Startmenü.
Starten Sie den Firmware-Updater und befolgen die angezeigten Schritte sorgfältig!
1. Schalten Sie die Endstufe aus.
2. Halten Sie Taster A und D und MENU der Endstufe gleichzeitig gedrückt (bis Firmware 1.0.2., ab Firmware 1.0.3 Taster A und MENU)
3. Schalten Sie die Endstufe ein und halten die drei Taster so lange gedrückt, bis im Geräte-Display „BOOTLOADER MODE“ angezeigt wird. Betätigen Sie nun bis zur Fertigstellung des Updates keine Bedienelemente mehr.
4. Verbinden Sie die Endstufe und den PC mit Hilfe eines geeigneten USB-Kabels (USB 2.0, USB-A auf USB-B).
5. Klicken Sie auf die Schaltfläche Connect im Updater Fenster. Im Informationsfenster wird nun „Device connected“ angezeigt.
6. Klicken Sie jetzt auf die Schaltfläche Erase-Program-Verify. Der Vorgang dauert einen Moment.
7. Sobald der Update-Vorgang abgeschlossen ist, wird das im Informationsfenster angezeigt („Programming completed“ und „Verification successful“). Schalten Sie die Endstufe nun aus und kurze Zeit später wieder ein. Die OCS-Software kann nun wie gehabt gestartet werden.
A

47
DEUTSC
HFRAN
CAIS
ESPAÑO
LEN
GLISH
ITALIANO
POLSKI
••
•
3.1 3.2 3.3
1. INTRODUCTIONLe logiciel LD OCS (Online Control System) permet de configurer les amplificateurs LD DSP44K et DSP45K, de charger les tout derniers presets d'enceinte LD, ainsi que de créer et gérer jusqu'à 80 presets personnalisés pour ampli et enceinte. Le niveau standard permet uniquement de charger des presets d'enceinte (par ex. presets d’enceinte LD) ainsi que de créer et gérer des presets d'enceinte (cf. point 10. CRÉATION ET GESTION DES PRESETS D'AMPLI). La création et la gestion de presets d’amplificateur personnalisés ont lieu au niveau utilisateur protégé par mot de passe (cf. point 9. CRÉATION ET GESTION DE PRESETS D'ENCEINTE PERSONNALISÉS). Le logiciel est compatible avec les systèmes d'exploitation Windows 7, 8 et 10 et utilise soit un port Ethernet pour la connexion des données, soit un port USB à partir de la version 2.0.
2. INSTALLATION DU LOGICIELTéléchargez le fichier LD_OCS_Setup.exe depuis le site Internet WWW.LD-SYSTEMS.COM et installez-le sur un ordinateur Windows.
3. CONNEXION PAR USBReliez l'amplificateur LD DSP44K ou DSP45K à votre ordinateur en branchant un câble USB approprié (USB 2.0, USB-A sur USB-B) dans les ports USB, puis mettez en route les amplificateurs (l'installation du pilote peut durer quelques minutes, ATTENTION : connexion USB possible pour max. 1 amplificateur). Démarrez le logiciel LD OCS. Dans la partie « Devices », cliquez sur la loupe comportant le symbole Plus (fig. 3.1). L'écran affiche alors dans la partie « Amplifiers » l'amplificateurraccordé ainsi que son modèle, son nom et son numéro de série (fig. 3.2). Double-cliquez sur l'amplificateur concerné pour synchroniser les paramètres de l'amplificateur avec le logiciel (fig. 3.3).
EXCLUSION DE RESPONSABILITÉEn cas de mauvaise utilisation, d'utilisation non conforme, ou de manipulation négligente du logiciel, le fabricant (Adam Hall GmbH) décline toute responsabilité pour les éventuels dommages causés à des appareils et des logiciels, ainsi qu'à des personnes.
4. CONNEXION PAR ETHERNETReliez l'amplificateur LD DSP44K ou DSP45K à votre ordinateur en branchant un câble Ethernet directement dans les ports Ethernet, puis mettez en route les amplificateurs. Si vous souhaitez raccorder et gérer directement avec le PC deux amplificateurs LD DSP44K/DSP45K ou plus, veuillez utiliser un switch Ethernet et attribuer une adresse IP propre à chaque amplificateur (par ex. 192.168.0.100, 192.168.0.101 etc.). Le paramétrage de l'adresse IP des amplificateurs peut être effectué manuellement sur l'appareil lui-même ou dans le logiciel OCS, dans la partieEthernet Config. Par défaut, l'adresse IP des amplificateurs LD DSP44K ou DSP45K est définie sur 192.168.0.100, ce qui signifie que vous devez utiliser une autre adresse IP, dans ce cas par exemple 192.168.0.1 (fig. 4), dans la fenêtre des propriétés du Protocole Internet Version 4 (TCP/IPv4) que vous pouvez trouver dans le panneau de configuration du PC. Les paramètres IP peuvent être obtenus automatiquement (fig. 4.2) si le réseau est compatible avec cette fonction (par ex. routeur de réseau). Démarrez le logiciel OCS et assurez-vous que dans Ethernet Config, DHCP est activé (DHCP Enabled, fig. 4.3), si nécessaire cochez la case Use DHCP et cliquez sur le bouton Update IP/DHCP. De plus, dans la fenêtre Ethernet Config, vous pouvez lancer une recherche d'appareils (Search Devices), modifier l'adresse IP d'un amplificateur (si DHCP n'est pas utilisé, saisir des chiffres dans le champ de saisie et cliquer sur Update IP/DHCP), réinitialiser le module Ethernet de l'amplificateur (Reset Ethernet Module) et donner un nom à l'amplificateur (saisir le nom dans le champ « Device Name » et cliquer sur Change Device Name). Pour identifier un amplificateur, cliquez sur l'amplificateur de votre choix puis sur Identify Device, le nom de l'amplificateur s'affiche alors pendant un bref instant et l'adresse IP de l'amplificateur apparaît sur l'écran de l'appareil.

48
ITALIANOPOLSKI
ESPAÑOLFRANCAIS
DEUTSCHENGLISH
••
•
4.1 4.2
Remarque : Il se peut que parfois l’ordinateur subisse des conflits entre l’interface Ethernet et l’interface Wi-Fi, qui impliquent que l’interface Ethernet ne soit pas détectée par le logiciel OCS. Dans ce cas, désactivez l’interface Wi-Fi dans l’ordinateur.
4.3
Fermez la fenêtre Ethernet Config et, dans la partie Devices, cliquez sur la loupe comportant le symbole Plus (fig. 3.1). L'écran affiche alors dans la partie Amplifiers l'amplificateur raccordé ainsi que son modèle, son nom et son numéro de série (fig. 3.2). Double-cliquez sur l'amplificateur concerné pour synchroniser toute la bibliothèque de la mémoire de données de l'amplificateur avec le logiciel (fig. 3.3). Le processus de synchronisation dure quelques secondes. Si des paramètres de groupes sont actifs, à la fenêtre suivante, il est demandé si les paramètres de groupe doivent être transférés de l’OCS sur l’amplificateur (Do you want to synchronise them?). Cette requête doit généralement être confirmée par « Oui » (cliquer sur « Yes »). Vous trouverez de plus amples informations sur le groupes de contrôle et leurs fonctions au point 11. GROUPES DE CONTRÔLE dans cette notice.

49
DEUTSC
HFRAN
CAIS
ESPAÑO
LEN
GLISH
ITALIANO
POLSKI
••
•
5.1
5. PRÉFÉRENCES
Project - Preferences - Cliquez sur le bouton Preferences (N° 5.1) pour configurer des paramètres généraux comme l'humidité relative et la température ambiante (pour le calcul de la temporisation), définir des valeurs minimales et maximales de réponse en fréquence, activer la fonction Unwrapped phase range et passer du mode Auto au mode Full Band et inversement pour la valeur-seuil des phases. Cliquez sur Restore defaults values pour réinitialiser les paramètres par défaut au prochain démarrage du logiciel. Lors de l’enregistrement, les paramètres sont également sauvegardés dans un fichier projet.
6.1 6.31 6.32
6.2 6.3 6.4 6.5 6.6 6.7 6.8 6.9
6.32
6.136.14
6.21
6.15 6.16 6.17 6.18 6.19
6.25 6.26
6.27 6.286.29
6.24
6.10
6.20
6.11
6.22
6.30
6.23
6.12
6. VUE GÉNÉRALE
6.1 LD SYSTEMS - Cliquer sur le bouton pour accéder à la fenêtre d’informations du logiciel (About application) mais aussi au bouton Quitter le programme (Exit).
6.2 New Library - Créer une nouvelle bibliothèque de presets. Les presets d’enceinte personnalisés et d’ampli actuellement chargés sont alors supprimés des listes des presets.

50
ITALIANOPOLSKI
ESPAÑOLFRANCAIS
DEUTSCHENGLISH
••
•
6.3 Open Library - Charger une bibliothèque de presets depuis la mémoire du PC. Cliquer, sélectionner une bibliothèque et ouvrir.
6.4 Save Library - Enregistrer une bibliothèque de presets sur le PC. Cliquer, sélectionner l’emplacement de sauvegarde, attribuer un nom et enregistrer.
6.5 Save Library as - Enregistrer une bibliothèque de presets sur le PC sous un nouveau nom. Cliquer, sélectionner l’emplacement de sauvegarde, attribuer un nom et enregistrer.
6.6 Send Library - Transférer une bibliothèque de presets actuellement chargée dans la mémoire de l’amplificateur.
6.7 Receive Library - Charger une bibliothèque depuis la mémoire de l’amplificateur.
6.8 Show Frequency Response - Afficher ou masquer la réponse en fréquence (6.30).
6.9 Mode - Se connecter avec un mot de passe (= admin) pour créer des presets d’enceinte personnalisés.
6.10 Afficher ou masquer la barre de menus.
6.11 Ouvrir la fenêtre d’informations du logiciel.
6.12 Clear, search and add all devices connected - Supprimer, rechercher et ajouter tous les appareils raccordés.
Search and add new devices connected - Rechercher et ajouter les nouveaux appareils raccordés.
Reconnect all lost devices - Rétablir les connexions interrompues (par ex. après une coupure de courant).
6.13 Add new Zone - Ajouter une nouvelle zone.
Delete selected Zone - Supprimer la zone sélectionnée.
Rename selected Zone - Renommer la zone sélectionnée.
6.14 Expand all tree - Afficher la structure arborescente.
Collapse all tree - Masquer la structure arborescente.
6.15 LIBRARY - Cliquer sur le bouton pour accéder aux bibliothèques de presets « Amp Preset » (presets d’ampli), « Custom Speaker Preset » (presets d’enceinte personnalisés) et « LD Speaker Preset » (presets d’enceinte LD).
6.16 AMP PRESET EDIT - Cliquer sur le bouton pour ouvrir la fenêtre contenant la liste des presets d’ampli.
6.17 GAIN - Cliquer sur le bouton pour modifier l’amplification, la polarité et la mise en sourdine dans le preset d’ampli.
6.18 DELAY - Cliquer sur le bouton pour modifier la temporisation du signal dans le preset d’ampli.
6.19 PEQ - Cliquer sur le bouton pour modifier l’égaliseur 12 bandes dans le preset d’ampli.
6.20 Com. queue - Affichage du statut lors de la synchronisation de l’amplificateur avec le logiciel.
6.21 Devices - Liste des appareils ajoutés et raccordés.
6.22 Informations relatives à l’appareil sélectionné (modèle, numéro de série, nom, adresse IP et version du micrologiciel).
6.23 PRESET D’AMPLIFICATEUR
LOAD - Cliquer sur la flèche pour sélectionner un preset d’ampli dans la bibliothèque de presets d’ampli et chargez-le en cliquant sur LOAD (nom du preset à droite de la flèche dans la fenêtre).
SEND - Transférer un preset d’ampli vers la mémoire de l’amplificateur et le charger.
- Réinitialisation des paramètres dans le preset d’ampli pour débuter la création d’un nouveau preset d’ampli. Le preset d’ampli précédemment chargé ne sera pas supprimé de la bibliothèque de presets d’ampli.
- Chargement d’un preset d’ampli depuis la mémoire du PC.
- Enregistrement d’un preset d’ampli dans la mémoire du PC.
6.24 READ CURRENT -Synchronisation des presets d’ampli actuellement chargés sur l’amplificateur avec le logiciel.
6.25 INPUT SIGNAL - (uniquement DSP44K) Cliquer sur le menu déroulant pour sélectionner les entrées de signal physiques analogiques (XLR) ou DANTE (RJ45). La configuration est appliquée pour les entrées 1 et 2, ou 3 et 4. La configuration ne sera pas enregistrée dans un preset d’ampli.
INPUT LEVEL - Affichage des niveaux des entrées 1 à 4.

51
DEUTSC
HFRAN
CAIS
ESPAÑO
LEN
GLISH
ITALIANO
POLSKI
••
•
6.26 CHANNEL EDIT
SOURCE -Configuration de la source du signal pour les canaux 1 à 4.
LINK - Avant la modification, vous pouvez relier les canaux dont les paramètres doivent être identiques (cocher les cases). Les paramètres ne doivent ainsi être configurés que pour un canal, puis ils seront automatiquement appliqués aux canaux reliés.
Gain - Cliquer sur le bouton pour ouvrir la fenêtre de modification de l’amplification du signal. La polarité et la commutation en mode sourdine (Mute) peuvent également être modifiées ici.
- Inversion de la polarité du canal. - Mise en sourdine du canal.
Delay - Cliquer sur le bouton pour ouvrir la fenêtre de modification de temporisation du signal. La temporisation est affichée en mètres (m), pieds (feet) et millisecondes (ms).
Peq - Cliquer sur le bouton pour ouvrir la fenêtre de modification de l’égaliseur paramétrique 12 bandes.
6.27 OUTPUT ROUTING - Représentation graphique du routage de la sortie (Single, 2-Way, Bridge).
6.28 SPEAKER PRESET - Fenêtre de sélection pour les presets d’enceinte enregistrés dans les bibliothèques « Custom Speaker Preset » (preset d’enceinte personnalisé) et « LD Speaker Preset » (preset d’enceinte LD).
6.29 INDICATEURS
CLIP - L’indicateur CLIP s’allume dès que le canal correspondant de l’amplificateur arrive à sa limite supérieure de fonctionnement. S’il ne s’allume que brièvement, la situation n’est pas critique. Pour protéger le système, le limiteur intégré permet de réduire en douceur un niveau de signal excessif. Si l’indicateur CLIP s’allume plus longtemps ou de façon permanente, baisser le volume sonore.
PMS - PMS (Power Management System) est un système de protection électronique permettant de contrôler et de réguler en permanence les principaux paramètres de l’amplificateur, afin que celui-ci ne consomme pas plus de courant électrique que ne le requiert son fonctionnement en toute sécurité (contrôle de l’entrée des signaux, de la charge, de la température, de l’intensité du courant). L’indicateur PMS s’allume dans les cas suivants :
1. La température interne augmente en raison de conditions de fonctionnement défavorables, à savoir lorsqu’elles sont proches de la valeur limite nécessitant l’activation de la fonction d’extinction automatique, laquelle vise à éviter toute surchauffe du système. Dans ce cas, le système prend le contrôle et baisse l’alimentation électrique à un niveau n’entraînant pas l’extinction de l’amplificateur.
2. En cas de consommation électrique excessive. Cette situation se produit exclusivement dans des conditions d’essai en laboratoire, en cas de tests de longue durée avec des signaux sonores sinusoïdaux et des charges fictives, ou de rétroaction acoustique prolongée. Le système PMS s’active alors pour empêcher toute dégradation des amplificateurs et éviter de déclencher le disjoncteur principal ou de griller les fusibles.
OUTPUT LEVEL - Affichage du niveau des canaux de sortie A à D.
TEMPERATURE - Affichage de la température de fonctionnement des niveaux de sortie A à D.6.30 Frequency response - Représentation graphique de la réponse en fréquence
6.31 Project - Création et gestion de projets (Nouveau projet, Ouvrir un projet, Enregistrer un projet, Enregistrer un projet sous).
6.32 Control Groups - Création et gestion de groupes de contrôle (cf. point 11. GROUPES DE CONTRÔLE).

52
ITALIANOPOLSKI
ESPAÑOLFRANCAIS
DEUTSCHENGLISH
••
•
7.17.6
7.77.8
7.97.10
7.1
7.2
7.3
7.4
7.5
7.11
7.127.13
7.14
7. GESTION DES AMPLIFICATEURS
Le logiciel LD OCS permet de gérer plusieurs amplificateurs LD DSP44K et DSP45K. Cliquez avec le bouton droit de la souris sur l'amplifica-teur de votre choix pour accéder au menu de configuration des amplificateurs.
7.1 Ethernet Config - La fenêtre de configuration Ethernet Config vous permet d'obtenir des informations sur le réseau, de modifier l'adresse IP de l'amplificateur, d'activer le DHCP si compatible avec le réseau, de réinitialiser le module Ethernet de l'amplificateur, de donner un nom à l'amplificateur et, si plusieurs amplificateurs sont raccordés, d'en identifier un de façon précise (non disponible avec connexion USB).
7.2 Network Information - Informations du réseau.
7.3 IP Address - Pour modifier manuellement l'adresse IP, désactiver DHCP (décocher la case), saisir l'adresse et cliquer sur Update IP/DHCP. Pour réinitialiser le module Ethernet de l'amplificateur, cliquer sur Reset Ethernet Module.
7.4 Device Name - Saisissez un nom (8 caractères max.) dans le champ et cliquez sur Change Device Name.
7.5 Identify Device - Pour identifier un amplificateur, cliquez sur Identify Device, le nom de l'amplificateur s'affiche alors pendant un bref instant et l'adresse IP de l'amplificateur apparaît sur l'écran de l'appareil.
7.6 Reconnect Device - Pour rétablir les connexions interrompues (par ex. après une coupure de courant), cliquez sur Reconnect Device.
7.7 Add Virtual Device - Pour par ex. contrôler un preset d'ampli hors ligne ou en créer un nouveau, il est possible d'ajouter un amplificateur virtuel dans la fenêtre « Amplifiers ». Pour cela, cliquez sur Add Virtual Device et choisissez parmi la gamme LD DSP44K. Dans les numéros de série, cet amplificateur virtuel sera affiché comme étant « hors ligne ».
7.8 Delete Device - Pour supprimer un amplificateur de la liste « Amplifiers », cliquez sur Delete Device.
7.9 Rename Device - Cliquez sur Rename Device pour renommer l'amplificateur, saisissez un nom dans le champ de saisie et cliquez sur OK.
7.10 Identify Device - Pour identifier un amplificateur, cliquez sur Identify Device, le nom de l'amplificateur s'affiche alors pendant un bref instant et l'adresse IP de l'amplificateur apparaît sur l'écran de l'appareil (pas dans le cas de connexion USB).
Cliquez avec le bouton droit de la souris sur Amplifiers pour accéder au menu de configuration.
7.11 Add Virtual Device - Pour par ex. contrôler un preset d'ampli hors ligne ou en créer un nouveau, il est possible d'ajouter un amplificateur virtuel dans la fenêtre « Amplifiers ». Pour cela, cliquez sur Add Virtual Device et choisissez parmi la gamme LD DSP44K. Dans les numéros de série, cet amplificateur virtuel sera affiché comme étant « hors ligne ».
7.12 Add new Zone - Ajouter une nouvelle zone.
7.13 Delete selected Zone - Supprimer la zone sélectionnée.
7.14 Rename selected Zone - Renommer la zone sélectionnée.

53
DEUTSC
HFRAN
CAIS
ESPAÑO
LEN
GLISH
ITALIANO
POLSKI
••
•
8. BIBLIOTHÈQUE DE PRESETS POUR ENCEINTE LDTéléchargez la bibliothèque d'enceinte LD Systems (LDDSP44K / LDDSP45K) de votre choix depuis le site Internet WWW.LD-SYSTEMS.COM, enregistrez-la sur le PC dans le dossier de votre choix et éventuellement décompressez le fichier. Démarrez le logiciel OCS et raccordez le PC à l'amplificateur (USB / Ethernet). Dans la vue générale, cliquez sur « LIBRARY », puis sur « LD Speaker Preset » et ouvrez la bibliothèque d'enceinte LD Systems en cliquant sur « Open LD Speaker Library from disk » : sélectionnez le fichier sur votre PC et cliquez sur « Ouvrir ». Les presets d'enceinte s'affichent alors avec leurs noms dans la liste des presets d'enceinte. Transférez maintenant la bibliothèque pour enceinte LD à l'amplificateur, en cliquant sur « Send LD Speaker Library to Amplifier ». Les presets sont désormais disponibles et peuvent être chargés dans la fenêtre de sélection des canaux CH A à CH D (cf. point 6.28). Faites un clic droit sur la souris au niveau du preset de votre choix pour sauvegarder spécifiquement ce preset sur le PC (Save to Disk).
9. CRÉATION ET GESTION DE PRESETS D'ENCEINTE PERSONNALISÉSLe logiciel OCS vous permet de créer et de gérer des presets d’enceinte personnalisés (Custom Speaker Presets) pour les amplificateurs DSP44K et DSP45K de LD Systems. Connectez-vous comme administrateur dans le logiciel OCS en cliquant dans la barre de menus sur le bouton Mode : saisissez le mot de passe « admin » et confirmez avec OK. Lorsqu’une bibliothèque de preset d’enceinte personnalisé a été sauvegardée avec un mot de passe personnel, celui-ci doit être saisi dans le champ correspondant lors de la connexion. Pour créer de nouveaux presets d’enceinte personnalisés, cliquer dans ce cas sur New Library. Le mot de passe « admin » est alors rétabli.
Le champ SPEAKER PRESET (n° 6.28) affiche le boutonEDIT (modifier) après la connexion. Cliquez sur EDIT pour ouvrir la fenêtre de mo-dification des presets d’enceinte personnalisés et afficher les options de modification. Configurez d’abord le routage de la sortie « OUTPUT ROUTING » (Single, 2-Ways, Bridge) lorsque vous créez un preset d’enceinte.
Pour protéger la bibliothèque de preset d’enceinte personnalisé par mot de passe personnel, cliquez sur LIBRARY dans la vue générale, puis sur Change Library Password dans la bibliothèque de preset d’enceinte personnalisé, saisissez le mot de passe de votre choix et confirmez-le à la fenêtre suivante. Les librairies personnalisées ensuite enregistrées sur l’ordinateur, ne peuvent plus être modifiées qu’à l’aide du mot de passe personnel puisque le mot de passe a été enregistré avec la bibliothèque. Au moment de la création d’une nouvelle bibliothèque (New Library), le mot de passe standard « admin » est rétabli.
Single - Chaque canal peut être réglé individuellement dans CHANNEL EDIT et SPEAKER PRESET EDIT, et contrôlé à partir de la source du signal de votre choix (SOURCE).

54
ITALIANOPOLSKI
ESPAÑOLFRANCAIS
DEUTSCHENGLISH
••
•
2-Ways - Les canaux CH A et CH B ainsi que CH C et CH D sont configurés comme un système à 2 voies : les canaux CH A à CH D peuvent être personnalisés et le contrôle du signal d’un système à 2 voies se fait par la même source de signal. Dans la fenêtre CHANNEL EDIT, seuls les canaux CH 1 à CH 3 peuvent être modifiés.
Bridge - Les amplificateurs des canaux CH A et CH B ainsi que CH C et CH D sont toujours raccordés à un amplificateur plus performant. Seuls le canal d’entrée CH 1 et le canal de sortie CH A ou CH 3 et CH C peuvent être modifiés. Le contrôle du signal se fait par CH 1 ou CH 3. Veuillez tenir compte de l’affectation des broches des connecteurs femelle du haut-parleur (inscription sur l’amplificateur).
9.1
9.2

55
DEUTSC
HFRAN
CAIS
ESPAÑO
LEN
GLISH
ITALIANO
POLSKI
••
•
9.3 9.4
9.5 9.6
9.7
9.8
FILTRE X-IIR (RÉPONSE IMPULSIONNELLE INFINIE)
9.1 SPEAKER PRESET
LOAD - Cliquer sur la flèche pour sélectionner un preset d'enceinte dans la bibliothèque de presets d'enceinte et le charger en cliquant sur LOAD (nom du preset à droite de la flèche dans la fenêtre).
SEND - Transférer un preset d'ampli vers la mémoire de l'amplificateur et le charger.
- Réinitialisation des paramètres du preset d'enceinte.
- Chargement d'un preset d'enceinte depuis la mémoire du PC.
- Enregistrement d'un preset d'enceinte dans la mémoire du PC.
9.2 MODIFICATION DE PRESET POUR ENCEINTE
X-IIR - Bouton ouvrant la fenêtre de modification du filtre X-IIR (réponse impulsionnelle finie).
X-FIR - Bouton ouvrant la fenêtre de modification du filtre X-FIR (réponse impulsionnelle finie).
Gain - Bouton ouvrant la fenêtre de modification de l'amplification du signal.
- Cliquez sur ce bouton pour inverser la polarité du signal (bouton orange en cas de polarité inversée).
- Cliquez sur le bouton pour mettre le signal en sourdine et le remettre à son niveau normal (bouton rouge lorsque le signal est en sourdine).
Delay - Cliquer sur le bouton pour ouvrir la fenêtre de modification de temporisation du signal. La temporisation est affichée en mètres (m), pieds (feet) et millisecondes (ms).
Peq - Cliquer sur le bouton pour ouvrir la fenêtre de modification de l'égaliseur paramétrique 16 bandes.
Dyn - Cliquer sur le bouton pour ouvrir la fenêtre de modification du traitement dynamique (Compresseur / Limiteur).
9.3 HIGH PASS - Filtre passe-haut.
9.4 LOW PASS - Filtre passe-bas.
9.5 HIGH PASS FREQUENCY - Fréquence de coupure inférieure. Champ pour saisie sur le clavier.
9.6 LOW PASS FREQUENCY - Fréquence de coupure supérieure. Champ pour saisie sur le clavier.
9.7 FILTER TYPE - Menu déroulant pour la sélection du type de filtre (Butterworth, Linkwitz-Riley, Bessel) et la désactivation du filtre (Bypass).
9.8 ORDER - Sélection de la pente de réponse du filtre avec les flèches (Ordre 1. - 8. / 6 dB/oct - 48 dB/oct).

56
ITALIANOPOLSKI
ESPAÑOLFRANCAIS
DEUTSCHENGLISH
••
•
9.9
9.10
9.11
FILTRE X-FIR (RÉPONSE IMPULSIONNELLE FINIE)
9.9 WINDOW TYPE - Menu déroulant pour le choix du type de fenêtre (Custom = importation d’une liste de coefficients)
9.10 FILTER - Champ de sélection pour Bypass et types de filtre passe-bas, passe-haut ou passe-bande.
9.11 FREQUENCY - Fréquence de coupure supérieure ou inférieure (si passe-bande, fréquences de coupure supérieure et inférieure). Champ(s) pour saisie sur le clavier.
OUTPUT GAIN (GAIN DE SORTIE) OUTPUT DELAY (TEMPORISATION DE SORTIE)
9.12
9.13
9.12
9.18
9.17
9.14
9.16
9.15 9.19
9.20
9.19
9.21
9.12 - Cliquez sur les flèches pour augmenter (flèche vers le haut) ou baisser (flèche vers le bas) l'amplification par paliers de 0,1 dB.
9.13 Curseur virtuel - Cliquez et maintenez enfoncé le curseur virtuel pour augmenter l'amplification (curseur vers le haut) ou la baisser (curseur vers le bas).
9.14 Affichage / champ de saisie dB - Affichage de l'amplification en dB et saisie directe sur le clavier.
9.15 Polarité - Cliquez sur ce bouton pour inverser la polarité du signal et rebasculer vers une polarité normale (bouton orange en cas de polarité inversée).
9.16 Mute - Cliquez sur le bouton pour mettre le signal en sourdine et le remettre à son niveau normal (bouton rouge lorsque le signal est en sourdine).
9.17 Affichage du niveau du signal9.18 Affichage du niveau de gain (limiteur)9.19 - Cliquez sur les flèches pour augmenter ou réduire la temporisation du signal du canal correspondant.
9.20 Curseur virtuel - Cliquez et maintenez enfoncé le curseur virtuel pour augmenter la temporisation du signal (curseur vers le haut) ou la baisser (curseur vers le bas).
9.21 Affichage / champ de saisie - Affichage de la temporisation indiquée en centimètres (cm), pouces (feet) et millisecondes (ms), et saisie directe sur le clavier.

57
DEUTSC
HFRAN
CAIS
ESPAÑO
LEN
GLISH
ITALIANO
POLSKI
••
•
9.22
9.23
9.22
9.24
9.25
9.26
9.25
9.27
9.28
9.29
9.28
9.30
9.31
9.32
9.33
9.35 9.34
9.36
9.37
ÉGALISEUR PARAMÉTRIQUE D'ENCEINTE
FRÉQUENCE9.22 - Cliquez sur les flèches pour augmenter ou baisser la fréquence d'une bande d'égaliseur par paliers de 1 Hz.
9.23 Curseur virtuel - Cliquez et maintenez enfoncé le curseur virtuel pour augmenter la fréquence (curseur vers le haut) ou la baisser (curseur vers le bas).
9.24 Affichage / champ de saisie - Affichage de la fréquence en hertz (Hz) et saisie directe sur le clavier.
QUALITÉ DU FILTRE Q9.25 - Cliquez sur les flèches pour configurer le niveau de qualité d'une bande d'égaliseur entre 0,2 et 20.
9.26 Curseur virtuel - Cliquez, maintenez enfoncé et déplacez le curseur virtuel vers le haut ou vers le bas pour réguler le niveau de qualité.
9.27 Affichage / champ de saisie - Affichage du critère de qualité et saisie directe sur le clavier.
GAIN9.28 - Cliquez sur les flèches pour augmenter ou baisser l'amplification d'une bande d'égaliseur par paliers de 0,1 dB.
9.29 Curseur virtuel - Cliquez, maintenez enfoncé et déplacez le curseur virtuel vers le haut ou vers le bas pour réguler le niveau de qualité.
9.30 Affichage / champ de saisie - Affichage de l'amplification en dB et saisie directe sur le clavier.
9.31 FILTER NUMBER - Affichage du numéro de filtre et sélection des filtres 1 à 16 à l'aide des flèches (la bande sélectionnée s'affiche en blanc).
9.32 FILTER TYPE - Menu déroulant pour sélectionner le type de filtre dans les bandes d'égaliseur de 1 à 16.
9.33 FILTER ON - Cochez la case pour activer le filtre sélectionné, décochez la case pour le désactiver (Bypass).
9.34 Save - Les paramètres de filtre des 16 bandes de l'égaliseur peuvent être enregistrés comme preset d'égaliseur dans un fichier sur un PC en cliquant sur ce bouton.
9.35 Open - Ouvrez un preset d'égaliseur ayant été enregistré sur un PC dans le canal sélectionné (A à D).
9.36 CHANNEL A à D - Sélectionnez le canal de votre choix devant être modifié en cliquant sur le bouton correspondant du canal.
9.37 EQ 1 à 16 - Vue générale des égaliseurs de 1 à 16. Activez ou désactivez les bandes d'égaliseur avec la souris (ON cochée = bande d'égaliseur active, case décochée = bande d'égaliseur désactivée).

58
ITALIANOPOLSKI
ESPAÑOLFRANCAIS
DEUTSCHENGLISH
••
•
9.629.38
9.39
9.41 9.44
9.45
9.42
9.389.40
9.41
9.43 9.46
9.44
9.47
9.52
9.53
9.49
9.50
9.51
9.52
9.54
9.55
9.56
9.57
9.58
9.59
9.58
9.60
9.669.61
9.63
9.659.64
9.48
CONTRÔLE DYNAMIQUE D'ENCEINTE
CONTRÔLE RMS DYNAMIQUE D’ENCEINTE9.38 LIMIT -Cliquez sur les flèches pour ajuster le limiteur en fonction de la puissance admissible RMS du haut-parleur.
9.39 Curseur virtuel - Cliquez, maintenez enfoncé et déplacez le curseur virtuel vers le haut ou vers le bas pour ajuster le limiteur en fonction de la puissance admissible RMS du haut-parleur.
9.40 Affichage / champ de saisie - Affichage de la limitation en watts RMS et saisie directe sur le clavier.
9.41 RATIO - Cliquez sur les flèches pour configurer le ratio de régulation en cas d’utilisation d’un compresseur.
9.42 Curseur virtuel - Cliquez, maintenez enfoncé et déplacez le curseur virtuel vers le haut ou vers le bas pour configurer le rapport de régulation en cas d’utilisation d’un compresseur.
9.43 Affichage / champ de saisie - Affichage du rapport de régulation et saisie directe sur le clavier.
9.44 KNEE - Cliquez sur les flèches pour ajuster la courbe caractéristique selon la hauteur de la valeur seuil (ici, des watts RMS) (valeur basse = transition dure entre un signal traité et non traité, valeur élevée = transition douce entre un signal traité et non traité).
9.45 Curseur virtuel - Cliquez, maintenez enfoncé et déplacez le curseur virtuel vers le haut ou vers le bas pour ajuster la courbe caractéristique selon la hauteur de la valeur seuil (ici, des watts RMS).
9.46 Affichage / champ de saisie - Affichage de la valeur et saisie directe sur le clavier.
9.47 DÉTECTEUR RMS
BYPASS - RMS DYNAMIC CONTROL désactivé (cliquez sur le bouton).
COMPRESSOR - utilisation comme compresseur (cliquer sur le bouton).
LIMITER - utilisation comme limiteur (cliquer sur le bouton).
9.48 Auto TC - Cochez la case pour un réglage automatique des fonctions Attack, Hold Time et Release.
9.49 ATTACK - Réglage manuel du temps de réponse à l’aide des flèches ou saisie directe sur le clavier (décocher la case Auto TC).
9.50 HOLD TIME - Réglage manuel de la durée de maintien à l’aide des flèches ou saisie directe sur le clavier (décocher la case Auto TC).
9.51 RELEASE - Réglage manuel du temps de descente à l’aide des flèches ou saisie directe sur le clavier (décocher la case Auto TC).
CONTRÔLE DYNAMIQUE CRÊTE ENCEINTE9.52 LIMIT - Cliquez sur les flèches pour ajuster le limiteur en fonction de la puissance de crête admissibledu haut-parleur.
9.53 Curseur virtuel - Cliquez, maintenez enfoncé et déplacez le curseur virtuel vers le haut ou vers le bas pour adapter le limiteur à la puissance de crête admissible du haut-parleur.
9.54 Affichage / champ de saisie - Affichage de la limitation en watts crête et saisie directe sur le clavier.
9.55 Auto TC - Cochez la case pour un réglage automatique des fonctions Attack et Release.
9.56 ATTACK - Réglage manuel du temps de réponse à l’aide des flèches ou saisie directe sur le clavier (décocher la case Auto TC).
9.57 RELEASE - Réglage manuel du temps de descente à l’aide des flèches ou saisie directe sur le clavier (décocher la case Auto TC).
9.58 KNEE - Cliquez sur les flèches pour ajuster la courbe caractéristique selon la hauteur de la valeur seuil (ici, des watts crête) (valeur basse = transition dure entre un signal traité et non traité, valeur élevée = transition douce entre un signal traité et non traité).

59
DEUTSC
HFRAN
CAIS
ESPAÑO
LEN
GLISH
ITALIANO
POLSKI
••
•
9.59 Curseur virtuel - Cliquez, maintenez enfoncé et déplacez le curseur virtuel vers le haut ou vers le bas pour ajuster la courbe caractéristique selon la hauteur de la valeur seuil (ici, des watts crête).
9.60 Affichage / champ de saisie - Affichage de la valeur et saisie directe sur le clavier.
9.61 Bypass - Cochez la case pour désactiver PEAK DYNAMIC CONTROL.
9.62 Représentation graphique des deux systèmes de contrôle dynamique (surface grise = RMS DYNAMIC CONTROL, ligne blanche = PEAK DYNAMIC CONTROL).
9.63 OUT SELECT - Sélectionnez le canal de votre choix devant être modifié en cliquant sur le bouton correspondant du canal.
9.64 AMPLIFIER INFORMATION - Caractéristiques techniques d’entrée et de sortie de l’amplificateur.
9.65 SPK Z - Menu déroulant pour le réglage de l’impédance du haut-parleur.
9.66 Multi-way - Cocher les cases pour activer le limiteur 2 bandes.
9.67 9.68 9.81
9.789.72
9.75
9.739.76
9.77
9.72
9.74
9.80
9.78
9.70
9.79 9.69
9.71
LIMITEUR MULTI-WAY
9.67 Low Freq. - Limiteur pour les graves. Pour modifier, cliquer sur le bouton (affichage en gris clair).
9.68 High Freq. - Limiteur pour les aigus. Pour modifier, cliquer sur le bouton (affichage en gris clair).
9.69 Curseur virtuel - Cliquez, maintenez enfoncé et déplacez le curseur virtuel vers le haut ou vers le bas pour réguler la fréquence de coupure entre les graves et les aigus.
9.70 Affichage / champ de saisie - Affichage de la fréquence de coupure et saisie directe sur le clavier.
9.71 Représentation graphique des deux systèmes de contrôle dynamique (surface grise = RMS DYNAMIC CONTROL, ligne blanche = PEAK DYNAMIC CONTROL graves, ligne noire = PEAK DYNAMIC CONTROL aigus).
9.72 LIMIT - Cliquez sur les flèches pour ajuster le limiteur en fonction de la puissance de crête admissible du haut-parleur.
9.73 Curseur virtuel - Cliquez, maintenez enfoncé et déplacez le curseur virtuel vers le haut ou vers le bas pour adapter le limiteur à la puissance de crête admissible du haut-parleur.
9.74 Affichage / champ de saisie - Affichage de la limitation en watts crête et saisie directe sur le clavier.
9.75 Auto TC - Cochez la case pour un réglage automatique des fonctions Attack et Release.
9.76 ATTACK - Réglage manuel du temps de réponse à l’aide des flèches ou saisie directe avec le clavier (décocher la case Auto TC).
9.77 RELEASE - Réglage manuel du temps de descente à l’aide des flèches ou saisie directe sur le clavier (décocher la case Auto TC).
9.78 KNEE - Cliquez sur les flèches pour ajuster la courbe caractéristique selon la hauteur de la valeur seuil (ici, des watts crête) (valeur basse = transition dure entre un signal traité et non traité, valeur élevée = transition douce entre un signal traité et non traité).

60
ITALIANOPOLSKI
ESPAÑOLFRANCAIS
DEUTSCHENGLISH
••
•
9.79 Curseur virtuel - Cliquez, maintenez enfoncé et déplacez le curseur virtuel vers le haut ou vers le bas pour ajuster la courbe caractéristique selon la hauteur de la valeur seuil (ici, des watts crête).
9.80 Affichage / champ de saisie - Affichage de la valeur et saisie directe sur le clavier.
9.81 Bypass - Cochez la case pour désactiver PEAK DYNAMIC CONTROL.
9.88 9.899.91
9.86 9.87
9.85
9.859.84 9.83 9.84
9.82
9.90
RÉPONSE EN FRÉQUENCE (CONNECTÉ EN TANT QU'ADMINISTRATEUR)
9.82 Frequency response - Représentation graphique de la réponse en fréquence. (Zoom + horizontal : sélectionner la plage de votre choix en cliquant sur le bouton droit de la souris et tirer vers la droite. (Zoom - horizontal : sélectionner en cliquant sur le bouton droit de la souris et tirer vers la gauche. Faire glisser verticalement avec la touche Ctrl et le bouton gauche de la souris)
9.83 Point de repère GAIN et FREQUENCY - Cliquez et maintenez le bouton enfoncé sur le point de repère pour modifier la fréquence et l'amplification de la bande de fréquence sélectionnée en faisant glisser le point horizontalement et verticalement.
9.84 Point de repère QUALITÉ DU FILTRE Q -Cliquez et maintenez le bouton enfoncé sur un point de repère pour modifier la qualité du filtre de la bande de fréquence sélectionnée en faisant glisser le point horizontalement.
9.85 Max. / Min. - Zoom vertical à l'aide des flèches.
9.86 Verrouillage GAIN - Cliquez sur le bouton pour verrouiller (bouton rouge) ou déverrouiller (bouton gris) toute modification de l'amplification dans la vue graphique.
9.87 Verrouillage FREQ - Cliquez sur le bouton pour verrouiller (bouton rouge) ou déverrouiller (bouton gris) toute modification de la fréquence dans la vue graphique.
9.88 Cursor - Sélection du canal suivi par le curseur dans la vue graphique (affichage de la fréquence et de l'amplification).
9.89 Show Name -Sélection du canal affiché dans la vue graphique. Cliquez sur les boutons de couleur pour définir individuellement les couleurs des lignes.
9.90 Show Phase - Cochez la case pour afficher les courbes de phase dans la vue graphique.
9.91 Influence - Cochez les cases des différentes options de modification devant être impliquées dans la courbe de fréquence.

61
DEUTSC
HFRAN
CAIS
ESPAÑO
LEN
GLISH
ITALIANO
POLSKI
••
•
9.92 9.93
9.94
CARACTÉRISTIQUES DE L'ENCEINTE
9.959.96
9.97
9.98
9.99
9.100
9.101
9.102
9.103
Fenêtre de modification pour l'importation des valeurs de mesure du haut-parleur de différents systèmes de mesure.
9.92 Importation des valeurs de mesure.
9.93 Clear - Suppression des valeurs de mesure.
9.94 Adjust Ref. Level - Réglage du niveau à l'aide des flèches.
GESTION DE PRESETS D'ENCEINTE PERSONNALISÉSDans la vue générale, cliquez sur LIBRARY, puis sur Custom Speaker Preset. Vous pouvez maintenant importer les presets d'enceinte personnalisés enregistrés sur le PC dans la liste des presets (Open from disk), et ainsi créer une bibliothèque personnalisée, la sauvegarder dans un fichier sur le PC et la transférer sur l'amplificateur.
9.95 Liste des presets d’enceinte personnalisés (1 - 80).
9.96 Reset Preset - Supprimerun preset de la liste. Cliquez avec la touche droite de votre souris sur le preset de votre choix, puis cliquez sur Reset Preset et confirmez avec Yes.

62
ITALIANOPOLSKI
ESPAÑOLFRANCAIS
DEUTSCHENGLISH
••
•
9.97 Open from Disk - Charger un preset dans la liste à partir d’un PC. Cliquez avec la touche droite de votre souris sur un preset libre (Empty), puis cliquez sur Open from disk, sélectionnez le preset de votre choix sur le disque du PC et cliquez sur Ouvrir.9.98 Save to disk - Enregistrement d’un preset dans la mémoire du PC. Cliquez avec la touche droite de votre souris sur le preset de votre choix, puis cliquez sur Save to disk, sélectionnez un emplacement de sauvegarde, donnez un nom au preset et cliquez sur Enregistrer.9.99 Save Custom Speaker Library to Disk - Enregistrer tous les presets de la liste dans un fichier sur le PC. Cliquez sur Save Custom Speaker Library to Disk, sélectionnez un emplacement de sauvegarde, donnez un nom à la bibliothèque et cliquez sur Enregistrer.9 100 Open Custom Speaker Library from Disk - Importer une bibliothèque de preset d’enceinte personnalisé depuis un PC dans la liste des presets. Cliquez sur Open Custom Speaker Library from Disk, sélectionnez le fichier de votre choix sur le disque du PC puis cliquez sur Ouvrir.9 101 Send Custom Speaker Library to Amplifier - Transférer la bibliothèque de presets d’enceinte personnalisés actuellement chargée vers la mémoire de l’ amplificateur. Cliquez sur Send Custom Speaker Library to Amplifier. Ce processus prend quelques secondes.
9 102 Send Selected Custom Spk. Preset to Amp - Transfert d’un preset de la liste à la bibliothèque de presets de l’amplificateur. Cliquez sur le preset de votre choix pour le sélectionner puis sur Send Selected Custom Spk. Preset to Amp.
9 103 Change Library Password - Pour protéger la bibliothèque de preset d’enceinte personnalisé par mot de passe personnel, cliquez sur LIBRARY dans la vue générale, puis sur Change Library Password dans la bibliothèque de preset d’enceinte personnalisé, saisissez le mot de passe de votre choix et confirmez-le à la fenêtre suivante. Les librairies personnalisées ensuite enregistrées sur l’ordinateur, ne peuvent plus être modifiées qu’à l’aide du mot de passe personnel puisque le mot de passe a été enregistré avec la bibliothèque. Au moment de la création d’une nouvelle bibliothèque (New Library), le mot de passe standard « admin » est rétabli.
10. CRÉATION ET GESTION DES PRESETS D'AMPLIUn preset d'ampli comprend un preset d'enceinte issu des bibliothèques (Library) « Custom Speaker Preset » (presets d'enceinte personna-lisés) et « LD Speaker Preset » (presets d'enceinte LD) ainsi que des options de paramétrage CHANNEL EDIT (point 6.26). Sélectionnez les presets d'enceinte de votre choix pour les canaux CH A à CH D (point 6.28) et ajustez le gain, la polarité, la mise en sourdine, la temporisa-tion et l'égaliseur en fonction de l'utilisation, des habitudes auditives et des besoins en temps réel. Le preset d'ampli ainsi créé peut être directement chargé dans la mémoire de l'amplificateur (cf. point 6.23 AMP PRESET - SEND), ou sauvegardé comme fichier sur le disque de l'ordinateur. Dans les deux cas, utilisez les flèches pour sélectionner un preset libre dans la fenêtre AMP PRESET (point 6.23), indiquez un nom pour le preset dans la fenêtre d'affichage et de saisie. Pour charger le preset d'ampli dans l'amplificateur, cliquez maintenant sur SEND (Send Amp Preset to Amplifier Library), et pour le sauvegarder comme fichier sur le PC, cliquez sur le symbole disquette (Save an Amp Preset File to disk), choisissez un emplacement de sauvegarde sur le PC et confirmez l'enregistrement.
INPUT GAIN (GAIN D'ENTRÉE) INPUT DELAY (TEMPORISATION D'ENTRÉE)
10.1
10.12
10.2
10.3
10.7
10.2
10.8
10.410.5
10.6
10.1
10.10
10.9 10.11
10.8
10.13
10.9

63
DEUTSC
HFRAN
CAIS
ESPAÑO
LEN
GLISH
ITALIANO
POLSKI
••
•
10.1 CHANNEL 1 à 4 - Dès que vous cliquez sur le champ de modification du canal de votre choix, le cadre devient bleu.
10.2 - Cliquez sur les flèches pour augmenter (flèche vers le haut) ou baisser (flèche vers le bas) l'amplification par paliers de 0,1 dB.
10.3 Curseur virtuel - Cliquez et maintenez enfoncé le curseur virtuel pour augmenter l'amplification (curseur vers le haut) ou la baisser (curseur vers le bas).
10.4 Affichage / champ de saisie dB - Affichage de l'amplification en dB et saisie directe sur le clavier.
10.5 Polarité - Cliquez sur ce bouton pour inverser la polarité du signal et rebasculer vers une polarité normale (bouton orange en cas de polarité inversée).
10.6 Mute - Cliquez sur le bouton pour mettre le signal en sourdine et le remettre à son niveau normal (bouton rouge lorsque le signal est en sourdine).
10.7 Affichage du niveau du signal10.8 LINK - Avant la modification, vous pouvez relier les canaux dont les paramètres doivent être identiques (cocher les cases). Les paramètres ne doivent ainsi être configurés que pour un canal, puis seront automatiquement appliqués aux canaux étant reliés.
10.9 - Cliquez sur les flèches pour augmenter ou réduire la temporisation du signal du canal correspondant.
10.10 Curseur virtuel - Cliquez, maintenez enfoncé et déplacez le curseur virtuel vers le haut ou vers le bas pour réguler la temporisation du signal.
10.11 Affichage / champ de saisie - Affichage de la temporisation indiquée en mètres (m), pieds (feet) et millisecondes (ms), et saisie directe sur le clavier.
10.12 Total Gain - Affichage de la somme des valeurs INPUT CHANNEL GAIN et GROUP GAIN en dB.
10.13 Total Delay - Affichage de la somme des valeurs INPUT CHANNEL DELAY et GROUP DELAY en mètres (m), pieds (feet) et millisecondes (ms).
10.14
10.15
10.14
10.16
10.17 10.20
10.18
10.21
10.2010.17
10.19 10.22
10.24
10.25
10.26
10.28 10.27
10.29
10.30
10.23
ÉGALISEUR PARAMÉTRIQUE D'ENTRÉE
FRÉQUENCE10.14 - Cliquez sur les flèches pour augmenter ou baisser la fréquence d'une bande d'égaliseur par paliers de 1 Hz.
10.15 Curseur virtuel - Cliquez et maintenez enfoncé le curseur virtuel pour augmenter la fréquence (curseur vers le haut) ou la baisser (curseur vers le bas).
10.16 Affichage / champ de saisie - Affichage de la fréquence en hertz (Hz) et saisie directe sur le clavier.
QUALITÉ DU FILTRE Q10.17 - Cliquez sur les flèches pour configurer le niveau de qualité d'une bande d'égaliseur entre 0,2 et 20.
10.18 Curseur virtuel - Cliquez, maintenez enfoncé et déplacez le curseur virtuel vers le haut ou vers le bas pour réguler le niveau de qualité de votre choix.
10.19 Affichage / champ de saisie - Affichage du critère de qualité et saisie directe sur le clavier.

64
ITALIANOPOLSKI
ESPAÑOLFRANCAIS
DEUTSCHENGLISH
••
•
GAIN10.20 - Cliquez sur les flèches pour augmenter ou baisser l'amplification d'une bande d'égaliseur par paliers de 0.1 dB.
10.21 Curseur virtuel - Cliquez, maintenez enfoncé et déplacez le curseur virtuel vers le haut ou vers le bas pour réguler l'amplification. de votre choix.
10.22 Affichage / champ de saisie - Affichage de l'amplification en dB et saisie directe sur le clavier.
10.23 LINK - Avant la modification, vous pouvez relier les canaux dont les paramètres doivent être identiques (cocher les cases). Les paramètres ne doivent ainsi être configurés que pour un canal, puis seront automatiquement appliqués aux canaux étant reliés.
10.24 FILTER NUMBER - Affichage du numéro de filtre et sélection des filtres de 1 à 12 à l'aide des flèches (la bande sélectionnée s' affiche en blanc).
10.25 FILTER TYPE - Il n'est pas possible de sélectionner le type de filtre pour les filtres de 1 à 4, ces derniers sont donc en gris (filtre 1 = Low Shelf, filtre 2 à 11 = paramétrique, filtre 12 = High Shelf).
10.26 FILTER ON - Cochez la case pour activer le filtre sélectionné, décochez la case pour le désactiver (Bypass).
10.27 Save - Les paramètres de filtre des 12 bandes de l'égaliseur peuvent être enregistrés comme preset d'égaliseur dans un fichier sur un PC en cliquant sur ce bouton.
10.28 Open -Ouvrez un preset d'égaliseur ayant été enregistré sur un PC dans le canal sélectionné (1 à 4).
10.29 CHANNEL 1 à 4 - Sélectionnez le canal de votre choix devant être modifié en cliquant sur le bouton correspondant du canal.
10.30 EQ 1 à 12 - Vue générale des égaliseurs de 1 à 12. Activez ou désactivez les bandes d'égaliseur avec la souris (case ON cochée = bande d'égaliseur active, case décochée = bande d'égaliseur désactivée).
10.35 10.36
10.34
10.34
10.33 10.32 10.33
10.31
10.31 Frequency response - Représentation graphique de la réponse en fréquence. (Zoom + horizontal : sélectionner la plage de votre choix en cliquant sur le bouton droit de la souris et tirer vers la droite. (Zoom - horizontal : sélectionner en cliquant sur le bouton droit de la souris et tirer vers la gauche. Faire glisser verticalement avec la touche Ctrl et le bouton gauche de la souris). Remarque : Pour pouvoir définir vous-même le canal que suit le curseur lors d'un mouvement sur la vue graphique (point 9.88), connectez-vous comme administrateur dans le logiciel OCS (point 6.9).
10.32 Point de repère GAIN et FREQUENCY - Cliquez et maintenez le bouton enfoncé sur le point de repère pour modifier la fréquence et l'amplification de la bande de fréquence sélectionnée en faisant glisser le point horizontalement et verticalement.
10.33 Point de repère QUALITÉ DU FILTRE Q -Cliquez et maintenez le bouton enfoncé sur un point de repère pour modifier la qualité du filtre de la bande de fréquence sélectionnée en faisant glisser le pointhorizontalement.
10.34 Max. / Min. - Zoom vertical à l'aide des flèches.
10.35 Verrouillage GAIN - Cliquez sur le bouton pour verrouiller (bouton rouge) ou déverrouiller (bouton gris) toute modification de l'amplification dans la vue graphique.
10.36 Verrouillage FREQ - Cliquez sur le bouton pour verrouiller (bouton rouge) ou déverrouiller (bouton gris) toute modification de la fréquence dans la vue graphique.
RÉPONSE EN FRÉQUENCE (NON CONNECTÉ EN TANT QU'ADMINISTRATEUR)

65
DEUTSC
HFRAN
CAIS
ESPAÑO
LEN
GLISH
ITALIANO
POLSKI
••
•
10.3710.38
10.39
10.40
10.44
10.41
10.42
10.43
GESTION DES PRESETS D'AMPLIDans la vue générale, cliquez sur LIBRARY, puis sur Amp Preset. Vous pouvez maintenant importer les presets d'ampli enregistrés sur le PC (cf. point 6.23) dans la liste des presets (Open from disk), et ainsi créer une bibliothèque personnalisée, la sauvegarder dans un fichier sur le PC et la transférer sur l'amplificateur.
10.37 Liste des presets d’ampli (1 - 80).
10.38 Reset Preset - Supprimer un preset de la liste. Cliquez avec la touche droite de votre souris sur le preset de votre choix, puis cliquez sur Reset Preset et confirmez avec Yes.
10.39 Open from Disk - Charger un preset dans la liste à partir d’un PC. Cliquez avec la touche droite de votre souris sur un preset libre (Empty), puis cliquez sur Open from disk, sélectionnez le preset de votre choix sur le disque du PC et cliquez sur Ouvrir.10.40 Save to disk - Enregistrement d’un preset dans la mémoire du PC. Cliquez avec la touche droite de votre souris sur le preset de votre choix, puis cliquez sur Save to disk, sélectionnez un emplacement de sauvegarde, donnez un nom au preset et cliquez sur Enregistrer.10.41 Send Amp Preset Library to Amplifier - Transférer la bibliothèque de presets d’ampli actuellement chargée dans la mémoire de l’amplificateur. Cliquez sur Send Amp Preset Library to Amplifier. Ce processus prend quelques secondes.
10.42 Send Selected Amp Preset to Amplifier - Transfert d’un preset de la liste à la bibliothèque de presets de l’amplificateur. Cliquez avec la touche droite de votre souris sur le preset de votre choix, puis cliquez sur Send Selected Amp Preset to Amplifier.10.43 Send Selected Amp Preset to Amplifier & Recall - Transfert et chargement d’un preset de la liste à la bibliothèque de presets de l’amplificateur. Cliquez avec la touche droite de votre souris sur le preset de votre choix, puis cliquez sur Send Selected Amp Preset to Amplifier & Recall.10.44 Preset Information - Saisissez un nom de projet, le nom du propriétaire du preset et éventuellement des commentaires.
Gestion de la bibliothèque des presets d’ampli, cf. points 6.2 à 6.7 dans la vue générale.

66
ITALIANOPOLSKI
ESPAÑOLFRANCAIS
DEUTSCHENGLISH
••
•
11.1
11.3 11.4
11.8 11.11 11.12 11.13 11.14 11.15
11.16
11.19 11.18 11.17 11.20
11. GROUPES DE CONTRÔLELes groupes de contrôle permettent de regrouper librement les valeurs Input Gain (gain d’entrée) et Input Delay (temporisation d’entrée) des canaux choisis des amplificateurs raccordés à l’ordinateur via Ethernet et de les piloter simultanément. La commande du gain d’entrée et de la temporisation d’entrée dans les groupes s’effectue en relation avec la configuration des canaux d’entrée des amplificateurs correspon-dants, c.-à-d. que le gain et la temporisation du groupe de contrôle et du canal d’entrée sont ajoutés et que le résultat est affiché comme valeur totale (Total).
Pour créer les groupes de gain et de temporisation selon votre choix, les amplificateurs correspondants doivent être connectés au système. Cliquez sur le bouton Control Groups (n° 11.1). La fenêtre du groupe s’ouvre alors. Cliquez une fois sur Groups (n° 11.2) et ajoutez des groupes de gain et de temporisation selon vos besoins en cliquant sur les boutons Add Gain Group (n° 11.3) et Add Delay Group (11.4) correspondants dans la barre de menus. Donnez aux groupes le nom de vore choix et cliquez sur OK. Ajoutez un amplificateur à un groupe de gain et/ou un groupe de temporisation par un glisser-déposer. La fenêtre Assign to Control Group(Affecter à un groupe de contrôle) s’ouvre alors. Dans cette fenêtre, nommez le groupe de gain ou de temporisation (Control Group Name, n° 11.5), sélectionnez parmi les 4 canaux d'amplificateurs ceux qui seront affectés au groupe (Assignment, n° 11.6) et cliquez sur Add To Group (n° 11.7). Sélectionnez le groupe que vous souhaitez modifier (cliquer 1x) puis cliquez sur Open Group (Ouvrir le groupe, n° 11.8) dans la barre de menus. La configuration voulue peut alors être exécutée dans les fenêtres ouvertes (n° 11.9 et 11.10). Les groupes peuvent être renommés ou sup-primés en cliquant sur le groupe souhaité puis en cliquant sur le bouton correspondant (Rename Group n° 11.11 et Delete Group n° 11.12). Vous pouvez rassembler les groupes en dossiers en sélectionnant Groups (n° 11.2), puis en cliquant sur Add Folder (n° 11.13) et en glissant-déposant les groupes de contrôle voulus dans les dossiers (Renommer et supprimer le dossier grâce aux boutons Rename Folder n° 11.14 et Delete Folder n° 11.15). Pour enregistrer la configuration des groupes de contrôle et des appareils dans un fichier, cliquez sur Project (Projet, n° 11.16) puis sur Save Project (Enregistrer un projet, n° 11.17). Donnez au fichier le nom de votre choix et enregistrez-le sur le support de stockage de votre ordinateur. Les presets d’enceinte et d’amplificateur ne sont pas enregistrés dans le fichier projet. Ceux-ci doivent par conséquent être chargés dans les amplificateurs DSP44 et DSP45K utilisés. Ouvrez un projet en cliquant sur Open Project (Ouvrir un projet n° 11.18), créez un nouveau projet en cliquant sur New Project (Nouveau projet n° 11.19) et enregistrez le projet actuel sous un nouveau nom en cliquant sur Save Project As (Enregistrer le projet sur n° 11.20).

67
DEUTSC
HFRAN
CAIS
ESPAÑO
LEN
GLISH
ITALIANO
POLSKI
••
•
11.1
11.2
11.9 11.10
11.6
11.5
11.7

68
ITALIANOPOLSKI
ESPAÑOLFRANCAIS
DEUTSCHENGLISH
••
•
A
12. MISE À JOUR DU MICROLOGICIELLa mise à jour du micrologiciel permet de bénéficier de la toute dernière version du logiciel pour les appareils et donc d'améliorer les performances. Si vous installez la version la plus récente du logiciel LD OCS sur votre PC et raccordez un amplificateur LD DSP44K ou DSP45K à l'ordinateur, le logiciel OCS indique automatiquement si un micrologiciel d'appareil plus récent que celui installé actuellement existe pour l'amplificateur (fig. A). Effectuez la mise à jour du micrologiciel avec précaution, suivez précisément les instructions à chaque étape, n'interrompez pas le processus de mise à jour et assurez-vous que la connexion USB entre le PC et l'amplificateur n'est pas interrompue. Si la mise à jour du micrologiciel n'est pas complètement et correctement effectuée jusqu'à la fin, cela peut endommager l'amplificateur et le rendre inutilisable.
Lors de l'installation de la dernière version du logiciel LD OCS, l'assistant de mise à jour du micrologiciel est également automatiquement installé. Vous trouverez l'assistant de mise à jour du micrologiciel dans le menu de démarrage Windows.
Démarrez l'assistant de mise à jour du micrologiciel et suivez scrupuleusement toutes les étapes !
1. Éteignez l'amplificateur.
2. Appuyez simultanément et maintenez enfoncées les touches A et D et MENU de l'amplificateur (jusqu’à la version 1.0.2 du micrologiciel, à partir de la version 1.0.3 appuyer sur les touchesA et MENU)
3. Allumez l'amplificateur et maintenez enfoncées ces 3 touches jusqu'à ce que s'affiche « BOOTLOADER MODE » sur l'écran de l'appareil. N'actionnez plus aucun élément de commande jusqu'à ce que la mise à jour soit terminée.
4. Raccordez l'amplificateur au PC à l'aide d'un câble USB (USB 2.0, USB-A sur USB-B).
5. Cliquez sur le bouton Connect dans la fenêtre de mise à jour. « Device connected » s'affiche maintenant dans la fenêtre d'informations.
6. Cliquez maintenant sur le bouton Erase-Program-Verify. Le processus prend quelques instants.
7. Dès que la mise à jour est terminée, cela s'affiche dans la fenêtre d'informations (« Programming completed » et « Verification successful »). Éteignez maintenant l'amplificateur et rallumez-le quelques instants plus tard. Le logiciel OCS peut désormais être démarré comme d'habitude.

69
DEUTSC
HFRAN
CAIS
ESPAÑO
LEN
GLISH
ITALIANO
POLSKI
••
•
3.1 3.2 3.3
1. INTRODUCCIÓNEl software OCS (las siglas de Online Control System) de LD Systems sirve para configurar los amplificadores DSP LD DSP44K o DSP45K, cargar los presets actuales de altavoz LD y crear y gestionar presets personalizados individuales para amplificadores y altavoces, para los que se dispone de 80 posiciones de memoria en ambos casos. El nivel estándar permite únicamente la carga de presets de altavoz (por ejemplo, los presets de altavoz LD) y la creación y gestión de los presets de amplificador (ver la sección 10 «CREAR Y GESTIONAR PRESETS DE ALTAVOZ»). La creación y gestión de presets de altavoz propios se realizan en el nivel de usuario protegido por contraseña (ver la sección 9 «CREAR Y GESTIONAR PRESETS DE ALTAVOZ PERSONALIZADOS»). Este software es compatible con los sistemas operativos Windows 7, 8 y 10 y requiere un puerto USB, versión 2.0 o superior, o un puerto Ethernet para la transmisión de datos.
2. INSTALACIÓN DEL SOFTWAREDescargue el archivo LD_OCS_Setup.exe de la página del producto en WWW.LD-SYSTEMS.COM e instálelo en un ordenador personal con sistema operativo Windows.
3. ESTABLECER CONEXIÓN MEDIANTE USBConecte el puerto USB del amplificador LD DSP44K o DSP45K mediante un cable USB adecuado (USB 2.0, USB-A en USB-B) al puerto USB de su ordenador y encienda el amplificador (en caso necesario, la instalación de los controladores tarda algunos momentos. ATENCIÓN: La conexión mediante USB permite conectar solo 1 amplificador). Inicie seguidamente el software OCS de LD Systems y haga clic en el icono de lupa con el signo + en la pestaña «Devices» (Dispositivos) (figura 3.1). Ahora se mostrará el amplificador conectado indicando el número de modelo, el nombre y el número de serie en la sección «Amplifiers» (figura 3.2). A continuación, haciendo doble clic en el modelo de amplificador, sincronice la configuración actual del amplificador con el software (figura 3.3).
EXENCIÓN DE RESPONSABILIDADEn caso de manejo erróneo, uso indebido o negligencia en el uso del software, el fabricante (Adam Hall GmbH) se exime de toda responsabili-dad por los posibles daños a cualquier tipo de equipos o a cualquier software, lesiones corporales inclusive.

70
ITALIANOPOLSKI
ESPAÑOLFRANCAIS
DEUTSCHENGLISH
••
•
4.1 4.2
4. ESTABLECER CONEXIÓN MEDIANTE ETHERNETConecte directamente el puerto Ethernet del amplificador LD DSP44K o DSP45K mediante un cable Ethernet adecuado con el puerto Ethernet de su ordenador y encienda el amplificador. Si desea conectar directamente dos o más amplificadores LD DSP44K o DSP45K a un ordenador y gestionarlos, utilice un conmutador Ethernet y establezca una dirección IP propia para cada amplificador (por ejemplo, 192.168.0.100, 192.168.0.101, etc.). La configuración de la dirección IP de los amplificadores puede realizarse manualmente en el propio equipo o en el software OCS con la opción Ethernet Config. La dirección IP de los amplificadores LD DSP44K o DSP45K viene configurada de fábrica con el número 192.168.0.100, es decir, usted deberá utilizar otra dirección IP en la configuración del sistema del ordenador en la opción Propiedades: Protocolo de Internet versión 4 (TCP/IPv4); en este caso, por ejemplo, es 192.168.0.1 (figura 4.1). La configuración IP puede asignarse automáticamente (figura 4.2), si la red es compatible con esta función (por ejemplo, en el router de la red). Inicie el software OCS y compruebe en este caso que en Ethernet Config está activado DHCP (DHCP Enabled, figura 4.3). En caso necesario, seleccione la opción Use DHCP (Usar DHCP) y haga clic en el botón Update IP/DHCP. Además, en la ventana Ethernet Config se puede iniciar una búsqueda de dispositivos (Search Devices), editar la dirección IP de un amplificador (si no se utiliza la opción DHCP, introduzca los números en el campo de entrada y haga clic en la opción de actualización Update IP/DHCP), restablecer el módulo Ethernet del amplificador (Reset Ethernet Module) y asignar un nombre al amplificador (introduzca un nombre en el campo «Device Name» y para cambiar el nombre del dispositivo haga clic en Change Device Name). Para identificar un amplificador, haga clic en el amplificador deseado en la lista de dispositivos y seguidamente haga clic en Identify Device; al hacerlo, se mostrará durante algunos momentos el nombre del amplificador y la dirección IP del amplificador en la pantalla del equipo.
Nota: En algunos casos aislados, puede ocurrir en el ordenador un conflicto entre el puerto Ethernet y el puerto WLAN, lo que provocará que el software OCS no pueda encontrar el puerto Ethernet. En ese caso, desactive el puerto WLAN en el ordenador.

71
DEUTSC
HFRAN
CAIS
ESPAÑO
LEN
GLISH
ITALIANO
POLSKI
••
•
4.3
5.1
Cierre la ventana de configuración «Ethernet Config» y haga clic seguidamente en el icono de lupa con el signo + en la opción Devices (figura 3.1). Ahora se mostrará el amplificador conectado indicando el número de modelo, el nombre y el número de serie en la sección Amplifiers (figura 3.2). A continuación, haciendo doble clic en el modelo de amplificador, sincronice toda la biblioteca en la memoria de datos del amplificador con el software (figura 3.3). El proceso de sincronización tarda algunos segundos. Si los parámetros de grupo están activos, en la siguiente ventana se le preguntará si los parámetros de grupo del OCS deben transferirse al amplificador (Do you want to synchronise them?). En general, se debería responder «Sí» a esta pregunta (haga clic en la opción «Yes»). En la sección 11 «GRUPOS DE CONTROL» de este manual de instrucciones encontrará más información sobre los grupos de control y sus funciones.
5. PREFERENCIAS
Project - Preferences - Haga clic en el panel Preferences (número 5.1), para introducir los ajustes generales como la humedad relativa del aire y la temperatura ambiente (para el cálculo del retardo), para definir el valor mínimo y el valor máximo en la ventana de respuesta en frecuencia, activar el rango de fase Unwrapped phase range y conmutar el valor umbral de fase entre Auto (Automático) y Full Band (Banda completa), y viceversa. Al hacer clic en la opción de restablecimiento de valores predeterminados Restore defaults values, se restablecen los ajustes incluidos en la configuración de fábrica en el próximo inicio del software. Los ajustes se guardan conjuntamente al guardar un archivo de proyecto.

72
ITALIANOPOLSKI
ESPAÑOLFRANCAIS
DEUTSCHENGLISH
••
•
6.1 6.31 6.32
6.2 6.3 6.4 6.5 6.6 6.7 6.8 6.9
6.32
6.136.14
6.21
6.15 6.16 6.17 6.18 6.19
6.25 6.26
6.27 6.286.29
6.24
6.10
6.20
6.11
6.22
6.30
6.23
6.12
6. VENTANA DE VISTA GENERAL
6.1 LD SYSTEMS - Haga clic en este botón para llegar a la ventana de información del software (About application) y el botón de apagado (Exit).
6.2 New Library - Para crear una biblioteca de presets. Al crearla, los presets de amplificador y los presets de altavoz personalizados cargados actualmente se eliminan de las listas de presets.
6.3 Open Library - Para cargar la biblioteca de presets desde la memoria de datos del ordenador. Haga clic en esta opción, seleccione la biblioteca y ábrala.
6.4 Save Library - Para guardar la biblioteca de presets en el ordenador. Haga clic en esta opción, seleccione la ubicación de almacen miento, asígnele un nombre a la biblioteca y guárdela.
6.5 Save Library as - Para guardar la biblioteca de presets con un nuevo nombre en el ordenador. Haga clic en esta opción, seleccione la ubicación de almacenamiento, asígnele un nombre a la biblioteca y guárdela.
6.6 Send Library - Para transferir la biblioteca de presets cargada actualmente a la memoria de datos del amplificador.
6.7 Receive Library - Para descargar la biblioteca de presets desde la memoria de datos del amplificador.
6.8 Show Frequency Response - Para mostrar la respuesta en frecuencia u ocultarla (6.30).
6.9 Mode - Para iniciar sesión con contraseña (= administrador) con el fin de crear presets de altavoz personalizados individuales.
6.10 Mostrar u ocultar la barra de menú.
6.11 Abrir la ventana de información del software.
6.12 Clear, search and add all devices connected - Para eliminar dispositivos, buscar dispositivos conectados y agregar dispositivos.
Search and add new devices connected - Para buscar dispositivos conectados y agregarlos.
Reconnect all lost devices - Para restablecer conexiones interrumpidas (por ejemplo, tras un corte en el suministro eléctrico).
6.13 Add new Zone - Para agregar una nueva zona.
Delete selected Zone - Para eliminar la zona seleccionada.
Rename selected Zone - Para cambiar el nombre de la zona seleccionada.
6.14 Expand all tree - Para mostrar el árbol estructural.
Collapse all tree - Para ocultar el árbol estructural.
6.15 LIBRARY - Haga clic en este botón para llegar a las bibliotecas de presets «Amp Preset» (Presets de amplificador), «Custom Speaker Preset» (Presets de altavoz personalizados) y «LD Speaker Preset» (Presets de altavoz LD).
6.16 AMP PRESET EDIT - Haga clic en este botón para abrir la ventana de vista general de presets de amplificador.
6.17 GAIN - Haga clic en este botón para editar la amplificación, la polaridad y el silenciado en el preset de amplificador.
6.18 DELAY - Haga clic en este botón para editar el retardo de la señal en el preset de amplificador.

73
DEUTSC
HFRAN
CAIS
ESPAÑO
LEN
GLISH
ITALIANO
POLSKI
••
•
6.19 PEQ - Haga clic en este botón para editar el ecualizador de 12 bandas en el preset de amplificador.
6.20 Com. queue - Indicación de estado al sincronizar el amplificador con el software.
6.21 Devices - Lista de todos los equipos conectados y agregados.
6.22 Información sobre el equipo seleccionado (nombre del modelo, número de serie, nombre del equipo, dirección IP y versión de firmware).
6.23 AMP PRESET
LOAD - Seleccione un preset de amplificador en la biblioteca de presets de amplificador mediante los iconos de flecha y cargue ese preset haciendo clic en LOAD (el nombre del preset aparece en la ventana a la derecha junto a los iconos de flecha). SEND - Transfiera un preset de amplificador a la memoria de datos del amplificador y cárguelo.
- Para restablecer la configuración en el preset de amplificador con el fin de iniciar la creación de un preset de amplificador. Al hacerlo, el preset de amplificador cargado anteriormente no se elimina de la biblioteca de presets de amplificador.
- Para cargar un preset de amplificador desde la memoria de datos del ordenador.
- Para guardar un preset de amplificador en la memoria de datos del ordenador.
6.24 READ CURRENT - Para sincronizar con el software el preset de amplificador cargado actualmente en el amplificador.
6.25 INPUT SIGNAL - (solo en el DSP44K) Haga clic en el menú desplegable para seleccionar las entradas de señal físicas: analógica (XLR) o DANTE (RJ45). Este ajuste solo es efectivo para las entradas 1 y 2 o para las entradas 3 y 4. Este ajuste no se guarda en un preset de amplificador.
INPUT LEVEL - Indicadores de nivel de las entradas 1 a la 4.
6.26 CHANNEL EDIT
SOURCE - Para ajustar la fuente de señal para los canales 1 al 4. LINK - Antes de la edición, es posible vincular los canales cuyos ajustes deben ser iguales (ponga la marca de selección). Por tanto, los ajustes deberán realizarse solo en un canal y serán adoptados automáticamente en los canales vinculados.
Gain - Haga clic en este botón para abrir la ventana de edición de la amplificación de la señal. De igual modo, con esta opción se pueden editar la polaridad y el silenciado de los canales (Mute).
- Invertir la polaridad del canal. - Silenciar el canal.
Delay - Haga clic en este botón para abrir la ventana de edición del retardo de la señal. El retardo temporal se muestra en metros (m), pies (feet) y milisegundos (ms).
Peq - Haga clic en este botón para abrir la ventana de edición del ecualizador paramétrico de 12 bandas.
6.27 OUTPUT ROUTING - Visualización gráfica del enrutamiento de salida (Single, 2-Way, Bridge, es decir, individual, de 2 vías, puente).
6.28 SPEAKER PRESET - Ventana de selección para los presets de altavoz guardados en las bibliotecas «Custom Speaker Preset» (Presets de altavoz personalizados) y «LD Speaker Preset» (Presets de altavoz LD).
6.29 CAMPOS DE VISUALIZACIÓN
CLIP - El campo de visualización CLIP se ilumina cuando el canal de amplificador correspondiente está funcionando en el rango máximo. Si parpadea brevemente, eso no supone un problema. Para proteger el sistema, el limitador integrado regula el nivel de la señal bajándolo suavemente cuando es excesivo. Si el indicador CLIP se ilumina durante más tiempo o de forma permanente, baje el volumen.
PMS - (Power Management System) es un sistema de protección electrónico que supervisa y regula permanentemente los parámetros más importantes de los amplificadores de potencia para tomar del suministro eléctrico solo la cantidad necesaria de corriente para un funcionamiento seguro (supervisión de la entrada de la señal, la carga, la temperatura y la intensidad de corriente). El indicador del PMS se enciende en las siguientes situaciones:
1. La temperatura interna aumenta, debido a unas condiciones operativas desfavorables, hasta acercarse al valor límite a partir del cual se activaría la función de apagado automático para evitar el sobrecalentamiento del sistema. En este caso, el sistema toma el control y reduce la alimentación de corriente hasta un nivel en el que no se apague el amplificador de potencia en esta situación.
2. Si el consumo de corriente es excesivo. Esta situación se da solamente en condiciones de laboratorio, cuando se realizan pruebas de larga duración con señales de audio senoidales con cargas fantasma o en condiciones de acople acústico duradero. En estos casos, el sistema PMS interviene para evitar que se dañen los altavoces y que salte el disyuntor principal o que se fundan los fusibles.
OUTPUT LEVEL - Indicador de nivel de los canales de salida A, B, C y D.
TEMPERATURE - Indicador de la temperatura de funcionamiento en los niveles de salida A, B, C y D.
6.30 Frequency response - Representación gráfica de la respuesta en frecuencia.
6.31 Project - Para crear y gestionar proyectos (New Project, Open Project, Save Project, Save Project as, es decir, Nuevo proyecto, Abrir proyecto, Guardar proyecto, Guardar proyecto como).
6.32 Control Groups - Para crear y gestionar grupos de control (ver la sección 11 «GRUPOS DE CONTROL»).

74
ITALIANOPOLSKI
ESPAÑOLFRANCAIS
DEUTSCHENGLISH
••
•
7.17.6
7.77.8
7.97.10
7.1
7.2
7.3
7.4
7.5
7.11
7.127.13
7.14
7. GESTIÓN DE AMPLIFICADORES
El software OCS de LD Systems brinda la posibilidad de gestionar varios amplificadores LD DSP44K y DSP45K. Con un clic del botón dere-cho del ratón en el amplificador deseado se abre el menú de edición de los amplificadores.
7.1 Ethernet Config - En la ventana de edición «Ethernet Config» se puede obtener información de la red, modificar la dirección IP del amplificador, activar la opción DHCP, si es compatible con la red, restablecer el módulo Ethernet del amplificador, asignar un nombre al amplificador y, si se cuenta con varios amplificadores conectados, identificar uno de ellos específicamente (esto no se puede hacer con una conexión USB).
7.2 Network Information - Información de la red.
7.3 IP Address - Para modificar manualmente la dirección IP, deberá desactivar la opción DHCP (quitando la marca de selección), intr ducir la dirección y hacer clic en la opción de actualización Update IP/DHCP. Para restablecer el módulo Ethernet del amplificador, haga clic en la opción Reset Ethernet Module.
7.4 Device Name - Introduzca un nombre (de no más de 8 caracteres) en el campo de entrada y, para cambiar el nombre del dispositivo, haga clic en la opción Change Device Name.
7.5 Identify Device - Para identificar un amplificador, haga clic en Identify Device, al hacerlo, se mostrará durante algunos momentos el nombre del amplificador y la dirección IP del amplificador en la pantalla del equipo.
7.6 Reconnect Device - Para restablecer una conexión interrumpida (por ejemplo, tras un corte en el suministro eléctrico), haga clic en la opción de reconexión de equipo Reconnect Device.
7.7 Add Virtual Device - Por ejemplo, para verificar un preset de amplificador offline o para crear un preset de amplificador, se puede agregar un amplificador virtual con la opción «Amplifiers». Para ello, haga clic en Add Virtual Device y seleccione DSP44K en LD Series. En «Serial Number», este amplificador virtual se mostrará como «offline».
7.8 Delete Device - Para eliminar un amplificador de la lista «Amplifiers», haga clic en la opción Delete Device.
7.9 Rename Device - Haga clic en la opción Rename Device para cambiar el nombre del amplificador, introduzca un nombre en el campo de entrada que se abrirá en ese momento y haga clic en «OK».
7.10 Identify Device - Para identificar un amplificador, haga clic en Identify Device, al hacerlo, se mostrará durante algunos momentos el nombre del amplificador y la dirección IP del amplificador en la pantalla del equipo (esto no se puede hacer con una conexión USB).
Con un clic del botón derecho del ratón en la opción Amplifiers se abre el menú de edición.
7.11 Add Virtual Device - Por ejemplo, para verificar un preset de amplificador offline o para crear un preset de amplificador, se puede agregar un amplificador virtual con la opción «Amplifiers». Para ello, haga clic en Add Virtual Device y seleccione DSP44K en LD Series. En «Serial Number», este amplificador virtual se mostrará como «offline».
7.12 Add new Zone - Para crear una zona.
7.13 Delete selected Zone - Para eliminar la zona seleccionada.
7.14 Rename selected Zone - Para cambiar el nombre de la zona seleccionada.

75
DEUTSC
HFRAN
CAIS
ESPAÑO
LEN
GLISH
ITALIANO
POLSKI
••
•
8. BIBLIOTECA DE PRESETS DE ALTAVOZ LDDescargue la biblioteca de altavoces de LD Systems deseada desde la página del producto (LDDSP44K / LDDSP45K) en WWW.LD-SYS-TEMS.COM, guarde la biblioteca en la memoria de datos del ordenador en la carpeta que desee y descomprima el archivo de la biblioteca, si fuese necesario. Inicie el software OCS y establezca una conexión con el amplificador (bien con USB o con Ethernet). Haga clic ahora en la ventana de vista general «LIBRARY», seguidamente haga clic en la opción «LD Speaker Preset» y, haciendo clic en la opción «Open LD Speaker Library from disk», abra en ese momento la biblioteca de altavoces de LD Systems que se descargó anteriormente. A continuación, seleccione el archivo en el ordenador y haga clic en «Abrir». Los presets de altavoz se mostrarán ahora con sus nombres en la lista corres-pondiente. Transfiera ahora la biblioteca de altavoces LD al amplificador haciendo clic en la opción «Send LD Speaker Library to Amplifier». Los presets estarán disponibles en ese momento y pueden cargarse a través de la ventana de selección de los canales CH A al CH D (ver sección 6.28). Haciendo clic con el botón derecho del ratón en el preset deseado, se puede guardar individualmente ese preset como un archivo en el ordenador (con la opción «Save to disk»).
9. CREAR Y GESTIONAR PRESETS DE ALTAVOZ PERSONALIZADOSMediante el software OCS está disponible la opción de crear presets de altavoz personalizados (Custom Speaker Presets) para los amplifica-dores de potencia DSP DSP44K y DSP45K de LD Systems, y de gestionar esos presets. Inicie sesión en el software OCS como administrador haciendo clic en el botón Mode en la barra de menú, introduciendo la contraseña «admin» y confírmela haciendo clic en la opción OK. Si se ha guardado una biblioteca de altavoces personalizados con la contraseña personal, al iniciar sesión esta contraseña deberá introducirse en el campo correspondiente. Para crear presets de altavoz personalizados, en este caso haga clic en New Library y la contraseña se restablecerá a «admin».
Tras iniciar sesión, en el campo de edición SPEAKER PRESET (número 6.28) se muestra el botón EDIT. Haga clic en EDIT para abrir el campo de edición de los presets de altavoz personalizados y mostrar las opciones de edición. En primer lugar, configure el enrutamiento de salida «OUTPUT ROUTING» (Single, 2-Ways, Bridge, es decir, individual, de 2 vías, puente) al crear un preset de altavoz.
Para proteger la biblioteca de altavoces personalizados con una contraseña propia, en la ventana de vista general haga clic en LIBRARY, seguidamente en la sección Custom Speaker Preset haga clic en Change Library Password, introduzca la contraseña personal desea-da y confírmela en la ventana que se abrirá seguidamente. Las bibliotecas personalizadas que se guarden a continuación en el ordenador únicamente podrán ser editadas si se introduce primero la contraseña personal, puesto que la contraseña se guarda con la biblioteca. Al crear una nueva biblioteca (New Library), la contraseña para esa biblioteca se restablece con la contraseña estándar «admin».

76
ITALIANOPOLSKI
ESPAÑOLFRANCAIS
DEUTSCHENGLISH
••
•
Single - Cada canal puede ajustarse individualmente a través de las opciones CHANNEL EDIT y SPEAKER PRESET EDIT y puede controlarse mediante cualquier fuente de señales (SOURCE).
2-Ways - Los canales CH A y CH B o los canales CH C y CH D se configuran como un sistema de 2 vías, los canales CH A al CH D pueden ajustarse individualmente y el control de la señal para un sistema de 2 vías se efectúa a través de la misma fuente de señales. En la venta-na CHANNEL EDIT se puede editar solo el canal CH 1 o el canal CH 3.
Bridge - Los amplificadores de los canales CH A y CH B o CH C y CH D se convierten así en un amplificador más potente en ambas parejas de canales. Para la edición se dispone del canal de entrada CH 1 y del canal de salida CH A o del CH 3 y del CH C. La señal se controla a través del CH 1 o del CH 3. Tenga en cuenta la asignación de pines de las tomas de salida del altavoz (esta asignación está impresa en el amplificador).

77
DEUTSC
HFRAN
CAIS
ESPAÑO
LEN
GLISH
ITALIANO
POLSKI
••
•
9.1
9.2
9.3 9.4
9.5 9.6
9.7
9.8
X-IIR FILTER (RESPUESTA AL IMPULSO DE LONGITUD INFINITA)
9.1 SPEAKER PRESET
LOAD - Seleccione un preset de amplificador en la biblioteca de presets de altavoz mediante los iconos de flecha y cargue ese preset haciendo clic en LOAD (el nombre del preset aparece en la ventana a la derecha junto a los iconos de flecha).
SEND - Transfiera un preset de altavoz a la memoria de datos del amplificador y cárguelo.
- Para restablecer los ajustes en el preset de altavoz.
- Para cargar un preset de altavoz desde la memoria de datos del ordenador.
- Para guardar un preset de altavoz en la memoria de datos del ordenador.
9.2 SPEAKER PRESET EDIT
X-IIR - Este botón sirve para abrir la ventana de edición del filtro X-IIR (respuesta al impulso de longitud infinita). X-FIR - Este botón sirve para abrir la ventana de edición del filtro X-FIR (respuesta al impulso de longitud finita).
Gain - Este botón sirve para abrir la ventana de edición de la amplificación de la señal.
- Haga clic en el botón para invertir la polaridad de la señal (botón naranja en caso de polaridad invertida).
- Haga clic en este botón para silenciar la señal (botón de color rojo en caso de señal silenciada).
Delay - Haga clic en este botón para abrir la ventana de edición del retardo de la señal. El retardo temporal se muestra en metros (m), pies (feet) y milisegundos (ms).
Peq - Haga clic en este botón para abrir la ventana de edición del ecualizador paramétrico de 16 bandas.
Dyn - Haga clic en este botón para abrir la ventana de edición para modificar el perfil dinámico (compresor / limitador).

78
ITALIANOPOLSKI
ESPAÑOLFRANCAIS
DEUTSCHENGLISH
••
•
9.3 HIGH PASS - Filtro de paso alto.
9.4 LOW PASS - Filtro de paso bajo.
9.5 HIGH PASS FREQUENCY - Frecuencia de corte inferior. Campo de entrada para introducir el valor mediante el teclado.
9.6 LOW PASS FREQUENCY - Frecuencia de corte superior. Campo de entrada para introducir el valor mediante el teclado.
9.7 FILTER TYPE - Menú desplegable para seleccionar el tipo de filtro (Butterworth, Linkwitz-Riley, Bessel) y desactivar filtros (Bypass).
9.8 ORDER - Para seleccionar la pendiente del filtro mediante los iconos de flecha (de la primera a la octava posición / 6 dB/oct - 48 dB/oct).
9.9
9.10
9.11
X-FIR FILTER (RESPUESTA AL IMPULSO DE LONGITUD FINITA)
9.9 WINDOW TYPE - Menú desplegable para seleccionar el tipo de ventana (Custom = importación de una lista de coeficientes)
9.10 FILTER - Campos de selección para Bypass y los tipos de filtros Low Pass, High Pass o Bandpass.
9.11 FREQUENCY - Frecuencia de corte inferior o superior (frecuencia de corte inferior y superior con la opción Bandpass). Campo(s) de entrada para introducir valores mediante el teclado.
AMPLIFICACIÓN DE SALIDA RETARDO DE SALIDA
9.12
9.13
9.12
9.18
9.17
9.14
9.16
9.15 9.19
9.20
9.19
9.21
9.12 - Haga clic en los iconos de flecha para aumentar la amplificación en pasos de 0,1 dB (con la flecha hacia arriba) o reducirla (con la flecha hacia abajo).
9.13 Atenuador virtual - Haga clic y mantenga pulsado el botón del atenuador virtual y desplácelo hacia arriba para aumentar la amplificación o hacia abajo para reducirla.
9.14 Campo de visualización y entrada de datos de dB - Visualización de la amplificación en dB e introducción directa de valores mediante el teclado.
9.15 Polaridad - Haga clic en el botón para invertir la polaridad de la señal y restablecer la polaridad normal (botón naranja en caso de polaridad invertida).
9.16 Mute - Haga clic en este botón para silenciar la señal y para quitar la silenciación nuevamente (botón rojo en caso de señal silenciada).

79
DEUTSC
HFRAN
CAIS
ESPAÑO
LEN
GLISH
ITALIANO
POLSKI
••
•
9.17 Visualización del nivel de señal9.18 Campo de visualización de reducción de amplificación (limitador)9.19 - Haga clic en los iconos de flecha para aumentar o reducir el retardo de la señal del canal correspondiente.
9.20 Atenuador virtual - Haga clic y mantenga pulsado el botón del atenuador virtual y desplácelo hacia arriba para aumentar el retardo de la señal o hacia abajo para reducirlo.
9.21 Campos de visualización y entrada de datos - Visualización del retardo de la señal en centímetros (cm), pulgadas (inches) y milisegundos (ms) e introducción directa de valores mediante el teclado.
9.22
9.23
9.22
9.24
9.25
9.26
9.25
9.27
9.28
9.29
9.28
9.30
9.31
9.32
9.33
9.35 9.34
9.36
9.37
ECUALIZADOR DE ALTAVOZ PARAMÉTRICO
FRECUENCIA9.22 - Haga clic en los iconos de flecha para aumentar o reducir la frecuencia de la banda de ecualizador seleccionada en pasos de 1 Hz.
9.23 Atenuador virtual - Haga clic y mantenga pulsado el botón del atenuador virtual y desplácelo hacia arriba para aumentar la frecuencia o hacia abajo para reducirla.
9.24 Campo de visualización y entrada de datos - Visualización de la frecuencia en hercios (Hz) e introducción directa de valores mediante el teclado.
FACTOR DE CALIDAD DEL FILTRO Q9.25 - Haga clic en los iconos de flecha para ajustar el factor de calidad de la banda de ecualizador seleccionada desde 0,2 hasta 20.
9.26 Atenuador virtual - Haga clic y mantenga pulsado el botón del atenuador virtual y desplácelo hacia arriba o hacia abajo para ajustar el factor de calidad según lo desee.
9.27 Campo de visualización y entrada de datos - Visualización del factor de calidad e introducción directa de valores mediante el teclado.
AMPLIFICACIÓN9.28 - Haga clic en los iconos de flecha para aumentar o reducir la amplificación de la banda de ecualizador seleccionada en pasos de 0,1 dB.
9.29 Atenuador virtual - Haga clic y mantenga pulsado el botón del atenuador virtual y desplácelo hacia arriba o hacia abajo para ajustar la amplificación según lo desee.
9.30 Campo de visualización y entrada de datos - Visualización de la amplificación en dB e introducción directa de valores mediante el teclado.
9.31 FILTER NUMBER - Visualización del número del filtro y selección de los filtros del 1 al 16 mediante los iconos de flecha (la banda seleccionada se resalta con un color de fondo blanco).
9.32 FILTER TYPE - Menú desplegable para seleccionar el tipo de filtro en las bandas de ecualizador de la 1 a la 16.
9.33 FILTER ON - Ponga una marca de selección en la casilla para activar el filtro seleccionado. Desactive el filtro quitando la marca de selección (Bypass).
9.34 Save - Mediante este botón se pueden guardar como presets de ecualizador los ajustes de los filtros de todas las 16 bandas de ecualizador en un archivo en el ordenador.

80
ITALIANOPOLSKI
ESPAÑOLFRANCAIS
DEUTSCHENGLISH
••
•
9.35 Open - Desde un ordenador, cargue en el canal seleccionado del A al D un preset de ecualizador guardado anteriormente.
9.36 CANAL A al D - Seleccione el canal deseado para editarlo haciendo clic en el botón de canal.
9.37 EQ 1 al 16 - Ventana de vista general para los ecualizadores del 1 al 16. Active o desactive las bandas de ecualizador deseadas mediante el ratón del ordenador (marca de selección en ON= banda de ecualizador activa. Sin marca de selección = banda de ecualizador desactivada).
9.629.38
9.39
9.41 9.44
9.45
9.42
9.389.40
9.41
9.43 9.46
9.44
9.47
9.52
9.53
9.49
9.50
9.51
9.52
9.54
9.55
9.56
9.57
9.58
9.59
9.58
9.60
9.669.61
9.63
9.659.64
9.48
CONTROL DINÁMICO DE ALTAVOZ
CONTROL DINÁMICO RMS DE ALTAVOZ9.38 LIMIT - Haga clic en los iconos de flecha para adaptar el limitador a la capacidad de carga RMS del altavoz.
9.39 Atenuador virtual - Haga clic y mantenga pulsado el botón del atenuador virtual y desplácelo hacia arriba o hacia abajo para adaptar el limitador a la capacidad de carga RMS del altavoz.
9.40 Campo de visualización y entrada de datos - Visualización de la limitación en vatios RMS e introducción directa de valores mediante el teclado.
9.41 RATIO - Haga clic en los iconos de flecha para ajustar la respuesta de regulación al utilizarlo como compresor.
9.42 Atenuador virtual - Haga clic y mantenga pulsado el botón del atenuador virtual y desplácelo hacia arriba o hacia abajo para ajustar la respuesta de regulación al utilizarlo como compresor.
9.43 Campo de visualización y entrada de datos - Visualización de la respuesta de regulación e introducción directa de valores mediante el teclado.
9.44 KNEE - Haga clic en los iconos de flecha para adaptar la curva característica a la altura del valor umbral (en este caso, vatios RMS) (valor bajo = brusca transición entre la señal no editada y la señal editada; valor alto = suave transición entre la señal no editada y la señal editada).
9.45 Atenuador virtual - Haga clic y mantenga pulsado el botón del atenuador virtual y desplácelo hacia arriba o hacia abajo para ada tar la curva característica a la altura del valor umbral (en este caso, vatios RMS).
9.46 Campo de visualización y entrada de datos - Visualización del valor e introducción directa de valores mediante el teclado.
9.47 RMS DETECTOR
BYPASS - RMS DYNAMIC CONTROL desactivados (haga clic en este botón).
COMPRESSOR - Utilización como compresor (haga clic en este botón).
LIMITER - Utilización como limitador (haga clic en este botón).
9.48 Auto TC - Ponga la marca de selección para el ajuste automático de Attack, Hold Time y Release.
9.49 ATTACK - Ajuste manual del tiempo de respuesta mediante los iconos de flecha y la introducción directa de valores mediante el teclado (quite la marca de selección de Auto TC).
9.50 HOLD TIME - Ajuste manual del tiempo de permanencia mediante los iconos de flecha y la introducción directa de valores mediante el teclado (quite la marca de selección de Auto TC).
9.51 RELEASE - Ajuste manual del tiempo de mantenimiento mediante los iconos de flecha y la introducción directa de valores mediante el teclado (quite la marca de selección de Auto TC).

81
DEUTSC
HFRAN
CAIS
ESPAÑO
LEN
GLISH
ITALIANO
POLSKI
••
•
CONTROL DINÁMICO DE PICOS DE ALTAVOZ9.52 LIMIT - Haga clic en los iconos de flecha para adaptar el limitador a la capacidad de carga pico del altavoz.
9.53 Atenuador virtual - Haga clic y mantenga pulsado el botón del atenuador virtual y desplácelo hacia arriba o hacia abajo para adaptar el limitador a la capacidad de carga pico del altavoz.
9.54 Campo de visualización y entrada de datos - Visualización de la limitación en vatios PEAK e introducción directa de valores mediante el teclado.
9.55 Auto TC - Ponga la marca de selección para el ajuste automático de Attack y Release.
9.56 ATTACK - Ajuste manual del tiempo de respuesta mediante los iconos de flecha y la introducción directa de valores mediante el teclado (quite la marca de selección de Auto TC).
9.57 RELEASE - Ajuste manual del tiempo de mantenimiento mediante los iconos de flecha y la introducción directa de valores mediante el teclado (quite la marca de selección de Auto TC).
9.58 KNEE - Haga clic en los iconos de flecha para adaptar la curva característica a la altura del valor umbral (en este caso, vatios PEAK) (valor bajo = brusca transición entre la señal no editada y la señal editada; valor alto = suave transición entre la señal no editada y la señal editada).
9.59 Atenuador virtual - Haga clic y mantenga pulsado el botón del atenuador virtual y desplácelo hacia arriba o hacia abajo para ada tar la curva característica a la altura del valor umbral (en este caso, vatios PEAK).
9.60 Campo de visualización y entrada de datos - Visualización del valor e introducción directa de valores mediante el teclado.
9.61 Bypass - Ponga la marca de selección para desactivar PEAK DYNAMIC CONTROL.
9.62 Representación gráfica de ambas unidades de control dinámico (superficie gris = RMS DYNAMIC CONTROL, línea blanca = PEAK DYNAMIC CONTROL).
9.63 OUT SELECT - Seleccione el canal deseado para editarlo haciendo clic en el botón de canal.
9.64 AMPLIFIER INFORMATION - Especificaciones de entrada y salida del amplificador.
9.65 SPK Z - Menú desplegable para ajustar la impedancia del altavoz.
9.66 Multi-way - Ponga la marca de selección para activar el limitador de dos bandas.
9.67 9.68 9.81
9.789.72
9.75
9.739.76
9.77
9.72
9.74
9.80
9.78
9.70
9.79 9.69
9.71
LIMITADOR MULTI-WAY
9.67 Low Freq. - Limitador para la banda de graves. Para editarlo, haga clic en el botón (resaltado con un color de fondo gris claro).
9.68 High Freq. - Limitador para la banda de agudos. Para editarlo, haga clic en el botón (resaltado con un color de fondo gris claro).
9.69 Atenuador virtual - Haga clic y mantenga pulsado el botón del atenuador virtual y desplácelo hacia arriba o hacia abajo para ajustar la frecuencia de corte entre la banda de graves y la banda de agudos.

82
ITALIANOPOLSKI
ESPAÑOLFRANCAIS
DEUTSCHENGLISH
••
•
9.70 Campo de visualización y entrada de datos - Visualización de la frecuencia de corte e introducción directa de valores mediante el teclado.
9.71 Representación gráfica de ambas unidades de control dinámico (superficie gris = RMS DYNAMIC CONTROL, línea blanca = PEAK DYNAMIC CONTROL de la banda de graves; línea negra = PEAK DYNAMIC CONTROL de la banda de agudos).
9.72 LIMIT - Haga clic en los iconos de flecha para adaptar el limitador a la capacidad de carga pico del altavoz.
9.73 Atenuador virtual - Haga clic y mantenga pulsado el botón del atenuador virtual y desplácelo hacia arriba o hacia abajo para adaptar el limitador a la capacidad de carga pico del altavoz.
9.74 Campo de visualización y entrada de datos - Visualización de la limitación en vatios PEAK e introducción directa de valores mediante el teclado.
9.75 Auto TC - Ponga la marca de selección para el ajuste automático de Attack y Release.
9.76 ATTACK - Ajuste manual del tiempo de respuesta mediante los iconos de flecha y la introducción directa de valores mediante el teclado (quite la marca de selección de Auto TC).
9.77 RELEASE - Ajuste manual del tiempo de mantenimiento mediante los iconos de flecha y la introducción directa de valores mediante el teclado (quite la marca de selección de Auto TC).
9.78 KNEE - Haga clic en los iconos de flecha para adaptar la curva característica a la altura del valor umbral (en este caso, vatios PEAK) (valor bajo = brusca transición entre la señal no editada y la señal editada; valor alto = suave transición entre la señal no editada y la señal editada).
9.79 Atenuador virtual - Haga clic y mantenga pulsado el botón del atenuador virtual y desplácelo hacia arriba o hacia abajo para adaptar la curva característica a la altura del valor umbral (en este caso, vatios PEAK).
9.80 Campo de visualización y entrada de datos - Visualización del valor e introducción directa de valores mediante el teclado.
9.81 Bypass - Ponga la marca de selección para desactivar PEAK DYNAMIC CONTROL.
9.88 9.899.91
9.86 9.87
9.85
9.859.84 9.83 9.84
9.82
9.90
FREQUENCY RESPONSE (SI SE INICIA SESIÓN COMO ADMINISTRADOR)
9.82 Frequency response - Representación gráfica de la respuesta en frecuencia. (Aumento de tamaño horizontal: Marcar la zona deseada arrastrando hacia la derecha con el botón derecho del ratón. Reducción de tamaño horizontal: Marcar la zona deseada arrastrando hacia la izquierda con el botón derecho del ratón. Desplazar en vertical pulsando la tecla Control y el botón izquierdo del ratón)
9.83 Punto de cambio GAIN y FREQUENCY - Haga clic y mantenga pulsado el punto de cambio para modificar la frecuencia y la amplificación de la banda de frecuencia seleccionada mediante un arrastre horizontal y vertical.
9.84 Puntos de cambio FACTOR DE CALIDAD DEL FILTRO Q - Haga clic y mantenga pulsado un punto de cambio para modificar el factor de calidad de los filtros de la banda de frecuencia seleccionada mediante un arrastre horizontal según lo desee.
9.85 Max. / Min. - Aumento de tamaño vertical mediante los iconos de flecha.
9.86 Bloquear GAIN - Haga clic en este botón para bloquear la edición de la amplificación en la ventana gráfica (botón rojo) o para habilitar la edición (botón gris).
9.87 Bloquear FREQ - Haga clic en este botón para bloquear la edición de la frecuencia en la ventana gráfica (botón rojo) o para habilitar la edición (botón gris).
9.88 Cursor - Para seleccionar a cuál canal sigue el cursor en la ventana gráfica (visualización de la frecuencia y la amplificación).
9.89 Show Name - Para seleccionar cuál canal se muestra en la ventana gráfica. Haga clic en los botones de color para ajustar individualmente el color de la línea.
9.90 Show Phase - Ponga la marca de selección para mostrar la respuesta de fase en la ventana gráfica.
9.91 Influence - Ponga la marca de selección en los campos de entrada de las opciones de edición que deberían influir en la curva de respuesta.

83
DEUTSC
HFRAN
CAIS
ESPAÑO
LEN
GLISH
ITALIANO
POLSKI
••
•
9.92 9.93
9.94
DATOS DEL ALTAVOZ
9.959.96
9.97
9.98
9.99
9.100
9.101
9.102
9.103
Ventana de edición para importar los datos de medición del altavoz de diferentes sistemas de medición.
9.92 Para importar los datos de medición.
9.93 Clear - Para borrar los datos de medición.
9.94 Adjust Ref. Level - Para ajustar el nivel mediante los iconos de flecha.
GESTIONAR PRESETS DE ALTAVOZ PERSONALIZADOSEn la ventana de vista general, haga clic en LIBRARY y seguidamente en Custom Speaker Preset. Ahora es posible importar a la lista de presets los presets de altavoz personalizados que se guardaron anteriormente en el ordenador (Open from disk), de modo que se puede constituir una biblioteca propia y guardarlo todo en un archivo en el ordenador y después transferirlo al amplificador.
9.95 Lista de los presets de altavoz personalizados (1 - 80).
9.96 Reset Preset - Para eliminar un preset de la lista. Haga clic con el botón derecho del ratón en el preset deseado; haga clic seguidamente en Reset Preset y confirme con Yes.

84
ITALIANOPOLSKI
ESPAÑOLFRANCAIS
DEUTSCHENGLISH
••
•
9.97 Open from Disk - Para agregar a la lista un preset desde un ordenador. Haga clic con el botón derecho del ratón en un preset libre (vacío), haga clic seguidamente en la opción Open from disk, seleccione el preset deseado en la memoria de datos del ordenador y haga clic en Abrir.9.98 Save to disk - Para guardar un preset en la memoria de datos del ordenador. Haga clic con el botón derecho del ratón en el preset deseado, haga clic seguidamente en Save to disk, seleccione una ubicación de almacenamiento, asigne el nombre del preset según lo desee y haga clic en Guardar.9.99 Save Custom Speaker Library to Disk - Para guardar todos los presets en la lista en un archivo en el ordenador. Haga clic en Save Custom Speaker Library to Disk, seleccione una ubicación de almacenamiento, asigne el nombre de la biblioteca según lo desee y haga clic en Guardar.9.100 Open Custom Speaker Library from Disk - Para importar una biblioteca de presets de altavoz personalizados a la lista de presets desde un ordenador. Haga clic en Open Custom Speaker Library from Disk, seleccione el archivo deseado en la memoria de datos del ordenador y haga clic en Abrir.9.101 Send Custom Speaker Library to Amplifier - Para transferir la biblioteca de presets de altavoz personalizados cargada actualmente a la memoria de datos del amplificador. Haga clic en Send Custom Speaker Library to Amplifier. El proceso tarda algunos segundos.
9.102 Send Selected Custom Spk. Preset to Amp - Para transferir un preset de la lista a la biblioteca de presets del amplificador. Para seleccionarlo, haga clic en el preset deseado y seguidamente en Send Selected Custom Spk. Preset to Amp.
9.103 Change Library Password - Para proteger la biblioteca de altavoces personalizados con una contraseña propia, en la ventana de vista general haga clic en LIBRARY, seguidamente en la sección Custom Speaker Preset en Change Library Password, introduzca la contraseña personal deseada y confírmela en la ventana que se abrirá seguidamente. Las bibliotecas personalizadas que se guarden a continuación en el ordenador únicamente podrán ser editadas si se introduce primero la contraseña personal, puesto que la contraseña se guarda con la biblioteca. Al crear una nueva biblioteca (New Library), la contraseña para esa biblioteca se restablece con la contraseña estándar «admin».
10. CONFIGURAR Y GESTIONAR PRESETS DE AMPLIFICADORUn preset de amplificador consiste en la selección de presets de altavoz de las bibliotecas (Library) «Custom Speaker Preset» (Preset de altavoz personalizado) y «LD Speaker Preset» (Preset de altavoz LD) y las opciones de ajuste en el campo CHANNEL EDIT (sección 6.26). Seleccione los presets de altavoz deseados para los canales CH A al CH D (sección 6.28) y ajuste la amplificación, la polaridad, el silenciado, el retardo y el ecualizador de acuerdo con la finalidad de uso y los hábitos de escucha en tiempo real según sea necesario. Un preset de amplificador creado de ese modo puede cargarse directamente en la memoria de datos del amplificador (ver sección 6.23 «AMP PRESET - SEND») y también guardarse como archivo en la memoria de datos del ordenador. Seleccione en ambos casos un preset vacío (Empty) en el panel de control AMP PRESET (sección 6.23) mediante los iconos de flecha y asigne un nombre al preset en la ventana de visualización o entrada de datos. Para cargar el preset de amplificador en el amplificador, haga clic ahora en SEND (Send Amp Preset to Amplifier Library) para guardarlo como archivo en el ordenador; seguidamente, haga clic en el icono de disco (Save an Amp Preset File to disk), seleccione una ubicación de almacenamiento en su ordenador y guárdelo.
AMPLIFICACIÓN DE ENTRADA RETARDO DE ENTRADA
10.1
10.12
10.2
10.3
10.7
10.2
10.8
10.410.5
10.6
10.1
10.10
10.9 10.11
10.8
10.13
10.9

85
DEUTSC
HFRAN
CAIS
ESPAÑO
LEN
GLISH
ITALIANO
POLSKI
••
•
10.1 CANALES 1 al 4 - En cuanto haga clic en el campo de edición del canal deseado, el color del marco cambiará a azul.
10.2 - Haga clic en los iconos de flecha para aumentar la amplificación en pasos de 0,1 dB (con la flecha hacia arriba) o reducirla (con la flecha hacia abajo).
10.3 Atenuador virtual - Haga clic y mantenga pulsado el botón del atenuador virtual y desplácelo hacia arriba para aumentar la amplificación o hacia abajo para reducirla.
10.4 Campo de visualización y entrada de datos de dB - Visualización de la amplificación en dB e introducción directa de valores mediante el teclado.
10.5 Polaridad - Haga clic en el botón para invertir la polaridad de la señal y restablecer la polaridad normal (botón naranja en caso de polaridad invertida).
10.6 Mute - Haga clic en este botón para silenciar la señal y para quitar la silenciación nuevamente (botón rojo en caso de señal silenciada).
10.7 Visualización del nivel de señal10.8 LINK - Antes de la edición, es posible vincular los canales cuyos ajustes deben ser iguales (ponga la marca de selección). Por tanto, los ajustes deberán realizarse solo en un canal y serán adoptados automáticamente en los canales vinculados.
10.9 - Haga clic en los iconos de flecha para aumentar o reducir el retardo de la señal del canal correspondiente.
10.10 Atenuador virtual - Haga clic y mantenga pulsado el botón del atenuador virtual y desplácelo hacia arriba para aumentar el retardo de la señal o hacia abajo para reducirlo.
10.11 Campos de visualización y entrada de datos - Visualización del retardo de la señal en metros (m), pies (feet) y milisegundos (ms) e introducción directa de valores mediante el teclado.
10.12 Amplificación total - Visualización de la suma de la AMPLIFICACIÓN DE CANAL DE ENTRADA y la AMPLIFICACIÓN DE GRUPO en dB.
10.13 Retardo total - Visualización de la suma del RETARDO DE CANAL DE ENTRADA y RETARDO DE GRUPO en metros (m), pies (feet) y milisegundos (ms).
10.14
10.15
10.14
10.16
10.17 10.20
10.18
10.21
10.2010.17
10.19 10.22
10.24
10.25
10.26
10.28 10.27
10.29
10.30
10.23
ECUALIZADOR DE ENTRADAS PARAMÉTRICO
FRECUENCIA10.14 - Haga clic en los iconos de flecha para aumentar o reducir la frecuencia de la banda de ecualizador seleccionada en pasos de 1 Hz.
10.15 Atenuador virtual - Haga clic y mantenga pulsado el botón del atenuador virtual y desplácelo hacia arriba para aumentar la frecuencia o hacia abajo para reducirla.
10.16 Campo de visualización y entrada de datos - Visualización de la frecuencia en hercios (Hz) e introducción directa de valores mediante el teclado.
FACTOR DE CALIDAD DEL FILTRO Q10.17 - Haga clic en los iconos de flecha para ajustar el factor de calidad de la banda de ecualizador seleccionada desde 0,2 hasta 20.
10.18 Atenuador virtual - Haga clic y mantenga pulsado el botón del atenuador virtual y desplácelo hacia arriba o hacia abajo para ajustar el factor de calidad según lo desee.

86
ITALIANOPOLSKI
ESPAÑOLFRANCAIS
DEUTSCHENGLISH
••
•
10.19 Campo de visualización y entrada de datos - Visualización del factor de calidad e introducción directa de valores mediante el teclado.
AMPLIFICACIÓN10.20 - Haga clic en los iconos de flecha para aumentar o reducir la amplificación de la banda de ecualizador seleccionada en pasos de 0,1 dB.
10.21 Atenuador virtual - Haga clic y mantenga pulsado el botón del atenuador virtual y desplácelo hacia arriba o hacia abajo para ajustar la amplificación según lo desee.
10.22 Campo de visualización y entrada de datos - Visualización de la amplificación en dB e introducción directa de valores mediante el teclado.
10.23 LINK - Antes de la edición, es posible vincular los canales cuyos ajustes deben ser iguales (ponga la marca de selección). Por tanto, los ajustes deberán realizarse solo en un canal y serán adoptados automáticamente en los canales vinculados.
10.24 FILTER NUMBER - Visualización del número del filtro y selección de los filtros del 1 al 12 mediante los iconos de flecha (la banda seleccionada se resalta con un color de fondo blanco).
10.25 FILTER TYPE - El tipo de filtro de los filtros en los canales del 1 al 4 no puede seleccionarse y por eso las letras muestran que está inhabilitada esta opción (Filtro 1 = Low Shelf, Filtro 2 - 11 = Paramétrico, Filtro 12 = High Shelf).
10.26 FILTER ON - Ponga una marca de selección en la casilla para activar el filtro seleccionado. Desactive el filtro quitando la marca de selección (Bypass).
10.27 Save - Mediante este botón se pueden guardar como presets de ecualizador los ajustes de los filtros de todas las 12 bandas de ecualizador en un archivo en el ordenador.
10.28 Open - Desde un ordenador, cargue en el canal seleccionado del 1 al 4 un preset de ecualizador guardado anteriormente.
10.29 CANAL 1 al 4 - Seleccione el canal deseado para editarlo haciendo clic en el botón de canal.
10.30 EQ 1 al 12 - Ventana de vista general para los ecualizadores del 1 al 12. Active o desactive las bandas de ecualizador deseadas mediante el ratón del ordenador (marca de selección en ON= banda de ecualizador activa. Sin marca de selección = banda de ecualizador desactivada).
10.35 10.36
10.34
10.34
10.33 10.32 10.33
10.31
10.31 Respuesta en frecuencia - Representación gráfica de la respuesta en frecuencia. (Aumento de tamaño horizontal: Marcar la zona deseada arrastrando hacia la derecha con el botón derecho del ratón. Reducción de tamaño horizontal: Marcar la zona deseada arrastrando hacia la izquierda con el botón derecho del ratón. Desplazar en vertical pulsando la tecla Control y el botón izquierdo del ratón). Nota: Para poder determinar específicamente qué canal debe seguir el cursor en la ventana gráfica (sección 9.88), es preciso iniciar sesión como administrador en el software OCS (sección 6.9).
10.32 Punto de cambio GAIN y FREQUENCY - Haga clic y mantenga pulsado el punto de cambio para modificar la frecuencia y la amplificación de la banda de frecuencia seleccionada mediante un arrastre horizontal y vertical.
10.33 Puntos de cambio FACTOR DE CALIDAD DEL FILTRO Q - Haga clic y mantenga pulsado un punto de cambio para modificar el factor de calidad de los filtros de la banda de frecuencia seleccionada mediante un arrastre horizontal según lo desee.
10.34 Max. / Min. - Aumento de tamaño vertical mediante los iconos de flecha.
10.35 Bloquear GAIN - Haga clic en este botón para bloquear la edición de la amplificación en la ventana gráfica (botón rojo) o para habilitar la edición (botón gris).
10.36 Bloquear FREQ - Haga clic en este botón para bloquear la edición de la frecuencia en la ventana gráfica (botón rojo) o para habilitar la edición (botón gris).
RESPUESTA EN FRECUENCIA (SI NO INICIA SESIÓN COMO ADMINISTRADOR)

87
DEUTSC
HFRAN
CAIS
ESPAÑO
LEN
GLISH
ITALIANO
POLSKI
••
•
10.3710.38
10.39
10.40
10.44
10.41
10.42
10.43
GESTIONAR PRESETS DE AMPLIFICADOREn la ventana de vista general, haga clic en LIBRARY y seguidamente en Amp Preset. Ahora es posible importar a la lista de presets los presets de amplificador que se guardaron anteriormente (ver la sección 6.23) en el ordenador (Open from disk), de modo que se puede constituir una biblioteca propia y guardarlo todo en un archivo en el ordenador y después transferirlo al amplificador.
10.37 Lista de los presets de amplificador (1 - 80).
10.38 Reset Preset - Para eliminar un preset de la lista. Haga clic con el botón derecho del ratón en el preset deseado; haga clic seguidamente en Reset Preset y confirme con Yes.
10.39 Open from Disk - Para agregar a la lista un preset desde un ordenador. Haga clic con el botón derecho del ratón en un preset libre (vacío), haga clic seguidamente en la opción Open from disk, seleccione el preset deseado en la memoria de datos del ordenador y haga clic en Abrir.10.40 Save to disk - Para guardar un preset en la memoria de datos del ordenador. Haga clic con el botón derecho del ratón en el preset deseado, haga clic seguidamente en «Save to disk», seleccione una ubicación de almacenamiento, asigne el nombre del preset según lo desee y haga clic en Guardar.10.41 Send Amp Preset Library to Amplifier - Para transferir la biblioteca de presets de amplificador cargada actualmente a la memoria de datos del amplificador. Haga clic en Send Amp Preset Library to Amplifier. El proceso tarda algunos segundos.
10.42 Send Selected Amp Preset to Amplifier - Para transferir un preset de la lista a la biblioteca de presets del amplificador. Haga clic con el botón derecho del ratón en el preset deseado; haga clic seguidamente en Send Selected Amp Preset to Amplifier.10.43 Send Selected Amp Preset to Amplifier & Recall - Para transferir un preset de la lista a la biblioteca de presets del amplificador y cargarlo. Haga clic con el botón derecho del ratón en el preset deseado; haga clic seguidamente en Send Selected Amp Preset to Amplifier & Recall.10.44 Preset Information - Introduzca un nombre de proyecto, el nombre del creador del preset y los comentarios que desee.
Para gestionar la biblioteca de presets de amplificador, ver las secciones 6.2 a la 6.7 en la ventana de vista general.

88
ITALIANOPOLSKI
ESPAÑOLFRANCAIS
DEUTSCHENGLISH
••
•
11.1
11.3 11.4
11.8 11.11 11.12 11.13 11.14 11.15
11.16
11.19 11.18 11.17 11.20
11. GRUPOS DE CONTROLLos grupos de control permiten reunir libremente y controlar simultáneamente la amplificación de entrada y el retardo de entrada de los canales deseados de los amplificadores conectados al ordenador a través de Ethernet. El control de la amplificación de entrada y del retardo de entrada en los grupos se efectúa en relación con los ajustes en los canales de entrada de los amplificadores correspondientes, es decir, la amplificación y el retardo del grupo de control y del canal de entrada se suman y, como resultado, se visualiza el valor total (Total).
Para generar grupos de amplificación y retardo según lo desee, los amplificadores correspondientes deben estar registrados en el sistema. Ahora haga clic en el botón Control Groups (número 11.1). Seguidamente se abre la ventana de grupos. En esta ventana, haga clic una vez en Groups (número 11.2) y agregue los grupos de amplificación y los grupos de retardo según sean necesarios haciendo clic en los botones correspondientes Add Gain Group (Agregar grupo de amplificación, número 11.3) y Add Delay Group (Agregar grupo de retardo, número 11.4) en la barra de menú. Asigne nombres a los grupos según lo desee y haga clic en OK. Agregue un amplificador de un grupo de amplificación y/o un grupo de retardo con la técnica de arrastrar y soltar. Ahora se abre la ventana Assign to Control Group, en esta ventana usted asigna el nombre del grupo de amplificación o el grupo de retardo (nombre del grupo de control, número 11.5), selecciona cuáles de los 4 canales del amplificador deben asignarse al grupo (Assignment, número 11.6) y hace clic en Add To Group (Agregar al grupo, número 11.7). Marque el grupo que desee editar (haciendo clic una vez) y haga clic en Open Group (Abrir grupo, número 11.8) en la barra de menú. En las ventanas que se abren en ese momento (números 11.9 y 11.10) se pueden efectuar los ajustes que se deseen. Se pueden cambiar los nombre de los grupos o borrar grupos haciendo clic en el grupo correspondiente y seguidamente haciendo clic en el respectivo botón (Rename Group –Cambiar nombre de grupo–, número 11.11 y Delete Group –Borrar grupo–, número 11.12). Los grupos pueden reunirse en carpetas haciendo clic en Groups (número 11.2), haciendo clic seguidamente en Add Folder (Agregar carpeta, número 11.13) y colocando los grupos de control deseados en la carpeta utilizando la técnica de arrastrar y soltar (cambiar el nombre de la carpeta y borrar con Rename Folder número 11.14 y Delete Folder número 11.15). Para guardar en un archivo los ajustes de los grupos de control y de los dispositivos. Haga clic en «Project» (número 11.16) y seguidamente en «Save Project» (número 11.17). Asigne el nombre del archivo según lo desee y guárdelo en la unidad de almacenamiento de su ordenador. Los presets de altavoz y amplificador utilizados en el proyecto no se guardan también en el archivo del proyecto; por tanto, deben estar cargados en los amplificadores DSP44 o DSP45 que se empleen. Abra un proyecto haciendo clic en Open Project (Abrir proyecto, número 11.18), cree un proyecto haciendo clic en New Project (Nuevo proyecto, número 11.19) y guarde el proyecto actual con un nuevo nombre haciendo clic en Save Project As (Guardar proyecto como, número 11.20).

89
DEUTSC
HFRAN
CAIS
ESPAÑO
LEN
GLISH
ITALIANO
POLSKI
••
•
11.1
11.2
11.9 11.10
11.6
11.5
11.7
12. ACTUALIZACIÓN DEL FIRMWAREMediante las actualizaciones del firmware se mantiene el software del equipo al día y se mejora el rendimiento del software. Si usted instala en su ordenador la versión actualizada del software OCS de LD Systems y conecta un amplificador LD DSP44K o DSP45K al ordenador, el software OCS mostrará automáticamente cuándo está disponible un nuevo firmware de equipo (más actualizado que el instalado) para el amplificador (figura A). Es imprescindible proceder con mucha cautela al actualizar el firmware y seguir todos los pasos exactamente según las instrucciones. No interrumpa el proceso de actualización y asegúrese también de que no se interrumpa la conexión USB entre el ordenador y el amplificador. Si la actualización del firmware no se efectúa correctamente en su totalidad, el amplificador puede sufrir daños y quedar inservible.

90
ITALIANOPOLSKI
ESPAÑOLFRANCAIS
DEUTSCHENGLISH
••
•
A
Al instalar el software OCS más reciente de LD Systems, se instala también automáticamente el actualizador del firmware. Encontrará el actualizador del firmware en el menú de inicio de Windows.
Inicie el actualizador del firmware y siga minuciosamente los pasos indicados.
1. Apague el amplificador.
2. Mantenga pulsados al mismo tiempo A y D y MENU del amplificador (esto es lo que debe hacerse hasta el firmware 1.0.2; a partir del firmware 1.0.3, mantenga pulsados A y MENU)
3. Encienda el amplificador y mantenga pulsados los tres botones hasta que en la pantalla del equipo aparezcan las palabras «BOOTLOADER MODE». No accione ahora ningún elemento de mando hasta que no haya terminado el proceso de actualización.
4. Conecte el amplificador al ordenador mediante un cable USB adecuado (USB 2.0, USB-A en USB-B).
5. Haga clic en el botón Connect en la ventana del actualizador. En la ventana de información aparecen ahora las palabras «Device connected» (Dispositivo conectado).
6. Ahora haga clic en el botón Erase-Program-Verify. El proceso puede tardar algunos instantes.
7. Una vez que haya concluido el proceso de actualización, esto se muestra en la ventana de información («Programming completed» y «Verification successful», es decir, programación completada y verificación correcta). Apague ahora el amplificador y vuelva a encenderlo tras algunos momentos. El software OCS puede iniciarse ahora de la forma acostumbrada.

91
DEUTSC
HFRAN
CAIS
ESPAÑO
LEN
GLISH
ITALIANO
POLSKI
••
•
3.1 3.2 3.3
1. WPROWADZENIEProgram LD OCS (Online Control System) służy do konfigurowania końcówek mocy LD DSP44K i LD DSP45K, pobierania aktualnych ustawień wstępnych głośników LD oraz tworzenia własnych zestawów ustawień głośników i wzmacniaczy, zapisywania ich w pamięci (80 miejsc dla głośników i 80 dla wzmacniaczy) i zarządzania nimi. Z poziomu standardowego możliwe jest jedynie wczytywanie ustawień wstępnych głośników (np. LD Speaker Presets) oraz tworzenie i zarządzanie ustawieniami wstępnymi wzmacniaczy (zob. punkt 10: TWORZENIE USTAWIEŃ WSTĘPNYCH WZMACNIACZY I ZARZĄDZANIE NIMI) Aby tworzyć własne ustawienia wstępne głośników i zarządzać nimi, należy zalogować się do chronionego hasłem poziomu użytkownika (zob. pkt 9: TWORZENIE WŁASNYCH USTAWIEŃ WSTĘPNYCH GŁOŚNIKÓW I ZARZĄDZANIE NIMI). Program jest kompatybilny z systemami operacyjnymi Windows 7, 8 i 10; do transferu danych wymaga złącza USB 2.0 lub nowszego albo interfejsu ethernetowego.
2. INSTALACJA OPROGRAMOWANIAPobierz plik LD_OCS_Setup.exe ze strony produktu pod adresem: WWW.LD-SYSTEMS.COM i zainstaluj go na urządzeniu z systemem operacyjnym Windows.
3. USTANAWIANIE POŁĄCZENIA PRZEZ USBPodłącz interfejs USB końcówki mocy LD DSP44K lub DSP45K za pomocą odpowiedniego kabla USB (USB 2.0, USB-A na USB-B) do gniazda USB w komputerze, a następnie włącz końcówkę mocy (dokończenie instalacji sterownika może chwilę potrwać. UWAGA: przez USB można podłączyć maksymalnie 1 końcówkę mocy). Uruchom program LD OCS, a następnie kliknij przycisk Devices i wybierz symbol lupy ze znakiem plus (ryc. 3.1). Podłączona końcówka mocy zostanie wyświetlona (numer modelu, nazwa i numer seryjny) na karcie Amplifiers (ryc. 3.2). Podwójnym kliknięciem na model końcówki mocy przeprowadź synchronizację aktualnych ustawień końcówki mocy z programem (ryc. 3.3).
WYŁĄCZENIE ODPOWIEDZIALNOŚCIW razie nieprawidłowej obsługi, niewłaściwego użycia lub niedbałego obchodzenia się z oprogramowaniem producent (Adam Hall GmbH) nie ponosi odpowiedzialności za ewentualne uszkodzenia urządzeń lub oprogramowania, ani za szkody osobowe.

92
ITALIANOPOLSKI
ESPAÑOLFRANCAIS
DEUTSCHENGLISH
••
•
4.1 4.2
4. USTANAWIANIE POŁĄCZENIA PRZEZ ETHERNETPodłącz interfejs ethernetowy końcówki mocy LD DSP44K lub DSP45K za pomocą odpowiedniego kabla ethernetowego bezpośrednio do gniazda ethernetowego w komputerze, a następnie włącz końcówkę mocy. Jeśli chcesz podłączyć bezpośrednio do komputera dwie lub więcej końcówek mocy LD DSP44K lub DSP45K i zarządzać nimi, użyj przełącznika ethernetowego i ustaw osobny adres IP dla każdej końcówki mocy (np. 192.168.0.100, 192.168.0.101 itd.). Adres IP końcówki mocy można ustawić w samym urządzeniu (ręcznie) lub w programie OCS w karcie Ethernet Config. W końcówkach mocy LD DSP44K i LD DSP45K jest ustawiony fabrycznie adres IP: 192.168.0.100, dlatego w ustawieniach systemowych komputera, w pozycji Właściwości protokołu internetowego wersja 4 (TCP/IPv4), musisz użyć innego adresu IP, w tym przypadku na przykład: 192.168.0.1 (ryc. 4.1). Ustawienia adresu IP mogą zostać przydzielone automatycznie (ryc. 4.2), o ile Twoja sieć wspiera tę funkcję (np. router sieciowy). Włącz program OCS i w tym wypadku sprawdź, czy w
karcie Ethernet Config aktywowano protokół DHCP (DHCP Enabled, ryc. 4.3). Jeśli to konieczne, zaznacz haczykiem pozycję Use DHCP, a następnie kliknij przycisk Update IP/DHCP. Ponadto w okienku Ethernet Config można przeprowadzić wyszukiwanie urządzeń (Search Devices), edytować adres IP urządzenia (jeśli nie korzystasz z protokołu DHCP, wprowadź cyfry i kliknij Update IP/DHCP), rese-tować moduł ethernetowy końcówki mocy (Reset Ethernet Module) oraz nadać nazwę końcówce mocy (wprowadź nazwę w polu Device Name i kliknij Change Device Name). Aby zidentyfikować końcówkę mocy, kliknij nazwę wybranego urządzenia na liście urządzeń i kliknij Identify Device – wówczas wyświetlacz urządzenia przez krótki czas będzie pokazywał nazwę końcówki mocy oraz jej adres IP.
Uwaga! W pojedynczych przypadkach w komputerze może dojść do konfliktu między interfejsem ethernetowym i interfejsem WLAN, skutkiem czego program OCS nie znajdzie interfejsu ethernetowego. W takim przypadku wyłącz w komputerze interfejs WLAN.

93
DEUTSC
HFRAN
CAIS
ESPAÑO
LEN
GLISH
ITALIANO
POLSKI
••
•
4.3
5.1
Zamknij okno Ethernet Config, a następnie kliknij przycisk Devices i wybierz symbol lupy ze znakiem plus (ryc. 3.1). Podłączona końcówka mocy zostanie wyświetlona (numer modelu, nazwa i numer seryjny) na karcie Amplifiers(ryc. 3.2). Podwójnym kliknięciem na model końcówki mocy przeprowadź synchronizację całej biblioteki, znajdującej się w pamięci końcówki mocy, z programem (ryc. 3.3). Proces synchronizacji potrwa kilka sekund. Jeśli są aktywne parametry grupowe, w jednym z kolejnych okienek pojawi się pytanie, czy parametry grupowe mają zostać przesłane z programu OCS do końcówki mocy. (Do you want to synchronise them?). Zasadniczo należy odpowiedzieć na to pytanie twierdząco (kliknij przycisk „Yes”). Więcej informacji na temat Control Groups i ich funkcji znajdziesz w punkcie 11. CONTROL GROUPS w niniejszej instrukcji.
5. PREFERENCJE
Project - Preferences - Kliknij przycisk Preferences (nr 5.1), aby wprowadzić ustawienia ogólne, takie jak wilgotność względna i temperatura otoczenia (w celu obliczenia opóźnienia sygnału), ustawić wartość minimalną i maksymalną w oknie Frequency Response, aktywować funkcję Unwrapped phase range oraz przełączać wartość progową fazy z Auto na Full Band i odwrotnie. Kliknięcie opcji Restore defaults values spowoduje przywrócenie ustawień fabrycznych tych pozycji przy następnym uruchomieniu programu. Ustawienia zostaną zapisane wraz z zapisywanym plikiem projektowym.

94
ITALIANOPOLSKI
ESPAÑOLFRANCAIS
DEUTSCHENGLISH
••
•
6.1 6.31 6.32
6.2 6.3 6.4 6.5 6.6 6.7 6.8 6.9
6.32
6.136.14
6.21
6.15 6.16 6.17 6.18 6.19
6.25 6.26
6.27 6.286.29
6.24
6.10
6.20
6.11
6.22
6.30
6.23
6.12
6. OKNO PRZEGLĄDU
6.1 LD SYSTEMS - Kliknij ten przycisk, aby przejść do okna z informacjami o programie (About application) oraz do przycisku wyłączającego (Exit).
6.2 New Library - Tutaj możesz założyć nową bibliotekę ustawień wstępnych. Wówczas własne ustawienia wstępne wzmacniacza i głośnika, które były aktualnie wczytane, zostaną usunięte z list ustawień wstępnych.
6.3 Open Library - Służy do wczytywania biblioteki ustawień wstępnych z pamięci komputera. Kliknij, wybierz bibliotekę i otwórz ją.
6.4 Save Library - Służy do zapisania biblioteki ustawień wstępnych na dysku komputera. Kliknij, wybierz miejsce docelowe, podaj nazwę i zapisz.
6.5 Save Library as - Służy do zapisania biblioteki ustawień wstępnych na dysku komputera pod nową nazwą. Kliknij, wybierz miejsce docelowe, podaj nazwę i zapisz.
6.6 Send Library - Służy do przeniesienia aktualnie wczytanej biblioteki ustawień wstępnych do pamięci końcówki mocy.
6.7 Receive Library - Służy do pobrania aktualnie wczytanej biblioteki ustawień wstępnych z pamięci końcówki mocy.
6.8 Show Frequency Response - Służy do wyświetlenia lub ukrycia pasma częstotliwości (6.30).
6.9 Mode - Tutaj możesz się zalogować hasłem (= admin), aby utworzyć własne ustawienia wstępne głośników.
6.10 Ukryj/ pokaż pasek menu.
6.11 Otwórz okno informacji o programie.
6.12 Clear, search and add all devices connected - Usuwanie urządzeń oraz wyszukiwanie i dodawanie podłączonych urządzeń.
Search and add new devices connected - Wyszukiwanie i dodawanie podłączonych urządzeń.
Reconnect all lost devices - Przywracanie przerwanego połączenia (np. wskutek wyłączenia prądu).
6.13 Add new Zone - Zakładanie nowej strefy.
Delete selected Zone - Usuwanie wybranej strefy.
Rename selected Zone - Zmiana nazwy wybranej strefy.
6.14 Expand all tree - Wyświetl drzewo elementów.
Collapse all tree - Ukryj drzewo elementów.
6.15 LIBRARY - Kliknij ten przycisk, aby przejść do bibliotek ustawień wstępnych: „Amp Preset”, „Custom Speaker Preset” i „LD Speaker Preset”.
6.16 AMP PRESET EDIT - Kliknij ten przycisk, aby otworzyć okno z przeglądem ustawień wstępnych wzmacniaczy.
6.17 GAIN - Kliknij ten przycisk, aby określić wzmocnienie, polaryzację i wyciszenie w ustawieniach wstępnych wzmacniaczy.
6.18 DELAY - Kliknij ten przycisk, aby określić opóźnienie sygnału w ustawieniach wstępnych wzmacniaczy.
6.19 PEQ - Kliknij ten przycisk, aby wyregulować 12-pasmowy equalizer w ustawieniach wstępnych wzmacniaczy.

95
DEUTSC
HFRAN
CAIS
ESPAÑO
LEN
GLISH
ITALIANO
POLSKI
••
•
6.20 Com. queue - Wyświetla status podczas synchronizacji końcówki mocy z programem.
6.21 Devices - Lista podłączonych i dodanych urządzeń.
6.22 Informacje o wybranym urządzeniu (model, numer seryjny, nazwa, adres IP i wersja oprogramowania sprzętowego).
6.23 AMP PRESET
LOAD - Przy pomocy strzałek wybierz z biblioteki zestaw ustawień wstępnych wzmacniaczy i załaduj je, klikając przycisk LOAD (nazwa zestawu ustawień wstępnych widoczna w oknie po prawej obok symboli strzałek).
SEND - Przenieś zestaw ustawień wstępnych wzmacniaczy do pamięci końcówki mocy i wczytaj go.
- Reset ustawień wstępnych wzmacniaczy i rozpoczęcie tworzenia nowego zestawu ustawień wstępnych. Wczytany wcześniej zestaw ustawień wstępnych wzmacniaczy nie zostanie usunięty z biblioteki.
- Wczytywanie zestawu ustawień wstępnych wzmacniaczy z pamięci komputera.
- Zapisywanie zestawu ustawień wstępnych wzmacniaczy w pamięci komputera.
6.24 READ CURRENT - Synchronizacja zestawu ustawień wstępnych aktualnie wczytanego we wzmacniaczu z programem.
6.25 INPUT SIGNAL - (tylko DSP44K) Kliknij rozwijane menu, aby wybrać wejście analogowe (XLR) lub DANTE jako wejście fizycznego sygnału. Ustawienie działa dla wejść 1 i 2 lub 3 i 4. To ustawienie nie zostanie zapisane w ustawieniach wstępnych wzmacniaczy.
INPUT LEVEL - Wskaźniki poziomu sygnału na wejściach od 1 do 4.
6.26 CHANNEL EDIT
SOURCE - Wybór źródła sygnału dla kanałów od 1 do 4.
LINK - Przed rozpoczęciem edycji możesz połączyć ze sobą kanały, których ustawienia mają być takie same (zaznacz haczykiem). Wówczas zmiana ustawień tylko jednego kanału zostanie automatycznie przeniesiona także na połączone kanały.
Gain - Kliknij ten przycisk, aby otworzyć okno edycji wzmocnienia sygnału. Tutaj możesz edytować również polaryzację oraz wyciszenie kanału (Mute).
- Odwróć polaryzację kanału. - Wycisz kanał.
Delay - Kliknij ten przycisk, aby otworzyć okno edycji opóźnienia sygnału. Opóźnienie jest wyświetlane w metrach (m), stopach (feet) i milisekundach (ms).
Peq - Kliknij ten przycisk, aby otworzyć okno edycji 12-pasmowego equalizera parametrycznego.
6.27 OUTPUT ROUTING - Prezentacja graficzna routingu wejść (Single, 2-Way, Bridge).
6.28 SPEAKER PRESET - Okno wyboru ustawień wstępnych głośników, zapisanych w bibliotekach: „Custom Speaker Preset” i „LD Speaker Preset”.
6.29 WSKAŹNIKI
CLIP - Wskaźnik CLIP świeci, gdy poziom danego kanału końcówki mocy zbliża się do górnej granicy. Krótkotrwałe zaświecenie się wskaźnika nie jest niebezpieczne. Dla ochrony systemu zintegrowany limiter delikatnie obniża nadmierny poziom sygnału. Jeśli wskaźnik CLIP świeci przez dłuższy czas lub w sposób ciągły, zmniejsz poziom głośności.
PMS - PMS (Power Management System) to elektroniczny system bezpieczeństwa, który stale monitoruje i reguluje najważniejsze parametry końcówki mocy, aby urządzenie pobierało tylko taką ilość prądu, jaka jest niezbędna do bezpiecznej pracy (monitorowanie wejścia sygnału, obciążenia, temperatury, natężenia prądu). Wskaźnik PMS świeci w następujących sytuacjach:
1. Temperatura wewnątrz urządzenia wzrasta wskutek niekorzystnych warunków pracy i zbliża się do wartości granicznej, przy której nastąpiłoby automatyczne wyłączenie w celu zapobieżenia przegrzaniu się systemu. W takiej sytuacji system przejmuje kontrolę i redukuje dopływ prądu do takiego poziomu, który nie wymaga wyłączenia wzmacniacza.
2. W razie nadmiernego zużycia prądu. Taka sytuacja zachodzi wyłącznie w warunkach laboratoryjnych, w trakcie długookresowych testów, wykorzystujących sinusoidalne sygnały audio, symulowane obciążenia oraz długotrwałe sprzężenie akustyczne. W takich warunkach system PMS interweniuje, aby uchronić głośniki przed uszkodzeniem i nie dopuścić do zadziałania wyłącznika bezpieczeństwa lub bezpieczników elektrycznych.
OUTPUT LEVEL - Wskaźnik poziomu kanałów wyjściowych od A do D.
TEMPERATURE - Wskaźnik temperatury pracy kanałów wyjściowych od A do D.
6.30 Frequency response - Prezentacja graficzna pasma częstotliwości
6.31 Project - Zakładanie projektów i zarządzanie nimi (New Project, Open Project, Save Project, Save Project as).
6.32 Control Groups - Zakładanie Control Groups i zarządzanie nimi (zob. punkt 11. CONTROL GROUPS).

96
ITALIANOPOLSKI
ESPAÑOLFRANCAIS
DEUTSCHENGLISH
••
•
7.17.6
7.77.8
7.97.10
7.1
7.2
7.3
7.4
7.5
7.11
7.127.13
7.14
7. ZARZĄDZANIE KOŃCÓWKAMI MOCY
Program LD OCS umożliwia zarządzanie kilkoma końcówkami mocy LD DSP44K i LD DSP45K. Kliknięcie prawym przyciskiem myszy na wybraną końcówkę mocy spowoduje przejście do menu edycji końcówek mocy.
7.1 Ethernet Config - W oknie edycji Ethernet Config możesz sprawdzić informacje o sieci, zmienić adres IP końcówki mocy, aktywować protokół DHCP, o ile jest obsługiwany przez sieć, zresetować moduł ethernetowy końcówki mocy, nadać nazwę końcówce mocy, a w przypadku kilku podłączonych urządzeń – zidentyfikować jedno z nich (nie dotyczy połączenia przez USB).
7.2 Network Information - Informacje o sieci.
7.3 IP Address - W celu dokonania ręcznej zmiany adresu IP wyłącz protokół DHCP (usuń haczyk), wprowadź adres i kliknij przycisk Update IP/DHCP. Aby zresetować moduł ethernetowy końcówki mocy, kliknij opcję Reset Ethernet Module.
7.4 Device Name - Wprowadź nazwę (maksymalnie 8 znaków) w polu tekstowym, a następnie kliknij polecenie Change Device Name.
7.5 Identify Device - Aby zidentyfikować końcówkę mocy, kliknij polecenie Identify Device – wówczas wyświetlacz urządzenia przez krótki czas będzie pokazywał nazwę końcówki mocy oraz jej adres IP.
7.6 Reconnect Device - Aby przywrócić przerwane połączenie (np. wskutek wyłączenia prądu), kliknij opcję Reconnect Device.
7.7 Add Virtual Device - Aby sprawdzić w trybie offline ustawienia wstępne końcówki mocy lub je edytować, możesz w pozycji „Amplifiers” dodać wirtualną końcówkę mocy. W tym celu kliknij opcję Add Virtual Device i spośród LD Series wybierz DSP44K. Ta wirtualna końcówka mocy będzie miała status „offline”.
7.8 Delete Device - Aby usunąć końcówkę mocy z listy „Amplifiers”, kliknij opcję Delete Device.
7.9 Rename Device - Aby zmienić nazwę końcówki mocy, kliknij opcję Rename Device, wprowadź nową nazwę w wyświetlonym polu tekstowym i potwierdź przyciskiem OK.
7.10 Identify Device - Aby zidentyfikować końcówkę mocy, kliknij opcję Identify Device – wówczas wyświetlacz urządzenia przez krótki czas będzie pokazywał nazwę końcówki mocy oraz jej adres IP (nie dotyczy połączenia przez USB).
Kliknięcie prawym przyciskiem myszy pozycji Amplifiersspowoduje przejście do menu edycji.
7.11 Add Virtual Device - Aby sprawdzić w trybie offline ustawienia wstępne końcówki mocy lub je edytować, możesz w pozycji „Amplifiers” dodać wirtualną końcówkę mocy. W tym celu kliknij opcję Add Virtual Device i spośród LD Series wybierz DSP44K. Ta wirtualna końcówka mocy będzie miała status „offline”.
7.12 Add new Zone - Zakładanie nowej strefy.
7.13 Delete selected Zone - Usuwanie wybranej strefy.
7.14 Rename selected Zone - Zmiana nazwy wybranej strefy.

97
DEUTSC
HFRAN
CAIS
ESPAÑO
LEN
GLISH
ITALIANO
POLSKI
••
•
8. LD SPEAKER PRESET LIBRARYPobierz wybraną bibliotekę ustawień głośnika marki LD Systems ze strony produktu (LDDSP44K / LDDSP45K) WWW.LD-SYSTEMS.COM, zapisz ją na dysku komputera w wybranym folderze i w razie potrzeby rozpakuj. Włącz program OCS i ustanów połączenie z końcówką mocy (USB/ Ethernet). W oknie przeglądu wybierz pozycję „LIBRARY”, kliknij „LD Speaker Preset”, a następnie otwórz nowo pobraną bibliotekę ustawień głośnika, klikając pozycję „Open LD Speaker Library from disk”; wybierz plik na dysku komputera i kliknij polecenie „Otwórz”. Nazwy ustawień wstępnych głośników wyświetlą się na liście. Prześlij bibliotekę ustawień głośników do końcówki mocy, klikając polecenie: „Send LD Speaker Library to Amplifier”. Ustawienia wstępne będą teraz gotowe do użycia i można je wczytać przez okna wyboru w kanałach CH A do CH D (zob. punkt 6.28). Aby zapisać wybrany zestaw ustawień wstępnych w formie osobnego pliku na dysku komputera, kliknij na niego prawym przyciskiem myszy (Save to disk).
9. TWORZENIE WŁASNYCH USTAWIEŃ WSTĘPNYCH GŁOŚNIKÓW I ZARZĄDZANIE NIMIW programie OCS możesz tworzyć swoje indywidualne zestawy ustawień wstępnych głośników (Custom Speaker Presets), pracujących z końcówkami mocy DSP44K i DSP45K marki LD Systems, oraz zarządzać nimi. Zaloguj się w programie OCS jako administrator – w tym celu wybierz z paska menu pozycję Mode, wpisz hasło „admin” i potwierdź przyciskiem OK. Jeśli biblioteka ustawień własnych głośników została zabezpieczona osobistym hasłem, podczas logowania należy je wpisać w odpowiednim polu. Aby utworzyć nowe ustawienia wstępne głośników, kliknij w tym wypadku pozycję New Library – wówczas zostanie przywrócone hasło „admin”.
W polu edycji SPEAKER PRESET (nr 6.28) po zalogowaniu wyświetli się przycisk EDIT. Kliknij przycisk EDIT, aby otworzyć pole edycji własnych ustawień wstępnych głośników i wyświetlić opcje edycji. Tworząc ustawienia wstępne głośnika, zacznij od skonfigurowania funkcji OUTPUT ROUTING (Single, 2-Ways, Bridge).
Jeśli chcesz zabezpieczyć swoją bibliotekę ustawień własnych głośników osobistym hasłem, kliknij pozycję LIBRARY w oknie przeglądu, następnie w opcji Custom Speaker Preset kliknij polecenie Change Library Password, wprowadź nowe hasło i potwierdź w następnym oknie. Biblioteki ustawień wstępnych, które zostaną zapisane na dysku komputera, będzie można edytować tylko po podaniu hasła, ponieważ hasło zostanie zapisane wraz z biblioteką. Dla każdej nowo zakładanej biblioteki (New Library) zostanie przywrócone hasło domyślne „admin”.
Single - Ustawienia każdego kanału można określić indywidualnie za pomocą funkcji CHANNEL EDIT i SPEAKER PRESET EDIT; każdym kanałem można także sterować indywidualnie z dowolnego źródła sygnału (SOURCE).

98
ITALIANOPOLSKI
ESPAÑOLFRANCAIS
DEUTSCHENGLISH
••
•
2-Ways - Kanały CH A i CH B lub CH C i CH D zostaną skonfigurowane jako układ dwudrożny, ustawienia kanałów od CH A do CH D można ustawić indywidualnie; sygnał sterujący dla systemu dwudrożnego jest podawany z tego samego źródła. W oknie CHANNEL EDIT można edytować tylko kanał CH 1 lub CH 3.
Bridge - Końcówki mocy kanałów CH A i CH B lub odpowiednio CH C i CH D są łączone w jeden wzmacniacz o większej mocy. Możliwa jest edycja kanału wejściowego CH 1 i kanału wyjściowego CH A lub odpowiednio kanałów CH 3 i CH C. Sygnał sterujący jest podawany przez kanał CH 1 lub CH 3. Pamiętaj o prawidłowym przyporządkowaniu styków na gniazdach wyjściowych głośników (nadruk na końcówce mocy).
9.1
9.2

99
DEUTSC
HFRAN
CAIS
ESPAÑO
LEN
GLISH
ITALIANO
POLSKI
••
•
9.3 9.4
9.5 9.6
9.7
9.8
FILTR X-IIR (INFINITE IMPULSE RESPONSE)
9.1 SPEAKER PRESET
LOAD - Przy pomocy strzałek wybierz z biblioteki zestaw ustawień wstępnych głośników i wczytaj je, klikając przycisk LOAD (nazwa zestawu ustawień wstępnych widoczna w oknie po prawej obok symboli strzałek).
SEND - Przenieś zestaw ustawień wstępnych głośników do pamięci końcówki mocy i wczytaj go.
- Reset ustawień wstępnych głośników.
- Wczytywanie zestawu ustawień wstępnych głośników z pamięci komputera.
- Zapisywanie zestawu ustawień wstępnych wzmacniaczy w pamięci komputera.
9.2 SPEAKER PRESET EDIT
X-IIR - Przycisk otwierający okno edycji filtra X-IIR (Infinite Impulse Response).
X-FIR - Przycisk otwierający okno edycji filtra X-FIR (Finite Impulse Response).
Gain - Przycisk otwierający okno edycji wzmocnienia sygnału.
- Kliknij ten przycisk, aby odwrócić polaryzację sygnału (gdy polaryzacja jest odwrócona, przycisk ma kolor pomarańczowy).
- Kliknij ten przycisk, aby wyciszyć sygnał (gdy sygnał jest wyciszony, przycisk ma kolor czerwony).
Delay - Kliknij ten przycisk, aby otworzyć okno edycji opóźnienia sygnału. Opóźnienie jest wyświetlane w metrach (m), stopach (feet) i milisekundach (ms).
Peq - Kliknij ten przycisk, aby otworzyć okno edycji 16-pasmowego equalizera parametrycznego.
Dyn - Kliknij ten przycisk, aby otworzyć okno ustawień dynamiki (kompresor/ limiter).
9.3 HIGH PASS - Filtr górnoprzepustowy.
9.4 LOW PASS - Filtr dolnoprzepustowy.
9.5 HIGH PASS FREQUENCY - Dolna częstotliwość podziału. Pole wprowadzania danych przy pomocy klawiatury.
9.6 LOW PASS FREQUENCY - Górna częstotliwość podziału. Pole wprowadzania danych przy pomocy klawiatury.
9.7 FILTER TYPE - Rozwijane menu umożliwiające wybór typu filtra (Butterworth, Linkwitz-Riley, Bessel) i wyłączenie filtra (Bypass).
9.8 ORDER - Wybór nachylenia zbocza filtra przy pomocy strzałek (1. - 8. rząd / 6 dB/oct - 48 dB/oct).

100
ITALIANOPOLSKI
ESPAÑOLFRANCAIS
DEUTSCHENGLISH
••
•
9.9
9.10
9.11
FILTR X-FIR (FINITE IMPULSE RESPONSE)
9.9 WINDOW TYPE - Menu rozwijane, umożliwiające wybór typu okna (Custom = import listy współczynników)
9.10 FILTER - pola wyboru funkcji bypass i poszczególnych typów filtra: Low Pass, High Pass lub Bandpass.
9.11 FREQUENCY - Dolna lub górna częstotliwość podziału (w przypadku filtra bandpass dolna i górna częstotliwość podziału). Pole/ pola wprowadzania danych przy pomocy klawiatury.
OUTPUT GAIN OUTPUT DELAY
9.12
9.13
9.12
9.18
9.17
9.14
9.16
9.15 9.19
9.20
9.19
9.21
9.12 - Kliknij na symbol strzałki, aby zwiększyć (strzałka w górę) lub zmniejszyć (strzałka w dół) wzmocnienie o 0,1 dB.
9.13 Wirtualny fader - Kliknij i przytrzymaj przycisk wirtualnego fadera oraz przesuń go w górę, aby zwiększyć wzmocnienie, lub w dół, aby je zmniejszyć.
9.14 Wyświetlanie i edycja wartości dB - Pole umożliwiające podgląd wzmocnienia w dB i jego zmianę przy pomocy klawiatury.
9.15 Polaryzacja - Kliknij ten przycisk, by odwrócić polaryzację sygnału lub przywrócić zwykłą polaryzację (gdy polaryzacja jest odwrócona, przycisk ma kolor pomarańczowy).
9.16 Mute - Kliknij ten przycisk, by wyciszyć sygnał lub go przywrócić (gdy sygnał jest wyciszony, przycisk ma kolor czerwony).
9.17 Wskaźnik poziomu sygnału9.18 Wskaźnik redukcji wzmocnienia (Limiter)9.19 - Przy pomocy strzałek możesz zwiększyć lub zmniejszyć opóźnienie sygnału w odpowiednim kanale.
9.20 Wirtualny fader - Kliknij i przytrzymaj przycisk wirtualnego fadera oraz przesuń go w górę, aby zwiększyć opóźnienie sygnału, lub w dół, aby je zmniejszyć.
9.21 Wyświetlanie i edycja - Wyświetlanie opóźnienia sygnału w centymetrach (cm), calach (inches) i milisekundach (ms) oraz wprowadzanie zmian przy pomocy klawiatury.

101
DEUTSC
HFRAN
CAIS
ESPAÑO
LEN
GLISH
ITALIANO
POLSKI
••
•
9.22
9.23
9.22
9.24
9.25
9.26
9.25
9.27
9.28
9.29
9.28
9.30
9.31
9.32
9.33
9.35 9.34
9.36
9.37
PARAMETRYCZNY EQUALIZER GŁOŚNIKA
FREQUENCY9.22 - Przy pomocy strzałek możesz zwiększyć lub zmniejszyć częstotliwość wybranego pasma equalizera w krokach co 1 Hz.
9.23 Wirtualny fader - Kliknij i przytrzymaj przycisk wirtualnego fadera oraz przesuń go w górę, aby zwiększyć częstotliwość, lub w dół, aby ją zmniejszyć.
9.24 Wyświetlanie i edycja - Wyświetlanie częstotliwości w hercach (Hz) oraz wprowadzanie zmian przy pomocy klawiatury.
WSPÓŁCZYNNIK DOBROCI FILTRA Q9.25 - Przy pomocy strzałek możesz ustawić współczynnik dobroci filtra dla wybranego pasma equalizera od 0,2 do 20.
9.26 Wirtualny fader - Kliknij i przytrzymaj przycisk wirtualnego fadera oraz przesuń go w górę lub w dół, aby dostosować współczynnik dobroci filtra.
9.27 Wyświetlanie i edycja - Wyświetlanie współczynnika dobroci filtra oraz wprowadzanie zmian przy pomocy klawiatury.
GAIN9.28 - Przy pomocy strzałek możesz zwiększyć lub zmniejszyć wzmocnienie wybranego pasma equalizera w krokach 0,1 dB.
9.29 Wirtualny fader - Kliknij i przytrzymaj przycisk wirtualnego fadera oraz przesuń go w górę lub w dół, aby dostosować wzmocnienie.
9.30 Wyświetlanie i edycja - Wyświetlanie wzmocnienia w dB oraz wprowadzanie zmian przy pomocy klawiatury.
9.31 FILTER NUMBER - Wyświetlanie numeru filtra i wybór filtra od 1 do 16 przy pomocy strzałek (wybrane pasmo jest wyświetlane na białym tle).
9.32 FILTER TYPE - Rozwijane menu wyboru typu filtra w pasmach equalizera od 1do 16.
9.33 FILTER ON - Zaznacz odpowiednie okienko haczykiem, aby aktywować wybrany filtr; usuń haczyk, aby dezaktywować filtr (bypass).
9.34 Save - Tym przyciskiem można zapisać na dysku komputera ustawienia filtrów dla wszystkich 16 pasm equalizera jako ustawienia wstępne equalizera.
9.35 Open - Wczytaj wcześniej zapisane ustawienia wstępne equalizera z komputera do wybranego kanału od A do D.
9.36 CHANNEL A–D - Wybierz kanał do edycji, klikając odpowiedni przycisk.
9.37 EQ 1–16 - Okno podglądu pasm equalizera od 1 do 16. Przy pomocy myszy możesz aktywować lub dezaktywować wybrane pasma equalizera (haczyk przy pozycji ON = pasmo aktywne, brak haczyka = pasmo nieaktywne).

102
ITALIANOPOLSKI
ESPAÑOLFRANCAIS
DEUTSCHENGLISH
••
•
9.629.38
9.39
9.41 9.44
9.45
9.42
9.389.40
9.41
9.43 9.46
9.44
9.47
9.52
9.53
9.49
9.50
9.51
9.52
9.54
9.55
9.56
9.57
9.58
9.59
9.58
9.60
9.669.61
9.63
9.659.64
9.48
SPEAKER DYNAMIC CONTROL
SPEAKER RMS DYNAMIC CONTROL9.38 LIMIT - Przy pomocy strzałek dostosuj limiter do wytrzymałości RMS głośnika.
9.39 Wirtualny fader - Kliknij i przytrzymaj przycisk wirtualnego fadera oraz przesuń go w górę lub w dół, aby dostosować limiter do wytrzymałości RMS głośnika.
9.40 Wyświetlanie i edycja - Wyświetlanie limitu RMS wyrażonego w watach oraz wprowadzanie zmian przy pomocy klawiatury.
9.41 RATIO - Przy pomocy strzałek ustaw głębokość kompresji (ratio) dla pracy z kompresorem.
9.42 Wirtualny fader - Kliknij i przytrzymaj przycisk wirtualnego fadera oraz przesuń go w górę lub w dół, aby ustawić głębokość kompresji (ratio) dla pracy z kompresorem.
9.43 Wyświetlanie i edycja - Wyświetlanie głębokości kompresji (ratio) oraz wprowadzanie zmian przy pomocy klawiatury.
9.44 KNEE - Przy pomocy strzałek dostosuj charakterystykę do wartości progowej (w tym przypadku RMS w watach) (niska wartość = twarde przejście między sygnałem nieprzetworzonym i przetworzonym, (wysoka wartość = miękkie przejście między sygnałem nieprzetworzonym i przetworzonym).
9.45 Wirtualny fader - Kliknij i przytrzymaj przycisk wirtualnego fadera oraz przesuń go w górę lub w dół, aby dostosować charakterystykę do wartości progowej (w tym przypadku RMS w watach).
9.46 Wyświetlanie i edycja - Wyświetlanie aktualnej wartości i wprowadzanie zmian przy pomocy klawiatury.
9.47 RMS DETECTOR
BYPASS - RMS DYNAMIC CONTROL funkcja nieaktywna (kliknij przycisk).
COMPRESSOR - Użyj jako kompresora (kliknij przycisk).
LIMITER- Użyj jako limitera (kliknij przycisk).
9.48 Auto TC - Zaznaczenie haczykiem spowoduje automatyczne ustawienie wartości Attack, Hold Time i Release.
9.49 ATTACK - Ręczne ustawianie czasu ataku przy pomocy strzałek i wprowadzanie zmian przy pomocy klawiatury (usuń haczyk w pozycji Auto TC).
9.50 HOLD TIME - Ręczne ustawianie czasu zatrzymania przy pomocy strzałek i wprowadzanie zmian przy pomocy klawiatury (usuń haczyk w pozycji Auto TC).
9.51 RELEASE - Ręczne ustawianie czasu wybrzmienia przy pomocy strzałek i wprowadzanie zmian przy pomocy klawiatury (usuń haczyk w pozycji Auto TC).
SPEAKER PEAK DYNAMIC CONTROL9.52 LIMIT - Przy pomocy strzałek dostosuj limiter do mocy szczytowej głośnika.
9.53 Wirtualny fader - Kliknij i przytrzymaj przycisk wirtualnego fadera oraz przesuń go w górę lub w dół, aby dostosować limiter do mocy szczytowej głośnika.
9.54 Wyświetlanie i edycja - Wyświetlanie limitu PEAK wyrażonego w watach oraz wprowadzanie zmian przy pomocy klawiatury.
9.55 Auto TC - Zaznaczenie haczykiem spowoduje automatyczne ustawienie wartości Attack i Release.
9.56 ATTACK - Ręczne ustawianie czasu ataku przy pomocy strzałek i wprowadzanie zmian przy pomocy klawiatury (usuń haczyk w pozycji Auto TC).

103
DEUTSC
HFRAN
CAIS
ESPAÑO
LEN
GLISH
ITALIANO
POLSKI
••
•
9.57 RELEASE - Ręczne ustawianie czasu wybrzmienia przy pomocy strzałek i wprowadzanie zmian przy pomocy klawiatury (usuń haczyk w pozycji Auto TC).
9.58 KNEE - Przy pomocy strzałek dostosuj charakterystykę do wysokości wartości progowej (w tym przypadku PEAK w watach) (niska wartość = twarde przejście między sygnałem nieprzetworzonym i przetworzonym, (wysoka wartość = miękkie przejście między sygnałem nieprzetworzonym i przetworzonym).
9.59 Wirtualny fader - Kliknij i przytrzymaj przycisk wirtualnego fadera oraz przesuń go w górę lub w dół, aby dostosować charakterystykę do wartości progowej (w tym przypadku PEAK w watach).
9.60 Wyświetlanie i edycja - Wyświetlanie aktualnej wartości i wprowadzanie zmian przy pomocy klawiatury.
9.61 Bypass - Zaznacz haczykiem, aby dezaktywować funkcję PEAK DYNAMIC CONTROL.
9.62 Prezentacja graficzna obu jednostek kontroli dynamiki (szare pole = RMS DYNAMIC CONTROL, biała linia = PEAK DYNAMIC CONTROL).
9.63 OUT SELECT - Wybierz kanał do edycji, klikając odpowiedni przycisk.
9.64 AMPLIFIER INFORMATION - Parametry wejściowe i wyjściowe wzmacniacza.
9.65 SPK Z - Rozwijane menu do ustawiania impedancji głośnika.
9.66 Multi-way - Zaznacz haczykiem, aby aktywować limiter 2-pasmowy.
9.67 9.68 9.81
9.789.72
9.75
9.739.76
9.77
9.72
9.74
9.80
9.78
9.70
9.79 9.69
9.71
MULTI-WAY LIMITER
9.67 Low Freq. - Limiter niskiego pasma. Kliknij przycisk (na jasnoszarym polu), aby edytować tę pozycję.
9.68 High Freq. - Limiter wysokiego pasma. Kliknij przycisk (na jasnoszarym polu), aby edytować tę pozycję.
9.69 Wirtualny fader - Kliknij i przytrzymaj przycisk wirtualnego fadera oraz przesuń go w górę lub w dół, aby ustawić częstotliwość podziału między niskim i wysokim pasmem.
9.70 Wyświetlanie i edycja - Wyświetlanie częstotliwości podziału i wprowadzanie zmian przy pomocy klawiatury.
9.71 Prezentacja graficzna obu jednostek kontroli dynamiki (szara powierzchnia = RMS DYNAMIC CONTROL, biała linia = PEAK DYNAMIC CONTROL niskiego pasma, czarna linia = PEAK DYNAMIC CONTROL wysokiego pasma).
9.72 LIMIT - Przy pomocy strzałek dostosuj limiter do mocy szczytowej głośnika.
9.73 Wirtualny fader - Kliknij i przytrzymaj przycisk wirtualnego fadera oraz przesuń go w górę lub w dół, aby dostosować limiter do mocy szczytowej głośnika.
9.74 Wyświetlanie i edycja - Wyświetlanie limitu PEAK wyrażonego w watach oraz wprowadzanie zmian przy pomocy klawiatury.
9.75 Auto TC - Zaznaczenie haczykiem spowoduje automatyczne ustawienie wartości Attack i Release.
9.76 ATTACK - Ręczne ustawianie czasu ataku przy pomocy strzałek i wprowadzanie zmian przy pomocy klawiatury (usuń haczyk w pozycji Auto TC).

104
ITALIANOPOLSKI
ESPAÑOLFRANCAIS
DEUTSCHENGLISH
••
•
9.77 RELEASE - Ręczne ustawianie czasu wybrzmienia przy pomocy strzałek i wprowadzanie zmian przy pomocy klawiatury (usuń haczyk w pozycji Auto TC).
9.78 KNEE - Przy pomocy strzałek dostosuj charakterystykę do wysokości wartości progowej (w tym przypadku PEAK w watach) (niska wartość = twarde przejście między sygnałem nieprzetworzonym i przetworzonym, (wysoka wartość = miękkie przejście między sygnałem nieprzetworzonym i przetworzonym).
9.79 Wirtualny fader - Kliknij i przytrzymaj przycisk wirtualnego fadera oraz przesuń go w górę lub w dół, aby dostosować charakterystykę do wartości progowej (w tym przypadku PEAK w watach).
9.80 Wyświetlanie i edycja - Wyświetlanie aktualnej wartości i wprowadzanie zmian przy pomocy klawiatury.
9.81 Bypass - Zaznacz haczykiem, aby dezaktywować funkcję PEAK DYNAMIC CONTROL.
9.88 9.899.91
9.86 9.87
9.85
9.859.84 9.83 9.84
9.82
9.90
FREQUENCY RESPONSE (WYMAGA ZALOGOWANIA JAKO ADMINISTRATOR)
9.82 Frequency response - Prezentacja graficzna pasma częstotliwości. (przybliżenie widoku w poziomie: zaznacz interesujący Cię obszar, przytrzymując prawy przycisk myszy i przesuwając w prawo. Oddalenie widoku w poziomie: zaznacz interesujący Cię obszar, przytrzymując prawy przycisk myszy i przesuwając w lewo. Przesunięcie w pionie: naciśnij klawisz Ctrl i lewy przycisk myszy)
9.83 Punkt zaczepienia GAIN i FREQUENCY - Kliknij i przytrzymaj punkt zaczepienia, aby zmienić częstotliwość i wzmocnienie wybranego pasma częstotliwości przez przesunięcie w poziomie i w pionie.
9.84 Punkty zaczepienia WSPÓŁCZYNNIK DOBROCI FILTRA Q - Kliknij i przytrzymaj punkt zaczepienia, aby zmienić współczynnik dobroci filtra dla wybranego pasma częstotliwości przez przesunięcie w poziomie.
9.85 Max. / Min. - Przybliżanie i oddalanie widoku w pionie przy pomocy strzałek.
9.86 Blokada GAIN - Kliknij ten przycisk, aby zablokować możliwość edycji wzmocnienia w oknie graficznym (przycisk będzie czerwony) lub by zezwolić na edycję (przycisk będzie szary).
9.87 Blokada FREQ - Kliknij ten przycisk, aby zablokować możliwość edycji częstotliwości w oknie graficznym (przycisk będzie czerwony) lub by zezwolić na edycję (przycisk będzie szary).
9.88 Cursor - Wybór kanału, za którym podąża kursor w oknie graficznym (widok częstotliwości i wzmocnienia).
9.89 Show Name - Wybór kanału wyświetlanego w oknie graficznym. Kliknij jedno z kolorowych pól, aby ustawić indywidualny kolor linii.
9.90 Show Phase - Zaznacz haczykiem, aby wyświetlić w oknie graficznym przebieg fazy.
9.91 Influence - Zaznacz haczykiem opcje, które mają zostać włączone do krzywej częstotliwości.

105
DEUTSC
HFRAN
CAIS
ESPAÑO
LEN
GLISH
ITALIANO
POLSKI
••
•
9.92 9.93
9.94
SPEAKER DATA
9.959.96
9.97
9.98
9.99
9.100
9.101
9.102
9.103
Okno do importowania pomiarów z głośników w różnych systemach pomiarowych.
9.92 Importowanie pomiarów.
9.93 Clear - Usuwanie pomiarów.
9.94 Adjust Ref. Level - Ustawianie poziomu sygnału przy pomocy strzałek.
ZARZĄDZANIE WŁASNYMI USTAWIENIAMI WSTĘPNYMI GŁOŚNIKÓWW oknie podglądu kliknij pozycję LIBRARY, a następnie opcję Custom Speaker Preset. Możesz teraz importować zapisane wcześniej na komputerze własne ustawienia wstępne głośnika do listy ustawień (Open from disk), tworząc w ten sposób własną bibliotekę ustawień, którą możesz potem w całości zapisać jako plik na dysku komputera i przesłać do końcówki mocy.
9.95 Lista własnych ustawień wstępnych głośników (1 - 80).
9.96 Reset Preset - Usuń zestaw ustawień wstępnych z listy. Prawym przyciskiem myszy kliknij wybrany zestaw ustawień, wybierz polecenie Reset Preset i potwierdź przyciskiem Yes.

106
ITALIANOPOLSKI
ESPAÑOLFRANCAIS
DEUTSCHENGLISH
••
•
9.97 Open from Disk - Wczytaj ustawienia z komputera do listy. Prawym przyciskiem myszy kliknij wolny zestaw ustawień (Empty), kliknij polecenie Open from disk, wybierz zestaw ustawień wstępnych w pamięci komputera i kliknij polecenie Otwórz.
9.98 Save to disk - Zapisz zestaw ustawień wstępnych na dysku komputera. Prawym przyciskiem myszy kliknij wybrany zestaw ust wień wstępnych, kliknij polecenie Save to disk, wybierz folder docelowy, nadaj nazwę zestawowi ustawień i kliknij przycisk Zapisz.
9.99 Save Custom Speaker Library to Disk - Zapisz wszystkie ustawienia wstępne z listy w pliku na dysku komputera. Kliknij Save Custom Speaker Library to Disk, wybierz folder docelowy, nadaj nazwę bibliotece i kliknij przycisk Zapisz.
9 100 Open Custom Speaker Library from Disk - Import biblioteki własnych ustawień wstępnych głośnika z komputera do listy ustawień. Kliknij przycisk Open Custom Speaker Library from Disk, wybierz plik w pamięci komputera i kliknij polecenie Otwórz.9 101 Send Custom Speaker Library to Amplifier - Prześlij aktualnie wczytaną bibliotekę własnych ustawień wstępnych głośnika do pamięci końcówki mocy. Kliknij polecenie Send Custom Speaker Library to Amplifier. Operacja potrwa kilka sekund.
9 102 Send Selected Custom Spk. Preset to Amp - Prześlij zestaw ustawień wstępnych głośnika z listy do biblioteki ustawień w końcówce mocy. Kliknij wybrany zestaw ustawień, aby go zaznaczyć, a następnie wybierz polecenie Send Selected Custom Spk. Preset to Amp.
9 103 Change Library Password - Jeśli chcesz zabezpieczyć bibliotekę własnych ustawień wstępnych głośników osobistym hasłem, kliknij pozycję LIBRARY w oknie przeglądu, następnie w opcji Custom Speaker Preset kliknij polecenie Change Library Password, wprowadź nowe hasło i potwierdź je w następnym oknie. Biblioteki ustawień wstępnych, które zostaną zapisane na dysku komputera, będzie można edytować tylko po podaniu hasła, ponieważ hasło zostanie zapisane wraz z biblioteką. Dla każdej nowo zakładanej biblioteki (New Library) zostanie przywrócone hasło domyślne „admin”.
10. TWORZENIE USTAWIEŃ WSTĘPNYCH WZMACNIACZY I ZARZĄDZANIE NIMIZestaw ustawień wstępnych wzmacniaczy składa się z wybranych ustawień wstępnych głośników z następujących bibliotek (Library): „Custom Speaker Preset” i „LD Speaker Preset” oraz ustawień z obszaru CHANNEL EDIT (punkt 6.26). Wybierz zestaw ustawień wstępnych głośników dla kanałów od CH A do CH D (punkt 6.28) i w czasie rzeczywistym dostosuj wzmocnienie, polaryzację, wyciszenie, opóźnienie sygnału i equalizer do sytuacji i preferencji słuchaczy. Powstały w ten sposób zestaw ustawień wzmacniaczy można zarówno wczytać bezpośrednio do pamięci końcówki mocy (zob. punkt 6.23 AMP PRESET - SEND), jak też zapisać jako plik na dysku komputera. W obu przypadkach w polu AMP PRESET (punkt 6.23) wybierz strzałkami pusty zestaw ustawień (Empty) i wprowadź w oknie nazwę dla nowego zestawu ustawień. Aby wczytać zestaw ustawień wzmacniaczy do końcówki mocy, kliknij polecenie SEND (Send Amp Preset to Amplifier Library); aby zapisać go jako plik na komputerze, kliknij symbol dyskietki (Save an Amp Preset File to disk), wybierz folder docelowy na komputerze i zapisz plik.
INPUT GAIN INPUT DELAY
10.1
10.12
10.2
10.3
10.7
10.2
10.8
10.410.5
10.6
10.1
10.10
10.9 10.11
10.8
10.13
10.9
10.1 CHANNEL 1–4 - Gdy klikniesz pole edycji wybranego kanału, jego ramka zmieni kolor na niebieski.
10.2 - Kliknij na symbol strzałki, aby zwiększyć wzmocnienie (strzałka w górę) lub je zmniejszyć (strzałka w dół) o 0,1 dB.
10.3 Wirtualny fader - Kliknij i przytrzymaj przycisk wirtualnego fadera oraz przesuń go w górę, aby zwiększyć wzmocnienie, lub w dół, aby je zmniejszyć.
10.4 Wyświetlanie i edycja wartości dB - Pole umożliwiające podgląd wzmocnienia wyrażonego w dB i jego zmienianie przy pomocy klawiatury.
10.5 Polaryzacja - Kliknij ten przycisk, by odwrócić polaryzację sygnału lub przywrócić zwykłą polaryzację (gdy polaryzacja jest odwrócona, przycisk ma kolor pomarańczowy).

107
DEUTSC
HFRAN
CAIS
ESPAÑO
LEN
GLISH
ITALIANO
POLSKI
••
•
10.6 Mute - Kliknij ten przycisk, by wyciszyć sygnał lub go przywrócić (gdy sygnał jest wyciszony, przycisk ma kolor czerwony).
10.7 Wskaźnik poziomu sygnału10.8 LINK - Przed rozpoczęciem edycji możesz połączyć ze sobą kanały, których ustawienia mają być takie same (zaznacz haczykiem). Wówczas zmiana ustawień tylko jednego kanału zostanie automatycznie przeniesiona także na połączone kanały.
10.9 - Przy pomocy strzałek możesz zwiększyć lub zmniejszyć opóźnienie sygnału w odpowiednim kanale.
10.10 Wirtualny fader - Kliknij i przytrzymaj przycisk wirtualnego fadera oraz przesuń go w górę, aby zwiększyć opóźnienie sygnału, lub w dół, aby je zmniejszyć.
10.11 Wyświetlanie i edycja - Wyświetlanie opóźnienia sygnału w metrach (m), stopach (feet) i milisekundach (ms) oraz wprowadzanie zmian przy pomocy klawiatury.
10.12 Total Gain - Wyświetlanie sumy INPUT CHANNEL GAIN i GROUP GAIN wyrażonej w dB.
10.13 Total DelayWyświetlanie sumy INPUT CHANNEL DELAY i GROUP DELAY wyrażonej w metrach (m), stopach (feet) i milisekundach (ms).
10.14
10.15
10.14
10.16
10.17 10.20
10.18
10.21
10.2010.17
10.19 10.22
10.24
10.25
10.26
10.28 10.27
10.29
10.30
10.23
PARAMETRYCZNY EQUALIZER WEJŚCIOWY
FREQUENCY10.14 - Przy pomocy strzałek możesz zwiększyć lub zmniejszyć częstotliwość wybranego pasma equalizera w krokach co 1 Hz.
10.15 Wirtualny fader - Kliknij i przytrzymaj przycisk wirtualnego fadera oraz przesuń go w górę, aby zwiększyć częstotliwość, lub w dół, aby ją zmniejszyć.
10.16 Wyświetlanie i edycja - Wyświetlanie częstotliwości w hercach (Hz) oraz wprowadzanie zmian przy pomocy klawiatury.
WSPÓŁCZYNNIK DOBROCI FILTRA Q10.17 - Przy pomocy strzałek możesz ustawić współczynnik dobroci filtra dla wybranego pasma equalizera od 0,2 do 20.
10.18 Wirtualny fader - Kliknij i przytrzymaj przycisk wirtualnego fadera oraz przesuń go w górę lub w dół, aby dostosować współczynnik dobroci.
10.19 Wyświetlanie i edycja - Wyświetlanie współczynnika dobroci filtra oraz wprowadzanie zmian przy pomocy klawiatury.
GAIN10.20 - Przy pomocy strzałek możesz zwiększyć lub zmniejszyć wzmocnienie wybranego pasma equalizera w krokach 0,1 dB.
10.21 Wirtualny fader - Kliknij i przytrzymaj przycisk wirtualnego fadera oraz przesuń go w górę lub w dół, aby dostosować wzmocnienie.
10.22 Wyświetlanie i edycja - Wyświetlanie wzmocnienia w dB oraz wprowadzanie zmian przy pomocy klawiatury.
10.23 LINK - Przed rozpoczęciem edycji możesz połączyć ze sobą kanały, których ustawienia mają być takie same (zaznacz haczykiem). Wówczas zmiana ustawień tylko jednego kanału zostanie automatycznie przeniesiona także na połączone kanały.
10.24 FILTER NUMBER - Wyświetlanie numeru filtra i wybór filtra od 1 do 12 przy pomocy strzałek (wybrane pasmo jest wyświetlane na białym tle).
10.25 FILTER TYPE - Nie można wybrać typu filtrów dla kanałów od 1 do 4, dlatego litery są wyszarzone (filtr 1 = low shelf, filtr 2 - 11 = parametryczny, filtr 12 = high shelf).

108
ITALIANOPOLSKI
ESPAÑOLFRANCAIS
DEUTSCHENGLISH
••
•
10.26 FILTER ON - Zaznacz odpowiednie okienko haczykiem, aby aktywować wybrany filtr; usuń haczyk, aby dezaktywować filtr (bypass).
10.27 Save - Tym przyciskiem można zapisać na dysku komputera ustawienia filtrów dla wszystkich 12 pasm equalizera jako ustawienia wstępne equalizera.
10.28 Open - Wczytaj wcześniej zapisane ustawienia wstępne equalizera z komputera do wybranego kanału od 1 do 4.
10.29 CHANNEL 1–4 - Wybierz kanał do edycji, klikając odpowiedni przycisk.
10.30 EQ 1–12 - Okno podglądu pasm equalizera od 1 do 12. Przy pomocy myszy możesz aktywować lub dezaktywować wybrane pasma equalizera (haczyk przy pozycji ON = pasmo aktywne, brak haczyka = pasmo nieaktywne).
10.35 10.36
10.34
10.34
10.33 10.32 10.33
10.31
10.31 Frequency response - Prezentacja graficzna pasma częstotliwości. (przybliżenie widoku w poziomie: zaznacz interesujący Cię obszar, przytrzymując prawy przycisk myszy i przesuwając w prawo. Oddalenie widoku w poziomie: zaznacz interesujący Cię obszar, przytrzymując prawy przycisk myszy i przesuwając w lewo. Przesunięcie w pionie: naciśnij Ctrl i lewy przycisk myszy). Uwaga! Aby móc samodzielnie określić kanał, za którym będzie podążał kursor podczas przesuwania nim po diagramie (punkt 9.88), zaloguj się w programie OSC jako administrator (punkt 6.9).
10.32 Punkt zaczepienia GAIN i FREQUENCY - Kliknij i przytrzymaj punkt zaczepienia, aby zmienić częstotliwość i wzmocnienie wybranego pasma częstotliwości przez przesunięcie w poziomie i w pionie.
10.33 Punkty zaczepienia WSPÓŁCZYNNIK DOBROCI FILTRA Q - Kliknij i przytrzymaj punkt zaczepienia, aby zmienić współczynnik dobroci filtra dla wybranego pasma częstotliwości przez przesunięcie w poziomie.
10.34 Max. / Min. - Przybliżanie i oddalanie widoku w pionie przy pomocy strzałek.
10.35 Blokada GAIN - Kliknij ten przycisk, aby zablokować możliwość edycji wzmocnienia w oknie graficznym (przycisk będzie czerwony) lub by zezwolić na edycję (przycisk będzie szary).
10.36 Blokada FREQ - Kliknij ten przycisk, aby zablokować możliwość edycji częstotliwości w oknie graficznym (przycisk będzie czerwony) lub by zezwolić na edycję (przycisk będzie szary).
FREQUENCY RESPONSE (NIE WYMAGA ZALOGOWANIA JAKO ADMINISTRATOR)

109
DEUTSC
HFRAN
CAIS
ESPAÑO
LEN
GLISH
ITALIANO
POLSKI
••
•
10.3710.38
10.39
10.40
10.44
10.41
10.42
10.43
ZARZĄDZANIE USTAWIENIAMI WSTĘPNYMI WZMACNIACZYW oknie przeglądu kliknij pozycję LIBRARY, a następnie opcję Amp Preset. Możesz teraz importować zapisane wcześniej na komputerze własne ustawienia wstępne wzmacniaczy do listy ustawień wstępnych (por. punkt 6.23), tworząc w ten sposób własną bibliotekę ustawień, którą możesz potem w całości zapisać jako plik na dysku komputera i przesłać do końcówki mocy.
10.37 Lista ustawień wstępnych wzmacniaczy (1 - 80).
10.38 Reset Preset- Usuń zestaw ustawień wstępnych z listy. Prawym przyciskiem myszy kliknij wybrany zestaw ustawień, wybierz polecenie Reset Preset i potwierdź przyciskiem Yes.
10.39 Open from Disk - Wczytaj ustawienia z komputera do listy. Prawym przyciskiem myszy kliknij wolny zestaw ustawień (Empty), wybierz polecenie Open from disk, wybierz zestaw ustawień wstępnych w pamięci komputera i kliknij polecenie Otwórz.
10.40 Save to disk - Zapisz zestaw ustawień wstępnych na dysku komputera. Prawym przyciskiem myszy kliknij wybrany zestaw ustawień wstępnych, kliknij polecenie Save to disk, wybierz folder docelowy, nadaj nazwę zestawowi ustawień i kliknij przycisk Zapisz.
10.41 Send Amp Preset Library to Amplifier - Prześlij aktualnie wczytaną bibliotekę ustawień wstępnych wzmacniaczy do pamięci końcówki mocy. Kliknij polecenie Send Amp Preset Library to Amplifier. Operacja potrwa kilka sekund.
10.42 Send Selected Amp Preset to Amplifier - Prześlij zestaw ustawień wstępnych z listy do biblioteki ustawień w końcówce mocy. Prawym przyciskiem myszy kliknij wybrany zestaw ustawień i wybierz polecenie Send Selected Amp Preset to Amplifier.10.43 Send Selected Amp Preset to Amplifier & Recall - Prześlij zestaw ustawień wstępnych z listy do biblioteki ustawień w końcówce mocy i wczytaj go. Prawym przyciskiem myszy kliknij wybrany zestaw ustawień i wybierz polecenie Send Selected Amp Preset to Amplifier & Recall.10.44 Preset Information - Wprowadź nazwę projektu, nazwę twórcy zestawu ustawień i swoje komentarze.
Zarządzanie biblioteką ustawień wstępnych wzmacniaczy – por. punkty od 6.2 do 6.7 w oknie przeglądu.

110
ITALIANOPOLSKI
ESPAÑOLFRANCAIS
DEUTSCHENGLISH
••
•
11.1
11.3 11.4
11.8 11.11 11.12 11.13 11.14 11.15
11.16
11.19 11.18 11.17 11.20
11. CONTROL GROUPSControl Groups służą do łączenia w grupy wartości Input Gain i Input Delay wybranych kanałów końcówek mocy podłączonych do komputera przez Ethernet, oraz do symultanicznego sterowania nimi. Sterowanie wartościami Input Gain i Input Delay w grupach kontrolnych jest skorelowane z ustawieniami kanałów wejściowych odpowiednich końcówek mocy, tzn. wzmocnienie i opóźnienie grupy i kanału wejściowego są dodawane, a wynik jest wyświetlany jako suma (Total).
Aby możliwe było tworzenie dowolnych grup Gain i Delay, odpowiednie końcówki mocy muszą być zarejestrowane w systemie. Kliknij przycisk Control Groups (nr 11.1). Otworzy się okno grup. Kliknij przycisk Groups (nr 11.2) i dodaj dowolną liczbę grup Gain i grup Delay, wybierając z paska menu odpowiednio przyciski Add Gain Group (nr 11.3) i Add Delay Group (11.4). Nadaj grupom nazwy i kliknij OK. Metodą „przeciągnij i upuść” dodaj końcówkę mocy do grupy Gain lub do grupy Delay. W oknie Assign to Control Group, które się
otworzy, nazwij odpowiednią grupę Gain lub grupę Delay (Control Group Name, nr 11.5), określ, które z 4 kanałów końcówki mocy mają być przypisane do grupy (Assignment, nr 11.6), a następnie kliknij Add To Group (nr 11.7). Zaznacz grupę, którą chcesz edytować (kliknij 1x), a następnie kliknij polecenie Open Group (nr 11.8) na pasku menu. W oknach, które się otworzą (nr 11.9 i 11.10), możesz edytować ustawienia. Możesz zmienić nazwę grupy lub usunąć grupę, klikając jej nazwę i wybierając odpowiednie polecenie (Rename Group nr 11.11
i Delete Group nr 11.12). Możesz umieścić kilka grup w folderze; w tym celu kliknij przycisk Groups (nr 11.2), następnie wybierz polecenie Add Folder (nr 11.13) i metodą „przeciągnij i upuść” umieść wybrane Controll Groups w folderze (zmiana nazwy folderu: Rename Folder nr 11.14, usunięcie folderu: Delete Folder nr 11.15). Aby zapisać w jednym pliku Control Groups i ustawienia urządzeń, kliknij Project (nr 11.16), a następnie Save Project (nr 11.17). Nazwij plik i zapisz go na dysku komputera. Wykorzystywane w projekcie ustawienia wstępne głośnika i wzmacniacza nie zostaną zapisane w pliku projektowym, dlatego muszą być wczytane w używanych końcówkach mocy DSP44 lub DSP45. Aby otworzyć istniejący projekt, kliknij Open Project (nr 11.18), aby utworzyć nowy projekt, kliknij New Projekt (nr 11.19), aby zapisać aktualny projekt pod nową nazwą, kliknij Save Project As (nr 11.20).

111
DEUTSC
HFRAN
CAIS
ESPAÑO
LEN
GLISH
ITALIANO
POLSKI
••
•
11.1
11.2
11.9 11.10
11.6
11.5
11.7

112
ITALIANOPOLSKI
ESPAÑOLFRANCAIS
DEUTSCHENGLISH
••
•
A
12. AKTUALIZACJA FIRMWAREAktualizowanie oprogramowania sprzętowego zapewnia jego optymalne działanie. Po połączeniu końcówki mocy DSP44K lub DSP45K z komputerem program OCS automatycznie Cię poinformuje, gdy będzie dostępna nowsza wersja od aktualnie zainstalowanej (ryc. A). Aktualizację oprogramowania przeprowadź skrupulatnie, wykonaj wszystkie kroki dokładnie według instrukcji, nie przerywaj procesu aktualizacji i nie dopuszczaj do zerwania połączenia USB między komputerem a końcówką mocy. Przerwanie lub nieprawidłowe przeprowadzenie procesu aktualizacji może doprowadzić do uszkodzenia końcówki mocy.
W trakcie aktualizacji programu OCS automatycznie instalowany jest aktualizator. Znajdziesz go w Menu Start systemu Windows.
Otwórz aktualizator oprogramowania i wykonaj skrupulatnie wszystkie kroki!
1. Wyłącz końcówkę mocy.
2. Naciśnij i przytrzymaj przyciski A, D i MENU w końcówce mocy (do wersji firmware 1.0.2., od wersji 1.0.3 przyciski A i MENU)
3. Włącz końcówkę mocy i przytrzymaj kombinację trzech przycisków do momentu, aż na wyświetlaczu urządzenia wyświetli się komunikat: „BOOTLOADER MODE”. Do zakończenia aktualizacji nie używaj żadnych przycisków.
4. Połącz końcówkę mocy odpowiednim kablem USB z komputerem (USB 2.0, USB-A na USB-B).
5. Kliknij przycisk Connect w oknie aktualizatora. W oknie komunikatów pojawi się informacja: „Device connected”.
6. Teraz kliknij przycisk Erase-Program-Verify. Ten proces trochę potrwa.
7. Natychmiast po zakończeniu aktualizacji, w oknie komunikatów pojawi się informacja: „Programming completed” oraz „Verification successful”. Wyłącz końcówkę mocy, a po chwili ponownie ją włącz. Teraz możesz normalnie uruchomić program OCS.

113
DEUTSC
HFRAN
CAIS
ESPAÑO
LEN
GLISH
ITALIANO
POLSKI
••
•
3.1 3.2 3.3
1. INTRODUZIONEIl software LD OCS (Online Control System) serve per configurare i finali di potenza DSP di LD DSP44K e DSP45K, caricare i preset aggiornati degli altoparlanti LD, creare e gestire preset personalizzati di altoparlanti e amplificatori in 80 spazi di memoria. Il livello standard consente solo il caricamento di preset di altoparlanti (per es. preset di altoparlanti LD) e la creazione e gestione di preset di amplificatori (v. punto 10. CREAZIONE E GESTIONE DEI PRESET DEGLI AMPLIFICATORI). La creazione e la gestione dei propri preset di altoparlanti avviene a un livello utente protetto da password (v. punto 9. CREAZIONE E GESTIONE DI PRESET PERSONALIZZATI DEGLI ALTOPARLANTI). Il software è compatibile con i sistemi operativi Windows 7, 8 e 10 e utilizza un’interfaccia USB a partire dalla versione 2.0 o un’interfaccia Ethernet per la connessione dati.
2. INSTALLAZIONE DEL SOFTWAREScaricare il file LD_OCS_Setup.exe dalla sito web del prodotto all’indirizzo WWW.LD-SYSTEMS.COM e installarlo su un PC Windows.
3. STABILIRE UN COLLEGAMENTO TRAMITE USBCollegare l’interfaccia USB del finale di potenza LD DSP44K e DSP45K all’interfaccia USB del computer utilizzando un cavo USB adatto (USB 2.0, USB-A su USB-B) e accendere il finale di potenza (eventualmente il completamento dell’installazione del driver richiede solo un attimo. ATTENZIONE: è possibile collegare 1 finale di potenza al massimo tramite USB). Avviare il software LD OCS e, nella scheda “Devices” (Dispositivi), fare clic sul simbolo della lente d’ingrandimento con il simbolo “+” (fig. 3.1). Alla voce “Amplificatori” viene quindi visualizzato il finale di potenza collegato con codice del modello, nome e numero di serie (fig. 3.2). Sincronizzare le impostazioni attuali del finale di potenza con il software facendo doppio clic sul modello del finale di potenza (fig. 3.3).
ESCLUSIONE DI RESPONSABILITÀIn caso di funzionamento errato, uso improprio o gestione negligente del software, il produttore (Adam Hall GmbH) non si assume alcuna responsabilità per eventuali danni a dispositivi di qualsiasi tipo o a software, inclusi i danni alle persone.

114
ITALIANOPOLSKI
ESPAÑOLFRANCAIS
DEUTSCHENGLISH
••
•
4.1 4.2
4. CREAZIONE DEL COLLEGAMENTO TRAMITE ETHERNETCollegare l’interfaccia Ethernet del finale di potenza LD DSP44K o DSP45K direttamente all’interfaccia Ethernet del computer utilizzando un cavo Ethernet adatto e accendere il finale di potenza. Se si desidera collegare direttamente 2 o più finali di potenza LD DSP44K o DSP45K al PC e gestirli da lì, utilizzare uno switch Ethernet e impostare l’indirizzo IP di ogni finale di potenza (per es. 192.168.0.100, 192.168.0.101, ecc.). L’indirizzo IP dei finali di potenza può essere impostato manualmente sia dal dispositivo oppure tramite il software OCS, alla voce “Configurazione Ethernet” (Configurazione ethernet). L’indirizzo IP dei finali di potenza LD DSP44K o DSP45K è impostato di default su 192.168.0.100, vale a dire che, nelle impostazioni di sistema del PC, alla voce “Proprietà del protocollo Internet versione 4 (TCP/IPv4)”, è necessario utilizzare un altro indirizzo IP, in questo caso ad esempio 192.168.0.1 (fig. 4.1). Le impostazioni IP possono essere assegnate automaticamente (fig. 4.2) se la rete supporta questa funzionalità (per es. router di rete). Avviare il software OCS e, in questo caso, assicurarsi che alla voce “Configurazione Ethernet” il DHCP sia abilitato (DHCP abilitato, fig. 4.3), mettere il segno di spunta su “Usa DHCP” e fare clic sul pulsante “Aggiorna IP/DHCP”. Inoltre nella finestra “Configurazione Ethernet” è possibile attivare la ricerca dei dispositivi (“Cerca dispositivi”), modificare l’indirizzo IP di un finale di potenza (se non si utilizza il DHCP immettere dei numeri nel campo e fare clic su “Aggiorna IP/DHCP”), resettare il modulo Ethernet del finale (“Resetta modulo Ethernet”) e assegnare un nome al finale (digitare il nome in “Nome dispositivo” e fare clic su “Modifica nome dispositivo”). Per individuare un finale di potenza fare clic sul finale di potenza desiderato nell’elenco dei dispositivi, quindi su “Identifica dispositivo” per visualizzare per breve tempo il nome del finale di potenza e il relativo indirizzo IP sul display dell’apparecchio.
Nota: Sporadicamente può insorgere un conflitto nel computer tra l’interfaccia Ethernet e l’interfaccia WLAN, con la conseguente impossibilità di trovare l’interfaccia Ethernet da parte del software OCS. In tal caso disattivare l’interfaccia WLAN sul computer.

115
DEUTSC
HFRAN
CAIS
ESPAÑO
LEN
GLISH
ITALIANO
POLSKI
••
•
4.3
5.1
Chiudere la finestra “Configurazione Ethernet” e, nella scheda “Dispositivi”, fare clic sul simbolo della lente d’ingrandimento con il simbolo “+” (fig. 3.1). Alla voce “Amplificatori” viene quindi visualizzato il finale di potenza collegato con codice del modello, nome e numero di serie (fig. 3.2). Sincronizzare tutta la libreria nella memoria del finale di potenza con il software facendo doppio clic sul modello del finale di potenza (fig. 3.3). Il processo di sincronizzazione richiede alcuni secondi. Se i parametri del gruppo sono attivi un’ulteriore finestra richiederà se si desidera trasferire i parametri del gruppo dall’OCS al finale di potenza (“Si desidera sincronizzarli tutti?”). In genere questa domanda deve essere confermata con “Sì” (fare clic su “Sì”). Per ulteriori informazioni sui gruppi di controllo e le relative funzioni consultare il seguente punto 11. GRUPPI DI CONTROLLO in questo manuale.
5. PREFERENZE
“Progetto - Preferenze” - Fare clic sul pulsante “Preferenze” (n° 5.1) per inserire le impostazioni generali, come l’umidità dell’aria relativa e la temperatura ambiente (per il calcolo del delay), per definire il valore minimo e massimo nella finestra “Risposta in frequenza”, per attivare l’unwrapped phase range e per commutare il valore soglia delle fasi da “Auto” a “Full Band” e viceversa. Facendo clic su “Ripristina valori di default” si ripristinano le impostazioni di fabbrica al prossimo avvio del software. Le impostazioni sono salvate durante il salvataggio di un file progetto.

116
ITALIANOPOLSKI
ESPAÑOLFRANCAIS
DEUTSCHENGLISH
••
•
6.1 6.31 6.32
6.2 6.3 6.4 6.5 6.6 6.7 6.8 6.9
6.32
6.136.14
6.21
6.15 6.16 6.17 6.18 6.19
6.25 6.26
6.27 6.286.29
6.24
6.10
6.20
6.11
6.22
6.30
6.23
6.12
6. FINESTRA RIEPILOGATIVA
6.1 LD SYSTEMS - Fare clic sul pulsante per accedere alla finestra con le informazioni sul software (“Informazioni sull’applicazione”) e al pulsante di uscita (“Exit”).
6.2 Nuova libreria - Per creare una nuova libreria di preset. I preset di amplificatore e altoparlante personalizzato saranno così rimossi dagli elenchi dei preset.
6.3 Apri libreria - Per caricare la libreria di preset dalla memoria del PC. Fare clic, selezionare la libreria e aprire.
6.4 Salva libreria - Per salvare la libreria di preset sul PC. Fare clic, selezionare il percorso di salvataggio, nascondere i nomi e salvare.
6.5 Salva libreria con nome - Per salvare la libreria di preset sul PC con un nuovo nome. Fare clic, selezionare il percorso di salvataggio, nascondere i nomi e salvare.
6.6 Invia libreria - Trasferire la libreria di preset attualmente caricata nella memoria del finale di potenza.
6.7 Ricevi libreria - Per caricare la libreria di preset dalla memoria della finale di potenza.
6.8 Mostra risposta in frequenza - Per visualizzare o nascondere la risposta in frequenza (6.30).
6.9 Modo - Per accedere con la password (= admin) per creare dei preset per gli altoparlanti personalizzati.
6.10 Per nascondere o visualizzare la barra dei menu.
6.11 Per aprire la finestra di informazioni sul software.
6.12 Elimina, cerca e aggiungi tutti i dispositivi collegati - Per rimuovere gli apparecchi e cercare e aggiungere gli apparecchi collegati.
Cerca e aggiungi i nuovi dispositivi collegati - Per cercare e aggiungere gli apparecchi collegati.
Ricollega tutti i dispositivi perduti - Per ripristinare i collegamenti persi (per es. in seguito a un’interruzione di corrente).
6.13 Aggiungi nuova zona - Per creare una nuova zona.
Elimina zona selezionata - Per eliminare la zona selezionata.
Rinomina zona selezionata - Per rinominare la zona selezionata.
6.14 Espandi tutto l’albero - Visualizzare la struttura ad albero.
Comprimi tutto l’albero - Per nascondere la struttura ad albero.
6.15 LIBRERIA - Fare clic sul pulsante per accedere alle librerie di preset “Amp Preset”, “Preset altoparlanti personalizzati” e “Preset altoparlanti LD”.
6.16 MODIFICA PRESET AMP - Fare clic sul pulsante per aprire la finestra riepilogativa dei preset degli amplificatori.
6.17 GUADAGNO - Fare clic sul pulsante per impostare l’amplificazione, la polarità e il silenziamento del preset degli amplificatori.
6.18 RITARDO - Fare clic sul pulsante per impostare il ritardo del segnale nel preset degli amplificatori.
6.19 PEQ - Fare clic sul pulsante per impostare l’equalizzatore a 12 bande nel preset degli amplificatori.

117
DEUTSC
HFRAN
CAIS
ESPAÑO
LEN
GLISH
ITALIANO
POLSKI
••
•
6.20 Com. coda - Visualizzazione dello stato durante la sincronizzazione del finale di potenza e del software.
6.21 Dispositivi - Elenco degli apparecchi collegati e aggiunti.
6.22 Informazioni sul dispositivo selezionato (modello, numero di serie, nome, indirizzo IP e versione del firmware).
6.23 PRESET AMP
CARICA - Selezionare un preset degli amplificatori dalla relativa libreria con l’aiuto del simbolo della freccia e caricarlo facendo clic su “LOAD” (nome del preset nella finestra a destra, vicino ai simboli delle frecce).
INVIA - Per trasferire un preset degli amplificatori nella memoria del finale di potenza e caricarlo.
- Resettare le impostazioni del preset degli amplificatori per iniziare a impostare un nuovo preset. Il preset degli amplificatori precedentemente caricato non sarà rimosso dalla libreria “preset amplificatore”.
- Caricamento di un preset degli amplificatori dalla memoria del PC.
- Salvataggio di un preset degli amplificatori sulla memoria del PC.
6.24 LEGGI CORRENTE - Sincronizzazione del preset degli amplificatori attualmente caricato nel finale di potenza con il software.
6.25 SEGNALE INGRESSO - (solo DSP44K) Fare clic sul menu a comparsa per selezionare gli ingressi per il segnale fisico analogico (XLR) o DANTE (RJ45). L’impostazione si applica agli ingressi 1 e 2, e 3 e 4. L’impostazione non è salvata su un preset degli amplificatori.
LIVELLO INGRESSO - Visualizzazione del livello di entrata 1 - 4.
6.26 MODIFICA CANALE
SORGENTE - Impostazione della sorgente del segnale per i canali da 1 a 4.
COLLEGA - Prima di modificare è possibile collegare i canali con le medesime impostazioni (mettere il segno di spunta). Le impostazioni devono pertanto essere effettuate solo su un canale e saranno poi adottate automaticamente dai canali collegati.
Guadagno - Fare clic sul pulsante per aprire la finestra di modifica dell’amplificazione del segnale. Qui è possibile modificare anche la polarità e il muting del canale (mute).
- Per invertire la polarità del canale. - Muting del canale.
Ritardo - Fare clic sul pulsante per aprire la finestra di modifica dei ritardi di segnale. Il ritardo temporale è visualizzato in metri (m), piedi (feet) e millisecondi (ms).
Peq - Fare clic sul pulsante per aprire la finestra di modifica dell’equalizzatore parametrico a 12 bande.
6.27 ROUTING USCITA - Visualizzazione grafica del routing di uscita (singolo, 2 vie, ponte).
6.28 PRESET ALTOPARLANTI - Finestra di selezione per i valori “Preset altoparlanti personalizzati” e “Preset altoparlanti LD” salvati nel preset degli altoparlanti.
6.29 CAMPI DI VISUALIZZAZIONE
CLIP - Il campo di visualizzazione “CLIP” si accende quando si aziona il canale del finale di potenza nell’intervallo limite superiore. Una breve accensione non è un segnale critico. Per proteggere il sistema, un livello di segnale eccessivo sarà lievemente sottoregolato dal limitatore integrato. Ridurre il livello del volume se l’indicatore “CLIP” si illumina più a lungo o in modo permanente.
PMS - Il PMS (Power Management System) è un sistema di protezione elettronico che controlla e regola in modo permanente i più importanti parametri dei finali di potenza per fare in modo che sia utilizzata solo quantità necessaria di corrente per un funzionamento sicuro (controllo dell’ingresso del segnale, carico massimo, temperatura, intensità di corrente). L’indicatore PMS si accende nelle seguenti situazioni:
1. Aumento della temperatura interna a causa di condizioni di lavoro sfavorevoli, prossime ai valori limite, in cui dovrebbe attivarsi la funzione di spegnimento automatico onde evitare il surriscaldamento del sistema. In In questo caso il sistema prende il controllo e riduce l’alimentazione a un livello tale da impedire lo spegnimento del finale di potenza.
2. In presenza di consumo di energia elettrica eccessivo. Questa situazione si presenta esclusivamente in condizioni di laboratorio durante test prolungati con segnali audio sinusoidali con carichi simulati o in condizioni di feedback acustici sostenuti. Qui il sistema PMS subentra per evitare un danneggiamento degli altoparlanti e per impedire lo scatto dell’interruttore principale secondario o la bruciatura dei fusibili elettrici.
LIVELLO USCITA - Visualizzazione del livello da A a D.
TEMPERATURA - Visualizzazione della temperatura di esercizio da A a D.6.30 Risposta in frequenza - Rappresentazione grafica della risposta in frequenza
6.31 Progetto - Per creare e gestire i progetti (“Nuovo progetto”, “Apri progetto”, “Salva progetto”, “Salva progetto con nome”).
6.32 Gruppi di controllo - Per creare e gestire i gruppi di controllo (v. punto 11. GRUPPI DI CONTROLLO).

118
ITALIANOPOLSKI
ESPAÑOLFRANCAIS
DEUTSCHENGLISH
••
•
7.17.6
7.77.8
7.97.10
7.1
7.2
7.3
7.4
7.5
7.11
7.127.13
7.14
7. GESTIONE DEI FINALI DI POTENZA
Il software LD OCS offre la possibilità di gestire più finali di potenza LD DSP44K e DSP45K. Facendo clic con il tasto destro del mouse sul finale di potenza desiderato si accede al menu operativo dei finali di potenza.
7.1 Configurazione Ethernet - Nella finestra di elaborazione “Configurazione Ethernet” è possibile ottenere le informazioni di rete, modificare l’indirizzo IP del finale di potenza, attivare il DHCP, se supportato dalla rete, reimpostare il modulo Ethernet del finale di potenza, dare un nome al finale di potenza e in caso di più finali di potenza collegati individuarne uno in maniera mirata (non disponibile con collegamento USB).
7.2 Informazioni rete - Informazioni sulla rete.
7.3 Indirizzo IP - Per modificare manualmente l’indirizzo IP, disabilitare il DHCP (rimuovere il segno di spunta), immettere l’indirizzo e fare clic su “Aggiorna IP/DHCP”. Per resettare il modulo Ethernet del finale di potenza fare clic su “Resetta modulo Ethernet”.
7.4 Nome dispositivo - Immettere un nome (massimo 8 caratteri) nell’apposito campo e fare clic su “Modifica nome dispositivo”.
7.5 Identifica dispositivo - Per identificare un finale di potenza fare clic su “Identifica dispositivo”: per un breve lasso di tempo sul display del dispositivo sarà visualizzato il nome e l’indirizzo IP del finale di potenza.
7.6 Ricollega dispositivo - Per ristabilire una connessione interrotta (per es. in seguito a un’interruzione di corrente) fare clic su “Ricollega dispositivo”.
7.7 Aggiungi dispositivo virtuale - Ad esempio, per controllare un preset dell’amplificare offline o crearne uno nuovo, è possibile aggiungere un finale di potenza virtuale alla voce “Amplificatori”. A tale scopo fare clic su “Aggiungi dispositivo virtuale” e selezionare il DSP44K alla voce “Serie LD”. Nel numero di serie questo finale di potenza virtuale è visualizzato come “offline”.
7.8 Elimina dispositivo - Per rimuovere un finale di potenza dalla lista “Amplificatori” fare clic su “Elimina dispositivo”.
7.9 Rinomina dispositivo - Fare clic su “Rinomina dispositivo” per rinominare il finale di potenza, immettere un nome nell’apposito campo aperto e fare clic su OK.
7.10 Identifica dispositivo - Per identificare un finale di potenza fare clic su “Identifica dispositivo”: per un breve lasso di tempo sul display del dispositivo sarà visualizzato il nome e l’indirizzo IP del finale di potenza (non in caso di collegamento USB).
Facendo clic con il tasto destro del mouse su “Amplificatori” si accede al menu operativo.
7.11 Aggiungi dispositivo virtuale - Ad esempio, per controllare un preset dell’amplificare offline o crearne uno nuovo, è possibile aggiungere un finale di potenza virtuale alla voce “Amplificatori”. A tale scopo fare clic su “Aggiungi dispositivo virtuale” e selezionare il DSP44K alla voce “Serie LD”. Nel numero di serie questo finale di potenza virtuale è visualizzato come “offline”.
7.12 Aggiungi nuova zona - Per creare una nuova zona.
7.13 Elimina zona selezionata - Per eliminare la zona selezionata.
7.14 Rinomina zona selezionata - Per rinominare la zona selezionata.

119
DEUTSC
HFRAN
CAIS
ESPAÑO
LEN
GLISH
ITALIANO
POLSKI
••
•
8. LIBRERIA DI PRESET DI ALTOPARLANTI LDScaricare la libreria di altoparlanti LD Systems desiderata dal sito web del prodotto (LDDSP44K / LDDSP45K) reperibile all’indirizzo WWW.LD-SYSTEMS.COM, salvarla nella memoria del PC in una cartella a piacere ed eventualmente decomprimerla. Avviare il software OCS e creare un collegamento con il finale di potenza (USB/Ethernet). Nella finestra riepilogativa, fare clic su “LIBRERIA”, quindi su “Preset altoparlanti LD” e aprire la libreria di altoparlanti LD Systems precedentemente scaricata facendo clic su “Apri libreria altoparlanti LD da disco”, selezionando il file sul PC e facendo clic su “Apri”. Il nome dei preset degli altoparlanti verranno visualizzati nel relativo elenco di preset. Trasferire la libreria degli altoparlanti LD nel finale di potenza facendo clic su “Invia libreria altoparlanti LD ad amplificatore”. I preset sono ora disponibili per l’uso e possono essere caricati tramite la finestra di selezione dei canali da CH A a CH D (v. punto 6.28). Facendo clic con il tasto destro del mouse sul preset desiderato, quest’ultimo può essere salvato sul PC come file singolo (Save to disk).
9. CREARE E GESTIRE I PRESET DEGLI ALTOPARLANTI PERSONALIZZATITramite il software OCS è possibile creare e gestire singoli preset degli altoparlanti (Preset altoparlanti personalizzati) per i finali di potenza DSP di LD Systems (DSP44K e DSP45K). Effettuare l’accesso nel software OCS come amministratore, facendo clic sul pulsante “Mode” della barra dei menu, immettendo la password “admin” e confermando con OK. Quando un libreria di altoparlanti personalizzati è stata salvata con una password personale, questa dovrà essere inserita nell’apposito campo al momento del login. Per creare nuovi preset di altoparlanti personalizzati fare clic, in questo caso, su “Nuova libreria” e la password sarà resettata su “admin”.
Nel campo di elaborazione SPEAKER PRESET (n° 6.28) compare il pulsante EDIT. Fare clic su EDIT per aprire il campo di elaborazione per i preset degli altoparlanti personalizzati e visualizzare le opzioni di elaborazione. Per prima cosa, configurare il ROUTING DI USCITA (“Singolo”, “2 vie”, “Ponte”) mentre si crea il preset degli altoparlanti.
Per proteggere con una password la libreria degli altoparlanti personalizzati fare clic su LIBRERIA, nella finestra di riepilogo, quindi, in Preset altoparlanti personalizzati, su Modifica password libreria, inserire la password personale desiderata e confermare nella finestra seguente. Le librerie personalizzate che devono essere salvate sul computer possono essere modificate solo inserendo una password personale perché questa è salvata insieme alla libreria. Durante la creazione di una nuova libreria (“Nuova libreria”) occorre ritornare alla password standard, “admin”.
Single - Ogni canale può essere impostato singolarmente tramite MODIFICA CANALE e MODIFICA PRESET ALTOPARLANTI e può essere comandato da una sorgente di segnale a piacere (SORGENTE).

120
ITALIANOPOLSKI
ESPAÑOLFRANCAIS
DEUTSCHENGLISH
••
•
2 vie - I canali CH A e CH B o CH C e CH D sono configurati come sistema a 2 vie, i canali da CH A a CH D possono essere configurati individualmente e il segnale di comando per un sistema a 2 vie avviene tramite la stessa sorgente del segnale. Nella finestra MODIFICA CANALE solo il canale CH 1 o CH 3 può essere modificato.
Ponte - I finali di potenza dei canali CH A e CH B o CH C e CH D sono collegati rispettivamente a finali di potenza più potenti. Possono essere modificati il canale di ingresso CH 1 e il canale di uscita CH A o CH 3 e CH C. Il segnale viene comandato da CH 1 o CH 3. Prestare attenzione alla disposizione dei pin delle bussole di uscita degli altoparlanti (stampata sul finale di potenza).
9.1
9.2

121
DEUTSC
HFRAN
CAIS
ESPAÑO
LEN
GLISH
ITALIANO
POLSKI
••
•
9.3 9.4
9.5 9.6
9.7
9.8
X-IIR FILTER (RISPOSTA ALL’IMPULSO INFINITA)
9.1 PRESET ALTOPARLANTI
CARICA - Selezionare un preset degli amplificatori dalla relativa libreria con l’aiuto del simbolo della freccia e caricarlo facendo clic su CARICA (nome del preset nella finestra a destra, vicino ai simboli delle frecce).
INVIA - Per trasferire un preset degli altoparlanti nella memoria del finale di potenza e caricarlo.
- Per resettare le impostazioni nel preset degli altoparlanti.
- Per caricare un preset degli amplificatori dalla memoria del PC.
- Per salvare un preset degli amplificatori nella memoria del PC.
9.2 MODIFICA PRESET ALTOPARLANTI
X-IIR- Pulsante per l’apertura della finestra di modifica dei filtri X-IIR (risposta all’impulso infinita).
X-FIR- Pulsante per l’apertura della finestra di modifica dei filtri X-FIR (risposta all’impulso finita).
Guadagno - Pulsante per l’apertura della finestra di modifica dell’amplificazione del segnale.
- Fare clic sul pulsante per invertire la polarità del segnale (il pulsante diventa arancione a polarità invertita).
- Fare clic sul pulsante per silenziare il segnale (il pulsante diventa rosso a segnale silenziato).
Ritardo - Fare clic sul pulsante per aprire la finestra di modifica dei ritardi di segnale. Il ritardo temporale viene visualizzato in metri (m), piedi (feet) e millisecondi (ms).
Peq - Fare clic sul pulsante per aprire la finestra di modifica dell’equalizzatore parametrico a 16 bande.
Dyn - Fare clic sul pulsante per aprire la finestra di modifica per l’elaborazione dinamica. (Compressore / Limitatore).
9.3 PASSA ALTO - Filtro passa alto.
9.4 PASSA BASSO - Filtro passa basso.
9.5 FREQUENZA PASSA ALTO - Frequenza di taglio inferiore. Campo di immissione per l’inserimento dei valori tramite tastiera.
9.6 FREQUENZA PASSA BASSO - Frequenza di taglio superiore. Campo di immissione per l’inserimento dei valori tramite tastiera.
9.7 TIPO FILTRO - Menu a comparsa per la selezione del tipo di filtro (Butterworth, Linkwitz-Riley, Bessel) e per la disattivazione del filtro (Bypass).
9.8 ORDINE - Selezione della pendenza del filtro tramite le frecce (1° - 8° ordinamento / 6 dB/oct - 48 dB/oct).

122
ITALIANOPOLSKI
ESPAÑOLFRANCAIS
DEUTSCHENGLISH
••
•
9.9
9.10
9.11
FILTRO X-FIR (RISPOSTA ALL’IMPULSO FINITA)
9.9 TIPO FINESTRA - Menu di selezione per il tipo di filtro (“Personalizzata” = importazione di una lista di coefficienti)
9.10 FILTRO - Campi di selezione per Bypass e i tipi di filtri passa basso, passa alto o passa banda.
9.11 FREQUENZA - Frequenza di taglio superiore o inferiore (frequenza di taglio inferiore e superiore in caso di passa banda). Campo/i di immissione per l’inserimento dei valori tramite tastiera.
GUADAGNO USCITA RITARDO USCITA
9.12
9.13
9.12
9.18
9.17
9.14
9.16
9.15 9.19
9.20
9.19
9.21
9.12 - Fare clic sulle frecce per aumentare (freccia rivolta verso l’alto) o diminuire (freccia verso l’alto) l’amplificazione di 0,1 dB (freccia verso il basso).
9.13 Fader virtuale - Fare clic e tenere premuto il pulsante del fader virtuale e tirarlo verso l’alto per alzare l’amplificazione e verso il basso per abbassarla.
9.14 Campo di visualizzazione/immissione dB - Visualizzazione dell’amplificazione in dB e immissione diretta tramite tastiera.
9.15 Polarità - Fare clic sul pulsante per invertire la polarità del segnale e tornare alla polarità normale (il pulsante diventa arancione a polarità invertita).
9.16 Muto - Fare clic sul pulsante per silenziare il segnale e annullare il silenziamento (il pulsante diventa rosso a segnale silenziato).
9.17 Visualizzazione dei livelli del segnale9.18 Campo di visualizzazione per la riduzione del guadagno (limitatore)9.19 - Fare clic sulle frecce per aumentare o ridurre il ritardo del segnale del relativo canale.
9.20 Fader virtuale - Fare clic e tenere premuto il pulsante del fader virtuale quindi trascinarlo verso l’alto per aumentare il ritardo del segnale e verso il basso per ridurlo.
9.21 Campi di visualizzazione/immissione - Visualizzazione del ritardo del segnale in metri (m), piedi (feet) e millisecondi (ms) e immissione diretta tramite tastiera.

123
DEUTSC
HFRAN
CAIS
ESPAÑO
LEN
GLISH
ITALIANO
POLSKI
••
•
9.22
9.23
9.22
9.24
9.25
9.26
9.25
9.27
9.28
9.29
9.28
9.30
9.31
9.32
9.33
9.35 9.34
9.36
9.37
EQUALIZZATORE PARAMETRICO ALTOPARLANTI
FREQUENZA9.22 - Fare clic sulle frecce per alzare o abbassare la frequenza della banda dell’equalizzatore selezionata di 1 Hz.
9.23 Fader virtuale - Fare clic e tenere premuto il pulsante del fader virtuale quindi trascinarlo verso l’alto per alzare la frequenza e verso il basso per abbassarla.
9.24 Campo di visualizzazione/immissione - Visualizzazione della frequenza in hertz (Hz) e immissione diretta tramite tastiera.
FATTORE Q9.25 - Fare clic sulle frecce per impostare il fattore di qualità della banda dell’equalizzatore selezionata da 0,2 a 20.
9.26 Fader virtuale - Fare clic e tenere premuto il pulsante del fader virtuale quindi trascinarlo verso l’alto o verso il basso per impostare a piacere il fattore di qualità.
9.27 Campo di visualizzazione/immissione - Visualizzazione del fattore di qualità e immissione diretta tramite tastiera.
GUADAGNO9.28 - Fare clic sulle frecce per aumentare o diminuire l’amplificazione della banda dell’equalizzatore selezionata di 0,1 dB.
9.29 Fader virtuale - Fare clic e tenere premuto il pulsante del fader virtuale quindi trascinarlo verso l’alto o verso il basso per impostare a piacere l’amplificazione.
9.30 Campo di visualizzazione/immissione - Visualizzazione dell’amplificazione in dB e immissione diretta tramite tastiera.
9.31 NUMERO FILTRO - Visualizzazione del numero del filtro e selezione dei filtri da 1 a 16 tramite le frecce (la banda selezionata è evidenziata in bianco).
9.32 TIPO DI FILTRO - Menu a comparsa per la selezione del tipo di filtro nelle bande dell’equalizzatore da 1 a 16.
9.33 FILTRO ON - Mettere il segno di spunta nel quadro di comando per attivare il filtro selezionato. Disattivare il filtro rimuovendo il segno di spunta (Bypass).
9.34 Salva - Questo pulsante consente di salvare le impostazioni dei filtri di tutte e 16 le bande dell’equalizzatore in un file sul PC come preset dell’equalizzatore.
9.35 Apri - Caricare dal PC un preset dell’equalizzatore precedentemente salvato nel canale selezionato da A a D.
9.36 CANALE A-D - Selezionare il canale che si desidera modificare facendo clic sul pulsante del canale.
9.37 EQ 1-16 - Finestra di riepilogo delle bande dell’equalizzatore da 1 a 16. Attivare o disattivare le bande dell’equalizzatore desiderate tramite il mouse del computer (segno di spunta impostato su ON = banda dell’EQ attiva, segno di spunta rimosso = banda dell’EQ disattivata).

124
ITALIANOPOLSKI
ESPAÑOLFRANCAIS
DEUTSCHENGLISH
••
•
9.629.38
9.39
9.41 9.44
9.45
9.42
9.389.40
9.41
9.43 9.46
9.44
9.47
9.52
9.53
9.49
9.50
9.51
9.52
9.54
9.55
9.56
9.57
9.58
9.59
9.58
9.60
9.669.61
9.63
9.659.64
9.48
CONTROLLO DINAMICO DEGLI ALTOPARLANTI
CONTOLLO DINAMICO RMS DEGLI ALTOPARLANTI9.38 LIMITE - Fare clic sulle frecce per adattare il limitatore alla potenza RMS dell’altoparlante.
9.39 Fader virtuale - Fare clic e tenere premuto il pulsante del fader virtuale e tirarlo verso l’alto o verso il basso per adattare il limitatore alla potenza RMS dell’altoparlante.
9.40 Campo di visualizzazione/immissione - Visualizzazione della limitazione della potenza RMS in watt e immissione diretta tramite tastiera.
9.41 RAPPORTO - Fare clic sulle frecce per impostare il rapporto del regolatore durante l’uso come compressore.
9.42 Fader virtuale - Fare clic e tenere premuto il pulsante del fader virtuale quindi trascinarlo verso l’alto o verso il basso per impostare il rapporto di regolazione durante l’utilizzo come compressore.
9.43 Campo di visualizzazione/immissione - Visualizzazione del rapporto di regolazione e immissione diretta tramite tastiera.
9.44 KNEE - Fare clic sulle frecce per adattare la linea caratteristica all’altezza del valore soglia (in questo caso “W RMS”) (valore più basso = passaggio più brusco dal segnale non elaborato a quello elaborato; valore più alto = passaggio più dolce dal segnale non elaborato a quello elaborato).
9.45 Fader virtuale - Fare clic e tenere premuto il pulsante del fader virtuale quindi trascinarlo verso l’alto o verso il basso per adattare la linea caratteristica all’altezza del valore soglia (in questo caso “W RMS”).
9.46 Campo di visualizzazione/immissione - Visualizzazione del valore e immissione diretta tramite tastiera.
9.47 RILEVATORE RMS
BYPASS - CONTROLLO DINAMICO RMS disattivato (fare clic sul pulsante).
COMPRESSORE - Utilizzo come compressore (fare clic sul pulsante).
LIMITATORE - Utilizzo come limitatore (fare clic sul pulsante).
9.48 Auto TC - Mettere il segno di spunta per l’impostazione automatica di “Attack”, “Hold Time” e “Release”.
9.49 ATTACCO - Impostazione manuale del tempo di risposta tramite frecce e immissione diretta tramite tastiera (rimuovere il segno di spunta in caso di TC automatico).
9.50 SOSPENSIONE - Impostazione manuale del tempo di sospensione tramite frecce e immissione diretta tramite tastiera (rimuovere il segno di spunta in caso di TC automatico).
9.51 RILASCIO - Impostazione manuale del tempo di rilascio tramite frecce e immissione diretta tramite tastiera (rimuovere il segno di spunta in caso di TC automatico).
CONTROLLO DINAMICO DEL PICCO DEGLI ALTOPARLANTI9.52 LIMITE - Fare clic sulle frecce per adattare il limitatore alla potenza di picco dell’altoparlante.
9.53 Fader virtuale - Fare clic e tenere premuto il pulsante del fader virtuale quindi trascinarlo verso l’alto o verso il basso per adattare il limitatore alla potenza di picco dell’altoparlante.
9.54 Campo di visualizzazione/immissione - Visualizzazione della limitazione della potenza di PICCO in watt e immissione diretta tramite tastiera.
9.55 TC automatico - Mettere il segno di spunta per l’impostazione automatica di attacco e rilascio.
9.56 ATTACCO - Impostazione manuale del tempo di risposta tramite frecce e immissione diretta tramite tastiera (rimuovere il segno di spunta in caso di TC automatico).

125
DEUTSC
HFRAN
CAIS
ESPAÑO
LEN
GLISH
ITALIANO
POLSKI
••
•
9.57 RILASCIO - Impostazione manuale del tempo di rilascio tramite frecce e immissione diretta tramite tastiera (rimuovere il segno di spunta in caso di TC automatico).
9.58 KNEE - Fare clic sulle frecce per adattare la linea caratteristica all’altezza del valore soglia (in questo caso “W PEAK”) (valore più basso = passaggio più brusco dal segnale non elaborato a quello elaborato; valore più alto = passaggio più dolce dal segnale non elaborato a quello elaborato).
9.59 Fader virtuale - Fare clic e tenere premuto il pulsante del fader virtuale quindi trascinarlo verso l’alto o verso il basso per adattare la linea caratteristica al valore soglia (in questo caso “W PEAK”).
9.60 Campo di visualizzazione/immissione - Visualizzazione del valore e immissione diretta tramite tastiera.
9.61 Bypass - Mettere il segno di spunta per disattivare il CONTROLLO DINAMICO DEL PICCO.
9.62 Rappresentazione grafica delle due unità del controllo dinamico (superficie grigia = CONTROLLO DINAMICO RMS, linea bianca = CONTROLLO DINAMICO DEL PICCO).
9.63 SELEZIONE USCITA - Selezionare il canale che si desidera modificare facendo clic sul pulsante del canale.
9.64 INFORMAZIONI AMPLIFICATORE - Specifiche di ingresso e uscita dell’amplificatore.
9.65 SPK Z - Menu a comparsa per l’impostazione dell’impedenza dell’altoparlante.
9.66 Multi-via - Inserire il segno di spunta per attivare il limitatore a 2 bande.
9.67 9.68 9.81
9.789.72
9.75
9.739.76
9.77
9.72
9.74
9.80
9.78
9.70
9.79 9.69
9.71
LIMITATORE MULTI-VIA
9.67 Bassa freq. - Limitatore per la banda bassa. Fare clic sul pulsante per modificare (su sfondo grigio).
9.68 Alta freq. - Limitatore per la banda alta. Fare clic sul pulsante per modificare (su sfondo grigio).
9.69 Fader virtuale - Fare clic e tenere premuto il pulsante del fader virtuale quindi trascinarlo verso l’alto o verso il basso per impostare la frequenza di separazione tra banda bassa e alta.
9.70 Campo di visualizzazione/immissione - Visualizzazione della frequenza di separazione e immissione diretta tramite tastiera.
9.71 Rappresentazione grafica delle due unità del controllo dinamico (superficie grigia = CONTROLLO DINAMICO RMS, linea bianca = CONTROLLO DINAMICO DEL PICCO).
9.72 LIMITE - Fare clic sulle frecce per adattare il limitatore alla potenza di picco dell’altoparlante.
9.73 Fader virtuale - Fare clic e tenere premuto il pulsante del fader virtuale quindi trascinarlo verso l’alto o verso il basso per adattare il limitatore alla potenza di picco dell’altoparlante.
9.74 Campo di visualizzazione/immissione - Visualizzazione della limitazione della potenza di PICCO in watt e immissione diretta tramite tastiera.

126
ITALIANOPOLSKI
ESPAÑOLFRANCAIS
DEUTSCHENGLISH
••
•
9.75 TC automatico - Mettere il segno di spunta per l’impostazione automatica di attacco e rilascio.
9.76 ATTACCO - Impostazione manuale del tempo di risposta tramite frecce e immissione diretta tramite tastiera (rimuovere il segno di spunta in caso di TC automatico).
9.77 RILASCIO - Impostazione manuale del tempo di rilascio tramite frecce e immissione diretta tramite tastiera (rimuovere il segno di spunta in caso di TC automatico).
9.78 KNEE - Fare clic sulle frecce per adattare la linea caratteristica all’altezza del valore soglia (in questo caso “W PEAK”) (valore più basso = passaggio più brusco dal segnale non elaborato a quello elaborato; valore più alto = passaggio più dolce dal segnale non elaborato a quello elaborato).
9.79 Fader virtuale - Fare clic e tenere premuto il pulsante del fader virtuale quindi trascinarlo verso l’alto o verso il basso per adattare la linea caratteristica al valore soglia (in questo caso “W PEAK”).
9.80 Campo di visualizzazione/immissione - Visualizzazione del valore e immissione diretta tramite tastiera.
9.81 Bypass - Mettere il segno di spunta per disattivare il CONTROLLO DINAMICO DEL PICCO.
9.88 9.899.91
9.86 9.87
9.85
9.859.84 9.83 9.84
9.82
9.90
RISPOSTA IN FREQUENZA (ACCESSO COME AMMINISTRATORE)
9.82 Risposta in frequenza - Rappresentazione grafica della risposta in frequenza. (Ingrandimento orizzontale: evidenziare l’area desiderata trascinando verso sinistra con il tasto destro del mouse. Riduzione orizzontale dello zoom: marcare l’area desiderata trascinando verso sinistra con il tasto destro del mouse. Spostarsi in verticale con CTRL e il tasto sinistro del mouse)
9.83 Punto di presa GUADAGNO e FREQUENZA - Fare clic e tenere premuto il punto di presa per modificare la frequenza e l’amplificazione della banda di frequenza selezionata trascinando in orizzontale e in verticale.
9.84 Punti di presa FATTORE Q - Fare clic e tenere premuto un punto di presa per modificare la qualità del filtro della banda di frequenza selezionata trascinando a piacere in orizzontale.
9.85 Max. / Min. - Zoom verticale con le frecce.
9.86 Blocco GUADAGNO - Fare clic sul pulsante per bloccare la modifica dell’amplificazione nella finestra del grafico (pulsante rosso) oppure per autorizzare la modifica (pulsante grigio).
9.87 Blocco FREQ - Fare clic sul pulsante per bloccare la modifica della frequenza nella finestra del grafico (pulsante rosso) oppure per autorizzare la modifica (pulsante grigio).
9.88 Cursore - Selezionare il canale che il cursore deve seguire nella finestra del grafico (visualizzazione di frequenza e amplificazione).
9.89 Visualizza nome - Selezionare il canale da visualizzare nella finestra del grafico. Fare clic sui pulsanti colorati per impostare
singolarmente il colore delle linee.
9.90 Mostra fase - Mettere il segno di spunta per visualizzare la risposta di fase nella finestra del grafico.
9.91 Influenza - Mettere il segno di spunta nel campo di immissione delle opzioni di elaborazione che devono diventare implicite nella curva di frequenza.

127
DEUTSC
HFRAN
CAIS
ESPAÑO
LEN
GLISH
ITALIANO
POLSKI
••
•
9.92 9.93
9.94
SPEAKER DATA
9.959.96
9.97
9.98
9.99
9.100
9.101
9.102
9.103
Finestra di elaborazione per l’importazione dei dati di misurazione degli altoparlanti di diversi sistemi di misurazione.
9.92 Importazione dei dati di misurazione.
9.93 Elimina - Eliminazione dei dati di misurazione.
9.94 Aggiusta livello rif. - Adattamento del livello con le frecce.
GESTIRE I PRESET DEGLI ALTOPARLANTI PERSONALIZZATINella finestra riepilogativa, fare clic su LIBRERIA, quindi su Preset altoparlanti personalizzati. Ora è possibile importare i preset degli altoparlanti personalizzati precedentemente salvati su PC nell’elenco dei preset (“Apri da disco”), per creare così una libreria personaliz-zata, salvarla in blocco in un file sul PC e trasferirla al finale di potenza.
9.95 Lista dei preset degli altoparlanti personalizzati (1 - 80).
9.96 Resetta preset - Per rimuovere il preset dall’elenco. Fare clic con il tasto destro del mouse sul preset desiderato, quindi fare clic su “Resetta preset” e confermare con “Sì”.

128
ITALIANOPOLSKI
ESPAÑOLFRANCAIS
DEUTSCHENGLISH
••
•
9.97 Apri da disco - Per caricare il preset nell’elenco dal PC. Fare clic con il tasto destro del mouse sul preset libero (vuoto), quindi fare clic su “Apri da disco”, selezionare il preset selezionato nella memoria dati del PC e fare clic su “Apri”.
9.98 Salva su disco - Per salvare il preset nella memoria del PC. Fare clic con il tasto destro del mouse sul preset libero, quindi fare clic su “Salva su disco”, selezionare una posizione di salvataggio, rinominare a piacere il preset e fare clic su “Salva”.
9.99 Salva libreria di altoparlanti personalizzati su disco - Salvataggio di tutti i preset dell’elenco in un file su PC. Fare clic su “Salva libreria di altoparlanti personalizzati su disco”, selezionare una posizione per il salvataggio, nominare la libreria a piacere e fare clic su “Salva”.
9.100 Apri libreria di altoparlanti personalizzati da disco - Importazione di una libreria di preset di altoparlanti personalizzati da PC all’elenco dei preset. Fare clic su “Apri libreria di altoparlanti personalizzati da disco”, selezionare il file desiderato nella memoria del PC e fare clic su “Apri”.9.101 Invia libreria di altoparlanti personalizzati all’amplificatore - Trasferimento della libreria di preset degli altoparlanti personalizzati nella memoria del finale di potenza. Fare clic su “Invia libreria di altoparlanti personalizzati all’amplificatore”. Il processo dura alcuni secondi.
9.102 Invia preset altop. personalizz. selezionati all’amp. - Trasferimento di un preset dall’elenco alla libreria di preset del finale di potenza. Fare clic sul preset desiderato per evidenziarlo, quindi su “Invia preset altop. personalizz. selezionati all’amp”.
9.103 Modifica password libreria - Per proteggere con una password la libreria degli altoparlanti personalizzati fare clic su LIBRERIA nella finestra di riepilogo, quindi, in “Preset altoparlanti personalizzati”, su “Modifica password libreria”, inserire la password personale desiderata e confermare nella finestra seguente. Le librerie personalizzate che devono essere salvate sul computer possono essere modificate solo inserendo una password personale perché questa è salvata insieme alla libreria. Durante la creazione di una nuova libreria (“Nuova libreria”) occorre ritornare alla password standard, “admin”.
10. CREAZIONE E GESTIONE DEI PRESET DEGLI AMPLIFICATORIIl preset degli amplificatori è composto da una scelta di preset degli altoparlanti delle librerie (“Libreria”) “Preset altoparlanti personalizzati” e “Preset altoparlanti LD” e dalle opzioni di impostazione dell’area MODIFICA CANALE (punto 6.26). Selezionare i preset degli altoparlanti desiderati per i canali da CH A a CH D (punto 6.28) e adattare guadagno, polarità, silenziamento, ritardo ed equalizzatore a seconda della finalità d’uso e delle abitudini di ascolto, in tempo reale se necessario. Il preset degli amplificatori così creato può essere sia caricato direttamente nella memoria del finale di potenza (v. punto 6.23 PRESET AMP - INVIO) sia salvato come file nella memoria del PC. In entrambi i casi, selezionare con le frecce un preset vuoto (“Vuoto”) nel pannello di controllo PRESET AMP (punto 6.23) e immettere un nome per il preset nella finestra di visualizzazione e immissione. Per caricare il preset degli amplificatori nel finale di potenza, fare clic su INVIA (Invia preset amp. alla libreria di amp.), mentre per salvarlo come file sul PC, fare clic sul simbolo del dischetto (Salva un file di preset amp. su disco), selezionare una posizione per il salvataggio su PC e salvarlo.
GUADAGNO INGRESSO RITARDO INGRESSO
10.1
10.12
10.2
10.3
10.7
10.2
10.8
10.410.5
10.6
10.1
10.10
10.9 10.11
10.8
10.13
10.9

129
DEUTSC
HFRAN
CAIS
ESPAÑO
LEN
GLISH
ITALIANO
POLSKI
••
•
10.1 CANALE 1-4 - Non appena si fa clic sul campo di elaborazione del canale desiderato il colore della cornice diventa blu.
10.2 - Fare clic sulle frecce per aumentare (freccia rivolta verso l’alto) o diminuire (freccia verso il basso) l’amplificazione di 0,1 dB.
10.3 Fader virtuale - Fare clic e tenere premuto il pulsante del fader virtuale e tirarlo verso l’alto per alzare l’amplificazione e verso il basso per abbassarla.
10.4 Campo di visualizzazione/immissione dB - Visualizzazione dell’amplificazione in dB e immissione diretta tramite tastiera.
10.5 Polarità - Fare clic sul pulsante per invertire la polarità del segnale e tornare alla polarità normale (il pulsante diventa arancione a polarità invertita).
10.6 Muto - Fare clic sul pulsante per silenziare il segnale e annullare il silenziamento (il pulsante diventa rosso a segnale silenziato).
10.7 Visualizzazione dei livelli del segnale10.8 COLLEGA - Prima di modificare è possibile collegare i canali con le medesime impostazioni (mettere il segno di spunta). Le impostazioni devono pertanto essere effettuate solo su un canale e vengono poi adottate automaticamente dai canali collegati.
10.9 - Fare clic sulle frecce per aumentare o ridurre il ritardo del segnale del relativo canale.
10.10 Fader virtuale - Fare clic e tenere premuto il pulsante del fader virtuale quindi trascinarlo verso l’alto per aumentare il ritardo del segnale e verso il basso per ridurlo.
10.11 Campi di visualizzazione/immissione - Visualizzazione del ritardo del segnale in metri (m), piedi (feet) e millisecondi (ms) e immissione diretta tramite tastiera.
10.12 Guadagno totale - Visualizzazione della somma di GUADAGNO INGRESSO CANALE e GUADAGNO GRUPPO in dB.
10.13 Ritardo totale - Visualizzazione della somma di RITARDO INGRESSO CANALE e RITARDO GRUPPO in metri (m), piedi (feet) e millisecondi (ms).
10.14
10.15
10.14
10.16
10.17 10.20
10.18
10.21
10.2010.17
10.19 10.22
10.24
10.25
10.26
10.28 10.27
10.29
10.30
10.23
EQUALIZZATORE PARAMETRICO D’INGRESSO
FREQUENZA10.14 - Fare clic sulle frecce per alzare o abbassare la frequenza della banda dell’equalizzatore selezionata di 1 Hz.
10.15 Fader virtuale - Fare clic e tenere premuto il pulsante del fader virtuale quindi trascinarlo verso l’alto per aumentare la frequenza e verso il basso per diminuirla.
10.16 Campo di visualizzazione/immissione - Visualizzazione della frequenza in hertz (Hz) e immissione diretta tramite tastiera.
FATTORE Q10.17 - Fare clic sulle frecce per impostare il fattore di qualità della banda dell’equalizzatore selezionata da 0,2 a 20.
10.18 Fader virtuale - Fare clic e tenere premuto il pulsante del fader virtuale quindi trascinarlo verso l’alto o verso il basso per impostare a piacere il fattore di qualità.
10.19 Campo di visualizzazione/immissione - Visualizzazione del fattore di qualità e immissione diretta tramite tastiera.

130
ITALIANOPOLSKI
ESPAÑOLFRANCAIS
DEUTSCHENGLISH
••
•
GUADAGNO10.20 - Fare clic sulle frecce per aumentare o diminuire l’amplificazione della banda dell’equalizzatore selezionata di 0,1 dB.
10.21 Fader virtuale - Fare clic e tenere premuto il pulsante del fader virtuale quindi trascinarlo verso l’alto o verso il basso per impostare a piacere l’amplificazione.
10.22 Campo di visualizzazione/immissione - Visualizzazione dell’amplificazione in dB e immissione diretta tramite tastiera.
10.23 COLLEGA - Prima di modificare è possibile collegare i canali con le medesime impostazioni (mettere il segno di spunta). Le impostazioni devono pertanto essere effettuate solo su un canale e vengono poi adottate automaticamente dai canali collegati.
10.24 NUMERO FILTRO - Visualizzazione del numero del filtro e selezione dei filtri da 1 a 12 tramite le frecce (la banda selezionata è evidenziata in bianco).
10.25 TIPO FILTRO - Il tipo di filtro nei canali da 1 a 4 non è selezionabile e il testo è sfumato in grigio (filtro 1 = Low Shelf, filtro 2 - 11 = parametrico, filtro 12 = High Shelf).
10.26 FILTRO ON - Mettere il segno di spunta nel quadro di comando per attivare il filtro selezionato. Disattivare il filtro rimuovendo il segno di spunta (“Bypass”).
10.27 Salva - Questo pulsante consente di salvare le impostazioni dei filtri di tutte e 12 le bande dell’equalizzatore in un file sul PC come preset dell’equalizzatore.
10.28 Apri - Caricare dal PC un preset dell’equalizzatore precedentemente salvato nel canale selezionato da 1 a 4.
10.29 CANALE 1-4 - Selezionare il canale che si desidera modificare facendo clic sul pulsante del canale.
10.30 EQ 1-12 - Finestra di riepilogo delle bande dell’equalizzatore da 1 a 12. Attivare o disattivare le bande dell’equalizzatore desiderate tramite il mouse del computer (segno di spunta impostato su ON = banda dell’EQ attiva, segno di spunta rimosso = banda dell’EQ disattivata).
10.35 10.36
10.34
10.34
10.33 10.32 10.33
10.31
10.31 Risposta in frequenza - Rappresentazione grafica della risposta in frequenza. (Ingrandimento orizzontale: evidenziare l’area desiderata trascinando verso sinistra con il tasto destro del mouse. Riduzione orizzontale dello zoom: marcare l’area desiderata trascinando verso sinistra con il tasto destro del mouse. Spostarsi in verticale con CTRL e il tasto sinistro del mouse). Nota: per poter definire autonomamente il canale che segue il cursore nel movimento sul grafico (punto 9.88), effettuare l’accesso come amministratore nel software OCS (punto 6.9).
10.32 Punto di presa GUADAGNO e FREQUENZA - Fare clic e tenere premuto il punto di presa per modificare la frequenza e l’amplificazione della banda di frequenza selezionata trascinando in orizzontale e in verticale.
10.33 Punti di presa FATTORE Q - Fare clic e tenere premuto un punto di presa per modificare la qualità del filtro della banda di frequenza selezionata trascinando a piacere in orizzontale.
10.34 Max. / Min. - Zoom verticale con le frecce.
10.35 Blocco GUADAGNO - Fare clic sul pulsante per bloccare la modifica dell’amplificazione nella finestra del grafico (pulsante rosso) oppure per autorizzare la modifica (pulsante grigio).
10.36 Blocco FREQ - Fare clic sul pulsante per bloccare la modifica della frequenza nella finestra del grafico (pulsante rosso) oppure per autorizzare la modifica (pulsante grigio).
RISPOSTA IN FREQUENZA (ACCESSO NON EFFETTUATO COME AMMINISTRATORE)

131
DEUTSC
HFRAN
CAIS
ESPAÑO
LEN
GLISH
ITALIANO
POLSKI
••
•
10.3710.38
10.39
10.40
10.44
10.41
10.42
10.43
GESTIRE I PRESET DEGLI AMPLIFICATORINella finestra riepilogativa, fare clic su LIBRERIA, quindi su Preset amp. Ora è possibile importare i preset degli amplificatori precedente-mente salvati su PC (v. punto 6.23) nell’elenco dei preset (Apri da disco), per creare così una libreria personalizzata, salvarla in blocco in un file sul PC e trasferirla al finale di potenza.
10.39 Apri da disco - Per caricare il preset nell’elenco dal PC. Fare clic con il tasto destro del mouse sul preset libero (vuoto), quindi fare clic su “Apri da disco”, selezionare il preset selezionato nella memoria dati del PC e fare clic su “Apri”.
10.40 Salva su disco - Per salvare il preset nella memoria del PC. Fare clic con il tasto destro del mouse sul preset libero, quindi fare clic su “Salva su disco”, selezionare una posizione di salvataggio, rinominare a piacere il preset e fare clic su “Salva”.
10.41 Invia libreria preset amp. all’amplificatore - Trasferimento della libreria di preset degli amplificatori nella memoria del finale di potenza. Fare clic su “Invia libreria preset amp. all’amplificatore”. Il processo dura alcuni secondi.
10.42 Invia preset amp. selezionati all’amplificatore - Trasferimento di un preset dall’elenco alla libreria di preset del finale di potenza. Fare clic con il tasto destro del mouse sul preset desiderato, quindi fare clic su “Invia preset amp. selezionati all’amplificatore”.10.43 Invia preset amp. selezionati all’amplificatore e richiama - Trasferimento di un preset dalla lista nella libreria di preset del finale di potenza. Fare clic con il tasto destro del mouse sul preset desiderato, quindi fare clic su “Invia preset amp. selezionati all’amplificatore e richiama”.10.44 Informazioni preset - Immettere il nome di un progetto, il nome dell’autore del preset ed eventuali commenti.
Per la gestione della libreria dei preset degli altoparlanti v. i punti da 6.2 a 6.7 nella finestra riepilogativa.

132
ITALIANOPOLSKI
ESPAÑOLFRANCAIS
DEUTSCHENGLISH
••
•
11.1
11.3 11.4
11.8 11.11 11.12 11.13 11.14 11.15
11.16
11.19 11.18 11.17 11.20
11. GRUPPI DI CONTROLLOI gruppi di controllo consentono di raggruppare e comandare simultaneamente il guadagno di ingresso e il ritardo di ingresso dei canali desiderati del finale di potenza collegato al computer tramite Ethernet. Il comando del guadagno di ingresso e del ritardo di ingresso nei gruppi avviene secondo le impostazioni nei canali di ingresso dei rispettivi finali di potenza, cioè il guadagno e il ritardo del gruppo di controllo e del canale di ingresso si sommano e il risultato è visualizzato come valore complessivo (totale).
Per creare dei gruppi di guadagno e di ritardo a piacere è necessario che i finali di potenza siano registrati nel sistema. Adesso fare clic sul pulsante “Gruppi di controllo” (n° 11.1). Si aprirà la finestra dei gruppi. Fare clic una volta su “Gruppi” (n° 11.2) e inserire i gruppi di guadagno e di ritardo, secondo le esigenze, quindi fare clic su “Aggiungi gruppo guadagno” (n° 11.3) e “Aggiungi gruppo ritardo” (11.4) nella barra dei menu. Rinominare i gruppi a piacere e fare clic su OK. Aggiungere una finale di potenza di un gruppo di guadagno e/o di ritardo trascinandolo e rilasciandolo. A questo punto si aprirà la finestra Assegna a gruppo di controllo. In questa finestra rinominare il gruppo di guadagno o di ritardo (gruppo di controllo, n° 11.5) e selezionare uno dei 4 canali del finale di potenza del gruppo da assegnare (Assegnazione, n° 11.6), quindi fare clic su “Aggiungi al gruppo” (n° 11.7). Evidenziare il gruppo che si desidera modificare (fare clic una volta), quindi fare clic su “Apri gruppo” (n° 11.8) nella barra dei menu. Nella finestra aperta (n° 11.9 e 11.10) è possibile effettuare le impostazioni desiderate. I gruppi possono essere rinominati o eliminati evidenziando quello desiderato e facendo clic sul relativo pulsante (“Rinomina gruppo”, n° 11.11 e “Elimina gruppo”, n° 11.12). I gruppi possono essere raccolti in directory facendo clic su “Gruppi” (n° 11.2), quindi su “Aggiungi cartella” (n° 11.13) e trascinando e rilasciando i gruppi di controllo desiderati nella cartella (rinominare la cartella con “Rinomina cartella” n° 11.14 o eliminarla con “Elimina cartella” n° 11.15). Per salvare le impostazioni dei gruppi di controllo e dei dispositivi in un file fare clic su “Progetto” (n° 11.16), quindi su “Salva progetto” (n° 11.17). Assegnare un nome a piacere al file e salvarlo sul supporto di memoria del computer. I preset di altoparlanti e amplificatori usati nel progetto non saranno salvati insieme al file di progetto e, perciò, devono essere caricati nei finali di potenza DSP44 o DSP45. Aprire il progetto facendo clic su “Apri progetto” (n° 11.18), creare un nuovo progetto facendo clic su “Nuovo progetto” (n° 11.19) e salvare il singolo progetto con un nuovo nome facendo clic su Salva progetto con nome (n° 11.20).

133
DEUTSC
HFRAN
CAIS
ESPAÑO
LEN
GLISH
ITALIANO
POLSKI
••
•
11.1
11.2
11.9 11.10
11.6
11.5
11.7

134
ITALIANOPOLSKI
ESPAÑOLFRANCAIS
DEUTSCHENGLISH
••
•
A
12. AGGIORNAMENTO FIRMWARECon l’aggiornamento del firmware, il software del dispositivo viene aggiornato all’ultima versione migliorandone così le prestazioni. Quando si installa il software LD OCS più recente sul PC e si collega un finale di potenza LD DSP44K o DSP45K al computer, il software OCS visualizzerà automaticamente l’eventuale disponibilità di un firmware più aggiornato di quello installato per il finale di potenza (fig. A). È bene essere sempre molto scrupolosi quando si aggiorna il firmware, eseguire tutti i passaggi indicati, non interrompere il processo di aggiornamento e accertarsi che non venga interrotto il collegamento USB tra PC e finale di potenza. Qualora l’aggiornamento del firmware non sia effettuato completamente e correttamente fino alla fine, il finale di potenza può subire dei danni e diventare inutilizzabile.
Quando si installa l’ultima versione del software LD OCS si installa automaticamente anche l’updater del firmware. L’updater del firmware si trova nel menu Start di Windows.
Avviare l’updater del firmare e seguire con attenzione tutti i passi descritti!
1. Spegnere il finale di potenza.
2. Tenere premuti contemporaneamente i tasti A, D e MENU del finale di potenza (fino al firmware 1.0.2., dal Firmware 1.0.3 premere i tasti A e MENU)
3. Accendere il finale di potenza e tenere premuti i tre tasti finché il display del dispositivo non visualizza la scritta “BOOTLOADER MODE”. Fino alla fine dell’aggiornamento non toccare più alcun elemento di comando.
4. Collegare il finale di potenza al PC con un cavo USB adatto (USB 2.0, USB-A su USB-B).
5. Fare clic sul pulsante “Connetti” nella finestra dell’updater. Nella finestra informativa sarà visualizzata il messaggio “Dispositivo connesso”.
6. Infine fare clic sul pulsante Elimina-Programma-Verifica. Il processo dura qualche minuto.
7. La conclusione del processo di aggiornamento viene segnalata nella finestra informativa (“Programming completed” e “Verification successful”). Spegnere il finale di potenza e riaccenderlo dopo qualche secondo. Il software OCS può essere avviato come di consueto.

135
••
•DE
UTSC
HFRAN
CAIS
ESPAÑO
LEN
GLISH
ITALIANO
POLSKI
xxx.ahlibocs = Complete Preset Library
xxx.ahoutlibocs = Custom Speaker Library
xxx.ldoutlibocs = LD Speaker Preset Library
xxx.ahglocs = Amp Preset
xxx.ahoutocs = Custom Speaker Preset / LD Speaker Preset
xxx.aheqocs = EQ Preset
xxx.prjocs = Project File
13. LIBRARY & PRESET

Adam Hall GmbH | Adam-Hall-Str. 1 | 61267 Neu-Anspach | Germany Tel. +49(0)6081/9419-0 | Fax +49(0)6081/9419-1000web : www.adamhall.com | e-mail : [email protected]
LD-SYSTEMS.COM
REV: 02