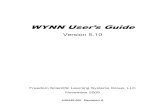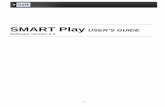User’s Guide - Lakes Environmental
Transcript of User’s Guide - Lakes Environmental

User’s Guide
Screening Air Dispersion Model (SCREEN3)
Jesse L. Thé, Ph.D., P.Eng. Cristiane L. Thé, M.A.Sc.
Michael A. Johnson, B.Sc.

Screen View
Lakes Environmental Screen View™ Version 2.5.0
1995-2007 Lakes Environmental Software. All rights reserved.
This document contains proprietary information protected by copyright. No part of this document may be reproduced or transmitted in any form or by any means, electronic or mechanical, without written permission of Lakes Environmental Software, 419 Phillip St., Unit 3, Waterloo, ON , N2L 3X2, except as specified in the Product Warranty and License Terms.
LAKES ENVIRONMENTAL SOFTWARE MAKES NO WARRANTY OF ANY KIND WITH REGARD TO THIS MATERIAL, INCLUDING BUT NOT LIMITED TO THE IMPLIED WARRANTIES OF MERCHANTABILITY AND FITNESS FOR A PARTICULAR PURPOSE. LAKES ENVIRONMENTAL SOFTWARE SHALL NOT BE LIABLE FOR ERRORS CONTAINED HEREIN OR FOR INCIDENTAL OR CONSEQUENTIAL DAMAGES IN CONNECTION WITH THE FURNISHING, PERFORMANCE OR USE OF THIS MATERIAL. THE INFORMATION IN THIS
DOCUMENT IS SUBJECT TO CHANGE WITHOUT NOTICE.
Screen View, FETS View, FETS View DT, AUSTAL View, CALPUFF View, CALRoads View, EcoRisk View, Emissions View, HIVE Grid, IRAP-h View, ISC-AERMOD View, Mobile View, SEVEX View, SLAB View, and SLAB 3D are trademarks of Lakes Environmental Software.
Microsoft and Windows are registered trademarks of the Microsoft Corporation in the United States and/or other countries.
AutoCAD is a registered trademark of Autodesk, Inc.
All other trademarks mentioned in this document are the property of their respective owners.
Published by Lakes Environmental Software 419 Phillip Street, Unit 3 Waterloo, Ontario N2L 3X2 Canada Tel.: (519) 746-5995 Fax: (519) 746-0793 Web Site: http://www.weblakes.com e-mail: [email protected]

LICENSE AGREEMENT You should carefully read the following license and warranty information. Opening this package indicates your acceptance of these terms and conditions. Lakes Environmental Software, a division of Lakes Environmental Consultants Inc., retains the ownership of this copy of the software. This copy is licensed to you for use under the following conditions: COPYRIGHT NOTICE This software is owned by Lakes Environmental Software and is protected by both Canadian copyright law and international treaty provisions. You must treat this software like any other copyrighted material (e.g., a book or musical recording). Lakes Environmental Software authorizes you to make archive copies of the software to protect it from loss. Licensee may not distribute, rent, sub-license, lease, alter, modify, or adapt the software or documentation, including, but not limited to, translating, decompiling, disassembling, or creating derivative works without the prior written consent of Lakes Environmental Software. Licensee agrees that in case of transference of ownership of the software, the transferee must expressly accept all terms and conditions of this agreement. The associated warranty is not applicable to any freely available software that may be included on the installation CD-ROM, and Lakes Environmental Software assumes no liability for the use of any freely available software applications. WARRANTY AND LIABILITY Lakes Environmental Software warrants that, under normal use, the material of the CD-ROM, hardware key, and the documentation will be free of defects in materials and workmanship for a period of 60 days from the date of purchase. In the event of notification of defects in material or workmanship, Lakes Environmental Software will replace the defective material or documentation. The above warranty is in lieu of all other warranties, whether written, express, or implied. Lakes Environmental Software specifically excludes all implied warranties, including, but not limited to, loss of profit, and fitness for a particular purpose. In no case shall Lakes Environmental Software assume any liabilities with respect to the use, or misuse, or the interpretation, or misinterpretation, of any results obtained from this software, or for direct, indirect, special, incidental, or consequential damages resulting from the use of this software. Specifically, Lakes Environmental Software is not responsible for any costs including, but not limited to, those incurred as a result of lost profits or revenue, loss of data, the costs of recovering programs or data, the cost of any substitute program, claims by third parties, or for other similar costs. In no event will Lakes Environmental Software's liability exceed the amount of the license fee. GOVERNING LAW This license agreement shall be construed and enforced in accordance with the laws of the Province of Ontario, Canada. Any terms or conditions of this agreement found to be unenforceable, illegal, or contrary to public policy in any jurisdiction will be deleted, but will not affect the remaining terms and conditions of the agreement. ENTIRE AGREEMENT This agreement constitutes the entire agreement between you and Lakes Environmental Software.

ACKNOWLEDGEMENTS The authors would like to thank all those who have helped with reviews and suggestions for the successful completion of this software. Our development effort was enormously facilitated by our team members: ♦ Gareth Davis ♦ Chamarie Perera ♦ Ryan Freedman ♦ Cheryl Porter ♦ Igor Raskin ♦ Oleg Shatalov ♦ Rebecca Shewfelt ♦ Valeriy Smotrikov All codes, executables, and user’s guides are the intellectual property of Lakes Environmental Software.

DISCLAIMER This document and accompanying software follow the U.S. EPA SCREEN3 model and documentation to the best of our understanding. The user is responsible for checking the input data and the results for consistency.

GETTING TECHNICAL SUPPORT Lakes Environmental is dedicated to providing full technical support to users under current maintenance. If you need any assistance please contact the Lakes Environmental technical support staff. Our technical support hours are from 9:00 a.m. to 5:00 p.m. EST, Monday through Friday. Please have your serial number and version number ready when calling us.
Tel. : (519) 746-5995 Fax : (519) 746-0793
e-mail : [email protected] Web Site : www.weblakes.com
For users of the freeware version of Screen View™ Please note that we do not provide technical support for freeware products. The Screen View Knowledgebase available on our web site and the Screen View Help file are resources that can be used to assist you with your Screen View projects. If you would like to report an issue with the software or provide suggestions for new product features, please direct your comments via email to [email protected]. We recommend that you visit our web site periodically to check for future updates.

Contents
Chapter 1 – Introduction .................................................................................1-1 About Screen View ...................................................................................... 1-1 The SCREEN3 Model .................................................................................. 1-2 Installing Screen View.................................................................................. 1-3 Screen View Interface Overview.................................................................. 1-4 Menu Options............................................................................................... 1-5 Menu Toolbar Buttons.................................................................................. 1-7
Chapter 2 – Tutorial .........................................................................................2-1 The Problem................................................................................................. 2-1 Creating a Screen View Project ................................................................... 2-1 Source Inputs ............................................................................................... 2-2 Options......................................................................................................... 2-3 Running the SCREEN3 Model..................................................................... 2-6 Output Options............................................................................................. 2-7
Chapter 3 – Source Inputs ..............................................................................3-1 Source Inputs ............................................................................................... 3-1 Point Source Parameters............................................................................. 3-3 Flare Source Parameters............................................................................. 3-3 Area Source Parameters ............................................................................. 3-4 Volume Source Parameters......................................................................... 3-5
Estimating Initial Dimensions for Volume Sources................................ 3-5 Urban/Rural Classification ........................................................................... 3-5
Chapter 4 – Options.........................................................................................4-1 Options......................................................................................................... 4-1
Summary Panel ..................................................................................... 4-2 Simple Terrain ....................................................................................... 4-3
Meteorology ................................................................................................. 4-3 Pasquill-Gifford Stability Classes .......................................................... 4-4
Complex Terrain........................................................................................... 4-5 Automated Distances................................................................................... 4-5 Discrete Distances ....................................................................................... 4-7 Downwash.................................................................................................... 4-9 Fumigation ................................................................................................. 4-10

Chapter 5 – Run & Outputs .............................................................................5-1 Project Status............................................................................................... 5-1 Details .......................................................................................................... 5-2 Output File.................................................................................................... 5-3 Graphical Output .......................................................................................... 5-6 Graph Menu Options.................................................................................... 5-7 Graph Options.............................................................................................. 5-8
Graph Options - General ....................................................................... 5-9 Graph Options - Subsets..................................................................... 5-10 Graph Options - Titles ......................................................................... 5-11 Graph Options - Color ......................................................................... 5-11
References .......................................................................................................6-1

Chapter 1 – Introduction
Screen View • Lakes Environmental Software 1-1
CHAPTER 1
Introduction In this Chapter:
About Screen View The SCREEN3 Model Installing Screen View Screen View Interface Overview Menu Options Menu Toolbar Buttons
Welcome to Screen View - a Windows interface for the U.S. Environmental Protection Agency (EPA) screening model, SCREEN3. Thank you for choosing Screen View. Lakes Environmental has put a lot of effort to implement the easiest and most stable SCREEN3 interface on the market.
About Screen View™
Screen View™ is a user friendly interface for U.S. EPA screening model, SCREEN3 and contains many features to make your modeling experience as easy as possible. Screen View is a Microsoft® Windows®-based application and runs in Windows Vista™, Windows 2000, and Windows XP. Screen View contains all the available options of the U.S. EPA model, in addition to the following:
Screen View has an integrated modeling environment : intuitive data input, model execution, and full featured post-processing (XY plotting).
For each source, the data is input in two windows, making it easy to have a complete view of all the information.
You can easily change between Metric and English units, at any time, by clicking the unit button located beside each entry field.
The program checks valid ranges for all entry fields, which will save your time by preventing wrong entries.
Before running your project, Screen View displays a report of all options selected along with a list of any missing information.
The SCREEN3 output file can be displayed and printed after completing a successful run.
Model results can be displayed in graphical format.
Context-sensitive “Help that really helps” provides you with clear explanations for each option or command and incorporates many sections of EPA’s most used documentation guides to help you better understand the modeling process.

Chapter 1 – Introduction
1-2 Screen View • Lakes Environmental Software
The SCREEN3 Model The SCREEN3 model was developed to provide an easy-to-use method of obtaining pollutant concentration estimates. These estimates are based on the document "Screening Procedures for Estimating The Air Quality Impact of Stationary Sources" (EPA 1995).
SCREEN3, version 3.0 of the SCREEN model, can perform all the single source short-term calculations in the EPA screening procedures document, including:
Estimating maximum ground-level concentrations and the distance to the maximum.
Incorporating the effects of building downwash on the maximum concentrations for both the near wake and far wake regions.
Estimating concentrations in the cavity recirculation zone.
Estimating concentrations due to inversion break-up and shoreline fumigation.
Determining plume rise for flare releases.
Incorporate the effects of simple elevated terrain on maximum concentrations.
Estimate 24-hour average concentrations due to plume impaction in complex terrain using the VALLEY model 24-hour screening procedure.
Model simple area sources using a numerical integration approach.
Be used to model the effects of simple volume sources using a virtual point source procedure.
Calculate the maximum concentration at any number of user-specified distances in flat or elevated simple terrain, including distances out to 100 km for long-range transport.
Examine a full range of meteorological conditions, including all stability classes and wind speeds to find maximum impacts.
Include the effects of buoyancy-induced dispersion (BID).
Explicitly calculates the effects of multiple reflections of the plume off the elevated inversion and off the ground when calculating concentrations under limited mixing conditions.
The SCREEN3 model will not be able to do the following:
Explicitly determine maximum impacts from multiple sources, except for the procedure to handle multiple nearby stacks by merging emissions into a single "representative" stack.
Note: With the exception of the 24-hour estimate for complex terrain impacts, the results from SCREEN3 are estimated maximum 1-hour concentrations.

Chapter 1 – Introduction
Screen View • Lakes Environmental Software 1-3
Installing Screen View Before you install Screen View, make sure you have the following minimum requirements:
System Requirements
♦ An IBM or IBM-compatible machine ♦ A Pentium processor or higher ♦ At least 15MB of available hard disk space ♦ At least 128MB of memory (RAM) ♦ Windows 98/ME/2000/XP or Windows NT4 (Service Pack 6) ♦ CD-ROM drive (for installation)
Installation Instructions
Follow the steps below to install Screen View on your computer:
1. Insert the CD into your CD-ROM drive. The installation screen should launch automatically. If the installation screen does not launch automatically, double click on the My Computer icon on the Windows Desktop. This will open the My Computer window and list your available drives. Next, locate the CD-ROM drive icon and double click on it to show the contents of the CD. Then locate loader.exe and double click on it to bring up the installation screen.
2. To install Screen View, click on the Install Screen View link. This will start the installation
process. Follow the installation instructions on your screen.
Screen View Installation Screen
3. The CD-ROM also contains the Screen View User’s Guide, the SCREEN3 Model User’s Guide,
and demos for other products by Lakes Environmental Software.

Chapter 1 – Introduction
1-4 Screen View • Lakes Environmental Software
4. Clicking on the Exit will exit the installation screen.
After the installation is complete, you can start Screen View by double-clicking on the Screen View icon or from the Windows Start menu choose Programs | Lakes Environmental | Screen View.
Screen View Interface Overview Screen View features a friendly, intuitive interface, which provides easy access to all tools. The components of the Screen View window are briefly described below:
Control Menu: The Control Menu displays options for sizing, switching to another application, or closing the Screen View program.
Menu Bar: Displays menu names. To open a menu, move the mouse over the menu name and then click the left mouse button. A drop-down menu appears displaying a list of related commands.
Title Bar: Displays the interface name, Screen View, and between brackets the full path and name of the current project in use.
Toolbar Buttons: These are a series of buttons that provide a fast method of selecting some of the menu commands.
Close Button: Closes the Screen View program.
Maximize Button: Maximizes the Screen View window to occupy the entire screen, or restore to its pre-maximized size and position.
Minimize Button: Minimizes the Screen View window.
Input Window: Displays either the Source Inputs window or the Options window. Here you specify all the information necessary for your project.

Chapter 1 – Introduction
Screen View • Lakes Environmental Software 1-5
Menu Options The following menu options are available for Screen View:
File Data Run Output Tools Help
File (Alt, F)
New Project...: Displays the Create New Screen View Project dialog, where you specify the name of the new Screen View project file (*.scr).
Open Project...: Displays the Open Screen View Project dialog, where you specify an existing Screen View project file (*.scr) to be opened.
Save Project As...: Displays the Save Project As dialog, allowing you to save the current Screen View project with a different name (*.scr).
Close Project: Closes the Screen View project that is currently open and returns to the initial window.
Print...: Displays the Print dialog where you can select the printer, print range and number of copies.
Preferences...: Displays the Preferences dialog, where you can specify display options.
Import Model Input...: Allows you to import SCREEN3 input files. The Import dialog is displayed from where you can select the name and location of the input file (*in, *.dat) you wish to import.

Chapter 1 – Introduction
1-6 Screen View • Lakes Environmental Software
Backup: Displays the following submenu options
Save to ZIP...: Allows you to backup your entire project, adding all files from your project to an archive (ZIP file).
Extract from ZIP...: Extracts your project files from the archive file (ZIP file).
List of Files: A list of up to four of the most recently used Screen View project files is listed here.
Exit: Closes the Screen View interface.
Data (Alt, D)
Source Inputs...: Displays the Source Inputs window where you define options such as the source type and source specific inputs.
Options...: Displays the Options window where you must specify modeling options for your project. The options available in this window vary according to the type of source specified.
Run (Alt, R)
Details: Displays the Details dialog, which lists any missing data for the current project that is required to run the SCREEN3 model.
Run SCREEN3...: Opens the Project Status dialog, which displays a summary of the inputs and options you have defined for the current run and from where you can run the SCREEN3 model.
Input File...: Displays the SCREEN3 Input File (*.in) for the current project using Windows WordPad.
Output (Alt, O)
Output File...: Displays the SCREEN3 Output File (*.out) for the current run using Windows WordPad.
Graph...: Displays the Graph window where you can view your results in graphical format.

Chapter 1 – Introduction
Screen View • Lakes Environmental Software 1-7
Tools (Alt, T)
Browse...: Opens a Windows Explorer window allowing you to browse through files.
Editor...: Opens Windows WordPad.
Help (Alt, H)
Contents: Displays Screen View Help Contents, from where you can select topics.
Team...: Displays information on the Screen View development team.
Technical Support...: Displays a dialog containing available technical support options for Lakes Environmental Software.
Web Links...: Displays a dialog containing links to sites useful to the Screen View user.
Knowledgebase...: Opens the Screen View knowledgebase on the Lakes Environmental
web site; use the username and password you were assigned for the download site.
About...: Displays the copyright notice and version number for the Screen View interface.
Menu Toolbar Buttons The Menu Toolbar Buttons are shortcuts to some of the menu commands. The function of each button is explained below:
File | New Project: Allows you to create a new Screen View project file (*.SCR).
File | Open Project: Lets you open an existing Screen View project file (*.SCR).

Chapter 1 – Introduction
1-8 Screen View • Lakes Environmental Software
File | Print: Displays the Print dialog, where you can select printing options and print the screen currently displayed.
Run | Run SCREEN3: Displays the Project Status dialog, from where you can run the SCREEN3 model and verify if any of the input parameters were not specified.
Data | Source Inputs: Displays the Source Inputs window, where you define all the necessary inputs to define your source.
Data | Options: Displays the Options window, where you must specify modeling options for your project. The options available in this window vary according to the type of source specified.
Output | Graph: Displays the Graph dialog, where you can view and edit your results in graphical format.
Output | Output File: Displays the SCREEN3 model Output File (*.out) for the current run using Windows WordPad.
Help | Contents: Displays the Screen View Help Contents, from which you can select topics.

Chapter 2 – Screen View Tutorial
Screen View • Lakes Environmental Software 2-1
CHAPTER 2
Tutorial In this Chapter:
The Problem Creating a Screen View Project Source Inputs Options Running the SCREEN3 Model Output Options
The Problem An isolated stack in a rural environment is expected to have an impact on some nearby terrain features. The pollutant source has the following characteristics:
Emission rate: 100 g/s
Stack height: 100 m
Stack inside diameter: 2.5 m
Stack gas exit velocity: 25 m/s
Stack gas exit temperature: 450 K
Ambient air temperature: 293 K
Terrain elevations and distances to sources that should be used for this example will be supplied during the tutorial.
Creating a Screen View Project Step 1: From the Windows start menu, choose Programs | Lakes Environmental | Screen View or double click on the Screen View icon located in the Lakes Environmental folder on your desktop. Step 2: The About dialog appears. Click on the OK button and the Screen View initial window is displayed. Step 3: Select File | New Project and the Create New Screen View Project dialog will appear. Select the location where you want to save your project (working directory) and specify a file name. You can also choose to create a project folder in which to store your project data. Click save to continue.

Chapter 2 – Screen View Tutorial
2-2 Screen View • Lakes Environmental Software
Create New Screen View Project dialog
Note: If you want to simply browse this tutorial, the tutorial project file tutorial.scr is included in the Tutorial folder of your installation directory (by default C:\Lakes\ScreenView\Tutorial). Cancel the new project and open the completed tutorial file (File | Open). To create your own identical project, follow the steps outlined here, using a different project name.
Source Inputs Step 4: As you open or create a project the first window displayed will be the Source Inputs window. In the title box enter a descriptive title for your project such as Tutorial - Point Source in Complex Terrain. The title can be up to 79 characters long, and will be included in the output file generated by the SCREEN3 model.
Source Inputs Window

Chapter 2 – Screen View Tutorial
Screen View • Lakes Environmental Software 2-3
Step 5: Select Point in the Source Type panel, Rural in the Dispersion Coefficient panel and enter 0 m in the Flagpole Receptor panel. Refer to Chapter 3 for information on these inputs. Enter the following values in the Point Source Parameters panel:
Parameter Value Emission Rate 100 (g/s) Stack Height 100 (m) Stack Inside Diameter 2.5 (m) Stack Exit Gas (Velocity) 25 (m/s) Stack Gas Exit Temperature 450 (K) Ambient Air Temperature (default 293K) 293 (K)
Note: The caption on the Unit Buttons, located on the right hand side of each input box, shows which unit is currently in use. For this tutorial, all our inputs are in Metric units. If you need to use English units or a combination of English and Metric units just click on the Unit Buttons to toggle between these units.
Note: For Point source, the user can either enter the Stack Gas Exit Velocity or the Stack Gas Exit Flow Rate. The default input option is the Stack Gas Exit Velocity. To input a flow rate instead, just click on the down arrow of the drop-down list box and select Flow Rate.
Source Inputs window for a Point Source
Note: Screen View inputs as defaults an ambient air temperature of 293K and a receptor height above ground of 0 m. To change the default values, enter the values for the area being modeled.
Options Step 6: Once you have completed entering the parameters in the Source Inputs window, to
proceed to the Options window click on the button or click on the toolbar button.

Chapter 2 – Screen View Tutorial
2-4 Screen View • Lakes Environmental Software
The options available in the Options window depend on the type of source being modeled (Point, Flare, Area, or Volume). See Chapter 5 for a description of the options available for each source type. For a Point source, the following Options window is displayed:
Options window for a Point Source
Note: At the top of the Options window you will see the summary panel, which contains the options available for the source being modeled.
Summary Panel
Step 7: Select the following options in the Summary Panel:
Complex Terrain: Select the Complex Terrain + Simple Terrain box option. This will allow for the Simple terrain options to be available and to model the effect of elevated terrain above stack height on the maximum concentration.
Simple Terrain: By default the flat terrain is selected, for this tutorial select Elevated Terrain.
Automated Distances: Select Automated Distances.
Discrete Distances: Do not select this option.
Fumigation: Do not select this option.
Building Downwash: Since we are assuming an isolated stack, leave this option unselected. This will indicate that building downwash effects do not influence the stack release.
Step 8: Below the Summary Panel in the Options window the Meteorology tab should be displayed. For this tutorial, leave all the default options (Full Meteorology, Brode 2 Mixing Height Algorithm? No, and Default Anemometer Height of 10 meters).
Step 9: Click on the button to proceed to the Complex Terrain tab. Enter the following values in meters in the Complex Terrain tab:

Chapter 2 – Screen View Tutorial
Screen View • Lakes Environmental Software 2-5
Terrain Height Above Stack Base
Distance from Source
175 5000 200 7000 200 8000 200 10000
Step 10: Click on the to open the Terrain Height Viewer window and view the terrain profile you entered for complex terrain. Once you have finished observing the terrain profile click on the Close button.
Terrain Height Viewer – Complex Terrain
Step 11: Click to continue. The Automated Distances tab should now be displayed. Enter the following values in meters in the Automated Distances tab:
Terrain Height Above Stack Base
Minimum Distance Maximum Distance
30 50 1000 70 1000 3000 90 3000 5000 100 5000 10000
Note: To facilitate validation of the input data, Screen View does not allow entering the following:
A Maximum Distance before you input a Minimum Distance.
A Maximum Distance that is smaller than the Minimum Distance for the same row.
A Minimum Distance that is smaller than the previous Maximum Distance.

Chapter 2 – Screen View Tutorial
2-6 Screen View • Lakes Environmental Software
Step 12: Click on the to open the Terrain Height Viewer window and view the terrain profile you entered for automated distance. Once you have finished observing the terrain profile click on the Close button.
Terrain Height Viewer – Automated Distances
Step 13: Click to continue. You don’t need to enter values in the Discrete Distances tab, the Downwash tab or the Fumigation tab since they are inactive for this tutorial. You should now have completed inputting all the necessary data.
Running the SCREEN3 Model
Step 14: You can now run your tutorial by clicking on the next button until you reach the Project Status dialog, or select Run | Run SCREEN3… or click on the RUN button from the menu toolbar.
Project Status dialog

Chapter 2 – Screen View Tutorial
Screen View • Lakes Environmental Software 2-7
Step 15: The Project Status window will identify if your project is complete or incomplete. If
your project is complete click on the button, else click on the button to verify what information is missing. Input the missing values and run your project.
Details dialog
In the above picture, the Details dialog is indicating that the emission rate is missing from the Source Inputs.
Output Options
Congratulations! You have now completed the tutorial project. If the project was executed successfully the Run Finishes Successfully dialog will be displayed.
Run Finishes Successfully dialog
Step 16: Select the Graph button to open the Graph window. You can also display the Graph
window by choosing Output | Graph… from the menu or clicking on the button. You can view any graph from the plots list, click on the arrow to display the drop down list box for the available output graphs and select a graph to view.

Chapter 2 – Screen View Tutorial
2-8 Screen View • Lakes Environmental Software
Graph window
Step 17: Click on the button to preview the output file for your current project.
Step 18: Click on the button to close the Graph window. You can also display the
Output file by clicking on the button or choosing from the menu Output | Output File… to view your project outputs.
Output File window
For more information on the Graph window or the Output File please see Chapter 5 – Run & Outputs.

Chapter 3 – Source Inputs
Screen View • Lakes Environmental Software 3-1
CHAPTER 3
Source Inputs In this Chapter:
Source Inputs Point Source Parameters Flare Source Parameters Area Source Parameters Volume Source Parameters Dispersion Coefficient
Source Inputs The Source Inputs window is typically the first window displayed after creating a new project or opening an existing project. If you are in another window, you can return to the Source Inputs
screen by selecting Data | Source Inputs from the menu or clicking on the button. The Source Inputs screen allows you to specify your project title, source dispersion coefficient, source type, source parameters, and receptor height.
Source Inputs window The following information must be provided in the Source Inputs screen:
Title: Enter the desired project name here. This is a descriptive title for the project, up to 79 characters. Screen View places your project filename and path here as the default, but this can be changed at any time.
Source Type: For each run, you must select one of the four options that best identifies the source being modeled. The source types available are:
Point Source - Localized source such as a stack or isolated vent.

Chapter 3 – Source Inputs
3-2 Screen View • Lakes Environmental Software
Flare Source - Localized point source, where a high release heat rate occurs, such as in flares and flames.
Area Source - Ground-based sources where emissions are spread over an area such
as a landfill. Areas which have irregular shapes can be simulated by dividing the area source into multiple rectangles that approximate the geometry of the area source.
Volume Source - Three-dimensional type source such as fugitive leaks on an
industrial facility or dust emissions from a storage pile.
Dispersion Coefficient: You must select a Dispersion Coefficient to classify your modeling site as either rural or urban. See the Urban/Rural Classification section for more information.
Source Inputs: Depending on the source type you selected, the source inputs required will vary. See the following sections for a description of the source parameters required for each source type:
Point Source Parameters Flare Source Parameters Area Source Parameters Volume Source Parameters
You can provide the source input parameters in either metric or English units. The conversion of units is automatically done by clicking on the units button located to the right of each input field.
Note that as you press these buttons, the caption of the button changes between metric and English units. If you have already entered a value in the input field, then Screen View automatically converts from one unit to the other.
Flagpole Receptor: In this panel you must specify the receptor height above ground. This may be used to model impacts at “flagpole” receptors. A flagpole receptor is defined as any receptor located above ground level and can be used, for example, to represent the roof or balcony of a building. The default value is assumed to be 0.0 m (i.e., ground-level receptors).
Once you have finished specifying your source inputs, click on the button or
the button to take you to the Options window where you must define modeling options for your source.

Chapter 3 – Source Inputs
Screen View • Lakes Environmental Software 3-3
Point Source Parameters For a Point Source, the following parameters are displayed in the Source Inputs panel:
Source Inputs - Point Source Parameters
Emission Rate [g/s or lb/h]: Enter the emission rate of the pollutant.
Stack Height [m or ft]: Enter the stack height above ground.
Stack Inside Diameter [m or ft]: Enter the stack inside diameter.
Stack Gas Exit Velocity [m/s or lb/h] or Stack Gas Exit Flow Rate [m3/s or ACFM]: Either the stack gas exit velocity or the stack gas exit flow rate should be given. In Screen View, the user has to select the Velocity or Flow Rate option from the drop-down list. If a stack gas exit flow rate is entered the program will convert it into an exit velocity to be used in the plume rise equations of the model.
Stack Gas Exit Temperature [K or F]: Enter the temperature of the released gas. If this data is not available, it may be approximated from guidelines that yield typical values for those parameters for existing sources.
Ambient Air Temperature [K or F]: Enter the average atmospheric temperature in the vicinity of the source. If no ambient temperature data are available, assume a default value of 293 degrees Kelvin (K). For non-buoyant releases, the user should input the same value for the stack temperature and ambient temperature.
Flare Source Parameters For a Flare source, the following parameters are displayed in the Source Inputs panel:
Source Inputs - Point Source Parameters
Emission Rate [g/s or lb/h]: Enter the emission rate of the pollutant.
Flare Stack Height [m or ft]: Enter the stack height above ground.

Chapter 3 – Source Inputs
3-4 Screen View • Lakes Environmental Software
Total Heat Release Rate [cal/s or BTU/min]: Enter the total heat release rate for the flare.
Area Source Parameters For an Area source, the following parameters are displayed in the Source Inputs panel:
Source Inputs - Area Source Parameters
Emission Rate [g/(s-m2) or lb/(h-ft2)]: Enter the emission rate of the pollutant. The emission rate for area sources is input as an emission rate per unit area.
Source Release Height [m or ft]: Enter the source release height above ground.
Larger Side Length of Rectangular Area [m or ft]: Enter the larger side of the rectangular source .
Smaller Side Length of Rectangular Area [m or ft]: Enter the smaller side of the rectangular source.
Search Through Range of Wind Directions? (Yes or No): Since the concentration at a particular distance downwind from a rectangular area is dependent on the orientation of the area relative to the wind direction, the SCREEN3 model provides the user with two options for treating wind direction. In Screen View these two options are represented by the Yes and No options.
Yes: By selecting this option, EPA’s SCREEN3 model will search through a range of
wind directions to find the maximum concentration. The range of directions used in the search is determined from a set of look-up tables based on the aspect ratio of the area source, the stability category, and the downwind distance. This is the regulatory default option and should be used for most applications.
No: By selecting this option, the user must specify a wind direction orientation
relative to the long axis of the rectangular area. This option may be used to estimate the concentration at a particular receptor location relative to the long area. If this option is selected, then the Wind Direction Relative to Long Dimension option becomes available and the user must input a wind direction.
Wind Direction Relative to Long Dimension [deg]: This option is only available if user has selected No for the Search Through Range of Wind Directions? option. In this input field, the user has to input a wind direction orientation relative to the long axis of the rectangular area.

Chapter 3 – Source Inputs
Screen View • Lakes Environmental Software 3-5
Volume Source Parameters For a Volume source, the following parameters are displayed in the Source Inputs panel:
Source Inputs - Volume Source Parameters
Emission Rate [g/s or lb/h]: Enter the emission rate of the pollutant.
Source Release Height [m or ft]: Enter the source release height above ground.
Initial Lateral Dimension [m or ft]: Enter the initial lateral dimension of the volume source plume. See the section Estimating Initial Dimensions for Volume Sources below for guidance on determining initial dimensions.
Initial Vertical Dimension [m or ft]: Enter the initial vertical dimension of the volume source plume. See the section Estimating Initial Dimensions for Volume Sources below for guidance on determining initial dimensions.
Estimating Initial Dimensions for Volume Sources When a volume source is chosen, the initial dimensions of the volume source plume must be determined. The table below from the “Estimating the Air Quality Impact of Stationary Sources”4 document provides a summary of the Suggested Procedures for Estimating Initial Lateral Dimension (syo) and Initial Vertical Dimension (szo) for Single Volume Sources.
Source Description Initial Lateral
Dimension Initial Vertical
Dimension Surface-Based Source
(he ~ 0) syo = side length
4.3 szo = vertical dimension
2.15 Elevated Source (he > 0) on or adjacent to a
building
syo = side length 4.3
szo = building height 2.15
Elevated Source (he > 0) not on or adjacent
to a building
syo = side length 4.3
szo = vertical dimension 4.3
Urban/Rural Classification You can select between two types of dispersion coefficients - urban or rural. It is important to select the applicable dispersion coefficient for your site, as dispersion over urban areas will differ from rural areas.

Chapter 3 – Source Inputs
3-6 Screen View • Lakes Environmental Software
Determination of the applicability of urban or rural dispersion is based upon the land use within a 3km radius (Ao) of the source. You can use one of the two procedures described below to do this -
Land Use Procedure: If land use types I1, I2, C1, R2, and R3 (industrial, commercial or residential) account for 50 % or more of Ao, select the urban option, otherwise use the Rural option.
Population Density Procedure: Compute the average population density (p) per square kilometer within Ao. If p > 750 people/km2, select the urban option; otherwise use appropriate rural dispersion coefficients.
Of the two methods, the land use procedure is considered more definitive. Population density should be used with caution and should not be applied to highly industrialized areas where the population density may be low and thus a rural classification would be indicated, but the area is sufficiently built-up so that the urban land use criteria would be satisfied. In this case, the classification should be urban, and urban dispersion parameters should be used. For a Volume source, the following parameters are displayed in the Source Inputs panel:

Chapter 4 – Options
Screen View • Lakes Environmental Software 4-1
CHAPTER 4
Options In this Chapter:
Options Meteorology Complex Terrain Automated Distances Discrete Distances Downwash Fumigation
Options The Options window displays the input options necessary to run the SCREEN3 model. You have
access to the Options window by clicking on the button.
Options window
The options available in this tab vary according to the source type selected in the Source Inputs window. See the table below for a summary of the options available for each source type:

Chapter 4 – Options
4-2 Screen View • Lakes Environmental Software
Source Type Options
Point Flare Area Volume
Simple Flat Terrain √ √ √ √
Simple Elevated Terrain √ √ - √
Complex Terrain √ √ - -
Building Downwash √ √ - -
Fumigation √ √ - -
There are six tabs in the Options window. See the following sections for a detailed description of each of these tabs and the options found within them:
Meteorology tab
Complex Terrain tab
Automated Distances tab
Discrete Distances tab
Downwash tab
Fumigation tab
Summary Panel The Summary panel located at the top of the Options window allows you to view and select the options available for the source type specified.
Summary Panel
Terrain Options: Select whether you wish to use Simple Terrain, Complex Terrain or both Complex + Simple Terrain.
Simple Terrain: If you have selected Simple Terrain, you can select from two types of simple terrain, Flat Terrain and Elevated Terrain. For both of these terrain types you can choose to model with either or both of the distance options, Automated Distances and Discrete Distances. Make sure to select at least one option.
Options:
Fumigation: This option becomes available to you only if you are using a Point or Flare source, the stack height is equal to or greater than 10m and the Rural Dispersion Coefficient is selected.
Building Downwash: You can select here whether you will consider building
downwash for your project.

Chapter 4 – Options
Screen View • Lakes Environmental Software 4-3
Simple Terrain The Simple Terrain option is available only for Point and Flare sources, and if you have selected the Simple Terrain option or if you have chosen Complex + Simple Terrain in the Summary Panel. When modeling Simple Terrain you are given the option of modeling either:
Simple Flat Terrain: where terrain heights are assumed not to exceed stack base elevation. If this option is used, then terrain height is considered to be 0.0 m.
Simple Elevated Terrain: where terrain heights exceed stack base but are below stack height. If this option is used, then the terrain height above stack base should be specified. If terrain heights above physical stack height are entered, Screen View gives a warning message and the user has to re enter a valid height value.
To model Simple Flat Terrain or Simple Elevated Terrain, you can choose either or both of the distance options (Automated Distances or Discrete Distances).
Meteorology The Meteorology tab displays three options for meteorology only if the Simple Terrain (Flat or Elevated) option is selected. If you have selected the Complex Terrain option, the SCREEN3 model automatically selects the meteorology.
Options - Meteorology tab
Note: For the Complex Terrain option, SCREEN3 automatically uses stability class F or E, for rural and urban dispersion coefficients respectively, and a wind speed of 2.5 m/s.
The three options available are:
Full Meteorology (All Stability Classes and Wind Speeds): All the meteorological combinations between stability classes and their associated wind speeds are considered to identify the "worst case" meteorological conditions, that is, the combination of wind speed and stability that results in the maximum ground level concentrations. The wind speed and stability class combinations used by the SCREEN3 model are given in the following table:

Chapter 4 – Options
4-4 Screen View • Lakes Environmental Software
10-Meter Wind Speed (m/s) Pasquill-Gifford
Stability Class 1.0 1.5 2.0 2.5 3.0 3.5 4.0 4.5 5.0 8.0 10.0 15.0 20.0
A √ √ √ √ √
B √ √ √ √ √ √ √ √ √
C √ √ √ √ √ √ √ √ √ √ √
D √ √ √ √ √ √ √ √ √ √ √ √ √ E √ √ √ √ √ √ √ √ √
F √ √ √ √ √ √ √
Single Stability Class: This option considers the range of wind speeds for a specified stability class. You can select from the Stability drop-down list the stability class (A through F) to be used.
Single Stability Class and Wind Speed: This option allows you to consider a single stability class and wind speed combination. Select a stability class from the Stability drop-down list and enter a value for the wind speed. The wind speed value should fall within the range for the specified stability class. This wind speed range is displayed below the wind speed field box and can also be determined from the above table.
Generally the Full Meteorology option should be selected. The other two options may be useful when particular meteorological conditions are of concern, but are not recommended for routine uses of SCREEN3.
Non-Regulatory Options
Brode 2 Mixing Height?: You can chose to use this option or not by selecting Yes or No. If you select Yes, the Brode 2 Mixing Height Algorithm will be applied. See Section 3.9.1 of the “SCREEN3 Model User's Guide”2 for more details on this option.
Anemometer Height: The user can specify an anemometer height. This anemometer height will be used to adjust the wind speed to the stack height wind speed for cavity calculations. If the user does not provide an anemometer height a default value of 10 meters is used.
Pasquill-Gifford Stability Classes The Pasquill-Gifford stability classes represent six levels of atmospheric stability. Atmospheric stability is important as it influences the rate of dispersion of pollutants. Increased amounts of turbulence will cause pollutants to disperse more rapidly than with more stable atmospheric conditions. The Pasquill-Gifford stability classes range from A to F (1.0 to 6.0) and describe the ambient atmospheric stability as show in the table below.
Class Value Description
A 1.0 Very unstable B 2.0 Unstable C 3.0 Slightly unstable D 4.0 Neutral E 5.0 Slightly stable F 6.0 Stable

Chapter 4 – Options
Screen View • Lakes Environmental Software 4-5
Stability classes A, B and C are considered unstable conditions and are associated with enhanced turbulence. Stability class D is referred to as neutral conditions and is associated with mechanically generated turbulence or overcast conditions and stability classes E and F are considered stable conditions and are associated with suppressed turbulence.
Complex Terrain The Complex Terrain tab is available only for Point and Flare sources, and if you have checked the Complex Terrain or the Complex + Simple Terrain option in the Summary Panel.
Options window - Complex Terrain tab
Note: Click on the to open the Terrain Height Viewer window and view the terrain profile you entered for complex terrain.
The following parameters must be specified in the Complex Terrain tab:
Terrain Height Above Stack Base: Specify here the height from stack base to the terrain.
Distance from Source: Specify here the downwind distance for the nearest terrain feature likely to experience plume impaction, taking into account complex terrain closer than the distance to final rise.
Note: You can input as many terrain height/distance as necessary. If the terrain height you entered is below the stack height it will not be considered by the SCREEN3 model for the Complex Terrain option. However, you can enter terrain height below the stack height by choosing the Simple Terrain or Complex + Simple Terrain in the Summary panel option.
Note: The SCREEN3 model uses a receptor height above ground of 0.0m (i.e. no flagpole receptors) in the complex terrain option even if a non-zero value is entered. The original receptor height is saved for later calculations.
Automated Distances The Automated Distances tab is available when you check the Automated Distances box in the Summary Panel. This option is available only if you are modeling with Simple Terrain or with Complex + Simple Terrain.

Chapter 4 – Options
4-6 Screen View • Lakes Environmental Software
The Automated Distances option gives the user the option of using a pre-selected array of 50 distances ranging from 100 m out to 50,000 m (50 km) using the following increments:
For the Automated Distances option, the SCREEN3 model calculates the maximum concentration across a range of meteorological conditions for the minimum distance given. SCREEN3 then computes the concentration for each distance in the array larger than the minimum and less than or equal to the maximum. SCREEN3 also uses an iteration routine to determine the maximum value associated with that distance to the nearest meter. The options available in the Automated Distances tab vary depending on whether you have selected Flat Terrain or Elevated Terrain from the Summary Panel. Automated Distances - Flat Terrain
Options window - Automated Distance - Flat Terrain
Min. Distance: For most applications, this distance should correspond to the minimum distance to the plant boundary or fence line. The smallest value allowed is 1.0 meter, for Area sources is 0.0 meter, and the maximum 50,000 meters (50 km). The user can input the minimum site boundary distance as the minimum distance for calculation and obtain a concentration estimate at the site boundary and beyond, while ignoring distances less than the site boundary.
Max. Distance: This value should be large enough to ensure that the maximum concentration beyond the fence line is determined. The smallest value allowed is 1.0 meter, for Area sources is 0.0 meter, and the largest value allowed is 50,000 meters (50 km). Screen View will make sure you do not enter values outside this range and that the maximum distance value be always greater than the minimum distance value. It is recommended that the maximum distance be set sufficiently large initially to ensure that the maximum concentration is found. This distance will depend on the source, however, the user can input a distance of 50,000 m (50 km) to examine the entire array.
Note: For Area sources, distances are measured from the center of the rectangular area. Any value for the minimum distance can be given since concentrations within the area source can be estimated.

Chapter 4 – Options
Screen View • Lakes Environmental Software 4-7
Note: For Volume sources, concentrations within the volume source cannot be estimated. The SCREEN3 model will give a concentration of zero for distances, measured from the center of the volume, of less than 2.15 syo (syo=initial lateral dimension).
Automated Distances - Elevated Terrain
Options window - Automated Distance - Elevated Terrain
Terrain Height Above Stack Base: This is the height of the terrain above the stack base. This value should always be smaller or equal to the effective stack height. Screen View will alert you if the height you enter is not in a valid range.
Minimum Distance: For most applications, this distance should correspond to the minimum distance to the plant boundary or fence line. The smallest value allowed is 1.0 m. The user can input the minimum site boundary distance as the minimum distance for calculation and obtain a concentration estimate at the site boundary and beyond, while ignoring distances less than the site boundary.
Maximum Distance: This value should be large enough to ensure that the maximum concentration beyond the fence line is determined. The smallest value allowed is 1.0 m and the largest value allowed is 50,000 m (50 km). Screen View will make sure you do not enter values outside this range and that the maximum distance value you entered is greater than the minimum distance value. It is recommended that the maximum distance be set sufficiently large initially to ensure that the maximum concentration is found. This distance will depend on the source, however, you can input a distance of 50,000 m (50 km) to examine the entire array.
Note: Click on the to open the Terrain Height Viewer window and view the terrain profile you entered for the automated distances.
Discrete Distances The Discrete Distances tab is available to you when you check the Discrete Distances box in the Summary Panel. You can model with the Discrete Distances option only if you are using Simple Terrain. The Discrete Distances option allows you to find the maximum impact at specific locations of interest, such as nearby residences, hospitals, or schools, and may also be used for long-range transport estimates out to 100 km. Any number of distances can be input and the maximum concentration for each distance will be calculated.

Chapter 4 – Options
4-8 Screen View • Lakes Environmental Software
The options available in the Automated Distances tab vary depending on whether you have selected Flat Terrain or Elevated Terrain from the Summary Panel. Discrete Distances - Flat Terrain
Options window - Discrete Distance - Flat Terrain
Distance from Source: The smallest value allowed is 1.0 m, for Area sources is 0.0 m, and the maximum value is 100,000 m (100 km).
Note: The SCREEN3 model accepts distances out to 100 km for long-range transport estimates. However, for distances greater than 50 km, SCREEN3 sets the minimum 10-meter wind speed at 2 m/s to avoid unrealistic transport times. (EPA 1995b)
Note: For Area sources, distances are measured from the center of the rectangular area. Any value for the minimum distance can be given since concentrations within the area source can be estimated.
Discrete Distances tab - Elevated Terrain
Options window - Discrete Distance tab - Elevated Terrain
Terrain Height Above Stack Base: This is the height of the terrain above stack base. This value should be always smaller or equal to the effective stack height. Screen View will alert you if the height you enter is in a valid range.
Distance from Source: The smallest value allowed is 1.0 m and the maximum value is 100,000 m (100 km). Screen View will make sure you do not enter values outside this range.

Chapter 4 – Options
Screen View • Lakes Environmental Software 4-9
Note: Click on the to open the Terrain Height Viewer window and view the terrain profile you entered for the discrete distances.
Downwash The Downwash tab is available to you when you check the Building Downwash box in the Summary Panel. This option is only applicable to Point and Flare sources. Downwash occurs when the aerodynamic turbulence induced by nearby buildings cause a pollutant emitted from an elevated source to be mixed rapidly toward the ground (downwash), resulting in higher ground-level concentrations. For more information on building downwash screening procedure see the next section (Downwash Screening Procedure).
Options - Downwash tab
The following parameters must be entered in this tab:
Building Height (H) [m or ft]: Enter height of the building structure.
Min. Horiz Bldg Dim (A) [m or ft]: Enter minimum horizontal building dimension.
Max. Horiz Bldg Dim (B) [m or ft]: Enter maximum horizontal building dimension. Schulman-Scire Algorithm (Non Regulatory Option) A non-regulatory building downwash option can be chosen by checking the Schulman-Scire Algorithm box. The position of the stack on the roof must be entered by the user for this non-regulatory option. A ratio based on the distance of the stack to the centerline of the building perpendicular to the wind flow for each of the two orientations is calculated by Screen View. If the ratio calculated by the interface is more than 0.5, it will be adjusted by the SCREEN3 model to 0.5. Ratios greater than 0.5 indicate that the stack is not on the roof. The diagrams on the next page show how the ratios are calculated. The description of the Schulman-Scire Algorithm can be found in the Section 3.9.3 of the SCREEN3 Model User's Guide2.

Chapter 4 – Options
4-10 Screen View • Lakes Environmental Software
Note: The building downwash option can be used for Flare releases, however, SCREEN3 assumes the following values which will yield a reasonable plume rise estimate for the flare releases:
an effective stack gas exit velocity of 20 m/s,
an effective stack gas exit temperature of 1,273 K, and
an effective stack diameter based on the heat release rate.
Since building downwash estimates depend on transitional momentum plume rise and transitional buoyant plume rise calculations, the selection of effective stack parameters could influence the estimates. Therefore, building downwash estimates for flare releases should be used with extra caution. (EPA 1995b)4
Fumigation The Fumigation tab becomes available if you have checked the Fumigation option in the Summary Panel. Fumigation occurs when a plume that was originally emitted into a stable layer is mixed rapidly to ground-level when unstable air below the plume reaches plume level. The Fumigation option is available only for Point and Flare sources if:
the stack height is >= 10 meters, and the rural dispersion coefficient was selected
The following options can be specified in the Fumigation tab:
Fumigation Calculation: Check the Fumigation Calculation box if you wish to use this option.

Chapter 4 – Options
Screen View • Lakes Environmental Software 4-11
Shoreline Fumigation: The Shoreline Fumigation option is only applicable if the source is within 3,000 m onshore from a large body of water. In this case, in addition to the maximum inversion break-up fumigation concentration and distance, maximum concentrations and distance to the maximum associated with shoreline fumigation will be also available in the output file.
Leave the Shoreline Fumigation box unchecked if you do not wish to use the
Shoreline Fumigation option. In this case only the inversion break-up fumigation calculations are done. No further inputs are needed, and the maximum inversion break-up fumigation concentration and distance will be available in the output file.
Check the Shoreline Fumigation box to use the Shoreline Fumigation option and input
the shortest distance from source to the shoreline in meters.
Options window - Fumigation tab
Note: For Flare sources, SCREEN3 requires that the effective flare release height be greater or equal to 10 meters. The effective release height is an equivalent release height that depends on the flare stack height and the total heat release rate and is calculated by the formula below:
Effective Release Height = (Flare Stack Height + 0.00456) x (Total Heat Release Rate)0.478
Note: The fumigation algorithm ignores any potential effects of elevated terrain. Sources located within 3km of a large body of water should be evaluated for shoreline fumigation.


Chapter 5 – Run & Outputs
Screen View • Lakes Environmental Software 5-1
CHAPTER 5
Run & Outputs In this Chapter:
Project Status Details Output File Graphical Output Graph Menu Options Graph Options
Project Status The Project Status dialog provides you with a summary of all the options selected for your Screen View run. The Project Status dialog is displayed by selecting Run | Run SCREEN3... from the menu, or by
pressing the button.
Project Status dialog
The Project Status dialog contains a summary of the inputs and options selected for the current project. The following information is displayed in the Project Status dialog:
The top panel displays the name and path of the SCREEN3 input file (*.in) and output file (*.out).
The second panel displays a summary of the parameters you defined for the current project. These parameters are:

Chapter 5 – Run & Outputs
5-2 Screen View • Lakes Environmental Software
Source Type Dispersion Coefficient Building Downwash Complex Terrain Simple Terrain Automated Distances Discrete Distances Fumigation
On the bottom panel of the dialog, a message identifies if your project is complete or not. If your project is incomplete, you should go to the Details dialog to discern the missing information.
The following buttons are available in the Project Status dialog:
Displays the Help contents for the Project Status dialog.
Click this button to view the Input file in Windows WordPad.
Displays the Details dialog.
Click this button to Run the SCREEN3 model
Closes the Project Status dialog.
Details The Details dialog is displayed by selecting Run | Details... from the menu, or by pressing the
button from the Project Status dialog.
The Details dialog contains a list of all missing information for the current project.
Details dialog

Chapter 5 – Run & Outputs
Screen View • Lakes Environmental Software 5-3
Output File This page will help you understand the text output file generated by the SCREEN3 model. The output file below is for a point source example that incorporates building downwash calculations.
Output File Section 1 & 2
Section 1: Includes the date and time of execution of the model at the top right of the file. The SCREEN3 model version number and version date are located on the left hand side.
Section 2: Includes the user-specified title and a summary of the inputs for the source being modeled.
Output File Section 3 & 4

Chapter 5 – Run & Outputs
5-4 Screen View • Lakes Environmental Software
Section 3: Identifies the calculated values for the buoyancy flux and momentum flux parameters. The meteorology chosen by the user, the discrete and/or automated distances options and the terrain height above the stack base.
Section 4: Is a table of the results obtained by SCREEN3 for various parameters based on the array of distances chosen by the user. In this case the option was automated distance from 100 to 1000 m. The heading of each column is explained below:
DIST: The distances in the array. CONC: The maximum concentration in micrograms per cubic meter calculated at
the correspondent distance specified in the previous column. STAB: The stability category by number, i.e. 1-6 corresponds to stability category
A-F, that produced the worst case impact at the distance shown. U10M: The 10-meter wind speed in meters/second (m/s) for the worst case impact
at the distance shown. USTK: The wind speed (m/s) adjusted to the stack top. MIX HT: The mixing height in meters that produced the worst case impact at the
distance shown. PLUME HT: The plume height above ground in meters for the worst case plume. SIGMA Y: The lateral dispersion parameter in meters for the worst case plume. SIGMA Z: The vertical dispersion parameter in meters for the worst case plume. DWASH: This column indicates whether or not the values reported for the distance
shown include the effects of building downwash.
Output File Section 4, 5 & 6
Section 5: Represents the maximum 1-hr concentration at or beyond the minimum distance. All the values represent the "worst case" impact predicted by SCREEN.

Chapter 5 – Run & Outputs
Screen View • Lakes Environmental Software 5-5
Output File Section 6 (continued)
Section 6: Shows the abbreviations used in the downwash column and their meaning. This section also includes the cavity calculations. Cavity Calculation - 1 corresponds to the case with the wind blowing along the minimum horizontal dimension of the building and Cavity Calculation - 2 corresponds to the case with the wind blowing along the maximum horizontal dimension of the building. The following parameters are also given:
CONC: Concentration in micrograms per cubic meter CRIT WS@10M: Critical wind speed at 10-meters (m/s) CRIT WS@HS: Critical wind speed at stack height (m/s) DILUTION WS: Dilution wind speed (m/s) CAVITY HT: Cavity height in meters CAVITY LENGTH: Cavity length in meters ALONDWIND DIM: Along wind dimension in meters
Output File Section 7
Section 7: Represents the summary of the results.

Chapter 5 – Run & Outputs
5-6 Screen View • Lakes Environmental Software
Graphical Output After you run your project, Screen View generates a XY plot, for each terrain height if specified, showing the concentration [µg/m3] versus the downwind distance [m], using the output file generated by the SCREEN3 model. If your project runs successfully, the Graph window can be opened by pressing the Graph button. The Graph window will automatically display one of the available output graphs. You can select the graph you wish to view form the drop down list box. The Graph window can also be displayed
when you click on the button located on the menu toolbar or by selecting Output | Graph... from the menu.
Graph window
The Graph window offers you many options to edit your graph and enhance the appearance of the plots generated from the SCREEN3 output file. These options are described below:
File: Displays the following submenu options:
Open...: Displays the Select Screen Output File dialog where you can specify the name and location of an output file. This allows you to easily access and view the plots of other output files.
Print...: Displays the Print dialog, allowing you to print the plot that is currently
displayed.
Close: Closes the Graph window.
Export: Displays the following submenu options:
Copy to File: Displays the following submenu options:
Bitmap.....: Displays the Save As dialog, allowing you to save your graph as a Windows bitmap.

Chapter 5 – Run & Outputs
Screen View • Lakes Environmental Software 5-7
Metafile...: Displays the Save As dialog, allowing you to save your graph as a Windows metafile.
Copy to Clipboard: Displays the following submenu options:
Bitmap.....: Copies your graph to the clipboard, allowing you to paste it into
another windows application as a bitmap.
Metafile...: Copies your graph to the clipboard, allowing you to paste it into another windows application as a metafile.
Plot: A list of available plots for the current run is displayed on the drop-down list. To display the plot on the screen, select one of the available plots from the list.
Zoom In button ( ): You can use the Zoom button to zoom in on any XY Plot graph display to obtain precise numerical data. Move the cursor into the drawing area, holding down the mouse left button, drag up or down on a diagonal until you cover the area you want to magnify, and release the mouse left button. The graph display is automatically updated.
Zoom Out button ( ): Select the Unzoom button to return to the original graph display.
Preview button ( ): You can use the Preview button to view the output file of the XY plot that is currently displayed.
Options: Click on the button to open the Graph Options dialog, which allows you to select various display options for your graph. You can also enhance the appearance of your graph by clicking the right mouse button anywhere within the graph and choosing available Graph Menu Options.
X-Axis Log Scale: Check this option to view your plot with an X-Axis log scale.
Y-Axis Log Scale: Check this option to view your plot with an Y-Axis log scale.
Graph Menu Options Using the mouse, click the right mouse button anywhere within the graph. The following menu appears:
View Style: Adjusts the graph image to best suit printing on a monochrome or color printer. You can choose from Color, Monochrome, or Monochrome + Symbol. The default is Color. If you wish to print in color, choose the Color option. If you wish to print in

Chapter 5 – Run & Outputs
5-8 Screen View • Lakes Environmental Software
monochrome (black and white), choose Monochrome for graphs with less than four subsets, and choose Monochrome + Symbols for graphs with more than four subsets.
Font Size: Adjusts the size of the graph image fonts for screen display and printing. You can choose from Large, Medium, or Small. The default is Medium. You should select either Medium or Small fonts when printing. For some graphs (i.e. generating an image for a highly rectangular graph), the font size may be automatically reduced in order to produce a higher quality image.
Plotting Method: Sets the primary plot method of the graph. You can choose from one of 10 methods: Point, Line, Bar, Area, Stick, Points + Best Fit Line, Points + Best Fit Curve, Points + Line, Points + Spline, or Spline. The default is Line.
Data Shadows: Toggles between drawing a black shadow behind the bars, points, and areas of a graph using a corresponding plotting method to produce a 3-D effect and no shadow. The default is shadow. The Data Shadow option has no effect on certain Plotting Methods, such as Line.
Grid Lines: Displays graph grid lines. You can choose from Both X and Y Axes, only the Y Axis, only the X Axis, or No Grid. The default is Both X and Y Axes.
Grid In Front: Toggles between drawing the graph grid lines on top of or behind the plotting graphics and data points. The default is behind. If you choose to display no grid lines this option has no effect.
Include Data Labels: Toggles whether or not the data labels are displayed on the graph. The default is not labeled. If you choose a Bar Plotting Method, this option has no effect.
Mark Data Points: Toggles whether each data point on the graph is displayed on the graph with a dot or is not displayed. The default is not marked. If you choose a Bar Plotting Method, this option has no effect.
Undo Zoom: Returns the graph area to your original view if you have used the Zoom button.
Graph Options The Graph Options dialog contains options to set various graph attributes, such as general settings, plot styles, subset display, points settings, title display settings, font settings and display, and color settings.
Graph Options dialog

Chapter 5 – Run & Outputs
Screen View • Lakes Environmental Software 5-9
The Graph Options dialog can be accessed in any one of the following ways:
Double-click the mouse anywhere within the graph display area.
Click on the button in the Graph dialog. The Graph Options dialog has four tabs:
General
Subsets
Titles
Color At the bottom of the Graph Options dialog are a series of buttons. Their functions are described below:
Displays the Help for the current tab in the Graph Options dialog.
Exits the Graph Options dialog without implementing any changes to the graph.
Implements changes made to the graph but does not close the Graph Options dialog.
Implements changes made to the graph and closes the Graph Options dialog.
Graph Options - General In the General tab, you define basic graph attributes and settings such as plot style, font size and grid lines.
Graph Options - General tab
The following options are available in the General tab:
Plot Style: Sets the primary plot method of the graph. You can choose from one of 10 methods: Point, Line, Bar, Area, Stick, Points + Best Fit Line, Points + Best Fit Curve, Points + Line, Points + Spline, or Spline. The default is Line.

Chapter 5 – Run & Outputs
5-10 Screen View • Lakes Environmental Software
View Style: Adjusts the graph image to best suit printing on a monochrome or color printer. You can choose from Color, Monochrome, or Monochrome + Symbol. The default is Color. If you wish to print in color, choose the Color option from the adjoining list. If you wish to print in monochrome (black and white), choose Monochrome for graphs with less than four subsets, and choose Monochrome + Symbols for graphs with more than four subsets.
Font Size: Adjusts the size of the graph image fonts for screen display and printing. You can choose from Large, Medium, or Small. The default is Medium. You should select either Medium or Small fonts when printing. For some graphs (i.e. generating an image for a highly rectangular graph), the font size may be automatically reduced in order to produce a higher quality image.
Grid Lines: Displays graph grid lines. You can choose from Both X and Y Axes, Y Axis, X Axis, or No Grid. The default is Both X and Y Axes.
Data Shadows: Toggles between drawing a black shadow behind the bars, points, and areas of a graph using a corresponding plotting method to produce a 3-D effect and no shadow. The default is shadow. The Data Shadow option has no effect on certain Plotting Methods, such as Line.
Grid In Front: Toggles between drawing the graph grid lines on top of or behind the plotting method graphics and data points. The default is behind. If you choose to display no grid lines from the Grid Lines option, this option has no effect.
Mark Data Points: Toggles whether each data point on the graph is displayed on the graph with a dot or is not displayed. The default is not marked. If you choose a Bar Plotting Method, this option has no effect.
Include Data Labels: Toggles whether or not the data labels are displayed on the graph. The default is not labeled. If you choose a Bar Plotting Method, this option has no effect.
Graph Options - Subsets In the Subsets tab, you can specify viewing options for your subsets.
Graph Options - Subsets tab The Subsets tab provides the following options:
Active: You can chose to display or hide a series by checking or unchecking the Active box.
Subset: Displays the name of the subset.

Chapter 5 – Run & Outputs
Screen View • Lakes Environmental Software 5-11
Color: Change the point and line color by double clicking on the color bar to open the Color dialog. Select the color of choice and click OK. The point and line color will be changed.
Point Type: To change the point type, click in the respective cell in the table. A drop-down list appears, allowing you to select from a number of different styles.
Line Type: To change the line type, click in the respective cell in the table. A drop-down list appears, allowing you to select from a number of different styles.
Legend Position: Select where you would like the Legend displayed on the Graph.
Graph Options - Titles The Titles tab allows you to make changes to the Title, Subtitle, X Axis and Y Axis labels.
Graph Options - Titles tab The following options are available in the Titles tab:
Title/Label: Select the title or label you wish to change from the panel on the left. The default Title/Label will be displayed in the box on the right. You can customize the title or if
you wish to change it back to the default, click on the button.
Font: Select the font for your title/label from the drop-down list.
Font Style: Select the font style for your title/label. You may apply or remove bold, italics and/or underline characteristics.
Sample: Displays a sample of the font and styles you have selected.
Graph Options - Color The Color tab allows you to customize the display colors of particular graph attributes.

Chapter 5 – Run & Outputs
5-12 Screen View • Lakes Environmental Software
Graph Options - Color tab You may change the color of a graph object in the following way:
Select the graph object you wish to change the color of, from the list panel on the left.
Click on the color bar to display the Color dialog. Select the color of your choice and click the OK button.
The change is displayed in the Sample panel.

Chapter 6 – References
Screen View • Lakes Environmental Software 6-1
References 1. U.S. Environmental Protection Agency, 1992. Tutorial Package for SREEN Model. U.S.
Environmental Protection Agency. Research Triangle Park, NC 27711. 2. U.S. Environmental Protection Agency, 1995. SCREEN3 Model User's Guide, EPA-454/B-95-
004. U.S. Environmental Protection Agency. Research Triangle Park, NC 27711. 3. U.S. Environmental Protection Agency, 1995a. Screening Procedures for Estimating the Air
Quality Impact of Stationary Sources, Revised, EPA-454/R-92-019. U.S. Environmental Protection Agency. Research Triangle Park, NC 27711.
4. U.S. Environmental Protection Agency, 1995b. Industrial Source Complex (ISC3) Dispersion
Model User's Guide. EPA-454/B-95-003b. U.S. Environmental Protection Agency. Research Triangle Park, NC 27711.
5. U.S. Environmental Protection Agency, 1995c. Guideline On Air Quality Models (Revised), EPA-
450/2-78-027R. U.S. Environmental Protection Agency. Research Triangle Park, NC 27711.