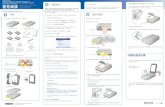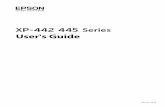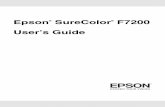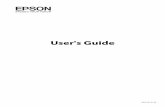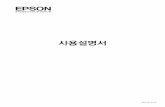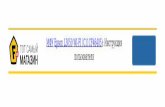User’s Guide · 2019-01-18 · strictly comply with Seiko Epson Corporation’s operating and...
Transcript of User’s Guide · 2019-01-18 · strictly comply with Seiko Epson Corporation’s operating and...

9-pin Dot Matrix Printer
User’s Guide

2
All rights reserved. No part of this publication may be reproduced, stored in a retrieval system, or transmitted in any form or by any means, electronic, mechanical, photocopying, recording, or otherwise, without the prior written permission of Seiko Epson Corporation. The information contained herein is designed only for use with this Epson printer. Epson is not responsible for any use of this information as applied to other printers.
Neither Seiko Epson Corporation nor its affiliates shall be liable to the purchaser of this product or third parties for damages, losses, costs, or expenses incurred by the purchaser or third parties as a result of: accident, misuse, or abuse of this product or unauthorized modifications, repairs, or alterations to this product, or (excluding the U.S.) failure to strictly comply with Seiko Epson Corporation’s operating and maintenance instructions.
Seiko Epson Corporation shall not be liable for any damages or problems arising from the use of any options or any consumable products other than those designated as Original Epson Products or Epson Approved Products by Seiko Epson Corporation.
A Note Concerning Responsible Use of Copyrighted Materials
Epson encourages each user to be responsible and respectful of the copyright laws when using any Epson product. While some countries’ laws permit limited copying of copyrighted material in certain circumstances, those circumstances may not be as broad as some people assume. Contact your legal advisor for any questions regarding copyright law.
Epson and Epson ESC/P are registered trademarks and Exceed Your Vision is a trademark of Seiko Epson Corporation.
Epson Store and Epson Connection are service marks of Epson America, Inc.
General Notice: Other product names used herein are for identification purposes only and may be trademarks of their respective owners. Epson disclaims any and all rights in those marks.
CPD-21412R1© 2006 Epson America, Inc. 11/06

Contents 3
Contents
Introduction
Options . . . . . . . . . . . . . . . . . . . . . . . . . . . . . . . . . . . . . . . . . . . . . . . . . . 5
1 Setting Up the Printer
Unpacking the Printer. . . . . . . . . . . . . . . . . . . . . . . . . . . . . . . . . . . . . . 7Choosing a Place for the Printer . . . . . . . . . . . . . . . . . . . . . . . . . . . . . 8Assembling the Printer . . . . . . . . . . . . . . . . . . . . . . . . . . . . . . . . . . . . . 8Connecting the Printer . . . . . . . . . . . . . . . . . . . . . . . . . . . . . . . . . . . . 11Installing the Printer Software. . . . . . . . . . . . . . . . . . . . . . . . . . . . . . 13
For DOS programs . . . . . . . . . . . . . . . . . . . . . . . . . . . . . . . . . . . 14Viewing the On-screen Reference Guide . . . . . . . . . . . . . . . . . . . . . 14
2 Paper Handling
Printing on Continuous Paper. . . . . . . . . . . . . . . . . . . . . . . . . . . . . . 15Printing with the push tractor . . . . . . . . . . . . . . . . . . . . . . . . . 15Printing with the pull tractor . . . . . . . . . . . . . . . . . . . . . . . . . . 20Adjusting the top-of-form position . . . . . . . . . . . . . . . . . . . . . 23Advancing paper to the tear-off edge . . . . . . . . . . . . . . . . . . . 25
Printing on Single Sheets . . . . . . . . . . . . . . . . . . . . . . . . . . . . . . . . . . 27Printing on Special Paper . . . . . . . . . . . . . . . . . . . . . . . . . . . . . . . . . . 29
Adjusting the paper thickness lever . . . . . . . . . . . . . . . . . . . . 29Multipart forms. . . . . . . . . . . . . . . . . . . . . . . . . . . . . . . . . . . . . . 30Labels . . . . . . . . . . . . . . . . . . . . . . . . . . . . . . . . . . . . . . . . . . . . . . 31Envelopes. . . . . . . . . . . . . . . . . . . . . . . . . . . . . . . . . . . . . . . . . . . 31

4 Contents
3 Using the Control Panel
Buttons and Lights . . . . . . . . . . . . . . . . . . . . . . . . . . . . . . . . . . . . . . . . 33Selecting a Built-in Font. . . . . . . . . . . . . . . . . . . . . . . . . . . . . . . . . . . . 35Changing the Printer’s Default Settings . . . . . . . . . . . . . . . . . . . . . . 36
Using Default Setting mode. . . . . . . . . . . . . . . . . . . . . . . . . . . . 37
4 Troubleshooting
Using the Error Indicators. . . . . . . . . . . . . . . . . . . . . . . . . . . . . . . . . . 39Clearing a Paper Jam . . . . . . . . . . . . . . . . . . . . . . . . . . . . . . . . . . . . . . 41Printing a Self Test . . . . . . . . . . . . . . . . . . . . . . . . . . . . . . . . . . . . . . . . 41Where To Get Help . . . . . . . . . . . . . . . . . . . . . . . . . . . . . . . . . . . . . . . 43
Purchase supplies and accessories . . . . . . . . . . . . . . . . . . . . . . 43
5 Product Information
Safety Information . . . . . . . . . . . . . . . . . . . . . . . . . . . . . . . . . . . . . . . . 45Hot Parts Caution Symbol . . . . . . . . . . . . . . . . . . . . . . . . . . . . . 45Important Safety Instructions . . . . . . . . . . . . . . . . . . . . . . . . . . 45
FCC Compliance Statement for United States Users . . . . . . . . . . . 46WARNING . . . . . . . . . . . . . . . . . . . . . . . . . . . . . . . . . . . . . . . . . . 47For Canadian users . . . . . . . . . . . . . . . . . . . . . . . . . . . . . . . . . . . 47
Declaration of Conformity . . . . . . . . . . . . . . . . . . . . . . . . . . . . . . . . . 47Epson America, Inc., Limited Warranty . . . . . . . . . . . . . . . . . . . . . . 48

Introduction 5
Introduction
This manual covers the following basic information to get you started using your printer:
❏ Setting up the printer
❏ Paper handling
❏ Using the control panel
❏ Troubleshooting
❏ Product information
For detailed information about your printer, refer to the online Reference Guide (which you’ll copy to your computer when you install the printer software). It describes all the printer’s functions, optional products, printer software, troubleshooting, and technical specifications. See “Viewing the On-screen Reference Guide” on page 14 for more information.
As you read your documentation, please keep the following in mind:
Notes contain important information and useful tips about using your printer.
cCautions must be observed to avoid damage to your equipment.
wWarnings must be followed carefully to avoid bodily injury.
OptionsBy adding options, such as a cut-sheet feeder or roll paper holder, you can further expand your printer’s capabilities. See the Reference Guide for more information.
You can purchase ribbon cartridges, paper, manuals, and accessories from an Epson® authorized reseller. To find the nearest reseller, call 800-GO-EPSON (800-463-7766). Or you can purchase online at www.epsonstore.com (U.S. sales) or www.epson.ca (Canadian sales).

6 Introduction

Setting Up the Printer 7
Chapter 1
Setting Up the Printer
This chapter describes how to unpack and set up your printer.
Unpacking the PrinterMake sure you have the following items.
Carefully remove all the protective materials from the printer, as shown below, before you assemble or turn it on. Save all packing and protective materials in case you need to ship the printer in the future.
Caution:Check the printer and other items carefully for tape and packing materials; there may be more than is shown above.
PrinterPaper guideRibbon cartridge
Printer software
Knob
Paper supports USB cable holder

8 Setting Up the Printer
Choosing a Place for the Printer❏ Place the printer on a flat, stable surface.
❏ Avoid using or storing the printer in places subject to rapid changes in temperature and humidity. Keep it away from direct sunlight, strong light, heat sources, or excessive moisture or dust.
❏ Place the printer near a wall outlet where you can easily unplug the power cord. Position the power cord and interface cable so they do not interfere with paper feeding.
❏ Avoid electrical outlets controlled by wall switches or automatic timers. An interruption in power can erase information in the memory of your printer or computer. Also avoid outlets on the same circuit as large motors or other appliances that can cause voltage fluctuations.
❏ Use a grounded power outlet; do not use an adapter plug.
Assembling the Printer1. Make sure the printer is turned off and unplugged.
2. Insert the paper knob.
3. Attach the USB cable holder to the back of the printer as shown below, then lift it up.

Setting Up the Printer 9
4. Attach the paper guide by aligning the notches on each side with the tabs on the printer. Then lift up the paper guide and push it into the printer slightly to lock it in place.
5. Attach the paper supports.
6. To install the ribbon cartridge, you need to remove the printer cover. First flip the cover open all the way and then pull it straight off the printer.

10 Setting Up the Printer
7. Remove the new ribbon cartridge from the package and gently turn the ribbon tightening knob counterclockwise to take up any slack in the ribbon.
8. Use your hand to slide the print head to the middle of the printer, then insert the ribbon cartridge as shown below and make sure it clicks into place.
9. Use a pencil point or similar object to guide the ribbon between the print head and the ribbon guide. Be careful not to twist or crease the ribbon. Then turn the ribbon-tightening knob to help feed the ribbon into place.
Print head

Setting Up the Printer 11
10. Replace the printer cover and close it.
Connecting the PrinterAttach the power cord and connect the printer to your computer as follows:
1. Connect the power cord to the printer and to a grounded electrical outlet.
2. Connect the printer to your computer using a USB, parallel, or serial interface cable, as shown on the following page.

12 Setting Up the Printer
Note:You can connect cables to multiple interfaces simultaneously; the printer switches automatically to the correct interface when it receives data.
USB
IEEE1284 (Parallel)
Connect firmly and fasten.
Connect firmly.
RS-232C (Serial)
Connect firmly and fasten the screw.
Connect firmly and route the cable through the USB cable holder.

Setting Up the Printer 13
Installing the Printer SoftwareAfter you connect the printer to your computer, you need to install the printer software on the CD-ROM that came with your printer. The software includes the printer driver and Epson Status Monitor 3, which displays printer status information and notifies you of printer errors.
Note:❏ Installing the printer software may require administrator privileges. (Ask
your administrator for more information.)
❏ If a New Hardware Found screen or any other wizard appears when you turn on your computer, click Cancel and turn off the printer. You cannot install the software that way.
Follow these steps to install the software and on-screen Reference Guide:
1. Make sure that Windows is running, and that the printer is connected to your computer but turned OFF.
2. Insert the printer software CD-ROM into the CD-ROM or DVD drive. The Installation screen appears:
Note:If the installation screen does not appear, double-click Setup.exe on the CD-ROM.
3. Select Install Printer Software and click .
4. Read the License Agreement and click Accept.

14 Setting Up the Printer
5. When the following screen appears, turn on the printer.
6. After the printer software has been installed, you see the Installation screen again. Select Install Reference Guide and click .
7. To register your printer, select Epson Product Registration and click . Follow the on-screen instructions.
8. When you’re done, click to exit the installation.
For DOS programs To control the printer from DOS application programs, you need to select the printer you’re using from the printer list in your application. If the list in your application does not include the LX-300+II, choose the first available printer from the following list:
Viewing the On-screen Reference GuideTo view the Reference Guide on your computer, do either of the following:
❏ Double click the LX-300+II Reference Guide icon on your desktop.
❏ Click Start > Programs (or All Programs) > EPSON > LX-300+II Reference Guide > LX-300+II Reference Guide.
LX-300+LX-300LX-810/850LX-800/860FX-850FX-860/800
JX-80EX-800Any FX printerEpson printerDraft printer

Paper Handling 15
Chapter 2
Paper Handling
This chapter covers the basic instructions you need to load and use continuous paper, single sheets, and special paper such as multipart forms and labels.
Printing on Continuous PaperYou can print on continuous paper using the tractor in either the push or pull position:
❏ Use the tractor in the push position if you want to be able to switch between printing on single sheets and continuous paper without removing the paper supply, or if you will be tearing off continuous paper sheet-by-sheet. (Follow the instructions in the next section.) The printer comes with the tractor installed in the push position.
❏ Use the tractor in the pull position if you will be printing on labels, multipart forms, or other documents that require a precise print position. (See “Printing with the pull tractor” on page 20 for instructions.)
Printing with the push tractorFollow these steps to load continuous paper on the push tractor:
1. Turn off the printer.
2. Remove the printer cover and the paper guide, and pull the paper release lever forward to the continuous paper position.

16 Paper Handling
3. Unlock the sprockets on the tractor by pulling the blue lock levers forward.
4. Slide the left sprocket so the pins are above the 0 mark on the printer scale (beneath the tractor). The printer starts printing to the right of the position marked 0.
5. Push the lock lever back to lock it in place. Then slide the right sprocket to match the width of your paper, but do not lock it. Move the paper support so it is midway between the sprockets.
6. Stack your continuous paper behind the printer. Make sure there are no obstructions between the paper and the printer, and that the paper is aligned squarely with the printer so it will feed in straight.
0 mark

Paper Handling 17
7. Make sure your paper has a clean, straight, leading edge. Then open the sprocket covers and fit the first holes of the paper over the sprocket pins.
8. Close the covers. Slide the right sprocket to remove any slack in the paper and lock it in place.
9. To separate the incoming paper from the printed paper, attach the paper guide by holding it horizontally and fitting its notches over the printer’s mounting posts as shown below. Then slide the paper guide toward the front of the printer until you feel it click.
10. Replace the printer cover and close it.
11. Turn on the printer.
12. When using the push tractor, it is a good idea to turn on the Auto tear off feature in Default Setting mode. See “Changing the Printer’s Default Settings” on page 36.
13. Press the LF/FF button to feed the paper to the loading position. When the printer receives data, it begins printing automatically.

18 Paper Handling
14. After you finish printing, follow the steps in the next section to tear off your printed document. If the first printed line on your page appears too high or too low, you can change its position by using the Micro Adjust feature. See “Adjusting the top-of-form position” on page 23.
cCaution:Never use the paper feed knob to adjust the top-of-form position; this may damage the printer or cause it to lose the top-of-form position.
The paper automatically feeds back to the loading position the next time you print.
Removing a printed document from the push tractor
Follow these steps to remove the printed document:
1. Press the Tear Off (Font) button. The paper moves to the tear-off position and the Tear Off (Font) lights start flashing.
2. Open the printer cover, then tear off the printed document using the tear-off edge on the paper tension unit.
Note:If your paper’s perforation is not properly aligned with the tear-off edge, you can adjust the tear-off position using the Micro Adjust feature. See “Adjusting the tear-off position” on page 26.
3. Close the printer cover.
When you resume printing, the printer automatically feeds the paper back to the top-of-form position and starts printing.
Paper tension unit

Paper Handling 19
To feed continuous paper backward to the standby position, where you can remove the paper, first tear off any printed sheets. Then press the Load/Eject button. Open the sprocket covers on the tractor and remove the paper.
cCaution:Always tear off your printed document before you press the Load/Eject button. Reverse feeding several pages at a time may cause a paper jam.
Switching between continuous paper and single sheets
If you want to switch to single sheets while continuous paper is loaded in the push tractor position, follow these steps:
1. Tear off your printed document.
cCaution:Always tear off your printed document before you press the Load/Eject button. Reverse feeding several pages at a time may cause a paper jam.
2. Press the Load/Eject button to feed the paper backward to the standby position.
3. Push the paper release lever back to the single sheet position.
4. Follow the instructions on page 27 to load single sheets.
To switch back to continuous paper, follow these steps:
1. Press the Load/Eject button to eject any sheet in the printer.
2. Move the paper release lever to the continuous paper position.
3. Press the LF/FF button to load the paper on the tractor.

20 Paper Handling
Printing with the pull tractorTo load continuous paper using the pull tractor, you must move the tractor to the pull tractor position, as described below. If your tractor is already installed in this position, make sure the printer is turned off and skip to step 6.
1. Turn off the printer; then remove the printer cover and the paper guide.
2. Remove the paper tension unit by gently squeezing the lock tabs and pulling it out of the printer.
3. Pull the paper release lever forward to the continuous paper position.
4. To remove the tractor from the push position, gently squeeze the lock tabs on both sides and then rotate the tractor up to pull it away from the printer.

Paper Handling 21
5. Lower the tractor onto the mounting slots at the top of the printer as shown below, and tilt it back until you feel it lock into place.
6. Unlock the sprockets by pulling the blue lock levers forward.
7. Feed the paper into the rear paper slot as shown below, and pull it up. Position the paper using the scale on the printer as a guide. Printing starts to the right of the position marked 0 (under the paper now).

22 Paper Handling
8. Slide the left sprocket so its pins are aligned with the holes in the paper and push the blue lock lever to lock the sprocket in place. Then slide the right sprocket to match the width of your paper, but do not lock it. Move the paper supports midway between the two sprockets.
9. Make sure your paper has a clean, straight leading edge. Open the sprocket covers. Fit the first holes of the paper over the sprocket pins and then close the sprocket covers. Slide the right sprocket to remove any slack in the paper and then lock it in place.
Note:Remove any remaining slack by gently pulling the paper from the back.
10. To separate the incoming paper from the printed paper, attach the paper guide. Hold it horizontally and fit its notches over the printer’s mounting posts. Then slide the paper guide toward the back of the printer until you feel it click.
11. Turn the paper feed knob to adjust the paper position. The perforation between pages should be just above the print head.
12. Replace the printer cover but leave it open.

Paper Handling 23
13. Turn on the printer.
14. Set the Auto tear off feature in the Default Setting mode to Off; otherwise, the paper may jam. (See page 36 for more information.)
When the printer receives data, it begins printing automatically. If you want to change the position where printing begins on the page, press the LF/FF button to advance the page to the next top-of-form position, and then see the next section to adjust the loading position.
To eject the paper, tear off the paper entering the printer; then press the LF/FF button to feed the paper forward.
Adjusting the top-of-form positionThe top-of-form position is the position on the page where the printer starts printing. If your printing appears too high or too low on the page, you can use the Micro Adjust feature to adjust the top-of-form position.
cCaution:Never use the paper feed knob to adjust the top-of-form position; this may damage the printer or cause it to lose the top-of-form position.
1. Make sure the printer is turned on and paper is loaded.
2. Remove the printer cover.
3. Hold down the Pause button for about three seconds. The printer beeps and the Pause light starts flashing as the printer enters Micro Adjust mode.

24 Paper Handling
4. Press the LF/FF D button to move the top-of-form position higher on the page, or press the Load/Eject U button to move the top-of-form position lower on the page.
Note:❏ The printer has a minimum and a maximum top-of-form position. If
you try to adjust it beyond these limits, the printer beeps and stops moving the paper.
❏ When the paper reaches the default top-of-form position, the printer beeps and stops moving the paper briefly. You can use the default position as a reference point when adjusting the top-of-form position.
5. After you set the top-of-form position, press the Pause button to exit the Micro Adjust mode.
Note:❏ Your top-of-form position setting remains in effect until you change it,
even if you turn off the printer.
❏ The top margin setting made in some software applications overrides the top-of-form position setting you make with the Micro Adjust feature. If necessary, adjust the top-of-form position in your software.
❏ If you want to restore the printer’s default top-of-form position, you can reset the printer. See page 37 for instructions.

Paper Handling 25
Advancing paper to the tear-off edgeWhen the push tractor is installed, you can use the tear-off feature to advance your continuous paper to the printer’s tear-off edge when you finish printing. You can then easily tear off the printed document. When you resume printing, the printer automatically feeds the paper back to the top-of-form position; so you can save the paper normally lost between documents.
You can use the tear-off feature in two ways:
❏ Manually, by pressing the printer’s Tear Off (Font) button
❏ Automatically, by turning on the Auto tear off function in Default Setting mode.
Using the Tear Off button
After the printer finishes printing your document, check that the Tear Off (Font) lights are not flashing. Then press the Tear Off (Font) button. The printer advances the paper to the tear-off edge.
Note:If the Tear Off (Font) lights are flashing, the paper is in the tear-off position. If you press the Tear Off (Font) button again, the printer feeds your paper to the next top-of-form position.
Advancing paper to the tear-off position automatically
To automatically advance your printed documents to the tear-off position, you need to turn on the Auto tear off mode and select the appropriate page length for continuous paper in Default Setting mode. For instructions, see “Changing the Printer’s Default Settings” on page 36.
When Auto tear off is on, the printer automatically advances the paper to the tear-off position whenever it receives a full page of data or a form feed command followed by no more data.

26 Paper Handling
Adjusting the tear-off position
If your paper’s perforation is not aligned with the tear-off edge, you can use the Micro Adjust feature to move the perforation to the tear-off position.
Follow these steps to adjust the tear-off position:
1. Make sure the Tear Off (Font) lights are flashing (the paper is at the current tear-off position). You may need to press the Tear Off (Font) button to advance the paper to the tear-off position.
2. Open the printer cover.
3. Hold down the Pause button for about three seconds. The printer beeps and the Pause light begins to flash as the printer enters Micro Adjust mode.
4. Press the LF/FF D button to feed the paper backward, or press the Load/Eject U button to feed the paper forward, until the paper perforation is aligned with the tear-off edge on the paper tension unit.
Note:The printer has a minimum and a maximum tear-off position. If you try to adjust the tear-off position beyond these limits, the printer beeps and stops moving the paper.
5. After you set the tear-off position, press the Pause button to exit Micro Adjust mode.
6. Tear off the printed pages.
Tear-off edge

Paper Handling 27
When you resume printing, the printer automatically feeds the paper back to the top-of-form position and begins printing.
Note:Your tear-off position setting remains in effect until you change it, even if you turn off the printer. (If you want to restore the printer’s default tear-off position, you can reset the printer. See page 37 for instructions.)
Printing on Single Sheets You can load single sheets of paper one at a time using the printer’s paper guide.
Before printing on single-sheet multipart forms, envelopes, or other special paper, make sure the paper thickness lever is set to the appropriate position. See “Printing on Special Paper” on page 29.
Note:❏ Load only one sheet at a time. To load a stack of single-sheet paper, use the
optional cut-sheet feeder. See the Reference Guide for more information.
❏ You can use the paper guide to load single-sheet carbonless multipart forms that are fastened at the top by line gluing.
❏ Insert multipart forms in the paper guide, bound edge first and printable side down.
Follow these steps to load a single sheet:
1. If continuous paper is loaded in the push tractor, press the Load/Eject button to feed it back to the standby position.

28 Paper Handling
2. Push the paper release lever back to the single-sheet position and make sure the paper guide is in the upright position, as shown below.
3. Slide the left edge guide until it locks in place at the guide mark. Then adjust the right edge guide to match the width of your paper.
4. Insert a sheet of paper between the edge guides until it meets resistance. The printer automatically pulls it into the correct printing position.
When the printer receives data, it begins printing. If the document is more than one page, the printer beeps three times after printing each page. Load the next sheet and the printer will continue printing.

Paper Handling 29
Printing on Special PaperWith the LX-300+II, you can print on a wide variety of special paper types, including multipart forms, labels, and envelopes.
cCaution:When printing on multipart forms, thicker-than-normal paper, labels, or envelopes, make sure your application software settings keep the printing entirely within the printable area. Printing past the edge of these papers can damage the print head.
Adjusting the paper thickness leverBefore printing on special paper, you need to make sure the paper thickness lever is set correctly for the type of paper you’re using. Follow these steps:
1. Turn off the printer.
2. Lift up or remove the printer cover. The paper thickness lever is on the left side of the printer.

30 Paper Handling
3. The numbers next to the lever indicate the thickness setting. Use the table below to select the appropriate paper thickness.
4. Close the printer cover.
5. Turn on the printer.
Multipart formsYou can use continuous or single-sheet carbonless multipart forms of up to five parts (one original plus four copies). Follow these guidelines:
❏ Set the paper thickness lever to the correct position for your forms. See page 29.
❏ Use continuous multipart forms that are joined only by spot gluing or side-crimping. Never load continuous multipart forms joined by metal staples, tape, or continuous gluing.
❏ Use single-sheet multipart forms that are line-glued only at the top. Insert the forms glued-edge-first into the printer.
❏ Make sure that multipart forms are not wrinkled.
❏ If you need to adjust the loading position, use your application software or change the loading position as described under “Adjusting the top-of-form position” on page 23.
❏ When you use side-crimped continuous multipart forms, the copies may not align with the original. If this happens, raise the paper guide.
For multipart forms, you should not print any closer than 0.5 inch (13 mm) from either side of the paper.
Paper type Lever position
Standard paper (single sheets or continuous) 0
Multipart forms 2-sheet3-sheet4-sheet5-sheet
0123
Labels 1
Envelopes 2 or 4

Paper Handling 31
LabelsTo print on labels, you must use continuous paper loaded on the pull tractor. Keep the following tips in mind:
❏ Set the paper thickness lever to the correct position for labels. (See page 29.)
❏ Choose labels mounted on a continuous backing sheet with sprocket holes designed for tractor use. Do not print labels as single sheets, because the shiny backing causes the paper to slip slightly.
❏ Load labels the same way you load ordinary continuous paper. See page 20 for loading instructions.
❏ Because labels are especially sensitive to temperature and humidity, use them only under normal operating conditions.
❏ Do not leave labels loaded in the printer between jobs; they curl around the platen and may jam when you resume printing.
❏ To remove the labels from the printer, tear off the fresh supply at the back of the printer; then press the LF/FF button to advance the remaining labels out of the printer.
cCaution:Never feed labels backward through the printer; they can easily peel off the backing sheet and jam the printer.
EnvelopesYou can feed envelopes individually using the paper guide. Keep the following tips in mind:
❏ Set the paper thickness lever to the proper position. See page 29.
❏ To load an envelope, follow the steps on page 27 for printing a single sheet. Insert the envelope printable-side down, wide-edge-first, between the edge guides. Push it firmly and hold it until it feeds into the printer.
❏ Use envelopes only under normal temperature and humidity conditions.
❏ Make sure the printing stays entirely within the printable area.
❏ The print head must not go past the left or right edge of the envelope or other thick paper. It’s a good idea to print a test sample using a normal single sheet of paper before you print on envelopes.

32 Paper Handling

Using the Control Panel 33
Chapter 3
Using the Control Panel
The buttons and lights on the control panel let you:
❏ Adjust line and form feeding
❏ Load and eject paper
❏ Select a built-in font
❏ Change the printer’s default settings
Buttons and Lights
1 Tear Off (Font) lights
Flash when continuous paper is in the tear-off position; otherwise, the lights indicate the selected font.
2 Tear Off (Font) button
❏ Advances continuous paper to the tear-off position.
❏ Feeds continuous paper backward from the tear-off position to the top-of-form position.
❏ In Micro Adjust mode, selects one of the six built-in fonts.

34 Using the Control Panel
3 LF/FF button
❏ Feeds paper line by line when pressed and released.
❏ Ejects a single sheet or advances continuous paper to the next top-of-form position when held down.
❏ In Micro Adjust mode, adjusts the top-of-form and tear-off position.
4 Load/Eject button
❏ Loads a single sheet of paper.
❏ Ejects a single sheet of paper.
❏ Loads continuous paper from the standby position.
❏ Feeds continuous paper backward to the standby position.
❏ In Micro Adjust mode, adjusts the top-of-form and tear-off position.
5 Pause button
Stops printing temporarily, and resumes printing when pressed again. When held down for three seconds, turns on Micro Adjust mode. To turn it off, press it again.
6 Paper Out light
❏ On when no paper is loaded in the selected paper source or when paper is not loaded correctly.
❏ Flashes when paper has not been fully ejected or if paper is jammed in the printer.
7 Pause light
❏ On when the printer is paused.
❏ Flashes when the printer is in Micro Adjust mode.
❏ Flashes when the print head has overheated.

Using the Control Panel 35
Selecting a Built-in FontIt is best to use your application program to select the font you want to use in a document. However, you may sometimes need to select one of the printer’s six built-in fonts using the buttons on the control panel, as described below. (The settings you make in application programs usually override settings you make from the printer’s control panel.)
Follow these steps to use the control panel to select a built-in font:
1. Make sure that the printer is on but not printing.
2. Hold down the Pause button for three seconds to enter Micro Adjust mode. The Pause light begins to flash and the two Tear Off (Font) lights show the current font selection.
3. Press the Tear Off (Font) button repeatedly to cycle through the fonts, and stop when the lights on the control panel indicate the font you want. Your selection stays in effect until you change it again.
❏ Draft ❏ Draft Condensed
❏ Roman ❏ Roman Condensed
❏ Sans Serif ❏ Sans Serif Condensed

36 Using the Control Panel
Changing the Printer’s Default SettingsWhile you can often change the printer’s settings through your software or printer driver, you may sometimes need to change one or more of the printer’s default settings from the printer’s control panel using the Default Setting mode. The table below lists the settings and available options. For detailed descriptions, see your Reference Guide.
Setting Options (default in bold)
Page length for tractor Length in inches: 3, 3.5, 4, 5.5, 6, 7, 8, 8.5, 11, 70/6, 12, 14, 17
Skip over perforation On, Off
Auto tear off On, Off
Auto line feed On, Off
Print direction Bi-D, Uni-D
Software ESC/P, IBM 2380
0 slash On, Off
High speed draft mode On, Off
I/F (interface) mode Auto, Parallel, Serial, USB
Auto I/F wait time 10 seconds, 30 seconds
Baud rate 19200, 9600, 4800, 2400, 1200, 600, 300 BPS
Parity None, Odd, Even, Ignore
Data length 8 bit, 7 bit
Parallel I/F bidirectional mode
On, Off
Packet mode Auto, Off
Character table Italic, PC 437, PC 850, PC 860, PC 863, PC 865, PC 861, BRASCII, Abicomp, Roman 8, ISO Latin 1, PC 858, ISO 8859-15
International character set for italic table
Italic U.S.A., Italic France, Italic Germany, Italic U.K., Italic Denmark 1, Italic Sweden, Italic Italy, Italic Spain 1
Manual feed wait time 1 second, 1.5 seconds, 2 seconds, 3 seconds
Buzzer On, Off
Auto CR (in IBM PPDS emulation mode)
On, Off
IBM character table Table1, Table 2

Using the Control Panel 37
Using Default Setting modeFollow the steps below to enter Default Setting mode. If you use single sheets, you’ll need to load a new sheet of paper each time the printer ejects a printed page.
1. Make sure paper is loaded and the printer is off.
2. Hold down the Tear Off (Font) button and then turn on the printer.
The printer enters Default Setting mode and prints instructions for selecting the language. The current language is indicated by which control panel lights are on. (For English, only the Pause light is on.)
3. If you want a different language, press the LF/FF button until the lights show the language you want.
4. Press the Tear Off (Font) button to print a list of all the current settings.
5. If the settings are all correct, turn off the printer to exit Default Setting mode.
If you want to change any settings, go to step 6.
6. Press the Tear Off (Font) button. The printer prints instructions for changing the settings.
7. Press the LF/FF button to scroll through the options for the selected setting until you see the one you want. Then press the Tear Off (Font) button to select the next setting you want to change.
8. When you finish making settings, turn off the printer to exit Default Setting mode.
Your new settings remain in effect until you change them again or reset the printer’s defaults.
Restoring the printer’s default settings
If you want to restore all the factory default settings, turn off the printer. Then hold down the Load/Eject, LF/FF, and Pause buttons while you turn on the printer.

38 Using the Control Panel

Troubleshooting 39
Chapter 4
Troubleshooting
This chapter explains the error indicators and describes how to clear paper jams and print a self test. For more troubleshooting information, see the Reference Guide. If you cannot resolve the problem using the information in the manuals, see “Where To Get Help” on page 43.
Using the Error IndicatorsUse the following table to diagnose printer errors.
Lightstatus
Beep pattern
Problem
Solution
n Pause – The printer is paused.
Press the Pause button to resume printing.
••• Paper from another paper source is currently in the paper path.
Move the paper release lever to the correct position (continuous paper or single sheets) and press the Load/Eject button to clear the paper from the paper path. Then set the lever to the position you want to use. Press the Pause button to turn off the Pause light, if necessary.
n Paper Outn Pause
••• No paper is loaded in the selected paper source.
Load paper in the printer. Then press the Pause button to turn off the Pause light, if necessary.
••• The paper is not loaded correctly.
Remove your paper and reload it. Then press the Pause button to turn off the Pause light, if necessary.
••• Paper is jammed in the printer.
Turn off the printer, open the printer cover, tear off the paper supply and turn the paper feed knob to eject the remaining paper.

40 Troubleshooting
n = on, f = flashing
••• = short series of beeps (three beeps)
••••• = long series of beeps (five beeps)
Note:The printer beeps once if you press a control panel button when the corresponding function is not available.
f Paper Outn Pause
••• Continuous paper is not fed back to the standby position.
Tear off the printed document at the perforation; then press the Load/Eject button. The printer feeds the paper to the standby position. Press the Pause button to turn off the Pause light, if necessary.
••• A single sheet of paper is not fully ejected.
Press the Load/Eject button to eject the sheet. Then press the Pause button to turn off the Pause light, if necessary.
••• Paper is jammed in the printer.
Clear the paper jam as described in the next section.
f Pause – The print head is overheated.
Wait a few minutes; the printer resumes printing automatically once the print head has cooled.
f All the lights on the control panel
••••• An unknown printer error has occurred.
Turn off the printer and leave it off for several minutes; then turn on the printer again. If the error recurs, contact your dealer.
Lightstatus
Beep pattern
Problem
Solution

Troubleshooting 41
Clearing a Paper JamIf paper becomes jammed in the printer, follow these steps to remove it:
1. Turn off the printer, open (or remove) the printer cover, and remove the paper guide.
2. If continuous paper is jammed in the printer, tear off the fresh supply at the perforation nearest the paper entry slot.
3. Gently remove any paper inside the printer, including any torn pieces. You can use the knob on the right side of the printer to help feed the paper out.
cCaution:Use the paper feed knob to clear paper jams only when the printer is off. Otherwise, you may damage the printer or change the top-of-form or tear-off position.
4. Replace the printer cover and paper guide, and turn on the printer. Make sure the Paper Out light is not flashing and the Pause light is off.
Printing a Self TestIf you are having printing problems, you can run the printer’s self test to help you determine whether the printer or the computer is causing the problem. If the self test results are satisfactory, the printer is working properly and the problem may be caused by your printer driver settings, application settings, computer, or interface cable. (Be sure to use a shielded interface cable.)
If the self test does not print properly, there is a problem with the printer. See the Reference Guide for possible solutions to the problem.
You can print the self test using either single sheets or continuous paper. Use paper that is at least 8.25 inches (210 mm) wide.

42 Troubleshooting
1. Make sure paper is loaded and the printer is turned off.
2. To run the test using a draft font, turn on the printer while holding down the LF/FF button. To run the test using the printer’s near letter-quality font, hold down the Load/Eject button while you turn on the printer. (Either self test can help you determine the source of your printing problem, but the draft self test prints faster.)
After a few seconds, the printer begins printing the self test (a series of characters).
Note:To temporarily stop the self test, press the Pause button. To resume, press the Pause button again.
3. To end the self test, press the Pause button to stop printing. If paper remains in the printer, press the LF/FF button to eject the printed page. Then turn off the printer.
cCaution:Do not turn off the printer while it is printing the self test. Always press the Pause button to stop printing and the LF/FF button to eject the printed page before you turn off the printer.

Troubleshooting 43
Where To Get HelpIf your Epson printer is not operating properly and you cannot solve the problem using the troubleshooting information, see the support information below.
Internet support
Visit Epson’s support website at http://support.epson.com and select your printer for solutions to common problems. You can download drivers and documentation, get FAQs and troubleshooting advice, or e-mail Epson with your questions.
Speak to a support representative
Before you call for support, please have the following information ready:
❏ Product name (Epson LX-300+II)
❏ Product serial number (located on the back of the printer)
❏ Proof of purchase (such as a store receipt) and date of purchase
❏ Computer configuration
❏ Description of the problem
Then call:
❏ U.S.: (562) 276-4322, 6 AM to 6 PM, Pacific Time, Monday through Friday.
❏ Canada: (905) 709-2170, 6 AM to 6 PM, Pacific Time, Monday through Friday.
Toll or long distance charges may apply.
Purchase supplies and accessoriesYou can purchase ribbon cartridges and other accessories from an Epson authorized reseller. To find the nearest reseller, call 800-GO-EPSON (800-463-7766). Or you can purchase online at www.epsonstore.com (U.S. sales) or www.epson.ca (Canada sales).

44 Troubleshooting

Product Information 45
Chapter 5
Product Information
This chapter contains important information about your printer, including the safety instructions and product warranty.
Safety InformationRead all of these safety instructions before using the printer. In addition, follow all warnings and instructions marked on the printer itself.
Hot Parts Caution Symbol
Important Safety Instructions❏ Do not place the printer on an unstable surface or near a radiator or
heat source.
❏ Place the printer on a flat surface. It will not operate properly if it is tilted or placed at an angle.
❏ Do not block or cover the slots and openings in the printer’s cabinet, and do not insert objects through the slots.
❏ Use only the type of power source indicated on the printer’s label.
❏ Connect all equipment to properly grounded electrical outlets. Avoid using outlets on the same circuit as photocopiers or air control systems that regularly switch on and off.
❏ Do not use a damaged or frayed power cord.
❏ If you use an extension cord with the printer, make sure the total ampere rating of all devices plugged into the extension cord does not exceed the cord’s ampere rating. Also, make sure the total ampere of all devices plugged into the electrical outlet does not exceed the electrical outlet’s ampere rating.
KThis symbol is placed on the print head and other parts to indicate that they may be hot. Never touch those parts just after the printer has been used. Let them cool for a few minutes before touching them.

46 Product Information
❏ Unplug the printer before cleaning it, and always clean it with a piece of damp cloth only.
❏ Do not spill liquid onto the printer.
❏ Except as specifically explained in this guide, do not attempt to service the printer yourself.
❏ Unplug the printer and refer servicing to qualified service personnel under the following conditions: if the power cord or plug is damaged, if liquid has entered the printer, if the printer has been dropped or the cabinet damaged, if the printer does not operate normally or exhibits a distinct change in performance.
❏ Adjust only those controls that are covered by the operating instructions.
FCC Compliance Statement for United States UsersThis equipment has been tested and found to comply with the limits for a Class B digital device, pursuant to Part 15 of the FCC Rules. These limits are designed to provide reasonable protection against harmful interference in a residential installation. This equipment generates, uses, and can radiate radio frequency energy and, if not installed and used in accordance with the instructions, may cause harmful interference to radio or television reception. However, there is no guarantee that interference will not occur in a particular installation. If this equipment does cause interference to radio and television reception, which can be determined by turning the equipment off and on, the user is encouraged to try to correct the interference by one or more of the following measures.
❏ Reorient or relocate the receiving antenna.
❏ Increase the separation between the equipment and receiver.
❏ Connect the equipment into an outlet on a circuit different from that to which the receiver is connected.
❏ Consult the dealer or an experienced radio/TV technician for help.

Product Information 47
WARNINGThe connection of a non-shielded equipment interface cable to this equipment will invalidate the FCC Certification of this device and may cause interference levels which exceed the limits established by the FCC for this equipment. It is the responsibility of the user to obtain and use a shielded equipment interface cable with this device. If this equipment has more than one interface connector, do not leave cables connected to unused interfaces.
Changes or modifications not expressly approved by the manufacturer could void the user’s authority to operate the equipment.
For Canadian usersThis Class B digital apparatus meets all requirements of the Canadian Interface Causing Equipment Regulations.
Cet appareil numérique de la classe B respecte toutes les exigences du Règlement sur le matériel brouileur du Canada.
Declaration of ConformityAccording to 47CFR, Part 2 and 15 for Class B Personal Computers and Peripherals; and/or CPU Boards and Power Supplies used with Class B Personal Computers:
We:Located at:
Epson America, Inc.MS 3-133840 Kilroy Airport WayLong Beach, CA 90806-2469Telephone: (562) 290-5254

48 Product Information
Declare under sole responsibility that the product identified herein, complies with 47CFR Part 2 and 15 of the FCC rules as a Class B digital device. Each product marketed is identical to the representative unit tested and found to be compliant with the standards. Records maintained continue to reflect the equipment being produced can be expected to be within the variation accepted, due to quantity production and testing on a statistical basis as required by 47CFR §2.909. Operation is subject to the following two conditions: (1) this device may not cause harmful interference, and (2) this device must accept any interference received, including interference that may cause undesired operation.
Epson America, Inc., Limited WarrantyWhat Is Covered: Epson America, Inc., (“Epson”) warrants to the original retail purchaser of the Epson product enclosed with this limited warranty statement that the product, if purchased new and used in the United States or Canada, will be free from defects in workmanship and materials for a period of two (2) years from the date of original purchase. Epson also warrants that the consumable ribbon enclosed with the product will perform to the manufacturer’s specified usage, which usage may expire before the expiration of the limited warranty for the Epson product. For warranty service, you must provide proof of the date of original purchase.
Trade Name: Epson
Type of Product: Dot Matrix Printer
Model: P170B

Product Information 49
What Epson Will Do To Correct Problems: Should your Epson product prove defective during the warranty period, please bring the product securely packaged in its original container or an equivalent, along with proof of the date of original purchase, to your Epson Dealer or Epson Customer Care Center. You are responsible for all costs (shipping, insurance, travel time) in getting the product to the service location. Epson will, at its option, repair or replace on an exchange basis the defective unit, without charge for parts or labor. When warranty service involves the exchange of the product or of a part, the item replaced becomes Epson property. The replacement unit may be new or refurbished to the Epson standard of quality, and at Epson’s option, the replacement may be another model of like kind and quality. Epson’s liability for replacement of the covered product will not exceed the original retail selling price of the covered product. Exchange or replacement products or parts assume the remaining warranty period of the product covered by this limited warranty.
What This Warranty Does Not Cover: This warranty does not apply to refurbished or reconditioned products. This warranty covers only normal use in the United States and Canada. This warranty does not cover damage to the Epson product caused by parts or supplies not manufactured, distributed or certified by Epson. This warranty is not transferable. This warranty does not cover ribbons or third party parts, components or peripheral devices added to the Epson product after its shipment from Epson, e.g., dealer-added boards, chips or drives. Epson is not responsible for warranty service should the Epson label or logo or the rating label or serial number be removed or should the product fail to be properly maintained or fail to function properly as a result of misuse, abuse, improper installation, neglect, improper shipping, damage caused by disasters such as fire, flood, and lightning, improper electrical current, software problems, interaction with non-Epson products, or service other than by an Epson Authorized Servicer. If a claimed defect cannot be identified or reproduced in service, you will be held responsible for costs incurred.

50 Product Information
THE WARRANTY AND REMEDY PROVIDED ABOVE ARE EXCLUSIVE AND IN LIEU OF ALL OTHER EXPRESS OR IMPLIED WARRANTIES INCLUDING, BUT NOT LIMITED TO, THE IMPLIED WARRANTIES OF MERCHANTABILITY OR FITNESS FOR A PARTICULAR PURPOSE. SOME LAWS DO NOT ALLOW THE EXCLUSION OF IMPLIED WARRANTIES. IF THESE LAWS APPLY, THEN ALL EXPRESS AND IMPLIED WARRANTIES ARE LIMITED TO THE WARRANTY PERIOD IDENTIFIED ABOVE. UNLESS STATED HEREIN, ANY STATEMENTS OR REPRESENTATIONS MADE BY ANY OTHER PERSON OR FIRM ARE VOID. IN THE EVENT THE REMEDIES ABOVE FAIL, EPSON’S ENTIRE LIABILITY SHALL BE LIMITED TO A REFUND OF THE PRICE PAID FOR THE EPSON PRODUCT COVERED BY THIS LIMITED WARRANTY. EXCEPT AS PROVIDED IN THIS WRITTEN WARRANTY, NEITHER EPSON AMERICA, INC., NOR ITS AFFILIATES SHALL BE LIABLE FOR ANY LOSS, INCONVENIENCE, OR DAMAGE, INCLUDING DIRECT, SPECIAL, INCIDENTAL, OR CONSEQUENTIAL DAMAGES, RESULTING FROM THE USE OR INABILITY TO USE THE EPSON PRODUCT, WHETHER RESULTING FROM BREACH OF WARRANTY OR ANY OTHER LEGAL THEORY.
In Canada, warranties include both warranties and conditions.
Some jurisdictions do not allow limitations on how long an implied warranty lasts and some jurisdictions do not allow certain exclusions or limitations on damages, so the above limitations and exclusions may not apply to you. This warranty gives you specific legal rights, and you may also have other rights which vary from jurisdiction to jurisdiction.
To find the Epson Authorized Reseller nearest you, visit our website at: www.epson.com.
To find the Epson Customer Care Center nearest you, visit http://support.epson.com. You can also call the Epson ConnectionSM at (562) 276-4322 in the U.S. and (905) 709-2170 in Canada, or write to: Epson America, Inc., P.O. Box 93012, Long Beach, CA 90809-3012.