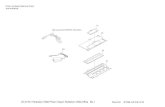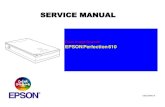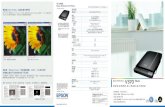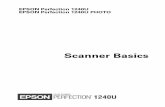Epson Perfection V39digistorm22.cafe24.com/pdf/Epson Perfection V39/NPD5155... · 2015. 3. 26. ·...
Transcript of Epson Perfection V39digistorm22.cafe24.com/pdf/Epson Perfection V39/NPD5155... · 2015. 3. 26. ·...
저작권Seiko Epson Corporation의 사전 서면 동의 없이 본 설명서 내용의 일부 또는 전부를 무단으로 복제하거나 정보 검색 시스템에저장하거나 전자, 기계, 복사기에 의한 복사, 디스크 복사 등 어떠한 형태나 수단으로도 전송하는 것을 금합니다. 이 내용은 이 제품에만 해당되며 다른 제품에 해서는 적용되지 않습니다. 또한, 여기에 포함된 정보를 사용함으로써 발생한 손해에 해서도책임지지 않습니다. 이 문서에 수록된 정보는 이 Epson 제품을 사용하기 위해 만들어졌습니다. 이 정보를 다른 제품에 적용하는경우 Epson은 어떠한 책임도 지지 않습니다.
Seiko Epson Corporation 및 그 계열사는 이 제품의 구매자 또는 제3자가 이 제품의 사고, 오용, 남용이나 이 제품의 무단 변형,수리, 개조 또는 Seiko Epson Corporation의 운영 관리 및 유지보수 지침에 한 미준수로 입은 손해, 손실, 비용이나 지출에 해 책임지지 않습니다.
Seiko Epson Corporation과 계열사는 Epson 제품 또는 Seiko Epson Corporation에서 승인한 제품 이외의 선택사항이나 소모품을 사용하여 발생하는 손해 또는 문제에 해 책임지지 않습니다.
Seiko Epson Corporation은 Seiko Epson Corporation에서 Epson 승인 제품으로 지정한 것 외의 다른 인터페이스 케이블을 사용하여 발생하는 전자파 간섭에 의한 피해에 해 책임지지 않습니다.
© 2014 Seiko Epson Corporation. All rights reserved.
본 설명서의 내용 및 제품 사양은 고지 없이 변경될 수 있으니 양해 바랍니다.
사용설명서
저작권
2
상표❏ EPSON®은 등록 상표이며, EPSON EXCEED YOUR VISION 또는 EXCEED YOUR VISION은 Seiko Epson Corporation의 상표입
니다.
❏ Microsoft®, Windows®, Windows Vista®는 Microsoft Corporation의 등록 상표입니다.
❏ Adobe®, Adobe Reader®, Acrobat®은 Adobe Systems Incorporated의 등록 상표입니다.
❏ Apple®, ColorSync®, Macintosh®, Mac OS®는 Apple Inc.의 등록 상표입니다.
❏ Intel®은 Intel Corporation의 등록 상표입니다.
❏ EPSON Scan 소프트웨어는 Independent JPEG Group의 연구 결과를 일부 이용하여 제작되었습니다.
❏ libtiff
Copyright © 1988-1997 Sam Leffler
Copyright © 1991-1997 Silicon Graphics, Inc.
Permission to use, copy, modify, distribute, and sell this software and its documentation for any purpose is herebygranted without fee, provided that (i) the above copyright notices and this permission notice appear in all copies of thesoftware and related documentation, and (ii) the names of Sam Leffler and Silicon Graphics may not be used in anyadvertising or publicity relating to the software without the specific, prior written permission of Sam Leffler and SiliconGraphics.
THE SOFTWARE IS PROVIDED “AS-IS” AND WITHOUT WARRANTY OF ANY KIND, EXPRESS, IMPLIED OR OTHERWISE,INCLUDING WITHOUT LIMITATION, ANY WARRANTY OF MERCHANTABILITY OR FITNESS FOR A PARTICULAR PURPOSE.
IN NO EVENT SHALL SAM LEFFLER OR SILICON GRAPHICS BE LIABLE FOR ANY SPECIAL, INCIDENTAL, INDIRECT ORCONSEQUENTIAL DAMAGES OF ANY KIND, OR ANY DAMAGES WHATSOEVER RESULTING FROM LOSS OF USE, DATA ORPROFITS, WHETHER OR NOT ADVISED OF THE POSSIBILITY OF DAMAGE, AND ON ANY THEORY OF LIABILITY, ARISINGOUT OF OR IN CONNECTION WITH THE USE OR PERFORMANCE OF THIS SOFTWARE.
❏ 공지 사항: 여기에 기재된 다른 제품 이름은 단지 식별 목적으로만 사용되었으며 각 사의 상표 또는 등록 상표일 수 있습니다.Epson은 이들 상표에 한 어떠한 권리도 없습니다.
사용설명서
상표
3
목차
저작권
상표
설명서 정보설명서 안내. . . . . . . . . . . . . . . . . . . . . . . . . . . . . . . . 6표시 및 기호. . . . . . . . . . . . . . . . . . . . . . . . . . . . . . . 6설명서에 사용된 설명 관련. . . . . . . . . . . . . . . . . . . . . . 6운영 체제 참고사항. . . . . . . . . . . . . . . . . . . . . . . . . . . 6
주요 지시사항안전 지시사항. . . . . . . . . . . . . . . . . . . . . . . . . . . . . . 8복사 시 제한사항. . . . . . . . . . . . . . . . . . . . . . . . . . . . 8
스캐너 기본각 부분 명칭 및 기능. . . . . . . . . . . . . . . . . . . . . . . . . . 9버튼 및 표시등. . . . . . . . . . . . . . . . . . . . . . . . . . . . . 11세워둔 상태로 스캐너 놓기. . . . . . . . . . . . . . . . . . . . . 12
원본 올려놓기문서 또는 사진 올려놓기. . . . . . . . . . . . . . . . . . . . . . .14큰 문서나 두꺼운 문서 올려놓기. . . . . . . . . . . . . . . . . .16세워둔 상태에서 스캐너에 원본 놓기. . . . . . . . . . . . . . .17
스캔스캐너 버튼을 사용하여 스캔. . . . . . . . . . . . . . . . . . . 20
스캐너 버튼 기본 설정값 변경. . . . . . . . . . . . . . . . . 21Epson Scan으로 스캔 . . . . . . . . . . . . . . . . . . . . . . . . 22
EPSON Scan 시작 . . . . . . . . . . . . . . . . . . . . . . . . . 22자동 모드에서 스캔 . . . . . . . . . . . . . . . . . . . . . . . .24오피스 모드에서 스캔 . . . . . . . . . . . . . . . . . . . . . . 27홈 모드에서 스캔 . . . . . . . . . . . . . . . . . . . . . . . . . 29프로페셔널 모드에서 스캔 . . . . . . . . . . . . . . . . . . . 32이미지 조정 기능. . . . . . . . . . . . . . . . . . . . . . . . . 34
Easy Photo Scan으로 스캔 . . . . . . . . . . . . . . . . . . . . . 37Document Capture Pro로 스캔(Windows). . . . . . . . . . .39Document Capture로 스캔(Mac OS X). . . . . . . . . . . . . 42특수 기능으로 스캔. . . . . . . . . . . . . . . . . . . . . . . . . . 45
스캐너를 복사기처럼 사용. . . . . . . . . . . . . . . . . . . 45PDF 파일로 스캔하기. . . . . . . . . . . . . . . . . . . . . . .46클라우드 서비스 또는 다른 상으로 스캔. . . . . . . . . 51
ArcSoft Scan-n-Stitch Deluxe로 스티치 이미지 스캔(Windows). . . . . . . . . . . . . . . . . . . . . . . . . . . . 53
유지보수스캐너 청소. . . . . . . . . . . . . . . . . . . . . . . . . . . . . . . 55스캐너 운반. . . . . . . . . . . . . . . . . . . . . . . . . . . . . . . 56
응용 프로그램 정보EPSON Scan . . . . . . . . . . . . . . . . . . . . . . . . . . . . . . 58
EPSON Scan 시작 . . . . . . . . . . . . . . . . . . . . . . . . . 58EPSON Scan 도움말 열기. . . . . . . . . . . . . . . . . . . . 58
Easy Photo Scan . . . . . . . . . . . . . . . . . . . . . . . . . . . 58Easy Photo Scan 시작 . . . . . . . . . . . . . . . . . . . . . . 58Easy Photo Scan 도움말 열기. . . . . . . . . . . . . . . . . 59
Copy Utility . . . . . . . . . . . . . . . . . . . . . . . . . . . . . . 59Copy Utility 시작 . . . . . . . . . . . . . . . . . . . . . . . . . 59Copy Utility 도움말 열기. . . . . . . . . . . . . . . . . . . . 59
Epson Event Manager . . . . . . . . . . . . . . . . . . . . . . . 59Epson Event Manager 시작 . . . . . . . . . . . . . . . . . . 60Epson Event Manager 도움말 열기. . . . . . . . . . . . . 60
Document Capture Pro(Windows). . . . . . . . . . . . . . . 60Document Capture Pro 시작 . . . . . . . . . . . . . . . . . 60Document Capture Pro 도움말 열기. . . . . . . . . . . . .60
Document Capture(Mac OS X). . . . . . . . . . . . . . . . . . 61Document Capture 시작 . . . . . . . . . . . . . . . . . . . . 61Document Capture 도움말 열기. . . . . . . . . . . . . . . 61
ArcSoft Scan-n-Stitch Deluxe(Windows). . . . . . . . . . . .61ArcSoft Scan-n-Stitch Deluxe 시작. . . . . . . . . . . . . .61ArcSoft Scan-n-Stitch Deluxe 도움말 열기. . . . . . . . .61
EPSON Software Updater . . . . . . . . . . . . . . . . . . . . . 61EPSON Software Updater 시작 . . . . . . . . . . . . . . . . 62
응용 프로그램 확인 및 설치. . . . . . . . . . . . . . . . . . . . .62Windows 응용 프로그램 확인. . . . . . . . . . . . . . . . . 62Mac OS X 응용 프로그램 확인. . . . . . . . . . . . . . . . . 62응용 프로그램 설치. . . . . . . . . . . . . . . . . . . . . . . . 63
응용 프로그램 제거. . . . . . . . . . . . . . . . . . . . . . . . . . 63Windows 응용 프로그램 제거. . . . . . . . . . . . . . . . . 63Mac OS X 응용 프로그램 제거. . . . . . . . . . . . . . . . . 64
응용 프로그램 업데이트. . . . . . . . . . . . . . . . . . . . . . . 64
문제 해결스캐너 문제. . . . . . . . . . . . . . . . . . . . . . . . . . . . . . . 66
상태 표시등이 깜박이는 경우. . . . . . . . . . . . . . . . . 66
사용설명서
목차
4
스캐너가 켜지지 않는 경우. . . . . . . . . . . . . . . . . . . 66스캔 문제. . . . . . . . . . . . . . . . . . . . . . . . . . . . . . . . 67
EPSON Scan을 실행할 수 없는 경우 . . . . . . . . . . . . . 67스캐너 버튼을 눌러도 해당 응용 프로그램이 시작되지 않는 경우. . . . . . . . . . . . . . . . . . . . . . . . . . . 67썸네일 미리보기에서 스캔할 수 없는 경우. . . . . . . . . 67썸네일 미리보기에서 스캔 영역 조정에 문제가 있는 경우. . . . . . . . . . . . . . . . . . . . . . . . . . . . . . . . 68한 번에 여러 이미지를 스캔할 수 없는 경우. . . . . . . . 68자동 모드에서 스캔할 수 없는 경우 . . . . . . . . . . . . . 68스캔하는 데 시간이 오래 걸리는 경우. . . . . . . . . . . . 68
스캔 이미지 문제. . . . . . . . . . . . . . . . . . . . . . . . . . . 68원본의 가장자리가 스캔되지 않는 경우. . . . . . . . . . . 68스캔 이미지에 몇 개의 점만 나타나는 경우. . . . . . . . . 69스캔 이미지에 항상 줄이나 도트 라인이 나타나는경우. . . . . . . . . . . . . . . . . . . . . . . . . . . . . . . . . . 69이미지의 직선 부분이 들쭉날쭉한 경우. . . . . . . . . . . 69이미지가 흐릿한 경우. . . . . . . . . . . . . . . . . . . . . . 69이미지 가장자리에서 색상이 고르지 않거나 일그러진 경우. . . . . . . . . . . . . . . . . . . . . . . . . . . . . . 70스캔 이미지가 너무 어두운 경우. . . . . . . . . . . . . . . .70스캔한 이미지에서 원본의 뒷면이 보이는 경우. . . . . . 70스캔 이미지에 물결 모양의 패턴이 나타나는 경우. . . . 71편집 가능한 텍스트(OCR)로 변환했을 때 문자가 올바르게 인식되지 않는 경우. . . . . . . . . . . . . . . . . . . 71스캔된 색상이 원본 색상과 다른 경우. . . . . . . . . . . . 71이미지가 올바르게 회전되지 않는 경우. . . . . . . . . . . 72
기술 사양스캐너 일반 사양. . . . . . . . . . . . . . . . . . . . . . . . . . . 73치수 사양. . . . . . . . . . . . . . . . . . . . . . . . . . . . . . . . 73전기 사양. . . . . . . . . . . . . . . . . . . . . . . . . . . . . . . . 73환경 사양. . . . . . . . . . . . . . . . . . . . . . . . . . . . . . . . 74인터페이스 사양. . . . . . . . . . . . . . . . . . . . . . . . . . . . 74시스템 요구사항. . . . . . . . . . . . . . . . . . . . . . . . . . . . 74
규제 정보전자파 장해 검정 및 승인. . . . . . . . . . . . . . . . . . . . . . 75
도움이 필요한 경우기술 지원 웹사이트. . . . . . . . . . . . . . . . . . . . . . . . . . 76고객 지원 센터. . . . . . . . . . . . . . . . . . . . . . . . . . . . . 76
지역번호 없이 1566-3515. . . . . . . . . . . . . . . . . . . .76
사용설명서
목차
5
설명서 정보
설명서 안내Epson 지원 웹사이트에서 다음 설명서의 최신 버전을 확인할 수 있습니다.
http://www.epson.co.kr/support/
❏ 설치 안내 시트(종이)
제품 설정 및 응용 프로그램 설치에 한 정보를 확인할 수 있습니다.
❏ 사용설명서(PDF)
제품 사용 방법, 유지보수, 문제 해결 등을 확인할 수 있습니다.
위 설명서 뿐만 아니라 다양한 Epson 응용 프로그램에서 도움말을 확인할 수 있습니다.
표시 및 기호
! 주의:
인체에 상해를 입힐 수 있으므로 반드시 따라야 합니다.
c중요:
제품에 손상을 줄 수 있으므로 반드시 따라야 합니다.
참고:보충 설명이나 참조 정보를 기재하고 있습니다.
& 관련 정보
관련된 설명 페이지로 이동합니다.
설명서에 사용된 설명 관련❏ 응용 프로그램의 스크린샷은 Windows 8.1 또는 Mac OS X v10.9.x의 스크린샷입니다. 화면에 표시된 콘텐츠는 모델과 상황
에 따라 달라집니다.
❏ 이 설명서에 사용된 그림은 참조용입니다. 실제 제품과 약간 다를 수 있지만 작동 방법은 동일합니다.
운영 체제 참고사항
Windows
이 설명서에서 "Windows 8.1", "Windows 8", "Windows 7", "Windows Vista", "Windows XP"와 같은 용어는 다음 운영 체제를 나타냅니다. 추가적으로 "Windows"는 모든 버전을 의미합니다.
❏ Microsoft® Windows® 8.1 운영 체제
사용설명서
설명서 정보
6
❏ Microsoft® Windows® 8 운영 체제
❏ Microsoft® Windows® 7 운영 체제
❏ Microsoft® Windows Vista® 운영 체제
❏ Microsoft® Windows® XP 운영 체제
❏ Microsoft® Windows® XP Professional x64 Edition 운영 체제
Mac OS X
이 설명서에서 Mac OS X 10.9.x는 OS X Mavericks를 의미하고, Mac OS X 10.8.x은 OS X Mountain Lion을 의미합니다. 추가적으로 "Mac OS X"는 "Mac OS X v10.9.x", "Mac OS X v10.8.x", "Mac OS X v10.7.x" "Mac OS X v10.6.x"를 의미합니다.
사용설명서
설명서 정보
7
주요 지시사항
안전 지시사항아래 지침을 모두 읽고 제품에 표시된 모든 경고와 지시사항을 따르십시오.
❏ 제품 밑면보다 넓고, 평평한 안정된 장소에 제품을 설치하십시오. 제품을 벽에 가까이 설치할 때는 제품 뒤쪽과 벽 사이를 10cm 이상 띄우십시오.
❏ 인터페이스 케이블로 컴퓨터와 쉽게 연결할 수 있는 거리에 제품을 설치하십시오. 제품을 실외 또는 오물, 먼지, 물, 열원 부근이나 충격, 진동, 고온, 습도, 직사광선, 강한 조명이 있는 장소 또는 온도나 습도 변화가 급격한 지역에 설치하거나 보관하지마십시오.
❏ 물기 묻은 손으로 사용하지 마십시오.
❏ USB 케이블은 마모되거나, 절단되거나, 접히거나, 주름지거나, 비틀리지 않도록 배치하십시오. 코드 위에 물건을 놓지 말고코드를 밟거나 건너 다니지 않도록 하십시오. 특히 코드의 끝 부분이 일직선으로 펴지도록 하십시오.
❏ 제품과 컴퓨터 또는 다른 장치를 케이블로 연결할 때 커넥터의 방향이 올바른지 확인하십시오. 각 커넥터는 한쪽으로만 연결할 수 있게 되어있습니다. 잘못된 방향으로 커넥터를 연결하면 케이블로 연결된 두 장치가 모두 손상될 수 있습니다.
❏ 제품 설명서에 명시하지 않는 한 제품 또는 옵션 부품을 직접 분해, 개조 및 수리하려고 하지 마십시오.
❏ 스캐너의 구멍에 다른 물체가 들어가면 위험한 전압이 있는 지점이나 단락이 발생한 부품에 접촉될 수 있으므로 들어가지 않도록 주의하십시오. 전기에 감전되지 않도록 주의하십시오.
❏ 다음과 같은 상황이 발생하면 제품과 USB 케이블을 분리하고 전문 서비스 기술자에게 수리를 의뢰하십시오. 액체 물질이 제품 내부로 흘러 들어간 경우, 제품을 떨어뜨렸거나 케이스가 망가진 경우, 제품이 정상적으로 작동하지 않거나 성능이 현저하게 저하된 경우 (작동 지침에서 다루지 않은 제어 장치는 조정하지 마십시오.)
복사 시 제한사항다음 제한사항을 준수하여 제품을 책임 있고 적법하게 사용하십시오.
다음 항목을 복사하는 것은 법률로 금지되어 있습니다.
❏ 어음, 동전, 정부 발행 유가 증권, 정부 채권, 지방 증권
❏ 사용하지 않은 우표, 우송료가 미리 지급된 엽서, 유효한 우표가 부착된 기타 공식 우편 서류
❏ 정부 발행 수입인지, 법적 절차에 따라 발행된 증권
다음 항목을 복사할 때에는 각별히 주의하십시오.
❏ 개인 유가 증권(주식 증권, 양도성 어음, 수표 등), 월간 통행권, 할인 티켓 등
❏ 여권, 운전면허증, 안전 확인서, 도로 통행권, 식권, 티켓 등
참고:이러한 항목을 복사하는 것은 법률로 금지되어 있습니다.
저작권이 있는 자료는 허가를 받은 후 사용하십시오.
제품으로 저작권이 표시된 자료를 부적절하게 복사하여 악용될 수 있습니다. 해당 분야의 변호사가 조언한 경우를 제외하고는출판된 자료를 복사하기 전에 저작권 소유자의 허가를 받을 책임이 있습니다.
분해 및 디컴파일링에 한 제한사항:
분해, 디컴파일링 또는 본 제품을 포함한 모든 소프트웨어의 소스 코드를 얻어내려는 시도를 해서는 안됩니다.
사용설명서
주요 지시사항
8
스캐너 기본
각 부분 명칭 및 기능
A 문서 덮개 스캐너 평판에 있는 문서를 누르면서 외부 빛을 차단합니다. 두꺼운 문서 또는 큰 문서 스캔 시 분리합니다.
A 문서 매트 스캔하는 동안 문서를 고정합니다.
B 스캐너 평판 문서를 여기에 놓습니다.
C 캐리지 스캔 문서를 감지합니다.
사용설명서
스캐너 기본
9
버튼 및 표시등
버튼
A PDF 버튼 Scan to PDF 창을 표시합니다.
B 전송 버튼 Easy Photo Scan을 시작합니다.
C 복사 버튼 Copy Utility을 시작합니다.
D 시작 버튼 EPSON Scan을 시작합니다.
참고:각 스캐너 버튼으로 실행될 기본 응용 프로그램 변경 및 작동을 변경할 수 있습니다.
표시등
사용설명서
스캐너 기본
11
표시등 표시등 상태 의미
A 상태 표시등 켜짐 이미지를 스캔할 준비
깜박임 초기화 중 또는 스캔 중
빠르게 깜박임 오류
꺼짐 스캐너 전원 꺼짐
관련 정보
& “스캐너 버튼을 사용하여 스캔” p.20
& “상태 표시등이 깜박이는 경우” p.66
& “스캐너 버튼 기본 설정값 변경” p.21
세워둔 상태로 스캐너 놓기세운 상태로 스캐너를 작동할 수 있습니다.
1. 스캐너를 옆으로 세웁니다.
사용설명서
스캐너 기본
12
2. 스캐너의 밑면에서 스캐너 스탠드를 딸각 소리가 날 때까지 펼칩니다.
3. 스캐너 스탠드가 평평한 표면에 닿을 때까지 스캐너를 기울입니다.
관련 정보
& “세워둔 상태에서 스캐너에 원본 놓기” p.17
사용설명서
스캐너 기본
13
원본 올려놓기
c중요:
❏ 평판에 무거운 물체를 올리거나 너무 세게 누르지 마십시오.
❏ 문서 덮개를 100 도 이상 각도로 열지 마십시오. 힌지가 손상될 수 있습니다.
문서 또는 사진 올려놓기1. 문서 덮개를 엽니다.
사용설명서
원본 올려놓기
14
2. 문서 또는 사진이 아래를 향하도록 스캐너 평판에 놓고, 스캔하려는 면의 모서리가 스캐너의 모서리에 있는 화살표 표시 옆에 맞춰졌는지 확인합니다.
참고:❏ 여러 장의 사진을 동시에 스캔하는 경우, 각 사진 사이에 최소 20 mm (0.8 inch)의 간격을 두고 올려놓으십시오.
❏ 다음 그림의 A과 B 영역에 있는 원본의 가장자리는 잘릴 수 있으니 약 2.5 mm (0.1 inches) 정도 이동합니다.
❏ 자동 모드로 스캔 또는 EPSON Scan의 다른 모드에서 썸네일 미리보기를 사용하는 경우, 다음 그림의 A과 B 영역에 있는원본의 가장자리는 잘릴 수 있으니 약 6.0 mm (0.24 inches) 정도 이동합니다.
사용설명서
원본 올려놓기
15
3. 원본이 움직이지 않도록 문서 덮개를 조심스럽게 닫습니다.
참고:❏ 스캐너 평판을 항상 깨끗하게 유지하십시오.
❏ 원본이 스캐너 평판에 달라붙을 수 있으므로 장시간 올려놓지 마십시오.
관련 정보
& “스캔” p.20
큰 문서나 두꺼운 문서 올려놓기큰 문서나 두꺼운 문서를 스캔할 경우, 문서 덮개를 제거할 수 있습니다.
1. 문서 덮개의 힌지 근처 부분을 잡고 수평을 유지하면서 스캐너에서 똑바로 위로 들어 올려 분리합니다.
2. 스캐너 평판에 문서가 아래를 향하도록 올려 놓습니다.
참고:스캔할 때 문서를 가볍게 눌러 평평하게 펴 주십시오.
사용설명서
원본 올려놓기
16
3. 스캔이 끝난 후에는 문서 덮개를 분리할 때와 반 의 순서로 다시 부착하고, 힌지 부분이 완전히 들어가도록 가볍게 누릅니다.
관련 정보
& “스캔” p.20
세워둔 상태에서 스캐너에 원본 놓기참고:❏ 스캔하는 동안 스캐너에 진동이나 충격을 가하지 마십시오.
❏ 스캐너를 세워둔 상태에서는 크거나 두꺼운 문서를 놓을 수 없습니다.
1. 문서 덮개를 엽니다.
사용설명서
원본 올려놓기
17
2. 문서 또는 사진이 아래를 향하도록 스캐너 평판에 놓고, 스캔하려는 면의 모서리가 스캐너의 모서리에 있는 화살표 표시 옆에 맞춰졌는지 확인합니다.
사용설명서
원본 올려놓기
18
참고:❏ 다음 그림의 A과 B 약 2.5 mm (0.1 inches) 영역에 있는 원본의 가장자리는 잘릴 수 있습니다.
❏ 자동 모드로 스캔 또는 EPSON Scan의 다른 모드에서 썸네일 미리보기를 사용하는 경우, 다음 그림의 A과 B 약 6.0 mm(0.24 inches) 영역에 있는 원본의 가장자리는 잘릴 수 있습니다.
3. 원본이 움직이지 않도록 문서 덮개를 조심스럽게 닫습니다. 스캔하는 동안 문서 덮개가 열리지 않도록 조심스럽게 잡고 있습니다.
관련 정보
& “스캔” p.20
사용설명서
원본 올려놓기
19
스캔
스캐너 버튼을 사용하여 스캔스캐너의 버튼을 사용하여 스캔할 수 있습니다. 자동으로 기본 스캔 프로그램이 시작되지만 다른 프로그램을 버튼에 할당할 수있습니다.
참고:Epson Event Manager, Copy Utility, Easy Photo Scan, EPSON Scan이 설치되어 있고 스캐너가 컴퓨터와 연결되어 있어야 합니다.
1. 원본을 올려 놓습니다.
2. 스캐너에서 다음 버튼 중 하나를 누릅니다.
지정된 스캔 응용 프로그램이 시작됩니다.
❏ 버튼 A을 누르면 Scan to PDF 창이 열립니다. 원본을 PDF 파일로 스캔할 수 있습니다. 여러 원본을 하나의 PDF 파일로 스캔할 수 있습니다.
❏ 버튼 B를 누르면 Easy Photo Scan이 시작됩니다. 이메일로 이미지를 전송하거나 클라우드 서비스 등에 업로드할수 있습니다.
❏ 버튼 C을 누르면 Copy Utility가 시작됩니다. 원본을 스캔하여 컴퓨터에 연결된 프린터에 인쇄할 수 있습니다.
❏ 버튼 D를 누르면 EPSON Scan이 시작됩니다. 컴퓨터에서 스캔 모드, 설정, 상 스캔 파일을 선택하여 스캔할 수 있습니다. EPSON Scan 실행 중에 버튼을 누르면 스캔이 자동으로 시작됩니다.
관련 정보
& “PDF 파일로 스캔하기” p.46
& “클라우드 서비스 또는 다른 상으로 스캔” p.51
& “스캐너를 복사기처럼 사용” p.45
& “Epson Scan으로 스캔 ” p.22
& “원본 올려놓기” p.14
사용설명서
스캔
20
& “응용 프로그램 정보” p.58
스캐너 버튼 기본 설정값 변경Epson Event Manager를 사용하여 각 스캐너 버튼으로 실행될 기본 응용 프로그램 변경 및 작동을 변경할 수 있습니다.
1. Epson Event Manager를 시작합니다.
❏ Windows 8.1/Windows 8
찾기 참 메뉴에서 응용 프로그램 이름을 입력한 후 표시된 아이콘을 선택합니다.
❏ Windows 8.1/Windows 8 이외의 경우
시작 버튼을 클릭하고, 모든 프로그램 또는 프로그램 > Epson Software > Event Manager 를 선택합니다.
❏ Mac OS X
Finder > 이동 > 응용 프로그램 > Epson Software > Event Manager 를 선택합니다.
Epson Event Manager에서 버튼 설정 탭을 표시합니다.
2. 버튼 이름 옆에 있는 드롭다운 목록에서 실행될 작업을 선택합니다.
3. 닫기를 클릭하여 Epson Event Manager 창을 닫습니다.
참고:Epson Event Manager 사용시 도움이 필요한 경우, 다음 중 하나를 실행합니다.
❏ Windows: 창의 오른쪽 상단 코너에 있는 ? 를 클릭합니다.
❏ Mac OS X: 메뉴 모음에서 도움말을 클릭한 후 Epson Event Manager Help를 선택합니다.
사용설명서
스캔
21
Epson Scan으로 스캔EPSON Scan으로 스캔의 모든 기능을 제어할 수 있습니다. 단독 스캔 응용 프로그램으로 사용하거나, 다른 TWAIN 호환 스캔 응용 프로그램에서 사용할 수 있습니다. 여기에서는 EPSON Scan을 사용한 기본 스캔 절차를 설명합니다. EPSON Scan에 한 자세한 내용은 도움말을 참조하십시오.
EPSON Scan 시작다음 중 한 가지 방법으로 EPSON Scan을 시작합니다.
❏ 스캐너에서 시작
스캐너의 버튼을 누릅니다.
❏ Windows 8.1/Windows 8
찾기 참 메뉴에서 응용 프로그램 이름을 입력한 후 표시된 아이콘을 선택합니다.
❏ Windows 8.1/Windows 8 이외의 경우
시작 버튼을 클릭하고 모든 프로그램 또는 프로그램 > EPSON > EPSON Scan > EPSON Scan 을 선택합니다.
❏ Mac OS X
Finder > 이동 > 응용 프로그램 > Epson Software > EPSON Scan 을 선택합니다.
EPSON Scan 창이 자동으로 열립니다.
참고:❏ EPSON Scan은 Mac OS X의 빠른 사용자 전환 기능을 지원하지 않습니다. 빠른 사용자 전환 기능을 끕니다.
❏ 스캐너 목록에서 사용하려는 스캐너를 선택하는 것이 필요할 수 있습니다.
관련 정보
& “스캐너 버튼을 사용하여 스캔” p.20
& “응용 프로그램 정보” p.58
사용 가능한 EPSON Scan 모드
EPSON Scan은 여러 스캔 모드를 제공합니다.
❏ 자동 모드에서는 설정을 선택하거나 이미지를 미리 보지 않고 빠르면서도 쉽게 스캔할 수 있습니다. EPSON Scan은 문서 종류를 자동으로 감지하여 최적의 스캔 설정을 합니다. 자동 모드는 원본을 100% 크기로 스캔해야 할 때, 그리고 이미지를 스캔하기 전에 미리 볼 필요가 없는 경우에 유용합니다. 자동 모드에서는 바랜 색을 복원하거나 먼지 흔적을 제거할 수 있습니다.EPSON Scan의 기본 모드입니다.
❏ 오피스 모드에서는 스캔할 텍스트 문서에 한 설정을 빠르게 선택하고 그 효과를 미리보기 이미지에서 확인할 수 있습니다.다양한 이미지 조정 옵션을 선택하고 스캔한 이미지를 미리보기할 수 있습니다.
❏ 홈 모드에서는 몇 가지 스캔 설정을 지정하고 그 효과를 미리보기 이미지에서 확인할 수 있습니다. 홈 모드는 스캔하기 전에원본 이미지를 미리 보려는 경우에 유용합니다. 스캔할 이미지의 크기를 변경하거나, 스캔 영역을 조정하거나, 컬러 복원, 먼지 제거, 역광 보정 등을 포함한 많은 이미지 설정을 조정할 수 있습니다.
❏ 프로페셔널 모드에서는 스캔 설정을 전체적으로 제어하고, 미리보기 이미지에서 효과를 확인할 수 있습니다. 프로페셔널 모드는 스캔하기 전에 이미지를 미리 보고 광범위하게 세부사항을 보정하려는 경우에 유용합니다. 이미지를 선명하게 하거나,컬러를 보정하거나, 컬러 복원, 먼지 제거, 역광 보정 등을 포함한 다양한 옵션을 선택하여 이미지를 향상시킬 수 있습니다.
사용설명서
스캔
22
관련 정보
& “EPSON Scan 시작 ” p.22
& “자동 모드에서 스캔 ” p.24
& “오피스 모드에서 스캔 ” p.27
& “홈 모드에서 스캔 ” p.29
& “프로페셔널 모드에서 스캔 ” p.32
EPSON Scan 모드 선택
스캔 모드를 선택하려면 EPSON Scan 창의 오른쪽 상단 코너에 있는 모드 상자에서 화살표를 클릭합니다. 표시된 목록에서 사용하려는 모드를 선택합니다.
참고:다음 번에 EPSON Scan을 시작하면 선택한 모드로 실행됩니다.
관련 정보
& “EPSON Scan 시작 ” p.22
사용설명서
스캔
23
& “자동 모드에서 스캔 ” p.24
& “오피스 모드에서 스캔 ” p.27
& “홈 모드에서 스캔 ” p.29
& “프로페셔널 모드에서 스캔 ” p.32
자동 모드에서 스캔처음으로 EPSON Scan을 시작하면 자동 모드로 실행됩니다. 설정에 한 자세한 정보는 EPSON Scan 도움말을 참조하십시오.
참고:다음 스캔할 때 이 대화 상자 보기를 선택 해제하면 이 화면이 표시되지 않고 EPSON Scan이 바로 스캔을 시작합니다. 이 창으로 돌아오려면 스캔하는 동안 스캔 화 상자에서 정지를 클릭합니다.
1. 원본을 올려 놓습니다.
2. EPSON Scan을 시작합니다.
3. 모드 목록에서 자동 모드를 선택합니다.
사용설명서
스캔
24
4. 사용자 정의 해상도를 선택하거나 바랜 색을 복원, 먼지 흔적 제거 또는 파일 저장 설정을 선택하려면 사용자 정의를 클릭합니다.
사용자 정의 창이 표시됩니다.
5. 사용자 정의 창에서 설정을 선택한 후 확인을 클릭합니다. 사용자 정의 창에서 세부 설정을 지정하는 방법은 EPSON Scan도움말을 참조하십시오.
사용설명서
스캔
25
6. 스캔을 클릭합니다.
Epson Scan에서 각 이미지를 미리보기하여 원본 유형을 감지하고 가장 적합한 스캔 설정을 자동으로 선택합니다. 잠시 후에 각 이미지의 축소판 미리보기가 EPSON Scan 창에 표시됩니다.
참고:❏ 설정을 변경하려면 정지를 클릭합니다. 메인 창으로 되돌아온 후 사용자 정의를 클릭합니다.
❏ 스캔을 취소해야 할 경우, 취소가 표시되면 클릭합니다.
스캔된 이미지가 파일 저장 설정 창에서 선택한 파일 형식으로 위치에 저장됩니다. 파일 저장 설정 창에서 아무런 설정을선택하지 않은 경우, 스캔된 이미지는 그림 또는 내 그림에 JPEG 파일로 저장됩니다.
관련 정보
& “원본 올려놓기” p.14
& “EPSON Scan 시작 ” p.22
& “오피스 모드에서 스캔 ” p.27
& “홈 모드에서 스캔 ” p.29
& “프로페셔널 모드에서 스캔 ” p.32
사용설명서
스캔
26
& “이미지 조정 기능” p.34
오피스 모드에서 스캔오피스 모드를 선택하면 EPSON Scan 오피스 모드 창이 표시됩니다. 설정에 한 자세한 정보는 EPSON Scan 도움말을 참조하십시오.
1. 원본을 올려 놓습니다.
2. EPSON Scan을 시작합니다.
3. 모드 목록에서 오피스 모드를 선택합니다.
4. 이미지 형식 설정에서 컬러, 그레이스케일 또는 흑백을 선택합니다.
5. 크기 목록의 화살표를 클릭한 후 스캔하려는 원본 문서의 크기를 선택합니다.
사용설명서
스캔
27
6. 해상도 목록의 화살표를 클릭한 후 원본에 적절한 해상도를 선택합니다.
7. 이미지를 미리 보려면 미리보기를 클릭합니다.
미리보기 창에 이미지가 표시됩니다.
8. 필요한 경우 이미지 조정 기능을 사용하여 이미지 품질을 조정합니다.
9. 스캔을 클릭합니다.
파일 저장 설정 창이 표시됩니다.
10. 파일 저장 설정 창에서 저장 스캔 파일의 위치, 이름, 이미지 형식 종류 등을 선택한 후 확인을 클릭합니다.
EPSON Scan이 스캔을 시작하고 파일 저장 설정 창에서 선택한 설정에 따라 스캔 이미지를 저장 등을 합니다.
관련 정보
& “원본 올려놓기” p.14
& “EPSON Scan 시작 ” p.22
& “자동 모드에서 스캔 ” p.24
& “홈 모드에서 스캔 ” p.29
사용설명서
스캔
28
& “프로페셔널 모드에서 스캔 ” p.32
& “이미지 조정 기능” p.34
홈 모드에서 스캔홈 모드를 선택하면 홈 모드 창이 표시됩니다. 설정에 한 자세한 정보는 EPSON Scan 도움말을 참조하십시오.
1. 원본을 올려 놓습니다.
2. EPSON Scan을 시작합니다.
3. 모드 목록에서 홈 모드를 선택합니다.
4. 문서 형식 목록의 화살표를 클릭한 후 스캔할 원본의 종류를 선택합니다.
5. 이미지 형식 설정에서 컬러, 그레이스케일 또는 흑백을 선택합니다.
사용설명서
스캔
29
6. 출력 대상 상자에서 스캔 이미지를 사용할 방법을 선택합니다.
❏ 화면/웹: 컴퓨터 화면에서만 보거나 웹에 게시할 이미지
❏ 프린터: 인쇄하거나 OCR(광학 문자 인식) 프로그램을 이용하여 편집 가능한 텍스트로 변환할 이미지
❏ 기타: 특정 해상도를 선택하여 보관 등을 할 이미지
EPSON Scan은 사용자가 선택한 출력 대상 설정을 기반으로 기본 해상도 설정을 선택합니다. 출력 대상 설정에서 기타를선택하면 특정 해상도를 선택할 수 있습니다.
7. 이미지를 미리 보려면 미리보기를 클릭합니다.
미리보기 창에 이미지가 표시됩니다.
8. 필요한 경우 이미지 조정 기능을 사용하여 이미지 품질을 조정합니다.
9. 필요한 경우 대상 크기 목록의 화살표를 클릭하여 스캔 이미지의 크기를 선택합니다. 이미지를 원본 크기로 스캔하거나 이미지 크기를 축소 또는 확 할 수 있습니다.
10. 스캔을 클릭합니다.
파일 저장 설정 창이 표시됩니다.
11. 파일 저장 설정 창에서 저장 스캔 파일의 위치, 이름, 이미지 형식 종류 등을 선택하고 확인을 클릭합니다.
사용설명서
스캔
30
EPSON Scan이 스캔을 시작하고 파일 저장 설정 창에서 선택한 설정에 따라 스캔 이미지를 저장 등을 합니다.
관련 정보
& “원본 올려놓기” p.14
& “EPSON Scan 시작 ” p.22
& “자동 모드에서 스캔 ” p.24
& “오피스 모드에서 스캔 ” p.27
& “프로페셔널 모드에서 스캔 ” p.32
& “이미지 조정 기능” p.34
사용설명서
스캔
31
프로페셔널 모드에서 스캔프로페셔널 모드를 선택하면 프로페셔널 모드 창이 표시됩니다. 설정에 한 자세한 정보는 EPSON Scan 도움말을 참조하십시오.
1. 원본을 올려 놓습니다.
사용설명서
스캔
32
2. EPSON Scan을 시작합니다.
3. 모드 목록에서 프로페셔널 모드를 선택합니다.
4. 자동 노출 형식 목록에서 화살표를 클릭한 후 사진 또는 문서를 선택합니다.
5. 이미지 형식 목록의 화살표를 클릭하여 스캔하는 원본의 형식을 선택합니다.
이미지 형식 설정 이미지 종류
24 비트 컬러 컬러 사진
부드러운 컬러 차트 또는 그래프와 같은 컬러 그래픽
8 비트 그레이스케일 몇 단계의 명암 변화만 있는 흑백 사진
흑백 검정 텍스트 및/또는 라인 아트가 있는 문서
참고:8 비트 그레이스케일 또는 흑백을 선택한 경우, 아래의 설명과 같이 이미지 옵션 설정을 선택할 수도 있습니다. +가 표시되면 클릭합니다.
이미지 옵션 설정 설명
사용 안 함 이미지 옵션 설정이 적용되지 않았습니다.
색상 제거: 빨강(R) 스캔 중에 빨강을 제거합니다.
색상 제거: 녹색(G) 스캔 중에 녹색을 제거합니다.
색상 제거: 파랑(B) 스캔 중에 파랑을 제거합니다.
컬러 향상: 빨강(R) 스캔 중에 빨강을 어둡게합니다.
컬러 향상: 녹색(G) 스캔 중에 녹색을 어둡게합니다.
컬러 향상: 파랑(B) 스캔 중에 파랑을 어둡게합니다.
6. 해상도 목록의 화살표를 클릭한 후 원본에 적절한 해상도를 선택합니다.
7. 이미지를 미리 보려면 미리보기를 클릭합니다.
미리보기 창에 이미지가 표시됩니다.
8. 필요한 경우 대상 크기 목록의 화살표를 클릭하여 스캔 이미지의 크기를 선택합니다. 이미지를 원본 크기로 스캔하거나 이미지 크기를 축소 또는 확 할 수 있습니다.
9. 필요한 경우 조정 기능을 사용하여 이미지 품질을 조정합니다.
10. 스캔을 클릭합니다.
파일 저장 설정 창이 표시됩니다.
사용설명서
스캔
33
11. 파일 저장 설정 창에서 저장 스캔 파일의 이름, 위치, 이미지 형식 종류 등을 선택한 후 확인을 클릭합니다.
EPSON Scan이 스캔을 시작하고 파일 저장 설정 창에서 선택한 설정에 따라 스캔 이미지를 저장 등을 합니다.
관련 정보
& “원본 올려놓기” p.14
& “EPSON Scan 시작 ” p.22
& “자동 모드에서 스캔 ” p.24
& “오피스 모드에서 스캔 ” p.27
& “홈 모드에서 스캔 ” p.29
& “이미지 조정 기능” p.34
이미지 조정 기능이미지를 미리 보고 필요하면 이미지 품질을 수정할 수 있습니다. EPSON Scan은 컬러, 선명도, 비 및 이미지 품질에 영향을 끼치는 다른 항목에 한 다양한 설정을 제공합니다. 이 설정의 조정에 한 자세한 내용을 보려면 EPSON Scan 도움말을 참조하십시오.
사용설명서
스캔
34
사진 이미지 조정 기능:
자동 노출 이미지의 노출을 자동으로 최적화합니다. 감마, 밝은 영역, 어두운 영역 설정이 자동으로 설정됩니다. 이 기능은 프로페셔널 모드를 제외한 모든 모드에서 항상 사용됩니다. 고급 사용자를위한 프로페셔널 모드에서는 이 기능을 사용하지 않을 수 있습니다.
막대 그래프 조정 이미지의 명도, 비, 색상 균형을 조정할 수 있는 밝은 영역, 어두운 영역, 감마 레벨의 그래픽인터페이스가 개별적으로 제공됩니다. 고급 사용자를 위한 것으로 프로페셔널 모드에서만 사용할 수 있습니다.
톤 보정 톤 곡선을 사용하여 이미지의 세부 톤과 색상 균형의 톤 레벨을 조정할 수 있는 그래픽 인터페이스가 개별적으로 제공됩니다. 고급 사용자를 위한 것으로 프로페셔널 모드에서만 사용할 수있습니다.
이미지 조정 이미지의 명도, 비, 색상이 밸런스될 수 있도록 명도, 대비, 채도 , 색상 균형을 조정할 수 있습니다. 자동 모드를 제외한 모든 모드에서 사용할 수 있습니다. 고급 사용자를 위한 것으로 색상균형과 채도 설정은 프로페셔널 모드에서만 사용할 수 있습니다.
색상 팔레트 밝은 영역과 어두운 영역에 영향을 주지 않고 피부 톤과 같이 중간 색조 수준을 조정할 수 있는그래픽 인터페이스를 제공합니다. 고급 사용자를 위한 것으로 프로페셔널 모드에서만 사용할수 있습니다.
사용설명서
스캔
35
흐린 영역 보정 전체적으로 더 선명한 이미지를 위해 이미지 영역의 가장자리를 더 분명하게 만들려면 이 옵션을 켭니다. 오피스 모드와 프로페셔널 모드에서 사용할 수 있습니다. 프로페셔널 모드에서는 선명도 레벨을 조정할 수 있습니다. 가장자리를 강조하지 않으려면 끕니다.
먼지 제거 원본에 있는 먼지 흔적을 자동으로 제거합니다. 먼지 제거의 결과는 미리보기에는 나타나지 않고 스캔된 이미지에만 나타납니다. 홈 모드와 프로페셔널 모드에서 사용할 수 있습니다.
컬러 복원 바랜 사진의 색상을 자동으로 복원합니다. 홈 모드와 프로페셔널 모드에서 사용할 수 있습니다.
역광 보정 과다한 배경 조명으로 사진의 어두운 영역을 밝게합니다. 홈 모드와 프로페셔널 모드에서 사용할 수 있습니다. 프로페셔널 모드에서는 역광 보정 레벨을 조정할 수 있습니다.
문서 이미지 조정 기능:
무아레 제거 피부 톤처럼 미묘하게 명암 변화가 있는 이미지 영역에 나타날 수 있는 잔물결 패턴을 제거합니다. 또한, 원본 인쇄 과정에서 스크리닝 처리가 된 잡지나 신문 이미지를 스캔할 때 결과를 개선합니다. 무아레 제거의 결과는 미리보기에는 나타나지 않고 스캔된 이미지에만 나타납니다. 홈모드, 오피스 모드 , 프로페셔널 모드에서 사용할 수 있습니다. 프로페셔널 모드에서는 원본의종류를 선택할 수 있습니다.
사용설명서
스캔
36
텍스트 향상 텍스트 문서를 스캔할 때 텍스트 인식 성능을 향상시킵니다. 홈 모드와 오피스 모드에서 사용할수 있습니다.
자동 영역 분할 텍스트와 그래픽을 구분함으로써 흑백 이미지를 보다 선명하게, 텍스트 인식을 보다 정확하게합니다. 홈 모드와 오피스 모드에서 사용할 수 있습니다.
색상 제거 선택한 색상을 제거합니다. 오피스 모드와 프로페셔널 모드에서 사용할 수 있습니다.
컬러 향상 선택한 색상을 어둡게 합니다. 오피스 모드와 프로페셔널 모드에서 사용할 수 있습니다.
관련 정보
& “자동 모드에서 스캔 ” p.24
& “오피스 모드에서 스캔 ” p.27
& “홈 모드에서 스캔 ” p.29
& “프로페셔널 모드에서 스캔 ” p.32
Easy Photo Scan으로 스캔이 응용 프로그램은 원본을 스캔하고 이미지를 확인한 후 이미지 편집, 이미지 저장, 이메일로 전송, 클라우드 서비스에 업로드와같은 여러가지 작업을 수행할 수 있습니다. Easy Photo Scan에 한 자세한 내용은 도움말을 참조하십시오.
사용설명서
스캔
37
1. 다음 중 한 가지 방법으로 Easy Photo Scan을 시작합니다.
❏ 스캐너에서 시작
스캐너의 버튼을 누릅니다.
❏ Windows 8.1/Windows 8
찾기 참 메뉴에서 응용 프로그램 이름을 입력한 후 표시된 아이콘을 선택합니다.
❏ Windows 8.1/Windows 8 이외의 경우
시작 버튼을 클릭하고, 모든 프로그램 또는 프로그램 > Epson Software > Easy Photo Scan 을 선택합니다.
❏ Mac OS X
Finder > 이동 > 응용 프로그램 > Epson Software > Easy Photo Scan 을 선택합니다.
참고:스캐너 목록에서 사용하려는 스캐너를 선택하는 것이 필요할 수 있습니다.
2. 원본을 올려 놓습니다.
3. Easy Photo Scan 메인 창에서 를 클릭합니다.
EPSON Scan 창이 표시됩니다.
4. 필요한 설정을 지정한 후 스캔을 클릭합니다.
스캔 방법에 한 자세한 내용은 EPSON Scan 도움말을 참조하십시오.
5. 문서를 스캔한 후 여전히 EPSON Scan 창이 열려있으면 닫기를 클릭합니다.
Easy Photo Scan에 스캔된 이미지가 표시됩니다.
6. 스캔된 이미지를 확인한 후 필요에 따라 편집합니다.
사용설명서
스캔
38
7. 이미지 확인이 끝나면 상 아이콘 중 하나를 클릭합니다.
선택한 아이콘에 따라 저장 설정 또는 전송 설정 창이 표시됩니다.
참고:❏ 클라우드 서비스에 업로드하려면 사전에 클라우드 서비스의 계정 등의 설정이 필요합니다.
❏ 상으로 Evernote를 사용하려면 Evernote Corporation의 웹 사이트에서 Evernote 응용 프로그램을 다운로드하고 이 기능을사용하기 전에 설치하십시오.
8. 필요한 설정을 창에서 지정한 후 전송 또는 확인을 클릭합니다.
9. 화면의 지시에 따릅니다.
스캔한 이미지는 폴더에 저장, 이메일에 첨부, 클라우드 서비스로 업로드 등 선택한 기능에 따라 작동합니다.
관련 정보
& “원본 올려놓기” p.14
& “Epson Scan으로 스캔 ” p.22
& “응용 프로그램 정보” p.58
Document Capture Pro로 스캔(Windows)이 응용 프로그램은 컴퓨터에 이미지 저장, 이메일로 전송, 인쇄, 서버 또는 클라우드 서비스에 업로드와 같은 여러가지 작업을수행할 수 있습니다. 페이지에 바코드 또는 문자 감지 등 별도의 파일에 문서를 정렬하는 다양한 방법을 사용할 수 있습니다. 간단하게 스캔 작동하는 작업과 같은 스캔 설정을 등록할 수도 있습니다. Document Capture Pro에 한 자세한 내용은 도움말을참조하십시오.
사용설명서
스캔
39
1. Document Capture Pro를 시작합니다.
❏ Windows 8.1/Windows 8
찾기 참 메뉴에서 응용 프로그램 이름을 입력한 후 표시된 아이콘을 선택합니다.
❏ Windows 8.1/Windows 8 이외의 경우
시작 버튼을 클릭하고, 모든 프로그램 또는 프로그램 > Epson Software > Document Capture Pro 를 선택합니다.
참고:스캐너 목록에서 사용하려는 스캐너를 선택하는 것이 필요할 수 있습니다.
2. 원본을 올려 놓습니다.
사용설명서
스캔
40
3. 를 클릭합니다.
스캔 창이 표시됩니다.
4. 필요한 설정을 지정한 후 스캔을 클릭합니다.
이미지 품질과 같은 세부 설정을 지정하려면 스캔 메뉴의 스캔 설정 화면에서 EPSON Scan 사용을 선택합니다.
Document Capture Pro에 스캔된 이미지가 표시됩니다.
5. 스캔된 이미지를 확인한 후 필요에 따라 편집합니다.
사용설명서
스캔
41
6. 이미지 확인이 끝나면 상 아이콘 중 하나를 클릭합니다.
선택한 아이콘에 따라 다음 창 중 하나가 표시됩니다. 일괄 저장, 전송 설정 , 또는 다른 창
참고:❏ 클라우드 서비스에 업로드하려면 사전에 클라우드 서비스의 계정 등의 설정이 필요합니다.
❏ 상으로 Evernote를 사용하려면 Evernote Corporation의 웹 사이트에서 Evernote 응용 프로그램을 다운로드하고 이 기능을사용하기 전에 설치하십시오.
❏ 일괄 저장 창 또는 전송 설정 창에서 스캔 이미지에 바코드 또는 텍스트를 여러가지 감지 방법을 이용하여 별도 파일로 문서를정리하려면 파일 이름&구분 설정을 클릭한 후 작업 구분 적용을 선택합니다.
7. 필요한 설정을 창에서 지정한 후 전송 또는 확인을 클릭합니다.
8. 화면의 지시에 따릅니다.
스캔한 이미지는 폴더에 저장, 이메일에 첨부, 클라우드 서비스로 업로드 등 선택한 기능에 따라 작동합니다.
관련 정보
& “원본 올려놓기” p.14
& “응용 프로그램 정보” p.58
Document Capture로 스캔(Mac OS X)이 응용 프로그램은 컴퓨터에 이미지 저장, 이메일로 전송, 인쇄, 서버 또는 클라우드 서비스에 업로드와 같은 여러가지 작업을수행할 수 있습니다. 간단하게 스캔 작동하는 작업과 같은 스캔 설정을 등록할 수 있습니다. Document Capture에 한 자세한내용은 도움말을 참조하십시오.
참고:스캐너를 사용하는 동안 빠른 사용자 전환 기능을 사용하지 마십시오.
사용설명서
스캔
42
1. Document Capture를 시작합니다.
Finder > 이동 > 응용 프로그램 > Epson Software > Document Capture 를 선택합니다.
참고:스캐너 목록에서 사용하려는 스캐너를 선택하는 것이 필요할 수 있습니다.
2. 원본을 올려 놓습니다.
사용설명서
스캔
43
3. 를 클릭합니다.
스캔 설정 창이 표시됩니다.
4. 필요한 설정을 지정한 후 스캔을 클릭합니다.
Document Capture에 스캔된 문서가 표시됩니다.
EPSON Scan 창을 표시하려면 스캔 메뉴에서 EPSON Scan 설정 화면 표시를 선택합니다.
5. 스캔된 이미지를 확인한 후 필요에 따라 편집합니다.
6. 이미지 확인이 끝나면 상 아이콘 중 하나를 클릭합니다.
선택한 아이콘에 따라 전송 설정 창 중 하나가 표시됩니다.
참고:❏ 클라우드 서비스에 업로드하려면 사전에 클라우드 서비스의 계정 등의 설정이 필요합니다.
❏ 상으로 Evernote를 사용하려면 Evernote Corporation의 웹 사이트에서 Evernote 응용 프로그램을 다운로드하고 이 기능을사용하기 전에 설치하십시오.
7. 필요한 설정을 창에서 지정한 후 전송 또는 확인을 클릭합니다.
8. 화면의 지시에 따릅니다.
스캔한 이미지는 폴더에 저장, 이메일에 첨부, 클라우드 서비스로 업로드 등 선택한 기능에 따라 작동합니다.
관련 정보
& “원본 올려놓기” p.14
& “응용 프로그램 정보” p.58
사용설명서
스캔
44
특수 기능으로 스캔
스캐너를 복사기처럼 사용프린터와 스캐너가 컴퓨터에 연결되어 있으면 복사기처럼 사용할 수 있습니다.
1. 원본을 올려 놓습니다.
2. 스캐너의 버튼을 누릅니다.
Copy Utility 창과 EPSON Scan 창이 표시됩니다.
3. 문서를 스캔합니다.
스캔하는 방법에 한 자세한 내용은 EPSON Scan 도움말을 참조하십시오.
사용설명서
스캔
45
4. 문서를 스캔한 후 여전히 EPSON Scan 창이 열려있으면 닫기를 클릭합니다.
스캔된 이미지가 Copy Utility 메인 창에 표시됩니다.
5. 스캔된 이미지를 확인한 후 필요한 경우 썸네일 도구를 사용하여 회전합니다.
6. 이미지 확인이 끝나면 를 클릭합니다.
인쇄 설정 창이 표시됩니다.
7. 필요한 항목을 지정한 후 이미지를 인쇄하려면 인쇄를 클릭합니다.
스캔된 이미지가 인쇄됩니다.
관련 정보
& “원본 올려놓기” p.14
& “Epson Scan으로 스캔 ” p.22
& “응용 프로그램 정보” p.58
PDF 파일로 스캔하기EPSON Scan을 사용하여 다음 기능의 PDF 파일을 만들 수 있습니다.
❏ 여러 페이지로 된 문서를 하나의 PDF 파일로 스캔하기:
여러 페이지로 된 문서를 스캔하고 스캔한 문서를 하나의 PDF 파일로 저장할 수 있습니다.
❏ 검색 가능한 PDF 파일 만들기(Windows만 해당):
검색 기능이 있는 PDF 파일을 만들면 파일에서 단어를 찾을 수 있습니다.
사용설명서
스캔
46
❏ 하나의 PDF 파일에 포함될 페이지 수 지정:
하나의 PDF 파일에 포함될 최 페이지의 수를 지정할 수 있습니다. 예를 들어 20 페이지의 문서를 스캔하는 경우, 하나의PDF에 포함될 페이지 수를 4 로 지정하면 5 개의 PDF 파일이 자동으로 생성됩니다.
EPSON Scan의 파일 저장 설정 창에서 이러한 설정을 지정할 수 있습니다. 자세한 내용은 EPSON Scan 도움말을 참조하십시오.
관련 정보
& “Epson Scan으로 스캔 ” p.22
& “응용 프로그램 정보” p.58
PDF 버튼을 사용하여 PDF 파일로 스캔
1. 원본을 올려 놓습니다.
2. 스캐너의 버튼을 누릅니다.
Scan to PDF 창이 표시됩니다.
사용설명서
스캔
47
5. 파일 저장 설정을 클릭합니다.
파일 저장 설정 창에 현재 용지 크기, 방향, 여백 과 다른 설정이 표시됩니다.
참고:파일 저장 설정 창에서 스캔 후 페이지 추가 대화상자 보기 체크 박스가 선택되어 있지 않으면 페이지 추가 확인 창이 표시되지 않고 EPSON Scan은 자동으로 문서를 저장합니다.
사용설명서
스캔
49
6. 현재 PDF 설정을 변경하려면 옵션을 클릭합니다.
7. 만들려는 PDF 파일의 필요한 설정을 합니다.
❏ 스캔한 모든 페이지를 하나의 PDF 파일로 만들려면 일반 탭에서 모든 페이지를 한 개의 파일로 저장을 선택합니다.
❏ 스캔한 페이지를 그룹지어 여러 개의 PDF 파일을 만들려면, 일반 탭에서 한 개의 파일에 저장할 페이지 수의 숫자 입력란에 하나의 PDF 파일에 포함될 페이지의 수를 입력합니다. 예를 들어, 원본이 20 페이지 일 때 4 페이지씩 5 개의 PDF파일을 만들려면 4 를 입력합니다.
❏ 검색 기능이 있는 PDF 파일을 만들려면 텍스트 탭에서 찾기 가능한 PDF 만들기를 선택하고, 하나 이상을 가진 경우OCR Engine에서 OCR 응용프로그램을 선택한 후 원본 문서의 언어를 선택합니다. 이 기능은 Windows에서만 사용할수 있습니다.
다른 설정에 한 내용은 EPSON Scan 도움말을 참조하십시오.
8. 확인을 클릭하여 EPSON PDF Plug-in 설정 창을 닫습니다.
9. 다른 파일 저장 설정을 지정한 후 확인을 클릭합니다.
10. 닫기를 클릭하여 Scan to PDF 설정 창을 닫은 후 스캔을 클릭하거나 스캐너의 버튼을 누릅니다.
11. 여러 페이지를 스캔하는 경우, 평판에 있는 첫 번째 페이지를 두 번째 페이지로 바꾼 후 스캔을 클릭하거나 버튼을 다시누릅니다. 문서의 각 페이지마다 이 단계를 반복합니다.
사용설명서
스캔
50
12. 마침을 클릭하거나 또는 스캐너의 버튼을 누릅니다.
문서는 사진이나 내 사진 폴더 또는 파일 저장 설정 창에서 선택한 위치에 PDF 파일로 저장됩니다.
관련 정보
& “원본 올려놓기” p.14
& “스캐너 버튼을 사용하여 스캔” p.20
클라우드 서비스 또는 다른 대상으로 스캔원본 문서 또는 사진을 Easy Photo Scan 또는 Document Capture Pro(Windows)/Document Capture(Mac OS X)으로 스캔하여폴더에 저장, 이메일에 첨부, 사진 공유 서비스, 네트워크 서버 또는 온라인 저장 서비스와 같은 다른 상에 업로드할 수 있습니다.
참고:❏ 클라우드 서비스에 업로드하려면 사전에 클라우드 서비스의 계정 등의 설정이 필요합니다.
❏ 상으로 Evernote를 사용하려면 Evernote Corporation의 웹 사이트에서 Evernote 응용 프로그램을 다운로드하고 이 기능을 사용하기 전에 설치하십시오.
Easy Photo Scan으로 클라우드 서비스 또는 다른 대상으로 스캔
1. 원본을 올려 놓습니다.
2. 다음 중 한 가지 방법으로 Easy Photo Scan을 시작합니다.
❏ 스캐너에서 시작
스캐너의 버튼을 누릅니다.
❏ Windows 8.1/Windows 8
찾기 참 메뉴에서 응용 프로그램 이름을 입력한 후 표시된 아이콘을 선택합니다.
❏ Windows 8.1/Windows 8 이외의 경우
시작 버튼을 클릭하고, 모든 프로그램 또는 프로그램 > Epson Software > Easy Photo Scan 을 선택합니다.
❏ Mac OS X
사용설명서
스캔
51
Finder > 이동 > 응용 프로그램 > Epson Software > Easy Photo Scan 을 선택합니다.
3. 를 클릭합니다.
EPSON Scan이 시작됩니다.
4. EPSON Scan 창의 스캔을 클릭하여 원본을 스캔합니다.
5. 문서를 스캔한 후 여전히 EPSON Scan 창이 열려있으면 닫기를 클릭합니다.
스캔된 이미지가 자동으로 만들어진 이름으로 Easy Photo Scan 창에 표시됩니다. 화면 하단에 있는 이미지 썸네일을 선택
하고 를 클릭하여 파일의 이름을 편집할 수 있습니다.
6. 스캔된 이미지를 편집하려면 를 클릭하고 표시된 옵션 중 하나를 선택합니다.
이미지 편집 옵션에 한 자세한 내용은 Easy Photo Scan 도움말을 참조하십시오.
7. 전송 또는 업로드하려는 사진 또는 문서마다 위 단계를 반복합니다.
사용설명서
스캔
52
8. 스캔된 사진 또는 문서 모두를 한 번에 전송 또는 업로드하려면 상 아이콘 중 하나를 클릭합니다.
저장 설정 또는 전송 설정 창이 표시됩니다.
9. 상 설정에 필요한 정보를 입력합니다.
10. 다른 저장 설정을 조정하고, 상에 따라 확인 또는 전송을 클릭합니다.
스캔된 이미지를 저장하거나 지정된 상에 업로드됩니다.
관련 정보
& “원본 올려놓기” p.14
& “스캐너 버튼을 사용하여 스캔” p.20
& “응용 프로그램 정보” p.58
ArcSoft Scan-n-Stitch Deluxe로 스티치 이미지 스캔(Windows)ArcSoft Scan-n-Stitch Deluxe는 Legal 또는 A3 문서, 스크랩북 페이지, 미술품과 같은 용지의 여러 부분을 스티칭하여 하나의 큰스캔 이미지로 스캔할 수 있습니다.
1. ArcSoft Scan-n-Stitch Deluxe를 시작합니다.
❏ Windows 8.1/Windows 8
찾기 참 메뉴에서 응용 프로그램 이름을 입력한 후 표시된 아이콘을 선택합니다.
❏ Windows 8.1/Windows 8 이외의 경우
사용설명서
스캔
53
시작 버튼을 클릭하고, 모든 프로그램 또는 프로그램 > ArcSoft Scan-n-Stitch Deluxe > Scan-n-Stitch Deluxe 를 선택합니다.
2. 화면의 지시에 따라 새 페이지를 스캔하거나 이미 스캔한 페이지의 나머지 부분을 모두 읽어 시작합니다.
3. 페이지를 스티치한 후 필요한 경우 도구를 사용하여 이미지를 편집한 후 저장합니다.
관련 정보
& “원본 올려놓기” p.14
& “응용 프로그램 정보” p.58
사용설명서
스캔
54
유지보수
스캐너 청소스캐너가 최적의 작동 상태로 유지하도록 다음 절차에 따라 정기적으로 청소하십시오.
c중요:
❏ 절 알코올, 시너와 같은 부식제로 스캐너를 닦지 마십시오. 이런 화학 약품의 사용은 스캐너 부품과 케이스 손상의 원인이 됩니다.
❏ 스캐너 기계 장치 또는 전기 배선 부분에 액체를 흘리지 않도록 주의하십시오. 기계 장치 및 전자 회로가 영구적으로 손상될 수 있습니다.
❏ 스캐너 내부에 윤활제를 뿌리지 마십시오.
❏ 스캐너 케이스를 열지 마십시오.
1. 스캐너에서 USB 케이블을 분리합니다.
2. 천에 순한 세제와 물을 적셔서 외부 케이스를 닦습니다.
3. 스캐너 유리 표면이 더러워지면 부드러운 마른 천으로 닦습니다.
평판에 기름 얼룩 또는 제거하기 힘든 이물질이 묻어 있는 경우, 소량의 유리 세척제와 부드러운 천을 사용하여 제거하십시오. 남은 액체는 깨끗하게 닦아야 합니다.
c중요:
❏ 스캐너 평판을 너무 세게 누르지 마십시오.
❏ 스캐너 평판이 긁히거나 손상되지 않도록 주의하고 딱딱하거나 거친 솔로 닦지 마십시오. 평판 표면이 손상되면 스캔품질이 떨어질 수 있습니다.
❏ 유리 세척제를 스캐너 유리 면에 직접 뿌리지 마십시오.
사용설명서
유지보수
55
4. 문서 매트가 지저분한 경우 부드러운 마른 천으로 닦습니다.
문서 매트가 너무 지저분하면 부드러운 천을 중성 세제를 푼 물에 적셨다가 꼭 짜서, 남아 있는 얼룩을 닦아내십시오. 그리고 나서 부드러운 마른 천을 사용하여 매트를 닦으십시오.
관련 정보
& “각 부분 명칭 및 기능” p.9
스캐너 운반스캐너를 다소 먼 거리로 이동해야 하는 경우, 다음 순서를 따라 스캐너를 조심스럽게 포장합니다.
1. 캐리지가 홈 위치 스캐너의 전면에 있는지 확인합니다.
캐리지가 홈 위치에 있지 않으면, 스캐너와 컴퓨터를 USB 케이블로 연결하여 스캐너의 전원을 켜고 캐리지가 홈 위치로 이동할 때까지 기다립니다.
사용설명서
유지보수
56
2. 스캐너에서 USB 케이블을 분리합니다.
3. 스캐너와 함께 제공되는 포장재를 스캐너에 씌운 다음, 원래 상자 또는 스캐너를 넣을 수 있는 비슷한 크기의 상자에 다시포장합니다.
c중요:
❏ 스캐너를 제 로 재포장하지 않으면 운송 중 진동이나 충격으로 스캐너가 손상될 수 있습니다.
❏ 스캐너를 운반할 때는 상하가 바뀌지 않도록 하십시오.
관련 정보
& “각 부분 명칭 및 기능” p.9
사용설명서
유지보수
57
응용 프로그램 정보
EPSON Scan이 응용 프로그램으로 스캔의 모든 기능을 제어할 수 있습니다. 단독 스캔 응용 프로그램처럼 사용하거나, 스캐너 드라이버와 같이 사용할 수 있습니다. 응용 프로그램 사용 방법에 한 자세한 내용은 EPSON Scan 도움말을 참조하십시오.
참고:TWAIN 호환 스캔 응용 프로그램에서 EPSON Scan을 사용할 수 있습니다.
EPSON Scan 시작❏ 스캐너에서 시작
스캐너의 버튼을 누릅니다.
❏ Windows 8.1/ Windows 8
찾기 참 메뉴에서 응용 프로그램 이름을 입력한 후 표시된 아이콘을 선택합니다.
❏ Windows 8.1/Windows 8 이외의 경우
시작 버튼을 클릭하고 모든 프로그램 또는 프로그램 > EPSON > EPSON Scan > EPSON Scan 을 선택합니다.
❏ Mac OS X
Finder > 이동 > 응용 프로그램 > Epson Software > EPSON Scan을 선택합니다.
참고:❏ EPSON Scan은 Mac OS X의 빠른 사용자 전환 기능을 지원하지 않습니다. 빠른 사용자 전환 기능을 끕니다.
❏ EPSON Scan은 인텔 응용 프로그램(Mac OS X v10.6 사용자)에서만 사용할 수 있습니다.
EPSON Scan 도움말 열기EPSON Scan에서 도움말을 클릭합니다.
관련 정보
& “Epson Scan으로 스캔 ” p.22
Easy Photo ScanEasy Photo Scan은 이미지 편집, 이미지 저장, 이메일로 전송, 클라우드 서비스에 업로드와 같은 여러가지 작업을 수행할 수 있습니다. TIFF 포맷은 여러 페이지를 하나의 파일로 저장할 수 있습니다. 응용 프로그램 사용 방법에 한 자세한 내용은 EasyPhoto Scan 도움말을 참조하십시오.
Easy Photo Scan 시작❏ 스캐너에서 시작
스캐너의 버튼을 누릅니다.
사용설명서
응용 프로그램 정보
58
❏ Windows 8.1/ Windows 8
찾기 참 메뉴에서 응용 프로그램 이름을 입력한 후 표시된 아이콘을 선택합니다.
❏ Windows 8.1/Windows 8 이외의 경우
시작 버튼을 클릭하고, 모든 프로그램 또는 프로그램 > Epson Software > Easy Photo Scan 을 선택합니다.
❏ Mac OS X
Finder > 이동 > 응용 프로그램 > Epson Software > Easy Photo Scan 을 선택합니다.
Easy Photo Scan 도움말 열기메뉴 모음에서 도움말을 선택합니다.
관련 정보
& “Easy Photo Scan으로 스캔 ” p.37
& “클라우드 서비스 또는 다른 상으로 스캔” p.51
Copy Utility프린터와 스캐너가 컴퓨터에 연결되어 있으면 복사기처럼 사용할 수 있습니다. 응용 프로그램 사용 방법에 한 자세한 내용은Copy Utility 도움말을 참조하십시오.
Copy Utility 시작❏ 스캐너에서 시작
스캐너의 버튼을 누릅니다.
❏ Windows 8.1/ Windows 8
찾기 참 메뉴에서 응용 프로그램 이름을 입력한 후 표시된 아이콘을 선택합니다.
❏ Windows 8.1/Windows 8 이외의 경우
시작 버튼을 클릭하고, 모든 프로그램 또는 프로그램 > Epson Software > Copy Utility 를 선택합니다.
❏ Mac OS X
Finder > 이동 > 응용 프로그램 > Epson Software > Copy Utility 를 선택합니다.
Copy Utility 도움말 열기메뉴 모음에서 도움말을 선택합니다.
관련 정보
& “스캐너를 복사기처럼 사용” p.45
Epson Event Manager프로젝트를 보다 빠르게 스캔할 수 있도록 Epson Event Manager에서 열리는 프로그램을 스캐너 버튼에 지정할 수 있습니다. 응용 프로그램 사용 방법에 한 자세한 내용은 Epson Event Manager 도움말을 참조하십시오.
사용설명서
응용 프로그램 정보
59
Epson Event Manager 시작❏ Windows 8.1/Windows 8
찾기 참 메뉴에서 응용 프로그램 이름을 입력한 후 표시된 아이콘을 선택합니다.
❏ Windows 8.1/Windows 8 이외의 경우
시작 버튼을 클릭하고, 모든 프로그램 또는 프로그램 > EPSON Software > Event Manager 를 선택합니다.
❏ Mac OS X
Finder > 이동 > 응용 프로그램 > EPSON Software > Event Manager 를 선택합니다.
Epson Event Manager 도움말 열기❏ Windows
창의 오른쪽 상단 코너에 있는 ? 를 클릭합니다.
❏ Mac OS X
메뉴 모음에서 도움말을 클릭한 후 Epson Event Manager Help를 선택합니다.
관련 정보
& “스캐너 버튼 기본 설정값 변경” p.21
Document Capture Pro(Windows)이 응용 프로그램으로 페이지를 재배열하거나 이미지 데이터의 회전을 보정한 후 데이터를 저장, 이메일 전송, 서버로 전송, 또는클라우드 서비스로 전송할 수 있습니다. 또한, 자주 사용하는 스캔 설정을 저장하여 스캔 작업을 간편하게 할 수 있습니다. 응용프로그램 사용 방법에 한 자세한 내용은 Document Capture Pro 도움말을 참조하십시오.
Document Capture Pro 시작❏ Windows 8.1/ Windows 8
찾기 참 메뉴에서 응용 프로그램 이름을 입력한 후 표시된 아이콘을 선택합니다.
❏ Windows 8.1/Windows 8 이외의 경우
시작 버튼을 클릭하고, 모든 프로그램 또는 프로그램 > Epson Software > Document Capture Pro 를 선택합니다.
Document Capture Pro 도움말 열기메뉴 모음에서 도움말을 선택합니다.
관련 정보
& “Document Capture Pro로 스캔(Windows)” p.39
사용설명서
응용 프로그램 정보
60
Document Capture(Mac OS X)이 응용 프로그램으로 페이지를 재배열하거나 이미지 데이터의 회전을 보정한 후 데이터를 저장, 이메일 전송, 서버로 전송, 또는클라우드 서비스로 전송할 수 있습니다. 또한, 자주 사용하는 스캔 설정을 저장하여 스캔 작업을 간편하게 할 수 있습니다. 응용프로그램 사용 방법에 한 자세한 내용은 Document Capture 도움말을 참조하십시오.
Document Capture 시작Finder > 이동 > 응용 프로그램 > Epson Software > Document Capture 를 선택합니다.
Document Capture 도움말 열기메뉴 모음에서 도움말을 선택합니다.
관련 정보
& “Document Capture로 스캔(Mac OS X)” p.42
ArcSoft Scan-n-Stitch Deluxe(Windows)ArcSoft Scan-n-Stitch Deluxe는 Legal 또는 A3 문서, 스크랩북 페이지, 미술품과 같은 용지의 여러 부분을 스티칭하여 하나의 큰스캔 이미지로 스캔할 수 있습니다. 응용 프로그램 사용 방법에 한 자세한 내용은 ArcSoft Scan-n-Stitch Deluxue 도움말을 참조하십시오.
ArcSoft Scan-n-Stitch Deluxe 시작❏ Windows 8.1/Windows 8
찾기 참 메뉴에서 응용 프로그램 이름을 입력한 후 표시된 아이콘을 선택합니다.
❏ Windows 8.1/Windows 8 이외의 경우
시작 버튼을 클릭하고, 모든 프로그램 또는 프로그램 > ArcSoft Scan-n-Stitch Deluxe > Scan-n-Stitch Deluxe 를 선택합니다.
ArcSoft Scan-n-Stitch Deluxe 도움말 열기응용 프로그램의 제목 표시줄에서 도움말을 선택합니다.
관련 정보
& “ArcSoft Scan-n-Stitch Deluxe로 스티치 이미지 스캔(Windows)” p.53
EPSON Software UpdaterEPSON Software Updater는 인터넷으로 새로운 또는 업데이트된 응용 프로그램을 확인하고 설치하는 응용 프로그램입니다.
스캐너 사용설명서를 업데이트할 수도 있습니다.
사용설명서
응용 프로그램 정보
61
EPSON Software Updater 시작❏ Windows 8.1/Windows 8
찾기 참 메뉴에서 응용 프로그램 이름을 입력한 후 표시된 아이콘을 선택합니다.
❏ Windows 8.1/Windows 8 이외의 경우
시작 버튼을 클릭하고, 모든 프로그램 또는 프로그램 > EPSON Software > EPSON Software Updater 를 선택합니다.
❏ Mac OS X
Finder > 이동 > 응용 프로그램 > Epson Software > EPSON Software Updater 를 선택합니다.
응용 프로그램 확인 및 설치사용설명서에 설명된 기능을 사용하려면 다음 응용 소프트웨어를 설치해야 합니다.
❏ EPSON Scan
❏ Easy Photo Scan
❏ Copy Utility
❏ Epson Event Manager
❏ Document Capture Pro(Windows)
❏ Document Capture(Mac OS X)
❏ ArcSoft Scan-n-Stitch Deluxe(Windows)
❏ EPSON Software Updater
Windows 응용 프로그램 확인
1. 제어판을 엽니다.
❏ Windows 8.1/Windows 8
데스크톱 > 설정 > 제어판을 선택합니다.
❏ Windows 8.1/Windows 8 이외의 경우
시작 버튼을 클릭하고 제어판을 선택합니다.
2. 프로그램 제거(또는 프로그램 추가/제거)를 엽니다.
❏ Windows 8.1/Windows 8/Windows 7/Windows Vista
프로그램에서 프로그램 제거를 선택합니다.
❏ Windows XP
프로그램 추가/제거를 클릭합니다.
3. 현재 설치되어 있는 응용 프로그램을 확인합니다.
Mac OS X 응용 프로그램 확인
1. Finder > 이동 > 응용 프로그램 > Epson Software 를 선택합니다.
2. 현재 설치되어 있는 응용 프로그램을 확인합니다.
사용설명서
응용 프로그램 정보
62
응용 프로그램 설치다음 지시에 따라 필요한 응용 프로그램을 설치할 수 있습니다.
참고:❏ 컴퓨터의 관리자로 로그온합니다. 컴퓨터에 메시지가 표시되면 관리자 비밀번호를 입력합니다.
❏ 응용 프로그램을 재설치하려면 먼저 응용 프로그램을 삭제해야 합니다.
1. 실행 중인 모든 응용 프로그램을 종료합니다.
2. EPSON Scan을 설치하려면 일시적으로 스캐너와 컴퓨터 연결을 해제합니다.
참고:연결하라는 지시가 나타날 때까지 스캐너와 컴퓨터를 연결하지 마십시오.
3. 다음 웹사이트의 지침을 따라 응용 프로그램을 설치합니다.
http://epson.sn
참고:Windows의 경우, 스캐너와 함께 제공되는 소프트웨어 디스크를 사용할 수도 있습니다.
응용 프로그램 제거특정 문제를 해결하려는 경우 또는 운영 체제를 업그레이드한 경우, 응용 프로그램을 제거한 후 다시 설치해야 할 수 있습니다.컴퓨터의 관리자로 로그온합니다. 컴퓨터에 메시지가 표시되면 관리자 비밀번호를 입력합니다.
Windows 응용 프로그램 제거
1. 실행 중인 모든 응용 프로그램을 종료합니다.
2. 컴퓨터에서 스캐너의 인터페이스 케이블을 분리합니다.
3. 제어판을 엽니다.
❏ Windows 8.1/Windows 8
데스크톱 > 설정 > 제어판을 선택합니다.
❏ Windows 8.1/Windows 8 이외의 경우
시작 버튼을 클릭하고 제어판을 선택합니다.
4. 프로그램 제거(또는 프로그램 추가/제거)를 엽니다.
❏ Windows 8.1/Windows 8/Windows 7/Windows Vista
프로그램에서 프로그램 제거를 선택합니다.
❏ Windows XP
프로그램 추가/제거를 클릭합니다.
5. 삭제할 응용 프로그램을 선택합니다.
6. 응용 프로그램을 제거합니다.
❏ Windows 8.1/Windows 8/Windows 7/Windows Vista
제거/변경 또는 제거를 클릭합니다.
사용설명서
응용 프로그램 정보
63
❏ Windows XP
변경/제거 또는 제거를 클릭합니다.
참고:사용자 계정 컨트롤 창이 표시되면 계속을 클릭합니다.
7. 화면의 지시에 따릅니다.
참고:컴퓨터를 다시 시작하라는 메시지가 표시될 수 있습니다. 표시되면 예, 지금 시스템을 재시작합니다.가 선택되었는지 확인한 후마침을 클릭합니다.
Mac OS X 응용 프로그램 제거참고:EPSON Software Updater를 설치해야 합니다.
1. EPSON Software Updater를 사용하여 Uninstaller를 다운로드합니다.
Uninstaller를 한 번 다운로드하면 응용 프로그램을 삭제할 때마다 다운로드할 필요 없습니다.
2. 컴퓨터에서 스캐너의 인터페이스 케이블을 분리합니다.
3. 스캐너 드라이버를 삭제하려면, 메뉴에서 시스템 환경설정 > 프린터 및 스캐너 (또는 프린트 및 스캔, 프린트 & 팩스)를 선택한 후 사용할 수 있는 스캐너 목록에서 스캐너를 제거합니다.
4. 실행 중인 모든 응용 프로그램을 종료합니다.
5. Finder > 이동 > 응용 프로그램 > Epson Software > Uninstaller를 선택합니다.
6. 제거할 응용 프로그램을 선택한 후 Uninstall를 클릭합니다.
c중요:
Uninstaller는 컴퓨터에서 Epson 스캐너의 모든 드라이버를 제거합니다. 여러 의 Epson 스캐너를 사용 중이고 일부 드라이버만 삭제하려면, 먼저 모든 드라이버를 삭제한 후 필요한 스캐너 드라이버를 다시 설치합니다.
참고:응용 프로그램 목록에서 삭제하려는 응용 프로그램을 찾을 수 없으면 Uninstaller를 사용하여 삭제할 수 없습니다. 이런 경우,Finder > 이동 > 응용 프로그램 > Epson Software 를 선택하여 삭제하려는 응용 프로그램을 선택한 후 휴지통 아이콘으로 드래그합니다.
관련 정보
& “ EPSON Software Updater ” p.61
응용 프로그램 업데이트응용 프로그램을 업데이트하여 문제 해결, 개선 또는 추가 기능을 사용할 수 있습니다. 응용 프로그램의 최신 버전을 사용하고 있는지 확인합니다.
1. 스캐너와 컴퓨터가 연결되어 있고, 컴퓨터가 인터넷에 연결할 수 있어야 합니다.
사용설명서
응용 프로그램 정보
64
2. EPSON Software Updater를 시작하고, 응용 프로그램을 업데이트합니다.
❏ Windows 8.1/Windows 8
찾기 참 메뉴에서 응용 프로그램 이름을 입력한 후 표시된 아이콘을 선택합니다.
❏ Windows 8.1/Windows 8 이외의 경우
시작 버튼을 클릭하고, 모든 프로그램 또는 프로그램 > Epson Software > EPSON Software Updater 를 선택합니다.
❏ Mac OS X
Finder > 이동 > 응용 프로그램 > Epson Software > EPSON Software Updater 를 선택합니다.
c중요:
펌웨어를 업데이트하는 동안 컴퓨터 또는 스캐너의 전원을 끄지 마십시오.
참고:목록에서 업데이트하려는 응용 프로그램을 찾을 수 없으면 EPSON Software Updater를 사용하여 업데이트를 할 수 없습니다. Epson웹사이트에서 응용 프로그램의 최신 버전을 확인합니다.
http://www.epson.co.kr/support/
관련 정보
& “ EPSON Software Updater ” p.61
사용설명서
응용 프로그램 정보
65
문제 해결
스캐너 문제
상태 표시등이 깜박이는 경우
상태 표시등이 빠르게 깜박이는 경우 다음을 확인합니다.
❏ 스캐너와 컴퓨터와 USB 케이블로 확실하게 연결되어 있는지 확인합니다.
❏ EPSON Scan이 올바르게 설치되어 있는지 확인합니다.
표시등이 계속 빠르게 깜박이면 치명적인 오류가 발생했을 수 있습니다. 고객 지원 센터에 문의하십시오.
관련 정보
& “버튼 및 표시등” p.11
& “응용 프로그램 확인 및 설치” p.62
& “도움이 필요한 경우” p.76
스캐너가 켜지지 않는 경우❏ 스캐너와 컴퓨터와 USB 케이블로 확실하게 연결되어 있는지 확인합니다.
❏ 스캐너를 컴퓨터의 USB 포트에 직접 연결합니다. 한 개 이상의 USB 허브를 통하여 컴퓨터에 연결하면 스캐너가 제 로 작동하지 않을 수 있습니다.
❏ 스캐너와 함께 제공되는 USB 케이블을 사용하십시오.
❏ USB 케이블을 연결한 후 잠시 기다려 주십시오. 스캐너가 켜질 때까지 몇 초 정도 소요될 수 있습니다.
❏ Mac OS X를 사용 중이고 다른 복합기 프린터의 스캐너가 연결된 경우, 컴퓨터에서 EPSON Scan을 시작하면 스캐너가 켜집니다.
사용설명서
문제 해결
66
스캔 문제
EPSON Scan을 실행할 수 없는 경우❏ 스캐너와 컴퓨터와 USB 케이블로 확실하게 연결되어 있는지 확인합니다.
❏ 스캐너와 함께 제공되는 USB 케이블을 사용하십시오.
❏ 스캐너의 전원이 켜져 있는지 확인하십시오.
❏ 상태 표시등의 깜박임이 멈추어 스캐너에서 스캔할 준비가 되었음을 나타낼 때까지 기다리십시오.
❏ 스캐너를 컴퓨터의 USB 포트에 직접 연결합니다. 한 개 이상의 USB 허브를 통하여 컴퓨터에 연결하면 스캐너가 제 로 작동하지 않을 수 있습니다.
❏ TWAIN 호환 응용 프로그램을 사용할 경우, 스캐너 또는 원본 설정에서 올바른 스캐너가 선택되었는지 확인합니다.
관련 정보
& “버튼 및 표시등” p.11
& “스캐너가 켜지지 않는 경우” p.66
스캐너 버튼을 눌러도 해당 응용 프로그램이 시작되지 않는 경우❏ EPSON Scan 및 다른 응용 프로그램이 올바르게 설치되어 있는지 확인합니다.
❏ Epson Event Manager이 올바르게 설치되어 있는지 확인합니다.
❏ Epson Event Manager에서 스캐너 버튼에 지정된 설정이 올바른지 확인합니다.
관련 정보
& “스캐너 버튼 기본 설정값 변경” p.21
& “응용 프로그램 확인 및 설치” p.62
썸네일 미리보기에서 스캔할 수 없는 경우❏ EPSON Scan의 홈 모드 또는 프로페셔널 모드에서만 썸네일 미리보기를 사용할 수 있습니다.
❏ EPSON Scan의 홈 모드에서 문서 형식을 사진으로 선택한 경우에만 썸네일 미리보기를 사용할 수 있습니다.
❏ EPSON Scan의 홈 모드 또는 프로페셔널 모드에서 환경 설정을 클릭합니다. 미리보기 탭을 선택한 후 썸네일 자르기 영역 슬라이더를 사용하여 썸네일 자르기 영역을 조정합니다.
❏ 매우 어둡거나 밝은 배경이 있는 이미지를 스캔하는 경우 표준 미리보기를 사용하고 스캔할 부분에 선택 영역을 만듭니다.
❏ 큰 문서를 스캔하는 경우 표준 미리보기를 사용하고 스캔할 부분에 선택 영역을 만듭니다.
관련 정보
& “홈 모드에서 스캔 ” p.29
& “프로페셔널 모드에서 스캔 ” p.32
사용설명서
문제 해결
67
썸네일 미리보기에서 스캔 영역 조정에 문제가 있는 경우❏ 선택 영역을 만들거나 기존의 선택 영역을 조정하여 스캔할 영역을 선택합니다.
❏ EPSON Scan의 홈 모드 또는 프로페셔널 모드 에서 환경 설정을 클릭합니다. 미리보기 탭을 선택한 후 썸네일 자르기 영역슬라이더를 사용하여 썸네일 자르기 영역을 조정합니다.
❏ 표준 미리보기를 사용하고 스캔하려는 영역에 선택 영역을 만듭니다.
관련 정보
& “홈 모드에서 스캔 ” p.29
& “프로페셔널 모드에서 스캔 ” p.32
한 번에 여러 이미지를 스캔할 수 없는 경우스캐너 평판에 원본을 최소 20 mm(0.8 inches) 이상 떨어뜨려 올려놓습니다.
자동 모드에서 스캔할 수 없는 경우❏ 배경이 너무 어둡거나 너무 밝은 이미지를 스캔하는 경우, 다른 모드로 전환합니다. 표준 미리보기를 사용하고 스캔하려는 영
역에 선택 영역을 만듭니다.
❏ 큰 크기의 문서를 스캔하는 경우, 다른 모드로 전환합니다. 표준 미리보기를 사용하고 스캔하려는 영역에 선택 영역을 만듭니다.
관련 정보
& “자동 모드에서 스캔 ” p.24
스캔하는 데 시간이 오래 걸리는 경우❏ 더 낮은 해상도 설정으로 원본을 스캔하여 스캔 속도가 빨라지는지 확인하십시오.
❏ USB 2.0(고속) 포트가 있는 컴퓨터에서는 USB 1.1 포트가 있는 컴퓨터보다 더 빨리 스캔할 수 있습니다. 스캐너를 USB 2.0 포트에 사용하는 경우, 시스템 요구사항에 맞는지 확인하십시오.
스캔 이미지 문제
원본의 가장자리가 스캔되지 않는 경우❏ EPSON Scan의 홈 모드, 오피스 모드, 또는 프로페셔널 모드에서 원본의 가장자리가 잘리는 것을 피하려면 원본을 스캐너 평
판 가장자리에서 가로세로 약 2.5 mm (0.1 inches) 정도 이동합니다.
❏ EPSON Scan의 자동 모드 또는 썸네일 미리보기를 사용하여 스캔하는 경우, 원본을 스캐너 평판의 가장자리에서 6.0 mm(0.24 inches) 이상 이동합니다.
❏ 스캐너 스탠드를 사용하지 말고 평평하고 안정된 표면에 스캐너를 바로 놓으십시오.
관련 정보
& “문서 또는 사진 올려놓기” p.14
사용설명서
문제 해결
68
스캔 이미지에 몇 개의 점만 나타나는 경우❏ 스캐너의 평판에 스캔하려는 면이 아래를 향하도록 원본을 놓았는지 확인합니다.
❏ EPSON Scan의 홈 모드, 오피스 모드, 또는 프로페셔널 모드에서 이미지 종류가 흑백으로 선택되어 있으면 흑백 경계값 설정을 변경합니다. 홈 모드에서 밝기를 클릭하면 조정 화면이 표시됩니다.
관련 정보
& “오피스 모드에서 스캔 ” p.27
& “홈 모드에서 스캔 ” p.29
& “프로페셔널 모드에서 스캔 ” p.32
스캔 이미지에 항상 줄이나 도트 라인이 나타나는 경우❏ 스캐너 평판과 문서 매트를 청소합니다. 문제가 계속 발생하면 스캐너 평판에 흠집이 생겼을 수 있습니다. 고객 지원 센터에
문의하십시오.
❏ 원본에 먼지가 있으면 제거합니다.
관련 정보
& “스캐너 청소” p.55
이미지의 직선 부분이 들쭉날쭉한 경우스캐너 평판에 원본이 완벽하게 일직선으로 배치되었는지 확인합니다.
관련 정보
& “문서 또는 사진 올려놓기” p.14
& “큰 문서나 두꺼운 문서 올려놓기” p.16
& “세워둔 상태에서 스캐너에 원본 놓기” p.17
이미지가 흐릿한 경우❏ 스캐너 평판에 원본이 평평하게 놓여져 있는지 확인합니다. 또한, 원본이 구겨지거나 말리지 않았는지 확인합니다.
❏ 스캔하는 동안 원본이나 스캐너가 움직이지 않도록 합니다.
❏ 스캐너가 평평하고 안정된 위치에 있는지 확인합니다.
❏ EPSON Scan의 오피스 모드 또는 프로페셔널 모드에서 흐린 영역 보정을 선택합니다.
❏ 해상도 설정을 높입니다.
관련 정보
& “문서 또는 사진 올려놓기” p.14
& “큰 문서나 두꺼운 문서 올려놓기” p.16
& “세워둔 상태에서 스캐너에 원본 놓기” p.17
사용설명서
문제 해결
69
& “오피스 모드에서 스캔 ” p.27
& “홈 모드에서 스캔 ” p.29
& “프로페셔널 모드에서 스캔 ” p.32
& “이미지 조정 기능” p.34
이미지 가장자리에서 색상이 고르지 않거나 일그러진 경우문서가 너무 두껍거나 가장자리가 말린 경우, 스캔할 때 가장자리를 종이로 덮어서 외부 빛을 차단하십시오.
스캔 이미지가 너무 어두운 경우❏ EPSON Scan의 홈 모드 또는 프로페셔널 모드 사용 시 원본이 너무 어두운 경우 역광 보정을 선택합니다.
❏ EPSON Scan의 홈 모드, 오피스 모드, 또는 프로페셔널 모드에서 밝기 설정을 조정합니다.
❏ EPSON Scan의 홈 모드, 오피스 모드, 또는 프로페셔널 모드에서 환경 설정을 클릭합니다. 컬러 탭을 선택한 후 화면 감마 설정을 모니터나 프린터와 같은 출력 장치에 맞게 변경합니다.
❏ EPSON Scan의 홈 모드, 오피스 모드, 또는 프로페셔널 모드에서 환경 설정을 클릭합니다. 컬러 탭을 선택한 후 컬러 조정과연속 자동 노출을 선택합니다.
❏ EPSON Scan의 홈 모드, 오피스 모드, 또는 프로페셔널 모드에서 환경 설정을 클릭합니다. 컬러 탭을 선택한 후 추천 레벨을클릭하여 자동 노출 레벨 설정을 기본값으로 되돌립니다.
❏ EPSON Scan의 프로페셔널 모드에서 막대 그래프 조정 아이콘을 클릭하여 밝기를 조정합니다.
❏ 컴퓨터 모니터의 명도와 비 설정을 확인합니다.
관련 정보
& “홈 모드에서 스캔 ” p.29
& “오피스 모드에서 스캔 ” p.27
& “프로페셔널 모드에서 스캔 ” p.32
& “이미지 조정 기능” p.34
스캔한 이미지에서 원본의 뒷면이 보이는 경우❏ 얇은 원본의 경우, 스캐너 평판에 원본을 놓은 후 검정 용지로 덮습니다.
❏ EPSON Scan의 홈 모드 또는 오피스 모드에서 이미지 조정 설정으로 이미지 옵션을 선택한 후 텍스트 향상을 선택합니다.
관련 정보
& “오피스 모드에서 스캔 ” p.27
& “홈 모드에서 스캔 ” p.29
& “이미지 조정 기능” p.34
사용설명서
문제 해결
70
스캔 이미지에 물결 모양의 패턴이 나타나는 경우인쇄된 문서를 스캔한 이미지에는 물결이나 교차 모양(무아레)이 나타날 수 있습니다.
❏ EPSON Scan의 홈 모드, 오피스 모드, 또는 프로페셔널 모드에서 이미지 품질 설정을 무아레 제거로 선택합니다.
❏ EPSON Scan에서 해상도 설정을 변경해 보십시오.
관련 정보
& “자동 모드에서 스캔 ” p.24
& “오피스 모드에서 스캔 ” p.27
& “홈 모드에서 스캔 ” p.29
& “프로페셔널 모드에서 스캔 ” p.32
& “이미지 조정 기능” p.34
편집 가능한 텍스트(OCR)로 변환했을 때 문자가 올바르게 인식되지 않는 경우❏ 스캐너 평판에 원본이 완벽하게 일직선으로 배치되었는지 확인합니다.
❏ EPSON Scan의 홈 모드, 오피스 모드, 또는 프로페셔널 모드에서 이미지 종류가 흑백으로 선택되어 있으면 흑백 경계값 설정을 변경합니다. 홈 모드에서 밝기를 클릭하면 조정 화면이 표시됩니다.
❏ EPSON Scan의 홈 모드 또는 오피스 모드에서 이미지 조정 설정으로 이미지 옵션을 선택한 후 텍스트 향상을 선택합니다.
관련 정보
& “문서 또는 사진 올려놓기” p.14
& “큰 문서나 두꺼운 문서 올려놓기” p.16
& “세워둔 상태에서 스캐너에 원본 놓기” p.17
& “오피스 모드에서 스캔 ” p.27
& “홈 모드에서 스캔 ” p.29
& “프로페셔널 모드에서 스캔 ” p.32
& “이미지 조정 기능” p.34
스캔된 색상이 원본 색상과 다른 경우❏ EPSON Scan에서 이미지 형식 설정이 올바른지 확인합니다.
❏ EPSON Scan의 홈 모드, 오피스 모드, 또는 프로페셔널 모드에서 환경 설정을 클릭합니다. 컬러 탭을 선택한 후 컬러 조정을선택하고 화면 감마 설정을 모니터나 프린터와 같은 출력 장치에 맞게 설정합니다.
❏ EPSON Scan에서 임베드 ICC 프로파일 설정을 활성화합니다. 파일 저장 설정 창에서 형식 설정으로 JPEG (*.jpg) 또는 TIFF(*.tif)를 선택합니다. 옵션을 클릭한 후 임베드 ICC 프로파일를 선택합니다.
❏ 컴퓨터, 디스플레이 어댑터 및 응용 프로그램의 컬러 매칭 또는 컬러 관리 기능을 확인합니다. 일부 컴퓨터에서는 화면에 한 색상 팔레트를 변경할 수 있습니다.
사용설명서
문제 해결
71
❏ 컴퓨터에 맞게 컬러 관리 시스템을 사용하십시오. Windows의 경우 ICM, Mac OS X의 경우 ColorSync를 사용하십시오. 모니터에 맞는 컬러 프로필을 추가하면 화면 상의 컬러 매칭이 개선됩니다. 컬러를 완벽하게 일치시키는 것은 매우 어렵습니다.컬러 매칭 및 캘리브레이션에 해서는 응용 프로그램 및 모니터 사용설명서를 참조하십시오.
❏ EPSON Scan의 홈 모드에서 문서 형식을 삽화, 잡지, 신문, 텍스트/라인 아트 가 선택된 경우, 다른 ICM/ColorSync 설정이선택되더라도 EPSON sRGB가 내장됩니다.
❏ EPSON Scan의 오피스 모드에서 다른 ICMColorSync 설정을 선택하더라도 EPSON sRGB가 내장됩니다.
❏ EPSON Scan의 프로페셔널 모드에서 문서를 자동 노출 형식으로 선택한 경우, 다른 ICMColorSync 설정을 선택하더라도EPSON sRGB가 내장됩니다.
❏ 인쇄된 컬러는 모니터의 컬러와 정확하게 일치하지 않습니다. 프린터와 모니터가 사용하는 컬러 시스템이 서로 다르기 때문입니다. 즉, 모니터는 RGB(빨강, 녹색, 파랑) 방식을 사용하고 프린터는 일반적으로 CMYK(청록, 진홍, 노랑, 검정) 방식을 사용하기 때문입니다.
관련 정보
& “오피스 모드에서 스캔 ” p.27
& “홈 모드에서 스캔 ” p.29
& “프로페셔널 모드에서 스캔 ” p.32
이미지가 올바르게 회전되지 않는 경우❏ 스캐너 평판에 원본을 올바르게 놓으십시오.
❏ EPSON Scan에서 썸네일 미리보기를 사용하여 스캔하는 경우, 이미지를 선택하고 회전 아이콘을 클릭하여 회전합니다.
❏ EPSON Scan에서 사진 방향 자동 조정 설정을 사용 또는 사용 안 함으로 시도해 보십시오.
❏ 자동 모드: 사용자 정의를 클릭한 후 사진 방향 자동 조정을 선택하거나 선택 해제합니다.
❏ 홈 모드 또는 프로페셔널 모드: 환경 설정을 클릭하여 미리보기 탭을 선택한 후 사진 방향 자동 조정을 선택하거나 선택해제합니다.
참고:❏ 사진 방향 자동 조정 기능은 오피스 모드에서 사용할 수 없습니다.
❏ 사진 방향 자동 조정 기능은 신문 또는 잡지 페이지, 문서, 그림 또는 라인 아트를 스캔할 때는 작동하지 않습니다. 또한, 한 모서리가5.1 cm 이하인 이미지를 스캔할 때도 작동하지 않습니다.
❏ 이미지 상의 얼굴이 매우 작거나 정면을 보지 않은 경우 또는 어린이 얼굴인 경우, 사진 방향 자동 조정 기능이 작동하지 않을 수 있습니다. 또한, 사람 얼굴이 포함되지 않은 실내 이미지나 위쪽에 하늘이 없는 실외 이미지, 이미지 상단이 아닌 위치에 밝은 지점이나 물체가 포함된 이미지를 스캔하는 경우 이 기능이 올바르게 작동하지 않을 수 있습니다.
관련 정보
& “문서 또는 사진 올려놓기” p.14
& “큰 문서나 두꺼운 문서 올려놓기” p.16
& “세워둔 상태에서 스캐너에 원본 놓기” p.17
& “자동 모드에서 스캔 ” p.24
& “홈 모드에서 스캔 ” p.29
& “프로페셔널 모드에서 스캔 ” p.32
사용설명서
문제 해결
72
기술 사양
스캐너 일반 사양참고:사양은 예고 없이 변경될 수 있습니다.
스캐너 종류 평판 타입 컬러
광전 장치 CIS
유효 픽셀 4800 dpi에서 40800 × 56160 픽셀
해상도를 너무 높게 설정하면 스캔 영역이 제한될 수 있습니다.
최 문서 크기 216 × 297 mm (8.5 × 11.7 inches)
A4, Letter
스캔 해상도 4800 dpi (메인 스캔)
4800 dpi (서브 스캔)
출력 해상도 50 ~ 4800, 7200, 9600 dpi (1 dpi 씩 증가)
컬러 심도 내부 컬러당 16 비트/픽셀
컬러 출력의 경우 픽셀 당 8 비트(최 )
광원 LED
치수 사양
치수 * W: 249 mm (9.9 inches)
D: 364 mm (14.4 inches)
H: 39 mm (1.6 inches)
무게 약 1.5 kg (3.4 lb)
* 돌출 부분 제외
전기 사양
전원 공급 USB 버스 파워
정격 입력 전압 DC 5.0 V
정격 입력 전류 0.5 A
사용설명서
기술 사양
73
소비 전력 작동 시: 약 2.5 W
기 모드: 약 1.1 W
전원 off 시: 약 0.0125 W
환경 사양
온도 작동 시 10 ~ 35 °C (50 ~ 95 °F)
보관 시 -20 ~ 60 °C (-4 ~ 140 °F)
습도 작동 시 20 ~ 80% (응결 없이)
보관 시 20 ~ 80% (응결 없이)
작동 조건 일반적인 사무실이나 가정에서 사용할 수 있습니다. 직사광선, 강한 광원이 발생하는 위치 부근 또는 먼지가 많은 환경에서 스캐너를 작동하지 마십시오.
인터페이스 사양USB 인터페이스
인터페이스 종류 Hi-Speed USB
전기 표준 Universal Serial Bus Specification Revision 2.0의 Full Speed mode(12 Mbps) 및 Hi-Speedmode(480 Mbps)
커넥터 유형 Micro-B 포트 1 개
시스템 요구사항❏ Microsoft Windows 8.1/Windows 8/ Windows 7/Windows Vista/Windows XP Service Pack 2 이상
❏ Mac OS X v10.9.x/Mac OS X v10.8.x/Mac OS X v10.7.x/Mac OS X v10.6.x
참고:❏ Mac OS X 이상의 빠른 사용자 전환 기능은 지원되지 않습니다.
❏ EPSON Scan은 Mac OS X의 UFS(UNIX File System)를 지원하지 않습니다. UFS를 사용하지 않는 디스크나 파티션에 EPSON Scan을 설치해야 합니다.
사용설명서
기술 사양
74
규제 정보
전자파 장해 검정 및 승인이 기기는 가정용(B급) 전자파적합기기로서 주로 가정에서 사용하는 것을 목적으로 하며, 모든 지역에서 사용할 수 있습니다.
사용설명서
규제 정보
75
도움이 필요한 경우
기술 지원 웹사이트더 많은 도움이 필요하면 다음 지원 웹사이트에 방문해 보십시오. 온라인 상담 및 예약, 서비스 센터 위치 및 서비스 정보, 최신 드라이버, FAQs, 문제해결 도우미 등 문제 해결에 도움이 되는 정보를 제공합니다.
http://www.epson.co.kr/support/
사용하는 Epson 제품이 제 로 작동하지 않거나, 기술 지원 웹사이트를 통해서도 문제를 해결할 수 없는 경우에는 Epson 고객지원 센터에 문의하십시오.
고객 지원 센터
지역번호 없이 1566-3515사용하는 Epson 제품이 제 로 작동하지 않거나, 설명서에 제공된 문제 해결 방법들을 이용해도 해결할 수 없는 경우에는 고객지원 센터에 문의하십시오.
아래 정보를 알려 주시면 더욱 신속하게 서비스를 제공해 드릴 수 있습니다.
❏ 제품 일련 번호
(제품 일련 번호는 제품 뒷면의 라벨에서 확인할 수 있습니다.)
❏ 제품 모델
❏ 제품 소프트웨어 버전
(제품 소프트웨어에서 정보, 버전 정보 또는 유사한 버튼을 클릭하여 확인할 수 있습니다.)
❏ 컴퓨터 브랜드 및 모델
❏ 사용하고 있는 컴퓨터 운영 프로그램 및 버전
❏ 제품을 주로 사용하는 소프트웨어 응용 프로그램과 해당 버전
참고:제품에 따라 제품 메모리에 저장된 팩스 전화 번호 및/또는 네트워크 설정이 저장될 수 있습니다. 제품의 고장 또는 수리로 인해 데이터및/또는 설정이 손실될 수 있습니다. Epson은 보증 기간 동안일지라도 데이터 백업이나 복구 및/또는 설정 데이터의 손실에 한 책임이 없습니다. 데이터 백업 또는 메모를 권장합니다.
사용설명서
도움이 필요한 경우
76