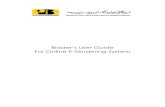USER GUIDEicclk.com/wiki/lib/exe/fetch.php?media=start:erp_main:...TENDERING & ESTIMATION USER GUIDE...
Transcript of USER GUIDEicclk.com/wiki/lib/exe/fetch.php?media=start:erp_main:...TENDERING & ESTIMATION USER GUIDE...

TENDERING &
ESTIMATION
USER GUIDE

1 | P a g e
Contents 1 Substitute Items ................................................................................................................. 3
2 Master Rate Cards .............................................................................................................. 4
2.1 Creating a Master Rate Card ....................................................................................... 4
2.2 Selecting Substitute Items in the Master Rate Card ................................................... 6
2.3 Sending Master Rate Card for Approval ..................................................................... 7
2.4 Approving Master Rate Cards ..................................................................................... 7
2.5 Re-Open an Approved Master Rate Card ................................................................... 8
2.6 Update References ...................................................................................................... 9
2.7 Bulk Unit Cost Update .............................................................................................. 12
3 Tendering.......................................................................................................................... 14
3.1 Creating a Tender Card ............................................................................................. 14
3.2 Creating a Tendering Project Card ............................................................................ 15
3.3 Updating the Tendering Project Card ....................................................................... 17
3.4 Uploading the BOQ to the Tendering Project Card .................................................. 19
3.5 Creating Project Rate Cards from Master Rate Cards ................................................ 5
3.6 Creating Project Specific Project Rate Cards .............................................................. 6
3.7 Selecting Substitute Items in the Project Rate Card ................................................... 7
3.8 Sending Project Rate Cards for Approval ................................................................... 7
3.9 Approving/Reject Project Rate Cards ......................................................................... 7
3.10 Re-Open an Approved Project Rate Card ................................................................... 8
3.11 Updating the Child Rate Card ..................................................................................... 8
3.12 Bulk Cost Update......................................................................................................... 8
3.13 Adding Project Rate Cards to BOQ Lines.................................................................... 9
3.14 Process Estimation ..................................................................................................... 11
3.15 Sending BOQ for Authorization ................................................................................ 12
3.16 Authorizing the BOQ Lines ....................................................................................... 13
3.17 Re-Open BOQ Lines .................................................................................................. 13
3.18 Version ...................................................................................................................... 14
3.19 Creating a MPS .......................................................................................................... 15

2 | P a g e
3.20 Viewing the MPS ....................................................................................................... 16
3.21 Deleting the MPS ...................................................................................................... 16
4 Won Project ...................................................................................................................... 17
4.1 Creating a “Won” Project .......................................................................................... 17
4.2 Navigating to the “Won” Project ............................................................................... 17

3 | P a g e
1 Substitute Items
1. Navigate to Departments -> Sales and Marketing -> Inventory & Pricing -> Items
2. Select the Item and click “Edit”
3. In the Navigate Tab of the Ribbon, click “Substitutions”

4 | P a g e
4. Select an item to add as a substitute
The Best Practice method would be to select Items having the Original Items’ Unit of
Measure
2 Master Rate Cards
2.1 Creating a Master Rate Card
1. Navigate to Department -> Projects -> Project Management -> Master Rate
Breakdown List

5 | P a g e
2. Click “New” in the Master Rate Breakdown List
3. Enter all mandatory information in the Master Rate Card
Type of Work: Select the type of work, this rate card would be used for. Master Rate
Cards with the “Type of Work” matching that of the Tendering Project Card would be
shown when copying Master Rate Cards.
RA Qty: Quantity of the Rate Card
RA Total: Total cost of the components
Status: Status of the Rate Card. Status can be “New”, “Pending Approval”, “Certified”
and “Under Development”
Quantity RA: Quantity of the component needed
Type: (Rate Card): Certified Rate Cards will be shown in the “No” drop down

6 | P a g e
4. Click “Update RA” in the Ribbon to include the components of the child rate card in
the parent rate card.
Only click “Update RA” if there is a Rate Card in the component lines
2.2 Selecting Substitute Items in the Master Rate Card
Refer SECTION 1 for a detailed elaboration on adding Substitute Items in the Item
Card
1. Navigate to the Master Rate Card
2. Select an Item and click the “Substitute Item” drop down
Substitute items can only be added for Items
3. Select the Substitute Item from the drop down and click OK
Note: The substitute items added in the Item Card will be shown. The Substitute Item
should have the Original Items’ Unit of Measure

7 | P a g e
4. The substitute item will be added to the component line as shown below
Note: An error message will be displayed if the Unit of Measures do not match
2.3 Sending Master Rate Card for Approval
1. Navigate to the Master Rate Card
1. Click “Authorization” in the Ribbon to send the Master Rate Card for Approval
Note: Status of Master Rate Card would change to “Pending Approval”
2.4 Approving Master Rate Cards
1. Navigate to Departments -> Projects -> Approval Management -> User Tasks

8 | P a g e
2. Tick the “Select” checkbox in the approval entry line and click Approve/Reject
Note: Click “View Document” to view the Master Rate Card. User can approve
multiple Rate Cards with the same “RA Level” instantly
Approve: Status of Master Rate Card would change to “Certified”
Reject: Status of the Master Rate Card would change to “Under Development”
2.5 Re-Open an Approved Master Rate Card
1. Navigate to the Master Rate Card
2. Click “Re-Open” in the Ribbon

9 | P a g e
2.6 Update References
Scenario
The User finds out that the child master rate card was missing the Labour(Group)
component and it needs to be changed and sent for approval.
1. Navigate to the Child Master Rate Card
2. Click “Re-Open” in the Ribbon to Re-open the certified Master Rate Card
Note: Status of the Master Rate Card would change to “Under Development” when
Re-opened.
3. Make necessary changes to the Master Rate Card
When the Child Master Rate Card is changed, the status of any Parent Master Rate
Card using it would change to “Under Development”

10 | P a g e
4. Click “Update References” to include the change in Rate Cards utilizing the selected
rate card.
5. Click “Authorization” in the Ribbon to send the Rate Card for Approval. This would
send the child rate card and any other rate card using the child rate for approval.
6. Navigate to the User Task Page to Approve the Master Rate Card(s)
Note: In this example, both the rate cards will be sent for approval. The child rate (RA
Level -1) card needs to be approved before approving the parent rate card (RA Level
-2).

11 | P a g e
7. Approve the Child Rate Card before approving the Parent Rate Card. If the Parent Rate
Card is selected and “Approved” clicked before approving the child master rate card, a
message as shown below will be displayed.
Note: Level 1 Rate Cards (Child Rate Cards) needs to be approved before approving
Level 2 Rate Cards (Parent Rate Cards).
8. A message will be shown when the child rate card is approved.
9. Then select the Parent Rate card and click “Approve”. A message as shown below will
be displayed.

12 | P a g e
2.7 Bulk Unit Cost Update
1. Navigate to Department -> Projects -> Project Management -> Master Rate
Breakdown List
2. Click “Update Unit Cost”

13 | P a g e
3. Enter the new Unit cost in the screen shown below
User can update the costs of Items, Labour (Groups), Equipment(Groups) and
Subcontractor Groups
4. Click “Update” in the Ribbon
5. Select the Update method in the message shown below and click “OK”
Current Breakdown: Update the cost of the components in the selected Master Rate
Card only
All Rate Breakdowns: Update the cost of the component in all Master Rate Cards
using it.

14 | P a g e
6. The components in the Rate card will be updated to the new unit cost according the
selected method
Note: If Current Rate Break down method was selected
Note: If All Rate Breakdowns method was selected
7. The Status of Rate Card(s) would change to “Under Development” if a change was done
to a Certified Master Rate Card
3 Tendering
3.1 Creating a Tender Card
1. Navigate to Departments -> Projects -> Project Management -> Tender Card List

15 | P a g e
2. Click “New” in the Ribbon Section of the Tender Card List
3. Insert the mandatory information as shown below
3.2 Creating a Tendering Project Card
1. Navigate to the Tender Card List

16 | P a g e
2. Select the Tender and click “Edit” in the Ribbon
3. The Tender Card would open as shown below
4. Click “Create Project Card” in the Actions Tab of the ribbon to create a Tendering
Project Card
Note: All mandatory information should be entered to create a “Tendering Project
Card”

17 | P a g e
5. The “Tendering Project No” would be populated as shown below
3.3 Updating the Tendering Project Card
1. Navigate to Departments -> Projects -> Project Management -> Tendering Project List
2. Select the Tendering Project and click “Edit” in the Ribbon

18 | P a g e
3. Enter mandatory information in the Tendering Project Card as shown below
C

19 | P a g e
3.4 Uploading the BOQ to the Tendering Project Card
1. Navigate to the Tendering Project Card
2. Click Import Job Tasks in the Actions Tab of the Ribbon
3. Double-click the Tendering Project

20 | P a g e
4. Navigate to the BOQ.csv excel file and select it
Note: Only excel files of format .csv can be imported
5. A message will be shown after the file has been imported
6. Click “Imported Job Task” in the Tendering Project Card to view the Imported BOQ
Lines

1 | P a g e
7. The Imported BOQ Lines will be shown
8. Group the necessary lines using the “Entry No” filter.
Note: Click the “Arrow” to view the list and select “Entry No”
9. Enter a range of lines to transfer
Note: The User can also copy and paste the Entry Nos. of the required range

2 | P a g e
10. Enter a “Secti0n No.”
Note: In Order to group the lines, the first line should have a “Section No.”
11. Select the lines by clicking the top left corner of the table
12. Click “Group” in the Ribbon to group the selected lines
13. A message as shown below will be displayed if grouped correctly

3 | P a g e
14. The “Grouped” column will be ticked as shown below
15. Select the grouped lines to transfer them
Note: Lines need to be grouped in order to transfer
16. Select all the lines by clicking the top left of the table
17. Click “Transfer to BOQ Lines”

4 | P a g e
18. Click “Yes” in the message below to transfer the selected lines
19. A message shown below will be displayed if lines have been transferred
20. The “Transferred” column will be ticked as shown below
21. To view the transferred BOQ Lines click “BOQ Lines” in Tendering Project Card

5 | P a g e
22. Make any changes necessary
3.5 Creating Project Rate Cards from Master Rate Cards
1. Navigate to the Tendering Project Card
2. Click “Copy Rates from Masters” in the Ribbon
3. Select the Master Rate Card and click “Copy to Project”
Note: Only Certified Master Rate Cards matching the “Type of Work” in the
Tendering Project Card will be shown

6 | P a g e
4. A message as shown below will be displayed.
Note: If a Parent Rate Card was selected and copied, its child rate card(s) will also
be copied.
5. Click “Rate Breakdown” in the Tendering Project Card to view the created Project Rate
Cards.
6. The Project Rate Breakdown List will show the Tendering Project Cards’ Rate Cards.
3.6 Creating Project Specific Project Rate Cards
REFER SECTION 2.1 FOR A DETAILED ELABORATION ON HOW TO CREATE
RATE CARDS
1. Navigate to a Tendering Project Card
2. Click “Rate Breakdown” in the Ribbon

7 | P a g e
3. Click “New” in the Ribbon Section
4. Enter all mandatory Information as shown below
3.7 Selecting Substitute Items in the Project Rate Card
REFER SECTION 2. 2 FOR A DETAILED ELABORATION ON HOW TO ADD
SUBSTITUTE ITEMS TO A PROJECT RATE CARD
3.8 Sending Project Rate Cards for Approval
REFER SECTION 2.3 FOR A DETAILED ELABORATION ON HOW TO SEND
RATE CARDS FOR APPROVAL
3.9 Approving/Reject Project Rate Cards
REFER SECTION 2.4 FOR A DETAILED ELABORATION ON HOW TO APPROVE
PROJECT RATE CARDS

8 | P a g e
3.10 Re-Open an Approved Project Rate Card
REFER SECTION 2.5 FOR A DETAILED ELABORATION ON HOW TO RE-OPEN
AN APPROVED PROJECT RATE CARD
3.11 Updating the Child Rate Card
REFER SECTION 2.6 FOR A DETAILED ELABORATION ON HOW TO UPDATE
CHILD RATE CARDS
3.12 Bulk Cost Update
1. Navigate to the Tendering Project Card
2. Click “Update Price” in the Home Tab of the Ribbon Section
3. Select the type of component to update and click “OK”

9 | P a g e
4. Enter the new Unit Cost and click “Update Costs”
5. A message will be displayed as shown below
6. Process Estimated the BOQ Lines to update the Job Planning lines with the new cost
REFER SECTION 3.14 for a detailed elaboration on Process Estimation
3.13 Adding Project Rate Cards to BOQ Lines
REFER SECTION 3.5 ON HOW TO CREATE PROJECT RATE CARDS
1. Navigate to the Tendering Project Card
2. Click “BOQ Lines” in the Ribbon Section

10 | P a g e
3. The BOQ Lines Page will open
4. Select a Posting Line and click the drop down in the “RA No.” field
5. Select the Project Rate Card from the Project Rate Card List Page
6. The Rate card will be added to the line as shown below
7. Add Project Rate Cards to all the “Posting” lines

11 | P a g e
3.14 Process Estimation
1. Navigate to the Tendering Project Card
2. Click BOQ Lines in the Ribbon Section
3. Click “Process Estimate” in the Ribbon section
4. Select the “Process Estimation” method and click “OK”
Current Line: Update Planning lines of the selected task
All Lines: Update Planning lines of all “Posting” lines
5. The BOQ Line will be updated as shown below
6. Select the “Posting” line and click Job Planning Lines in the Ribbon

12 | P a g e
7. The Job Planning Lines Page will open as shown below
3.15 Sending BOQ for Authorization
1. Navigate to the Tendering Project Card
2. Click BOQ Lines
3. Click Authorization to send BOQ Lines for Authorization
4. A message will be displayed as shown below

13 | P a g e
3.16 Authorizing the BOQ Lines
1. Navigate to User Tasks
2. Select the line and click “Approve” or “Reject”
3.17 Re-Open BOQ Lines
1. Navigate to the Tendering Project Card
2. Click BOQ Lines
3. Click Re-Open in the Ribbon

14 | P a g e
3.18 Version
1. Navigate to the Tendering Project Card
2. Click BOQ Lines
3. Click “Create Version” in the Ribbon
Note: BOQ Lines need to be authorized be authorized prior to creating a version
4. A message will be displayed as shown below
5. Changes can be made to the BOQ Lines after a version has been created and the BOQ
needs to be sent for approval
6. To view the created Version, click “Archive Version” in the Tendering Project Card

15 | P a g e
7. The Archived Version page would open
3.19 Creating a MPS
1. Navigate to the Tendering Project Card
2. Click “Create MPS” in the Ribbon Section
3. A message will be displayed as shown below

16 | P a g e
3.20 Viewing the MPS
1. Navigate to the Tendering Project Card
2. Click “Material Procurement Schedule” in the Ribbon
3. The MPS will be displayed as shown below
3.21 Deleting the MPS
1. Navigate to the Tendering Project Card
2. Click “Material Procurement Schedule” in the Ribbon
3. Select all lines by clicking the top left corner of the table and Click “Delete” in the
Ribbon
4. Click “Create MPS” again to create the updated MPS

17 | P a g e
4 Won Project
4.1 Creating a “Won” Project
1. Navigate to the Tendering Project Card
2. Click “Won Project”
3. A message as shown below will be displayed
4.2 Navigating to the “Won” Project
1. Navigate to Departments -> Projects -> Project Management -> Won Project List

18 | P a g e
2. Select the Won Project and click “Edit”
3. The Won Project Card opens

19 | P a g e