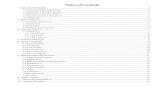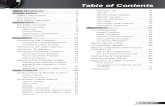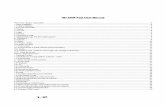User Manual Western Digital HD
Transcript of User Manual Western Digital HD
-
8/19/2019 User Manual Western Digital HD
1/83
My Book ®
Studio™ e Studio LXManuale per l'utente
My Book Studio e Studio LX – Manuale perl'utente
-
8/19/2019 User Manual Western Digital HD
2/83
ii
Servizio e assistenza WD
In caso di problemi, prima di restituire il prodotto rivolgersi all'assistenza. Alla maggior partedelle domande rivolte all'assistenza tecnica si può avere risposta tramite la nostra KnowledgeBase o inviando un e-mail all'indirizzo support.wdc.com. Se la risposta non è disponibile o, se sipreferisce, è possibile contattare WD al numero telefonico indicato di seguito.
Per il prodotto sono previsti 30 giorni di assistenza telefonica gratuita durante il periodo digaranzia. Il periodo di 30 giorni decorre dal primo contatto telefonico con l'assistenza tecnicaWD. L'assistenza vie e-mail è gratuita per tutto il periodo di garanzia e la nostra riccaKnowledge Base è disponibile 24 ore su 24, 7 giorni su 7. Per aiutarci a tenere i clienti informatisulle nuove funzionalità e i servizi, il prodotto va registrato online all'indirizzo http://register/wdc.com.
Accesso all'assistenza online
Visitare il sito Web di assistenza ai prodotti all'indirizzo support.wdc.com e scegliere unargomento tra i seguenti:
• Download – Per scaricare driver, software e aggiornamenti per il prodotto WD.
• Registrazione – Per registrare il prodotto WD e ottenere così gli aggiornamenti piùrecenti e conoscere le offerte speciali.
• Garanzia e Servizi RMA – Per ottenere informazioni sulla garanzia, sulla sostituzione deiprodotti (RMA), sullo stato RMA e sul ripristino dati.
• Knowledge Base – È possibile effettuare ricerche per parola chiave, frase o ID risposta.
• Installazione – Per accedere all'aiuto online sull'installazione di prodotti o software WD.
Come contattare l'assistenza tecnica di WD
Quando si contatta WD per richiedere assistenza, è necessario avere a portata di mano ilnumero di serie del prodotto WD, le informazioni sull'hardware di sistema e le versioni delsoftware di sistema.
Nord America Asia Pacifico
Inglese 800.ASK.4WDC Australia 1 800 42 9861(800.275.4932) Cina 800 820 6682/+65 62430496
Spagnolo 800.832.4778 Hong Kong +800 6008 6008India 1 800 11 9393 (MNTL)/1 800 200 5789 (Reliance)
011 26384700 (Linea pilota)Europa (numeroverde)*
00800 ASK4 WDEU Indonesia +803 852 9439(00800 27549338) Giappone 00 531 650442
Corea 02 703 6550Europa +31 880062100 Malesia +800 6008 6008/1 800 88 1908/+65 62430496Medio Oriente +31 880062100 Filippine 1 800 1441 0159
Africa +31 880062100 Singapore +800 6008 6008/+800 608 6008/+65 62430496
Taiwan +800 6008 6008/+65 62430496
* Numero verde disponibile nei seguenti paesi: Austria, Belgio, Danimarca, Francia, Germania, Irlanda, Italia, Olanda,Norvegia, Spagna, Svezia, Svizzera, Regno Unito.
http://support.wdc.com/http://register/wdc.comhttp://support.wdc.com/http://support.wdc.com/http://register/wdc.comhttp://support.wdc.com/
-
8/19/2019 User Manual Western Digital HD
3/83
MY BOOK STUDIO E STUDIO LXMANUALE D'USO
SOMMARIO – iii
Sommario
Servizio e assistenza WD . . . . . . . . . . . . . . . . . . . . . . . . . . . . . . . . . . . . . . . . . . . . . . . . . . . ii
Accesso all'assistenza online. . . . . . . . . . . . . . . . . . . . . . . . . . . . . . . . . . . . . . . . . . . . . . . . . . . ii
Come contattare l'assistenza tecnica di WD . . . . . . . . . . . . . . . . . . . . . . . . . . . . . . . . . . . . . . . ii
1 Informazioni sull'unità WD . . . . . . . . . . . . . . . . . . . . . . . . . . . . . . . . . . . 1Funzionalità. . . . . . . . . . . . . . . . . . . . . . . . . . . . . . . . . . . . . . . . . . . . . . . . . . . . . . . . . . . . . . 1
Contenuto del kit . . . . . . . . . . . . . . . . . . . . . . . . . . . . . . . . . . . . . . . . . . . . . . . . . . . . . . . . . 2
Accessori opzionali . . . . . . . . . . . . . . . . . . . . . . . . . . . . . . . . . . . . . . . . . . . . . . . . . . . . . . . . 2
Compatibilità del sistema operativo . . . . . . . . . . . . . . . . . . . . . . . . . . . . . . . . . . . . . . . . . . . 3
Formattazione del disco . . . . . . . . . . . . . . . . . . . . . . . . . . . . . . . . . . . . . . . . . . . . . . . . . . . . 3
Descrizione fisica . . . . . . . . . . . . . . . . . . . . . . . . . . . . . . . . . . . . . . . . . . . . . . . . . . . . . . . . . 3
Indicatori. . . . . . . . . . . . . . . . . . . . . . . . . . . . . . . . . . . . . . . . . . . . . . . . . . . . . . . . . . . . . . . . . . . 4
Tasto di accensione . . . . . . . . . . . . . . . . . . . . . . . . . . . . . . . . . . . . . . . . . . . . . . . . . . . . . . . . . . 5
Interfacce dell'unità . . . . . . . . . . . . . . . . . . . . . . . . . . . . . . . . . . . . . . . . . . . . . . . . . . . . . . . . . . 6
Slot di sicurezza Kensington®
. . . . . . . . . . . . . . . . . . . . . . . . . . . . . . . . . . . . . . . . . . . . . . . . . . 6Registrazione dell'unità. . . . . . . . . . . . . . . . . . . . . . . . . . . . . . . . . . . . . . . . . . . . . . . . . . . . . 6
Precauzioni per l'uso . . . . . . . . . . . . . . . . . . . . . . . . . . . . . . . . . . . . . . . . . . . . . . . . . . . . . . 6
2 Connessione dell'unità e primo utilizzo . . . . . . . . . . . . . . . . . . . . . . . . . 7
Connessione dell'unità . . . . . . . . . . . . . . . . . . . . . . . . . . . . . . . . . . . . . . . . . . . . . . . . . . . . . 7
Guida introduttiva al software WD SmartWare. . . . . . . . . . . . . . . . . . . . . . . . . . . . . . . . . . 10
Panoramica sul software WD SmartWare . . . . . . . . . . . . . . . . . . . . . . . . . . . . . . . . . . . . . 12
Schermata Home di WD SmartWare . . . . . . . . . . . . . . . . . . . . . . . . . . . . . . . . . . . . . . . . . 13
Visualizzazione degli argomenti info/guida in linea . . . . . . . . . . . . . . . . . . . . . . . . . . . . . . 14
Nascondere il CD virtuale di WD SmartWare . . . . . . . . . . . . . . . . . . . . . . . . . . . . . . . . . . 14Visualizzazione del CD virtuale di WD SmartWare . . . . . . . . . . . . . . . . . . . . . . . . . . . . . . . 16
3 Backup dei file del computer . . . . . . . . . . . . . . . . . . . . . . . . . . . . . . . . 18
Backup dei file del computer . . . . . . . . . . . . . . . . . . . . . . . . . . . . . . . . . . . . . . . . . . . . . . . 18
Backup totale . . . . . . . . . . . . . . . . . . . . . . . . . . . . . . . . . . . . . . . . . . . . . . . . . . . . . . . . . . . 20
Capacità di backup avanzate . . . . . . . . . . . . . . . . . . . . . . . . . . . . . . . . . . . . . . . . . . . . . . . 21
Selezione di un contenuto specifico di cui eseguire il backup. . . . . . . . . . . . . . . . . . . . . . . . . 21
Modifica delle impostazioni del software di backup . . . . . . . . . . . . . . . . . . . . . . . . . . . . . . . . 23
4 Recupero dei file di backup . . . . . . . . . . . . . . . . . . . . . . . . . . . . . . . . . 26Informazioni sul recupero dei file . . . . . . . . . . . . . . . . . . . . . . . . . . . . . . . . . . . . . . . . . . . . 26
Recupero di un file . . . . . . . . . . . . . . . . . . . . . . . . . . . . . . . . . . . . . . . . . . . . . . . . . . . . . . . 26
Recupero di una cartella. . . . . . . . . . . . . . . . . . . . . . . . . . . . . . . . . . . . . . . . . . . . . . . . . . . 29
Recupero di una versione precedente di un file o di un file cancellato . . . . . . . . . . . . . . . 30
Recupero di tutto il contenuto . . . . . . . . . . . . . . . . . . . . . . . . . . . . . . . . . . . . . . . . . . . . . . 30
-
8/19/2019 User Manual Western Digital HD
4/83
MY BOOK STUDIO E STUDIO LXMANUALE D'USO
SOMMARIO – iv
5 Blocco e sblocco dell'unità . . . . . . . . . . . . . . . . . . . . . . . . . . . . . . . . . . 31
Protezione dell'unità mediante password. . . . . . . . . . . . . . . . . . . . . . . . . . . . . . . . . . . . . . 31
Sblocco dell'unità . . . . . . . . . . . . . . . . . . . . . . . . . . . . . . . . . . . . . . . . . . . . . . . . . . . . . . . . 32
Sblocco dell'unità con il software WD SmartWare. . . . . . . . . . . . . . . . . . . . . . . . . . . . . . . . . . 33
Sblocco dell'unità senza il software WD SmartWare . . . . . . . . . . . . . . . . . . . . . . . . . . . . . . . . 33
Disattivazione della funzione di blocco unità . . . . . . . . . . . . . . . . . . . . . . . . . . . . . . . . . . . 34
Modifica della password. . . . . . . . . . . . . . . . . . . . . . . . . . . . . . . . . . . . . . . . . . . . . . . . . . . 34
6 Gestione e personalizzazione dell'unità . . . . . . . . . . . . . . . . . . . . . . . 35
Utilizzo dell'icona WD SmartWare . . . . . . . . . . . . . . . . . . . . . . . . . . . . . . . . . . . . . . . . . . . 35
Apertura del software WD SmartWare . . . . . . . . . . . . . . . . . . . . . . . . . . . . . . . . . . . . . . . . 35
Disinstallazione del CD virtuale. . . . . . . . . . . . . . . . . . . . . . . . . . . . . . . . . . . . . . . . . . . . . . 37
Disinstallazione sicura dell'unità. . . . . . . . . . . . . . . . . . . . . . . . . . . . . . . . . . . . . . . . . . . . . 37
Utilizzo dell'icona WD SmartWare . . . . . . . . . . . . . . . . . . . . . . . . . . . . . . . . . . . . . . . . . . . . . . 37
Utilizzo dell'icona My Book . . . . . . . . . . . . . . . . . . . . . . . . . . . . . . . . . . . . . . . . . . . . . . . . . . . 38
Con il tasto di accensione dell'unità. . . . . . . . . . . . . . . . . . . . . . . . . . . . . . . . . . . . . . . . . . . . . 38
Visualizzazione del numero di serie e dello stato dell'unità . . . . . . . . . . . . . . . . . . . . . . . . 38Sblocco manuale dell'unità . . . . . . . . . . . . . . . . . . . . . . . . . . . . . . . . . . . . . . . . . . . . . . . . 39
Se il software WD SmartWare non è disponibile . . . . . . . . . . . . . . . . . . . . . . . . . . . . . . . . . . . 39
Quando il computer esce dalla modalità sospensione . . . . . . . . . . . . . . . . . . . . . . . . . . . . . . 40
Personalizzazione delle impostazioni del software. . . . . . . . . . . . . . . . . . . . . . . . . . . . . . . 40
Definizione di una cartella di recupero diversa. . . . . . . . . . . . . . . . . . . . . . . . . . . . . . . . . . . . . 41
Impostazione delle opzioni Preferenze. . . . . . . . . . . . . . . . . . . . . . . . . . . . . . . . . . . . . . . . . . . 42
Personalizzazione delle impostazioni dell'unità . . . . . . . . . . . . . . . . . . . . . . . . . . . . . . . . . 42
Assegnazione di un nome all'unità. . . . . . . . . . . . . . . . . . . . . . . . . . . . . . . . . . . . . . . . . . . . . . 43
Registrazione dell'unità . . . . . . . . . . . . . . . . . . . . . . . . . . . . . . . . . . . . . . . . . . . . . . . . . . . . . . 44
Impostazione del timer spegnimento dell'unità . . . . . . . . . . . . . . . . . . . . . . . . . . . . . . . . . . . . 45
Cancellazione dell'unità . . . . . . . . . . . . . . . . . . . . . . . . . . . . . . . . . . . . . . . . . . . . . . . . . . . . . . 45Visualizzare o nascondere l'icona del CD virtuale . . . . . . . . . . . . . . . . . . . . . . . . . . . . . . . . . . 46
Disinstallazione del software WD SmartWare . . . . . . . . . . . . . . . . . . . . . . . . . . . . . . . . . . 47
7 Verifica dell'integrità dell'unità . . . . . . . . . . . . . . . . . . . . . . . . . . . . . . . 48
8 Utilizzo dell'unità con Windows . . . . . . . . . . . . . . . . . . . . . . . . . . . . . . 50
Riformattazione dell'unità. . . . . . . . . . . . . . . . . . . . . . . . . . . . . . . . . . . . . . . . . . . . . . . . . . 50
Installazione dell'unità sui computer Windows. . . . . . . . . . . . . . . . . . . . . . . . . . . . . . . . . . 50
Installazione sui computer con Windows XP . . . . . . . . . . . . . . . . . . . . . . . . . . . . . . . . . . . . . . 51
Installazione sui computer con Windows Vista o Windows 7 . . . . . . . . . . . . . . . . . . . . . . . . . 53
Guida introduttiva al software WD SmartWare su Windows . . . . . . . . . . . . . . . . . . . . . . . 55
Utilizzo dell'icona WD SmartWare . . . . . . . . . . . . . . . . . . . . . . . . . . . . . . . . . . . . . . . . . . . 58
Apertura del software WD SmartWare . . . . . . . . . . . . . . . . . . . . . . . . . . . . . . . . . . . . . . . . 58
Verifica di stato e temperatura dell'unità . . . . . . . . . . . . . . . . . . . . . . . . . . . . . . . . . . . . . . 59
Monitoraggio dell'icona degli avvisi . . . . . . . . . . . . . . . . . . . . . . . . . . . . . . . . . . . . . . . . . . 59
Disconnessione dell'unità In sicurezza . . . . . . . . . . . . . . . . . . . . . . . . . . . . . . . . . . . . . . . . 59
Attivazione delle funzioni di backup e recupero. . . . . . . . . . . . . . . . . . . . . . . . . . . . . . . . . 60
-
8/19/2019 User Manual Western Digital HD
5/83
MY BOOK STUDIO E STUDIO LXMANUALE D'USO
SOMMARIO – v
Disinstallazione del software WD SmartWare . . . . . . . . . . . . . . . . . . . . . . . . . . . . . . . . . . 60
Disinstallazione sui computer con Windows XP . . . . . . . . . . . . . . . . . . . . . . . . . . . . . . . . . . . 60
Installazione sui computer con Windows Vista o Windows 7 . . . . . . . . . . . . . . . . . . . . . . . . . 60
Utilizzo senza il software WD SmartWare. . . . . . . . . . . . . . . . . . . . . . . . . . . . . . . . . . . . . . 61
9 Risoluzione dei problemi . . . . . . . . . . . . . . . . . . . . . . . . . . . . . . . . . . . . 62
Installazione, partizionamento e formattazione dell'unità. . . . . . . . . . . . . . . . . . . . . . . . . . 62
Domande frequenti . . . . . . . . . . . . . . . . . . . . . . . . . . . . . . . . . . . . . . . . . . . . . . . . . . . . . . . 62
A Installazione di un driver SES . . . . . . . . . . . . . . . . . . . . . . . . . . . . . . . . 64
Installazione sui computer Windows XP. . . . . . . . . . . . . . . . . . . . . . . . . . . . . . . . . . . . . . . 64
Installazione automatica del driver. . . . . . . . . . . . . . . . . . . . . . . . . . . . . . . . . . . . . . . . . . . . . . 64
Installazione manuale del driver . . . . . . . . . . . . . . . . . . . . . . . . . . . . . . . . . . . . . . . . . . . . . . . . 66
Installazione sui computer Windows Vista . . . . . . . . . . . . . . . . . . . . . . . . . . . . . . . . . . . . . 68
Installazione automatica del driver. . . . . . . . . . . . . . . . . . . . . . . . . . . . . . . . . . . . . . . . . . . . . . 68
Installazione manuale del driver . . . . . . . . . . . . . . . . . . . . . . . . . . . . . . . . . . . . . . . . . . . . . . . . 69
Installazione sui computer Windows 7 . . . . . . . . . . . . . . . . . . . . . . . . . . . . . . . . . . . . . . . . 71
B Informazioni sulla conformità e la garanzia . . . . . . . . . . . . . . . . . . . . . . 73
Conformità alle normative. . . . . . . . . . . . . . . . . . . . . . . . . . . . . . . . . . . . . . . . . . . . . . . . . . 73
Informazioni su FCC classe B . . . . . . . . . . . . . . . . . . . . . . . . . . . . . . . . . . . . . . . . . . . . . . . . . 73
Conformità ICES/NMB-003 . . . . . . . . . . . . . . . . . . . . . . . . . . . . . . . . . . . . . . . . . . . . . . . . . . . 73
Conformità per la sicurezza . . . . . . . . . . . . . . . . . . . . . . . . . . . . . . . . . . . . . . . . . . . . . . . . . . . 73
Conformità CE (Unione Europea) . . . . . . . . . . . . . . . . . . . . . . . . . . . . . . . . . . . . . . . . . . . . . . . 73
Marchio GS (Solo Germania) . . . . . . . . . . . . . . . . . . . . . . . . . . . . . . . . . . . . . . . . . . . . . . . . . . 73
Avviso KCC (soltanto Repubblica coreana) . . . . . . . . . . . . . . . . . . . . . . . . . . . . . . . . . . . . . . . 74
Compatibilità ambientale (Cina) . . . . . . . . . . . . . . . . . . . . . . . . . . . . . . . . . . . . . . . . . . . . . 74
Informazioni sulla garanzia . . . . . . . . . . . . . . . . . . . . . . . . . . . . . . . . . . . . . . . . . . . . . . . . . 75
Servizio di assistenza . . . . . . . . . . . . . . . . . . . . . . . . . . . . . . . . . . . . . . . . . . . . . . . . . . . . . . . . 75Garanzia limitata. . . . . . . . . . . . . . . . . . . . . . . . . . . . . . . . . . . . . . . . . . . . . . . . . . . . . . . . . . . . 75
Indice . . . . . . . . . . . . . . . . . . . . . . . . . . . . . . . . . . . . . . . . . . . . . . . . . . . . . 76
-
8/19/2019 User Manual Western Digital HD
6/83
MY BOOK STUDIO E STUDIO LXMANUALE D'USO
INFORMAZIONI SULL'UNITÀ WD – 1
Informazioni sull'unità WDComplimenti per avere acquistato l'hard disk esterno My Book® Studio™ o Studio LX.I dischi esterni My Book Studio e Studio LX sono la risposta perfetta alle esigenze distorage grazie al software WD SmartWare per il backup automatico e continuo, a unsistema di e-label per personalizzare l'unità e archiviare facilmente le collezionimultimediali ed alla velocissima interfaccia FireWire 800. Le ultime edizioni vantano unsoftware di backup continuo automatico e facile da usare e la protezione di sicurezzache blocca l'unità.
Il presente capitolo illustra gli argomenti seguenti:
FunzionalitàContenuto del kit
Accessori opzionaliCompatibilità del sistema operativoFormattazione del discoDescrizione fisicaRegistrazione dell'unitàPrecauzioni per l'uso
Funzionalità
Formattati per Mac, i dischi esterni My Book Studio e Studio LX vantano un innovativosistema e-label per personalizzare l'unità e archiviare facilmente le collezionimultimediali, il software WD SmartWare e la veloce interfaccia FireWire 800.
Le funzioni principali delle unità My Book Studio e Studio LX includono:
Design più compatto, più snello e sottile – Queste unità pluripremiate si sonoulteriormente ridimensionate, acquistando maggiore eleganza. La forma “a libro” delleunità My Book ingombra meno la scrivania e consente di allinearne due o più come sefossero volumi su uno scaffale.
Software WD SmartWare™ – Una soluzione facile da usare che consente di:
• Proteggere i dati automaticamente – È tempo rilassarsi! I dati sono al sicuro. Ilbackup continuo e automatico esegue istantaneamente una seconda copia ognivolta che si aggiunge o modifica un file.
• Vedere il backup mentre viene eseguito – Vedere per credere. Il backup visualeorganizza e visualizza i contenuti, classificati in categorie, e mostra l'avanzamentodel processo in corso.
• Recuperare agevolmente i file persi – I dati più preziosi possono essere ripristinatinella loro posizione d'origine se sono stati persi dei dati, si è cancellato un file o siè accidentalmente sovrascritto un file importante.
• Assumere il controllo – Il centro di controllo di WD SmartWare consente dipersonalizzare il backup, impostare la sicurezza dell'unità, eseguire la diagnostica,gestire le impostazioni di risparmio energetico e tanto altro ancora.
• Bloccare il disco – I dati sono al sicuro da accessi non autorizzati grazie allaprotezione con password e alla crittografia hardware a 256 bit.
Disegnate per Mac – Formattate per Mac e compatibili con Apple® TimeMachine™,queste unità plug-and-play possono essere utilizzate istantaneamente sui computer Mac.
11
-
8/19/2019 User Manual Western Digital HD
7/83
MY BOOK STUDIO E STUDIO LXMANUALE D'USO
INFORMAZIONI SULL'UNITÀ WD – 2
Etichetta intelligente – È possibile creare un'etichetta personalizzata per ricordarecosa è archiviato su ogni unità. L'etichetta può essere visualizzata anche quando l'unitàè scollegata. L'etichetta indica anche lo spazio disponibile e informazioni sullo statodi sicurezza.
Prestazioni essenziali – Con l'interfaccia FireWire 800 ad alte prestazioni l'archiviazionee l'accesso ai dati avvengono ad altissima velocità, Per consentire il massimo dellaflessibilità è presente anche un'interfaccia USB 2.0.
Risparmio energetico – Le unità esterne My Book sono state progettate per risparmiareenergia. WD GreenPower Technology™ riduce fino al 30% l'energia assorbita dall'unità,la modalità sospensione taglia i consumi in fase di inattività, mentre una funzione disalvataggio energetico accende e spegne l'unità insieme al computer.
Ecologico – Per ridurre al minimo l'impatto sull'ambiente, la scatola è di dimensioniridotte e fabbricata con materiali riciclati e riciclabili.
Plug-and-play con i Mac – La formattazione rende l'unità compatibile con tutti i sistemioperativi Mac OS X.
Supporto per svariati dispositivi – Una sola installazione del software supporta finoa tre unità WD (unità My Book o My Passport) inviate con il software WD SmartWare.
Contenuto del kit
Come mostra la Figura 1 a pagina 3, il kit del disco rigido My Book Studio o Studio LXinclude quanto segue:
• Disco rigido esterno• Cavo USB
• Cavo FireWire 400
• Cavo FireWire 800
• Adattatore CA (la configurazione può variare in base alla regione)
• Guida di installazione rapida
• Software WD SmartWare (incluso sul disco)
Accessori opzionali
Per ulteriori informazioni sugli accessori opzionali per questo prodotto, visitare:
Importante: le ultime novità e le più recenti informazioni sui prodotti WD sono disponibilipresso il sito Web www.westerndigital.com. Per informazioni, documentazione sui prodotti,firmware e software più recenti, andare all'indirizzo http://products.wdc.com/updates
Stati Uniti www.shopwd.com o www.wdstore.com
Canada www.shopwd.ca o www.wdstore.ca
Europa www.shopwd.eu o www.wdstore.eu
Tutti gli altripaesi
Contattare l'assistenza tecnica di WD per la propria regione. Per un elenco deirecapiti dell'Assistenza tecnica, visitare support.wdc.com e consultare la rispostacon ID n. 1048 della Knowledge Base.
http://www.westerndigital.com/http://products.wdc.com/updateshttp://www.wdstore.com/http://www.shopwd.com%20or%20www.wdstore.comwww.shopwd.ca%20or%20www.wdstore.cawww.shopwd.eu%20or%20www.wdstore.eu/http://www.wdstore.eu/http://support.wdc.com/http://support.wdc.com/http://www.wdstore.eu/http://www.shopwd.com%20or%20www.wdstore.comwww.shopwd.ca%20or%20www.wdstore.cawww.shopwd.eu%20or%20www.wdstore.eu/http://www.shopwd.com%20or%20www.wdstore.comwww.shopwd.ca%20or%20www.wdstore.cawww.shopwd.eu%20or%20www.wdstore.eu/http://www.wdstore.com/http://products.wdc.com/updateshttp://www.westerndigital.com/
-
8/19/2019 User Manual Western Digital HD
8/83
MY BOOK STUDIO E STUDIO LXMANUALE D'USO
INFORMAZIONI SULL'UNITÀ WD – 3
Compatibilità del sistema operativo
Il disco rigido My Book Studio o Studio LX e il software WD SmartWare sono compatibilicon i seguenti sistemi operativi:
Nota: la compatibilità può variare in base alla configurazione hardware e alsistema operativo in uso.
Per affidabilità e prestazioni massime installare il Service Pack (SP) e gli aggiornamentipiù recenti. Per i computer Mac: selezionare il menu Apple e poi AggiornamentoSoftware. Per i computer Windows, aprire il menu Start e selezionare Windows Update.
Formattazione del disco
L'unità My Book Studio o Studio LX è preformattata come singola partizione HFS+Jper i sistemi operativi Mac OS X. Se si desidera utilizzare questa unità con un sistemaWindows, vedere “Utilizzo dell'unità con Windows” a pagina 50 e “Risoluzione deiproblemi” a pagina 62.
Descrizione fisica
Come mostrato in Figura 2 e in Figura 3 a pagina 4, le unità My Book Studio e Studio LXsono dotate di:
• Indicatori sul frontalino
• Tasto di accensione e connettore di alimentazione, porte d'interfaccia e slot disicurezza sul lato posteriore
Figura 1. Componenti del kit dell'unità My Book
Mac OS X ® Windows®
• Mac OS X® Tiger®
• Mac OS X® Leopard®
• Mac OS X® Snow Leopard™
• Windows XP
• Windows Vista®
• Windows 7
Unità My Book Studio o Studio LX
Adattatore CA
Guida di installazione rapida
Cavo FireWire 400 Cavo FireWire 800
Cavo USB
-
8/19/2019 User Manual Western Digital HD
9/83
MY BOOK STUDIO E STUDIO LXMANUALE D'USO
INFORMAZIONI SULL'UNITÀ WD – 4
Indicatori
Le unità My Book Studio e Studio LX hanno quattro indicatori:
• Indicatore di capacità
• Etichetta personalizzabile
• LED di alimentazione/attività
• Indicatore LED di blocco
Figura 2. Lato anteriore dell'unità My Book Studio e Studio LX
Figura 3. Lato posteriore dell'unità My Book Studio e Studio LX
LED di alimentazione/attività
Indicatore LED di blocco
Etichetta personalizzabileIndicatore dicapacità
FireWire 800
USB 2.0
Tasto di
Slot di sicurezza Kensington®
Connettore di alimentazione
accensione
-
8/19/2019 User Manual Western Digital HD
10/83
MY BOOK STUDIO E STUDIO LXMANUALE D'USO
INFORMAZIONI SULL'UNITÀ WD – 5
Indicatore di capacità. Sull'indicatore di capacità sono visibili dieci segmenti ches'illuminano dal basso in alto (se l'unità è verticale) o da destra a sinistra (se l'unitàè orizzontale) per indicare, durante l'accensione, quanto spazio dell'unità è giàoccupato. Ogni segmento rappresenta circa il 10% della capacità totale.
Il display numerico indica la percentuale di capacità disponibile.
L'indicatore di capacità funziona soltanto se sul computer è installato il softwareWD SmartWare.
Etichetta personalizzabile. L'etichetta personalizzabile impostata resta sull'unità anchequando viene spenta o scollegata dal computer.
Indicatore LED di blocco. Il LED indicatore di blocco mostra se l'unità è protetta dapassword. Se è spento significa che la password è stata cancellata oppure che l'unitàsta subendo una perdita di alimentazione.
LED di alimentazione/attività. Il LED di alimentazione/attività indica lo stato dialimentazione e attività dell'unità, come segue.
Tasto di accensione
Il tasto di accensione consente di spegnere l'unità in tutta sicurezza, evitando il rischio didanneggiarla e di perdere dati. Il tasto di accensione funziona soltanto se sul computerè installato il software WD SmartWare.
Nota: se l'unità viene spenta con il tasto di accensione e poi scollegata, quandoviene ricollegata al computer acceso, si accenderà automaticamente.Se l'unità resta collegata al computer dopo che è stata spenta con il tastodi accensione, per riaccenderla sarà necessario spingere nuovamente iltasto di accensione.
Numero disegmenti
% occupata Numero disegmenti
% occupata
(< 5% non visualizzata)
1 5-9 6 50-59
2 10-19 7 60-69
3 20-29 8 70-79
4 30-39 9 80-89
5 40-49 10 > 90
Aspetto Descrizione
Sempre acceso Inattivo
Lampeggio rapido (circa 3 volte al secondo) Attivo
Lampeggio lento (ogni 2,5 secondi circa) Sistema in standby
-
8/19/2019 User Manual Western Digital HD
11/83
MY BOOK STUDIO E STUDIO LXMANUALE D'USO
INFORMAZIONI SULL'UNITÀ WD – 6
Interfacce dell'unità
Come mostrato in Figura 3 a pagina 4, le unità My Book Studio e Studio LX hanno treporte d'interfaccia:
• Due porte FireWire 800
• Una porta USB 2.0
FireWire 800. Le porte FireWire 800 supportano velocità di trasferimento dati finoa 800 Mb/s e sono retrocompatibili con FireWire 400, con il cavo FireWire 400 indotazione. Il collegamento a un dispositivo FireWire 400 consente di trasferire i dati allavelocità di FireWire 400 (fino a 400 Mb/s).
Hi-Speed USB (USB 2.0). La porta USB 2.0 supporta velocità di trasferimento dati finoa 480 Mb/s. USB 2.0 è retrocompatibile con USB 1.1. Il collegamento a un dispositivoUSB 1.1 consente di trasferire i dati alla velocità di USB 1.1 (fino a 12 Mb/s).
Slot di sicurezza Kensington®
Per proteggere l'unità, lo slot di sicurezza Kensington consente l'uso di un cavo di
sicurezza Kensington standard (in vendita separatamente). Per ulteriori informazioni sulloslot di sicurezza Kensington e i prodotti disponibili, visitare il sito www.kensington.com.
Registrazione dell'unità
Registrare l'unità My Book Studio o Studio LX per ottenere sempre gli ultimiaggiornamenti e le offerte speciali. È facile registrare l'unità, utilizzando il softwareWD SmartWare come descritto in “Registrazione dell'unità” a pagina 44. Altrimenti laregistrazione può essere completata on-line sul sito http://register.wdc.com.
Precauzioni per l'uso
I prodotti WD sono strumenti di precisione e vanno maneggiati con cautela durante il
disimballaggio e l'installazione. Le unità possono subire danni se maneggiate con pocaattenzione o se subiscono urti o vibrazioni. Durante il disimballaggio e l'installazione delprodotto per lo storage esterno, attenersi alle seguenti precauzioni:
• Non fare cadere né scuotere l'unità.
• Non spostare l'unità mentre è in funzione.
• Non utilizzare questo prodotto come un'unità portatile.
• Per consentire una ventilazione adeguata, non ostruire le prese d'aria sul case.
http://www.kensington.com/https://register.wdc.com/https://register.wdc.com/http://www.kensington.com/
-
8/19/2019 User Manual Western Digital HD
12/83
MY BOOK STUDIO E STUDIO LXMANUALE D'USO
CONNESSIONE DELL'UNITÀ E PRIMO UTILIZZO – 7
Connessione dell'unità e primo utilizzoIl presente capitolo contiene istruzioni particolareggiate per la connessione dell'unitàe l'installazione del software WD SmartWare sul computer. Sono illustrati gli argomentiseguenti:
Connessione dell'unitàGuida introduttiva al software WD SmartWare
Panoramica sul software WD SmartWareSchermata Home di WD SmartWareVisualizzazione degli argomenti info/guida in lineaNascondere il CD virtuale di WD SmartWareVisualizzazione del CD virtuale di WD SmartWare
Connessione dell'unità
Per collegare l'unità My Book Studio o Studio LX a un computer Mac OS X Tiger/ Leopard/Snow Leopard:
1. Può essere necessario sostituire l'adattatore di alimentazione come segue, in basealla regione:
2. Accendere il computer.
3. Collegare l'unità My Book come mostrato in Figura 4 a pagina 8.
4. Se l'unità è stata riformattata per essere utilizzata su un computer Windows,ignorare il resto di questa procedura e vedere invece “Utilizzo dell'unità conWindows” a pagina 50 o “Risoluzione dei problemi” a pagina 62.
Nota: il software WD SmartWare è provvisto sotto forma di unità CD virtuale(VCD) sull'unità My Book. Il VCD viene visualizzato sul desktop e somigliain tutto e per tutto a un CD fisico.
12
EU/KO EU/KOUS/JA/TW US/JA/TW
Installazione Rimozione Installazione Rimozione
-
8/19/2019 User Manual Western Digital HD
13/83
MY BOOK STUDIO E STUDIO LXMANUALE D'USO
CONNESSIONE DELL'UNITÀ E PRIMO UTILIZZO – 8
5. Dopo che è stata eseguita la connessione fisica dell'unità, come illustrato in Figura 4,l'icona del CD virtuale WD SmartWare:
• Viene visualizzata sul desktop:
• È elencata in Dispositivi nel Finder:
Sul desktop viene visualizzata anche l'icona My Book:
Figura 4. Connessione dell'unità My Book
1
2
3
4
-
8/19/2019 User Manual Western Digital HD
14/83
MY BOOK STUDIO E STUDIO LXMANUALE D'USO
CONNESSIONE DELL'UNITÀ E PRIMO UTILIZZO – 9
6. Fare doppio clic sul CD virtuale di WD SmartWare e poi doppio clic sull'iconaWD SmartWare nell'elenco dei file presenti sul VCD:
Nota: solo Mac OS X Leopard e Snow Leopard: un messaggio chiede sesi desidera utilizzare l'unità My Book per eseguire il backup conTime Machine:
il software WD SmartWare è compatibile al 100% con il software Time Machine di Apple. Se si utilizza Time Machine, il software WD SmartWare può essere comunqueutilizzato per proteggere l'unità mediante una password, per registrare l'unità e pereseguire la diagnostica.
a. Se non si desidera utilizzare il software di backup Time Machine, fare clic su
Annulla.b. Se si desidera utilizzare il software di backup Time Machine, fare clic su Utilizza
come disco di Backup. Ora l'icona My Book appare così:
-
8/19/2019 User Manual Western Digital HD
15/83
MY BOOK STUDIO E STUDIO LXMANUALE D'USO
CONNESSIONE DELL'UNITÀ E PRIMO UTILIZZO – 10
7. Viene visualizzata la schermata Introduzione a WD SmartWare.
Se sul computer è installato un lettore video flash, la schermata è animata.8. Passare a “Guida introduttiva al software WD SmartWare” nella sezione seguente.
Guida introduttiva al software WD SmartWare
Dopo che è stato selezionato Esegui il backup dei file, Imposta unità o Recupera unbackup, viene avviato un processo d'installazione guidato del software WD SmartWarein due fasi. L'eventuale disponibilità di una versione più recente del software vienesegnalata automaticamente. WD consiglia vivamente di utilizzare la versione più recentedel software, soprattutto in caso di nuova installazione.
Completata l'installazione, il softwareWD SmartWare:
• Guiderà l'utente nella procedura di:
- Backup dei file (v. Figura 5 a pagina 11 e “Backup dei file del computer” apagina 18 )
- Configurazione della sicurezza dell'unità (v. Figura 6 a pagina 11 e “Protezionedell'unità mediante password” a pagina 31 )
• Visualizzerà la schermata Home (v. Figura 7 a pagina 12 e “Panoramica sulsoftware WD SmartWare” a pagina 12 )
Nota: le schermate iniziali Backup e Impostazioni unità vengono visualizzatesolo una volta, alla prima installazione del software WD SmartWare sulcomputer. In seguito ogni volta che si avvia il software viene visualizzata laschermata Home che consente di scegliere l'attività da eseguire.
-
8/19/2019 User Manual Western Digital HD
16/83
MY BOOK STUDIO E STUDIO LXMANUALE D'USO
CONNESSIONE DELL'UNITÀ E PRIMO UTILIZZO – 11
Figura 5. Schermata Backup iniziale
Figura 6. Schermata Impostazioni unità iniziale
-
8/19/2019 User Manual Western Digital HD
17/83
MY BOOK STUDIO E STUDIO LXMANUALE D'USO
CONNESSIONE DELL'UNITÀ E PRIMO UTILIZZO – 12
Panoramica sul software WD SmartWare
Il software WD SmartWare è una soluzione facile da usare che consente di:
• Proteggere l'unità – Nella schermata con le impostazioni dell'unità, è possibilecreare una password che protegge l'unità crittografata impedendo accessi non
autorizzati o il furto di dati.• Proteggere automaticamente i dati – Il backup automatico e continuo esegue unacopia istantanea ogni volta che si aggiunge o modifica un file.Nota: la protezione con il backup automatico è costante finché l'unità My Book
resta collegata al computer. Poi ogni volta che si sconnette e riconnettel'unità al computer, il software WD SmartWare esamina il computer perrilevare file nuovi o modificati e riprendere il backup automatico e continuo,come prima.
• Vedere il backup mentre viene eseguito – Vedere per credere. Il backup visualeorganizza e visualizza i contenuti, classificati in categorie, e mostra l'avanzamentodel processo in corso.
• Recuperare agevolmente i file persi – I dati più preziosi possono essere
ripristinati nella loro posizione d'origine se sono stati persi dei dati oppuresi è accidentalmente sovrascritto un file importante.
Figura 7. Schermata Home
-
8/19/2019 User Manual Western Digital HD
18/83
MY BOOK STUDIO E STUDIO LXMANUALE D'USO
CONNESSIONE DELL'UNITÀ E PRIMO UTILIZZO – 13
Schermata Home di WD SmartWare
La schermata Home di WD SmartWare, che diventa disponibile dopo l'installazione, ilbackup e la configurazione iniziali della protezione, contiene quattro schede di opzioni:
• Home – Contiene un indicatore di contenuti che mostra capacità e contenuto diogni disco rigido inserito o collegato al computer (v. Figura 7 a pagina 12 )
• Backup – Gestisce i backup esistenti oppure ne crea di nuovi per i dati importanti,incluso filmati, musica, documenti, e-mail e foto (v. Figura 8 a pagina 19 )
• Recupera – Recupera i dati importanti che sono stati persi o sovrascritti(v. Figura 11 a pagina 27 )
• Impostazioni – Gestisce i parametri di backup, le impostazioni energetiche,la diagnostica e la protezione (v. Figura 9 a pagina 23 )
Nella schermata Home è possibile modificare l'unità principale classificata utilizzando lacasella di selezione a discesa posta sotto il nome del computer. Se si seleziona un'unitàdiversa, il sistema identifica le categorie dei file presenti su quell'unità. Poi fare clic:
• Sulla scheda Backup per eseguire il backup dei file dall'unità selezionata allapropria unità My Book
• Sulla scheda Recupera per recuperare i file di backup dall'unità My Book
a qualsiasi posizione sul computerNell'indicatore di contenuti del disco rigido del computer, i file disponibili per il backupsono tutti mostrati su uno sfondo blu e disposti in categorie basate sulle seguenticartelle del computer:
• Musica
• Film
• Foto
• Posta
• Documenti
• Altro
Ogni categoria include tutti i file della cartella rappresentata, ad eccezione dellacategoria Altro che include i file contenuti in tutte le altre cartelle del computer.
Nota:
• La categoria Sistema, visualizzata su uno sfondo grigio scuro, include tutti i filedel sistema operativo non disponibili per il backup. I file di cui non viene eseguitoil backup includono i file di sistema, i file di programma, le applicazioni e i file dilavoro.
• La categoria Recup., anch'essa mostrata su uno sfondo grigio scuro, mostra i filerecuperati da un backup precedente. Anche questi non sono disponibili per ilbackup.
• Fare scorrere il cursore sopra una categoria per visualizzare il numero di file checontiene.
Nell'indicatore di contenuti relativo all'unità My Book in uso, la categoria File aggiuntivi include tutti i file mostrati nella parte di spazio utilizzato delle proprietà dell'unità. Questospazio non è disponibile per i backup.
Nota: i pochi file mostrati nella categoria File aggiuntivi la prima volta ches'installa il software WD SmartWare, ma prima di eseguire il primo backup,rappresentano i file nascosti e i file di sistema che il sistema operativocolloca in quella posizione quando s'installa l'unità.
-
8/19/2019 User Manual Western Digital HD
19/83
MY BOOK STUDIO E STUDIO LXMANUALE D'USO
CONNESSIONE DELL'UNITÀ E PRIMO UTILIZZO – 14
Visualizzazione degli argomenti info/guida in linea
Ogni schermata di WD SmartWare consente facilmente l'accesso alle informazioni dellaguida in linea che illustrano rapidamente come eseguire le attività di backup, recuperoe impostazione. Ogni volta che si nutrono dubbi su come comportarsi, è sufficiente fare
clic sull'icona nell'angolo in alto a destra di qualsiasi schermata:
Per chiudere la schermata della guida in linea dopo avere letto le informazioni checontiene, fare clic sul pulsante X rosso nell'angolo in alto a sinistra della schermata.
Nascondere il CD virtuale di WD SmartWare
Se si desidera continuare senza installare il software WD SmartWare, si potrebbe anchedesiderare nascondere (disattivare) il CD virtuale (VCD) di WD SmartWare. La disattivazioneè un'operazione semplice eseguibile nella finestra di dialogo Impostazioni CD virtuale di
WD SmartWare (v. “Visualizzare o nascondere l'icona del CD virtuale” a pagina 46 ). Se,però, il software WD SmartWare non è stato installato occorre tenere presenti le seguentiprecauzioni:
• Se si nasconde il VCD si impedisce l'accesso all'utilità Programma di gestione delCD virtuale di WD SmartWare che attiva e disattiva il VCD. Il VCD resta nascostoanche se l'unità viene spostata su un altro computer. Se si desidera renderenuovamente visibile il VCD oppure installare il software WD SmartWare sull'altrocomputer, sarà necessario copiare di nuovo l'utilità sull'unità oppure scaricarneuna nuova copia.
• L'utilità Programma di gestione del CD virtuale di WD SmartWare non può essereeseguita direttamente dall'unità; occorre eseguirla da una cartella sul desktop.
Tenendo presenti queste precauzioni, se il software WD SmartWare non è stato installatoe si desidera nascondere il VCD:
1. Fare doppio clic sull'icona WD SmartWare per visualizzare l'elenco dei file VCD:
2. Utilizzare la funzione copia/incolla oppure trascina selezione per copiare il fileVirtual CD Manager dall'elenco dei file VCD al desktop del computer.
-
8/19/2019 User Manual Western Digital HD
20/83
MY BOOK STUDIO E STUDIO LXMANUALE D'USO
CONNESSIONE DELL'UNITÀ E PRIMO UTILIZZO – 15
3. Fare doppio clic sul file Virtual CD Manager sul desktop per visualizzare la schermatadell'utilità Programma di gestione del CD virtuale di WD SmartWare:
4. Fare clic su Continua.
5. Leggere il contratto di licenza e fare clic su Accetto per continuare.
L'utilità Programma di gestione del CD virtuale di WD SmartWare individua le unitàe chiede di selezionare quella che si desidera configurare:
6. Selezionare l'unità My Book in uso; l'utilità Programma di gestione del CD virtuale di
WD SmartWare visualizza le impostazioni del VCD corrente e di destinazione:
7. Fare clic su Configura unità per continuare; quando viene richiesto, per rendereeffettiva la modifica occorrerà spegnere e riaccendere l'unità My Book:
a. Staccare dall'unità il cavo USB o FireWire.
b. Staccare dall'unità il cavo dell'adattatore di alimentazione CA.
c. Attendere dieci secondi.
d. Ricollegare all'unità il cavo dell'adattatore di alimentazione CA.
e. Ricollegare all'unità il cavo USB o FireWire.
-
8/19/2019 User Manual Western Digital HD
21/83
MY BOOK STUDIO E STUDIO LXMANUALE D'USO
CONNESSIONE DELL'UNITÀ E PRIMO UTILIZZO – 16
8. Fare clic su Esci per chiudere l'utilità Programma di gestione del CD virtuale diWD SmartWare e controllare sul desktop se la modifica è stata eseguita.
9. Se si ritiene che in seguito potrà essere necessario spostare l'unità My Book su unaltro computer, visualizzare (attivare) il VCD sull'altro computer oppure installare ilsoftware WD SmartWare e poi utilizzare la funzione Copia/Incolla oppure Trascinaselezione per copiare la cartella Virtual CD Manager dal desktop all'unità My Book.
Visualizzazione del CD virtuale di WD SmartWare
Se inizialmente il software WD SmartWare non è stato installato e il VDC (CD virtuale) diWD SmartWare è stato nascosto (disattivato), ma ora si desidera spostare l'unitàMy Book su un altro computer oppure si desidera installare il software WD SmartWare,può essere necessario o conveniente visualizzare (installare) il VCD sull'altro computer.La disattivazione è un'operazione semplice eseguibile nella finestra di dialogoImpostazioni CD virtuale di WD SmartWare (v. “Visualizzare o nascondere l'icona del CDvirtuale” a pagina 46 ). Se, tuttavia, il software WD SmartWare non è stato installato e ilVCD è stato nascosto, saranno necessarie altre operazioni.
Se il software WD SmartWare non è stato installato e si desidera visualizzare il VCD:
1. Utilizzare la funzione Copia/Incolla oppure Trascina selezione per copiare il file VirtualCD Manager dall'unità My Book al desktop del computer. Questo è il file che erastato copiato sull'unità My Book durante il passo 9 di “Nascondere il CD virtuale diWD SmartWare”.
Se la cartella Virtual CD Manager non era stata copiata sull'unità My Book quando siè disattivato il VCD, utilizzare la connessione a Internet per scaricare l'utilità VirtualCD (VCD) Manager for Mac all'indirizzo support.wdc.com.
2. Aprire la cartella Virtual CD Manager nello zip dell'utilità scaricato(Virtual_CD_Manager_v xxxx .zip) e fare doppio clic sul file .exe appropriato pervisualizzare la schermata Programma di gestione del CD virtuale di WD SmartWare:
• Virtual CD Manager.exe dalla cartella del Programma di gestione del CD virtuale.
• Virtual_CD_Manager_v xxxx .exe dal file .zip scaricato.
3. Fare clic su Continua.
http://www.support.wdc.com/http://www.support.wdc.com/
-
8/19/2019 User Manual Western Digital HD
22/83
MY BOOK STUDIO E STUDIO LXMANUALE D'USO
CONNESSIONE DELL'UNITÀ E PRIMO UTILIZZO – 17
4. Leggere il contratto di licenza e fare clic su Accetto per continuare.
L'utilità Programma di gestione del CD virtuale di WD SmartWare individua le unitàe chiede di selezionare quella che si desidera configurare:
5. Selezionare l'unità My Book in uso; l'utilità Programma di gestione del CD virtuale diWD SmartWare visualizza le impostazioni del VCD corrente e di destinazione:
6. Fare clic su Configura unità per continuare.
7. Come richiesto, perché la modifica venga applicata è necessario spegnere
e riaccendere l'unità My Book:a. Staccare il cavo USB o FireWire dall'unità.
b. Staccare dall'unità il cavo dell'adattatore di alimentazione CA.
c. Attendere dieci secondi.
d. Ricollegare all'unità il cavo dell'adattatore di alimentazione CA.
e. Ricollegare all'unità il cavo USB o FireWire.
8. Fare clic su Esci per chiudere l'utilità Programma di gestione del CD virtuale diWD SmartWare.
9. Controllare il desktop per confermare se la modifica è stata apportata.
-
8/19/2019 User Manual Western Digital HD
23/83
MY BOOK STUDIO E STUDIO LXMANUALE D'USO
BACKUP DEI FILE DEL COMPUTER – 18
Backup dei file del computer Il presente capitolo illustra gli argomenti seguenti:
Backup dei file del computerBackup totaleCapacità di backup avanzate
Backup dei file del computer Il software WD SmartWare esegue automaticamente e incessantemente il backupsull'unità My Book di tutto quanto contenuto nel computer (musica, filmati, foto,documenti e-mail e altri file). Dopo che il software WD SmartWare ha classificato ilcontenuto in base ai vari tipi, basta fare clic sul pulsante Esegui backup per eseguire ilbackup completo. Gli utenti esperti possono selezionare tipi specifici di contenuto percui eseguire il backup.
Dopo avere eseguito un backup, il software WD SmartWare protegge i file eseguendo ilbackup di:
• Ogni nuovo file che viene creato o copiato sul disco rigido
• Ogni file esistente che subisce una modificaQuesta protezione è automatica, il software WD SmartWare la esegue senza bisogno diazioni da parte dell'utente: è sufficiente lasciare l'unità My Book collegata al computer.
Nota: la protezione con il backup automatico è costante finché l'unità My Bookresta collegata al computer. Poi ogni volta che si sconnette e riconnettel'unità al computer, il software WD SmartWare esamina il computer perrilevare file nuovi o modificati e riprendere il backup automatico e continuo,come prima.
Inoltre la schermata Backup (v. Figura 8 a pagina 19 ) contiene:
• Gli indicatori di contenuti per le unità disco del computer, che consentono di
visualizzare il numero dei file e le dimensioni dell'archivio per ogni categoria dicontenuti
• Un pulsante Aggiorna visualizzazione per analizzare l'unità e verificarel'accuratezza degli indicatori di contenuti dopo che sono stati aggiuntio modificati dei file sul computer
• Una casella di contenuti Visualizzazione dettagliata utilizzabile per selezionarecategorie specifiche di file o cartelle di cui eseguire il backup, con un pulsante
Applica modifiche per implementare le selezioni
• I pulsanti Esegui backup e Sospendi backup per avviare e mettere in pausai backup
13
-
8/19/2019 User Manual Western Digital HD
24/83
MY BOOK STUDIO E STUDIO LXMANUALE D'USO
BACKUP DEI FILE DEL COMPUTER – 19
Negli indicatori di contenuti per le unità disco del computer, sono visualizzate lecategorie dei file che sarebbero inserite nel backup se si fa clic su Esegui backup:
• Lo sfondo azzurro nell'indicatore di contenuti per il disco rigido del computerrappresenta i file originali disponibili per il backup.
• Uno sfondo grigio nell'indicatore di contenuti per l'unità My Book in usorappresenta le potenziali copie di backup dei file originali.
• Lo sfondo blu scuro identifica le categorie di file già sottoposte a backup.
Nell'indicatore di contenuti relativo all'unità My Book in uso, la categoria File aggiuntivi include tutti i file mostrati nella parte di spazio utilizzato delle proprietà dell'unità. Questospazio non è disponibile per i backup.
Negli indicatori di contenuti e nella casella di contenuti Visualizzazione dettagliata, lecategorie dei file sono basate sulla cartelle seguenti presenti sul computer:
• Musica
• Film
• Foto
• Posta
• Documenti
• Altro
Ogni categoria include tutti i file della cartella rappresentata, ad eccezione dellacategoria Altro che include i file contenuti in tutte le altre cartelle del computer.
Figura 8. Schermata Backup
-
8/19/2019 User Manual Western Digital HD
25/83
-
8/19/2019 User Manual Western Digital HD
26/83
MY BOOK STUDIO E STUDIO LXMANUALE D'USO
BACKUP DEI FILE DEL COMPUTER – 21
5. Se è stato fatto clic su Sospendi backup al passo 3, la richiesta di conferma Stopbackup? (Interrompere backup?) ricorda che il software WD SmartWare esegue ilbackup in background, per cui è possibile continuare a utilizzare il computer per altreoperazioni mentre il backup è in corso.
Per continuare, fare clic su una delle seguenti opzioni:
• Continue Backup (Continua backup) per ignorare la richiesta di interruzione
e riprendere il backup• Stop Backup (Interrompi backup) per interrompere il backup
Capacità di backup avanzate
Le capacità di backup avanzate includono:
• La selezione di un contenuto specifico di cui eseguire il backup
• La modifica delle impostazioni del software di backup:
- La scelta del numero di versioni di backup da conservare- L'interruzione del backup, per riprenderlo quando il computer è inattivo
Selezione di un contenuto specifico di cui eseguire il backup
Per eseguire il backup di alcuni file presenti sul computer:
1. Sulla schermata Backup (v. Figura 8 a pagina 19 ), selezionare Visualizzazionedettagliata per aprire la casella dei contenuti dei file di backup:
Importante: la visualizzazione di un messaggio di attenzione che segnala chel'unità è piena significa che lo spazio disponibile sull'unità nonè sufficiente per completare il backup.
La soluzione ottimale nel tempo è di riservare l'unità allearchiviazioni a lungo termine e:a. Fare clic sulla scheda Home per visualizzare la schermata Home.
b. Fare clic sul collegamento Negozio WD nella casella WD online pervisualizzare il sito Web del negozio Western Digital in linea.
c. Fare clic su Dischi rigidi esterni e selezionare l'unità che più si adattaai requisiti futuri.
-
8/19/2019 User Manual Western Digital HD
27/83
MY BOOK STUDIO E STUDIO LXMANUALE D'USO
BACKUP DEI FILE DEL COMPUTER – 22
2. Nella casella dei contenuti dei file di backup:
• Selezionare le caselle di controllo per le categorie dei file da inserire nel backup
• Deselezionare le caselle di controllo per le categorie dei file da escludere dalbackup
La modifica delle selezioni attiva i pulsanti Applica e Ripristina:
3. Fare clic su Applica per aggiornare l'indicatore di contenuti per l'unità My Book.
4. Fare clic su Esegui backup per eseguire il backup dei file nelle categorieselezionate.
-
8/19/2019 User Manual Western Digital HD
28/83
MY BOOK STUDIO E STUDIO LXMANUALE D'USO
BACKUP DEI FILE DEL COMPUTER – 23
Modifica delle impostazioni del software di backup
Per ottimizzare il backup è possibile:
• Specificare il numero di versioni di backup da conservare per ciascun file
• Interrompere i backup, per riprenderli quando il computer è inattivo
Per configurare queste opzioni di backup:
1. Fare clic sulla scheda Impostazioni per visualizzare la schermata Impostazioni(v. Figura 9 ).
2. Fare clic su Imposta software per visualizzare la schermata Impostazioni software(v. Figura 10 a pagina 24 ).
Figura 9. Schermata Impostazioni
-
8/19/2019 User Manual Western Digital HD
29/83
-
8/19/2019 User Manual Western Digital HD
30/83
MY BOOK STUDIO E STUDIO LXMANUALE D'USO
BACKUP DEI FILE DEL COMPUTER – 25
2. Specificare il numero di versioni di file che si desidera conservare (da 1 a 25) nellacasella Immettere il numero delle versioni di backup da conservare per ogni file.
3. Fare clic su Applica per salvare e implementare il nuovo numero di versioni dibackup.
Esecuzione dei backup a computer inattivo. Un backup voluminoso può richiederemolto tempo e impegnare molte risorse di sistema. Anche se il software WD SmartWare
è in esecuzione in background, un backup può rallentare le prestazioni del computer inaltre attività.
La selezione dell'opzione Velocità backup indica al software WD SmartWare diinterrompere i backup finché il computer non è in stato di completa inattività.Questa è la configurazione predefinita del software WD SmartWare.
1. Nella schermata Impostazioni software (v. Figura 10 a pagina 24 ), fare clic su Velocità backup per visualizzare la finestra di dialogo Riduci velocità backup:
2. Selezionare o deselezionare la casella di controllo Sospendi il backup fino a quandoil computer è inattivo per abilitare o disabilitare l'opzione Velocità backup.
-
8/19/2019 User Manual Western Digital HD
31/83
-
8/19/2019 User Manual Western Digital HD
32/83
MY BOOK STUDIO E STUDIO LXMANUALE D'USO
RECUPERO DEI FILE DI BACKUP – 27
Figura 11. Schermata Recupera
Figura 12. Schermata Selezionare una destinazione per i file recuperati
-
8/19/2019 User Manual Western Digital HD
33/83
-
8/19/2019 User Manual Western Digital HD
34/83
MY BOOK STUDIO E STUDIO LXMANUALE D'USO
RECUPERO DEI FILE DI BACKUP – 29
5. Navigare nella struttura a cartelle per trovare il contenuto desiderato. È possibileanche utilizzare la casella di ricerca digitando il nome (anche il nome parziale) del fileo della cartella da trovare:
• Fare clic sul pulsante con la categoria di file appropriata per elencare i file percategoria:
- Foto
- Musica- Film
- Documenti
- Altro
- Posta
• Selezionare l'icona di visualizzazione per elencare i singoli file.
• Digitare nella casella di ricerca il nome completo o parziale del file da ricercaree fare clic su Invio per avviare la ricerca. Per eliminare il filtro di ricerca, cancellaretutto il testo presente nella casella di ricerca e fare clic su Invio.
• Selezionare la casella di controllo per il file o la cartella da recuperare.
6. Fare clic su Avvia recupero.7. Durante il recupero:
• Nella schermata Recupera vengono visualizzati una barra di avanzamento e unmessaggio che indicano la quantità di dati già copiati nella posizione di recuperospecificata.
• Il recupero può essere interrotto utilizzando il pulsante Annulla recupero.
8. Viene visualizzato un messaggio che segnala il completamento del recupero.
Un messaggio Partial retrieve accomplished (Eseguito recupero parziale) indicache il file selezionato per il recupero non è stato copiato nella posizione di recuperospecificata. In questo caso:
• Un messaggio Files Not Retrieved (File non recuperati) indica il numero di filenon recuperati e un collegamento a una schermata con le informazioni sulrecupero fallito. Fare clic sul collegamento View files (Visualizza file) pervisualizzare l'elenco dei file e i motivi per cui non sono stati recuperati.
• Un messaggio Destination is full (Destinazione piena) indica che il computer nondispone di spazio su disco sufficiente per completare il recupero.
Recupero di una cartella
Per recuperare una cartella dall'unità e tutto ciò che contiene (il contenuto potrebbeappartenere a svariate categorie) nella casella di selezione dei file da recuperare
(v. Figura 14 a pagina 28 ), fare clic con il tasto destro del mouse sulla cartella desideratae scegliere Select folder in all content categories (Seleziona cartella in tutte lecategorie di contenuti).
-
8/19/2019 User Manual Western Digital HD
35/83
MY BOOK STUDIO E STUDIO LXMANUALE D'USO
RECUPERO DEI FILE DI BACKUP – 30
Recupero di una versione precedente di un file o di un file
cancellato
Nella casella di selezione dei file recuperati (v. Figura 14 a pagina 28 ), selezionare lacasella Mostra file eliminati e/o la casella Mostra file precedenti. A questo puntoquando si seleziona il contenuto da recuperare è possibile scegliere i singoli filesovrascritti o cancellati. Analogamente, in questa modalità il recupero di cartellecomplete consente di recuperare anche le versioni più vecchie e i file cancellati.
Recupero di tutto il contenuto
Nella schermata Selezionare i contenuti da recuperare... (v. Figura 13 a pagina 28 ),scegliere l'opzione Recupera tutti i file che consente di recuperare i contenuti in tutte lecategorie e li copia nelle loro posizioni originali oppure nella cartella Retrieve Contents.
-
8/19/2019 User Manual Western Digital HD
36/83
MY BOOK STUDIO E STUDIO LXMANUALE D'USO
BLOCCO E SBLOCCO DELL'UNITÀ – 31
Blocco e sblocco dell'unitàIl presente capitolo illustra gli argomenti seguenti:
Protezione dell'unità mediante passwordSblocco dell'unitàDisattivazione della funzione di blocco unitàModifica della password
Protezione dell'unità mediante password
Se si teme un'intrusione di terzi sull'unità e non si desidera consentire l'accesso aicontenuti che vi sono archiviati, è opportuno proteggere l'unità utilizzando una password.
Le pagine Protezione per la gestione della password sono accessibili durante ilprocesso iniziale di configurazione oppure dalla scheda Impostazioni e dallaschermata Impostazioni unità presente nell'applicazione WD SmartWare.Dalla pagina della password è possibile:
• Creare una password
• Modificare una password
• Eliminare l'uso della password
Segue un esempio che spiega come creare una password e impedire agli altri diaccedere ai file presenti sull'unità; dalla scheda Impostazioni:
1. Fare clic sulla scheda Impostazioni per visualizzare la schermata Impostazioni(v. Figura 9 a pagina 23 ).
2. Fare clic su Imposta unità per visualizzare la schermata Impostazioni unità(v. Figura 15 a pagina 32 ).
3. Fare clic su Protezione per visualizzare la finestra di dialogo Imposta protezione:
ATTENZIONE! Il software WD SmartWare usa la password per bloccaree sbloccare elettronicamente l'unità. Se si dimentica la password, non saràpossibile accedere ai dati presenti sull'unità né scrivervi nuovi dati. Sarànecessario cancellare l'unità prima di poterla riutilizzare.
15
-
8/19/2019 User Manual Western Digital HD
37/83
MY BOOK STUDIO E STUDIO LXMANUALE D'USO
BLOCCO E SBLOCCO DELL'UNITÀ – 32
4. Digitare la password nella casella Inserisci password.
5. Digitare nuovamente la password nella casella Verifica password.
6. Nella casella Suggerimento per la password, digitare un suggerimento che aiutia ricordare la password.
7. Leggere l'avviso circa il rischio di perdere i dati se si dimentica la password.8. Fare clic sulla casella di controllo Accetto per indicare che si accetta il rischio.
9. Fare clic su Salva impostazioni di protezione per salvare la password e abilitare laprotezione per l'unità
Sblocco dell'unità
Dopo che è stata creata una password per impedire a terzi di accedere ai file memorizzatisull'unità, per sbloccare l'unità occorrerà digitare la password ogni volta che:
• Si spegne e si riavvia il computer
• Si disconnette e riconnette l'unità dal/al computer
• Il computer esce dalla modalità sospensione
La password andrà digitata anche se sul computer non è installato il software WD SmartWare.
Figura 15. Schermata Impostazioni unità
ATTENZIONE! Dopo che è stata creata una password, l'unità rimane sbloccata fintanto che continua la sessione di lavoro in corso. Poi il softwareWD SmartWare:
• Blocca l'unità quando si spegne il computer, si scollega l'unità o il computer passa inmodalità sospensione
• Richiede l'inserimento della password per sbloccare l'unità quando si riavvia ilcomputer o si ricollega l'unità
-
8/19/2019 User Manual Western Digital HD
38/83
MY BOOK STUDIO E STUDIO LXMANUALE D'USO
BLOCCO E SBLOCCO DELL'UNITÀ – 33
Sblocco dell'unità con il software WD SmartWare
Ogni volta che si spegne e si riavvia il computer oppure quando si disconnette e siriconnette l'unità al computer, il software WD SmartWare visualizza la richiesta Inserirela password:
Per sbloccare l'unità:
1. Digitare la password nella casella Password.
Se in fase di creazione della password è stato specificato un suggerimento per lapassword, per vederlo fare clic sul puntatore Suggerimento per la password.
2. Fare clic su Sblocca per sbloccare l'unità e abilitare le funzioni Backup, Recuperae Impostazione unità del software WD SmartWare.
Se si fa clic su Annulla l'unità resta bloccata e non sono consentiti né l'accesso aidati sull'unità né le funzioni Backup, Recupera e Impostazioni unità di WD SmartWare.
Sblocco dell'unità senza il software WD SmartWare
Ogni volta che l'unità protetta da password viene collegata a un computer su cui nonè installato il software WD SmartWare, è comunque possibile accedere alla partizione
del CD virtuale presente sull'unità e installare il software WD SmartWare secondo laprocedura abituale. Non sarà tuttavia possibile accedere alla parte dell'unità in cui sonomemorizzati i dati.
Per sbloccare l'unità su cui non è installato il software WD SmartWare:
1. Avviare l'utilità Sblocco dell'unità WD SmartWare:
• Usando l'utilità di gestione file del computer per aprire il CD virtuale diWD SmartWare e facendo doppio clic sul file Unlock
• Facendo doppio clic sul CD virtuale di WD SmartWare sul desktop e doppio clicsull'icona DriveUnlock
-
8/19/2019 User Manual Western Digital HD
39/83
MY BOOK STUDIO E STUDIO LXMANUALE D'USO
BLOCCO E SBLOCCO DELL'UNITÀ – 34
2. Digitare la password nella casella Password.
Se in fase di creazione della password è stato specificato un suggerimento per lapassword, per vederlo fare clic sul puntatore Suggerimento per la password.
3. Fare clic su Sblocca per sbloccare l'unità.
Nota: se si fa clic su Esci, i file presenti sull'unità non saranno accessibili.
4. Al prompt Your drive is now unlocked (Unità sbloccata), fare clic su Esci perchiudere la schermata dell'utilità Sblocco dell'unità WD SmartWare.
Disattivazione della funzione di blocco unità
Per rimuovere la protezione con password dall'unità:
1. Fare clic su Protezione nella schermata Impostazioni unità (v. Figura 15 a pagina 32 )per visualizzare la finestra di dialogo L'unità in uso è protetta:
2. Digitare la password nella casella Password.
3. Selezionare l'opzione Rimuovi protezione.
4. Fare clic su Aggiorna impostazioni di protezione per rimuovere dall'unità laprotezione con password e rivisualizzare la finestra di dialogo Imposta protezione.
Modifica della password
Per modificare la password:
1. Nella finestra L'unità in uso è protetta, digitare la password corrente nella casellaPassword.
2. Selezionare l'opzione Cambia password.
3. Digitare la nuova password nella casella Nuova password.
4. Digitare nuovamente la nuova password nella casella Verifica password.
5. Nella casella Suggerimento per la nuova password, digitare un suggerimento cheaiuti a ricordare la nuova password.
6. Fare clic su Aggiorna impostazioni di protezione per modificare la password.
-
8/19/2019 User Manual Western Digital HD
40/83
MY BOOK STUDIO E STUDIO LXMANUALE D'USO
GESTIONE E PERSONALIZZAZIONE DELL'UNITÀ – 35
Gestione e personalizzazione dell'unitàIl presente capitolo illustra gli argomenti seguenti:
Utilizzo dell'icona WD SmartWare Apertura del software WD SmartWareDisinstallazione del CD virtualeDisinstallazione sicura dell'unità
Visualizzazione del numero di serie e dello stato dell'unitàSblocco manuale dell'unitàDisinstallazione sicura dell'unitàPersonalizzazione delle impostazioni del softwarePersonalizzazione delle impostazioni dell'unitàDisinstallazione del software WD SmartWare
Utilizzo dell'icona WD SmartWare
Dopo che è stato installato il software WD SmartWare (v. “Guida introduttiva al softwareWD SmartWare” a pagina 10 ), l'icona WD SmartWare viene visualizzata nella barra inalto a destra della schermata.
Facendo clic sull'icona è possibile:
• Aprire il software WD SmartWare
• Disinstallare in sicurezza l'unità e il CD virtuale
• Controllare la capacità residua dell'unità
• Visualizzare il numero di serie dell'unità
• Monitorare lo stato e la temperatura dell'unità• Sbloccare manualmente l'unità
Le sezioni successive descrivono come utilizzare l'icona e altri metodi per eseguirequeste operazioni.
Apertura del software WD SmartWare
Se il software WD SmartWare non si apre automaticamente, è possibile avviarlo con unodei due metodi seguenti:
• Facendo clic sull'icona WD SmartWare e selezionando Apri WD SmartWare:
16
-
8/19/2019 User Manual Western Digital HD
41/83
MY BOOK STUDIO E STUDIO LXMANUALE D'USO
GESTIONE E PERSONALIZZAZIONE DELL'UNITÀ – 36
• Nel Finder, fare doppio clic su WD SmartWare nell'elenco Applicazioni:
Viene visualizzata la schermata Home di WD SmartWare.
-
8/19/2019 User Manual Western Digital HD
42/83
-
8/19/2019 User Manual Western Digital HD
43/83
MY BOOK STUDIO E STUDIO LXMANUALE D'USO
GESTIONE E PERSONALIZZAZIONE DELL'UNITÀ – 38
Utilizzo dell'icona My Book
Per disinstallare in sicurezza l'unità usando l'icona My Book:
1. Fare clic con il tasto destro del mouse sull'icona My Book sul desktop e selezionareEspelli “ MY BACKUPS” in cui “MY BACKUPS” è il nome che è stato assegnato alvolume:
L'unità si spegne mentre il LED di alimentazione lampeggia.2. Prima di disconnettere l'unità dal sistema attendere che l'icona dell'unità scompaia
dal desktop.
Con il tasto di accensione dell'unità
Per disinstallare in sicurezza l'unità usando il tasto di accensione dell'unità:
1. Spingere il tasto di accensione sull'unità My Book (v. Figura 3 a pagina 4 ).
L'unità si spegne mentre il LED di alimentazione lampeggia.
2. Prima di disconnettere l'unità dal sistema attendere che l'icona dell'unità scompaiadal desktop.
Visualizzazione del numero di serie e dello stato dell'unità
L'icona WD SmartWare può essere utilizzata per visualizzare il numero di serie dell'unitàe conoscere lo spazio occupato, se è bloccata e la sua temperatura:
1. Fare clic sull'icona WD SmartWare per visualizzare un elenco delle unitàe selezionare l'unità My Book:
2. Nel sottomenu vengono visualizzati il numero di serie dell'unità, lo spazio disponibile,se l'unità è sbloccata (non crittografata) e la temperatura.
-
8/19/2019 User Manual Western Digital HD
44/83
MY BOOK STUDIO E STUDIO LXMANUALE D'USO
GESTIONE E PERSONALIZZAZIONE DELL'UNITÀ – 39
Sblocco manuale dell'unità
L'unità deve essere sbloccata manualmente in due casi:
• Se il software WD SmartWare non è disponibile
• Quando il computer esce dalla modalità sospensione
Se il software WD SmartWare non è disponibile
L'unità deve essere sbloccata manualmente se:
• Il software è stato disinstallato, lasciando bloccata l'unità
• L'unità è stata spostata su un altro sistema e occorre sbloccarla senza installareil software
Per sbloccare l'unità utilizzando il CD virtuale:
1. Fare doppio clic sul CD virtuale WD SmartWare.
2. Fare doppio clic sull'icona DriveUnlock:
Viene visualizzata la schermata Sblocco dell'unità WD SmartWare:
3. Digitare la password nella casella Password e fare clic su Sblocca.
4. Al prompt Your drive is now unlocked (Unità sbloccata), fare clic su Esci per
chiudere la schermata Sblocco dell'unità WD SmartWare.
-
8/19/2019 User Manual Western Digital HD
45/83
MY BOOK STUDIO E STUDIO LXMANUALE D'USO
GESTIONE E PERSONALIZZAZIONE DELL'UNITÀ – 40
Quando il computer esce dalla modalità sospensione
Se il computer entra in modalità sospensione, quando si riattiva potrebbe non esserevisualizzata la schermata di sblocco. Per sbloccare l'unità è possibile:
• Utilizzare il VCD come descritto in “Se il software WD SmartWare non è disponibile”a pagina 39
• Utilizzare l'icona WD SmartWare
Per sbloccare l'unità con l'icona WD SmartWare:
1. Fare clic sull'icona WD SmartWare .
2. Selezionare l'unità e poi selezionare Sblocca unità:
3. Viene visualizzata la schermata Sblocco dell'unità WD SmartWare. Digitare lapassword nella casella Password e fare clic su Sblocca:
4. Al prompt Your drive is now unlocked (Unità sbloccata), fare clic su Esci perchiudere la schermata Sblocco dell'unità WD SmartWare.
Personalizzazione delle impostazioni del software
La personalizzazione delle impostazioni per ottenere prestazioni ottimali dell'unità, con ilsoftware WD SmartWare è un processo facile e rapido, come segue:
• Specificare il numero di versioni di backup da conservare per ciascun file
• Rimandare i backup ai momenti di inattività del computer
• Specificare sul computer una sola cartella in cui memorizzare i file recuperatidall'unità
• Automaticamente:
- Visualizzare la schermata Home di WD SmartWare ogni volta che l'unità vienecollegata al computer
- Verificare gli aggiornamenti al software WD SmartWare
-
8/19/2019 User Manual Western Digital HD
46/83
MY BOOK STUDIO E STUDIO LXMANUALE D'USO
GESTIONE E PERSONALIZZAZIONE DELL'UNITÀ – 41
Per personalizzare le impostazioni del software WD SmartWare per ottenere prestazioniottimali dell'unità, nella schermata Impostazioni software (v. Figura 10 a pagina 24 ):
Definizione di una cartella di recupero diversa
Quando si avvia un recupero, è possibile scegliere se archiviare i file recuperati:
• Nella posizione originale sul computer
• In una cartella Contenuti recuperati
Per impostazione predefinita il software WD SmartWare crea e utilizza una sottocartellaContenuti recuperati nella cartella MYDESKTOP. Per specificare una cartella diversa:
1. Creare una cartella nuova o determinare quale cartella esistente si desidera utilizzare.
2. Nella schermata Impostazioni software (v. Figura 10 a pagina 24 ), fare clic su
Cartella di recupero per visualizzare la finestra di dialogo Imposta cartella di recupero:
3. Fare clic su Sfoglia e utilizzare la funzione omonima per identificare la nuova cartelladi recupero.
4. Fare clic su Applica per salvare e implementare la nuova cartella di recupero.
SE si desidera . . . FARE clic su . . . E vedere . . .
Modificare il numero di versionidi backup da conservare perciascun file,
Imposta cronologiafile
“Indicazione del numero diversioni di backup” a pagina 24.
Abilitare i backup sempre oppurerimandarli a quando il computerè inattivo,
Velocità backup “Esecuzione dei backup acomputer inattivo” a pagina 25.
Specificare il percorso di unacartella di recupero diversa,
Cartella di recupero “Definizione di una cartella direcupero diversa” nella sezioneseguente.
Modificare le opzioni che:• Visualizzano la schermata Home
di WD SmartWare ogni volta chel'unità WD SmartWare vienecollegata al computer.
• Verificano la disponibilità diaggiornamenti al software.
Preferenze “Impostazione delle opzioniPreferenze” a pagina 42.
-
8/19/2019 User Manual Western Digital HD
47/83
MY BOOK STUDIO E STUDIO LXMANUALE D'USO
GESTIONE E PERSONALIZZAZIONE DELL'UNITÀ – 42
Impostazione delle opzioni Preferenze
Quando sono abilitate, le opzioni Preferenze:
• Visualizzano la schermata Home di WD SmartWare ogni volta che l'unità vienericollegata al computer.
Questa è la configurazione predefinita del software WD SmartWare ed è consigliatase normalmente l'unità viene lasciata connessa al computer. Può essere conveniente
disabilitare questa opzione e aprire la schermata Home di WD SmartWare seè necessario scollegare e ricollegare spesso l'unità al computer.
• Verificano la disponibilità di aggiornamenti al software
In questo modo si è certi di utilizzare sempre la versione software più recente.
Per abilitare o disabilitare le opzioni Preferenze:
1. Nella schermata Impostazioni software (v. Figura 10 a pagina 24 ), fare clic suPreferenze per visualizzare la finestra di dialogo Imposta preferenze:
2. Selezionare o deselezionare le caselle di controllo per abilitare o disabilitare leopzioni Preferenze:
• Apri WD SmartWare quando si collega l'unità
• Controlla automaticamente la disponibilità degli aggiornamenti del software
WD SmartWare
Personalizzazione delle impostazioni dell'unità
Con il software WD SmartWare è facile personalizzare rapidamente le impostazionidell'unità per ottenere prestazioni ottimali:
• Etichetta – Per creare un nome personalizzato (etichetta) che compare nell'areadel “dorso” dell'unità My Book.
• Protezione – Per creare, modificare e disabilitare le password che impedisconoa terzi di accedere ai file presenti sull'unità.
• Registra unità – La registrazione dell'unità consente di ricevere assistenza tecnicagratuita durante il periodo di garanzia e di scoprire nuove opportunità di sconto,miglioramento dei prodotti e aggiornamenti al software.
• Diagnostica – Le verifiche dello stato e la diagnostica consentono di accertare chel'unità funzioni correttamente.
• Timer spegnimento – Lo spegnimento dell'unità nei periodi di inattività prolungatarisparmia energia ed estende la durata dell'unità.
• Cancella unità – Consente di cancellare il contenuto dell'unità, incluso l'eventualepassword impostata.
• CD virtuale – Visualizza o nasconde l'icona del CD virtuale e l'elenco delle unitànegli schermi del desktop.
-
8/19/2019 User Manual Western Digital HD
48/83
MY BOOK STUDIO E STUDIO LXMANUALE D'USO
GESTIONE E PERSONALIZZAZIONE DELL'UNITÀ – 43
Per personalizzare le impostazioni dell'unità e ottenere così prestazioni ottimali con ilsoftware WD SmartWare, nella schermata Impostazioni unità (v. Figura 15 a pagina 32 ):
Assegnazione di un nome all'unità
L'etichetta personalizzata specificata resta sull'unità anche quando viene spentao scollegata dal computer.
Per specificare un nome per l'unità:
1. Nella schermata Impostazioni unità (v. Figura 15 a pagina 32 ), fare clic su Etichetta per visualizzare la finestra di dialogo Etichetta:
SE si desidera . . . FARE clic su . . . E vedere . . .
Creare un nome personalizzato(etichetta) che compare nell'area del“dorso” dell'unità My Book,
Etichetta “ Assegnazione di un nomeall'unità” nella sezioneseguente.
Utilizzare una password perimpedire a terzi di accedere ai filepresenti sull'unità,
Protezione “Protezione dell'unità mediantepassword” a pagina 31.
Modificare la password, Protezione “Modifica della password” apagina 34.
Rimuovere dall'unità la protezionecon password,
Protezione “Disattivazione della funzionedi blocco unità” a pagina 34.
Registrare l'unità per ricevereassistenza tecnica gratuita duranteil periodo di garanzia ed essereaggiornati sugli ultimi prodotti WD,
Registrazione “Registrazione dell'unità” apagina 44.
Eseguire regolarmente le verifichedello stato e la diagnostica dell'unità,
Diagnostica “Verifica dell'integritàdell'unità” a pagina 48.
Specificare un intervallo di tempo diinattività in base al quale spegnerel'unità,
Timer spegnimento “Impostazione del timerspegnimento dell'unità” apagina 45.
Cancellare l'unità per riutilizzarla sedopo avere implementato laprotezione con password siè dimenticata o persa la password,
Cancella unità “Cancellazione dell'unità” apagina 45.
Attivare (visualizzare) o disattivare(nascondere) l'icona del CD virtualeper l'unità,
CD virtuale “Visualizzare o nasconderel'icona del CD virtuale” apagina 46.
-
8/19/2019 User Manual Western Digital HD
49/83
-
8/19/2019 User Manual Western Digital HD
50/83
MY BOOK STUDIO E STUDIO LXMANUALE D'USO
GESTIONE E PERSONALIZZAZIONE DELL'UNITÀ – 45
Impostazione del timer spegnimento dell'unità
Per risparmiare energia e ridurre l'usura dell'unità, il timer spegnimento interrompel'alimentazione all'unità se rileva uno specifico periodo di inattività.
Per specificare il periodo di inattività del timer spegnimento:
1. Nella schermata Impostazioni unità (v. Figura 15 a pagina 32 ), fare clic su Timerspegnimento per visualizzare la finestra di dialogo Imposta timer spegnimento:
2. Nella casella Timer spegnimento, selezionare il periodo di tempo di inattività dopo il
quale si desidera spegnere l'unità.3. Fare clic su Imposta timer per salvare e implementare la selezione del timer
spegnimento.
Cancellazione dell'unità
Per cancellare l'unità:
1. Nella schermata Impostazioni unità (v. Figura 15 a pagina 32 ), fare clic su Cancellaunità per visualizzare la finestra di dialogo Cancella unità:
2. Leggere l'avviso circa la perdita dei dati in caso si cancelli l'unità.
3. Fare clic sulla casella di controllo Accetto per indicare che si accetta il rischio.
4. Fare clic su Cancella unità per cancellare l'unità.
Nota: oltre a cancellare tutti i dati dall'unità, la cancellazione dell'unità rimuoveanche la password. Se era stata creata una password per proteggerel'unità, sarà necessario crearla di nuovo dopo avere eseguito lacancellazione (v. “Protezione dell'unità mediante password” a pagina 31 ).
ATTENZIONE! La cancellazione permanente dell'unità elimina tutti i dati presenti.Prima di procedere con la cancellazione, accertare sempre che i dati presentisull'unità non siano più necessari.
-
8/19/2019 User Manual Western Digital HD
51/83
MY BOOK STUDIO E STUDIO LXMANUALE D'USO
GESTIONE E PERSONALIZZAZIONE DELL'UNITÀ – 46
Visualizzare o nascondere l'icona del CD virtuale
Ogni unità WD SmartWare collegata al computer aggiunge l'icona del proprio CD virtualealla schermata del desktop. Utilizzare la finestra di dialogo Impostazioni CD virtuale perattivare (visualizzare) o disattivare (nascondere) l'icona del CD virtuale per l'unità in uso.
Nota: quando si nasconde il CD virtuale si disattiva la protezione con passwordper l'unità. Se si disattiva (nasconde) il VCD, non sarà più possibile creareuna password per proteggere l'unità. Altrimenti, se è stata già creata unapassword, non sarà più possibile disattivare (nascondere) il VCD finché laprotezione con password non viene eliminata (v. “Disattivazione dellafunzione di blocco unità” a pagina 34 ).
1. Nella schermata Impostazioni unità (v. Figura 15 a pagina 32 ), fare clic su CD virtuale per visualizzare la finestra di dialogo Impostazioni CD virtuale:
2. Fare clic su:
• Attiva VCD se si desidera visualizzare l'icona del CD virtuale
• Disattiva VCD se si desidera nascondere l'icona del CD virtuale
3. Fare clic su Applica impostazioni VCD per rendere effettiva la selezione.
4. Come richiesto, perché la modifica venga applicata è necessario spegneree riaccendere l'unità My Book:
a. Staccare il cavo USB o FireWire dall'unità.b. Staccare il cavo dell'adattatore di alimentazione CA oppure spingere il tasto di
accensione per spegnerla ( Figura 3 a pagina 4 ).
c. Attendere dieci secondi.
d. Ricollegare il cavo dell'adattatore di alimentazione CA oppure spingere il tasto diaccensione per accendere l'unità.
e. Ricollegare all'unità il cavo USB o FireWire.
5. Controllare il desktop per confermare se la modifica è stata apportata.
-
8/19/2019 User Manual Western Digital HD
52/83
-
8/19/2019 User Manual Western Digital HD
53/83
MY BOOK STUDIO E STUDIO LXMANUALE D'USO
VERIFICA DELL'INTEGRITÀ DELL'UNITÀ – 48
Verifica dell'integrità dell'unitàI file di dati presenti sull'unità My Book sono file importanti. Il software WD SmartWaredispone di molteplici strumenti diagnostici che aiutano ad accertare il correttofunzionamento dell'unità. Se si nutrono dubbi circa il funzionamento dell'unità, eseguireuno dei test successivi:
Si consiglia di eseguire regolarmente la diagnostica dell'unità e i test dello stato, primache insorgano problemi con l'unità. Lo stato rapido S.M.A.R.T. e il test rapido dell'unitàsono procedure rapide che offrono un elevato livello di sicurezza e prendono pocotempo. Pertanto, eseguire tutti e tre i test ogni volta che si verifica una condizione dierrore su disco durante il backup o il recupero dei file.
Strumento diagnostico Descrizione
Stato rapido S.M.A.R.T. S.M.A.R.T. è una funzione che verifica la probabilità di erroremonitorando costantemente gli attributi delle prestazionichiave interne dell'unità. Un aumento nella temperaturadell'unità, un rumore o degli errori di lettura/scrittura, adesempio, possono indicare che l'unità è a rischio di un gravemalfunzionamento. Gli avvertimenti avanzati consentono diadottare misure preventive, ad esempio di spostare i dati suun'altra unità prima che si verifichi un guasto.Il risultato di uno Stato rapido S.M.A.R.T. è una valutazionepositiva o negativa sullo stato dell'unità.Lo Stato rapido S.M.A.R.T. si completa entro un secondoo due.
Test rapido dell'unità L'unità My Book incorpora un'util ità diagnostica DataLifeguard che esamina l'unità per individuare eventuali
condizioni di errore. Il test rapido dell'unità controlla l'unitàper rilevare problemi rilevanti relativi alle prestazioni.Il risultato di un test rapido dell'unità è una valutazionepositiva o negativa sullo stato dell'unità.Il test rapido dell'unità può richiedere svariati minuti.
Test completo dell'unità Il test completo dell'unità sottopone l'unità a un controllototale ed esamina metodicamente ogni singolo settore perrilevare eventuali condizioni di errore e inserire comeopportuno gli indicatori dei settori danneggiati.Il test completo dell'unità può richiedere svariate ore, inbase alle dimensioni e alla configurazione dei dati presentisull'unità.
17
-
8/19/2019 User Manual Western Digital HD
54/83
MY BOOK STUDIO E STUDIO LXMANUALE D'USO
VERIFICA DELL'INTEGRITÀ DELL'UNITÀ – 49
Per eseguire le verifiche dello stato e la diagnostica dell'unità:
1. Nella schermata Impostazioni unità (v. Figura 15 a pagina 32 ), fare clic su Diagnostica per visualizzare la finestra di dialogo Diagnostica:
2. Fare clic sul pulsante della verifica che si desidera eseguire:
• Stato rapido SMART
• Test rapido dell'unità
• Test completo dell'unità
-
8/19/2019 User Manual Western Digital HD
55/83
MY BOOK STUDIO E STUDIO LXMANUALE D'USO
UTILIZZO DELL'UNITÀ CON WINDOWS – 50
Utilizzo dell'unità con WindowsL'unità My Book acquistata è preformattata come singola partizione HFS+J per esserecompatibile con tutti i sistemi operativi Max OS X. Se si desidera è possibile riformattarlasu NTFS per renderla compatibile con i sistemi operativi Windows (è possibile ancheriformattare un'unità Windows su HFS+J).
Il presente capitolo illustra gli argomenti seguenti:
Riformattazione dell'unitàInstallazione dell'unità sui computer WindowsGuida introduttiva al software WD SmartWare su WindowsUtilizzo dell'icona WD SmartWare
Apertura del software WD SmartWareVerifica di stato e temperatura dell'unitàMonitoraggio dell'icona degli avvisiDisconnessione dell'unità In sicurezza
Attivazione delle funzioni di backup e recuperoDisinstallazione del software WD SmartWareUtilizzo senza il software WD SmartWare
Riformattazione dell'unità
Andare a support.wdc.com e consultare nella Knowledge Base l'ID risposta appropriatoper avere informazioni sulla riformattazione di un'unità Mac:
• 3645 per Windows XP
• 3647 per Windows Vista
• 3322 per Windows 7Per maggiori informazioni sulla riformattazione di un'unità, consultare “Risoluzione deiproblemi” a pagina 62.
Le procedure riportate nelle sezioni successive devono essere utilizzate dopo avereriformattato l'unità per un computer Windows.
Installazione dell'unità sui computer Windows
Questa sezione descrive la prima installazione dell'unità. In base al sistema operativo delcomputer, vedere:
• “Installazione sui computer con Windows XP” a pagina 51
• “Installazione sui computer con Windows Vista o Windows 7” a pagina 53
ATTENZIONE! La riformattazione dell'unità ne cancella il contenuto. Se si sonogià salvati dei file sull'unità, prima di riformattarla eseguirne il backup.
18
http://support.wdc.com/http://support.wdc.com/
-
8/19/2019 User Manual Western Digital HD
56/83
-
8/19/2019 User Manual Western Digital HD
57/83
MY BOOK STUDIO E STUDIO LXMANUALE D'USO
UTILIZZO DELL'UNITÀ CON WINDOWS – 52
4. Ignorare il resto di questa procedura e continuare con “Guida introduttiva al softwareWD SmartWare su Windows” a pagina 55.
Nota: se, invece, non si desidera installare il software WD SmartWare, passarea “Utilizzo senza il softw