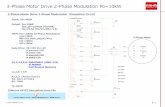User Manual Web Hosting PO Management System Phase II · Web Hosting - PO Management System Phase...
Transcript of User Manual Web Hosting PO Management System Phase II · Web Hosting - PO Management System Phase...

Web Hosting - PO Management System Phase II
User Manual
User Manual
Web Hosting
PO Management System
Phase II
Created By Business Process and Solution Team

Web Hosting - PO Management System Phase II
User Manual Page 1 8/16/2011 4:00:14 PM
Part I – Login / Logout
Use Internet Explorer (IE), open www.truchinaportal.com Below login screen will be shown in your browser:
Type in your Login ID (your e-mail address) and personal password in the appropriate fields and then click button “Login”.
If you have typed in the correct Login ID and password, you will see below screen in your browser:
Here show the welcome message and
your last login time.
Here show the main function items that are available in
Phase I.
At any time, you can click
this link to logout the system.
This area contains the sub-menu for each main
function selected.

Web Hosting - PO Management System Phase II
User Manual Page 2 8/16/2011 4:00:14 PM
Part II – How to Enter Working Queue
After login, click the “POCMS” main function:
By default, the “Vendor’s Working Queue” will be displayed, as shown below.
At any time, you can click this link to select the “POCMS” (PO Change
Management System)
If you are not in the Working Queue, you can always click this link to enter the queue.
This is Vendor’s Working Queue. Working Queue is a place in which all O/S POC records that are associated with this vendor are shown. There are two types of POC:
• Vendor Proposed POC - Pending Buyer Approval
• Buyer Proposed POC – Pending Vendor Acceptance.

Web Hosting - PO Management System Phase II
User Manual Page 3 8/16/2011 4:00:14 PM
Details of the POC record will be shown in below page.
If you want to view the individual POC record in detail, just click this “Edit” button.

Web Hosting - PO Management System Phase II
User Manual Page 4 8/16/2011 4:00:14 PM
Part III – How to Create POC Suppose you want to create the below POC.
DC PO# SKN
Change
Code Old New Reason for the Change
49 901484 803905 QTY 400 500 To fit a container
49 901484 803906 QTY 480 600 To fit a container
49 901485 803899 SW 9/11 – 9/17 9/25 – 10/1 Short Leadtime
49 901485 803900 SW 9/11 – 9/17 9/25 – 10/1 Short Leadtime
Note that this POC involved two POs: 901484, 901485
Procedure: Enter “Vendor’s Working Queue”:
Click this button
to create POC.
Step 1. Select the country.
Step 2. Enter here the PO# (and SKN) that will appear in the POC record. In this particular example,
enter PO# ‘901484, 901485’
Step 3. Click this button to move to next page.

Web Hosting - PO Management System Phase II
User Manual Page 5 8/16/2011 4:00:14 PM
Below is the main page for creation of new POC:
OK. Let’s start.
Step 1
This area shows the information of each PO/SKN that you entered in previous page. If you want to create POC for a particular SKN, just double-click the entry of this SKN in this area, and system will copy and paste this SKN into bottom
area (see below steps).
Double-click this
PO/SKN.

Web Hosting - PO Management System Phase II
User Manual Page 6 8/16/2011 4:00:14 PM
Step 2
System will copy and paste the entry (PO/SKN) that you just double-click to below area.
Step 3. Select POC Type:
Below is the POC Type list and description:
POC Type Description
SW Ship Window Change
CXL Cancellation
QTY Order Quantity Change
FOB FOB cost Change
MFR Manufacturer Item #
PACK Outer Carton Pack
I_PACK Inner Carton Pack
WGT Gross Weight
CUBE Cubic Feet
DESC Item Description
MPBN Master Price Book Name
POL Port of Loading
COO Country of Origin
EAN European Article Number
UPC Universal Product Code
HTS Harmonized Tariff Schedule Code
PARTIAL Partial Shipment
DISC Discount allowance
Click this to select the
POC Type.

Web Hosting - PO Management System Phase II
User Manual Page 7 8/16/2011 4:00:14 PM
Step 4. Select the Reason Code.
Step 5
Step 6. Enter New Value (new QTY).
Step 7. Enter “Reason for the Change”.
Now we have finished the POC for one SKN, as shown below:
To create the POC for the next SKN, just simply double-click the PO/SKN entry:
Click this to select the
Reason Code.
No need to enter this info. as system will automatically retrieve.

Web Hosting - PO Management System Phase II
User Manual Page 8 8/16/2011 4:00:14 PM
System will copy and paste the PO/SKN into below area as the 2nd entry.
The input of the 2nd entry is just the same as the 1st, and hence we do not show the steps here.
Double-click this
entry (PO/SKN).

Web Hosting - PO Management System Phase II
User Manual Page 9 8/16/2011 4:00:14 PM
Below is the result after we complete the 2nd entry.
The 3rd and 4th entry in this example are the SW Change (Ship Window Change). The only difference is that we select the new SW from a list box instead of data input. See below:
Click this
box.
Select the correct
“New SW” here.

Web Hosting - PO Management System Phase II
User Manual Page 10 8/16/2011 4:00:14 PM
So after the 3rd and 4th entries were completed, the POC looks like:
Next step – Click the button “Verify”. System will check whether the input is OK.
If everything OK, the below screen shown:
Click this button.
Finally, click this button to confirm and save the POC.
POC record successfully saved. Click this button to return to Working Queue.

Web Hosting - PO Management System Phase II
User Manual Page 11 8/16/2011 4:00:14 PM
After APLL reviewed, APLL will pass the POC to Buyer for Approval.
After Approval Approved:
This POC is the POC
buyer just created. After the POC was created by buyer, it will be routed to APLL for review, so the POC status will
be “Pending Review”
Pending Buyer’s
Approval.
With Actual POC# and POC Completion Date Generated.

Web Hosting - PO Management System Phase II
User Manual Page 12 8/16/2011 4:00:14 PM
Create POC in PO Level
If you have one PO with many SKNs, and you want to create same POC (e.g. the FOB of all SKNs should be changed to $12) for all SKN, then you can do all of these by just entering once. See below procedure:
Double click this
entry.
This PO will be copied and pasted here.

Web Hosting - PO Management System Phase II
User Manual Page 13 8/16/2011 4:00:14 PM
After input, click this
button to verify.
All SKNs for this PO will have an entry here with
same change (new value).

Web Hosting - PO Management System Phase II
User Manual Page 14 8/16/2011 4:00:14 PM
Part IV – How to Create POC with Partial Shipment Below is an example for Partial Shipment:
DC PO# SKN QTY SW Reason for the Change
49 901486 803915 400 9/11-9/17 Allocation issue
200 10/9 – 10/15 Allocation issue
Below is the procedure in creating POC with Partial Shipment: Step 1. Enter Working Queue.
Step 2.
Step 3.
Click this
button.

Web Hosting - PO Management System Phase II
User Manual Page 15 8/16/2011 4:00:14 PM
Step 4.
Step 5.
Step 6.
Double-Click
this.
Click this.
Select ‘PARTIAL’ as the
Change Code.
Enter QTY here for
the 1st shipment.

Web Hosting - PO Management System Phase II
User Manual Page 16 8/16/2011 4:00:14 PM
Step 7. Repeat Step 4-Step 6 for other Shipments Step 8. After complete, look like:
Step 9.
Step 10.
Select Ship Window for the 1st shipment.
Click this.
Click this.

Web Hosting - PO Management System Phase II
User Manual Page 17 8/16/2011 4:00:14 PM
Step 11.
Step 12.
Click this.
POC with Partial
Shipment created here.

Web Hosting - PO Management System Phase II
User Manual Page 18 8/16/2011 4:00:14 PM
Part V – How to Approve/Disapprove Buyer Proposed POC
Enter “Vendor’s Working Queue”:
Friendly Reminder
If you would like to further negotiate with buyer for PO change improvement, please do NOT tick disapprove at this moment but start negotiation with buyer (please refer to Part VI (How to negotiate with buyer).
Obviously, this POC was proposed by Buyer on 7/13/2011, and right now this POC is “Pending
Vendor’s Approval”.
Click this button to view the POC in details, or to approve /
disapprove this POC.

Web Hosting - PO Management System Phase II
User Manual Page 19 8/16/2011 4:00:14 PM
This is the detailed page of the POC Record.
For example, if you want to approve the first POC and disapprove the second POC, then you click check as follows:
Click the “Save & Submit” button to confirm the action.
Check (tick) these checkboxes to approve / disapprove POC for each
individual SKN.

Web Hosting - PO Management System Phase II
User Manual Page 20 8/16/2011 4:00:14 PM
Saved Successfully. Click this button to return to the
working queue.
Since all the items in the POC record has been approved / disapproved, so “Actual
POC#” is generated here.
Since all the items in the POC record has been approved / disapproved, so we have “POC Completion Date” here.
This column shows how many items in the POC record are approved / disapproved / still pending
respectively.

Web Hosting - PO Management System Phase II
User Manual Page 21 8/16/2011 4:00:14 PM
Part VI – How to Negotiate with Buyer
Scenario Buyer proposed a POC Record with 3 items. Vendor accept the first 2 items, but would like to
further negotiate with Buyer for the 3rd Item.
DC PO# SKN
Change
Code Old New
Reason for the
Change
49 901487 803908 QTY 900 1200 MOQ Production.
49 901487 803909 QTY 600 900 MOQ Production.
49 901488 803897 FOB 9.99 9.80 As per Quote Sheet
Procedure Step 1. Enter Working Queue.
Step 2. In Detail Page:
Click this button to
enter Detail Page.
1. The first two items are fine, so you first tick the “Approve”
checkbox for these two items.
2. Click this button to confirm the “Approval of the 2 items”.
Remember: DO NOT tick these
two checkboxes if you want to
further negotiate this item with
Vendor.

Web Hosting - PO Management System Phase II
User Manual Page 22 8/16/2011 4:00:14 PM
Step 3.
Step 4. In detail page again.
Click this button to return to
working queue.
1. Status changed
2. Two Approved; One Pending.
Click this
button again.
As a vendor, you don’t agree this new FOB that buyer proposed, so
you can change it directly.

Web Hosting - PO Management System Phase II
User Manual Page 23 8/16/2011 4:00:14 PM
After change the New FOB from 9.80 to 9.88, it’s better for buyer to type-in some remark in “Vendor Comment” to explain why buyer want such change.
After all the changes, click button “Save & Submit” to confirm the change (the counter-proposal).
Step 4.
Now vendor should be waiting buyer’s acknowledgement. Please also note that based on buyer’s change, buyer can also raise their counter-proposal. See below steps.
Vendor type-in remark/comment here for this item.
Click the
button.
The status changed to “Vendor Modified. Pending Buyer Ack”. That means every changes by vendor need buyer’s acknowledgement before this
change can be in effective.

Web Hosting - PO Management System Phase II
User Manual Page 24 8/16/2011 4:00:14 PM
Step 5. After few days, buyer replied. In vendor’s working queue:
Step 6. In Detail Page:
From this status, we know that Buyer has modified something (i.e. Buyer made counter proposal).
Click this button to view in details.
Buyer does not agree with Vendor. This is Buyer’s counter proposal (In Yellow
color).
Vendor can click this button to view Previous version of the PO
Change records.
This is what buyer
proposed in early time.

Web Hosting - PO Management System Phase II
User Manual Page 25 8/16/2011 4:00:14 PM
Step 7. So suppose vendor eventually agree with Buyer’s counter proposal, vendor can simple tick the ‘Approve’ checkbox to approve it:
Step 8. This POC is completed.
Now this POC is completed: 1. Actual POC# generated; 2. Has POC Completion Date.
1. Tick this box.
2. Click this button to
confirm the Approval.

Web Hosting - PO Management System Phase II
User Manual Page 26 8/16/2011 4:00:14 PM
Private Message Another way to communicate with buyer or other parties is via the Private Message: 1. In your working queue, enter the detail page of a POC Record. Click the link “Show Private Message”:
2.
Click this.
Select which party you want to leave message to.
Type the
message here.
Finally click this button to save and send this message.

Web Hosting - PO Management System Phase II
User Manual Page 27 8/16/2011 4:00:14 PM
3.
4. After buyer click the “Save Message”, the corresponding party (in this example, the Buyer & APLL
Officer) will receive an alert email, and the private message will be included in the “Message Body” of the alert email.
5. Of course when the corresponding party (in this example, the Buyer & APLL Officer) login and enter
the detail page of the particular POC, he/she can also see the message. 6. Please note that:
1) You can leave Private Message to other parties at any time you like, as long as the POC record is still in your working queue.
2) When you leave Private Message, the status will not change at all.

Web Hosting - PO Management System Phase II
User Manual Page 28 8/16/2011 4:00:14 PM
Part VII – How to Export POC to Excel In Working Queue, there is a button named “Excel”. You can use this button to export the POC to Excel.
Click this
button.
Click this.

Web Hosting - PO Management System Phase II
User Manual Page 29 8/16/2011 4:00:14 PM
Click this.
Click this.

Web Hosting - PO Management System Phase II
User Manual Page 30 8/16/2011 4:00:14 PM

Web Hosting - PO Management System Phase II
User Manual Page 31 8/16/2011 4:00:14 PM
Part VIII – How to Retrieve POC Records The Working Queue always contains the O/S POC records, i.e., POC Records not yet completed (No POC Completion Date). If you want to view POC Records that have been completed for while, you can use this function. Step 1.
Step 2.
Click this
link.
1. Enter some searching
criteria here.
2. Click this button.

Web Hosting - PO Management System Phase II
User Manual Page 32 8/16/2011 4:00:14 PM
Step 3.
Step 4. Details of the POC record will be shown. However, you can only view the record, but not modify it.
All POC Records that fulfill the Criteria will
be shown here.
Click this
button.