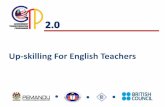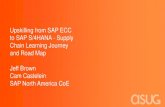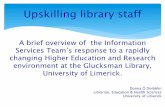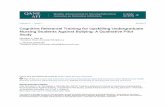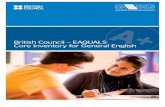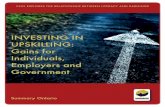Upskilling India Upskilling India: Building India’s talent ...
User Manual-Upskilling
Transcript of User Manual-Upskilling

1
User Manual-Upskilling
Aadhaar-Enabled Biometric Attendance System (AEBAS)
and Management Information System (MIS) Portal of “Samarth”
Version 1
(November 2020)

2
Contents
Structure of Samarth MIS for Implementing Partners 1
Standard Procedures for AEBAS Portal 2
For Implementing Partner (Nodal Officer) 2
For Users (Trainees/Trainers/Assistant Trainers): 12
Standard Procedures for MIS-Portal: 15
For Implementing Partners (Head Office/SPOC/Nodal Officer) 15
For Training Centres (TCs) 26
Structure of Samarth MIS for Implementing Partners
Samarth MIS System
AEBAS Portal MIS
IP (Nodal officer)
(TC/Trainee/Trainer)
registration,
Registration, Batch creation,
User (Trainer/Trainee)
Registration
Assessment and certification Placement
Biometric device registration
and attendance

3
Standard Procedures for AEBAS Portal
For Implementing Partner (Nodal Officer)
Online Onboarding on AEBAS Portal:
The Implementing Partner will follow the below mentioned procedure for on-boarding on the
Aadhaar-Enabled Biometric Attendance System (AEBAS).
a) An Onboarding form will be sent to the Nodal Officer of the Implementing Partner (IP) by
Ministry on the Nodal Officer’s registered email ID as provided by the IP. b) This form will get seal and signed by competent authority after filling it properly and sent to
Ministry in both soft copy and hard copy. c) Then open the attendance portal (https://central.samarth-textiles.ac.in), select
‘Organization Registration’ from the side menu. d) The Nodal Officer fills up the online form shown in the figure 1.1 and 1.2.
Note: Please choose the option NO for the validation “Do you want to auto activate
employee/candidate just after registration?” while filling the organization details.
Fig 1.1

4
Fig 1.2
Users are advised to ensure that the details entered here match with the Nodal Officer’s and
NIC/IT Coordinator’s Aadhaar Card. Kindly enter an official and active email ID. e) Having submitted the form, the details such as Organization Name, Nodal Email, Nodal
Mobile, Status and Creation date will reflect on the screen along with the Actions that can
be taken- Edit, Print, Upload File, View and Exit. A temporary registration Number is
sent on the mobile through SMS/E-mail of the nodal officer. Keep the temporary
registration number safe as it will be required to login for edit/upload/Print of
organization details before approval from Ministry.
o View: On selecting the View button, the following screen, Fig 1.5 will appear where all details entered in the form can be seen and a checked for any errors. The user can select Back to go to the previous screen.
o Edit: In case of incorrect entry in any of the fields, the information can be edited by clicking on the Edit button. The following screen will appear where changes can be made. Once the details on the screen are corrected, the form can be submitted, so that it can be processed.
o Print: The user will take a Print out of the form and get it signed and stamped, so that it can be uploaded.

5
Fig 1.3
o Upload File: The user will upload the signed and stamped copy of the form and
submit it for processing.
Fig 1.4
Once the form is uploaded successfully, the user can view the uploaded form along with
all details. The user may now click Exit. The system will generate a Temporary
Registration Number, and the same will be sent to the Nodal Officer’s mobile number.
Fig 1.5

6
f) In case the user wants to edit some information provided in the form earlier, it can be
done as shown below:
o Click on Organization Registration, then click on the link on the right-hand side for
reopening the submission for editing.
Fig 1.6
- Enter the Temporary Registration Number’ which was sent to the Nodal Officer’s
mobile number via SMS. - Enter Mobile Number. - Type the Security Code shown. - Click on Submit.
Fig 1.7

7
- Enter the OTP sent on the mobile number of the Nodal Officer - Click Submit
Fig. 1.8
Once the submission is done, a system-generated confirmatory mail will be sent to the Nodal
Officer’s Email after submission to confirm within 1-3 days. The Nodal Officer will click the link
contained in the confirmation email. The request will be automatically forwarded to the Ministry
of Textiles for approval. Once it is approved, the organization’s attendance URL and Nodal
Officer’s login credentials will be generated. This process may take 2-4 days. Thereafter, the
Nodal Officer may log in to the attendance portal and proceed with employee registration and
other modules accordingly.
Tasks of Implementing Partner (Nodal Officer):
The Nodal Officer is required to add all the Training Centre (TC) IDs, User Designations
(Trainer, Assistant Trainer, Trainee), Training Center Names, Device Locations, and Training
Center Timings in the Manage Masters Tab
a) Training Center (TC) ID Addition:
Step: 1
Step: 2
S
tep
: 3
Fig 1.9

8
Step: 4
Fig 1.10
b) Training Center (TC) Name Addition:
Ste
p 2
Step 3
Step 1
Fig 1.11

9
c) Biometric Device Location Addition:
Step 3
Step 1
Ste
p 2
Fig 1.12
d) Training Center (TC) Timings:
Step 2
Step 1
Fig 1.13
e) Biometric Device activation: Biometric device activation consists of the following steps: [Bio-Metric Admin registration] → [Bio-Metric Device Installation (Software
installation in Tab and in system] → [Bio-Metric Device activation by Bio- Metric admin’s activation code] Nodal officer will be required to activate the Biometric Admin and generate activation
code.

10
Step 2
Step 1
Fig: 1.14
Step 3
Fig: 1.15

11
Step 4
Fig: 1.16
Once the code is generated, enter the code on the biometric device as per the Device
Installation Manual. Portal provide step by step implementation procedure.
f) User (Trainer/Assistant Trainer/Trainees) management: Once the User has been registered by the Implementing Partner through the User
Registration section in accordance with the procedures explained in the Training
Centres section of this user manual, the details of the Users will become visible under
the “Users New Request” tab. The Nodal Officer shall activate each user from this tab.
Step 1
Step 2
Fig: 1.17

12
g) Formation of Sub-Nodal Officer: In case the Nodal Officer wishes to share his/her login accessibility with other user at
Training Center level, this can be done through creation of Sub-Nodal Logins.
Step 2
Step 3
Step 1
Fig: 1.18
Nodal Officer can choose to either provide complete access to the Sub-Nodal Officers, or to
provide only report-viewing access to the Sub-Nodal Officers.

13
For Users (Trainees/Trainers/Assistant Trainers):
Online Registration on AEBAS Portal:
The User will follow the below mentioned procedures to register themselves with the
Implementing Partner and the particular training center. Please note that registration
needs to be done for the Trainees, Trainers and Assistant Trainers.
a) A “Domain” Link is provided to User for online registration by respective Implementing
Partner. b) This Domain is the “Implementing Partner’s” domain, issued by Ministry of Textiles. c) Then open the attendance portal (https://cn(IPname).samarth-textiles.ac.in) (this
domain is an example) then select ‘User Registration’ from the side menu. d) The User fills the online form shown in the figure 1.1 and 1.2. e) Please ensure that you have filled the form with correct “Aadhaar” information and
have uploaded a recent photograph, as the information submitted will be verified for
correctness and quality. Incorrect data will be rejected and will require re-registration
Step 1
f) Once the User selects “User Registration”, a form will open. User should enter all the
details correctly. Users are advised to follow the instructions displayed on the right-
hand side of this page.

14
Step 1
Step 2
Step 3
g) User's demographic data: Name, Date of Birth, Gender and Aadhaar Number should
match with UIDAI data. h) User Should enter correct mobile number. User will receive the Attendance ID Code on
this mobile number, which is mandatory for marking attendance on the AEBAS
biometric device. Please save the attendance ID code.
i) In the second part of User Registration form, the User shall select the appropriate
Training Center through correct “TC name”, “TC ID” and “District” and its category
through “Designation”. j) User should accept T&C and upload his recent Photograph for verification as in Fig: 1.3. k) Once the form is submitted, an attendance ID Code is generated and sent to his Mobile
number. Afterwards, this user will begin to be reflected on the “Nodal Officer” Login
and display pending status awaiting activation. l) Users are advised to follow the instructions displayed on the right-hand side of this
page.

15
Step 4
Step 5
Step 6
Step 7
m) As per the system requirements, each TC is required to have a Biometric Admin for
activation of the biometric device. Biometric Admin creation is done by the Nodal Officer of
the respective Implementing Partner, through the Nodal Officer’s login. Implementation of
Bio-Metric Device is explained in the attached AEBAS Installation Guidelines, which are
also available at the following link:
https://basreports.attendance.gov.in/downloads/assets/doc/soft/desktop/AEBAS_SETUP_
DES KTOP/InstallationGuide_AEBASSetup_RD.pdf .

16
Standard Procedures for Samarth MIS Portal
For Implementing Partners (Head Office/SPOC/Nodal Officer)
1 To login, visit the “Samarth” MIS portal at https://samarth-textiles.gov.in/mis/ and enter your
login credentials
2 Enter valid login credentials, then click on the Login button to get logged into the
Implementing Partner application: Select the option ‘Samarth-UpSkilling’ from drop-down menu
Enter the registered email ID Enter the corresponding password Enter the captcha (In case captcha is not legible, the user can click on the
refresh icon to obtain a new captcha code.) Click on the Login button.

17
3 After logging in, the user will land on the Dashboard page.
Dashboard contents:
Implementing Partner details Feature to change password
Log out button Physical progress of IP is visible in 6 tiles Category-wise physical progress Messages/Remarks Left Panel with 7 tabs:
i. Training Centres ii. Batch Approval iii. Registered Candidate List iv. Pre Assessment v. Batch Photos vi. Report vii. Documents
4 To view the IP’s profile, click on the Implementing Partner’s Name.

18
5 To change the login password, click on Change Password [2], enter the old and new
passwords, and then click on Submit.
6 Creation of TC Login: To view the respective Training Centres, click on Training Centres on the left panel. • List of TCs with their details will appear on this page.
• This list consists of physically verified TCs, i.e. which have been approved by Physical Verification Agencies (PVAs) and Ministry.

19
• To create TC login, click on .
o Enter details of TC coordinator. o Copy and save the system generated password and share the email ID and
password with the TC coordinator. o Click on the Submit button.
o The TC coordinator can now use these credentials to log into the Training Centre MIS login.
7 Pre Assessment: In the IP application, click on Pre Assessment and select the Pending
Batch tab on the left panel.
➢ Click on View hyperlink in the action column to view the Trainee Details of the
respective batch. Please check salary slip of each trainee. It should be of April
2019.

20
➢ Go back and click on Update hyperlink, for the confirmation of batch. ➢ A pop-up displaying the batch ID will appear on the page.
➢ Select the appropriate radio button in order to Review or Reject the batch. ➢ Enter comments. ➢ Click on the check box for confirmation and click Submit.
➢ The status of the batch in the list will change to Ipreviewed.

21
8 Click on Pre Assessment and select Approved Batches tab on the left panel. List of approved batches with their details and status will appear on the page.
9 Click on Pre Assessment and select Rejected Batches tab on the left panel. List of rejected batches with their details, status and comments will appear on the page.

22
10 Batch Approval: In the IP application, click on Batch Approval and select the Pending tab
on the left panel.
➢ Click on View hyperlink in the action column to view the Trainee Details of the
respective batch.
➢ Go back and click on Update hyperlink, for the confirmation of batch. ➢ A pop-up displaying the batch ID will appear on the page.

23
➢ Select the appropriate radio button in order to Review or Reject the batch. ➢ Enter comments. ➢ Click on the check box for confirmation and click Submit.
➢ The status of the batch in the list will change to Ipreviewed.

24
11 Click on Batch Approval and select Approved tab on the left panel. List of approved batches with their details and status will appear on the page.
12 Click on Batch Approval and select Rejected tab on the left panel. List of rejected batches with their details, status and comments will appear on the page.

25
13 Click on Batch Approval and select Closed tab on the left panel. List of closed batches with their details, status and comments will appear on the page.
14 Registered Candidate List: This page will show the list of candidates who have registered
themselves from either Samarth web portal or Samarth mobile app. IP can update the
response of candidate in this page. Details in this page can be used to approach the
candidate.

26
15 Batch Photos: This page shows list of training centers. When any training center is
clicked, it shows list of active batches. When any active batch is clicked, it shows all the
photographs of running batch uploaded daily from Samarth mobile app. IP needs to check
it regularly.
16 Reports: Click on Reports and select Attendance Report tab on the left panel.
TC-wise batch-wise attendance summary of the last 7 days will appear on the
page. Click on the respective dated tab, in order to view attendance report of the selected
date. In order to intimate the respective TC regarding the attendance status of active batches
in the TC, IP can click on the Email hyperlink provided against each batch. A system-
generated email will be sent to the respective TC for the required action.

27
For Training Centres (TCs)
Under “Samarth”, the web-based MIS portal will be used as point-of-training data collection
under “Samarth” and a tracking tool as per guidelines of scheme “Samarth” Here users can
upload the data of beneficiaries throughout the training cycle under the scheme Samarth as
well as can view various reports and can deal with real time data.
Following are the general instructions of Training Center Management:
• An IP has the authority to give access to new training center in the MIS and the
respective training center coordinator may create batches in the MIS after enrolling the
candidates on AEBAS portal.
• The TC coordinator is requested to create Pre-Assessment batches with the approved
batch size according to course. Batches with strength of less than 10 candidates and
more than 30 candidates are not allowed. • After clearing pre-assessment, the TC coordinator is requested to create training
batches with the approved batch size according to lab capacity. Batches with strength
of less than 8 candidates and more than 20 candidates are not allowed.
• Complete placement/post placement details of the certified candidates must be
uploaded into the MIS. The TC coordinator must ensure that all relevant placement
proofs of the candidates are also uploaded in the MIS. In case of self-employment, a
self-declaration form duly signed by the candidate must be uploaded.
• In case of new batches, it takes at least 2 working days for the PMU to review the
details of the batches/ each candidate and to take necessary action. The User is
requested to maintain a buffer of 3 days between submitting a batch for approval and to
start the training. This is because in case of rejection, there is time to correct and submit
the batch again.
• Kindly reach out to your SPOC for any queries or write in at [email protected] or

28
Training Center Login On MIS Portal:
The respective Training Centre coordinator of the Implementing Partner may visit the
following link to log in to the Samarth MIS web portal: https://samarth-textiles.gov.in/mis/.
1 To login, visit the “Samarth” MIS portal and enter your login credentials.
2 Enter valid login credentials, then click on the Login button to get logged into the Training
Centre application:
Select Samarth-UpSkilling from the drop-down menu
Enter the registered email ID Enter the corresponding password Enter the captcha (In case captcha is not legible, the user can click on the
refresh icon to obtain a new captcha code.) Click on the Login button.

29
3 After logging in, the user will land on the Dashboard page.
Dashboard contents:
Feature to change password Log out button Physical progress of TC is visible in 5 tiles
Messages/Remarks
Left Panel with 6 tabs: i. Training Centre Details ii. Batches iii. Pre-assessment iv. Assessments & Placements v. Certifications vi. Companies vii. Batch Photos viii. Reports
4 Training Centre Details: Click on Training Centre Details and select the Centre Details tab on the left panel.
Tab 1. Centre Basic Information: Basic details of the Training Centre are available under this tab, such as: ➢ TC Name
➢ TC ID
➢ TC Address details
➢ Details of the TC coordinator
➢ Details of TC contact person

30
Click on the Edit button Click on the Edit button
to edit the Contact Person details, if required.
to edit the Centre Coordinator details, if required.
Tab 2. Infrastructure: Infrastructure details of the Training Centre are available under this tab.

31
5 Click on Training Centre Details and select the Trainees tab on the left panel. A list of active trainees which have been registered through Aadhaar-enabled Biometric
Attendance System (AEBAS) will appear here along with the candidates’ details.
Click on the Edit button to edit/complete the trainee’s details. A new page will appear, displaying the trainee’s profile. User can now complete the trainee’s profile through the following 4-step process:
→ Step 1: Trainee Profile

32
• Complete the trainee’s profile by entering the requisite details in each field
• Click on and upload a recent photograph of the trainee.
• Upload Self declaration form as caste category certificate for SC & ST trainees (format is available in MIS)
• Click Save.
[Note: The trainee registration process will not proceed further in case the candidate is determined to be already registered as a trainee under Integrated Skill Development Scheme (ISDS).]
→ Step 2: Address
➢ Click on the Address tab. ➢ Complete the trainee’s profile by entering the requisite details in each field
and upload the trainee’s Address Proof document. ➢ Click on the check box if the trainee’s current address is the same as his/her
permanent address. ➢ Click Save.

33
→ Step 3: Family Details
➢ Click on the Family tab. ➢ Complete the trainee’s profile by entering the requisite details in each field. ➢ Click Save.
→ Step 4: Candidate Self Declaration
➢ Click on the Candidate Self Declaration tab. ➢ Upload self-declaration and pay slip. ➢ Click Save.
→ Step 5: Documents
➢ Click on the Documents tab. ➢ This tab enables the user to view and download the uploaded documents of
the candidate.
The trainee’s details are auto-saved in the system at each step, and can be edited by the
user until the trainee is assigned to a batch.

34
6 Click on Training Centre Details and select the Courses tab on the left panel. Under this tab, the user can view the sector-wise list of approved courses for the
current Training Centre, along with the course type, RSA course code, practical and
theory duration, and the course status.
7 Click on Training Centre Details and select the Faculty tab on the left panel. A list of active faculty members (i.e. trainers and training assistants) which have been
registered through Aadhaar-enabled Biometric Attendance System (AEBAS) will
appear here along with the faculty members’ details.
Click on the Edit button to edit/complete the faculty’s details. A new page will appear, displaying the faculty’s profile. User can now complete the faculty’s profile through the following 3-step process:

35
→ Step 1: Faculty Profile
• Complete the faculty’s profile by entering the requisite details in each field.
• Click on and upload a recent photograph of the faculty member.
• Click Save.
→ Step 2: Academic and Professional Details
• Click on the Academic & Professional tab.
• Complete the faculty’s profile by entering the requisite details in each field.
• Click Save.

36
→ Step 3: Address
• Click on the Address tab.
• Complete the faculty’s profile by entering the requisite details in each field.
• Click Save.
8 Click on Training Centre Details and select the Faculty Attendance List tab on the
left panel. The attendance status of all faculty members registered on the MIS portal
will appear here.

37
9 Pre-Assessment: When the complete details of trainee is filled, that trainee will be visible in this tab.
Select trainees between 10 to 20 and click on Next button. It will show a screen to select the course.
• Select the upskilling course and click ‘Submit form’. It will create a batch for pre-assessment.
• Trainees engaged in pre-assessment batch will not be visible in this tab again.
• Pre-assessment batch will go to assessment agency randomly for assessment.
• Assessment agency will assess the trainees and upload the result (Pass/Fail).
• Now all pass trainees will be available for batch creation.

38
10 Creation of a new batch: Pre-requisites and benchmark criteria:
‒ Trainees, trainers, and training assistants must be registered on
AEBAS, and their status should be active. ‒ Complete details of trainees, trainers, and training assistants must
already be uploaded on the MIS portal. ‒ The Implementing Partner must possess a remaining balance against
the training target allotted to them. As and when the Implementing
Partner achieves 100% completion of its training target, all of the
associated Training Centres of the IP will be rendered unable to create
new batches on the portal. ‒ The batch size is required to be restricted between 8 to 20 candidates
(both inclusive). ‒ The division of duration of training between theory hours and practical
hours must be in the ratio of 30:70.
‒ Duration of a batch is required to be restricted between 4 to 9 hours
(both inclusive) Click on Batches and select the Create Batch tab on the left panel. The following sub-menus will appear:
‒ Create Batch ‒ Applied Batches ‒ Approved Batches ‒ Rejected Batches ‒ Closed Batches ‒ Upcoming Assessment Batches
Click on the Create Batch sub-menu item. The list of candidates passed the pre-assessment will be visible here.

39
User can now complete the creation of a batch through the following 3-step process:
→ Step 1: Candidate List
• A list of the registered and active trainees passed the pre-assessment will appear on the page.
• Select the desired trainees to be included in the batch by clicking the check-box against the candidates’ names.
• Click the button to proceed to the next step.
→ Step 2: Training Duration
• In accordance with the total duration of the course and the number of
working hours per day, select the appropriate Batch Start Date and Batch End Date.
• Kindly ensure maintenance of 30:70 ratio between theory training duration and practical training duration.
• For example:
If Total duration of course = 300 hours, and
Working hours per day = 6 hours
Total duration of course
Then Number of working days required =
Working hours per day

40
300
= 6
= 50 working days
Similarly,
‣ If Total duration of course = 300 hours, and Working hours per day = 7 hours
Then Number of working days required = 42.86 working days
≈ 43 working days
‣ IfTotal duration of course = 300 hours, and Working hours per day
= 8 hours,
Then Number of working days required = 37.5 working days
≈ 38 working days
‣ IfTotal duration of course = 300 hours, and Working hours per day
= 9 hours,
Then Number of working days required = 33.33 working days
≈ 34 working days
• Therefore, the TC coordinator is advised to determine the Batch Start Date and Batch End Date accordingly to provide sufficient time allowance in consideration of:
‒ Number of working days required for batch completion ‒ Number of non-working days and weekends falling within the
batch duration, as applicable ‒ Number of holidays and festival periods, etc. falling within the
batch duration, as applicable
• The number of working hours per day is required to be divided between
theory training timings and practical training timings in the ratio of 30:70.
For example:
Indicative division of 6 working hours per day for batch timing from
9:00 am to 3:00 pm may be as follows.
Theory training
– 9:00 am to 10:45 am
(i.e. 1 hour 45 minutes)
Practical training – 10:45 am to 3:00 pm (i.e. 4 hours 15 minutes)

41
In order to facilitate practicable division of training hours in the ratio of 30:70 (theory:practical), the MIS portal allows for increasing the batch duration by up to 10% of the approved course duration (in hours).
However, this provision is available only to provide an allowance for operational implementation of the 30:70 division, and the increased batch duration (if any) shall have no consequent effect on any other aspect including financial payment to the Implementing Partner – i.e. for all other purposes, the training imparted to the batch will be considered to be of its original duration (RSA-approved course hours) only.
For example:
Considering a course of 300 hours’ duration, the theory training
duration (T) should be of 90 hours, and the practical training duration
(P) should be of 210 hours.
Here, the MIS portal would permit creation of a batch of up to 330
hours’ duration such that:
• Enter the desired Batch Start Date and Batch End Date.
• The Batch Start Date must be at least 3 days subsequent to the current date
as at the time of submission of batch, i.e. the batch must be submitted at least
3 days before its start date.
• Enter the desired batch timings.
• Select the desired Course from the dropdown menu.

42
• The Sector field will be auto-populated based on the course selected.
• Select the name of the Trainer and Training Assistant from the dropdown
menu.
• Select the name of the classroom in which theory classes of the current batch are
to be conducted.
• Select the name from the lab room in which practical classes of the current batch
are to be conducted.
• Enter the breakup of the batch timings into theory training timings and practical
training timings.
• Select the working days for the proposed batch, using the check box next to the
list of calendar week days.
• Click the button to proceed to the next step.
→ Step 3: Batch Schedule
• Complete the day-wise batch schedule in the provided calendar, by marking all holidays using the check box under the “Is Holiday” column.
• Verify the total training duration (in hours) displayed at the bottom of the table.

43
• Ensure that the totals displayed under each column is in compliance with the guideline requirements in terms of ratio as well as total duration. (If not, return to Step 1 and edit the batch details as required).
• Click the button to submit the batch for onward approval(s).
After submitting the form, the user will be redirected to the list of pending batches
(i.e. batches which have been submitted but are pending the necessary subsequent
approval) on the Applied Batches page from the left panel.
The details of each pending batch can be viewed by clicking on the View button in
the Action column.
11 Click on Batches and select the Approved Batches tab on the left panel.

44
The list of approved batches for training can be viewed in this section. The details of each approved batch can be viewed by clicking on the View button in
the Action column.
12 Click on Batches and select the Rejected Batches tab on the left panel.
The list of batches which have been rejected at any subsequent level can be
viewed in this section. The details of each rejected batch can be viewed by clicking on the View button in
the Action column. It can be edited by clicking on Edit button.
13 Click on Batches and select the Closed Batches tab on the left panel.

45
The list of closed batches for training can be viewed in this section.
The details of each closed batch can be viewed by clicking on the View button in the Action column.
14 Click on Batches and select the Upcoming Assessment Batches tab on the left panel.
The list of batches which are yet to be assessed can be viewed in this section.
15 Click on Companies and select the Add Company tab on the left panel.
The list of companies/organisations wherein candidates have been provided
placement (i.e. ‘Placement Agencies’) is required to be updated through this
section. Enter the requisite details of the Placement Agency, and the details of the
Placement Agency’s contact person. Click Submit.

46
16 Click on Companies and select the All Companies tab on the left panel.
The list of Placement Agencies added by the Training Center can be viewed in this
section.
17 Click on Assessment & Placement and select the Assessed Trainees tab on the left
panel.
The list of trainees whose assessment result has been uploaded by the
Assessment Agency can be viewed in this section. To add the placement details of an assessed trainee, click on the Add Placement
hyperlink in the Action column.

47
The following page will appear for entry of placement details:
From the respective dropdown menus, select the name of the company where the
candidate has been placed, and select the type of placement. Enter the Date of Joining and monthly salary of the candidate. Upload a scanned copy of the original Placement Letter issued to the candidate,
and click Save.
18 Click on Assessment & Placement and select the Placed Trainees tab on the left panel.
The list of candidates whose placement has been uploaded (i.e. ‘placed’
candidates) can be viewed here. To view the post-placement tracking details of placed candidates, click on the
Placement Tracking hyperlink in the Action column.

48
The following page will appear, containing the current post-placement tracking
status:
To add/update the post-placement tracking details of placed candidates, click on
the Placement Tracking hyperlink in the Action column. The following page will appear for entry of post-placement tracking details:
The name of the candidate and Date of Joining will appear pre-filled as per the
previously entered data. From the dropdown menu, select the name of the company where the candidate is
employed. Enter the Start Date and End Date (i.e. duration of employment in the Company
entered above), and the salary of the candidate in this duration. Upload a scanned copy of the original employment proof (e.g. pay slip issued to the
candidate), and click Save.

49
19 Click on Certifications on the left panel.
The list of trainees whose assessment result has been uploaded as “Pass” by the Assessment Agency can be viewed in this section.
To download the certificates of trainees, click on the checkbox in the Action column
against the trainees’ names, and click Download.
20 Click on Batch Photos and select the All batches tab on the left panel.
‒ Photograph of running batch uploaded through Samarth mobile app can be viewed in this section for each batch.

50
21 Click on Reports and select the Weekly Attendance Report tab on the left panel.
The batch-wise attendance summary for the last seven days can be viewed in this
section. Click on the desired date tab to view the attendance report of a particular date.