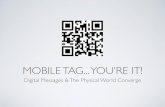2824 IBM Mobile Workload Pricing: Five ways to tag and track your mobile workloads
User Manual - TAG Mobile
Transcript of User Manual - TAG Mobile
2
ContentsWelcome to the NUU Mobile NU3S!Installing the SIM Card and Powering UpControls & Using The TouchscreenThose Three ButtonsCommon Onscreen ButtonsHow Do I...?Initial ConfigurationFind An App, Move Apps, Add WidgetsPower On/Off, Wake Up, Unlock, Go To SleepMake A Phone CallBrowse The WebSend Text MessagesTake PicturesNotificationsFM RadioClockGallery & PhotosPeopleBluetoothMusicThe Settings MenuUSB Connections
4557899
101213141516171819202223242529
4
Welcome to the NUU Mobile NU3S!Thank you for purchasing a NUU smartphone! We’re proud to have you as a customer and we think you’ll get a lot of enjoyment and usefulness out of our smartphone.
Your NU3S is a carrier-unlocked Android smartphone. Like all smartphones, you can use it to call, e-mail, video chat, text, use popular apps, and that’s just for starters. Since your phone is carrier-unlocked, you can use it with any carrier for which you have the right SIM card.
Before you get started using your NU3S, please keep in mind the following safety tips.
First of all, do not text and drive! It is unsafe as well as against the law.
Emergency Calls: To make an emergency call, Press the Power button on the top of the phone and tap “Emergency call” located at the bottom of the screen. Then dial the emergency number and press the phone-shaped button below the keypad.
Airplane Use: Please follow all instructions from airline staff. Some airlines will allow phone usage and some will not and it is up to you to listen and learn which.
In Hospitals: Do not use your phone around medical equipment as it may interfere with sensitive electronics. If in doubt, turn off your phone and ask hospital staff where it is safe to use your phone.
Chemical Safety: Do not use your phone around chemical fumes, as this may present a fire or explosion hazard.
Demolitions and Other Explosives: If you encounter a sign that says “Turn off all radios, explosives in use!”, then you should turn off the phone. Don’t put it to sleep, turn it off. To be completely safe, remove the battery as well.
Water: Don’t let your phone go for a swim! It’s not waterproof.
NUU Mobile Accessories Only, Please!: If you need a replacement battery or accessory, please use only NUU Mobile-brand items.
Written Backup: We strongly recommend that you keep a written record of all important information (eg: your Google credentials and so on) and that you store the record in a safe, secure place.
5
Installing the SIM Card and Powering UpSIM Card Safety Note: SIM cards are small enough to become a choking hazard, so please keep them away from children. SIM cards are also quite delicate. Please be careful when handling your card, and if you need to store the card, we recommend using a small bottle or a dedicated card-carrier to keep your card safe. (Old film canisters and empty prescription bottles work well.)
You must insert your SIM card before using your phone! Power On, Power Off: Inserting or removing a SIM card requires that your phone be completely off. Here’s how to power your phone on or off.
On: Hold down the power button for a few seconds. (This is sometimes known as a “long-press”, see Contols & Using The Touchscreen)
Off: Hold down the power button for a few seconds. When you see the menu pop up, tap the “Power Off” option. Confirm the choice to power off the phone.
Installation: 1: Power off your phone fully. 2: Remove the rear cover and battery. 3: Insert SIM card according to the diagram inside the phone. 4: Re-insert the battery and close the rear cover. 5: Power on your phone.
Controls & Using The TouchscreenWhile your NU3S smartphone certainly has a number of buttons you can push, you will control it primarily by using the touchscreen. You may wonder just how many different ways one can touch a screen, and as it turns out there are a few of them! You’ll find a handy list of the most common ones below, which includes the name for the gesture and a description how to perform it.
Important!: Your phone’s touchscreen is NOT pressure-sensitive, as it instead works by sensing tiny electrical currents. This means that when you touch the screen, you only need to make contact, you do not need to apply pressure. If your fingertips are heavily callused (or if you are wearing non-conductive gloves), the screen may not “hear” you or register your touches properly. In that case, try a different fingertip or a patch of bare skin.
6
“Tap”: In some documentation, this may also be referred to as a “touch” or even a “click”. It’s almost exactly like tapping your finger on a table; aim a single fingertip, touch it to the screen, and pull it away from the screen. You can have your finger in contact with the screen for quite a bit before the phone registers it as a “long-press”, so don’t feel like you have to pull away instantly.
“Double-tap”: Two taps in rapid succession, almost exactly like double-clicking a mouse, but with your fingertip. Used for different things in different apps, so make sure to consult the help for that app!
“Long-press”: Sometimes referred to as “hold” or “tap-and-hold” or “touch-and-hold”. Place your finger on the screen and keep it there. After about a full second, the phone will recognize this as a long-press and give you some kind of feedback: a menu might appear, an icon might start shaking, or some element of the interface will change to indicate that you have the phone’s complete attention.
What makes the long-press a little difficult is that in some apps, removing your finger from the screen makes your next selection, and in other apps, you’re expected to make a separate “tap” to select the thing you want after a long-press. This behavior isn’t constant across all apps so you’ll need to experiment a little with your apps.
“Drag-and-drop”: Sometimes shortened to “drag-n-drop”, “drag”, or “touch, hold, and drag”. First you long-press something, then once you’ve gotten the visual feedback that shows that the phone interpreted your long-press, you keep your finger on the screen as you move it around. When you remove your finger from the screen, you “drop” the item in question.
The usual example is moving your app icons around. First you long-press the icon in question until you see it get “picked up” or highlighted somehow, then (keeping your finger on the screen) you “drag” the icon to its new spot. When you let go, you’ve “dropped” it. The key part is that a drag-and-drop always starts with a long-press.
“Slide”: Closely related to the drag-and-drop. While a drag-and-drop requires a long-press at the beginning, a slide does not. Unlocking the phone, answering a call, and bringing up Google Now all require slide motions, where you slide an on-screen button in a straight line, with no pause or delay after touching the button.
“Swipe”: A swipe is a gesture that’s just like sliding a playing card across a smooth felt table. There’s no pause at either end, just a smooth motion. The tricky part of swiping is what is meant by the term “swipe left” or “swipe right”.
In NUU documentation (and Google’s) the direction refers to the way your fingertip goes. So “swipe left” means your fingertip starts on the right side of the screen and goes to the left. That swiping left results in the app “jumping to the right” is where the potential confusion comes from. When in doubt, follow your fingertip!
7
Swiping is normally used to bring a menu onto the screen, switch between windows, or other large-scale actions that involve most or all of the screen.
“Two-finger swipe”: Just like a regular swipe, but with two fingertips instead of just one. Sometimes you’ll even see apps that ask for a three-finger swipe, but this is pretty rare.
“Pinch”: Sometimes simply referred to as “zoom” and the two terms are often combined into “pinch-to-zoom”. Google sometimes calls it “scale”. This refers to placing two fingertips on the screen and either pinching them together or spreading them apart to change the size of something, usually a picture or a web page. Note that you can often rotate an image with this gesture as well as zoom.
Those Three ButtonsAt the bottom of the screen you’ll find three buttons.
Here’s what they do.
Back: This does exactly what its name suggests; it takes you back one step. If you called up a sub-menu, for example, and wanted to go back to the previous menu, just tap the Back button one time to do that. If you tap Back enough times, you will eventual-ly work all the way to your Home screen, so this is another way of getting back to familiar territory if you’re lost.
Home: Tapping the Home button will always take you back to your Home screen, the “center” screen in the pages of icons you can have on your phone. If you’re lost, tap Home and you’ll be taken back to familiar territory!
Recent Apps: Tapping this button brings up the “Recent Apps” menu. This is a vertical list of apps that are currently active. You can slide the list up and down to see the whole list. Slide an app’s picture off the screen (left or right works) to make it inactive. This is often referred to as “killing” or “force-quitting” an app, and it’s a useful thing to know as doing so can solve many problems with a misbehaving app!
Back Home Recent Apps
8
Common Onscreen Buttons “Drawer”: This button is used to access a general menu in a particular app. In Google Maps, for example, it lets you switch between map and satellite view, among other things. In GMail, the Drawer allows you to switch between folders. If your app has a Drawer button, you should familiarize yourself with the options it presents. Sometimes the Drawer is also referred to as: “options” or “hamburger” or, confusingly, “menu”.
“Share”: Pressing “Share” allows you to send the content of your current app to someone else. For example, when looking at the details for an app in the Play Store, using the Share button allows you to send a link to that app by e-mail, Bluetooth, MMS, or in a variety of other ways. The same thing can be done in the Contacts app and other places. Sometimes this button is referred to as: “Send” or “Send Using...”.
“Overflow”: The official name is both “Menu” and “Overflow”, but NUU documentation uses “Overflow” to avoid confusion. Sometimes also known as “options” or “the stoplight”. Whatever its name, this button brings up options relevant to the current screen. If you were looking at a Contact card, for example, “Overflow” would allow you to edit, delete, share, or set the ringtone for that contact only. “Overflow” provides access to your bookmarks and other settings in the Google Chrome app.
“Microphone”: Used for Google Now, OK Google, and voice-recognition. Tap the microphone and then speak when prompted.
“Call”: Dials the number entered on the keypad, or if you are looking at a contact page, dials the preferred number for that contact.
“Locate”: Most often found in mapping software, tapping this centers the map on your location if it was not already.
“Search”: This magnifying-glass icon, when tapped, activates the search function for whatever app you are using.
“Send”: Most often seen in e-mail apps, this sends the current message to its recipient.
“Select All”: Not encountered often, but rarely labeled. Selects every single item in a checklist.
9
“Trash”: Destroys the currently-selected item. There is usually no un-delete, so be careful!
How Do I...?In the following pages you’ll find short introductions to the things you can do with a smartphone. These are not as in-depth as you’d find in the official Android User Guide from Google, as they’re meant to get you started.
Initial ConfigurationThe very first time you power on your phone, you’ll have to go through the initial setup. It’s not too difficult, but you will have a fair amount of account information to enter, namely your Google credentials. Here is the general order of events:
Welcome Screen: Pick your language by swiping up and down and pressing the > (or START) button.
Insert SIM Card: Pops up if there’s no SIM installed. You can skip this screen.
Connect to WiFi: If you’re in range of a trusted Wi-Fi hotspot, configure it and connect to it here.
10
Find An App, Move Apps, Add WidgetsLike any good smartphone, your NUU Mobile smartphone allows you to arrange your app icons as you see fit. You’ll have several screens on which you can place your icons, each screen accessible by swiping left or right.
You can always see which screen you are on by consulting the Navigation Bar at the bottom. Each dot corresponds to a Home screen, and the larger dot shows which one you are looking at.
Google Account: In these next screens, you have the option of skipping them entirely or filling out your Google account credentials, or even making a new Google account if you’ve never had one. Regardless you will at some point need a Google account, as they are necessary to use the Play Store and get apps and app updates.
If you sign in or create a Google account here, you will also be present with a list of checkboxes to check or uncheck. These concern how Google backs up your data, how it determines your location, and whether or not you receive e-mail from them.
Generally it is best to leave these all checked, which results in a smooth experience.
This Phone Belongs To: Fill out your name here to have the phone personalized, or skip with the >.
FINISH!
11
Add an App Icon: To add an app icon to a Home screen, find the app in All Apps. Long-press on the app, at which point All Apps will fade into the background and you will see your Home screen. Drag-n-drop the icon where you like.
If you can’t locate the All Apps button, press the Home button at the bottom of the screen. When you get back to the Home screen, All Apps will be located at the bottom-center of the screen, just above Home.
Move an App Icon: To move an icon, long-press on the icon until it enlarges under your finger. At this point you may drag it around the screen. An outline will appear showing you where the icon will go when it is dropped. If you move the icon to the left or right edges of th screen, you will transition to the next Home screen over on that side When you let go, the icon drops back into place in the new location you’ve specified.
You may also make folders of icons. Just move one icon over another and they will automatically make a folder when the first is dropped on the second. You can rename the folder by opening it with a tap and then tapping on “Unnamed Folder”. To destroy a folder, drag all icons out of it. Folders are a great way to group icons by purpose and keep a neat Home screen.
Remove an App Icon: To remove an app icon from your Home screen, long-press it and then drop it on the “X Remove” target at the top of the screen.
12
WIDGETS:
Widgets are special add-ons that come with many apps. Some are also built into Android itself. To access available widgets, Long press anywhere on the Home Screen open space, then tap “WIDGETS.”
Like regular apps, just long-press and then drag-n-drop to place the widget. Note that each widget as a size listing underneath its picture, and this tells you how many rows and columns of icons it will take up when placed. A 4x3 widget, for example, is 4 icons across and 2 high, and as a result takes up the entire width of a Home screen.
Widgets can be removed from your Home screen in the same manner as app icons.
Power On/Off, Wake Up, Unlock, Go To SleepYour phone can power on and power off fully, as discussed on the SIM card installation page. Here are those instructions again for reference.
ON: Hold down the power button for a few seconds. (This is sometimes known as a “long-press”, see page 5) Off: Hold down the power button for a few seconds. When you see the menu pop up, tap the “Power Off” option. Confirm the choice to power off the phone.
13
Your phone can also go to sleep, and wake up from this sleep. Putting your phone to sleep saves battery power without the inconvenience of fully powering-off the phone.
Sleep: Tap the power button. The phone will immediately go to sleep. Wake: Tap the power button and the phone will wake up and show you the Lock Screen.
The Lock Screen shows up every time you wake your phone from sleep. To unlock it, slide the padlock icon to the right, towards the unlock icon.
You can modify the Lock Screen to behave differently, but that’s an advanced topic better left to Google’s official documentation..
Make A Phone CallOf course, a phone should make calls, and your NUU Mobile smartphone will do just that.
First, start the Phone app. It’s located on the main Home screen or can be accessed from All Apps.
Press the keypad icon to bring up a numeric keypad.
Type the phone number you wish to dial and then press the dial button
, which looks like a phone handset. At that point, you may put the phone up to your ear and speak normally after the other party picks up. If you need to dial an extension, you may press the keypad icon during the call and enter it that way.
Press the recent icon to bring up a list of recent incoming and outgoing calls. You can choose to re-dial a number from this list by using the dial button on the right side of each entry.
Press the People icon to bring up a list of your contacts. You can select a contact by tapping on it, and then choose to dial that contact’s number.
14
Browse The WebYour phone includes Google Chrome , a web browser app from Google. It can be found on the main Home screen or in the All Apps folder. You can use Chrome to pull up pages from all over the web, and it’s particularly useful when the company or site you want to view doesn’t have a dedicated app.
Omnibox: Sometimes known as the “address bar”. Typing into this will either search for what you type, or go directly to a web page if you type in a full web address.
Tabs: Press this button to show what tabs you have open or to create a new tab. If you have multiple tabs open, you can slide the list up and down to see all of them. Tap a tab to select it and bring it to the front.
Favorites: When you choose to bookmark a web site as a favorite, this is where the bookmark goes. You can go back to a bookmark at any time.
Recent//History: This is a chronological list of websites you’ve visited.
To scroll a web page, just swipe up or down (or left and right for some really wide ones).
Zoom into a web page by pinching or double-tapping. Some web pages disallow this, but you can dig into Chrome’s accessibility settings (Menu > Settings > Accessibility > Force Enable Zoom) to override this behavior.
NOTE: Your phone is equipped with a proximity sensor. When you place the phone next to your ear, the touchscreen is automatically shut off so that you do not activate any controls accidentally. When you pull the phone away from your ear, the touchscreen wakes back up.
15
Long-pressing a link will get you a menu of options, like opening the link in a new tab, for instance. This is really useful when trying to research a subject and you need multiple web pages open at once..
Send Text Messages
As always, DO NOT TEXT AND DRIVE. It’s often illegal and always dangerous. Google’s voice controls, once properly set up through Google Now, are quite sufficient to text hands-free.
In any case, the Messaging app is located on your Main Home Screen at the bottom. Open it up and tap New Message to make a new message. You can fill out the recipient field (the top one) with a single contact or multiple contacts or even an entire contact group if you wish. The Contact button on the right and the Group button let you do this. Once you have the recipients arranged as you like, tap into the message field at the bottom and start typing.
The Attachment button lets you send pictures, video, audio, and contact cards with your message. Adding an attachment automatically converts the message from SMS type to MMS type, which can have an effect on how your service provider charges for the message.
Menu//Overflow allows you to change the message subject, discard the message, use a template, or open up the fairly vast array of messaging settings. In the settings you can change how (or if) texts are stored, make templates, get delivery reports by SIM, add a signature, get read receipts, change roaming settings, adjust push and notification settings, just to name the major ones.
You’ll want to consult the documentation that came with your SIM card for any special configuration you must make.
16
Take Pictures
We very strongly recommend installing an SD card before using the camera! Use the SD card so that your photos are easily trans-ferrable.
It is said that the best camera is the one you have with you, and part of the point of buy-ing a smartphone is to have one with you as needed. Your NUU smartphone has a good pair of cameras for which you’ll find excellent uses.
To start taking pictures, load the Camera app. If it’s not on your Home screen, check the All Apps button for it. You can also load the Camera app from the lock screen--just swipe from right to left starting from the edge of the screen.
Once in the Camera, you’ll see some floating controls near the bottom of the screen. From left to right they are Mode, Shutter, and Options
Mode: Switch between taking video, still shots, and panoramic images.
Shutter: Takes a photo or starts recording video.
Options: Choose which camera to use, change the flash setting, turn on HDR, change where photos get stored, just to name a few of the many options in here.
When taking a photo, you’ll see a focus ring on the screen. Use it to frame the subject of your photo. Tapping on the screen changes the location of the focus ring. If you’ve got most of the automatic options turned on, doing this will adjust the color balance, exposure, focus point, and so on.
When shooting video, the blue shutter button becomes a red record button. Tap it to stop or start recording.
17
Panoramic photos are easy, but do require steady movement. Put the camera in panorama mode, tap the blue shutter button, and slowly swing the camera in one sideways direction as if you were spinning around. Tap the shutter button again to stop taking a panorama. The camera app will automatically stop taking a panorama if you’ve turned far enough--about 180 degrees.
NotificationsOne of the things that makes a smartphone smart is its capability to notify you of things and your ability to customize those notifications to your liking. Want your smartphone to tell you when you’ve got new e-mail? You can do that. Want it to skip the e-mail and only vibrate if you get a severe weather alert? You can do that, too.
Notifications show up at the top of the screen. Swipe down with one finger from the top of the screen in order to get a more detailed view. The Dismiss button will make all current notifications go away. The Quick Settings button lets you get at common settings for your phone, like Airplane Mode and brightness controls. You can also access Quick Settings by swiping down from the top of the screen with two fingers, instead of one.
Some notifications, like e-mail, can be tapped on. Doing this usually takes you right to the app so you can respond. You can also swipe down slowly on some notifications to get response options without actually having to switch to another app.
Notifications are configured from within each app. Make use of the Menu//Overflow button or the various option buttons / in the app to check those settings.
Dismiss allQuick Settings
Notification
18
FM RadioYou can find the FM Radio app by using the All Apps button.
You must plug in a pair of headphones to use the FM radio! The headphone cable is used as the FM antenna. You can make the sound output through the phone speakers, but you still must have the headphones plugged in.
Once you’ve started the radio playing, just press Home to have it play in the background while you do other things.
Power: Switches the radio on or off.
Record: Records the radio broadcast to an .AAC file. See the settings to change the length of recording.
Headphone/Speaker: This is a toggle switch that changes between playback through the headphones or the phone speakers.
Mute: Mutes radio.
L/R Tune: Tap to increment tuner by one step, long-press to scan for next station in that direction.
Dial: Swipe left and right to tune manually.
Pre-Sets: Long-press on a + button to make the currently-tuned station into a pre-set. Tap a pre-set you’ve configured to tune to that station.
Settings: You may configure recording length, regional band settings, and start or stop recording from this menu
19
ClockThe Clock app has many features to go with its world clock abilities. Set alarms, use it as a stopwatch, and even turn it into one (or more!) countdown timers.
Alarm: Tap the New Alarm//PLUS button to add an alarm. From here you can choose the time of day, the sound the alarm makes (including music), on what days it repeats, and its name.
World Clock: By default, this displays your current time. You can add other world clocks by using the world button and then selecting one or more cities. Use the Back arrow to get out of the city selection process. Pressing the Menu button lets you configure the exact behavior of the clock.
Countdown Timer: Use the keypad to enter in a length of time, then tap “Start”. Once you’ve started a timer, you can change its label extend the time , stop it, or delete it . You can also use the + button to add more timers, which can run simultaneously if you like.
20
Gallery & PhotosThese two apps allow you to view, edit, and share the photos you take and save. For information on the Photos app, please consult Google’s Google+ documentation at: https://support.google.com/plus/ You can find these apps in All Apps .
Gallery has many features and you’ll want to take your time exploring them all. At its heart, though, Gallery is a means to show and share the pictures you’ve taken.
To view pictures, open the app and select an album by tapping on it. The album shows up as a grid of photos. Tap a photo to view it, or swipe left and right to see the entire grid if there are more photos than will fit on the screen. When viewing a single photo, you may swipe left and right to load the next and previous photos in the album, respectively.
This sounds more confusing than it looks in motion. The way the photos look when you swipe makes the organization quite a bit clearer and easier to grasp. Don’t forget that the Back button will back you out of any screen!
When you are viewing a photo, you will also see a Share button . When you tap this button, you’ll get a list of ways to share the photo. The list will change depending on what apps you have installed, but as an example, one of the options is to send the picture via e-mail. If you chose that, your e-mail app would come to the foreground with the picture already attached to a blank message. Just fill in the address and subject, then tap send!
And what are photos without the ability to edit them? When you view a photo, you will also see an Edit button . Tap this button and you’ll have plenty of options. Across the bottom from left to right, the edit categories are...
Stopwatch: This is a basic stopwatch with start/stop functions and a lap button . A stopped timer can be shared with the share button .
21
Filter: Apply photo filters, like B&W, Sepia, “Vintage”, and so on.
Borders: Add frames and borders
Transform: Crop, flip, rotate, straighten
Adjustments: Exposure, color balance, contrast, etc.
22
Note that effects and edits are not permanent until you choose to save them with the Save button in the upper-left. Before you save, you can review effects and edits by using the Menu button. You’ll see the picture and a film-strip of effects applied running across the bottom of the screen. Swipe up on a listed effect to remove it. You can also use the Undo and Redo arrows at the top to step back and forth through the effects you’ve applied in order. Once you have everything to your liking, just hit Save!
PeopleThe People app lets you keep all your friends and family in one spot. Once someone has been added here, you can find them easily and choose to message, e-mail, phone, or video chat with them easily. Open the People app by locating it in All Apps .
If you signed into the phone with a pre-existing Google account, your Google contacts will automatically sync with the People app the first time you run it.
If not, you can add a new contact with the Add Contact button . Just fill out the form and tap Done when finished.
To edit a contact, long-press the contact’s name in the list.
The Groups button lets you view the groups you’ve created. When you are adding a contact or making a new one, one of the options is to also put it in a group. Groups make for an easy way to keep your contacts organized and easy to use.
Frequent/Favorite
Search Menu
Groups
Contacts
Add Contact
23
Tap the Favorite//Frequent button to view your most-used contacts.
The Menu//Overflow button lets you adjust list display settings, change or add ac-counts, import, explore, and otherwise manage your contacts list.
Tap the Search button to search through your contacts. Just start typing to search by name, e-mail, and so on.
BluetoothYour smartphone is equipped with Bluetooth, which allows it to connect to all kinds of useful things: wireless speakers, headsets, and in-car sound systems just to name a few. While each Bluetooth device may differ in how it’s used, they all connect in a similar way. Here are the general steps for making that kind of connection, known as “pairing” your smartphone with the Bluetooth device.
Open Settings and you’ll find Bluetooth near the top of the list. Make sure it is on by tapping the on/off switch.
Now, tap directly on the word “Bluetooth” to open the Bluetooth menu. Locate the “Search For Devices” button and tap it.
At this point, your phone is actively searching for nearby Bluetooth devices and will continue to do so for about two minutes. Now you must turn on your device’s “Pair” function, sometimes known as “pairing mode”. This usually has a button dedicated to it, but be sure to read your device’s instructions for specific steps!
Soon your phone will find the Bluetooth device, and all that’s usually necessary is to tap on the device when it shows up in the list. Sometimes you might get asked to enter a code, but again, this should be covered by your device’s instructions.
Once the pairing is complete, there’s a configure icon for each device. Tap this to get at the options for your device, if any.
24
MusicYour NUU Mobile smartphone comes with a custom music app which you can find in All Apps, titled “Music”. Once you load it up, you’ll see all the music you’ve added to your phone or placed on your SD card.
You can use the buttons across the top to select what to play, by Artist, Album, individual songs, or playlists you’ve created. The song currently playing is listed across the bottom of this screen.
During playback, you can use the buttons under the album cover to select new songs, change the shuffle mode, change the repeat mode, and access the custom Snapdragon equalizer.
Use the button in the upper right to toggle the equalizer on or off. Slide the list of music genres left and right to change through pre-sets. Use the Custom pre-set to set your own values. When you plug in headphones, you will also be able to modify the bass boost and surround-sound settings via the dials at the bottom.
25
The Settings MenuThe settings menu is a complex but necessary part of your smartphone. It allows you to connect to wireless networks, manage the apps stored on your phone, and change your security settings just to name a few among many options.
You can find the settings menu either on one of your Home screens or in All Apps.
Read on for an item-by-item breakdown of each part!
WIRELESS & NETWORKS
Wi-Fi: Tapping the ON/OFF switch turns Wi-Fi on or off. Tapping the word “Wi-Fi” enters the sub-menu. There you may scan for new networks, add one manually, use the Wi-Fi Protected Setup option, and change advanced network options with the Overflow button.
Connecting to a new Wi-Fi network is a matter of scanning for networks (tap Overflow > Scan), tapping the name of the desired network, and entering the password for the network when prompted.
Forgetting a network is likewise easily accomplished: tap the name of the connected network and choose “Forget”. This is a useful troubleshooting step for network problems, so keep it in mind.
NOTE: Exercise caution when choosing a Wi-Fi network. When in doubt, only connect to networks owned by operators you trust!
Mobile Data: Like the Wi-Fi menu, tapping the ON/OFF switch toggles mobile data usage on or off, and tapping the name “Mobile Data” enters the sub-menu. The main setting to look out for here is the “Data Roaming” checkbox, which determines whether your smartphone uses cellular data while roaming on another provider’s network. The SUB1 and SUB2 headings are actually buttons and let you access the individual settings for SIM1 and SIM2, respectively. Generally, the rest of the settings are configured per the instructions that came with your SIM card, so make sure to consult those!
Bluetooth: See the previous section on Bluetooth connections.
Data Usage: Here you can see the data used by each installed SIM card as well as your
26
Wi-Fi connection. You’ll get both a graph and a list, showing which app used how much. Use the Overflow button to turn on the Wi-Fi usage, as well as toggle data roaming, au-to-sync, and background data restrictions. The “Data Usage Cycle” lets you look back through previous months.
More: Brings up the following...
Airplane Mode: Check to toggle on Airplane Mode, which turns off all communication with your phone, including calls, wi-fi, and cellular data. You can also access the Air-plane Mode toggle by holding down the Power Button as if you were going to reboot your phone.
Default SMS App: If you have more than one SMS app installed, you may select which one is used by default here.
Tethering & Portable Hotspot: Allows you to turn your phone into a portable Wi-Fi hotspot as well as tether its Internet connection directly to another Wi-Fi or Bluetooth device.
NOTE: Some carriers disallow these practices, so check your documentation carefully! Also be aware that tethering and hotspot usage can eat up your monthly allotment of data very quickly!
VPN: Here you may configure a virtual private network. VPNs are most often used to connect a phone securely to a work network while on the road.
DEVICE
Dual SIM Settings: Here you can toggle each SIM on and off and set which one gets used when mobile data is required.
Sound: Here you can change ringtone selection and vibration options. The most useful button here is “Volumes”, which lets you adjust the volumes music, ringtones, and alarms independently of each other. You will also find a series of checkboxes for controlling how the phone reacts when you touch it and whether it makes sound or vibrates when you do so.
Display: Adjust your brightness and wallpaper, as well as toggling whether your display rotates automatically when your phone is tilted. The Sleep sub-menu determines how soon your phone goes to sleep, while the Daydream sub-menu lets you configure what your phone displays while it is plugged in and charging. Lastly, the Font Size sub-menu
27
changes the system font size--this is particularly useful to make the many items in Settings more readable!
Storage: This sub-menu displays the status of your smartphone’s internal storage as well as that of any MicroSD card you have installed. The storage is broken down by type of content, and you also have options to un-mount or erase MicroSD cards.
Battery: Shows you the current battery status and breaks down battery usage by app.
Apps: One of the largest sub-menus you’ll encounter, Apps has many functions. Firstly, it will show you exactly what apps are installed on your phone and the amount of space each one takes up. Second, you can see the space used on both the smartphone’s internal storage and its MicroSD card here. Lastly, tapping on an app lets you stop it from running, disable it completely (not all apps allow that), uninstall it (again, not all apps allow uninstallation), clear its data, and view the permissions the app uses.
PERSONAL
Location: This sub-menu controls the location services available to your smartphone. Turning location off completely prevents the phone and any apps from calculating your position. Tapping on the “Mode” button changes how your position is calculated and how much battery is consumed in the process. Note that apps like Google Maps work best with the highest-level mode.
Security: Another complex sub-menu that allows you to adjust how your phone and its data are secured. We highly recommend double-checking Google documentation before adjusting the more advanced options here, as updates from Google may change how these settings work in the future. That said, here’s a selection of settings you’ll want to pay attention to:
Screen Lock: This allows you to change how the phone is unlocked when you wake it up. You can slide to unlock, have the phone try and match your face, enter a PIN, touch a pattern on the screen, or use the tried-and-true password option.
Enable Widgets: In particular, this setting controls whether or not your lock screen can have widgets on it. These widgets can be things like a list of your e-mail, or calendar appointments. Since they appear on the lock screen, they can be seen before unlocking your phone. If you regularly handle private information, you should choose carefully here. (The safest option is to disable widgets on the lock screen)
Encrypt Phone: You have to have your phone plugged in and fully charged before you can do this, but the result is that your phone’s data is encrypted and cannot be
28
accessed without using a PIN or password of some kind. Note that your phone cannot be unlocked without a password or PIN if you encrypt everything! Also note that losing your password will lock you, Google, and NUU out of your phone! Neither Google or NUU has the means to decrypt a phone. If you enable this option, keep a safe backup of your password somewhere!
Unknown Sources: Checking this allows you to install apps from places other than Google Play. NOT recommended, as unknown apps can steal your data or worse!
Verify Apps: We highly recommend leaving this option checked, as it verifies apps against Google’s lists of harmful and non-harmful apps.
Language & Input: Generally you don’t have to mess with this, as the first-run configuration of your phone asked you which language you wanted to use. However, you can come here to change around your software keyboard language, personal dictionary settings, voice search configuration, and text-to-speech settings.
Backup & Reset: The backup options here concern backing up your phone’s configuration data to Google’s servers, and it’s all tied to your Google credentials. The really important item in this menu, though, is the “factory reset” option. Activating (and confirming) this destroys all data on your phone and returns it to “out of the box” configuration. Don’t worry about accidentally activating this, as there several screens of confirmation prompts to get through before the reset occurs.
ACCOUNTS
If you made or entered a Google account during the initial configuration of your phone, it will show up here. The Accounts section serves to put all of your accounts in a single place for easy configuration. Tapping on an account lets you change its options, though these will of course vary by service.
The Add Account button lets you add a new account to the phone. What kind of account it can add depends on what apps you have installed. As an example, if you have the Facebook app installed, tapping Add Account takes you to the Facebook app and prompts you to log in, at which point the account is added.
SYSTEM
Power Off Alarm: This is used to set up a “do not disturb” mode on your phone in one of two ways. You can configure the phone to automatically enter and exit Airplane Mode at specified times, or you can configure the phone to fully power off on schedule.
29
To change settings, the “Enable” switches must be OFF first. “Time” is the appointed time and “Repeat” lets you select which days of the week for the schedule.
Example: To make the phone power off while you sleep, set the Power Off settings to 10:30 PM and only check weekdays on the “Repeat” schedule. Set the Power On set-tings to 6:30 AM and again check the weekdays. Flip both “Enable” switches to ON and now the phone fully powers off at night and powers back on in the morning, just on week-days.
Date & Time: The two automatic settings, for time and time-zone, if left checked, will handle everything for you. If you prefer to configure things manually, you can set the time, time-zone, clock type, and date format with the other controls.
Accessibility: There are many tools in this menu, but the most commonly used ones are the Large Text and Auto-Rotate Screen checkboxes. The first greatly enlarges the system text, making menus easier to read. The second toggles rotation of the screen on and off.
The rest of the features in Accessibility come with on-screen explanations, and you should consult those for operation instructions.
Printing: If you’ve signed up for Google Cloud Print, you may configure it here.
About Phone: This is where all the numbers live; Android version information, firmware revision, baseband version, to name just a few. Generally you won’t need this unless a system software update becomes available or if Technical Support needs to know a num-ber from here.
USB ConnectionsYour phone will charge when plugged into any USB port, be it a computer USB port or that of an AC-to-USB adapter.
When plugged into a computer’s USB port, you may access your phone’s storage through that connection. Pull down the Notifications window and tap on the “USB Con-nected” notification to get options.
30
Charging Mode: In this mode, the phone will only charge on a computer USB port, not communicate with the computer. This is the default setting.
Camera Mode: When connected in this mode, the phone appears to the computer as a camera.
Media Device Mode: When connected in this mode, the phone appears to the computer as a regular flash drive. You will have more access to folders and data on the phone.
































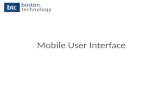







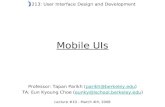


![Image Tag Refinement Towards Low-Rank, Content-Tag Prior ...yima/psfile/ACM-MM10.pdf · image title [4], surrounding text [4, 5] and user tag [3, 6]. Thereinto, user tags are more](https://static.fdocuments.net/doc/165x107/6036aefc9236e2275e6946e1/image-tag-reinement-towards-low-rank-content-tag-prior-yimapsfileacm-mm10pdf.jpg)