User Manual - Inogic · 2020. 6. 19. · 7. With the Second assembly...
Transcript of User Manual - Inogic · 2020. 6. 19. · 7. With the Second assembly...

Click2Clone–User Manual
P a g e 1 of 41
User Manual

Click2Clone–User Manual
P a g e 2 of 41
Contents
Introduction .................................................................................................................................................. 3
Creating a Click2Clone Template .................................................................................................................. 4
Set References for Source Record and Cloned Record ................................................................................. 8
Set Rules for Selecting Records ..................................................................................................................... 9
Clone records details along with the relationship from one entity to another entity ............................... 10
Creating Click2Clone Workflow .................................................................................................................. 13
Assigning Click2Clone Security Roles .......................................................................................................... 19
Click2Clone Business Scenarios ................................................................................................................... 19
Click2Clone for a Single Record Form ......................................................................................................... 20
Click2Clone for a Single Record from the Home Page ................................................................................ 21
Click2Clone for Multiple Records from the Home Page ............................................................................. 23
Get Records ................................................................................................................................................. 25
Multiple Copies ........................................................................................................................................... 26
Clone Multiple Copies using workflow ....................................................................................................... 32
Contact Us ................................................................................................................................................... 40

Click2Clone–User Manual
P a g e 3 of 41
Introduction
Click2Clone is a Microsoft Dynamics 365 Customer Engagement productivity app, which helps to create
new records quickly by copying data from an existing record, thereby, saving the time of data entry
especially when repetitive records need to be created with the same data.
With Click2Clone, we have made the ‘Clone’ feature available for most entities in the latest versions of
Microsoft Dynamics CRM.
Salient Features
Offers the ability to clone system as well as custom entities.
Easy to configure with the ability to select the fields that need to be cloned.
Easy shortcuts for cloning in case of having multiple templates for a particular entity.
Allows to carry over related records from 1:N and N:N custom relationships.
Ability to clone records through workflow and also update values of the new cloned record
further.
Ability to configure Prefix & Suffix for cloned records.
Hierarchical relationship cloning supported.
Clone multiple records at a time.
Set references of the source record on the cloned record and vice versa.
Clone details along with relationships of the records from one entity to another entity.
Copy only related records from another record.
Set Rules to select records for cloning.
Support to create multiple copies of any given record
Available For:-
Versions: Dynamics 365 8.2 & above, Dataverse (Power Apps).
Deployment: On-Premises and Online.

Click2Clone–User Manual
P a g e 4 of 41
Creating a Click2Clone Template
1. Navigate to ‘Settings’ and then click ‘Click2Clone Template’ entity in the sitemap. Next, click
‘New’ to create the Click2Clone template.
2. Fill the details in the template. Enter the ‘Name’,‘ Source Entity Name’ in Source & Target
Entity Details section. In addition, the user have the option to configure the ‘Prefix’ and ‘Suffix’
in the template to be added on the cloned records.
Note: If you are cloning record for same entity then only ‘Source Entity Name’ needs to be
selected. ‘Target entity’ should be kept blank.
The name of the template must be unique and should not match with the names of
the already existing template records in the CRM.
The entity for which the template needs to be created should be present in the CRM.
‘Entity Schema Name’ needs to be entered in ‘Source Entity Name’ field.
3. After filling all details, click ‘Save’ to save the template as shown below.

Click2Clone–User Manual
P a g e 5 of 41
4. By default, all the attributes in the grid are checked, and relationships are unchecked. The user
need to select the attributes and the relationships which need to be cloned and then click on
‘Save’ button provided on the grid.
5. Next is the Child Template section. If user want to clone the child records and particular fields in
child record then user can add the required Child Template for the purpose of cloning related
records. If there are more than one template added in the Child Template section, then by default
that many times the child records specified in each template will be cloned. Hence, the user need
to ensure that only one template per entity is created and then click on Save.
Steps to Create Child Template:
Step 1: Select child relationship for which you want to clone records. For example, you want to
clone order products as well. Select ‘order_details’ relationship and then click on save button.

Click2Clone–User Manual
P a g e 6 of 41
Step 2: Create Child template for selected relationship records and then select desired fields and
relationships to be cloned.
6. The created template will then get displayed in ‘Active Click2Clone Templates’.

Click2Clone–User Manual
P a g e 7 of 41
7. Once you create the template and wants to clone the record, you will have to click on Click2Clone
button that is present on the selected entity record. After clicking on Click2Clone button the new
cloned record is created in case you have only one template for selected entity.
8. If you have the multiple templates for single entity then you will get the pop up window where
you need to select the template as shown below.

Click2Clone–User Manual
P a g e 8 of 41
Set References for Source Record and Cloned Record
Users can set the reference of the newly created record on the source record and vice versa with the help
of Set References feature. Users can update the required data in the cloned record with the help of set
references using workflow. Using Set References users can identify the source record from which the
cloned record was created and vice versa. For e.g. In case there are multiple records of an entity with the
same name then it is possible for the user to define the source and target references of the record with
the help of Set References feature.
Source Entity Field will set the target (cloned) reference of the selected record after cloning.
The users need to enter the logical name of the field for which they would like to set the target
reference.
Target Entity Field will set the source (parent) reference of the selected record after cloning.
The users need to enter the logical name of the field for which they would like to set the
source reference.
Note:
You need to use ‘Lookup’ datatype fields
The source and target entity fields can be OOB or custom
The source and target entity fields are optional. Users can select both or any of them as
per their needs
1. To set the references navigate to Settings > Click2Clone Templates. Select the Click2Clone
Template created for Order entity.
2. To set the references enter the source and target entity fields in the Click2Clone template.

Click2Clone–User Manual
P a g e 9 of 41
3. When user clones the record after source and target reference field are set, the Parent Order
and Cloned Order fields are set with source and target references respectively.
Set Rules for Selecting Records
Users can set rules for selecting records for the purpose of cloning with the help of Rule Mode. For
example - Previously while cloning, if there are 10 line items in a record then all 10 of them were cloned.
But now, if the user needs only 5 of those line items then only that particular line items will be cloned
depending upon the selected Rule Mode.
There are two types of Rule Mode – Simple and Advanced.
1. Simple Rule Mode: Select necessary records for cloning based on the View of an entity.

Click2Clone–User Manual
P a g e 10 of 41
2. Advanced Rule Mode: Select records for cloning based on filter criteria or conditions (conditions
defined in Fetch XML)
Clone records details along with the relationship from one entity to another entity
1. Click2Clone until now supported the self-cloning i.e. creating a copy of the same entity record.
Click2Clone now supports the feature of cloning the details from one entity to another entity
record. For this user needs to set the Target Entity Name field in the Click2Clone template.
For that navigate to Settings > Click2Clone Templates
2. Let’s take an example of cloning the record of Opportunity entity to Project entity and in
Click2Clone template set the Target Entity Name as Project.

Click2Clone–User Manual
P a g e 11 of 41
3. After defining the Target Entity Name, the user needs to map the Source entity attributes with
the Target entity attributes in the Fields Mapping section on the template and click on ‘Save’
button of the grid. The target entity attributes will be displayed in option set with the same data
type as that of the source entity attributes.
4. Now user can also clone the relationships from one entity to another entity. For that user needs
to create child template. With the help of this child template the user can clone relationships i.e.
child records can be cloned from one entity to another entity record.
For e.g. In Opportunity to Project – When the user creates the Child template for email
relationship user will be able to clone the Emails from Opportunity record to Project record.

Click2Clone–User Manual
P a g e 12 of 41
5. Once the user defines the template for cloning records from one entity to another entity along
with the relationships and click on Click2Clone button, the source entity record gets cloned and
new record of target entity is created along with the selected child records.
Selected Opportunity with an Email activity:

Click2Clone–User Manual
P a g e 13 of 41
Cloned Project with Email activity present on Opportunity:
Creating Click2Clone Workflow
1. Click2Clone now supports cloning with workflows. To create a workflow, navigate to Settings >
Processes and click on ‘New’ to create a new workflow.

Click2Clone–User Manual
P a g e 14 of 41
2. Enter the ‘Process Name’, select the ‘Category’ as ‘Workflow’and ‘Entity’ for which you want to
create this workflow. Click on ‘OK’.
3. Here you can select whether you want the Workflow to be On Demand or trigger on a change.

Click2Clone–User Manual
P a g e 15 of 41
4. Click2Clone ships with workflow assemblies namely ‘Inogic.Click2Clone.Automation’
5. Click on ‘Add Step’, and click on ‘Inogic.Click2Clone.Automation’ you will see
‘Inogic.Click2Clone.Automation.CloneRecords’. With this assembly user can clone large
number of related records for example, order with more than thousand line items.
6. After you select this assembly click on ‘Set Properties’ for
‘Inogic.Click2Clone.Automation.CloneRecords’.

Click2Clone–User Manual
P a g e 16 of 41
To see workflow status, navigate to settings Click2Clone group Bulk Cloning job
It will show status of the cloning jobs as seen in the screenshot below.

Click2Clone–User Manual
P a g e 17 of 41
Once completed it will show Status as completed in “Inactive Bulk Cloning Jobs”
7. With the Second assembly ‘Inogic.Click2Clone.Automation.DeepCloneRecords’ user can deep
clone related records for example, Order with Order line items along with Invoice and Invoice line
items.
8. After you select this assembly, click on ‘Set Properties’ for
‘Inogic.Click2Clone.Automation.DeepCloneRecords’. Then select the ‘Click2Clone Template’ for
the Entity for which the workflow is created and click on ‘Save and Close’.

Click2Clone–User Manual
P a g e 18 of 41
9. Now ’Save’ and then ‘Activate’ the process.
10. You can now see the workflow in ‘My Processes’.
11. Users can also do needful updates in the cloned record. With the help of workflow, the user can
access the cloned record for further operations. Thus, the users can update the cloned record.
For this users need to add a new step as Update and select the related entity. i.e. The display
name of the source entity field value that is defined in the Set References section of respective
Click2Clone Template.

Click2Clone–User Manual
P a g e 19 of 41
Assigning Click2Clone Security Roles
Two new security roles, particularly for Click2Clone, come along with the solution.
1. Click2Clone Administrator – The Click2Clone Administrator is given the privilege to either create
or modify the Click2Clone template.
2. Click2Clone User – Click2Clone User can clone records other than the Click2Clone Administrator.
The user with Click2Clone user security role cannot create a template but can use it.
Click2Clone Business Scenarios
This one-click option can be used for different purposes.
For a single record form.
For a single record from the home page.
For multiple records from the home page.

Click2Clone–User Manual
P a g e 20 of 41
Click2Clone for a Single Record Form
Let us consider ‘Sales’ as the group/area and ‘Orders’ as the entity in the group.
1. Navigate to ‘Main’ -> ‘Sales’ -> ‘Orders’
2. Select any view from the drop down list. Here, ‘My Orders’ has been selected.
3. Once the user selects and opens the record to be cloned, the ‘Click2Clone’ option is available for
cloning as shown in the screenshot below.

Click2Clone–User Manual
P a g e 21 of 41
4. Once the record is cloned, its copy gets displayed on the screen. Alternatively you can clone the
record using a workflow using ‘Run Workflow’.
Click2Clone for a Single Record from the Home Page
Consider ‘Sales’ as the area/group and ‘Orders’ as the entity.
1. Navigate to ‘Main’ -> ‘Sales’ -> ‘Orders’

Click2Clone–User Manual
P a g e 22 of 41
2. Select any view from the drop down list. Here ‘My Orders’ has been selected. Then select
the record to be cloned and click ‘Click2Clone’.
3. Once the record is cloned, the new record is displayed on the screen if there are no errors while
cloning. Alternatively you can clone the record using a workflow using ‘Run Workflow’.

Click2Clone–User Manual
P a g e 23 of 41
4. If there are any errors while cloning, then popup is shown, as seen in the below screenshot. On
click of Record newly cloned record is opened and on click of errors it will navigate to
Click2Clone Error Log, where you can see error list.
Click2Clone for Multiple Records from the Home Page
Let us consider ‘Orders’ as the entity and ‘Active Orders’ as the view.
1. Select multiple records from the view and click ‘Click2Clone’ button.
2. While the cloning is in progress, a message ‘Cloning record’ gets displayed.

Click2Clone–User Manual
P a g e 24 of 41
3. Once cloning is complete, a message ‘Record cloned successfully’ is displayed on the screen.
5. Click ‘Refresh’ on the grid to view the cloned records in the list of ‘Active Orders’. Alternatively you
can clone the records using ‘Run Workflow’.

Click2Clone–User Manual
P a g e 25 of 41
Get Records
Get Records functionality brings child records from Source record to Target record of the same entity. By
clicking Get Records on Target Record selected relationships from Source Record will be cloned to Target
Record within same Entity.
For Get Records button to show up for an Entity, we need to create a Click2Clone Template for it and
the user needs to have Click2Clone Administrator or Click2Clone User role.
Note: The idea is same like what we have for Click2Clone button.
It’d look something like above.
On click of Get Records, below UI would be shown.

Click2Clone–User Manual
P a g e 26 of 41
Select Template: This is where the user will have to select which Click2Clone Template they want to proceed ahead with. If there is only one template, then we select it by default. But, if there are multiple templates, the user has to choose as per the requirement. Also, we show all the templates created for the current entity, except for “One to Another” templates.
Select Relationship(s): Based on the template selected above, all the selected 1:N and N:N relationship
would be available for selection. User can select either one relationship or multiple relationships.
Select Source Record: This is where the user would have to select the Source Record.
On click of OK, all the selected relationship’s child records would be cloned over to the Destination
Record
Note: Get Records would always consider the currently opened record as the Destination Record.
Multiple Copies
Click2Clone enables users to create multiple copies of any given record at one go. This feature helps to
avoid repetition of cloning the same record again and again. The user can create any given number of
copies with ease which helps to save time and effort.
Let’s say, an opportunity record named ‘Interested in Click2Clone’ exists in the CRM system and user
wants to create 2 clone copies of this record as below:
Copy 1: Interested in Click2Clone 001
Copy 2: Interested in Click2Clone 002

Click2Clone–User Manual
P a g e 27 of 41
Following is the step by step approach to achieve the above requirement:
This whole process is divided into two parts: - Configuration of template & Cloning the template.
1. Configuration of template: For this, while configuring Click2Clone template go to ‘Multiple Copies Configuration’ section and fill the following fields:
No of copies to be created: 2 (Allows user to define the number of clone copies to be created; If the user wants to create 3 copies, simply enter the number as ‘3’.) Note: if user leaves this field blank, Click2Clone by default creates only one copy.
Allow default edit: Yes/No (Allows/disallows user to change the number of copies to be created on UI while cloning the record. In this case, if user changes his/her mind to create 3 copies instead of 2, he/she can change the number from ‘2’ to ‘3’ on UI if ‘allow edit’ is set as ‘Yes’. Similarly, user won’t be able to modify the number on UI if the ‘allow edit’ is set to ‘No’ and the Click2Clone will continue to create only ‘2’ copies)
In case of ‘Yes’

Click2Clone–User Manual
P a g e 28 of 41
On UI while cloning the record: (Allowed to change the number of copies to be created from ‘2’
to ‘3’ as seen below.)

Click2Clone–User Manual
P a g e 29 of 41
In case of ‘No’ (‘No of copies’ field will be disabled)
Begin Number: 1 (This defines a number that the clone copy counter will start from)
Suffix Length: 3 (Simply defines the number of digits to be added in the incremented suffix value)

Click2Clone–User Manual
P a g e 30 of 41
2. Cloning the Template: Navigate to the selected entity (Opportunity in this instance) and select the record from the home page to clone. Click on ‘Click2Clone’ button as shown below (User can perform the same through the actual record form too).
The below pop up will appear once user clicks on the ‘Click2Clone’ button. Since we have set the
‘Allow Edit’ as ‘No’, the ‘No of copies to be created’ field will stay disabled and Click2Clone will
by default create only 2 clone copies.

Click2Clone–User Manual
P a g e 31 of 41
Click on ‘Ok’ to proceed. The below success acknowledgment pop-up will be displayed after the
cloning is successfully completed.
Click ‘Ok’ and navigate back to the list of opportunity records and search for these newly created 2 clone
copies (You can use the ‘Search Box’ to find it quickly).
Marked in Purple is an original record
Marked in Green are the clone copies of the original record
In this way, you can easily create the clone copies based on your requirement.

Click2Clone–User Manual
P a g e 32 of 41
Clone Multiple Copies using workflow
Cloning multiple copies of records is also now possible using workflow. The process is further divided into
three parts:
1. Create Template
2. Design Automation Workflow (E.g. Record field change)
3. Clone Operation (Updating the field in the record)
We will have a detailed look through all of the above in a step by step manner. Let’s begin with the first
part of the process.
Create Template
1) Navigate to Click2Clone Templates New Template. Fill all the mandatory fields and click on save.

Click2Clone–User Manual
P a g e 33 of 41
Design Automation Workflow (E.g. Record field change)
1) Navigate to Settings Processes Create New Process.
2) Select ‘Workflow’ from the ‘Category’ dropdown and the entity that you want to clone the record of.
Click ‘Ok’ to proceed.

Click2Clone–User Manual
P a g e 34 of 41
3) Tick ‘Record Field Change’ checkbox and select the fields.
Note: Click2Clone clones the record once the field(s) is updated so do the selection based on the
requirement.
For example, if the user wants the record to be cloned automatically post updating the ‘Budget Amount’
field then he/she needs to tick the ‘Budget Amount’ field from the list, as shown below:
4) Select the field and click ‘Ok’.

Click2Clone–User Manual
P a g e 35 of 41
sss
5) Once the field selection is done, navigate to Add Step Inogic Click2Clone Automation Inogic
Click2Clone Automation Clone Records, as shown below:
6) Click on ‘Set Properties’.

Click2Clone–User Manual
P a g e 36 of 41
7) Select the template that we created earlier.
8) Now, how does the ‘Number of Copies to be Created’ field work here?

Click2Clone–User Manual
P a g e 37 of 41
Scenario 1 – User has configured the multiple copies fields in the template as below:
In this scenario, if the user changes his/her mind to create 3 clone copies instead of 2, then he/she will
have to enter the number as ‘3’ into the ‘No of Copies to be Created’ field marked above in Green and
Click2Clone will create total 3 clone copies and not 2 since we have modified the number.
Scenario 2 – User has set the ‘Allow default edit’ as ‘No’.

Click2Clone–User Manual
P a g e 38 of 41
In this scenario, system will simply ignore the value of the ‘Number of Copies to be Created’ field marked
in Green above and continue to create the number of copies as mentioned in the template (2 in this
scenario).
9) In this instance, we are opting to create only 1 clone copy, so simply click on ‘Save and Close’ to proceed
further.

Click2Clone–User Manual
P a g e 39 of 41
10) Next, we need to activate this workflow in order to turn it into an action, so click on ‘Activate’.
Clone Operation (Updating the field in the record)
1) Once the workflow is activated, navigate back to the list of opportunity records and open the one that
you want to clone.
2) Update the ‘Budget Amount’ field and save the changes.

Click2Clone–User Manual
P a g e 40 of 41
3) After saving, you can see the clone copy has successfully been created.
This is how the Click2Clone workflow helps user to create a clone copy on updating any of the selected
fields within the selected entity.
Contact Us
M/S. INOGIC TECH (INDIA) PVT. LTD.
A/301, Everest Nivara InfoTech Park,
TTC Industrial Area, MIDC, Turbhe

Click2Clone–User Manual
P a g e 41 of 41
Navi Mumbai, Maharashtra 400705
INDIA
E-mail: [email protected]
Skype: [email protected]
Twitter: @inogic


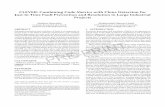



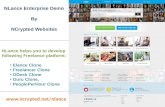





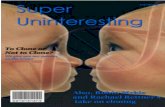
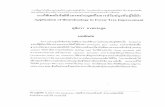



![Cloning Oracle Applications Release 12 with Rapid Clone [ID 406982.1]](https://static.fdocuments.net/doc/165x107/553daadc550346b9308b477f/cloning-oracle-applications-release-12-with-rapid-clone-id-4069821.jpg)

