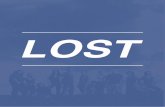User Manual - Cable Matters Inc....USB 3.0 to Dual SATA Hard Drive Docking Station with Standalone...
Transcript of User Manual - Cable Matters Inc....USB 3.0 to Dual SATA Hard Drive Docking Station with Standalone...

USB 3.0 to Dual SATA Hard Drive Docking Station with Standalone Clone Function
Model 202014
Email: [email protected]
User Manual
(Available in a PDF file)

Table of Contents
1. INTRODUCTION……………………… .......... ………………….…...1 1.1 Introduction
1.2 Copyright and Trademarks
1.3 FCC Compliance Statement
2. PRODUCT OVERVIEW
2.1 Package Contents
2.2 Product Description……………… ............ ………………………………...2
2.3 Product Features
2.4 System Requirements
3. CONNECTION AND OPERATING INSTRUCTIONS …….. ............. .3
3.1 Diagram of connections
3.2 HDD Installation - USB Cable Mode …………..… ............ …………...….4
3.3 Formatting an HDD in Windows OS……………… ........... …………...….5
3.4 Formatting an HDD in MAC OS…………............ ……………...………....7
3.5 HDD Duplication - Cloning Mode……… ........... ………………………….8
3.6 Troubleshooting Notes………………………………………… .......... …...9
4. TECHNICAL SPECIFICATIONS……… .......... ………..…….…………....10
5. WARRANTY AND SUPPORT
5.1 Customer Support and Contact Information
5.2 Warranty Information
5.3 Limitations of Liability
USB 3.0 Dual-SATA HDD Docking Station with Cloning
www.cablematters.com

1
USB 3.0 Dual-SATA HDD Docking Station with Cloning
www.cablematters.com
1. Introduction
1.1 Introduction
Thank you for your purchase from Cable Matters® Inc., the ‘Reliable Connectivity’ compa-ny. This User Manual provides an overview of the features and installation of your new
USB 3.0 to Dual-SATA Hard Drive Docking Station with Standalone Clone Function
Please read these instructions carefully before connecting, operating or configuring this product. Please keep this manual for future reference.
Contact [email protected] for questions or product support.
1.2 Copyright and Trademarks
Specifications are subject to change without notice. Cable Matters is a registered trademark
or trademark of Cable Matters Inc. All rights reserved. All other trademarks are the property
of their respective owners.
USB Type-C™ and USB-C™ are trademarks of USB Implementers Forum
1.3 FCC Compliance Statement
This device complies with Part 15 of the FCC Rules. Operation is subject to the following two conditions: 1)
This device must not cause harmful interference, and 2) this device must accept any interference received,
including interference that may cause undesired operation.
2. PRODUCT OVERVIEW
2.1 Package Contents
Please check that the following items are contained in the package:
1 x USB 3.0 Dual SATA HDD Docking Station with Cloning
1 x USB 3.0 Type-A to Type-B Cable
1 x USB 3.0 Type-A to Type-C Cable
1 x 12v 3A AC Power Adapter
1 x User Manual (available in a PDF from cablematters.com)

2
www.cablematters.com
USB 3.0 Dual-SATA HDD Docking Station with Cloning
2.2 Product Description The Cable Matters® USB 3.0 Dual SATA HDD Docking Station with Cloning
supports 2.5” or 3.5” Hard Disk or Solid State SATA I/II/III drives without any
tools or software drivers. Connect it to your computer or laptop for fast file
transfers, data recovery or drive imaging at SuperSpeed USB 3.0 data
transfer rates. Use the standalone one-button clone function for quick and
secure sector by sector hard drive duplication without a computer host. The
Dual-Bay Dock provides simultaneous read/write access to both drives and
uses external power for stable drive performance.
2.3 Product Features
• Supports 2.5" and 3.5" SSD/HDD SATA I/II/III hard drives
• Compact Docking Station weighs less than 1 pound
• One-Button standalone clone function provide fast drive duplication
• Supports SuperSpeed USB 3.0 data transfer rates up to 5Gbps
• Access both drives simultaneously from your computer
2.4 System Requirements
Computer USB 3.0/2.0 or USB-C computer port
Supported OS Windows XP, Vista, 7, 8, 8.1, 10
Mac OS 10.6 or higher, Chrome OS
Linux 2.6 or higher
AC Power Available electrical outlet within 4 feet of Dock
SSD/HDD 2.5 / 3.5 inch SATA I/II/III

3
USB 3.0 Dual-SATA HDD Docking Station with Cloning
www.cablematters.com
3. Connection and Operating Instructions
3.1 Diagram of Connections
DOCK REAR PANEL
1. SuperSpeed USB 3.0 Type-B port
2. DC 12V Power Adapter input
3. Power ON/OFF button
DOCK TOP PANEL
1) Power Status - Green LED
2) Source Drive A - Yellow LED
3) 25-100% Progress - Blue LEDs
4) Target Drive B - Yellow LED
5) Clone/Duplication Button
Hold both the Dock
and HDD drive when
removing a drive

4
www.cablematters.com
USB 3.0 Dual-SATA HDD Docking Station with Cloning
3.2 HDD Installation - USB Cable Mode
1) Connect the Dock to the AC power adapter and an electrical outlet. 2) Connect the USB cable from your computer to the Dock. 3) Insert an HDD into either bay A or bay B by while depressing the hinged
doors. Check for proper alignment with the drive connectors. 4) Depress the ON/OFF button on the Dock rear panel. Check that the green
LED Power light is lit. 5) The computer should immediately detect the Dock USB connection, download
any necessary USB drivers, and mount the drive. IMPORTANT NOTES:
• A new HDD must be formatted before your computer can use the drive.
• Turn off the power and hold the Dock securely before removing the drive.

5
USB 3.0 Dual-SATA HDD Docking Station with Cloning
www.cablematters.com
1) Insert the drive into either bay A or B and turn on the Dock 2) Check that the yellow LED is lit for the bay 3) Open the Disk Management Menu to partition and format the drive
Search for: Create and format hard disk partitions
3.3 Formatting an HDD in Windows OS
CAUTION: SELECT THE CORRECT DRIVE!
• Click OK to initialize a new drive
• Select the external HDD (NOT the internal computer HDD)
• Right-click on the Unallocated portion and select the New Simple Volume
• Follow the wizard instructions. Most applications can use the default settings

6
www.cablematters.com
USB 3.0 Dual-SATA HDD Docking Station with Cloning
Use the Simple Volume Wizard to perform the following functions: * Partition a drive * Format a drive * Change the drive letter * Shrink a partition * Delete a partition * Change a drive file system type
1) Right-click on the Unallocated drive and select New Simple Volume
2) Follow the instructions from the New Simple Volume Wizard
• Use the default menu choices when uncertain
• Select the exFAT file system to share the HDD with a Mac computer 3) A notification window will list the successful operations. Click Finish.
• The drive should now appear as Healthy in the Disk Management list 4) Open File Explorer to access the drive to transfer files
5) Use the Safely Remove icon from the taskbar or the notification area before removing an HDD from the Dock

7
USB 3.0 Dual-SATA HDD Docking Station with Cloning
www.cablematters.com
3.4 Formatting an HDD Formatting in Mac OS
1) Insert a drive into either bay A or B and turn on the Dock
2) Check that the yellow LED is lit by the bay 3) Connect the USB cable to the computer 4) Initialize the drive, if prompted 5) Open Utilities > Disk Utility > Select the HDD drive
6) Click the Partition tab 7) Select a Partition scheme. GUID is
the most common. 8) Enter the Partition size and name to
format the drive 9) Select the drive format (exFat can share with Windows OS) 10) Click the Eject button on the menu
before removing the drive

8
www.cablematters.com
USB 3.0 Dual-SATA HDD Docking Station with Cloning
3.5 HDD Duplication - Cloning Mode (Standalone)
1) Connect the Dock to the AC power adapter and power. NOTE: DO NOT connect the USB cable
2) Insert the Source HDD (drive with data) into Source A 3) Insert the Target HDD (drive to receive data) into Target B 4) Check for proper alignment with the drive connectors 5) Depress the ON/OFF button on the Dock rear and check for the green LED 6) Check for the yellow LED indicators of Source A and Target B 7) DO NOT move the Dock while reading or writing files 8) Press the Clone button for 5 seconds and release. The blue 100% LED will
light temporarily. 9) Immediately depress the Clone button again until the duplication process
begins 10) The blue LEDs flash sequentially from 25% to 50% to 75% to 100% 11) When the cloning is finished, all blue LEDs are lit solid 12) Turn off the power before removing the HDD IMPORTANT NOTES:
• All data on the Target drive (Target B) will be erased
• Target drive must have equal or larger storage capacity to clone the Source
• Cloning feature will NOT function if the USB cable is connected to a computer
• Windows only recognizes 1 drive after cloning. Locate the Offline drive and assign a different drive letter to activate it.
Do NOT connect
the USB cable

9
USB 3.0 Dual-SATA HDD Docking Station with Cloning
www.cablematters.com
3.6 Troubleshooting Notes
No Power: Press the ON/OFF button.
Cannot read the HDD in USB Mode: Ensure that the HDD is properly seated and the yellow Source or Target LED is lit
Unable to start Cloning: Target Bay B must have equal or greater storage capacity than Source Bay A. The USB cable must NOT be connected.
% LED indicators stop flashing during cloning: Source (A) or Target (B) may have bad data sectors that are preventing cloning. Consult the hard drive manufacturer for software to diagnose bad sectors.
Slow file transfer: Check that the computer host port supports USB 3.0
My computer does not detect the adapter:
Check in the computer path to see if your computer recognizes the driver:
Windows: Search Device Manager > Storage controllers > ASMT SCSI Disk Device
Mac: Apple Menu > About this Mac > System Report > Hardware > USB > USB 2.0/USB 3.0 SuperSpeed Bus ASMxxx
Contact [email protected] with a description of
your hardware configuration and your computer OS

10
www.cablematters.com
USB 3.0 Dual-SATA HDD Docking Station with Cloning
4. TECHNICAL SPECIFICATIONS
Hard Disk Drive Support: SATA I (1.5 Gbps), II (3 Gbps), III (6 Gbps) Hard Drives 2.5” and 3.5” SSD/HDD External Interfaces: USB 3.0 Type-B female Drive Connectors: SATA Data & Power Combo (7+15 pin) Receptacle Included Cables: 1 x USB 3.0 Type-A to Type-B - 4 Feet 1 x USB 3.1 Type-C to Type-B - 4 Feet OS Support USB Host: Windows XP, Vista, 7, 8, 8.1, 10 Mac OS X 10.6 and up/ Google Chrome OS, Linux 2.6 and up Certifications: FCC, C E, RoHS Power Adapter I/O: 100-240 VAC, 50/60Hz /12v DC, 3000mA Dock LED Indicators: Green / Power Blue / Sector duplication activity Yellow / bay A & B status activity Dock Dimensions: 6.0 x 4.3 x 2.5 Inches / 13.75 Ounces Warranty: Limited One-Year
Note: Specifications are subject to change without notice
5. Warranty and Support
5.1 Customer Support and Contact Information
Cable Matters offers lifetime technical support as an integral part of our commitment to
provide industry leading solutions.
Email us with any questions at [email protected].
5.2 Warranty Information
This product is backed by a limited one-year warranty. The warranty covers parts and
labor costs only. Cable Matters does not warrant its products from defects or damages
arising from misuse, abuse, or normal wear.
5.3 Limitation of Liability In no event shall Cable Matters Inc. (including their officers, directors, employees or
agents) be liable for any damages (whether direct or indirect, special, punitive, incidental,
consequential, or otherwise), loss of profits, loss of business, or any pecuniary loss,
arising out of, or related to the use of this product exceeding the actual price paid for the
product (as allowed by state law).
v3 04/2017